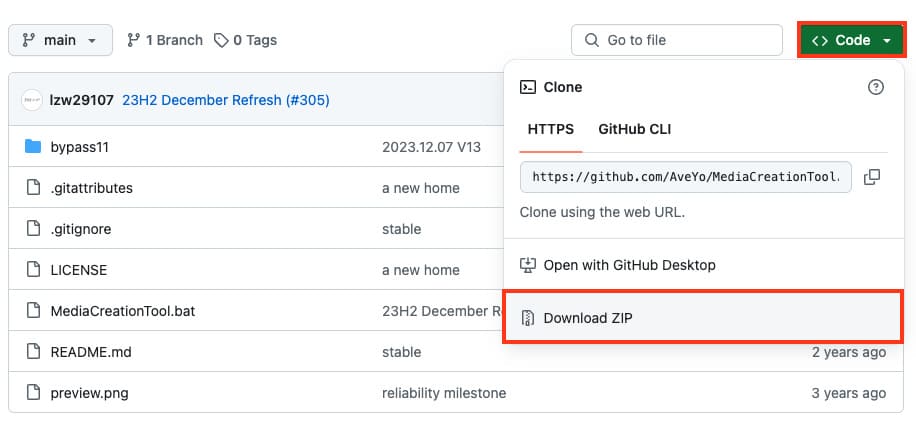Applies ToWindows 10
Вы можете наслаждаться Windows 10 на вашем Apple Mac с помощью Boot Camp Assistant. После установки он позволит вам легко переключаться между macOS и Windows простым перезапуском вашего Mac.
Для получения подробной информации и инструкции по установке, следуйте инструкциям на https://support.apple.com/HT201468. Если вам нужна дополнительная помощь, пожалуйста, свяжитесь с поддержкой Apple, нажав на ссылку в нижней части этой веб-страницы.
Нужна дополнительная помощь?
Нужны дополнительные параметры?
Изучите преимущества подписки, просмотрите учебные курсы, узнайте, как защитить свое устройство и т. д.
- Компьютеры
- Cancel
Товарищи!
Случилась такая история. Решил я накатить себе второй системой Windows 7. Купил лицензию, и через Бут Камп поставил. Все установилось идеально. Но не рассчитал необходимое место на диске и теперь мне его не хватает. Нужно больше.
Думал что сейчас откачусь через тайм капсулу до момента установки Windows и разбивки диска и все вернется как было. Но не тут то было. Система восстановилась как было, но раздел Boot Camp как был так и остался. И в нем торчит Винда-(
Вопрос — как удалить вообще Boot Camp или увеличить его размер, если это возможно?
P.S. Тему Винды на Маке не обсуждаем.
В данной статье расскажем как установить Windows на Mac через BootCamp, если по какой-то причине вас не устраивает macOS, например, вы хотите использовать софт, который существует только для Windows, или играть в игры которые работаю только на Windows, то эта инструкция будет вам полезна. После установки Windows 10 у вас по-прежнему останется возможность запускать macOS.
Шаг 1: Подготовка к установке Windows 10
1. Для начала необходимо скачать ISO-образ Windows 10. Это можно сделать в нашем каталоге.
2. Так же вам потребуется активировать вашу Windows, для этого вы можете приобрести оригинальные ключи активации в нашем магазине:
Windows 10 — от 1490 ₽
Windows 11 — от 1690 ₽
Примечание: На новые компьютеры Mac M1/M2/M3 итд не удастся установить Windows 11 с помощью BootCamp.
Windows 11 — это новая операционная система от Microsoft, которую многие пользователи хотят установить на свои Mac. Однако на новых компьютерах Mac с процессорами M1 установка Windows 11 через утилиту Boot Camp невозможна. Это связано с несколькими техническими ограничениями:
1. Новые Mac на процессорах M1 не поддерживают Boot Camp, поэтому установка Windows должна выполняться через виртуальную машину.
2. Windows 11 требует наличия модуля TPM 2.0 для выполнения криптографических операций и предотвращения взлома. В Mac начиная с 2018 года этот модуль поддерживается на уровне материнской платы под названием Apple T2, но Boot Camp не может проверить его наличие, что приводит к ошибке.
Обходной путь:
Несмотря на эти ограничения, существует способ установки Windows 11 на Mac — Вам нужно установить Windows 10 с последующим обновлением до Windows 11.
После установки Windows 10:
— Перейдите на сайт со скриптом Universal Media Creation Tool.
— Скачайте архив с файлами и распакуйте его.

— Запустите файл MediaCreationTool.bat и выберите версию Windows 11.
— Выберите пункт «Upgrade» и дождитесь завершения процесса.
Этот метод позволяет установить Windows 11 на Mac, обходя ограничения Boot Camp и требования TPM 2.0. Убедитесь, что после установки вы установили все обновления для Windows 11, чтобы обеспечить стабильную работу системы.
Шаг 2: Запуск Boot Camp
После того как образ скачался, зайдите в Launchpad, найдите папку «Другие».
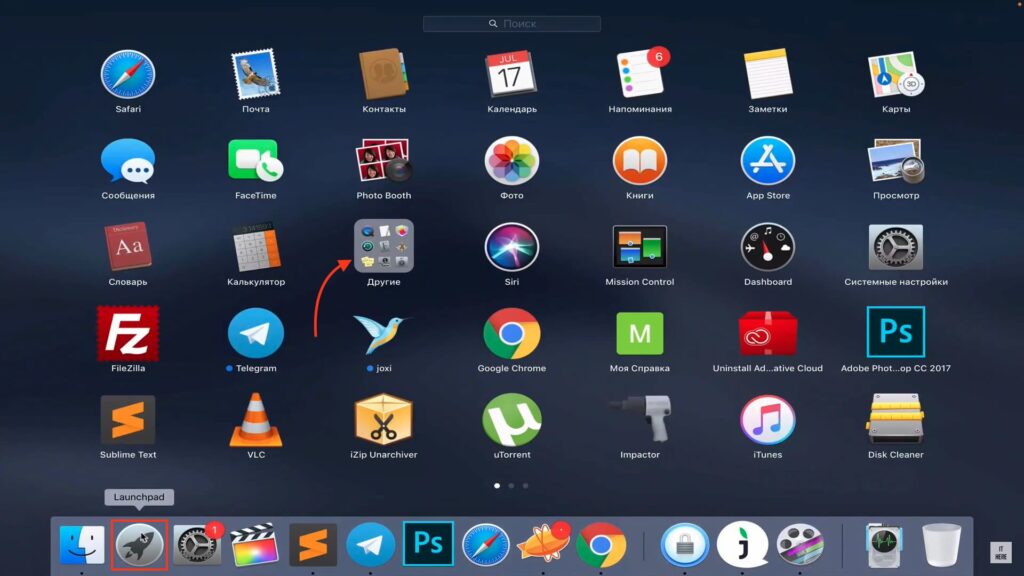
Выберите «Ассистент Boot Camp».
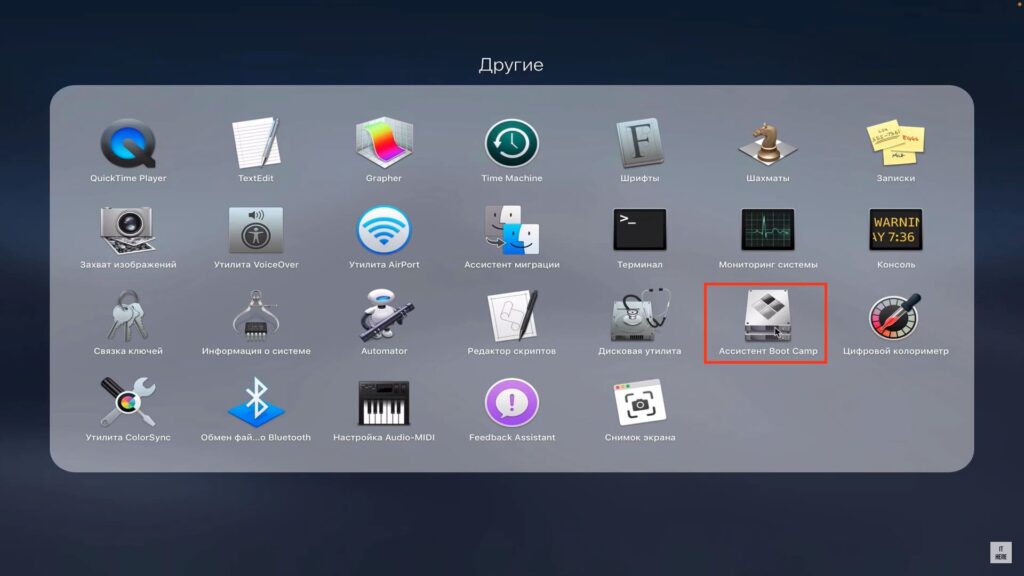
Примечание: Перед установкой рекомендуется сделать резервную копию вашего компьютера.
Шаг 3: Подготовка к установке
Для установки Windows 10 у вас должно быть свободно минимум 40 гигабайт, но на деле это даже более 50 гигабайт. Нажмите «Далее».
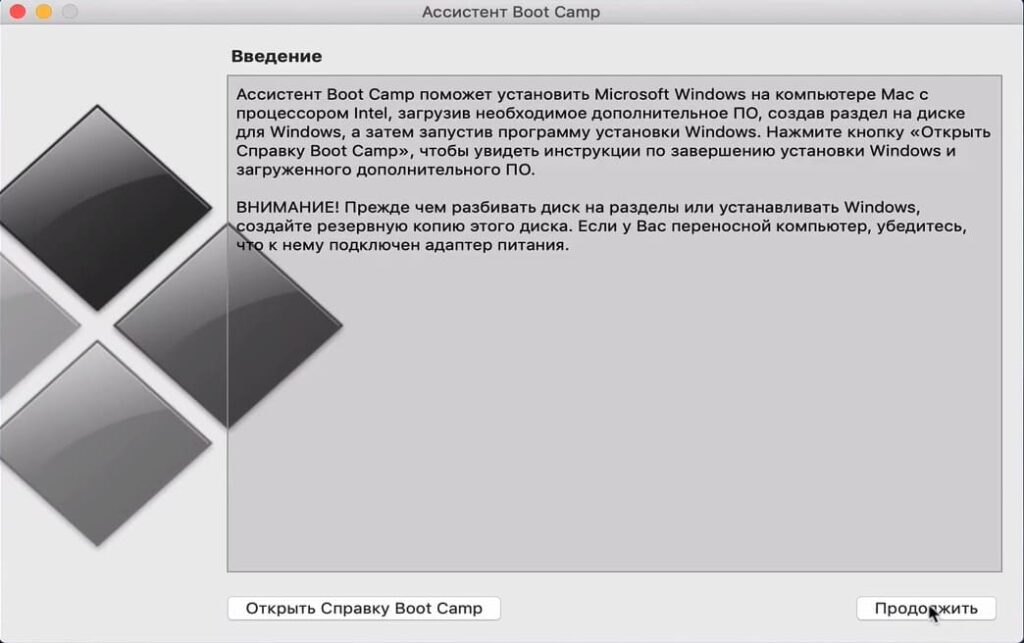
1. Выберите размер нового раздела, то есть сколько гигабайт будет выделено для новой операционной системы.
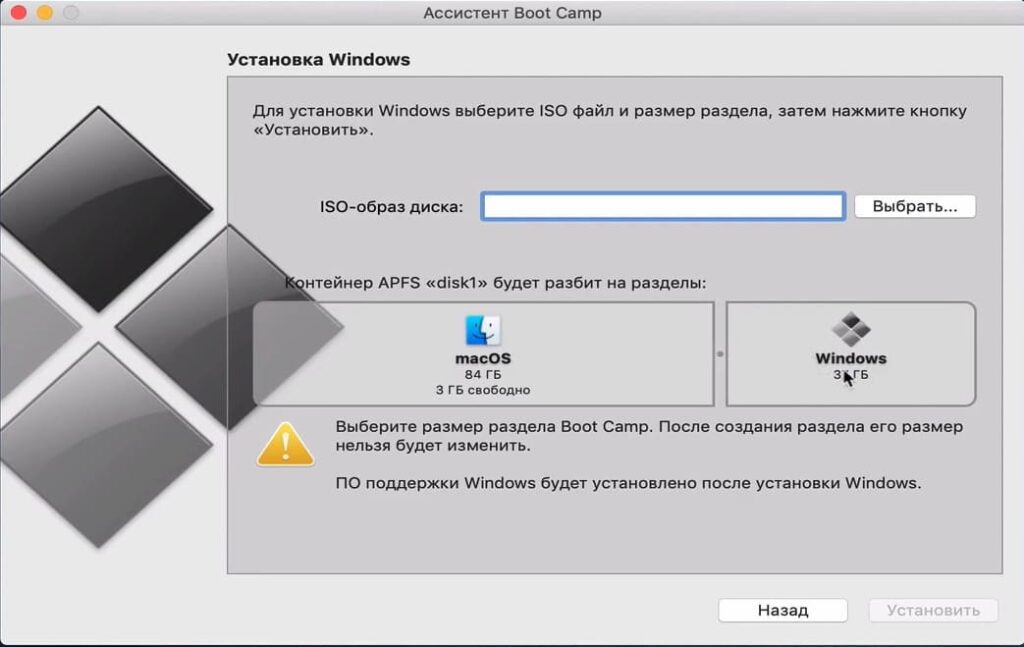
2. Нажмите «Выбрать» и найдите ранее скачанный ISO-образ.
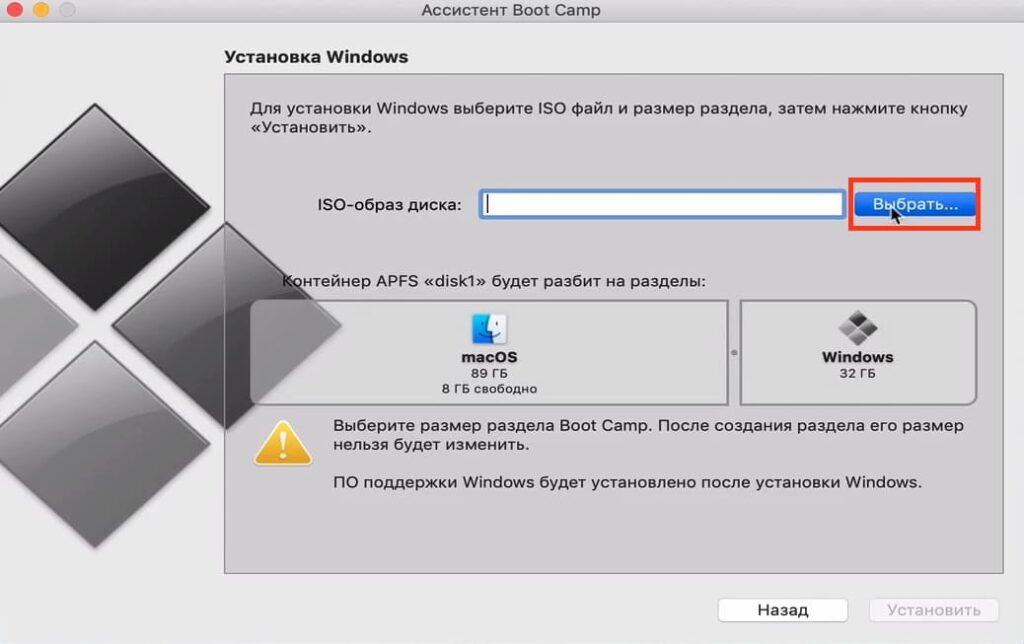
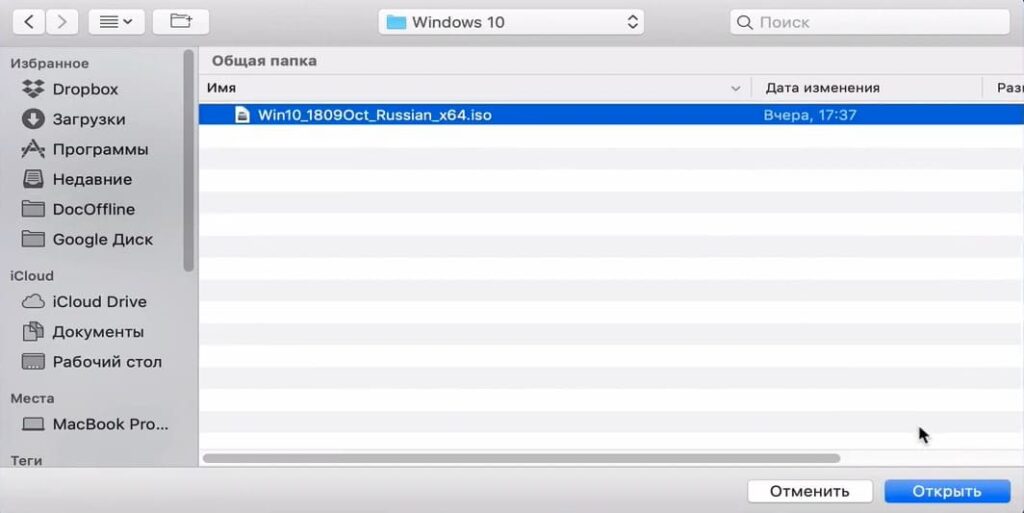
Примечание: Если у вас есть образ другой версии Windows, вы можете также выбрать его здесь.
3. Нажмите «Установить», начнется загрузка необходимого ПО и разбивка разделов жесткого диска.
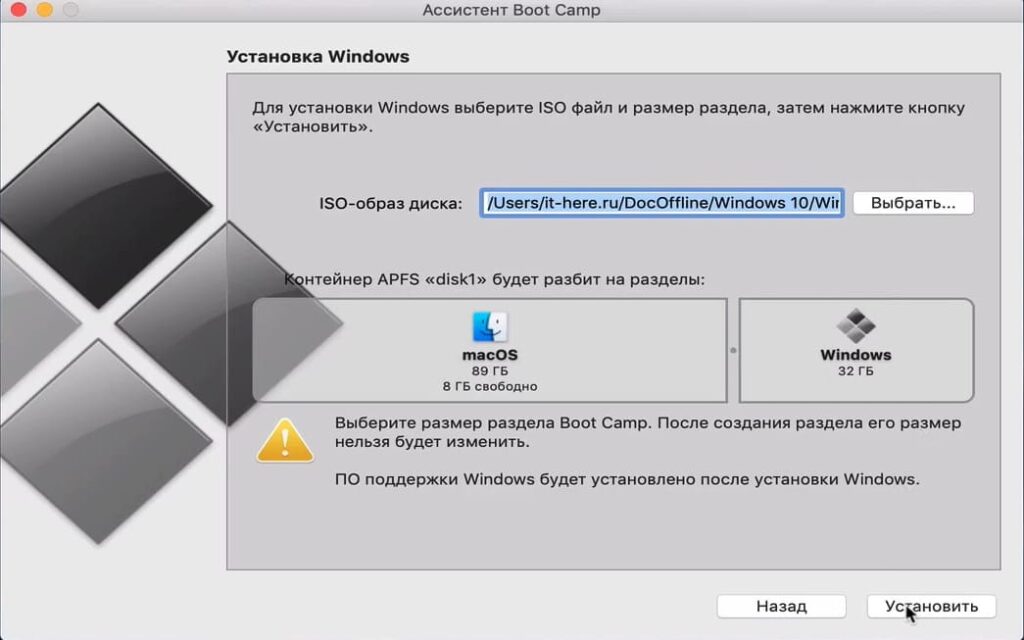
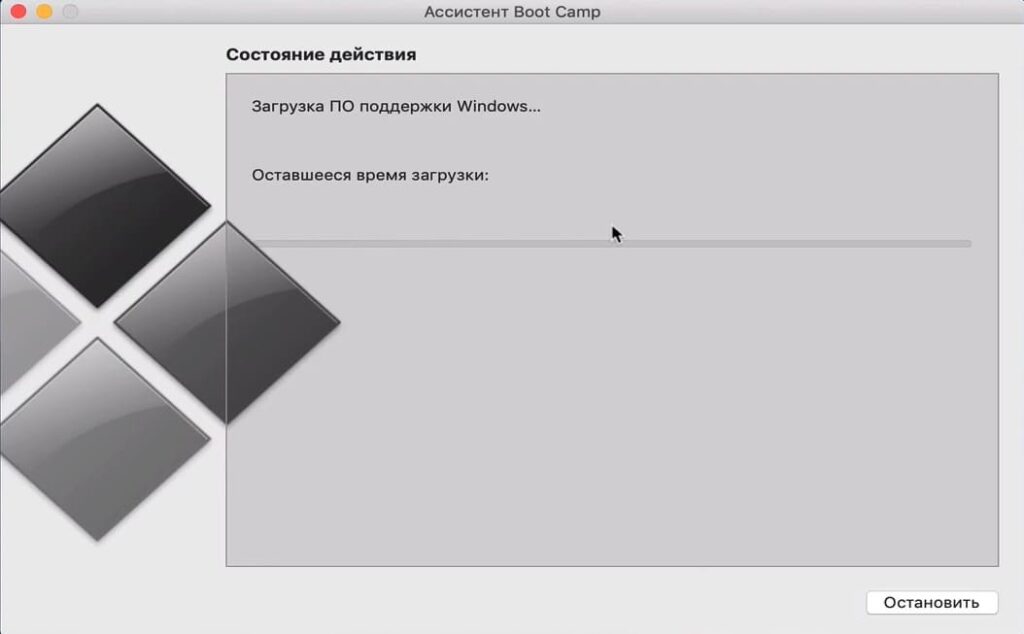
Шаг 4: Установка Windows 10
1. Введите пароль администратора компьютера, и будет произведена перезагрузка.
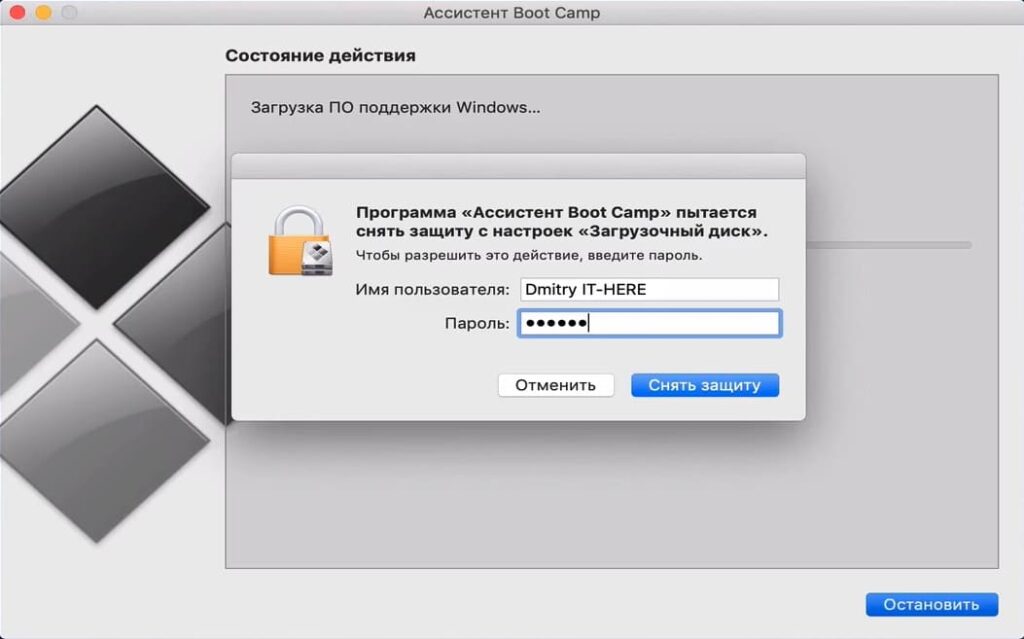
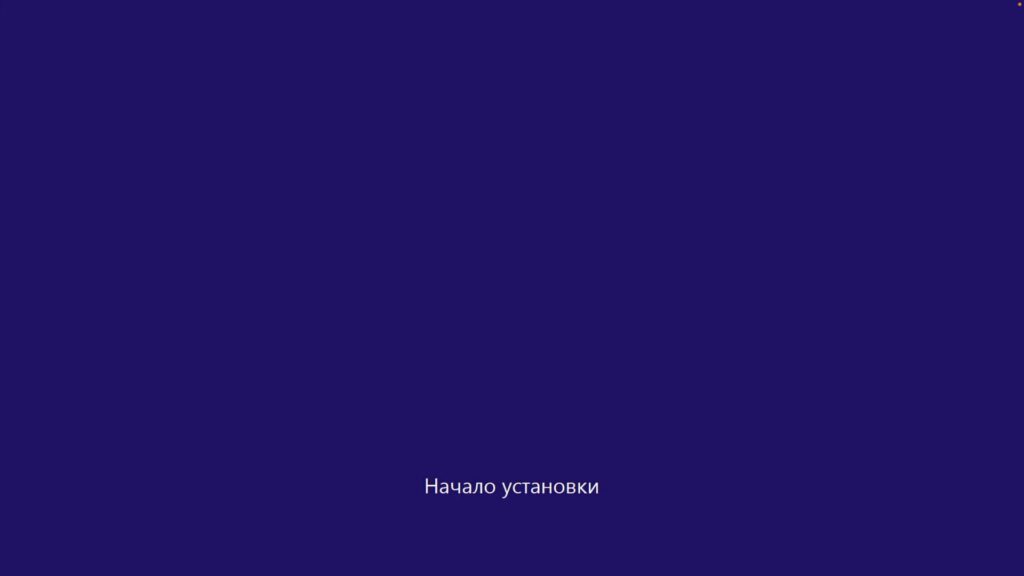
2. Вы увидите экран начала установки Windows. Выберите язык и нажмите «Далее».
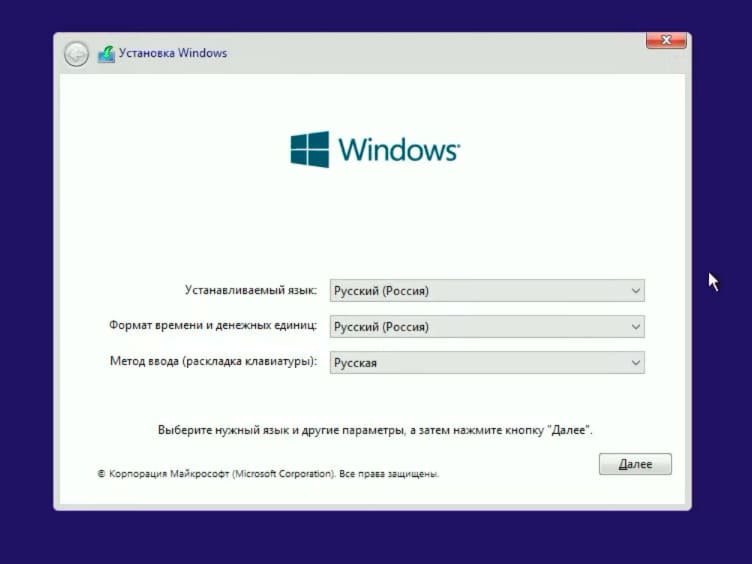
3. Нажмите «У меня нет ключа», вы сможете ввести его позже после установки.
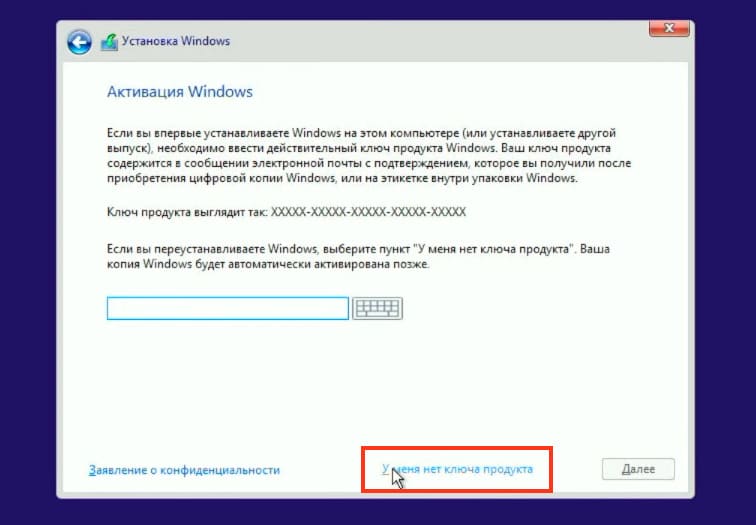
4. Выберите сборку Windows 10. Я выбираю самую простую домашнюю версию.
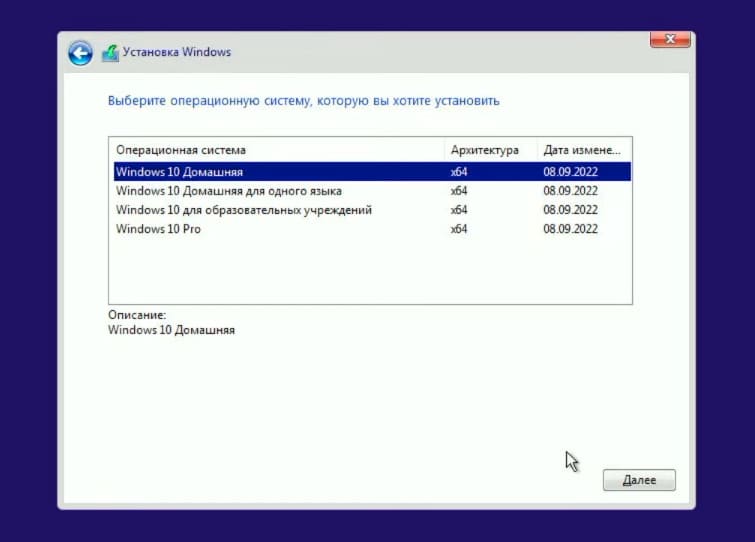
5. Согласитесь с лицензионным соглашением.
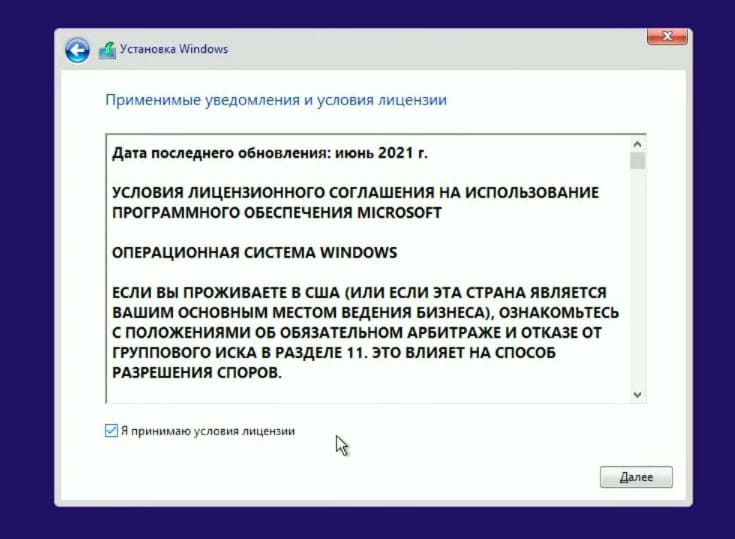
Шаг 5: Раздел и установка
1. Выберите раздел, на который будет устанавливаться Windows. В нашем случае выбираем раздел с названием Boot Camp и нажимаем «Далее».
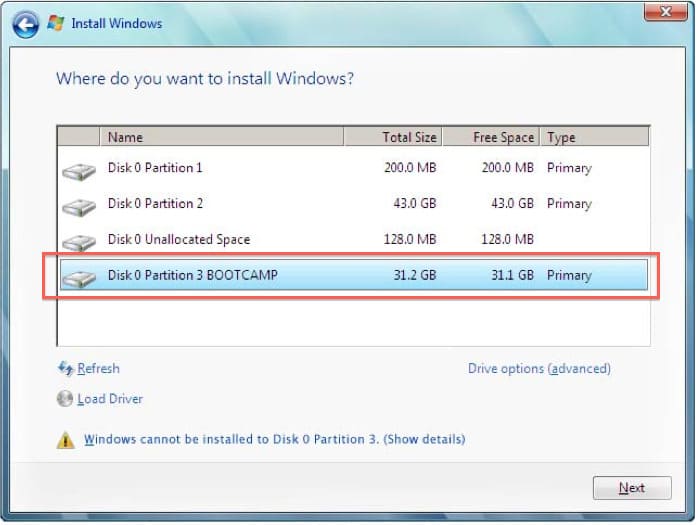
2. Начнется установка Windows. Компьютер несколько раз перезагрузится, и начнется первая загрузка Windows 10.
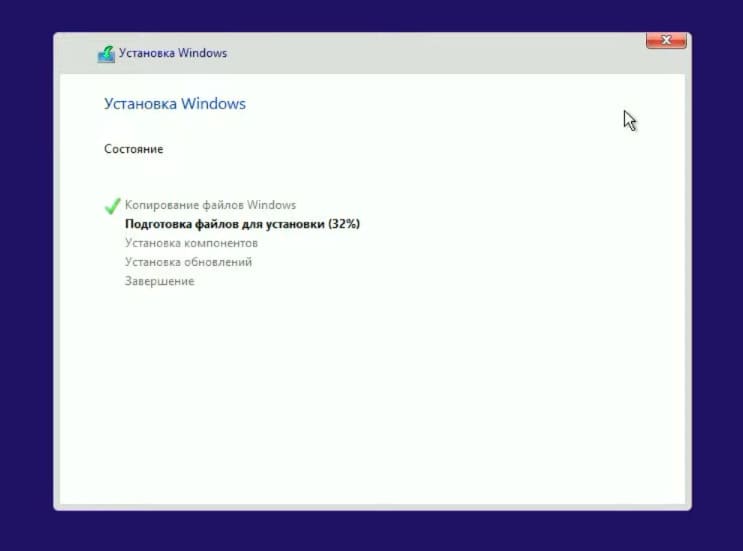
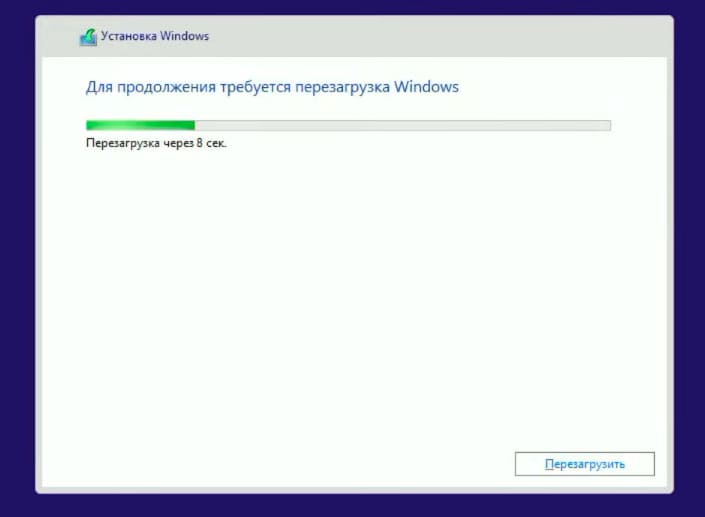
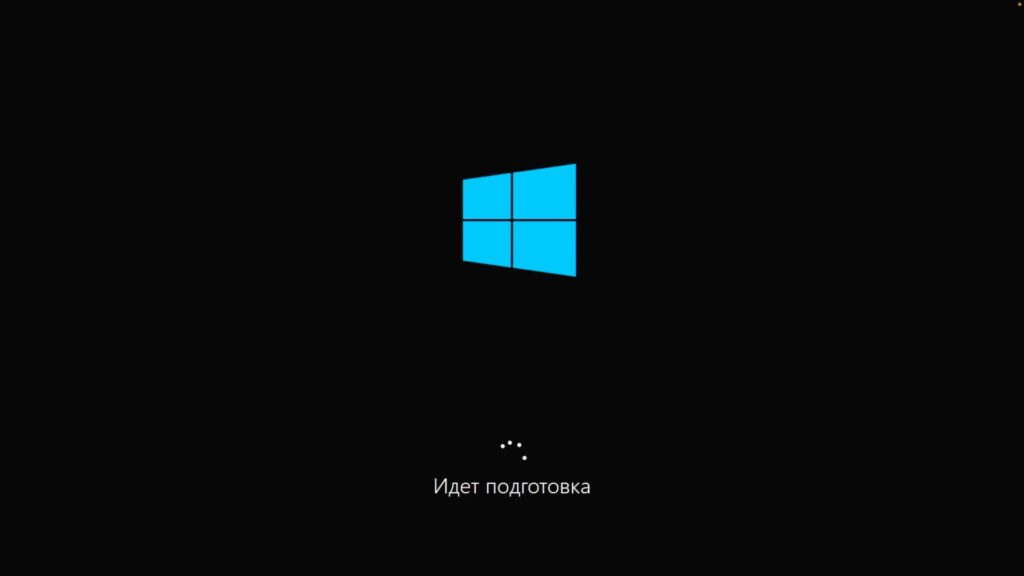
Шаг 6: Первоначальная настройка Windows 10
1. Подтвердите регион. В моем случае это Россия.
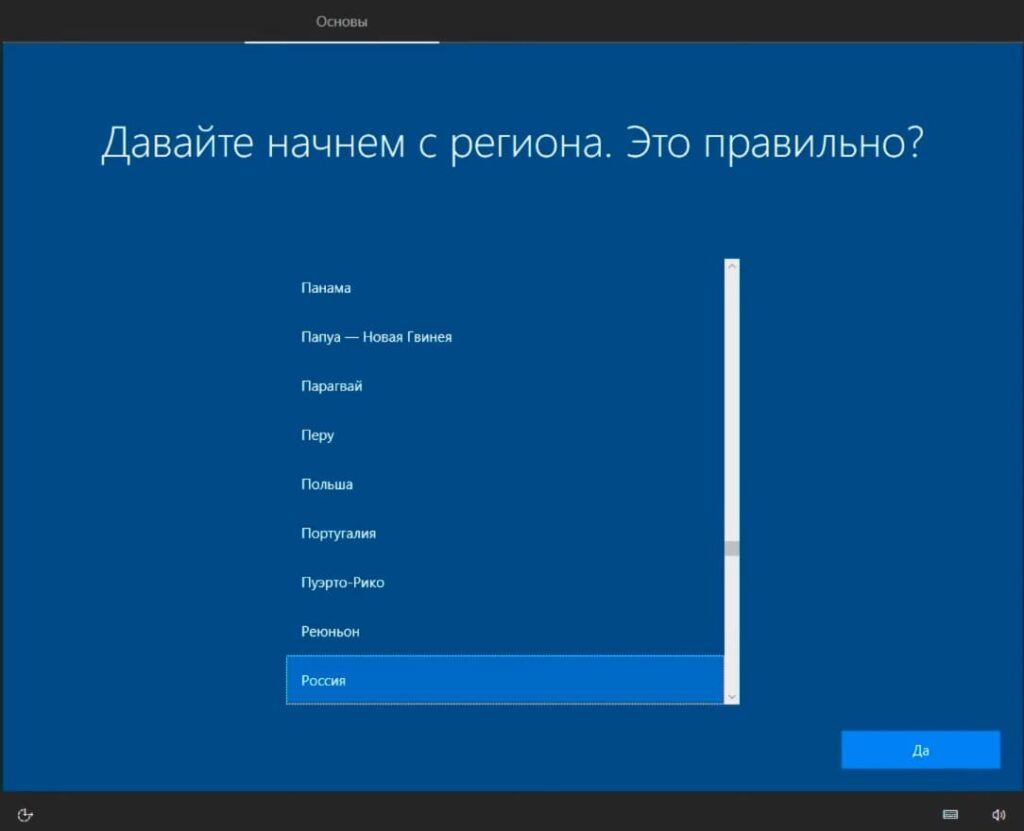
2. Выберите язык раскладки клавиатуры.
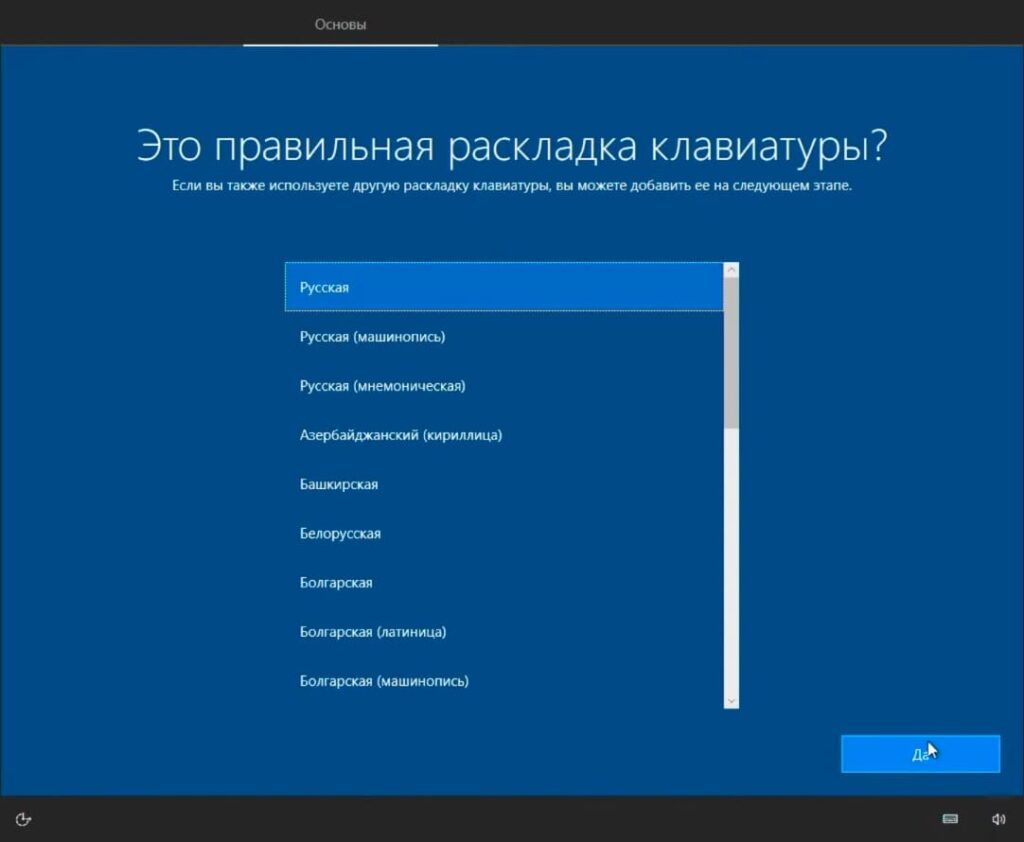
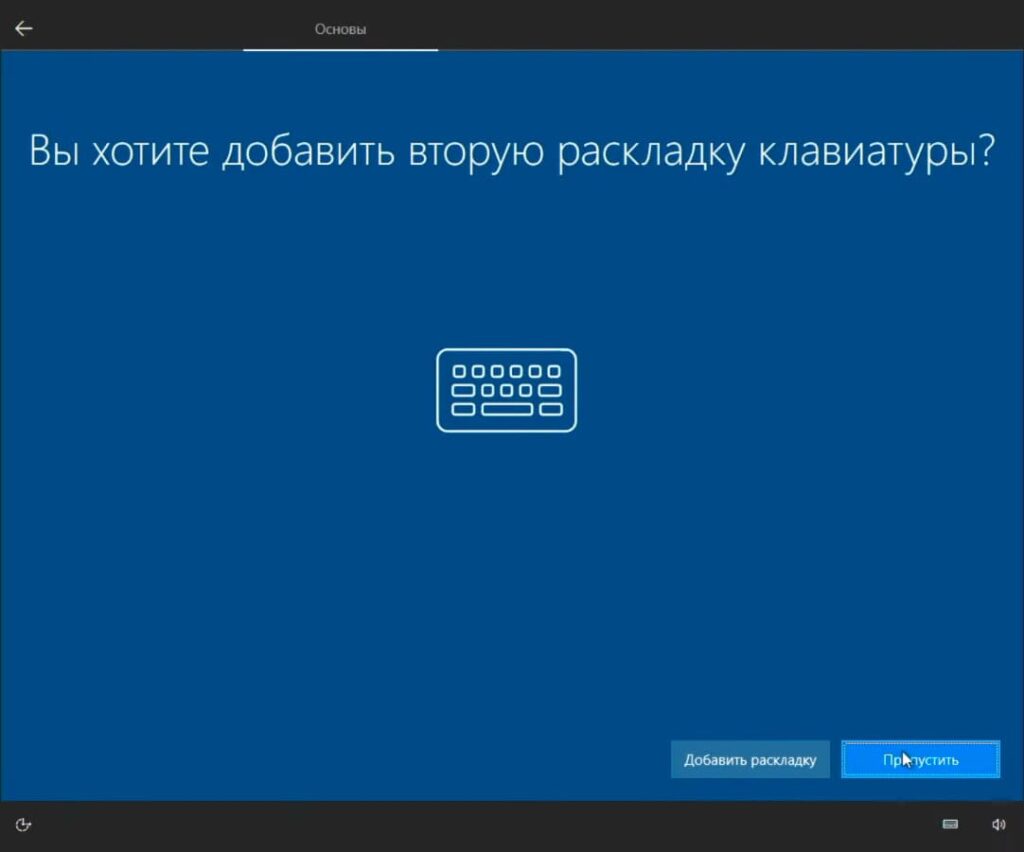
3. Подключитесь к сети интернет.
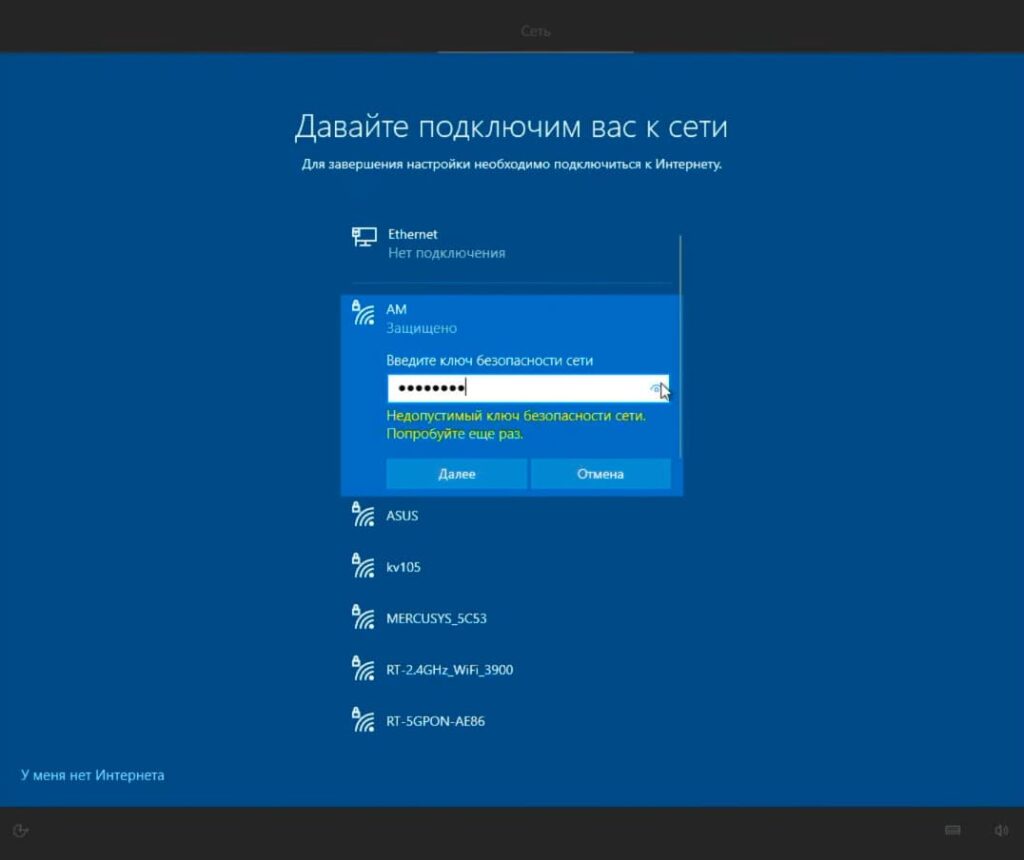
4. Войдите в учетную запись Microsoft, либо создайте новую.
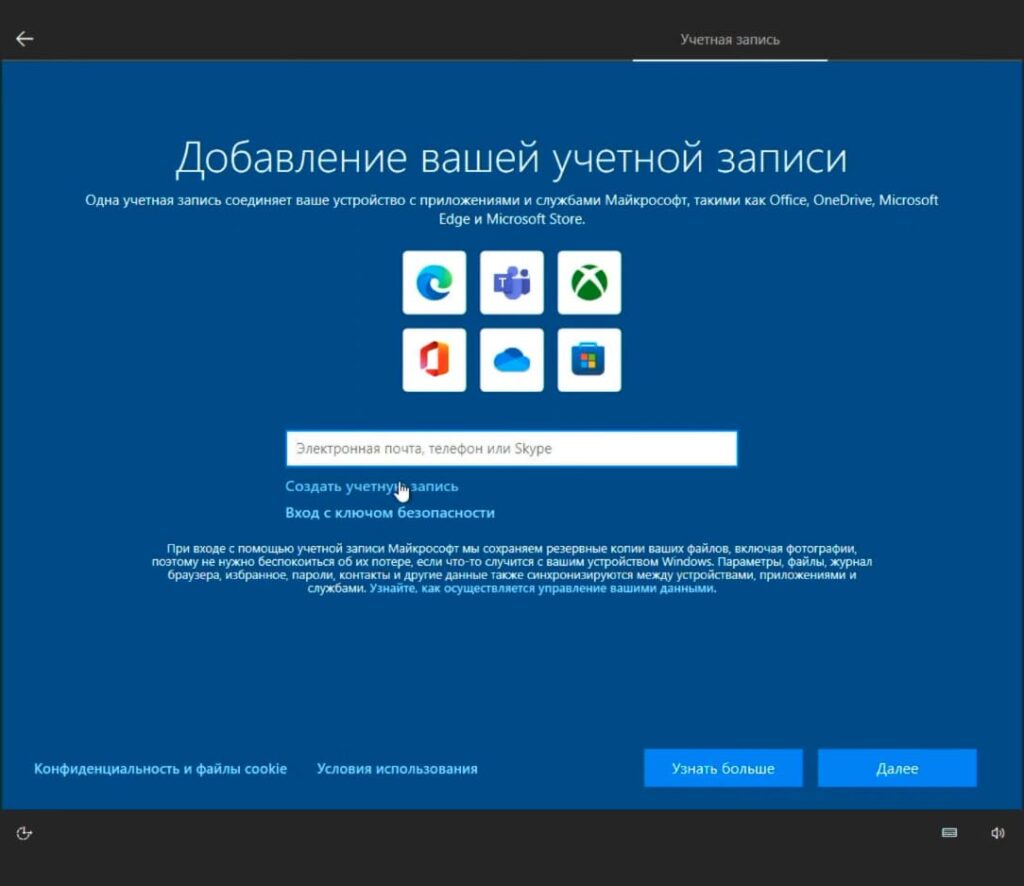
5. Создайте Пин-код
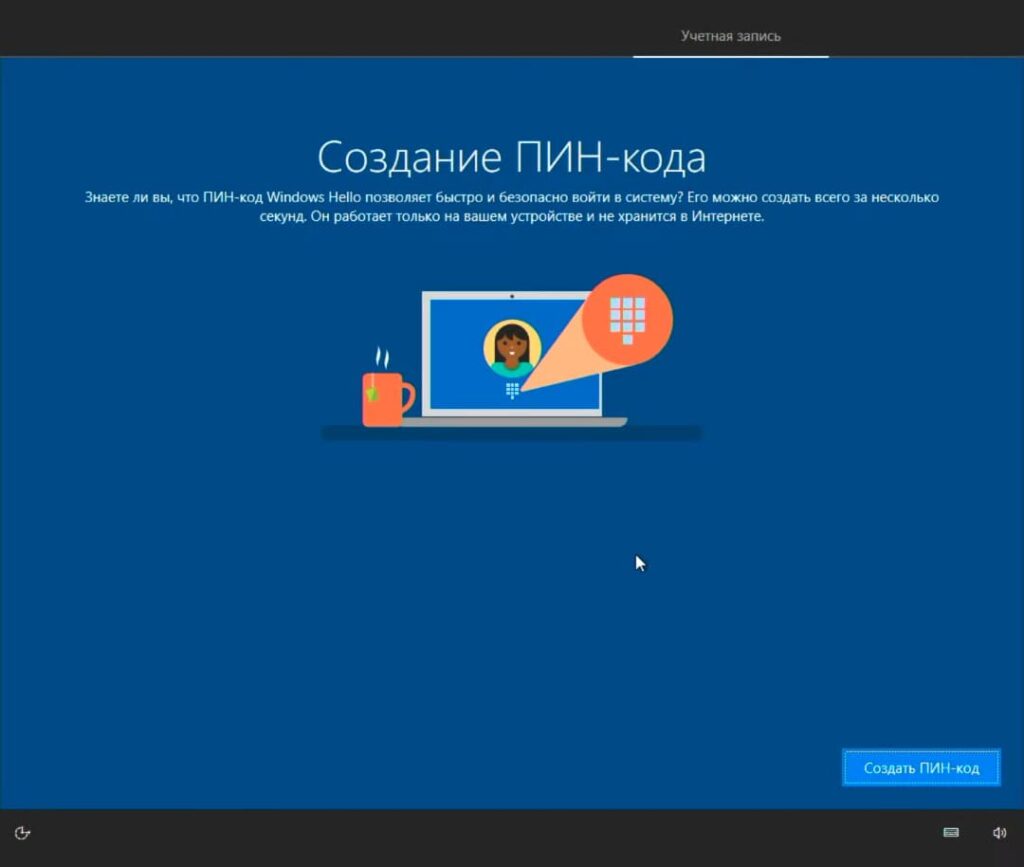
6. Далее пропускайте все пункты, выключайте галочки и доходите до конца установки, пока не запустится рабочий стол
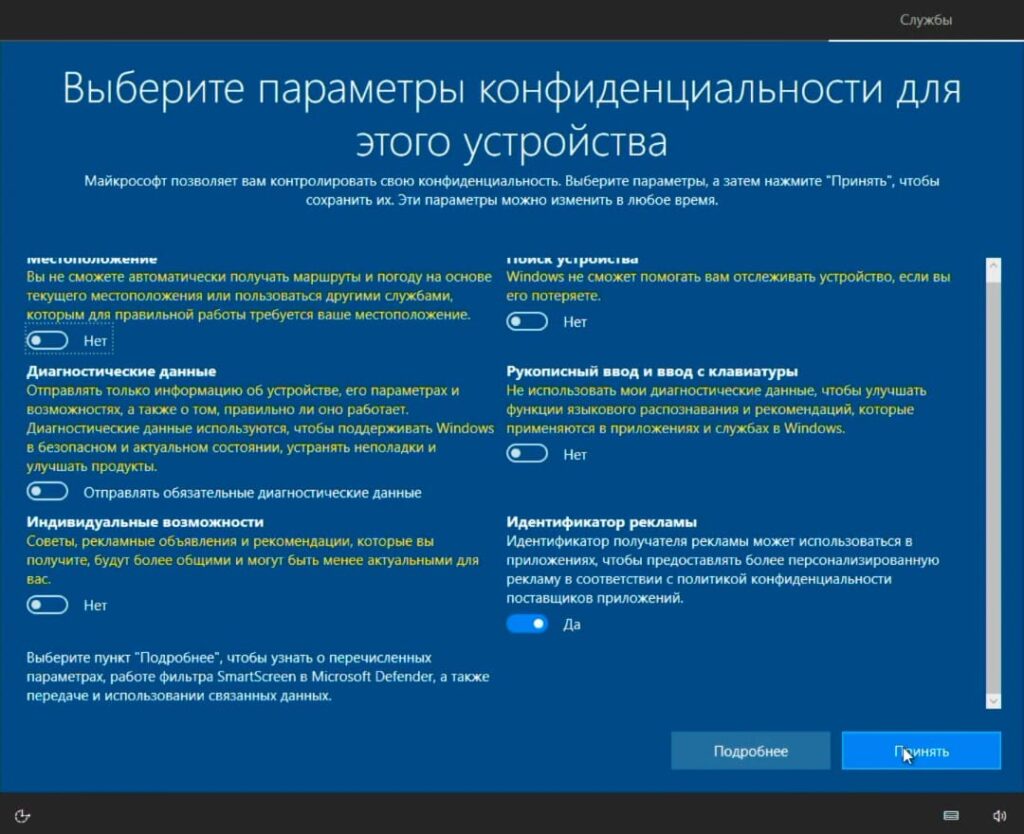
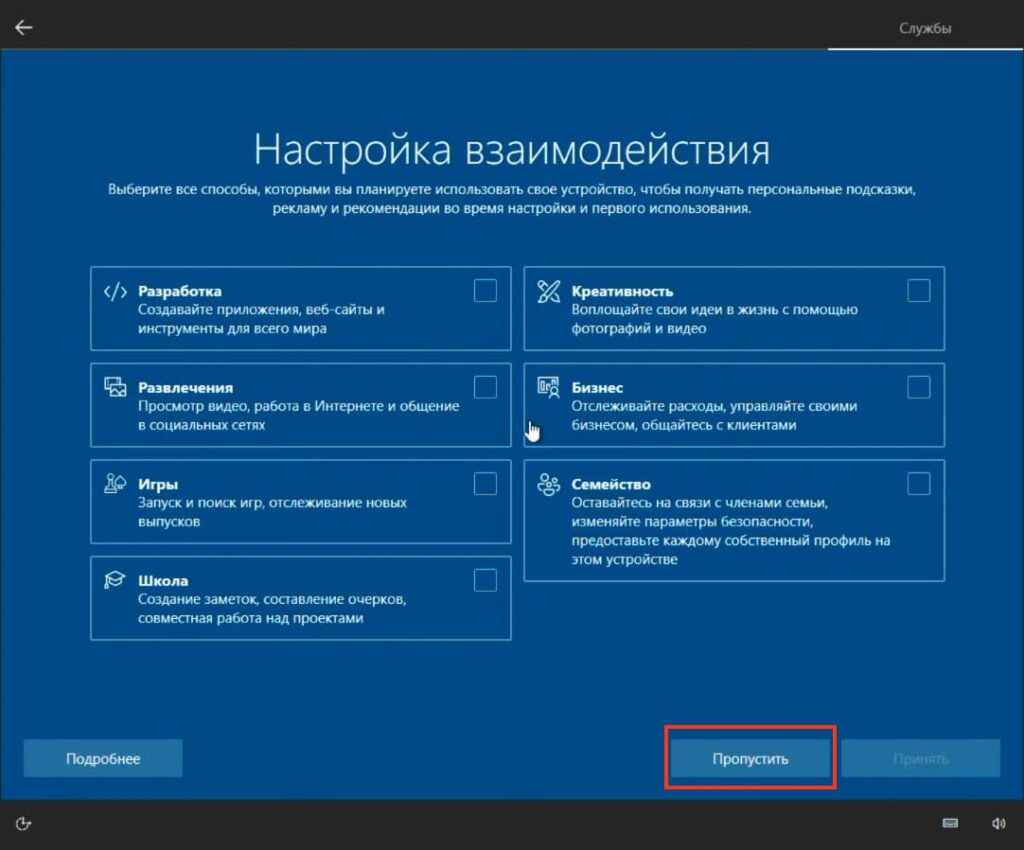
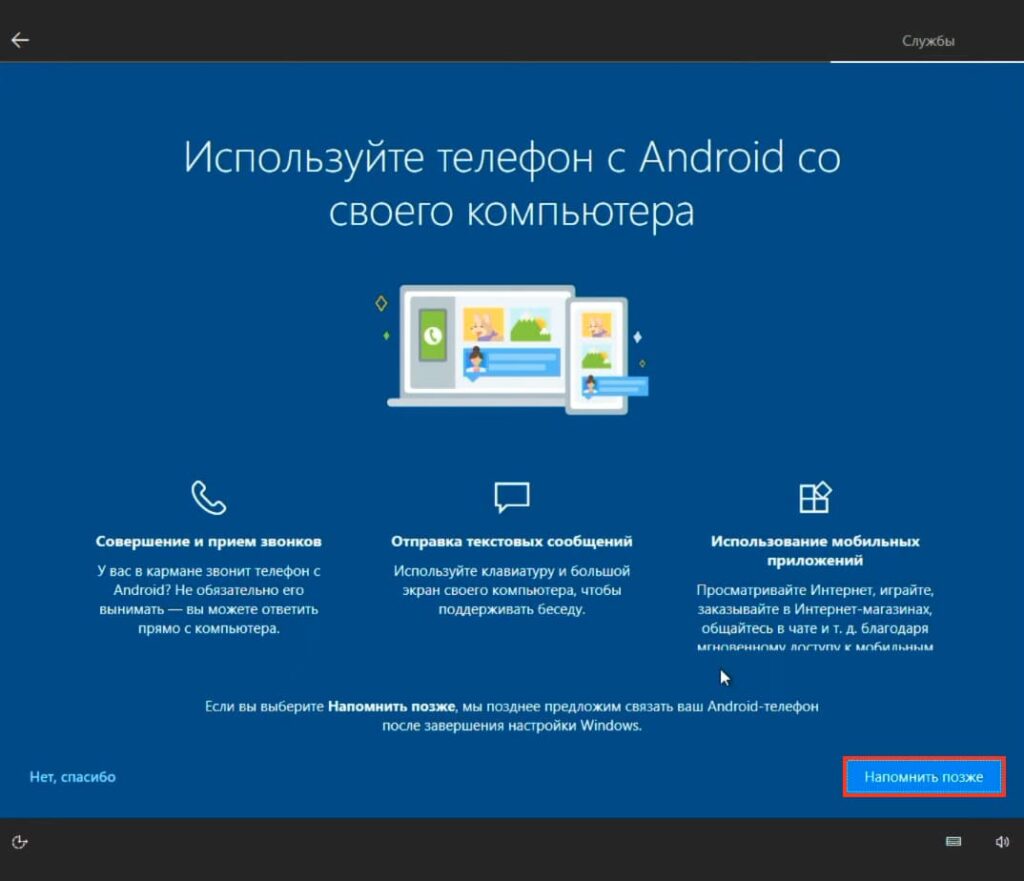
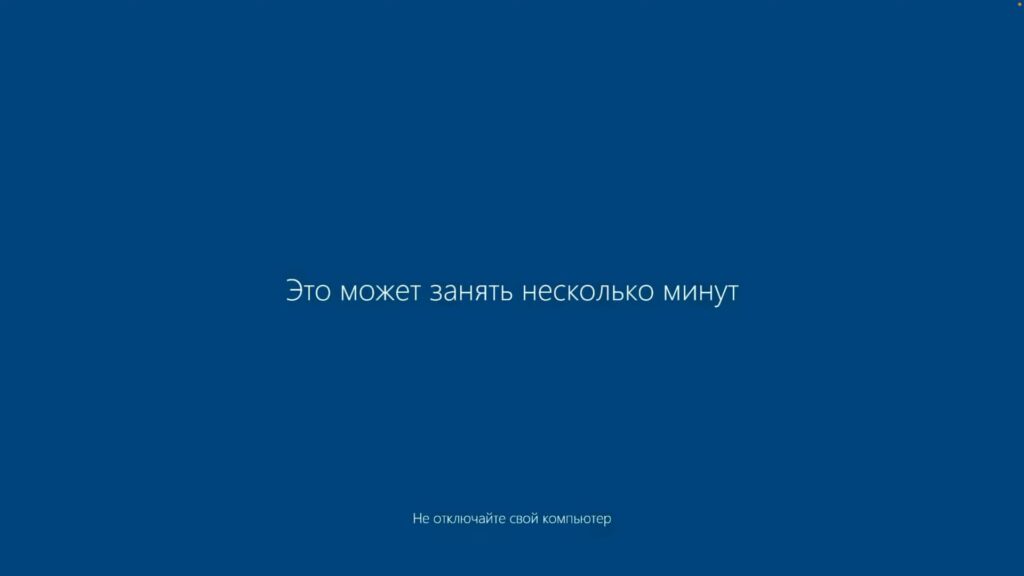
Шаг 7: Установка драйверов Boot Camp
1. Окончите установку драйверов Boot Camp. Установятся драйвера на видеокарту и другие устройства.
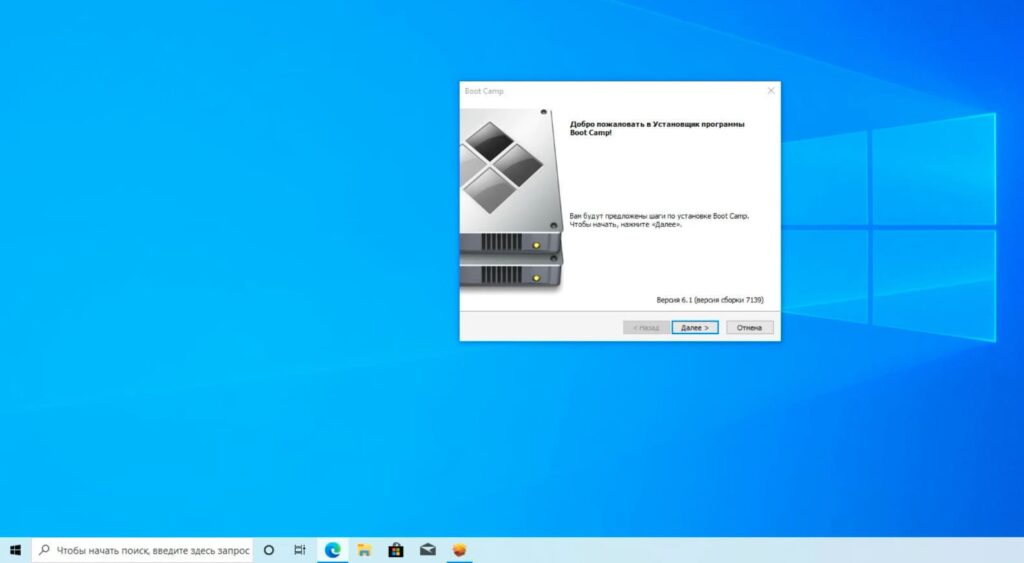
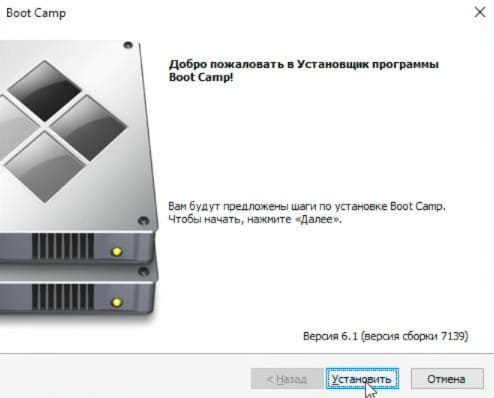
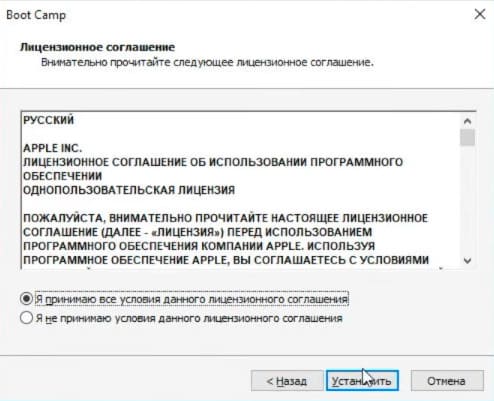
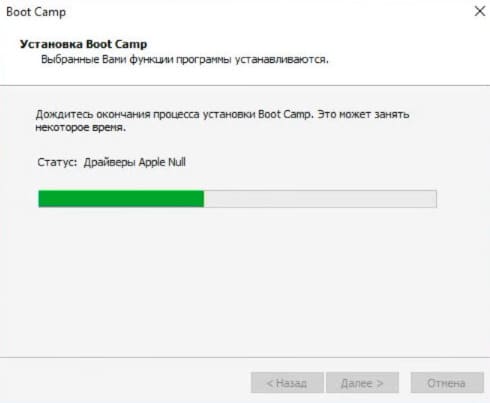
2. Нажмите «Готово» и согласитесь на перезагрузку.
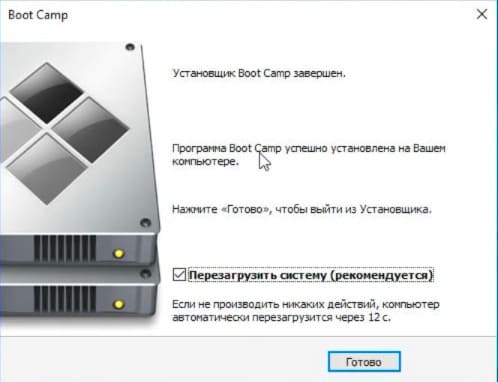
Шаг 8: Переключение обратно на macOS
1. В правом нижнем углу возле часов найдите иконку Boot Camp и нажмите на нее правой кнопкой мыши.
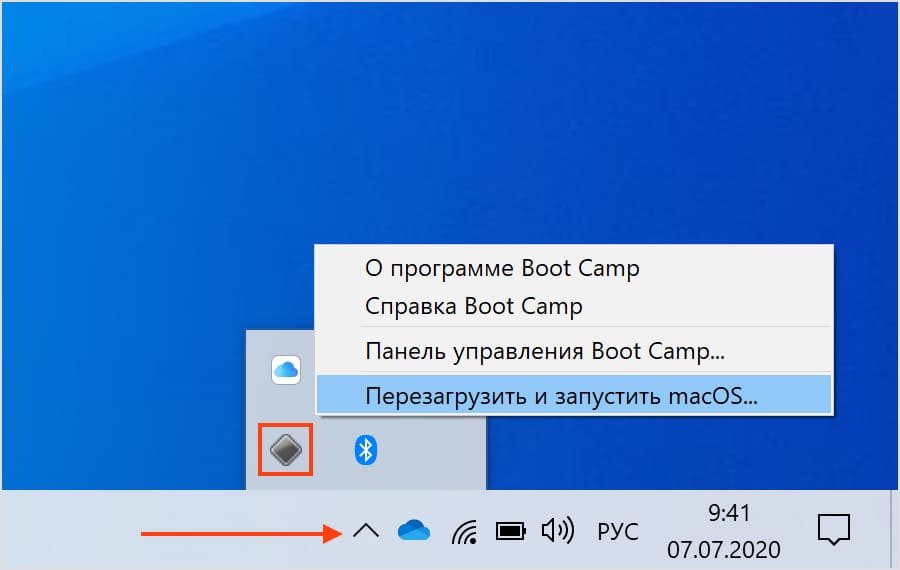
2. Выберите «Перезагрузить в OS X» и нажмите «OK». После чего попадете в выбор диска загрузки.
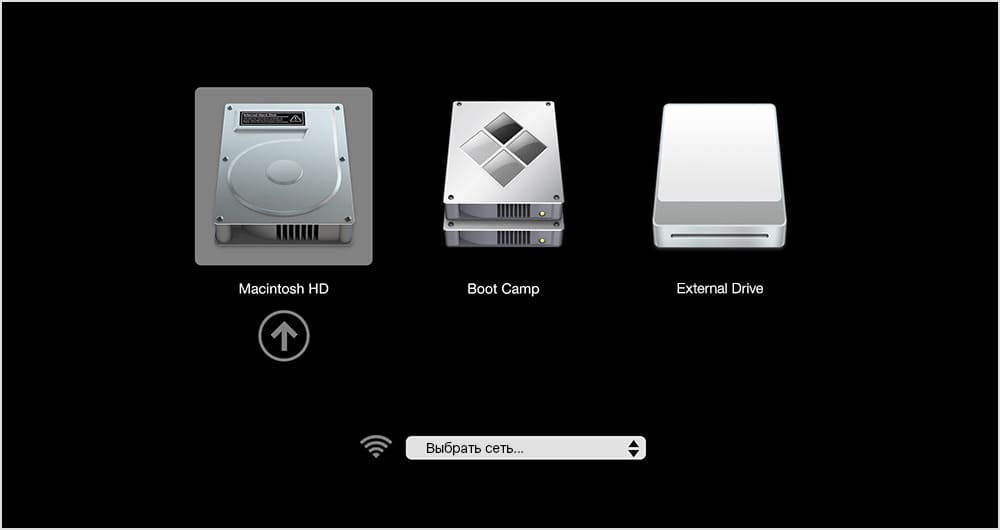
Примечание: Если этот способ не работает, перезагрузите компьютер через меню «Пуск» как обычно и зажмите клавишу «Alt» или «Option». Вы увидите выбор раздела загрузки. Выберите раздел, на который установлена macOS, и вы вернетесь обратно в исходную операционную систему.
Шаг 9: Переключение обратно на Windows
Для того чтобы снова попасть в Windows:
1. Зайдите в настройки, выберите пункт «Загрузочный диск».
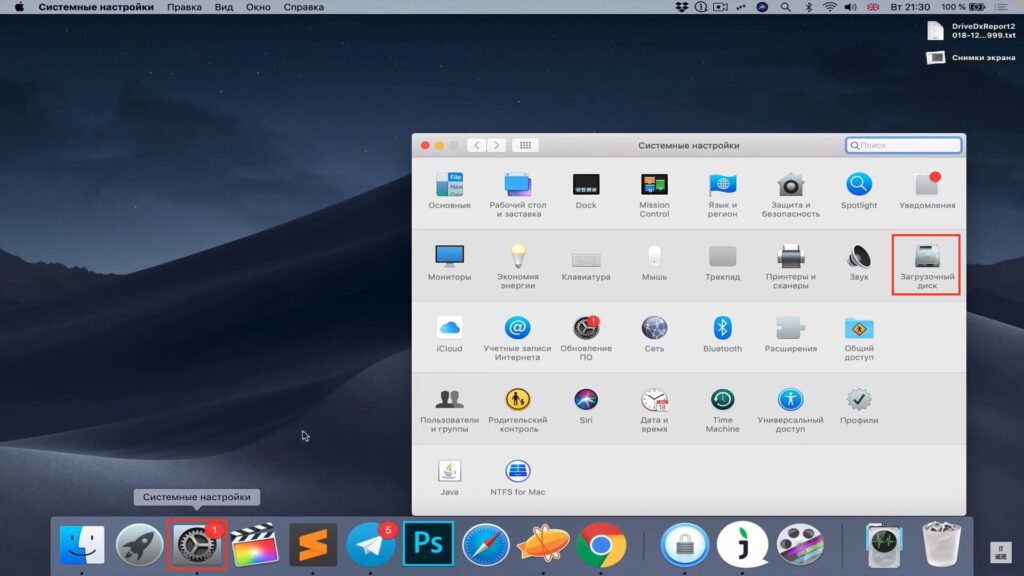
2. Нажмите на иконку замка в левом нижнем углу и введите пароль администратора.
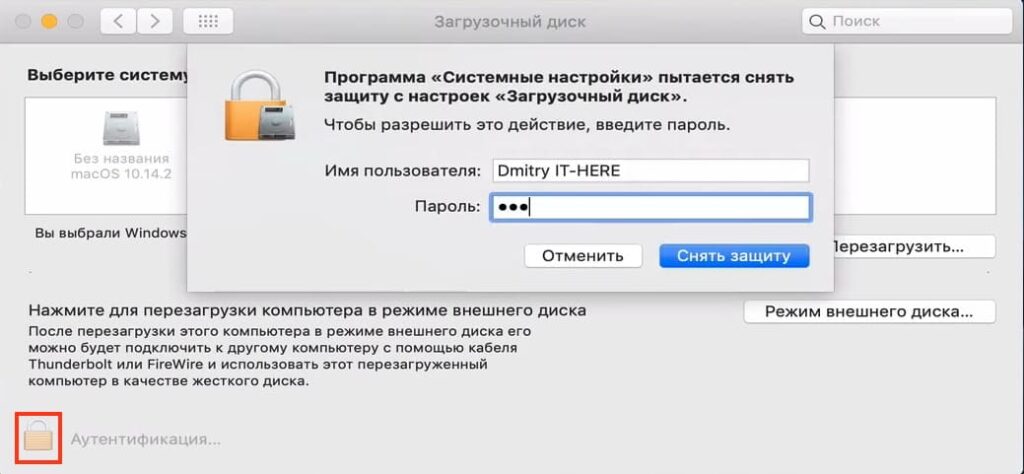
3. Выберите раздел с названием Boot Camp Windows и нажмите «Перезагрузить».
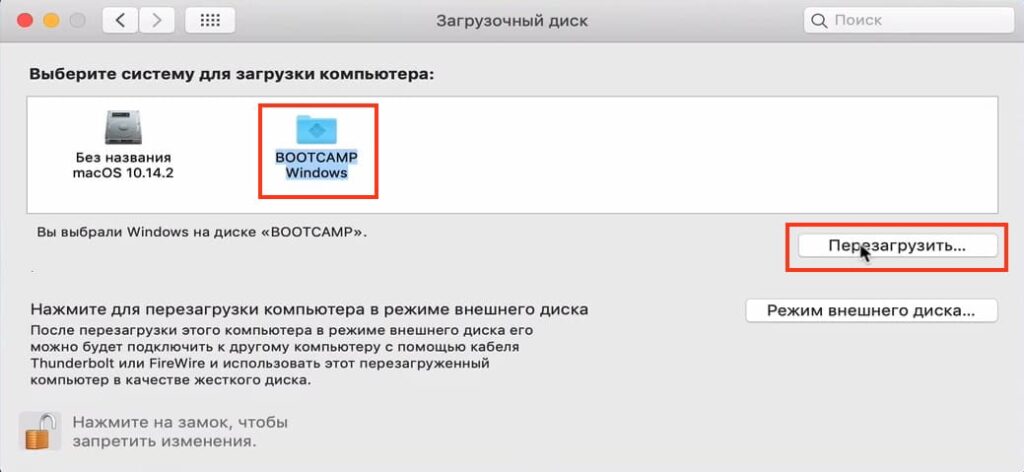
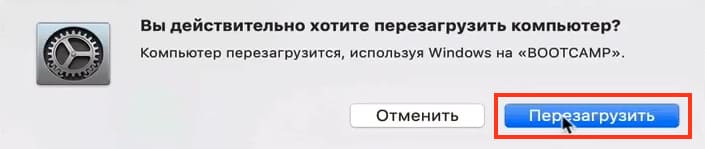
Вы снова вернетесь в Windows и теперь можете пользоваться им как раньше.
Некоторые пользователи Mac хотели бы попробовать Windows 10. У них есть такая возможность, благодаря встроенной программе BootCamp.
Устанавливаем Windows 10 с помощью BootCamp
Используя BootCamp, вы не потеряете производительность. К тому же, сам процесс установки лёгкий и не имеет рисков. Но учтите, что у вас должна быть OS X не меньше 10.9.3, 30 Гб свободного пространства, свободная флешка и образ с Виндовс 10. Также не забудьте сделать резервную копию с помощью «Time Machine».
- Найдите требуемую системную программу в директории «Программы» — «Утилиты».
- Кликните «Продолжить», чтобы перейти к следующему шагу.
- Отметьте пункт «Создать диск установки…». Если у вас нет драйверов, то отметьте и пункт «Загрузить последнее ПО…».
- Вставьте флеш-накопитель, и выберите образ операционной системы.
- Согласитесь с форматированием флешки.
- Дождитесь завершения процесса.
- Теперь вам будет предложено создать раздел для Виндовс 10. Для этого выделите как минимум 30 гигабайт.
- Перезагрузите устройство.
- Далее появится окно, в котором вы должны будете настроить язык, регион и т.п.
- Выберите ранее созданный раздел и продолжите.
- Подождите окончания установки.
- После перезагрузки установите необходимые драйвера с накопителя.







Чтобы вызвать меню выбора систем, зажмите Alt (Option) на клавиатуре.
Теперь вы знаете, что с помощью BootCamp можно легко установить Windows 10 на Mac.
Наша группа в TelegramПолезные советы и помощь
У многих владельцев Mac часто возникает необходимость в операционной системе Windows. Одним она нужна для запуска любимых игр, вторым – для работы специализированного ПО, а третьим просто для разнообразия.
Мы решили напомнить, как правильно и быстро произвести установку Windows 10 на Mac, чтобы не связываться с виртуальными машинами и подобными решениями, которые не позволяют стабильно работать в Windows и выжимать максимум из возможностей компьютера.
На какие компьютеры Mac можно установить Windows 10
Официально 64-разрядную Windows 10 Home или Pro при помощи утилиты Boot Camp можно установить на следующие модели:
- MacBook Pro/Air (2012 и новее)
- MacBook (2015 и новее)
- iMac/Mac mini (2012 и новее)
- iMac Pro (2017)
- Mac Pro (конец 2013 г.)
Существует лишь одно ограничение: при использовании macOS Mojave не получится установить ОС Windows через Boot Camp на iMac с жестким диском емкостью 3 ТБ.
Это обусловлено особенностями совмещения разных файловых систем APFS и NTFS на накопителях такой емкости. Подробнее об этом можно узнать на сайте Apple.
Остальные модели без проблем поддерживают установку Windows 10 прямо из коробки.
Что нам понадобится

1. Свободное место на накопителе. Минимальный объем для установки 64 ГБ, а рекомендуемый – 128 ГБ.
На практике можно обойтись и меньшим объемом, но всегда есть вероятность нехватки пространства для нормальной работы системы или установки необходимого ПО.
2. Для настольных компьютеров потребуется клавиатура и манипулятор, чтобы постоянно не переподключать их в разных ОС. Это может быть как проводное решение, так и сторонние модели, которые имеют несколько каналов для сопряжения с несколькими девайсами.
3. USB-накопитель на 16 Гб или более емкий. Такой диск не потребуется владельцам компьютеров 2015 года выпуска либо более новым.
4. Образ установочного диска Microsoft Windows (ISO) или установочный носитель данной операционной системой. Скачать образ можно на сайте Microsoft.
5. Пользоваться Windows 10 можно бесплатно в течение 30 дней с момента установки. После этого понадобится купить ключ активации. Сделать это можно в практически любом российском магазине, либо в интернете. На официальном сайте Microsoft он стоит приличные $199 или 13 тыс. рублей.
Средняя цена ключа в России – около 3 тыс. рублей, хотя попадаются предложения и дешевле на свой страх и риск.
Как установить Windows 10 по шагам

1. Запустите утилиту Boot Camp через поиск Spotlight, Finder или Launchpad.
2. Укажите программе путь к загруженному образу и выберите, сколько места на установленном накопителе выделить для установки Windows.
Хорошенько подумайте на данном этапе, ведь изменить используемый раздел без переустановки Widows не получится. Если планируете играть в игры или запускать тяжелые приложения, лучше сразу выделите больше места.

3. Дождитесь загрузки необходимых драйверов и данных из сети. После скачивания и перезагрузки компьютера начнется установка Windows 10.
4. Мастер установки попросит произвести базовые настройки и указать раздел, на который следует поставить Windows. Он уже будут назван BOOTCAMP.
5. После окончания установки потребуется произвести окончательную настройку параметров системы.
6. Оказавшись на рабочем столе Windows потребуется запустить утилиту Boot Camp. Она будет храниться на системном диске либо на съемном накопителе, который был создан на этапе подготовки.
7. После установки всех компонентов и перезагрузки Windows нужно подключиться к сети через Wi-Fi или по кабелю и запустить Apple Software Update из панели Пуск.
8. В программе следует указать все доступные обновления. Установить из и перезапустить компьютер.
Как запускать macOS или Windows

Теперь при запуске компьютера автоматически будет стартовать операционная система macOS, а при удержании клавиши Alt/Option увидите меню с выбором раздела для загрузки.
Для быстрого перехода из Windows в macOS можно воспользоваться утилитой в трее (правом нижнем углу), которая позволяет в одно нажатие перезапустить компьютер с другой ОС.

Для обратного перехода следует перейти в Системные настройки – Загрузочный том, ввести пароль разблокировки настроек и выбрать раздел с Windows для загрузки.
Как удалить Windows с Mac
Для удаления достаточно запустить Дисковую утилиту и стереть в ней раздел, который был отведен для Boot Camp с Windows. Затем расширьте основной раздел за счет освободившегося пространства.
Желаем удачи!
(45 голосов, общий рейтинг: 4.51 из 5)

iPhones.ru
Делаем все быстро и без ошибок.
Артём Суровцев
@artyomsurovtsev
Люблю технологии и все, что с ними связано. Верю, что величайшие открытия человечества еще впереди!