Если вас часто просят родственники или знакомые, переустановить систему на их устройстве, тогда это руководство может вам пригодиться. Мы сделали самое простое руководство для каждого пользователя который часто сталкивается с переустановкой Windows.
В этой статье мы обсудим то Как установить Windows с помощью Android смартфона. Если вы часто делаете переустановку системы, а диск или флешка находятся где-то в другом месте, вам на помощь придет это руководство. Есть программа с интересным названием DriveDroid которая позволяет делать из памяти вашего смартфона, загрузочную флешку для установки системы. Ее суть заключается в том что образы которые хранятся в памяти телефона, выдаются за USB образы дисков.
Поверьте этот способ очень простой и удобный. Думаю, справится сможет даже новичок в этом деле. А процесс установки может быть даже быстрее чем с флешки. Что определенно является плюсом.
Содержание
- Как установить Windows с помощью Android смартфона
- Необходимые инструменты
- Подготовка образа
Как установить Windows с помощью Android смартфона
Сразу стоит сказать, что данная программа больше приспособлена для Linux систем, но если все правильно настроить можно и создать загрузочный образ диска с Windows.
Необходимые инструменты
Давайте же начнем. Для начала нужно удостовериться что на вашем смартфоне установлен Root версии 2.0 или выше и есть в доступном, свободном объеме 3 Гигабайта основной памяти. После этого нужно установить из Google Play свежую версию программы DriveDroid и скачать нужную нам версию Windows. После этого скачайте программу для создания загрузочного образа для Windows — Winusb. Установить эту программу можно из офицциальных репозиториев Ubuntu:
$ sudo apt-get install winusb
Пользоваться программой DriveDroid очень просто, и как мы сказали ранее: Справится даже новичок.
Подготовка образа
Как мы заметили выше, взять и установить ISO образ установщика Windows не получиться, потому что программа изначально работает с образами Linux. Поэтому нам придется ее настроить. После запуска прогаммы, появится новое окно с подтверждением прав на Root-доступ, предоставьте нужную информацию и нажмите на кнопку плюс «+». Она находится в правом верхнем углу экрана. Затем выберите Create Blank Image, и создайте чистый образ.
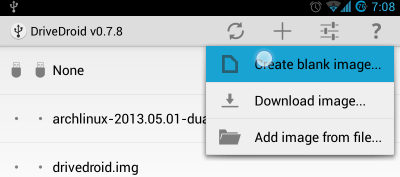
В новом окне, вы должны указать названием образа и размер, который должен быть равен оригинальному образу с Windows. Снимите галочку с Partition table (MBR) и после этого выберите файловую систему None.
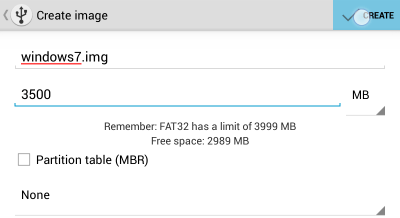
Создание образа может занять некоторое время, после того как процесс будет готов, подключите только что созданную вами флешку к вашему устройству, затем нажмите на Writable USB для того чтобы иметь доступ к записи.
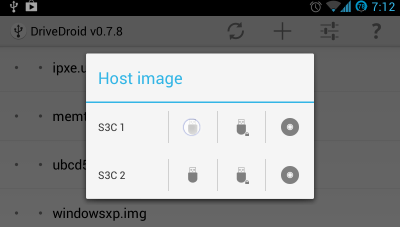
После этого нужно перейти к вашему Ubuntu и ввести такую команду как:
$ cfdisk /dev/sdb
Здесь /dev/sdb служит как путь к памяти вашего смартфона, с помощью которого вы собираетесь Windows. Выберите таблицу разделов dos и намете новые, затем Enter, Запись и Yes. После этого отформатируйте диск с файловой системой NTFS.
$ mkfs -t ntfs /dev/sdb1
И после этого, мы можем записывать образ:
winusb —install windows7.iso /dev/sdb1
Важно: Windows7.iso это название установочного образа диска с Windows, а /dev/sdb1 это путь к подключенной флешке. Если вам нужно узнать этот адрес, просто ведите запрос в командной строке:
$ ls /dev | grep sd
Это позволит узнать какие новые устройства появились после подключения к флешке.
После того как программа завершит запись, нужно будет перезагрузить систему и начать установку Windows. Также нужно будет зайти в BIOS и выставить приоритет нашей флешке при загрузке. После этого вы можете приступать к установке Windows с вашего смартфона.
Если у вас остались какие то вопросы по теме «Как установить Windows с помощью Android смартфона» то можете задавать их в комментарии на сайте. Также поделитесь была полезна ли для вас эта информация.
Содержание статьи:
- Загрузочная флешка на Android: от А до Я
- ШАГ 1
- ШАГ 2
- ШАГ 3
- ШАГ 4
- Вопросы и ответы: 18
Народная мудрость: «На все руки от скуки?».
*
Приветствую всех!
Если у вас «полетела» ОС Windows на компьютере, а под-рукой нет ни второго работающего ПК ни загрузочной флешки с Windows — не спешите отчаиваться, ведь подготовить установочную флешку можно даже на телефоне (Android)!
Я сам столкнулся с нечто подобным, когда был на выходных за городом. Как назло, пошел проливной дождь и планы резко поменялись — решил «оживить» один старый компьютер на чердаке: с собой был только брелок-флешка и телефон — однако за неск. часов «колдовства» удалось подготовить загрузочную флешку и установить Windows. 😉
Собственно, о том, как «это» всё сделать на практике — и будет сегодняшняя заметка! 👌 (разумеется, чтобы в будущем ничем «подобным» не заниматься — лучше носить с собой аварийную флешку с LiveCD)
*
Загрузочная флешка на Android: от А до Я
ШАГ 1
Для начала следует сказать «пару слов» о том, как можно подключить флешку к телефону (если вы этого не сделаете — все остальное в этой заметке не имеет смысла):
- лучший вариант: иметь под-рукой универсальную флешку с двумя выходами — USB Type-С (/Micro USB) и классический USB 3.0. Ее можно подключить и к телефону, и к ПК (удобна для передачи файлов). Я такую ношу с собой, как брелок. 😉 Приобрести можно 📌в компьютерных магазинах;
- чуть менее удобный вариант: использовать спец. переходники с USB Type-C на USB 3.0 (см. скрины ниже). Благодаря им можно подключить к телефону любую самую обычную флешку (или даже внешний HDD).
*
👉 В помощь!
Как подключить флешку к телефону (планшету) на Android через Micro USB порт.

Флешка подключена к телефону

OTG-адаптеры
*
ШАГ 2
Далее на телефон нужно загрузить установочный ISO-образ с Windows. С сегодняшним мобильным интернетом — это сделать совсем не сложно. Даже я за городом смог загрузить за неск. часов ISO на 4 ГБ! (хотя, тут нельзя зарекаться, ведь многое зависит от вашего месторасположения — в нашей стране возможно всё…)
Важно! С образами больше 4 ГБ могут быть сложности у многих утилит при записи. Используйте первый вариант (предложенный мной ниже), если у вас такой образ!
Ссылку на свою статью, по которой можно загрузить офиц. ISO с Windows 10/11 — оставляю ниже (откуда и что загружать — каждый выбирает сам…).
📌 В помощь!
1) Как скачать Windows 10/11 на русском языке (официальные ISO-образы).
2) Как настроить и использовать торрент на Андроиде (или как скачивать торрент-файлы с телефона).

Переходим на офиц. сайт для загрузки ISO

Загрузка ISO
*
ШАГ 3
Все способы ниже не требуют ROOT-прав (где нужен ROOT — я просто не брал в обзор)!
Вариант 1
Первый вариант я рассматриваю как приоритетный — он подходит для подготовки и GPT, и MBR флешек (и справляется с ISO-файлами разных размеров).
Для работы нам понадобиться приложение 📌 Ventoy (ссылка на Play Market).

Ventoy на телефон
После запуска Ventoy: подключите флешку, установите переключатель на MBR/GPT и нажмите кнопку Install (важно! Все данные с флешки будут удалены, перепроверьте, нет ли на ней нужных файлов!).

Ventoy — форматируем флешку
Когда флешка будет отформатирована в Ventoy: отсоедините ее от телефона, затем снова подключите и скопируйте на нее ISO-файл (без распаковки, просто копирование! Подобно тому, как вы это делаете с фотографиями или документами).

Копируем ISO на флешку
Когда ISO будет скопирован — флешку можно отключать от телефона и подключать к компьютеру для установки Windows! 👌
*
Вариант 2
Этот вариант подойдет только для современных ПК с UEFI («обновл.» версией BIOS).
Для начала на телефоне нам понадобиться WinRAR // ссылка на Play Market (это приложение поможет нам разархивировать ISO-образ как обычный архив).

WinRAR — установка
Далее нужно будет зайти в настройки Android, открыть раздел с накопителями и отформатировать подключенную флешку (если флешка уже отформатирована — этот шаг можно пропустить).

Очистить и форматировать
Затем нужно запустить WinRAR, открыть в нем ISO-файл с Windows и запустить его распаковку на флешку (см. кнопку «Путь назначения»). 👇

Параметры распаковки (ISO на флешку)
После распаковки, флешку можно подключать к ПК и проверять запустится ли установка ОС…
*
Вариант 3
EtchDroid (ссылка на Play Market) — хорошее приложение для подготовки загрузочных флешек (больше подходит для записи Linux образов на флешку, чем для Windows). Для подготовки накопителей с Windows тоже годится, однако, приложение «справляется» не со всеми ISO (определяется экспериментально)!
Как пользоваться: подключаете флешку, запускаете EtchDroid и выбираете в меню функцию «Записать raw-образ или ISO». 👇

EtchDroid — записать ISO
Далее нужно будет выбрать флешку, указать ISO-образ и нажать на кнопку «со стрелочкой». Запустится процесс записи: минут 10-20 придется подождать… По завершению (если все прошло гладко) — увидите сообщение о успешной записи — теперь флешка готова! 😉

Запись
*
ШАГ 4
Во-первых, сразу ссылка в помощь на то, как загрузиться с установочной флешки (в своем примере я подготавливал флешку в Ventoy по первому варианту — загружаться с нее можно обычным образом!).
Во-вторых, обратите внимание, что у вас в BOOT-меню может отображаться 2 пункта с одной и той же флешкой: проверяйте оба!

Проверьте оба варианта
В моем случае все прошло штатно: появилось меню Ventoy, далее запустилась установка Windows.
Если у вас «вылетят» ошибки (установка завершится синим экраном и т.д. и т.п.) — попробуйте подготовить флешку другим способом (еще лучше, сделать это на ПК… 😉).

Ventoy — флешка работает

Установка пошла…
*
📌 Важно!
Если образ с Windows не удается записать на телефоне — можно попробовать записать образ с Linux. Если удастся его установить с этой флешки (а вероятность этого выше!) — то уже в Linux можно и флешку подготовить, и запустить виртуальную машину с Windows…
*
Дополнения и иные мнения — приветствуются в комментариях!
Успехов!
👋
|
Всем привет, многие ждали эту статью уже давно. Сегодня я расскажу как вы можете установить Windows без флешки и диска с помощью Интернета или через Андроид смартфон.

Установка Windows через ИнтернетСейчас установка Windows через интернет стала очень простой. Для этого вам понадобится Windows 10 2004 или более поздняя версия. Переходим в Параметры — Обновление и безопасность — Восстановление — Вернуть компьютер в исходное состояние — На выбор можно выбрать сохранить или удалить личные файлы (с удалением установка проходит в разы быстрее) — Загрузка из облака (это и есть установка Windows через интернет, интернет должен быть быстрым!) — Далее — Сбросить (Дождаться загрузки образа) — Компьютер перезагрузиться и пойдет переустановка Windows. Все как видите это не сложно. Ну а если появились вопросы смотрите мое видео: Установка Windows через интернет или с Андроид смартфона. 1 Установка Windows без флешки и диска с помощью Андроид смартфонаТут уже все сложнее, можете посмотреть видео выше. Нам понадобится смартфон с Андроидом от 4 до 10, с 5 ГБ свободного места на диске и Root правами. Дата кабель для подключения смартфона к компьютеру (просто зарядный кабель не подойдет!). Программа DriveDroid. Устанавливаете DriveDroid на ваш смартфон. Запускаете программу. Даете ей все разрешения. Запустится мастер настройки в нем все можно выполнить по шагам. Внимательно читайте что пишет программа и соглашайтесь со всем. Программе нужно будет предоставить Root права. Подключить кабель к смарту и компу(стабильнее на старых смартах работает usb 2.0, на новых usb 3.0). Потом выбрать тип соединения чаще всего работает Стандартное ядро Android (legasy) но на разных смартах по разному. На компьютере вы должны услышать звук подключения по USB. Комп предложит отформатировать диск — делать этого ненужно! Вам нужно создать директорию для загрузочных образов, я сделал ее в папке Download. Программа сама создаст в ней подпапку images! В нее и нужно будет загрузить образы .IMG! Скачать вы можете их как с самого смартфона так и через комп а потом закинуть на смарт по кабелю. Такие образы можно найти в интернете например на сайте 4pda. После загрузки загрузочных обзоров в папку images вы сможете переключатся между ними. Загрузить можно любые образы начиная с Winfows XP заканчивая Windows 10. Еще я добавил на смарт образ реаниматора. В главном списке программы в любой момент вы можете включить нужный образ тапнув по нем и выбрать USB с записью (можно выбирать и другое если диска не видно). После того как иконка флешке переместится к нужному вам образу, перезагружайте компьютер и входите в БИОС. Далее выберите загрузку с USB Hard Disk Drive — это и будет ваш смарт если вы выбрали образ Установка Windows Теперь вы знаете как можно установить Windows без флешки и диска. Если у вас остались вопросы пишите вопросы в комментариях и не забывайте внимательно смотреть мои видео! |
Категория: Новости Software(софт) | | Теги: установка windows без диска, Windows, установка Windows без флешки, установка |
| Всего комментариев: 1. | |
|
Порядок вывода комментариев: |
|
В данной статье мы расскажем как шаг за шагом сделать загрузочную флешку с Windows 11 через телефон на системе Android.
Для этого вам понадобится:
— Телефон с системой Android
— Флешка с минимум 8 Гб памяти
— OTG usb переходник.
А так же хотим напомнить, что систему необходимо будет активировать оригинальным ключом активации, приобрести который вы можете в нашем каталоге.
— Ключи активации Windows 11 от 1690 ₽.
— Ключи активации Windows 10 от 1490 ₽.
Приступим к инструкции.
1) Переходим в Google Play Store

2) В поисковике Google Play Store пишем «1DM»

3) Далее устанавливаем приложение «1DM», но после установки не открываем.

4) Переходим обратно в поисковик и пишем «RAR»

5) Устанавливаем приложение «RAR», после установки так же не открываем и выходим обратно на рабочий стол телефона.

6) Переходим в поисковик в браузер на телефоне и прописываем «windows 11 скачать с официального сайта». (либо winodws 10, windows 7 и т.п, в зависимости от того, какую систему вам нужно установить)
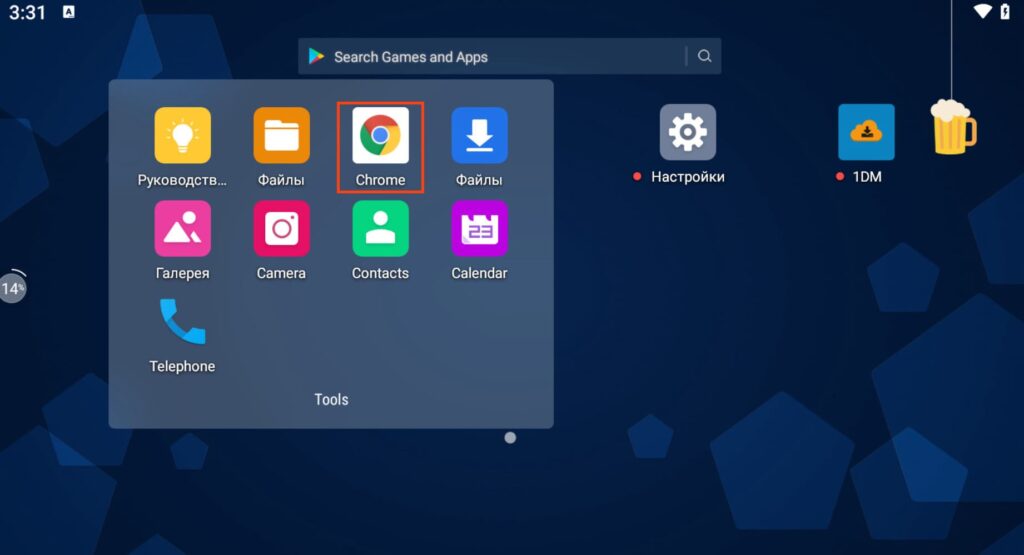

7) Спускаемся чуть ниже и переходим на официальный сайт Microsoft с названием ссылки «Загрузка Windows 11 — Microsoft».
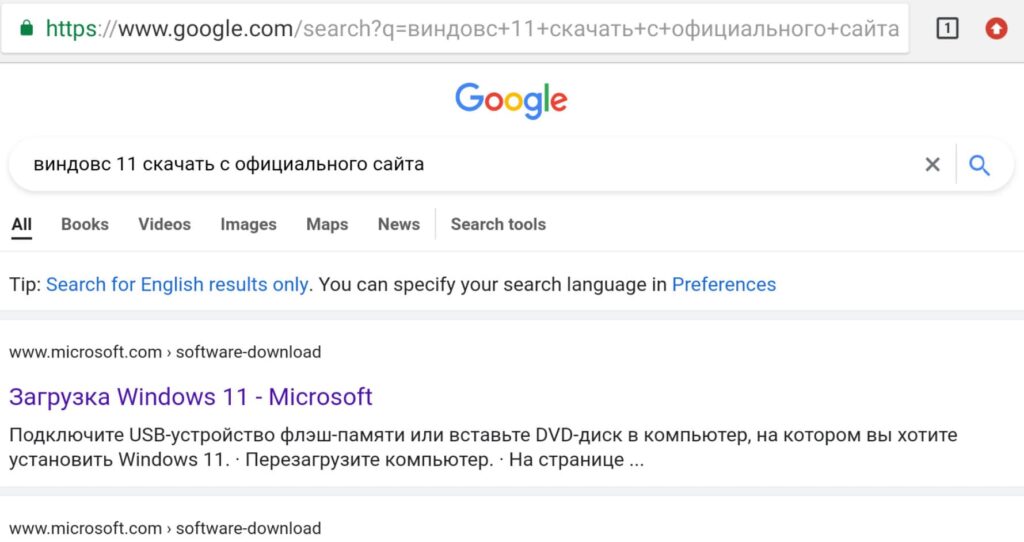


9) Ставим галочку Windows 11 (multi-edition ISO)

10) Нажимаем кнопку «Скачать»

11) Нажимаем на вкладку «Выберите один из них», выбираем нужный вам язык.
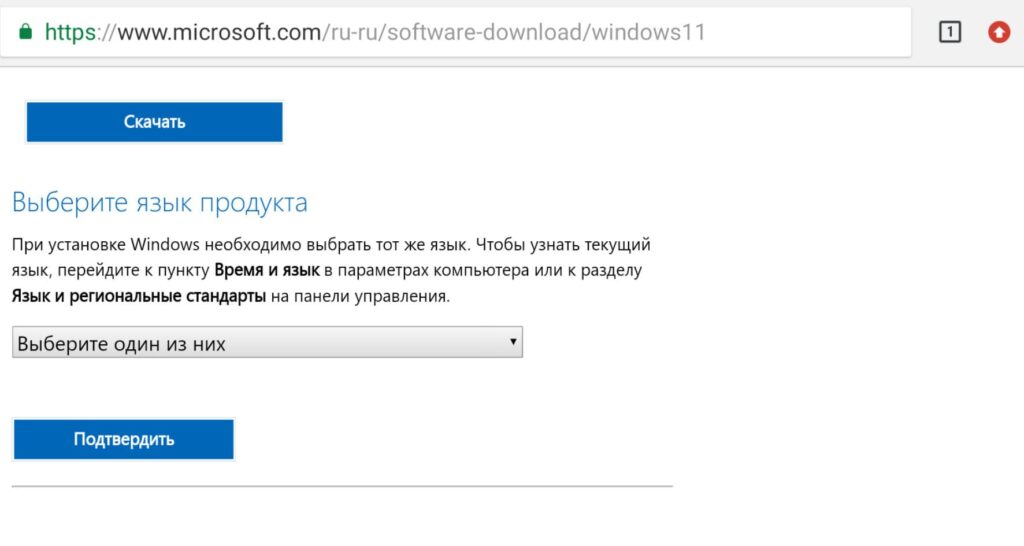
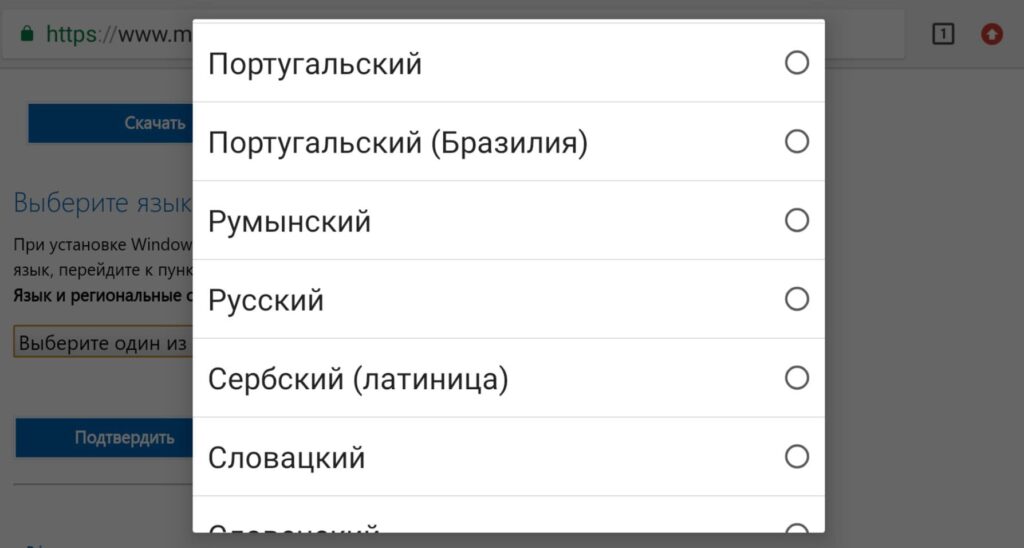
12) После того как выбрали, жмем «Подтвердить»

13) Теперь у вас появится кнопка «64-bit Скачать», нажимать ее НЕ нужно. Просто зажимаете палец на кнопке до тех по пока не появится всплывающее окно.
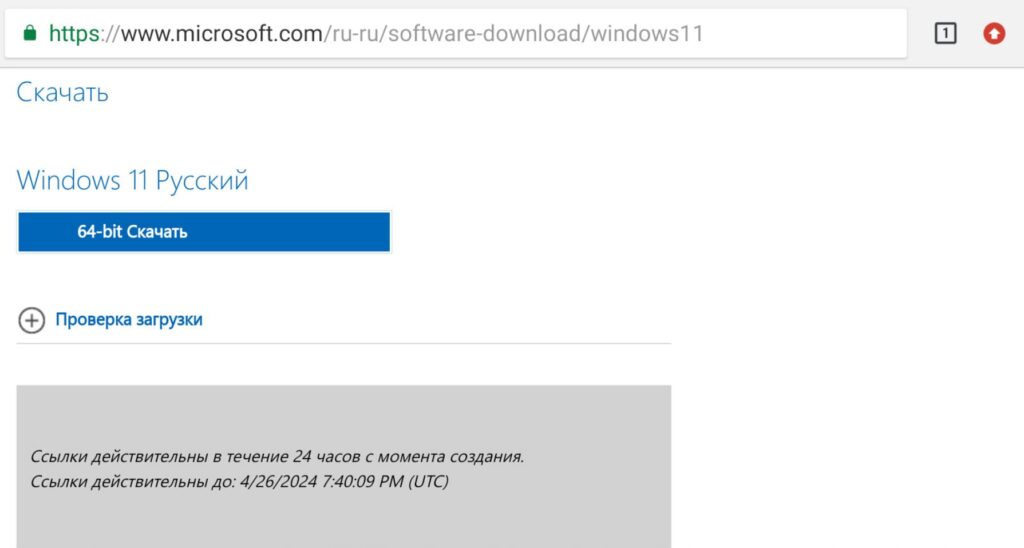
14) В появившемся окне, жмем «Копировать адрес ссылки». После чего переходим на рабочий стол телефона.
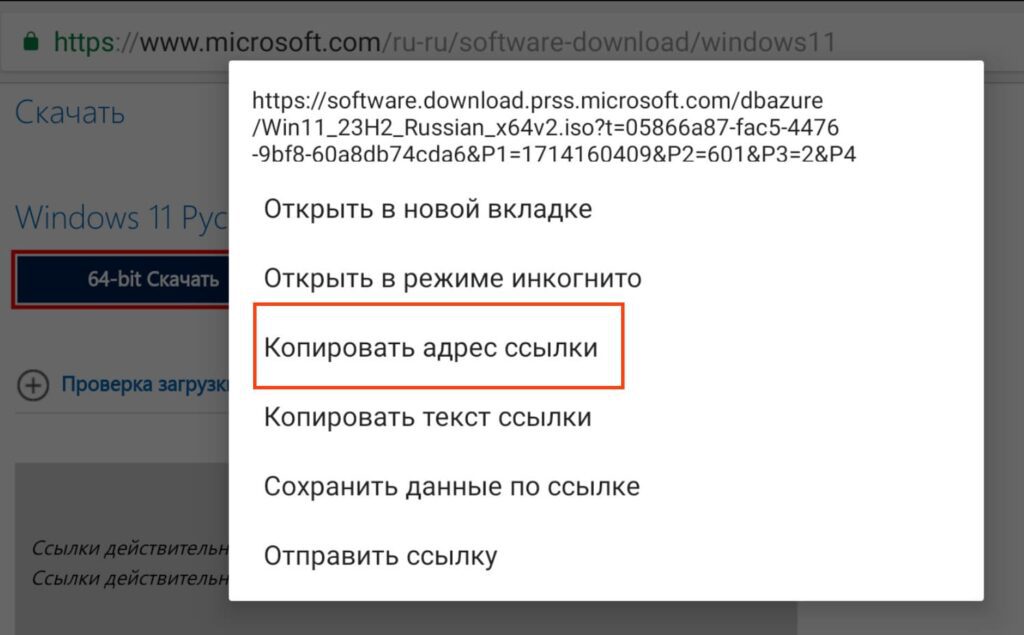
15) Переходим к скаченному приложению 1DM и запускаем его.
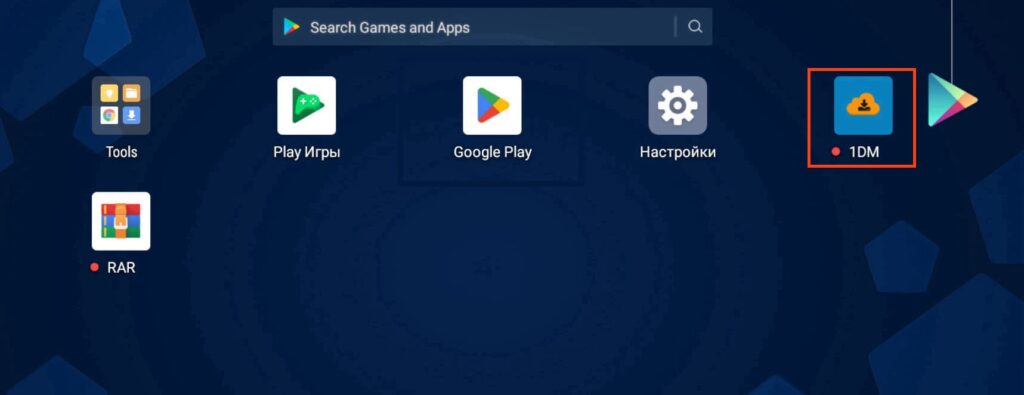
16) Выбираем язык приложения. Жмем «Select». Далее «Разрешить».
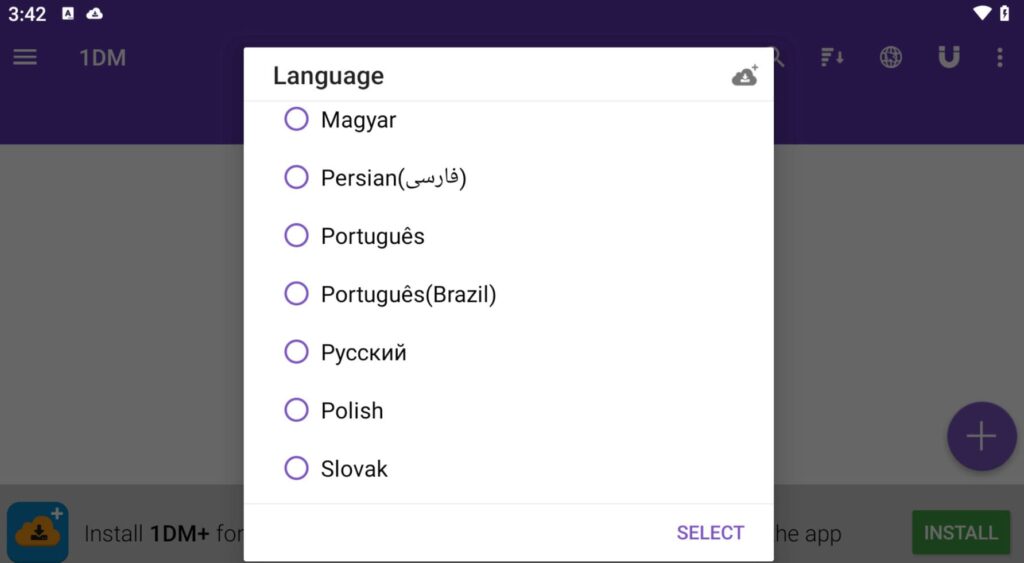
17) В всплывающем окне «Выберите расположение загрузки», всё оставляем по умолчанию и нажимаем «Выбор». И если требуется дальше дать доступ к папке жмем «Да».
18) Далее нужно создать и выбрать папку для загрузки образа Windows, нажимаем на папку «Download»
19) Нажимаем «Новая папка», и прописываем «1DM» в названии.
20) Внизу выбираем «Использовать эту папку», после «Разрешить».
21) Далее жмем «+» в приложении пока не появится всплывающее окно.

22) В всплывающем окне жмем «Отмена»

23) И теперь еще раз жмем «+» после чего нажимаем фразу «Из буфера»

24) После чего жмем «Запуск»
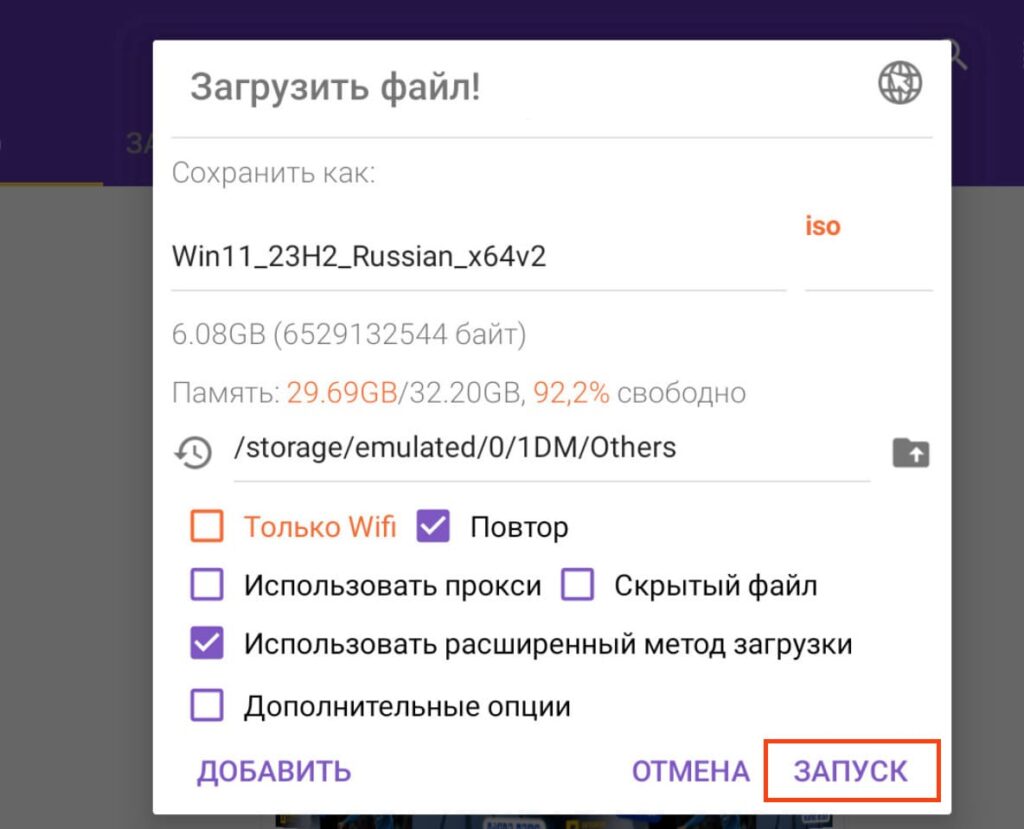
25) Далее начинается скачивание образа Windows 11, нужно просто подождать какое то время.

26) Как только образ скачался. Закрываем приложение «1DM» и открываем приложение «RAR».

27) Включаем ползунок «Разрешить доступ к управлению всеми файлами»
28) Жмем стрелочку в верхнем левом углу.
29) В дальнейших всплывающих окнах, выбираем «Запретить» и «Отказаться».

30) После чего приложение «RAR» закрываем.
31) Берем чистую USB флешку и подключаем ее к OTG переходнику. Вставляем флешку в переходник, а другой конец OTG переходника подключаем к вашему телефону.

32) После того как usb флешка покдлючена, снова запускаем приложение «RAR»
33) Нажимаем опять «отказаться». После чего жмем в левом верхнем углу на кнопку меню.

34) После чего нажимаем на вашу подключенную USB флешку
35) Если на флешке есть какие либо не нужные файлы, их нужно выделить и удалить. Жмем на квадратную кнопку которая позволяет выбрать все файлы и папки, после чего нажимаем на корзину — то есть удалить. И подтверждаем — «Да».
36) В конца удаления, жмем «Закрыть»
37) Теперь флешка готова для записи, нажимаем кнопку меню в левом верхнем углу.
38) Выбираем «Память устройства».
39) Открываем папку «Download»
40) Заходим в папку «1DM», внутри находим папку «Others» после чего заходим в нее.
41) Как видим образ скаченной Windows 11 находится здесь. Ставим напротив нее галочку и нажимаем на кнопку со стрелочкой вверх которая находится выше.
42) В следующем окне ничего не меняем, жмем «Ок» внизу.
43) Дожидаемся пока архив с Windows распакуется.
44) Выделяем все файлы, после чего нажимаем и удерживаем палец на любой папке до появления всплывающего окна.
45) В новом окне, жмем «Копировать в буфер обмена»
46) Переходим обратно в меню в верхнем левом углу.
47) Выбираем USB флешку
48) Теперь что бы вставить то, что мы скопировали, просто нажимаем на соответствующий значок в правом верхнем углу.
49) После чего начинается процесс создания загрузочной флешки.
50) По завершению процесса мы получаем полноценную загрузочную флешку с Windows 11.
Закрываем все приложение и безопасно извлекаем флешку от мобильного телефона. Теперь можно приступать к установке Windows на ПК или ноутбук.
51) Далее можете приступить к установке Вашей Windows. Ознакомиться с пошаговой инструкцией по установке системы из под Биоса на загрузочной флешке можете по инструкциям:
— Как установить Windows 11.
— Как установить Windows 10.
