Все способы:
- Алгоритм замены и настройки ОС
- Способ 1: Настройка ОС до замены платы
- Способ 2: Настройка ОС после замены платы
- Вопросы и ответы: 29
Довольно часто встречается ситуация, когда пользователю, который сделал апгрейд ПК и заменил в нем материнскую плату, приходится потом переустанавливать систему на винчестере, и, соответственно, заново ставить все ранее инсталлированные программы. Это связано с тем, что ПК просто не хочет запускаться и выдает «синий экран» или другую ошибку при попытке активации. Давайте выясним, как можно избежать таких неудобств и выполнить замену «материнки» без переустановки Виндовс 7.
Урок: Замена материнской платы
Алгоритм замены и настройки ОС
Причиной того, что в описываемой ситуации требуется переустановка Виндовс, является неспособность прежней версии ОС отыскать требуемые драйвера для SATA-контроллера новой «материнки». Решается эта проблема путем редактирования реестра или предварительной инсталляции драйверов. Тогда системное ПО вам переустанавливать не придется.
Алгоритм настройки Виндовс 7 зависит от того, делаете вы её до замены материнской платы или уже постфактум, то есть когда переустановка выполнена и при запуске компьютера отображается ошибка. Естественно, первый вариант более предпочтителен и немного легче второго, но даже если вы уже сменили «материнку» и не можете запустить ОС, то не стоит впадать в отчаяние. Проблему также можно решить без переустановки Виндовс, хотя на это потребуется и больше усилий.
Способ 1: Настройка ОС до замены платы
Давайте сразу рассмотрим порядок действий, когда настройка системы выполняется до того, как материнская плата была заменена.
Внимание! Перед тем как вы начнете применять описанные далее действия, в обязательном порядке сделайте резервную копию действующей ОС и системного реестра.
- Прежде всего нужно посмотреть, подойдут ли драйверы старой «материнки» для её замены. Ведь если они будут совместимы, то никаких дополнительных манипуляций производить не нужно, так как после установки новой платы Виндовс запустится в обычном режиме. Итак, щелкните «Пуск» и откройте «Панель управления».
- Далее зайдите в раздел «Система и безопасность».
- Щелкните по элементу «Диспетчер устройств» в блоке «Система».
Также вы можете вместо этих действий набрать на клавиатуре Win+R и вбить туда выражение:
devmgmt.mscПосле этого следует нажать «OK».
Урок: Как открыть «Диспетчер устройств» в Windows 7
- В открывшемся «Диспетчере» кликните по наименованию раздела «IDE ATA/ATAPI контроллеры».
- Откроется список подключенных контроллеров. Если в их названии присутствует только наименование типа контроллера (IDE, ATA или ATAPI) без имени конкретной марки, то это означает, что на компьютере установлены стандартные драйвера Виндовс и они подойдут практически для любых моделей материнских плат. Но если в «Диспетчере устройств» отобразилось конкретное имя марки контроллера, в этом случае обязательно нужно сверить его с названием контроллера новой «материнки». Если они отличаются, тогда чтобы после смены платы ОС запускалась без проблем, нужно произвести ряд манипуляций.
- Прежде всего требуется перенести драйверы новой «материнки» на компьютер. Наиболее простой вариант это сделать – воспользоваться тем диском с программным обеспечением, который поставляется с материнской платой. Просто вставьте его в дисковод и скиньте драйвера на винчестер, но пока не инсталлируйте их. Даже если по какой-то причине не окажется под рукой носителя с указанным ПО, вы сможете скачать нужные драйвера с официального сайта изготовителя «материнки».
- Затем следует удалить драйвер контроллера винчестера. В «Диспетчере» кликните по наименованию контроллера дважды левой кнопкой мышки.
- В оболочке свойств контроллера переместитесь в раздел «Драйвер».
- Далее кликните по кнопке «Удалить».
- Затем в диалоговом окошке выполните подтверждение своих действий, нажав «OK».
- После удаления перезапустите компьютер и инсталлируйте драйвер контроллера для новой «материнки» стандартным методом.
Урок: Как обновить драйвера на Виндовс 7
- Далее в «Диспетчере» щелкайте по наименованию раздела «Системные устройства».
- В отобразившемся списке отыщите элемент «Шина PCI» и дважды щелкните по нему.
- В оболочке свойств шины PCI переместитесь в раздел «Драйвер».
- Произведите клик по элементу «Удалить».
- Как и при удалении предыдущего драйвера, кликните в диалоговом окне по кнопке «OK».
- После удаления драйвера, а это может занять продолжительное время, отключите компьютер и произведите процедуру замены материнской платы. После первого включения ПК инсталлируйте заранее подготовленные драйвера «материнки».
Урок: Как установить драйвера на материнскую плату













Настроить Виндовс 7 для смены материнской платы можно и более простым методом путем редактирования реестра.
- Наберите на клавиатуре Win+R и вбейте следующую команду в открывшееся окно:
regeditЗатем кликните по кнопке «OK».
- В левой области отобразившегося интерфейса «Редактора реестра» последовательно переходите в следующие папки: «HKEY_LOCAL_MACHINE» и «SYSTEM». Затем откройте «CurrentControlSet» и «services».
- Далее в последней указанной папке отыщите каталог «msahci» и выделите его.
- Переместитесь в правую область интерфейса «Редактора». Щелкните в ней по наименованию элемента «Start».
- В поле «Значение» установите число «0» без кавычек и кликните «OK».
- Далее в разделе «services» отыщите папку «pciide» и после её выделения в правой области оболочки кликните по наименованию элемента «Start». В открывшемся окошке также поменяйте значение на «0» и кликните «OK».
- Если же вы будете применять режим RAID, то в этом случае нужно выполнить ещё одно дополнительное действие. Переместитесь в раздел «iaStorV» все того же каталога «services». Тут также зайдите в свойства элемента «Start» и поменяйте значение в поле на «0», не забыв после этого щелкнуть «OK».
- После выполнения указанных манипуляций выключите компьютер и замените на нем материнскую плату. Произведя замену, зайдите в BIOS и активируйте один из трех режимов ATA либо же просто оставьте значение по дефолтным настройкам. Запустите Виндовс и произведите инсталляцию драйвера контроллера и остальных драйверов «материнки».







Способ 2: Настройка ОС после замены платы
Если же вы уже переустановили «материнку» и получили при активации системы ошибку в виде «синего экрана», расстраиваться не стоит. Для выполнения необходимых манипуляций нужно иметь на руках инсталляционную флешку или компакт-диск Windows 7.

Урок: Как запустить Виндовс с флешки
- Запустите компьютер с установочной флешки или компакт-диска. В стартовом окне установщика кликните по элементу «Восстановление системы».
- Из отобразившегося перечня средств выберите позицию «Командная строка».
- В открывшейся оболочке «Командной строки» внесите команду:
regeditДалее щелкните «Enter».
- Отобразится интерфейс знакомого нам «Редактора реестра». Отметьте папку «HKEY_LOCAL_MACHINE».
- Затем щелкайте в меню «Файл» и выберите вариант «Загрузить куст».
- В адресной строке открывшегося окна «Проводника» вбейте следующий путь:
C:\Windows\system32\configЗатем нажмите ENTER или кликните по иконке в виде стрелки справа от адреса.
- В отобразившейся директории отыщите файл без расширения под наименованием «SYSTEM», отметьте его и нажмите «Открыть».
- Далее откроется окошко, в котором нужно произвольно указать любое имя нового раздела. Например, можно дать наименование «new». Затем жмите на кнопку «OK».
- Теперь щелкните по наименованию папки «HKEY_LOCAL_MACHINE» и зайдите в недавно загруженный раздел.
- Затем последовательно переходите в каталоги «ControlSet001» и «services».
- Отыщите раздел «msahci» и после его выделения произведите изменение значения параметра «Start» на «0» так же, как это делалось при рассмотрении Способа 1.
- Затем точно таким же способом заходите в папку «pciide» раздела «services» и меняйте значение параметра «Start» на «0».
- В случае если вы будете использовать режим RAID, потребуется выполнить ещё один шаг, а иначе его просто пропустите. Зайдите в каталог «iaStorV» раздела «services» и поменяйте в нем значение параметра «Start» с текущего варианта на «0». Как всегда, не забывайте после изменений нажать кнопку «OK» в окне свойств параметра.
- Затем возвращайтесь в корень папки «HKEY_LOCAL_MACHINE» и выделите сформированный раздел, в котором и производилось редактирование. В нашем примере он называется «new», но у вас он может иметь любое другое наименование.
- Далее щелкайте по пункту меню под названием «Файл» и выбирайте в нем вариант «Выгрузить куст».
- Откроется диалоговое окно, где вам для подтверждения выгрузки текущего раздела и всех его подразделов, требуется нажать на кнопку «Да».
- Далее закрывайте окошко «Редактора реестра», оболочку «Командной строки» и выполните перезапуск ПК. После стандартного запуска компьютера инсталлируйте драйверы контроллера винчестера для новой «материнки». Теперь система должна активироваться без заминок.

















Чтобы не пришлось переустанавливать Виндовс 7 после того, как заменена материнская плата, требуется выполнить соответствующие настройки ОС. Причем, это выполняется как до замены «материнки», так и после этой процедуры. Во втором случае манипуляции производятся в системном реестре. А в первой ситуации, кроме этого варианта действий, можно также использовать механизм предварительной переустановки драйверов контроллеров жесткого диска.
Наша группа в TelegramПолезные советы и помощь
- Сообщества
- Компьютерная Помощь
Переустановка винды после замены материнки.
3 апреля 2015
Автор удалён.
Привет ребят. Собственно снова я, в тот раз писал что у меня черный экран после запуска, сходил в магазин проверили оказалось у него биос боле обновленный но сама материнка нече не видит ( брак ) потому посоветовали взят другой, то что я и сделал взял боле крутую + доплатил немножко.
Ну вот сам вопрос у меня ща стоит материнка на чипсете Z68 на 1155 сокете, взял материнку 1150 сокета но под чипсетом В85. Так вот после смены надо заново винду ставит? А то начитался всякого.
Комментарии 33
Войдите или зарегистрируйтесь, чтобы писать комментарии, задавать вопросы и участвовать в обсуждении.
если Винда тебя не бесит (работает, не тормозит, не глючит, не висит) просто ставь мамку и ничего не сноси. если винда Win 7 или новее, дрова на чипсет она сама поставит, ничего ставить вообще не надо будет (конечно же при условии, что мамки одного производителя).
но, единственное, что у тебя произайдёт: — слетит активация с винды. это 99% если не сборка и не левак. но активировать винду по новой ровно 7 секунд, если есть интернет. не бойся ничего, комп перебрать, это тебе не калаш на время разбирать и собирать, тут думать не надо. всё само делается
somebody
Автор
Несуществующий пользователь
Без машины
Винда левая как у всех)) пираты рулят. Скорее всего да слетит активация, но это не проблема . Стоит винда 8.1
1. Самый лучший переустановка Win
2. Подкинуть дрова чипсета, если заглюков нет то слава богу .
У меня, установка win с обновами дровами занимает 2 дня
Если заработала, то нечего и парится. С диска от матери, или в сайта матери скачать дрова и накатить).
Замена дров и всё, и не слушай никого про установку заново, ты же машину не меняешь, если с 92 на 95 перейдёшь или наоборот
Ну ну, с такой логикой — а чо масло свежее в новый двигатель лить — отработки со старого плехнем. . .
потрать лишних пару часов, поставь «с нуля» нормальную винду, не сборку и радуйся. Даже если она и стартанет без переустановки — не факт что в дальнейшем не подкинет еще каких косяков…
alex-tverskoy
потрать лишних пару часов, поставь «с нуля» нормальную винду, не сборку и радуйся. Даже если она и стартанет без переустановки — не факт что в дальнейшем не подкинет еще каких косяков…
нафига ставить заново чем отличается замена материнки от замены например видеокарты, по большому счету ничем. Используется другой набор команд (драйверов), установи драйвера, нормально и не заморачивайся, ну будет у тебя лишних несколько десятков мелких файлов на диске С валятся и сотня неиспользуемых записей в реестре, ты же после того как несколько программ установишь и снесешь не переустанавливаешь операционку из-за лишнего мусора.
somebody
Автор
Несуществующий пользователь
Без машины
Да закидывать файлы, заново скачиват не хочется. Реестр принципе можно почистит CСCleaner не так ли?
да, по большому счету и мешать это все тебе не будет главное драйвера установи на чипсет остальное пойдет по маслу)
12Chip
нафига ставить заново чем отличается замена материнки от замены например видеокарты, по большому счету ничем. Используется другой набор команд (драйверов), установи драйвера, нормально и не заморачивайся, ну будет у тебя лишних несколько десятков мелких файлов на диске С валятся и сотня неиспользуемых записей в реестре, ты же после того как несколько программ установишь и снесешь не переустанавливаешь операционку из-за лишнего мусора.
ну ну … и потом будешь человеку объяснять «а почему оно не стартует»…
и тот и тот процессор интел, стартанет за милую душу а проблемы со стартом при замене лечатся в безопасном режиме за 1 минуту
на вкус и цвет конечно все фломастеры разные, но «для себя» поставил бы заново, нахрена потом этот лишний огород…к тому же тут еще вопрос софта, а то видели, что некоторый привязывается к конфигу…
проще попробовать поставить и стартануть и проверить и софт и работоспособность компа, в идеале поменять конечно Ось, но бывают моменты когда установлено стольтко всего и настроено что заново все перенастроить занимает не один день, поэтому оба способа имеют место быть. На работе я не переустанавливаю практически никогда системы на клиентских компах некоторые живут по 10 лет в отличном состоянии если учесть что железо сменилось там не одно, в нормальном состоянии поддерживать надо и все. Да есть программы которые привязываются к конкретному железу или к макадресу сетевой и т.д. (лицензионные оси, и т.д.) тут разговор другой с ними)
в идеале нужно, но можно запустить и под новой матерью
somebody
Автор
Несуществующий пользователь
Без машины
Да вот тут 50 на 50 спорно )) нектрые говорят что вовсе есть шанс что не запустится, синий экран.
так пробуй запустить и гугли как сказали ниже)))
Да вот тут 50 на 50 спорно )) нектрые говорят что вовсе есть шанс что не запустится, синий экран.
синий экран возникает из-за несовместимости набора драйверов которые в безопасном режиме удаляются и все гуд, еще случаи при переходе с интела на амд (наоборот если с амд на интел синего практически не бывает) это правится удалением одной строки с реестра после чего запускается все и драйвера устанавливаются.
материнка с другим сокетом? А проц поменял тоже?
somebody
Автор
Несуществующий пользователь
Без машины
Да другая, все есть и подобрано.
ну тогда следуй совету Zip1976 =)
Не надо ничего переустанавливать.Гуглить по запросу «замена материнской платы без переустановки Windоws».Вторая ссылка.
Согласен полностью. Процентов на 95 уверен что винда сама стартанет, без шаманства.
Семёрка в примерно 75% случаев заводится.Если нет-там делов на 5 минут.Только не забудьте потом драйвера от новой мамки поставить.
Да конечно переставь, 5 минут делов.
somebody
Автор
Несуществующий пользователь
Без машины
Хорошо. Значит надо внешний носитель искать, что бы инфу скачать)
можно без форматирования делать. но файлы с рабочего стола и пользователя лучше скопировать
Хорошо. Значит надо внешний носитель искать, что бы инфу скачать)
Если время не поджимает то запусти лайв сд, сделай дефрагментацию и разбей диск на нужное количество разделов, а потом скопируй инфу на эти разделы и системный раздел форматни и переустанови чистую винду.
Довольно часто у пользователей возникает вопрос: “
Получится ли Windows 10 после изменения аппаратной конфигурации моего компьютера (замены материнской платы, процессора, жесткого диска и т.д.) или после чистой переустановки ОС?
”.
Действительно, ваша копия Windows 10 теряет свою активацию при существенных изменений в аппаратной конфигурации компьютера (как проверить активирована ли Windows 10?).
Под существенным изменением аппаратной конфигурации ПК Microsoft подразумевает замену материнской платы, процессора, чипа TPM (замена жесткого диска, видеокарты, памяти не является существенным изменением, и активация Windows не слетает). Как вариант существенного изменения конфигурации может идти случай с переносом вашей лицензии на Windows 10 на другой компьютер (не работает в случае OEM Windows 10 Home и Professional). Т.е. лицензия будет успешно активирована, если были заменены лишь несколько компонентов компьютера, но не все (новый компьютер).
Вообще говоря, если на вашем компьютере до апгрейда на Windows 10 была предустановлена ОС, скорее всего использовалась OEM лицензия. Такая лицензия не дает права ее переноса на другой компьютер. Однако Microsoft допускает и разрешает вам активацию Windows на устройстве с новой аппаратной конфигурацией, если вам пришлось заменить конфигурацию компьютера из-за поломки его ключевого компонента.
Прежде всего нужно сказать несколько слов о понятии цифровых лицензий Windows. Цифровые лицензии по сути заменяют классический ключ продукта и получили широкое распространение во время бесплатного обновления ОС на компьютерах с пользователей с предыдущих версий (Windows 7, 8.1) до Windows 10 и при апгрейде до новой ОС через Microsoft Store. Цифровая лицензия Windows привязана к конкретному физическому ПК (ID его аппаратной конфигурации, который учитывает несколько ключевых компонентов вашего компьютера). Цифровая лицензия вашего устройства хранится в базе данных на серверах активации Microsoft в виде хэша (Installation ID) и автоматически привязывается к учётной записи Microsoft пользователя (MSA — Microsoft Account) при авторизации на компьютере под ней (эта учетная запись MSA должна обладать правами локального администратора).
Таким образом для успешной переактивации Windows на другом оборудовании вам нужно обязательно войти на свой компьютер под учеткой MSA до (!!!) изменения аппаратной конфигурации (тем самым цифровая лицензия Windows на ваш компьютер привяжется к вашему аккаунту Microsoft).
При первой загрузке Windows после замены, например, материнской платы, пвы получите ошибки активации 0x803F7001, 0xC004F211 или 0xC004C008.
We can’t activate Windows 10 on this device because you don’t’ have a valid digital license or product key.
Не удается активировать Windows на этом устройстве, так как у вас нет действительной цифровой лицензии или ключа продукта.

Для переактивации Windows на новом оборудовании вам нужно использовать средство устранения неполадок активации (Activation Troubleshooter), которое доступно в системе начиная с Windows 10 1607 (Anniversary Update). Для ре-активации Windows 10 после замены материнской платы вам нужно выполнить следующие шаги:
- Войдите на свой компьютер под вашим аккаунтом MSA, обладающим правами локального администратора;
- Перейдите в Параметры -> Обновление -> Активация ( Settings -> Update and Security -> Activation);
- Выберите Activation Troubleshooter (пункт доступен, только если ваша Windows 10 не активирована);
- Должна появится надпись: “Обнаружена цифровая лицензия Windows 10 Pro для данного устройства под управлением Windows 10 Pro” (We found a Windows 10 Prodigital license for this device running Windows 10 Pro);
- Выберите “На этом устройстве недавно были изменены аппаратные компоненты” (I changed hardware on this device recently);
- Если вы вошли на компьютер не под учеткой MSA, появится окно с предложением указать имя и пароль Microsoft Account;
- В списке устройств, привязанных к вашему Microsoft Account, найдите и выберите ваш компьютер по его имени;
- Поставьте галку “Я использую это устройство сейчас” (This is the device I’m using right now);
- Нажмите кнопку “Активировать” (Activate);
- Если Windows 10 переактивируется успешно, в окне со статусом активации появится надпись “Windows активирована цифровой лицензией, связанной с учётной записью Microsoft” (Windows is activated with a digital license linked to your Microsoft account).
Если вы авторизовались под вашим аккаунтом Microsoft, но не можете активировать вашу копию Windows 10, возможны следующие причины:
- На компьютере отсутствует подключения к Интернету или блокируется доступ к серверам активации;
- Установленная редакция Windows на вашем устройстве не совпадает с цифровой лицензией редакции ОС, привязанной к вашему аккаунту;
- Тип устройства, которое вы пытаетесь активировать не совпадает с типом устройства в вашей цифровой лицензией;
- Windows никогда не активировалась на вашем устройстве;
- Вы достигли лимита количества переактиваций Windows 10 на вашем устройстве;
- На вашем устройстве несколько администраторов и другой администратор уже реактивировал Windows;
- Выше устройство состоит в домене AD, в котором используются централизованные настройки активации компьютеров (например, KMS или ADBA активация).
Если вы не можете переактивировать вашу Windows 10 таким способом, вам нужно обратиться в техподдержку Microsoft по телефону.
Всем привет! Если вы читаете эти строки, то скорее всего столкнулись с той же проблемой, что я. Я заменил на своем старом ПК материнскую плату и процессор. Проблема в том, что после запуска система отказалась загружаться и вываливает синий экран смерти с кодом:
STOP 0x0000007B INACCESSABLE_BOOT_DEVICE
Почему так происходит? Это связано с тем, что старая система не может запуститься с новой материнкой, так как нет возможности под неё найти необходимые драйвера SATA-контроллера.
Все это решаемо, и ниже в статье я расскажу про замену материнской платы без переустановки Windows 10, 11, 7 или 8. Особой разницы нет, хотя некоторые шаги могут немного отличаться от версии Виндовс. Я разбил статью на две главы – в зависимости от того, когда именно вы делаете настройки, о которых я пишу (до или после замены материнки).
Содержание
- Настройка Windows до замены платы
- Настройки Windows после замены платы
- Видео
- Задать вопрос автору статьи

Давайте посмотрим, как нам произвести замену материнской платы без переустановки Windows. В первую очередь нам нужно проверить, какой драйвер SATA-контроллера у нас стоит.
- Зажимаем клавиши:
+ R
- Вводим команду:
devmgmt.msc
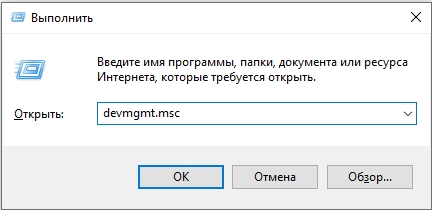
- Откройте вкладку «IDE ATA/ATAPI контроллеры».
- Если вы видите там «Стандартный двухканальный контроллер PCI IDE» – то просто не паримся и меняем плату, так как этот драйвер подходит для 99% материнских плат. На крайний случай, даже если она не запустится – вы можете смотреть инструкции из следующей главы.
- Если же вы видите что-то другое – идем дальше по инструкции.
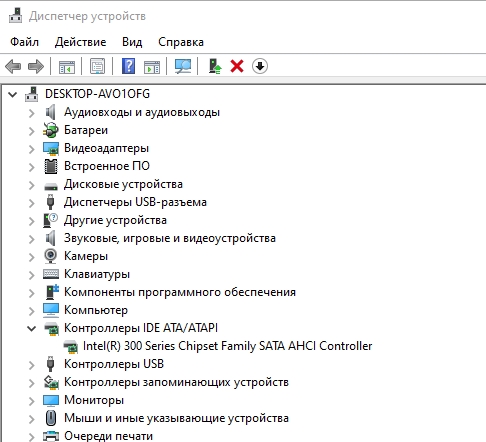
Итак, у нас стоит нестандартный драйвер контроллера, а значит после замены материнки будьте готовы к синему экрану смерти. Что будем делать? Нам нужно сначала скачать драйвер для новой материнской платы.
- Его можно найти на официальном сайте или на диске с материнкой.
Читаем – как узнать точную модель материнской платы.
- Можете просто загуглить точное название материнской платы, а потом найти официальный сайт, зайти туда и скачать драйвер.
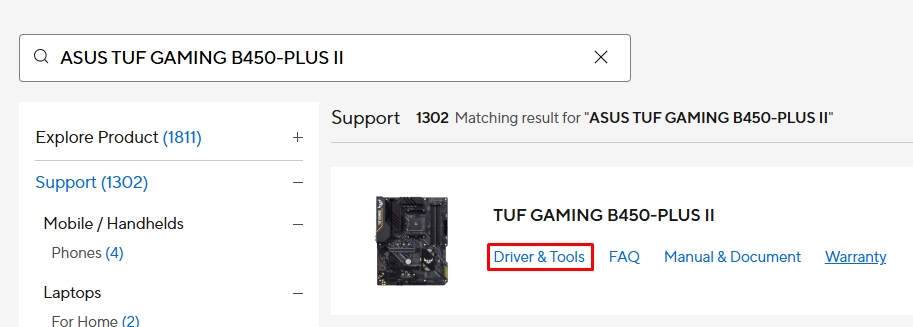
- Скачиваем драйвер для SATA и все остальные дрова. Если там будет архив – разархивируйте его в любое доступное место. Главное запомните, где оно находится на ПК.

- Теперь удаляем старый драйвер IDE ATA/ATAPI.
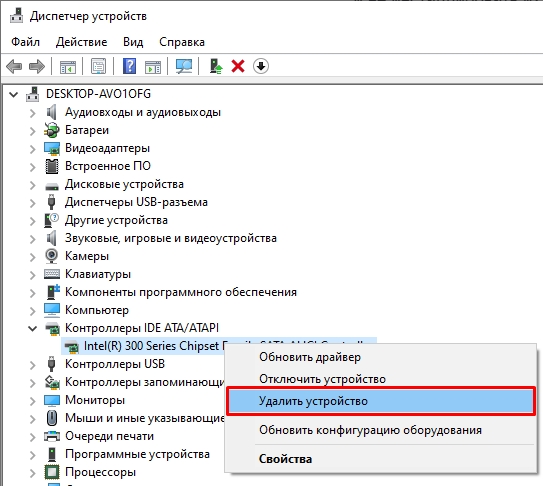
- Перезагружаемся.
- Заходим обратно в «Диспетчер устройств» и устанавливаем новый SATA драйвер. При установке вам нужно выбрать «Найти драйверы на этом компьютере» – далее выбираем папку с SATA драйвером, которые мы скачали.
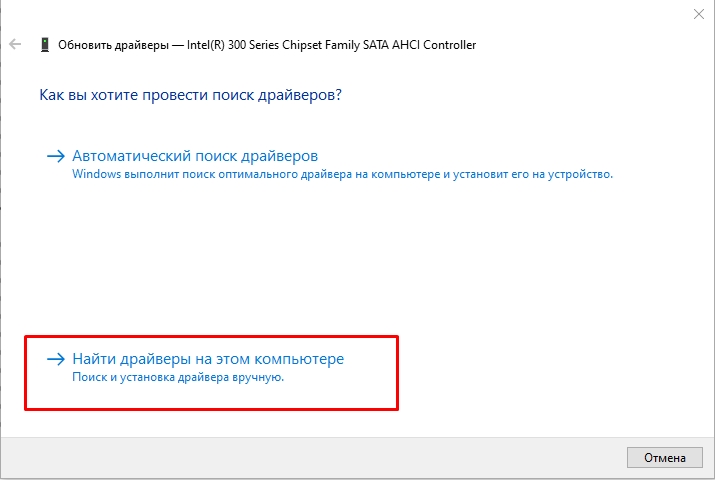
- Откройте раздел «Системные устройства» и удалите «Шину PCI».
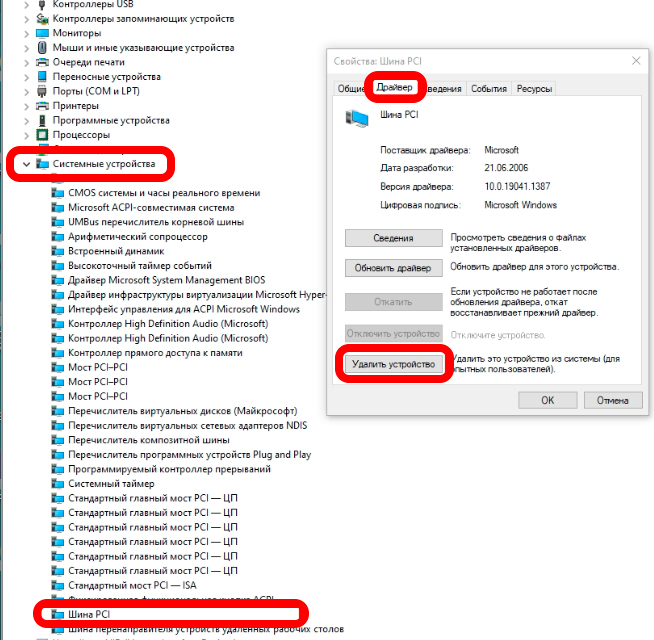
- Откройте редактор реестра – зажимаем:
+ R
- Вводим:
regedit
- Откройте путь:
HKEY_LOCAL_MACHINE\SYSTEM\CurrentControlSet\Services\msahci
- Найдите справа параметр «Start» и установите для него значение:
0
ПРИМЕЧАНИЕ! Если такого пути нет, то просто пропустите этот шаг.
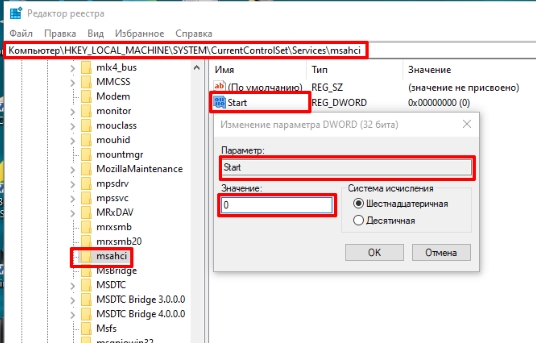
- Аналогично делаем то же самое и по другому пути:
HKEY_LOCAL_MACHINE\SYSTEM\CurrentControlSet\Services\pciide
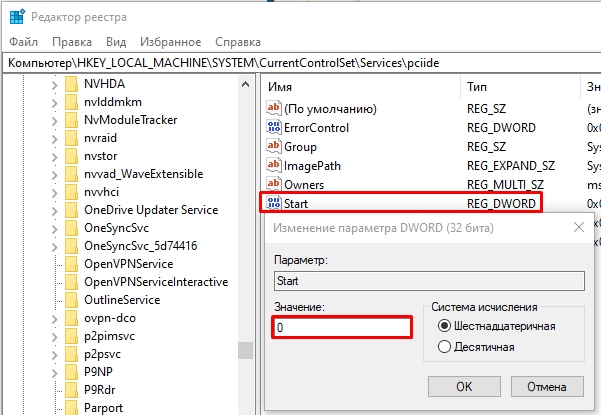
- Выключаем комп.
- Меняем материнку на новую. После запуска устанавливаем ВСЕ драйвера, которые мы скачали для новой материнки с оф сайта. Там ничего сложного нет – просто запускаем и устанавливаем через exe-файлы.
- Зайдите в «Диспетчер устройств» и проверьте, чтобы были установлены все драйвера.
Настройки Windows после замены платы
Если вы поймали синий экран после замены платы, но не хотите заново все разбирать и ставить старую материнку – то есть выход.
ПРИМЕЧАНИЕ! На худой конец вы всегда можете установить чистую Виндовс. Но мы пока попытаемся реанимировать старую ОС.
- Нам понадобится загрузочная флешка или диск с той же версией ОС, которая у вас установлена.
Читаем – как сделать загрузочную флешку.
- Вставляем носитель, запускаем комп и выводим «BOOT Menu» BIOS – для этого нужно зажать или несколько раз кликнуть по вспомогательной кнопке. Чаще всего это клавиши:
F12, F11 или Esc
Читаем – как запустить БУТ меню БИОС.
- Выбираем нашу флешку.
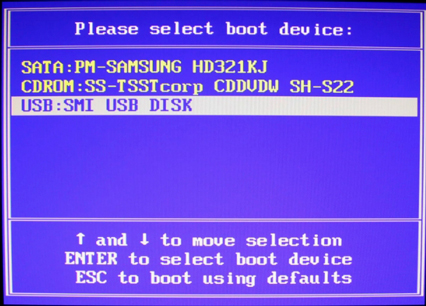
- Можно также зайти в БИОС и поменять очередь загрузки в BOOT разделе. Об этом подробно написано тут.
- «Далее».
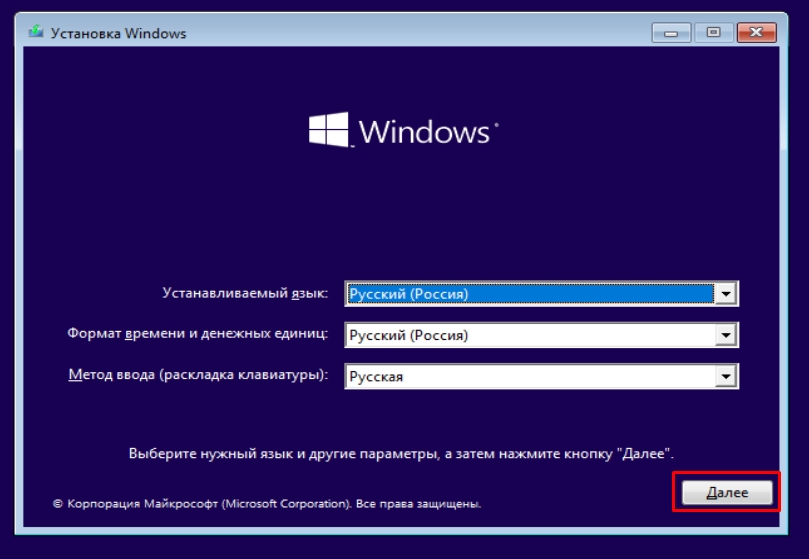
- Запускаем среду восстановления.
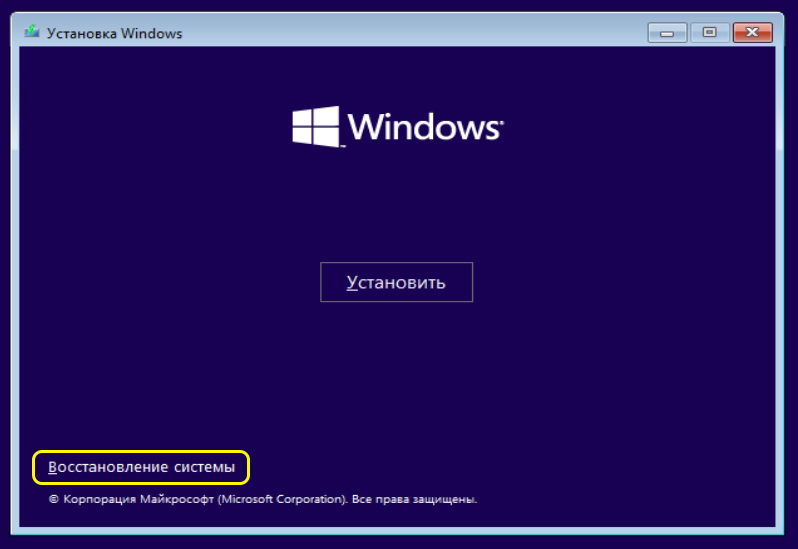
- «Поиск и устранение неисправностей».
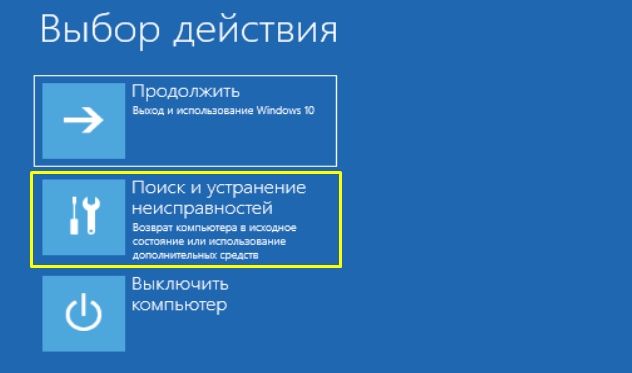
- Запускаем командную строку.
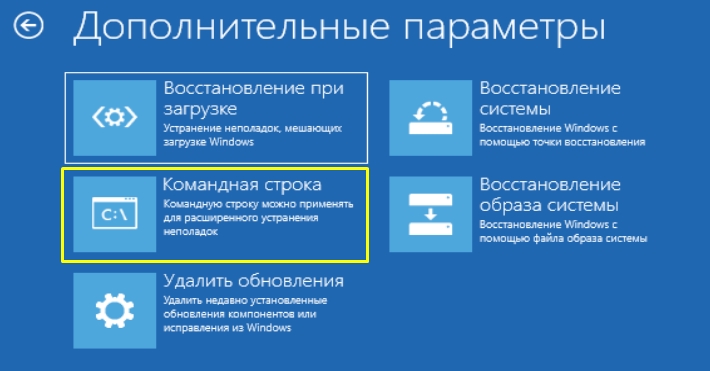
- В консоли переходим в «Редактор реестра», прописав:
regedit
- Выделяем пункт «HKEY_LOCAL_MACHINE» и в панели сверху жмем «Файл».
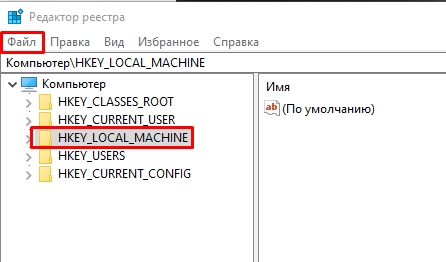
- В контекстном меню жмем «Загрузить куст…».
- Откройте файл «SYSTEM» по пути:
C:\Windows\system32\config
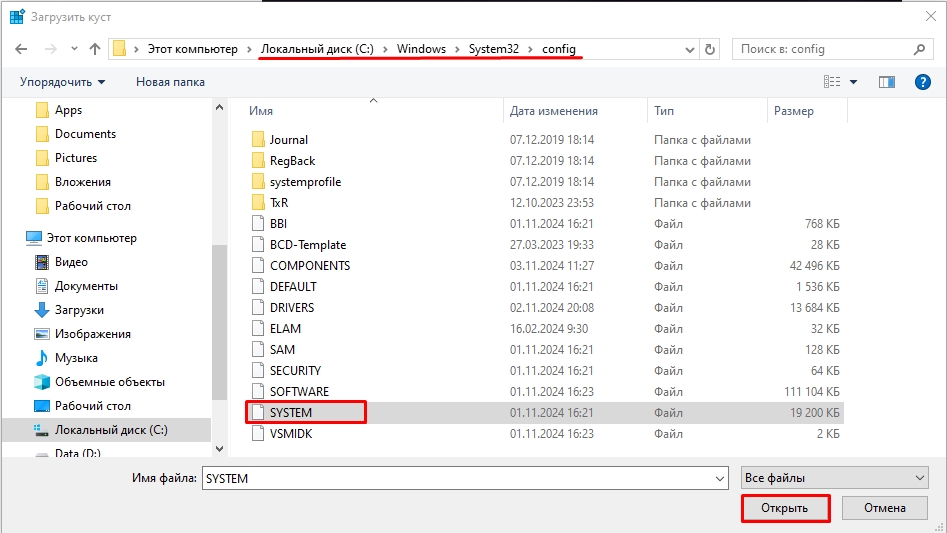
- Вводим любое новое имя данного раздела.

- Теперь аналогично, как и в прошлой главе, нам нужно установить для параметра «Start» – значение ноль по двум путям реестра:
HKEY_LOCAL_MACHINE\ВАШ РАЗДЕЛ\ControlSet001\services\msahci
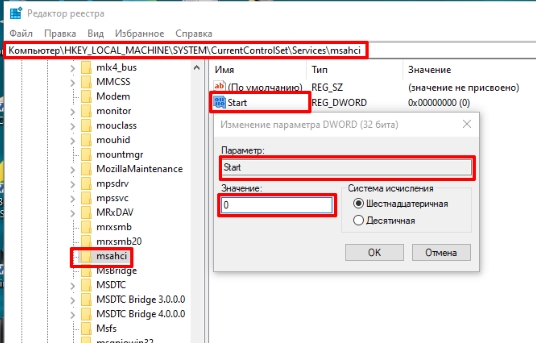
HKEY_LOCAL_MACHINE\ВАШ РАЗДЕЛ\ControlSet001\services\pciide
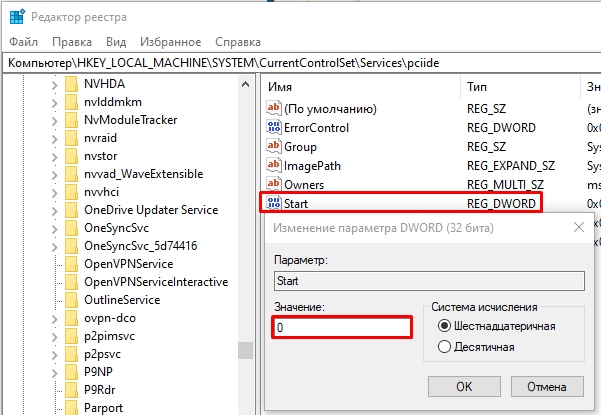
ПРИМЕЧАНИЕ! Если какой-то из разделов не открывается – пропускаем его.
- Мы не делали этого в прошлой главе, но нам нужно аналогично установить ноль (0) для «Start» по пути:
HKEY_LOCAL_MACHINE\ВАШ РАЗДЕЛ\ControlSet001\services\iaStorV
- Выходим из реестра, закрываем консоль и перезагружаемся. Если вы меняли настройки BOOT в BIOS – установите обратно ваш жесткий диск на первое место. После этого пытаемся загрузиться.
Если система загрузилась, то ставим драйвера для новой материнки. Если же система отказывается грузиться, то я советую уже прибегнуть в варианту чистой установки Виндовс.
Как установить Виндовс 10 с флешки.
Как установить Виндовс 11 с флешки.
Если у вас еще остались какие-то вопросы, или вы нашли свое решение – пишите в комментариях, и команда WiFiGiD.RU постарается вам помочь. Всем добра и берегите себя!






