
Последствия обновления windows до 10 всем известны. Кому то просто не нравится, кому то не удобно и т.д. Но когда приносят ноутбук и говорят надо переустановить windows сохранить данные, думаешь плевое дело… Но лучше вначале так не говорить 🙂
И так, появился у меня на столе ноутбук фирмы Toshiba. В принципе банальная задача, сохранить, установить и отдать. Но что то пошло не так…
А началось все с того, что данные отказались нормально копироваться на внешний жесткий диск. Но было принято странное на то время решение, скопировать на второй логический диск. Вроде как бы все пошло после этого хорошо, данные сохранились. Успешно ушли в ребут, зашли в bios, отключили security boot и uefi. И начали ставить windows 7… Семерка на отрез сказала сразу, жесткого диска нет. Сказать что удивился, значит не сказать ничего. Ну да ладно. Идем на жесткий Acronis disk director, который сообщает нам, что диск то в gpt. Вот тут и был первый косяк с моей стороны. Что ж думаю, преобразуем первый логический раздел в mbr, а второй оставим в gpt. Но видимо Acronis disk director был другого мнения и решил не заморачиваться как я, а просто взял и весь диск преобразовал в mbr.
Что ж, все данные уже потеряны! Делать же надо дальше, грузимся снова с 7 и начинаем установку… После первой перезагрузки после установки, установка не продолжается, получаем черный экран с логотипом и дикие попытки загрузится… Эффект нуль! Начинаю курить форумы, у всех все ровно акромясь меня… Смотрю на наклейку на днище ноутбука, а там смотрит на меня 8… Что ж думаю, значит ставить будем 8, клиенту все равно, главное что бы не 10… Грузим 8, начинаем установку и получаем:
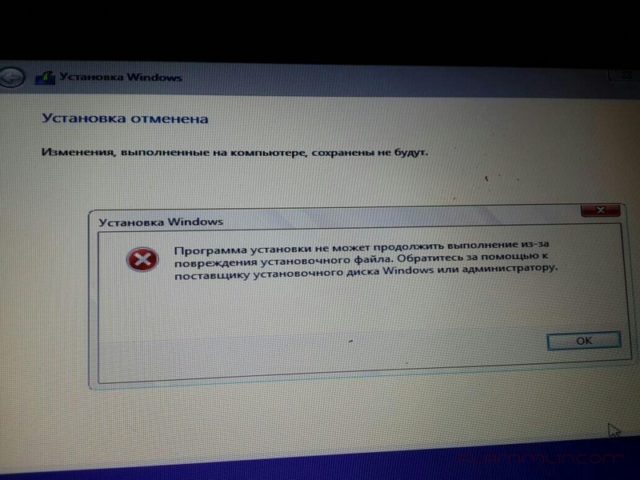
Ну что ж думаю, значит кривой дистрибутив… Бывает… Но перепробовав все имеющиеся дистрибутивы понял, проблема не в них…
Мало того, что время уже 4 утра, так и ноут еще достался который отживает свое и из за перегрева уходит в выключение… Было решено взять паузу и подумать.
На следующий день решил все же ставить 7, но подойти к этому вопросу по другому. Загрузился с дистрибутива и ушел в восстановление, подождал пока windows меня успешно отшивал словами «Ну нет у меня резервной копии»… Запустил всеми любимую консоль 🙂
|
diskpart list disk select disk 0 clean exit |
CLEAN — Очистка сведений о конфигурации или всех данных на диске.
После перезагрузки и повторной попытки произвести установку windows 7, все наконец встало на свои места и стало работать как надо.
Ну а дальше, все как обычно, после установки драйверов и полные 24 часа на восстановление данных с убитого жесткого диска.
Для справки, пациент был: Toshiba Satellite l50-a-k8s
Для установки Windows 7 или Windows 8, требуется произвести дополнительные настройки в BIOS, а именно выставить на загрузку либо флешку, либо привод.
Рассмотрим, как это делается на примере ноутбука Toshiba Satellite.
- Включаем ноутбук и нажимаем на клавиатуре клавишу F2, чтобы попасть в BIOS.
Наблюдаем следующее

- Нам необходимо перейти во вкладку Boot.
Для этого несколько раз нажимаем на клавиатуре стрелку вправо, пока нужная нам вкладка не выделится белым.
Во вкладке Boot у нас отображаются все устройства, с которых можно загрузить Windows.
К примеру, первым пунктом отображается привод, вторым пунктом – жёсткий диск.

- Предположим, нам нужно установить Windows с флешки. Она в данном списке идёт 5-ым пунктом.
Чтобы загрузиться с флешки, нам необходимо выделить её и переместить на первую позицию среди перечисленных устройств.
Для этого нам надо нажимать клавишу F8. Если мы жмём клавишу F7, то выбранная нами позиция опускается вниз.

- Допустим, нам нужно переместить CD/DVD на третью позицию, а HDD на вторую.
Для этого либо выделяем CD/DVD и нажимаем на клавиатуре клавишу F7, либо выделяем HDD и нажимаем F8.

Вот, что получилось после перемещения:

- Если требуется установить Windows с установочного диска, то таким же образом перемещаем на первую позицию CD/DVD .
После того, как мы произвели необходимые настройки, требуется перейти с выбранной нами вкладки Boot на вкладку Exit.

- Произведенные нами настройки необходимо сохранить.
Для этого выделяем строку Exit Saving Changes и дважды нажимаем на клавиатуре кнопку Enter.
На экране появляется всплывающее окно с требованием подтверждения выхода и сохранения изменений.
Нажимаем Yes.

7. После проделанных действий компьютер самостоятельно перезагружается.
-
Существует другой способ выбора устройства, с помошью которого будет устанавливаться Windows.
При перезагрузке, нажимаем на клавиатуре клавишу F2, открывается Boot Menu.
Там перечислен список устройств, которые можно использовать для установки Windows.

Выбрать любое устройство из списка можно с помощью стрелок вверх/вниз на клавиатуре, перемещаясь с одной строки на другую.
Например, мы хотим загрузить Windows с флешки, выбираем первую строку и жмём Enter.
- Если флешка с образом Windows уже стоит в компьютере, то мы видим, как начинается установка Windows

Всю последовательность действий можно увидеть на видео по ссылке ниже
Форум
250213216
Новенький
Создано
тем: 4ответов: 6Откуда: Москва
Тема Создана: 19.09.2010 22:04:54
Доброго дня!
Совсем недавно купили ноутбук Toshiba Satellite T210-113 в компании «НОТИК».
Есть два вопроса:
1. Что означает наклейка на передней части ноутбука: «Сделано для стран СНГ»? Переживаем, что мы купили нелегальный ноутбук.
2. Как на таком ноутбуке переустанавливается Windows7, ведь продали его нам без содержания каких-либо дисков и на нем нет дисковода? Как ставить систему, откуда ее взять, где взять ключ регистрации, драйвера? Будем благодарны, если расскажите нам все поэтапно…
С уважением,
Евгений
Antonio
Главный
Создано
тем: 2ответов: 6507
Ответ от: 20.09.2010 11:13:47
1. Наклейка ничего страшного в себе не несет. Практически вся бытовая техника и автомобили в России и СНГ имеют такую наклейку. И ничего, никто не умер, никого не посадили. Что она обозначает Вы запросто найдете в Интернете.
2. На таком ноутбуке Windows 7 переустанавливается с помощью USB флешки, внешнего USB CD/DVD привода. Есть специальные программы для созданий загрузочных флешек (например, UltraISO или WinSetupFromUSB).
3. Где взять ключ регистрации для Windows 7 а также сам диск с Windows? Как где? В любом магазине компьютерной техники продаются лицензионные Windows 7. Покупайте и будет ключ вам!
4. Драйвера можете найти на нашем сайте. Ссылку выложу чуть позже
250213216
Новенький
Создано
тем: 4ответов: 6Откуда: Москва
Ответ от: 20.09.2010 11:56:45
1. Насчет наклейки на ноутбуке, я слушал, что он предназначен для распространения в стране СНГ. А правда, что подобные ноутбуке имеют не качественный лицензионный Windows, да и вообще не качественную сборку самого ноутбука?
2. Буду признателен за подробную инструкцию по переустановки Windows 7 в подобных компьютерах, как мой… Дело в том, что в комплекте моего нового ноутбука шла лицензионная версия Windows 7 Home Premium. И в коробке от ноутбука не было и не предполагалась дополнительных дисков. Как эту же ОС выцепить из компьютера и ее переустановить? Как узнать ключи от системы, ведь никаких дополнительных бумаг с паролями также не было в комплекте с ноутбуком.
Antonio
Главный
Создано
тем: 2ответов: 6507
Ответ от: 20.09.2010 12:08:01
как установить Windows 7 с флешки
Родную Windows 7, которая установлена с завода на этот ноутбук, восстанавливают при необходимости с помощью утилиты Toshiba-HDD recovery. Надо во время включения ноутбука нажать клавишу F8 и выбрать пункт «Repair your Computer«.
Наклейка с лицензионным ключом обычно располагается на нижней части корпуса ноутбука.
Если её нет, то при восстанавлении с помощью вышеуказанной утилиты, ввод ключа не требуется, он уже интегрирован в Windows.
При установки любой другой версии Windows 7, ключ соответсвенно потребуется.
Antonio
Главный
Создано
тем: 2ответов: 6507
Ответ от: 20.09.2010 23:07:47
somyara
Новенький
Создано
тем: 0ответов: 3Откуда: Москва
Ответ от: 06.10.2010 01:58:42
А для чего хотите переустанавливать 7ку? Если для установки Максимальную — то лучше обновиться с Вашей Домашней (как это делаеться,написано на сайте майкрософт)
Ну и не забудьте-перед переустановкой системы бэкап драйверов.
Новые сообщения на форуме
325
kovik
07-04-2025 17:19
328
Гость
29-03-2025 13:30
776
Гость
22-01-2025 18:04
998
Salfetka5
09-12-2024 16:01
11518
Гость
09-10-2024 17:27
14315
Лентяй
11-09-2024 22:03
16242
Гость
09-09-2024 23:21
3684
yuretz
12-05-2024 01:16
29652
Гость
27-03-2024 00:24
42292
Гость
20-02-2024 23:18

Периодическая переустановка операционной системы может быть полезной и необходимой для оптимальной работы вашего ноутбука Toshiba. В этой статье я подробно расскажу о том, как правильно переустановить Windows на ноутбуке Toshiba, чтобы вы смогли освежить систему и избежать возможных проблем и ошибок.
Шаг 1: Подготовка
Прежде чем приступить к переустановке Windows, рекомендуется сделать резервную копию всех ваших важных файлов и данных, чтобы избежать их потери. Скопируйте их на внешний накопитель или облачное хранилище, чтобы быть уверенным в их сохранности.
Имейте в виду, что при переустановке Windows все данные на диске C будут удалены, поэтому будьте внимательны и убедитесь, что вы сделали все необходимые резервные копии.
Шаг 2: Подготовка загрузочного носителя
Для переустановки Windows вам понадобится загрузочный носитель. Если у вас есть DVD с установочным диском Windows, вставьте его в привод DVD-привода ноутбука Toshiba.
Если у вас нет DVD-диска, вы можете создать загрузочную флешку. Для этого вам понадобиться другой компьютер с доступом к Интернету и программа для записи образа, например, Rufus или Windows 7 USB/DVD Download Tool.
Скачайте образ операционной системы Windows, который соответствует версии вашей лицензии, и следуйте инструкциям программы для записи образа на флешку. После создания загрузочной флешки вставьте ее в USB-порт ноутбука Toshiba.
Шаг 3: Загрузка с загрузочного носителя
После подготовки загрузочного носителя включите ноутбук Toshiba и нажмите клавишу F12 или Esc, чтобы войти в меню выбора загрузки. В этом меню выберите загрузку с DVD-привода или USB-порта, в зависимости от того, какой загрузочный носитель вы используете.

Затем следуйте инструкциям на экране, чтобы запустить процесс установки Windows.
Шаг 4: Выбор раздела для установки
После успешной загрузки с загрузочного носителя вы увидите экран выбора раздела для установки. Если вы хотите, чтобы Windows была установлена на новый раздел, выберите «Разделить диск». Если же вы хотите переустановить Windows на существующий раздел, выберите его.
Выбрав раздел, нажмите «Далее» и дождитесь завершения процесса установки операционной системы.
Шаг 5: Настройка Windows и восстановление данных
После завершения установки Windows ноутбук Toshiba автоматически перезагрузится. Затем вы увидите экран настройки Windows, где вам предложат выбрать регион, язык, часовой пояс и другие параметры.
После настройки Windows вам понадобится восстановить свои файлы и данные с помощью созданной ранее резервной копии. Подключите внешний накопитель или воспользуйтесь облачным хранилищем, чтобы восстановить все необходимые файлы.
Итог
Переустановка Windows на ноутбуке Toshiba может быть простым и эффективным способом восстановить работу системы. Хорошая подготовка и следование инструкциям помогут вам успешно выполнить эту задачу и насладиться оптимальной производительностью вашего ноутбука Toshiba.
Помните, что переустановка операционной системы сопровождается удалением всех данных на диске C, поэтому не забудьте сделать резервные копии всех важных файлов и данных.
Надеюсь, что данная статья окажется полезной для вас. Удачи в переустановке Windows на ноутбуке Toshiba!
Как переустановить Windows на ноутбуке Toshiba

Добро пожаловать на страницу, посвященную процессу переустановки операционной системы Windows на ноутбуке Toshiba. Эта инструкция поможет вам освежить ваш компьютер и вернуть его к исходному состоянию.
Предварительные шаги
- Создайте резервную копию важных файлов, чтобы избежать их потери в процессе переустановки. Вы можете использовать внешний жесткий диск, облачное хранилище или другие средства.
- Удостоверьтесь, что у вас есть подключение к интернету, чтобы загрузить последнюю версию Windows и необходимые драйверы для вашего ноутбука Toshiba.
- Проверьте, что у вас есть 25-значный ключ продукта для активации новой копии Windows.
Шаги по переустановке Windows на ноутбуке Toshiba
- Включите ваш ноутбук Toshiba и дождитесь появления логотипа Toshiba на экране загрузки.
- Нажмите и удерживайте клавишу F12, чтобы открыть меню загрузки.
- Используйте стрелки на клавиатуре, чтобы выбрать опцию «Boot Menu» и нажмите Enter.
- Выберите «CD/DVD» или «USB», в зависимости от того, как вы планируете установить систему — с помощью диска или флеш-накопителя.
- Нажмите любую клавишу, чтобы начать загрузку с выбранного устройства.
- Дождитесь появления экрана установки Windows. Выберите ваш язык и другие настройки, затем нажмите «Далее».
- Нажмите «Установить с подготовкой диска» и выберите диск, на который вы хотите установить Windows. Если вы хотите отформатировать диск перед установкой, выберите соответствующую опцию.
- Следуйте инструкциям на экране, чтобы завершить установку Windows. Введите ключ продукта, выберите версию операционной системы и настройки, затем дождитесь завершения процесса.
- После завершения установки Windows установите необходимые драйверы для ноутбука Toshiba. Вы можете найти их на официальном сайте производителя или использовать программу-помощник для автоматической установки драйверов.
- Восстановите свои личные файлы из созданной ранее резервной копии.

Процесс переустановки Windows на ноутбуке Toshiba может занять некоторое время, но он обязательно принесет пользу вашему компьютеру. Не забудьте создать резервную копию ваших данных и убедитесь, что у вас есть все необходимые ключи и драйверы перед началом процесса. Удачи вам!
Итог
Переустановка операционной системы Windows на ноутбуке Toshiba может показаться сложной задачей, но с помощью данной инструкции вы сможете выполнить ее самостоятельно. Помните о важности создания резервных копий файлов и наличия ключа продукта для активации новой копии Windows. Не стесняйтесь использовать официальные источники и программы-помощники для переустановки драйверов. Удачи вам в освежении вашего ноутбука Toshiba!
Как переустановить Windows на ноутбуке Toshiba
Введение

Если вы столкнулись с проблемами в работе операционной системы на вашем ноутбуке Toshiba, переустановка Windows может быть наилучшим решением. В этой статье я поделюсь с вами пошаговым руководством о том, как переустановить Windows на ноутбуке Toshiba и восстановить его работоспособность.
Шаг 1: Подготовка
Перед началом переустановки Windows на ноутбуке Toshiba, убедитесь, что у вас есть все необходимые материалы и драйверы. Вот что вам понадобится:
- Установочный диск или USB-накопитель с копией Windows
- Драйверы для вашей модели ноутбука Toshiba
- Важные данные и файлы с вашего ноутбука
Создайте резервную копию всех важных данных на вашем ноутбуке. Это важно, чтобы предотвратить потерю данных в процессе переустановки Windows.
Шаг 2: Запуск процесса переустановки
Вставьте установочный диск или подключите USB-накопитель с копией Windows к ноутбуку Toshiba.
- Перезагрузите ноутбук.
- На экране загрузки нажмите клавишу F2 или Del, чтобы войти в BIOS.
- В BIOS найдите настройку ‘Boot Order’ (порядок загрузки) и установите первым устройством загрузки CD/DVD или USB (в зависимости от того, что вы используете).
- Сохраните изменения и выйдите из BIOS.
Ноутбук Toshiba должен теперь загрузиться с установочного диска или USB-накопителя с копией Windows.
Шаг 3: Установка Windows
После загрузки с установочного диска или USB-накопителя начнется процесс установки Windows. Следуйте инструкциям на экране и выполните следующие шаги:
- Выберите язык установки, формат даты и времени.
- Нажмите «Установить с нуля» или «Пользовательские настройки» (в зависимости от доступных возможностей).
- Выберите раздел жесткого диска, на котором будет установлена Windows. Если вам требуется отформатировать жесткий диск, выберите эту опцию.
- Дождитесь завершения установки Windows и перезагрузите ноутбук Toshiba.
Итог
После переустановки Windows на ноутбуке Toshiba вы должны снова иметь стабильную и работоспособную операционную систему. Убедитесь, что устанавливаете все необходимые драйверы после переустановки для оптимальной работы ноутбука. Теперь вы знаете, как переустановить Windows на ноутбуке Toshiba и восстановить его производительность.

«Переустановка Windows на ноутбуке Toshiba — простой способ вернуть работу вашему ноутбуку и избавиться от проблем с операционной системой. Убедитесь, что следуете инструкциям и делаете резервные копии данных, чтобы защитить свою информацию. Наслаждайтесь свежей установкой Windows и продолжайте пользоваться ноутбуком Toshiba с уверенностью!»


