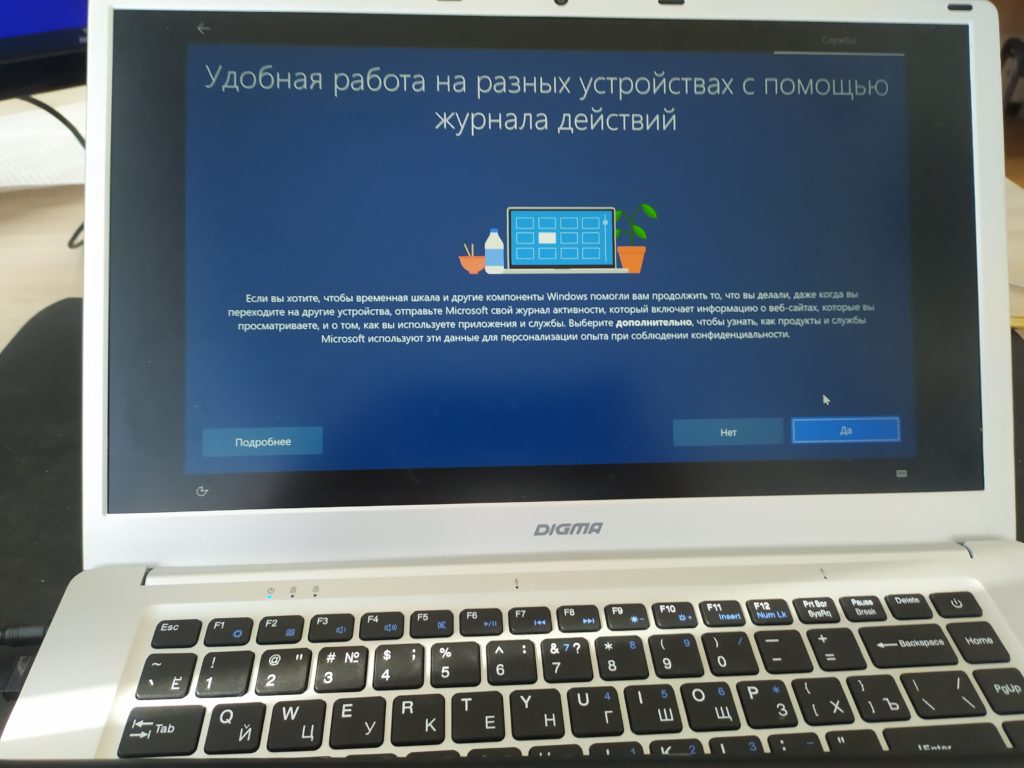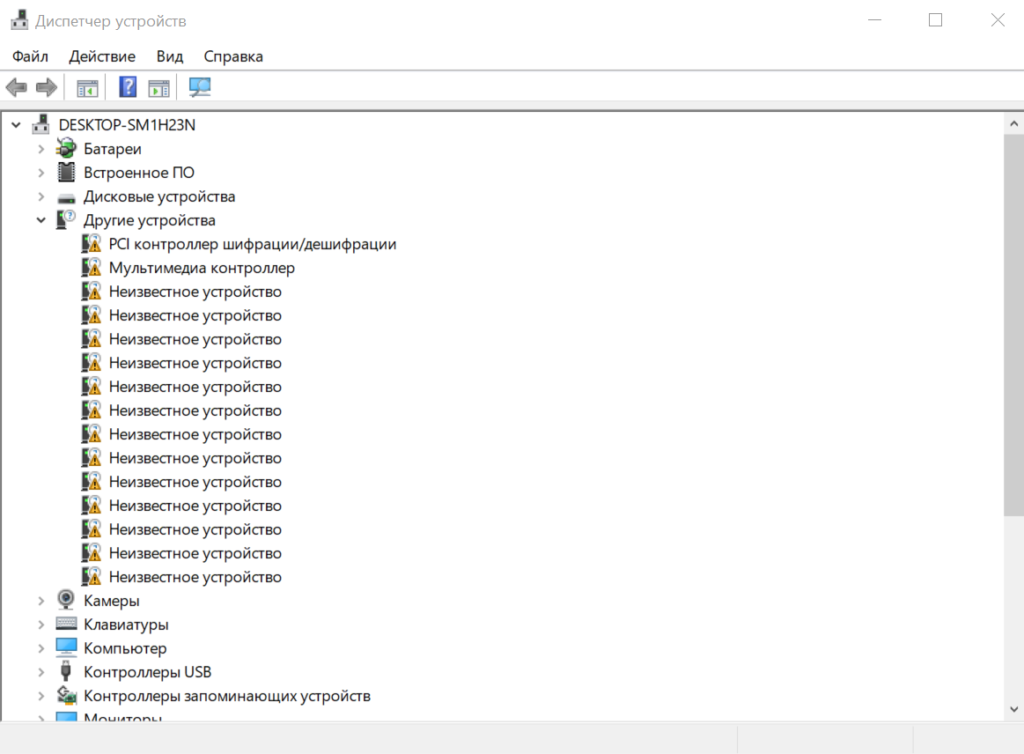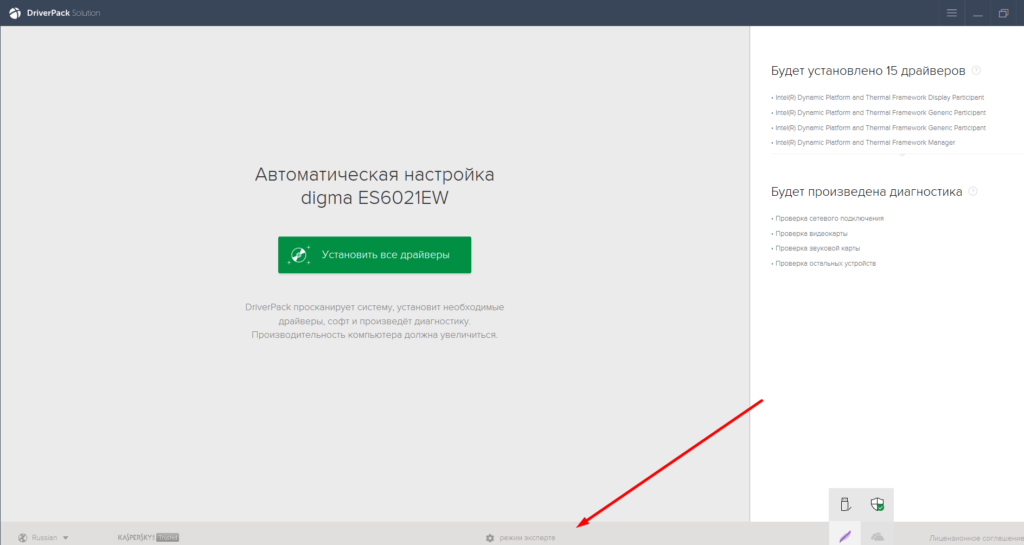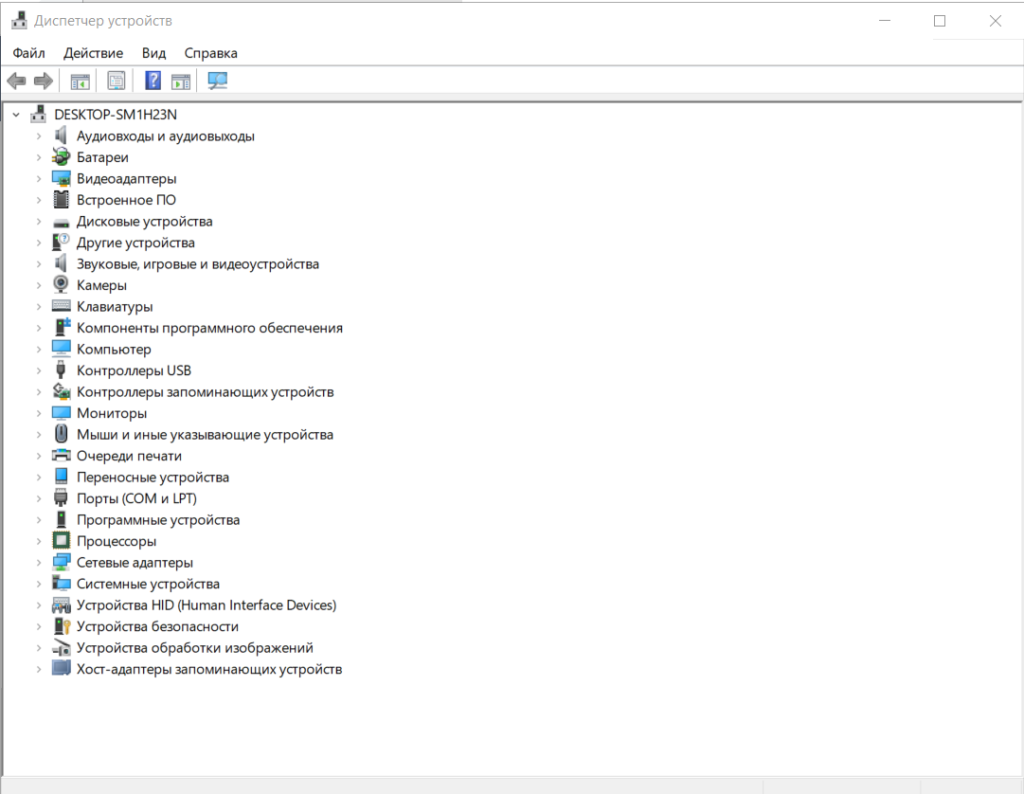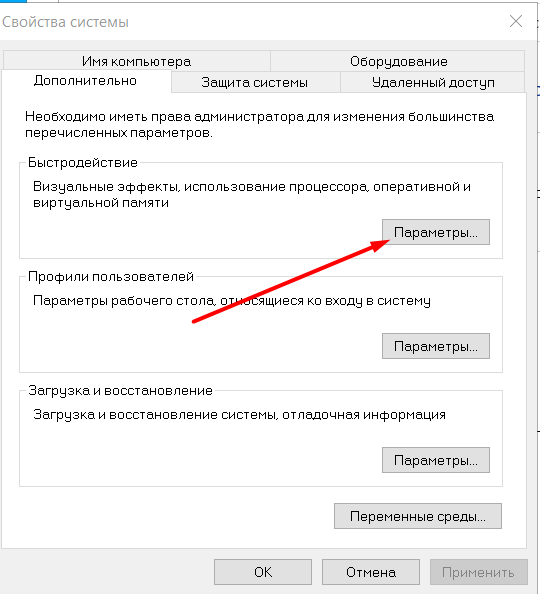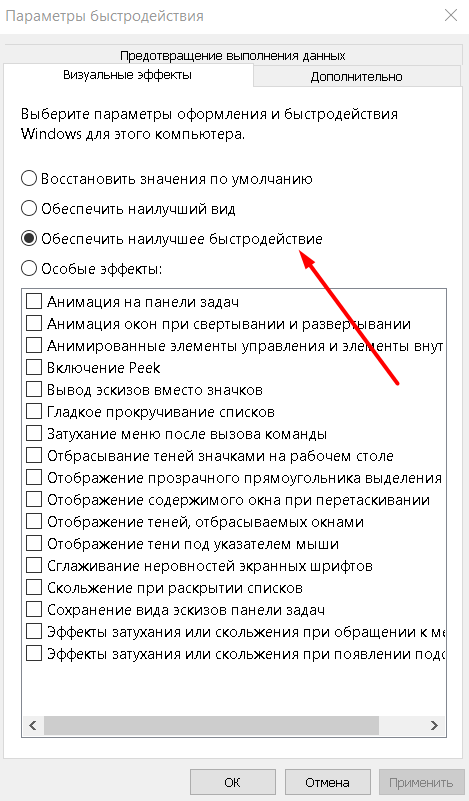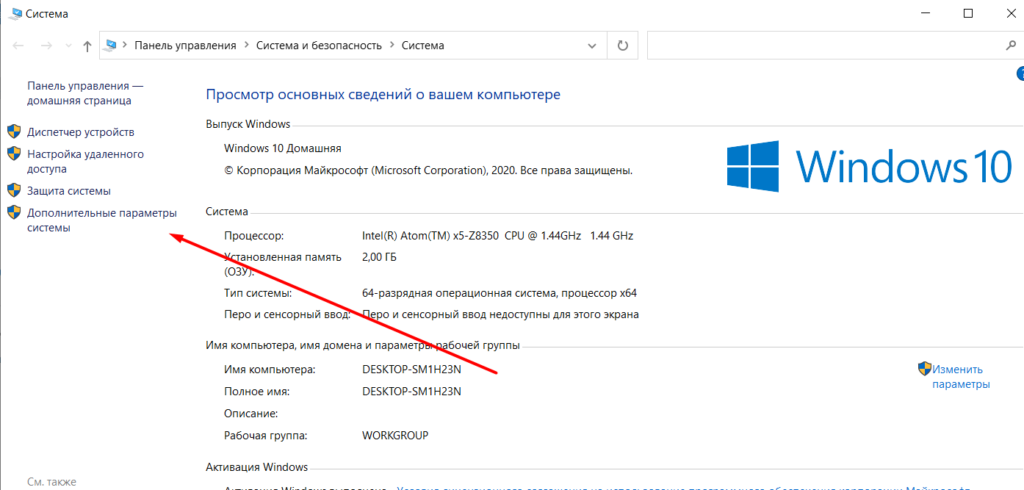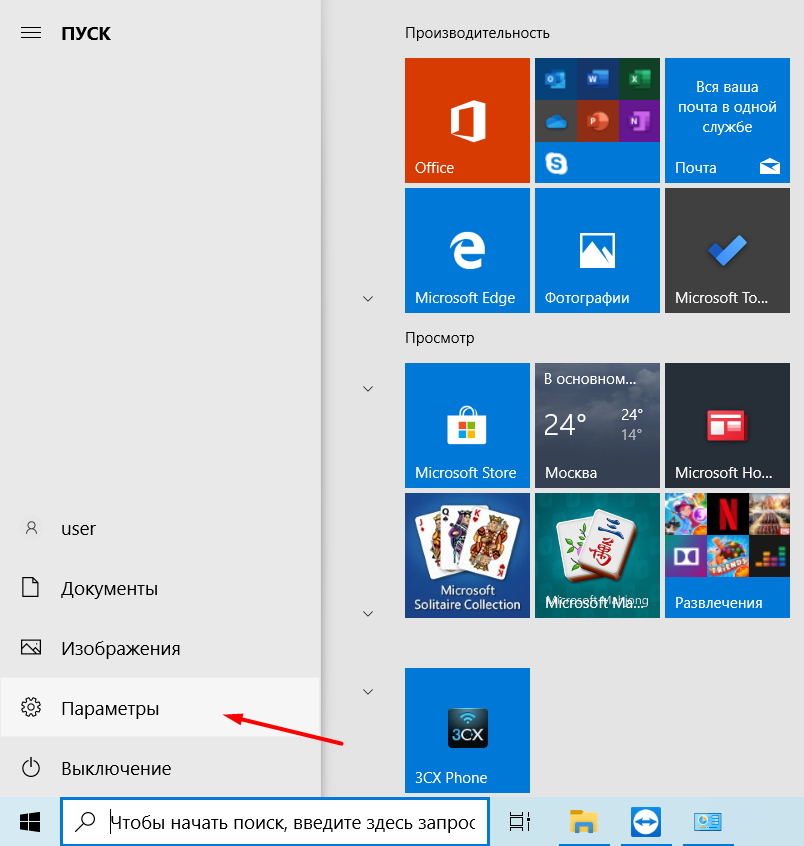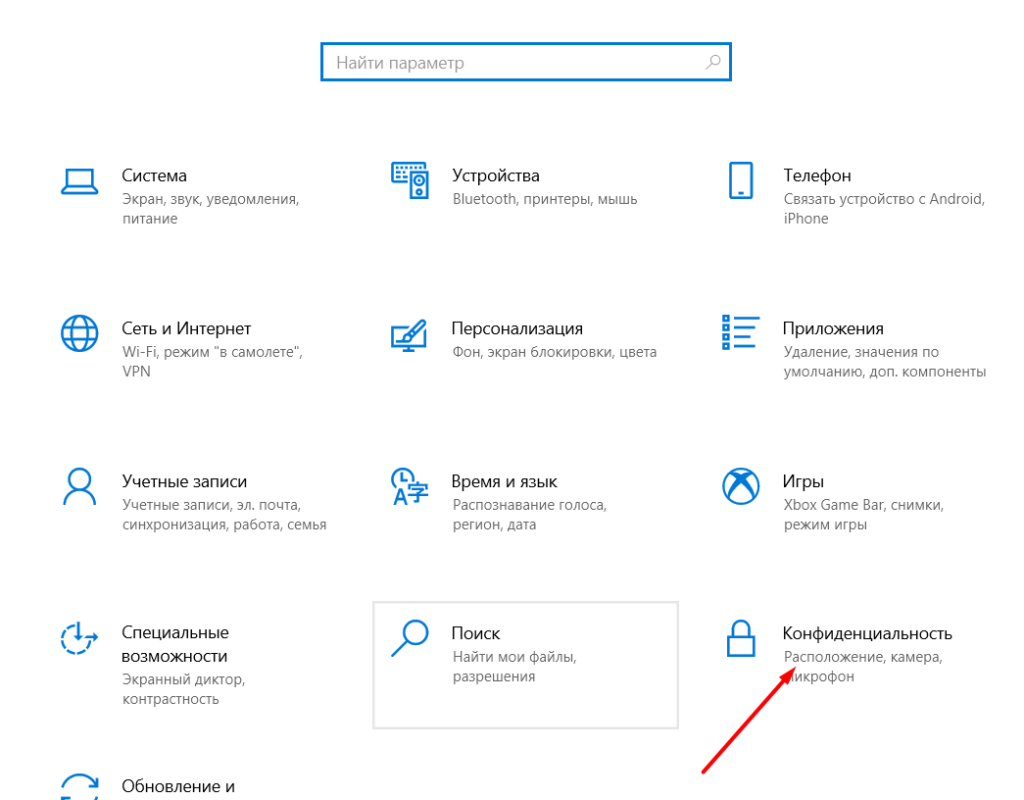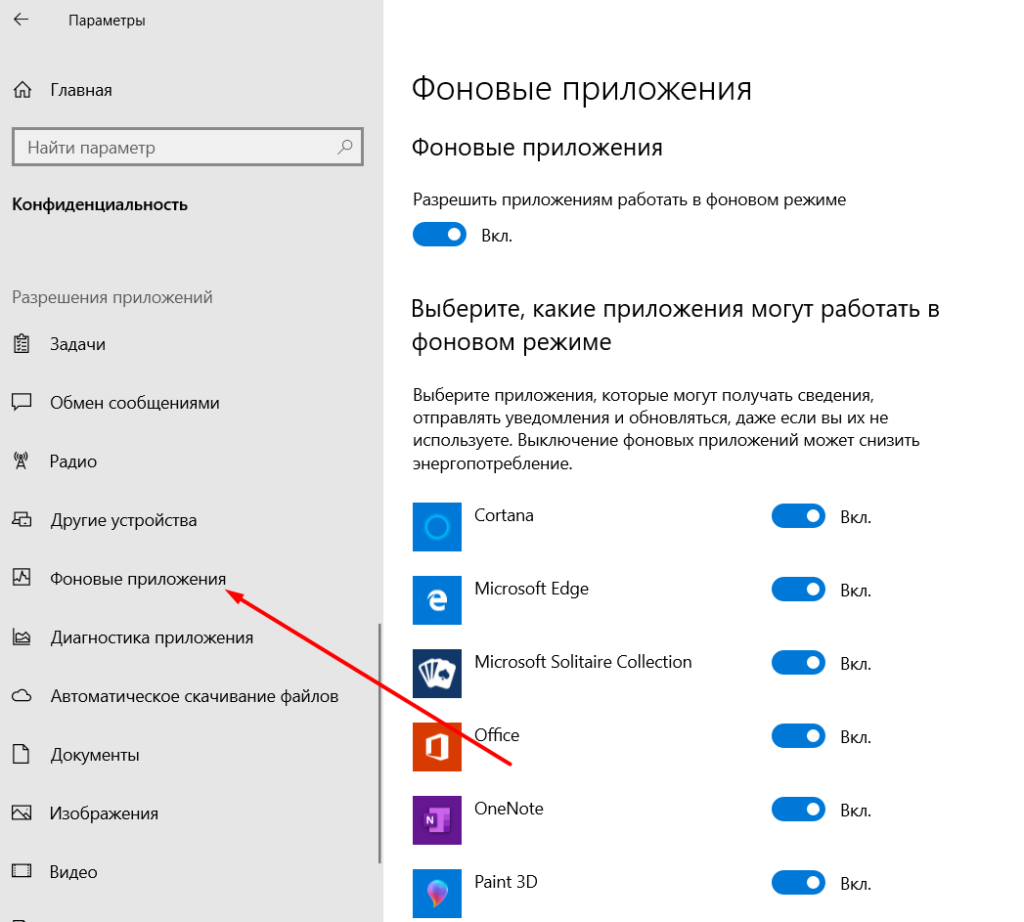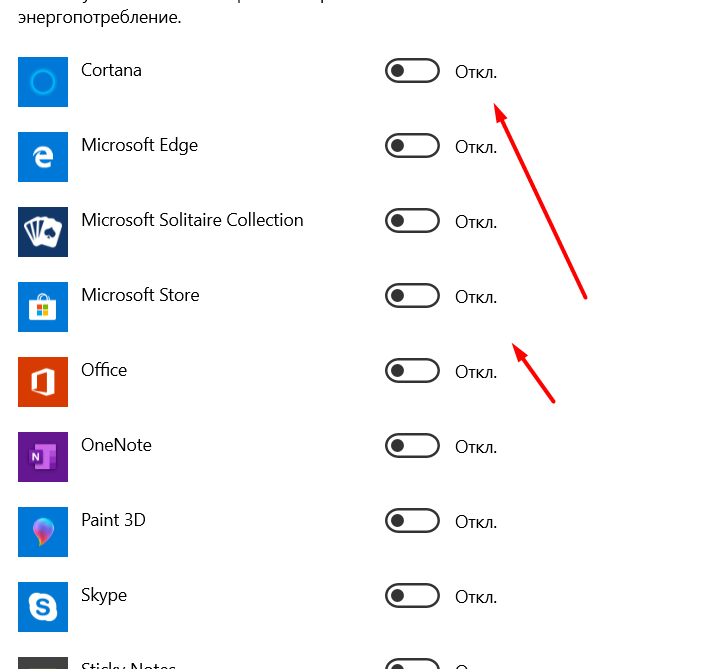Переустановить Windows 10 home 64 на ноутбуке Digma eve 604, установить драйверы и стандартные программы.

Подготовка к установке Windows
Настраиваю ноутбук на загрузку с загрузочной флешки. После включения нажимаю клавишу F7. Далее выбираю флешку с windows 10.
Установка Windows
Запускаю ноутбук с подключенной флешкой. После загрузки нажимаю кнопку установить. Выбираю язык установки и раскладку клавиатуры.
Соглашаюсь с лицензионным соглашением

Тип установи выбираю выборочный

Теперь нужно создать разделы на жестком диске
Начнется процес копирование файлов. Компьютер несколько раз перезагрузится.
Далее выбираем регион и раскладку клавиатуры.
Пропускаем подключение к интернет для создания локальной учетной записи.

Далее, создаем учетную запись и задаем пароль.
Настраиваем параметры конфиденциальности.
Далее компьютер перезагрузится
На этом процесс установки завершен, переходим к настройке.
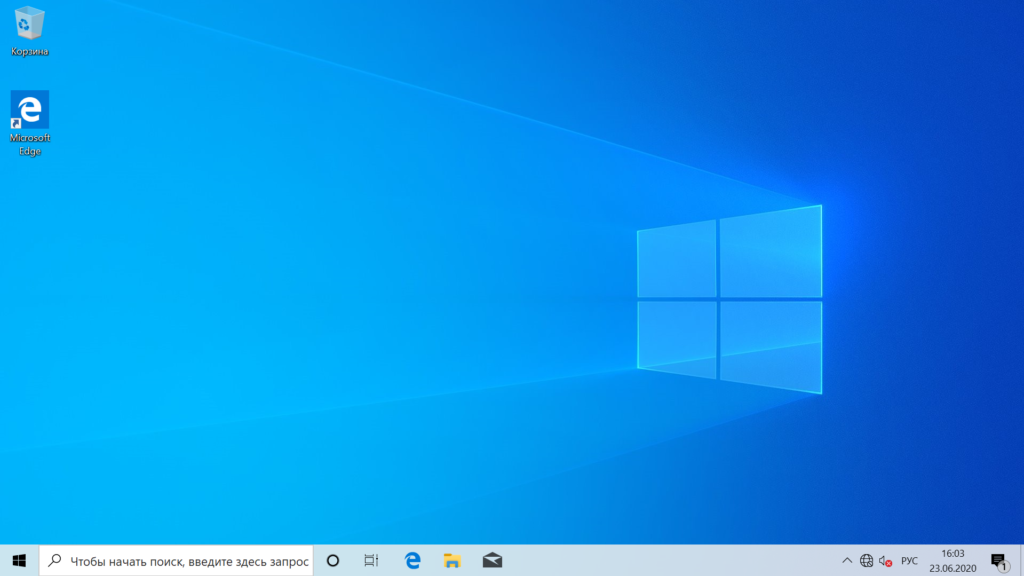
Настройка Windows 10 на ноутбуке Digma eve 604
Для начала, необходимо, установить драйверы. Заходим в диспетчер устройств, смотрим отсутствующие драйверы. На официальном сайт драйверов нет. Для установки буду использовать driverPack.
Для установки
Отсутствующие драйверы ищу по коду устройства.
Далее, установим необходимы пользователю программы:
- Микрософт офис
- Архиватор winrar
- Браузер яндекс и гугл хром
- Музыкальный и видео плеер
- adobe reader
- Мессенджеры
- другие
Теперь я отключу визуальные эффекты. Открываю вкладку система. далее быстродействие. Далее визуальные эффекты. Ставлю галочку наилучшие быстродействие.
Теперь отключу активность приложений в фоне.
Открываю параметры системы. Затем конфиденциальность. Далее, фоновые приложения и отключаем все приложения.
На этом установка windows 10 на ноутбук digma eve 604 завершена. Проверяю создаю точку восстановления и отдаю заказчику.
Редакция статьи 5.5 от 21.09.2024
Установка вместе с драйверами занимает 10-15 минут в зависимости от скорости устройства и вашего опыта. Это гораздо быстрее, чем вызывать специалиста и конечно же намного дешевле. Если вы установите систему сами хотя бы раз, в дальнейшем эта операция у вас не будет вызывать сложность. Процедура настолько простая, что справится даже начинающий пользователь. Помните, OS Windows официально не поставляется в РФ и относится к ПО третьих лиц. Гарантия никаким образом на ОС не распространяется, в том числе на восстановление, исправление ошибок и т.д. С 2022 года в РФ официально приняты 3 версии ОС на базе Linux.
Установка Windows 11 . Полезная информация.
Внимание, пожалуйста прочитайте перед установкой:
- Мы крайне рекомендуем проводить только чистую установку Windows 11 с удалением созданных разделов. Даже при наличии свободного места. Если у вас после установки очередного обновления Windows пропал WiFi адаптер или BT модуль — чистая установка просто обязательна. Иначе «бракованное» обновление так и останется в системе.
- Мы рекомендуем использовать внешнюю мышь для ноутбуков- траснформеров.
- Драйверы необходимо загрузить заблаговременно по ссылке (выберите свою модель в каталоге по названию). Для моделей Sprinter/Pro Fortis/Magnum и устройств 2023 гг (и новее) драйверы подбирать строго по ID устройства, которое нанесено на корпус рядом с моделью.
- Драйверы можно скопировать прямо на установочную флешку после её создания под систему, заблаговременно распаковав архив.
- Установку драйверов крайне рекомендуется проводить строго по инструкции. Не подключайтесь к интернету пока не установите все драйверы. Т.к. есть вероятность что система сама скачает некорректные драйверы.
Официальные версии Windows 11 с сайта Microsoft. Образы без изменений и дополнений.
Windows 11 (Pro) — стабильный, проверенный релиз. Pre 24H2. Август 2024.
Скачать с русского сервера официальную сборку. Новый инсталлятор, установка идет чуть дольше чем ранее.
Windows 11 (Home/Pro) сборка октябрь 2023.
Скачать с русского сервера официальную сборку.
Windows 11 PRO (проверенная стабильная сборка. Лето 2022)
Скачать с русского сервера официальную сборку.
При установке выбирайте опцию «у меня нет ключа», если устанавливаете систему . Ключ прошит в биосе и активируется автоматически (только для тех устройств, что идут с OS Windows). Ключа у вас действительно нет, т.к. у вас OEM лицензия.
Если у вас не совпадет лицензия, хотя образ установлен правильно — в меню активации выполните устранение проблем, что бы система адаптировалась под лицензию, прописанную в BIOS. Windows все сделает сама автоматически.

Если вы увидите сообщение о том, что нужно обновить систему — нажмите «Обновить выпуск ОС Windows»
Официальные версии Windows 10 с сайта Microsoft. Образы без изменений и дополнений. Поддержка ОС будет прекращена с 2025 года.
Microsoft дала четкие указания драйверов и ПО для Windows 10 более не выпускать.
Версия (январь 2023)
Для 64 битных систем: Скачать
Для 32 битных систем: Скачать
Версия (июнь 2022) стабильная и проверенная
Для 64 битных систем: Скачать
Для 32 битных систем: Скачать
Внимание! Скачивать и устанавливать нужно систему такой же разрядности, какой у вас стояла! Т.е. если у вас была 64 битная ОС, то и образ вам потребуется для 64 битной системы. В противном случае лицензия не будет активирована и загрузка системы будет невозможна.
Если у вас не совпадет лицензия, хотя образ установлен правильно — в меню активации выполните устранение проблем, что бы система адаптировалась под лицензию, прописанную в BIOS. Windows все сделает сама.
Образы не активированы, не содержат драйверов. Активация windows произойдет автоматически при подключении к интернету если у вас есть лицензия. Ключ вшит в биос. Формат образа ISO.
Если вы хотите затем вернуться на ту версию, что была установлена при покупке — заводская версия ОС (изначально установленная), драйверы — доступны по ссылке. После перехода в каталог, выберите вашу модель по имени.
Как установить драйверы и ссылки на них для устройств Digma — подробная инструкция. Пожалуйста прочитайте и скачайте заранее, это сэкономит вам время.
Прочитайте инструкцию и скачайте драйверы до чистой установки ОС. Драйверы можно распаковать прямо на флешку с операционной системой.
ИНСТРУКЦИЯ ПО БЫСТРОЙ УСТАНОВКЕ WINDOWS
(так же подходит для создания флешки для LINUX)
Подготовка к установке:
- Скачайте ISO файл с образом windows (ссылки даны выше). Желательно использовать менеджер загрузок. Распакуйте ISO образ из архива.
- Скачайте бесплатную утилиту для создания загрузочной флешки Rufus.
Запустив программу Rufus:
- Выберите флешку, на которую будет скопирован установочный пакет
- Выберите образ Windows в формате ISO, который вы скачали ранее
- Нажмите кнопку «СТАРТ»

Rufus предложит выполнить ряд полезных предварительных настроек, выберите то, что считаете нужным:

После выбора, нажмите кнопку «ОК». Установочная флешка Windows будет создана. Извлеките её и установите в USB разьем устройства, на котором вы собираетесь переустанавливать систему. Устройство должно быть выключено.
3. После включения устройства (практически в тот же момент) удерживайте и не отпускайте кнопку ESC на клавиатуре. После того, как вы попадете в bios — выберите на последней вкладке пункт «установка с UEFI флешки» (название может изменяться в зависимости от имени флешки в биосе и самого биоса). Возможно у вас будет просто имя модели флешки. Нужно выбрать именно её.
4. Выберите полную установку (не обновление), обязательно удалив все созданные ранее разделы. Т.е. перед установкой Windows на диске должно быть только неразмеченное пространство. Это нужно для стабильной установки.
5. Выберите неразмеченный раздел и нажмите «Установить», система создаст дополнительные диски и начнет установку.
5. Дождитесь окончания установки (это примерно 10-15 минут). НЕ ПОДКЛЮЧАЙТЕСЬ К СЕТИ INTERNET.
6. Установите драйверы (5 минут), которые Вы скачали ранее по инструкции. Перезапустите устройство.
7. Подключитесь к сети и выполните все обновления. Произойдет автоматическая активация Windows (ключ у вас прошит в биос, если вы приобрели устройство с ОС). Процедура займет 10-15 минут с перезагрузками.
Это так же поможет установить драйверы, которые после чистой установки могут встать не корректно (экран, камера, тачпад и т.д.).
8.Будут установлены обновления которые актуальны на данный момент. После этого, можете сделать образ системы через Macrium Reflect (это избавит от повторных установок, в случае сбоя) или любую другую утилиту, например для SSD — AOMEI Backupper . Образ можно хранить на флешке и в случае сбоя в системе — развернуть за пару минут на устройство. Так же можно использовать другие утилиты для создания образа. Мы очень рекомендуем сделать образ чистой системы.
Если при установке ОС долго на экране высвечивается надпись «Подождите», выключите устройство удерживая кнопку питания 10сек. Включите устройство. Установка продолжится. Если установка прошла со сбоями, вылетает WiFi адаптер, нет сети, не работают приложения — выполните чистую установку снова.

Виндовс – самая популярная операционная система для компьютеров и ноутбуков. Она обеспечивает удобство использования и широкий набор функций. Но что делать, если ваш ноутбук Digma начал работать медленно или возникли другие проблемы? В таких случаях может помочь переустановка операционной системы. В этой статье мы расскажем, как переустановить виндовс на ноутбуке Digma и восстановить его производительность.
Подготовка к переустановке виндовс на ноутбуке Digma
Перед переустановкой виндовс на ноутбуке Digma, вам нужно выполнить несколько важных шагов подготовки:
- Создайте резервную копию всех важных данных. Переустановка виндовс может привести к потере данных, поэтому перед началом процедуры рекомендуется создать резервные копии важных файлов.
- Проверьте наличие необходимых драйверов. После переустановки виндовс, вам может понадобиться установить драйверы для обеспечения правильной работы ноутбука. Убедитесь, что у вас есть все необходимые драйверы.
- Подготовьте загрузочный носитель. Для переустановки виндовс вам понадобится загрузочный носитель, такой как флеш-накопитель или диск с установочным образом виндовс. Подготовьте такой носитель заранее.
Переустановка виндовс на ноутбуке Digma
Теперь перейдем к самому процессу переустановки виндовс на ноутбуке Digma. Для этого выполните следующие шаги:
- Подключите загрузочный носитель и перезагрузите ноутбук.
- Настройте BIOS для загрузки с выбранного носителя. В большинстве ноутбуков Digma для этого нужно нажать определенную клавишу (обычно F2 или Del) при загрузке ноутбука. В меню BIOS найдите настройки загрузки и установите нужное устройство загрузки.
- Загрузите ноутбук с загрузочного носителя. Он должен автоматически запустить процесс установки виндовс.
- Следуйте инструкциям установщика виндовс. Выберите язык установки, принимайте лицензионное соглашение и выберите раздел, на котором будет установлена виндовс.
- Дождитесь завершения установки виндовс. Ваш ноутбук Digma перезагрузится несколько раз в процессе установки. После завершения установки, вас попросят задать имя пользователя и выполнить другие настройки.
Общий итог

Восстановление ноутбука Digma путем переустановки виндовс может значительно улучшить его производительность и исправить множество проблем. Однако не забывайте о важности создания резервных копий важных данных и наличии необходимых драйверов. Следуйте нашим инструкциям, и ваш ноутбук Digma будет работать как новый!
Как переустановить Windows на ноутбуке Digma

В настоящее время ноутбуки стали неотъемлемой частью нашей жизни. Каждый из нас хочет иметь надежное и быстрое устройство, которое можно использовать для работы и развлечений. Однако со временем многие ноутбуки начинают работать медленно и неэффективно, и это является сигналом к тому, что нужно переустановить операционную систему. В этой статье я расскажу вам, как переустановить Windows на ноутбуке Digma.
Шаг 1: Резервное копирование данных
Переустановка операционной системы подразумевает полное удаление старой версии и установку новой. Поэтому перед тем, как начать процесс, обязательно выполните резервное копирование всех важных данных с ноутбука. Для этого вы можете использовать встроенные средства Windows или сторонние программы.
Шаг 2: Создание загрузочной флешки
Для переустановки Windows на ноутбуке Digma вам потребуется создать загрузочную флешку. Для этого вам нужно иметь образ операционной системы Windows и программу для записи образа на флешку, например, Rufus. Вставьте флешку в компьютер, запустите программу Rufus и выберите в качестве источника образ операционной системы. Затем выберите вашу флешку как устройство назначения и нажмите на кнопку «Старт», чтобы начать процесс записи образа на флешку.
Шаг 3: Подготовка ноутбука Digma
Перед переустановкой Windows на ноутбуке Digma вам нужно внести несколько изменений в его настройки. Включите ноутбук и нажмите кнопку Delete или F2, чтобы войти в BIOS. Внутри BIOS найдите раздел Boot и измените порядок загрузки так, чтобы первым было устройство, с которого вы будете загружать операционную систему — в данном случае, это ваша загрузочная флешка. Сохраните настройки и выйдите из BIOS.
Шаг 4: Установка новой операционной системы

Теперь, когда загрузочная флешка готова и ноутбук Digma настроен, вы можете переустановить Windows. Вставьте загрузочную флешку в ноутбук и перезагрузите его. На экране появится окно установщика Windows. Следуйте инструкциям на экране, чтобы установить новую операционную систему. Во время процесса установки вам потребуется выбрать раздел диска для установки, выбрать регион и внести другие необходимые настройки.
Итог
Переустановка Windows на ноутбуке Digma — это простой и эффективный способ вернуть ваше устройство к оптимальной работе. Не забудьте выполнить резервное копирование данных перед началом процесса и создать загрузочную флешку. После переустановки у вас будет чистая и быстрая операционная система, готовая к использованию. Следуйте указанным шагам и получите оптимальную производительность от ноутбука Digma!
Как переустановить Windows на ноутбуке Digma

Периодическая переустановка операционной системы может быть полезной, особенно если ваш ноутбук Digma начал работать медленно или вы столкнулись с другими проблемами. В этой статье я поделюсь пошаговой инструкцией о том, как переустановить Windows на вашем ноутбуке Digma. Являясь опытным копирайтером и экспертом в данной области, я помогу вам выполнить переустановку без особых сложностей.
Шаг 1: Подготовка к переустановке
Первым шагом перед переустановкой Windows на вашем ноутбуке Digma следует сохранить все важные данные, такие как документы, фотографии и видео, на внешний жесткий диск или другое устройство хранения данных. Это поможет вам избежать потери информации во время переустановки.
Кроме того, убедитесь, что у вас есть лицензия на операционную систему Windows, которую вы планируете установить. Проверьте, соответствует ли лицензия версии Windows, предустановленной на вашем ноутбуке Digma.
Наконец, убедитесь, что у вас есть доступ к интернету, чтобы загрузить обновления и драйверы после переустановки Windows.
Шаг 2: Создание загрузочной флешки или DVD
Перед переустановкой Windows на ноутбуке Digma вам понадобится загрузочное устройство, такое как флешка или DVD с установочным образом операционной системы. Вы можете создать такое устройство, используя официальный инструмент Microsoft — Media Creation Tool.
Запустите Media Creation Tool и следуйте инструкциям, чтобы создать загрузочную флешку или DVD с выбранной вами версией Windows.
Шаг 3: Настройка BIOS для загрузки с флешки или DVD
Для того чтобы начать процесс переустановки Windows на ноутбуке Digma, вам необходимо настроить BIOS таким образом, чтобы ноутбук загружался с флешки или DVD.

Перезагрузите ноутбук и нажмите нужную клавишу (обычно F2, F12 или Delete), чтобы войти в BIOS. В разделе «Boot» найдите опцию «Boot Priority» или «Boot Order» и установите приоритет загрузки на флешку или DVD.
Сохраните изменения в BIOS и перезагрузите ноутбук снова. Теперь ваш ноутбук Digma будет загружаться с загрузочного устройства.
Шаг 4: Установка Windows
Когда ноутбук загрузится с загрузочной флешки или DVD, вы увидите экран с опцией установки Windows. Нажмите на «Установить», чтобы начать процесс установки.
Следуйте инструкциям на экране, чтобы выбрать язык установки, продуктовый ключ и диск для установки операционной системы.
На этом этапе вы также сможете выбрать необходимые настройки, такие как регион и раскладку клавиатуры. Чтобы продолжить установку, нажмите на кнопку «Далее».
Подождите, пока Windows завершит установку. Ваш ноутбук Digma перезагрузится несколько раз в процессе установки.
Шаг 5: Загрузка обновлений и драйверов
После установки Windows на вашем ноутбуке Digma рекомендуется загрузить все доступные обновления. Для этого откройте «Центр обновления Windows» и следуйте инструкциям для загрузки и установки всех обновлений.
Затем загрузите и установите все необходимые драйверы для вашего ноутбука Digma. Вы можете загрузить драйверы с официального веб-сайта Digma, используя модель вашего ноутбука. Установите каждый драйвер в соответствующий раздел вашей операционной системы Windows.
Итог
Переустановка Windows на вашем ноутбуке Digma может быть достаточно простым процессом, если следовать этой пошаговой инструкции. Подготовьтесь заранее, создайте загрузочное устройство, настройте BIOS и выполните установку операционной системы.
После переустановки Windows не забудьте загрузить все обновления и установить необходимые драйверы. Это поможет вам получить лучшую производительность от вашего ноутбука Digma и избежать проблем в будущем.
Удачной переустановки Windows на вашем ноутбуке Digma!
Содержание
- Чистая установка Windows 10 и Windows 11 на ноутбуки Digma
- Установка Windows 10 на ноутбук Digma EVE 604
- Подготовка к установке Windows
- Установка Windows
- Настройка Windows 10 на ноутбуке Digma eve 604
- Как настроить BIOS (UEFI) для загрузки с флешки или диска (CD/DVD, USB, SD)
- Вход в BIOS/UEFI: варианты
- Основы работы
- Клавиши управления, изменения настроек
- Сохранение настроек
- Сброс настроек в оптимальные
- Настройка BIOS для загрузки с флешки/диска
- AMI BIOS
- Award BIOS
- Настройка BIOS ноутбука
- Пару слов об UEFI
- Загрузка с флешки/диска с помощью Boot Menu
- Почему компьютер не загружается с флешки/диска
- Как загрузиться с USB-флешки или внешнего HDD
- Загрузка с флешки
- Вариант 1: у вас уже есть установленная Windows 10, и она еще «хоть как-то» работает
- Вариант 2: используем спец. клавиши и открываем загрузочное меню после включения устройства
- 👉 Кстати (про ноутбуки)!
- Вариант 3: используем спец. клавишу для входа в BIOS и меняем приоритет загрузки
- Вариант 4: что делать, если не успеваете нажать никакие клавиши, т.к. включен режим быстрой загрузки
Чистая установка Windows 10 и Windows 11 на ноутбуки Digma
Быстрая чистая установка ОС windows 10 и windows 11 на ноутбуки Digma.
Установка вместе с драйверами занимает 10-15 минут в зависимости от скорости устройства и вашего опыта. Это гораздо быстрее, чем вызывать специалиста.
Ссылки для загрузки системных установочных образов:
Windows 11. Весь необходимый набор
Мы крайне рекомендуем проводить только чистую установку Windows 11. Даже при наличии свободного места.
Утилита проверяющая совместимость PC с Windows 11. Она четко покажет по каким требованиям компьютер может быть не совместим
http://www.ddixlab.com/download/digma/tabletpc/windows/WindowsPCHealthCheckSetup.zip
Утилита для обновления до Windows 11 из под Windows 10, если обновление к вам ещё не пришло.
http://www.ddixlab.com/download/digma/tabletpc/windows/Windows11InstallationAssistant.zip
Официальная версия Windows 11 с сайта Microsoft от 5.10.2011
Русская версия
Решение проблем, если не получается включить TPM 2.0. Читать статью
Официальная инструкция как обойти проверку процессора и TPM. Статья от Microsoft.
WINDOWS 10
Версия 1803 (2018 год, затем система все равно обновится до 1903 и до 2020, если не отключить обновления)
Для 64 битных систем: Скачать
Для 32 битных систем: Скачать
Внимание! Скачивать и устанавливать нужно систему такой же разрядности, какой у вас стояла! Т.е. если у вас была 64 битная ОС, то и образ вам потребуется для 64 битной системы. В противном случае лицензия не будет активирована и загрузка системы будет невозможна.
Если у вас не совпадет лицензия, хотя образ установлен правильно — в меню активации выполните устранение проблем, что бы система адаптировалась под лицензию, прописанную в BIOS. Windows все сделает сама.
Для ноутбуков с 32 гб SSD рекомендуем ставить только версию 2020 сразу же, без обновлений.
Образы не активированы, ничего не установлено кроме апдейтов до февраля 2021 года, не содержат драйверов. Активация windows произойдет автоматически при подключении к интернету. Формат образа ISO.
Если вы хотите затем вернуться на ту версию, что была установлена при покупке — заводская версия ОС (изначально установленная), драйверы — доступны по ссылке. После перехода в каталог, выберите вашу модель по имени.
Как установить драйверы и ссылки на них для ноутбуков Digma — подробная инструкция. Пожалуйста прочитайте и скачайте заранее, это сэкономит вам время.
Прочитайте инструкцию и скачайте драйверы до чистой установки ОС. Драйверы можно распаковать прямо на флешку с операционной системой.
Инструкция по установке Windows
Скачайте ISO файл с образом windows (ссылки выше)
Скачайте утилиту для создания загрузочной флешки Rufus
1.В Rufus выберите скачанный ISO образ. Выберите флешку, на которую хотите записать установочный пакет (ISO), выберите систему и тип раздела. После чего нажмите START.

2.Установочная флешка будет создана. Её нужно подключить к выключенному ноутбуку
3. После включения ноутбука (практически в тот же момент) удерживайте и не отпускайте кнопку ESC на клавиатуре. После того, как вы попадете в bios — выберите пункт «установка с UEFI флешки» (название может изменяться в зависимости от имени флешки в биосе). В новых ноутбуках пункт располагается на последней вкладке.
4. Выберите полную установку, удалив все созданные ранее разделы. Т.е. перед установкой Windows на диске должно быть только неразмеченное пространство.
5. Выберите неразмеченный раздел и нажмите «Установить», система создаст дополнительные диски и начнет установку.
5. Дождитесь окончания установки (это примерно 10-15 минут)
6. Установите драйверы, которые Вы скачали ранее (5 минут) по инструкции. Перезапустите ноутбук.
7. Подключитесь к сети и выполните все обновления. Произойдет активация Windows (ключ у вас прошит в биос). Процедура займет 10 минут с перезагрузками.
Это так же поможет установить драйверы, которые после чистой установки могут встать не корректно (экран, камера, тачпад и т.д.).
8.Будут установлены обновления которые актуальны на данный момент. После этого, можете сделать образ системы через Macrium Reflect (это избавит от повторных установок, в случае сбоя). Образ можно хранить на флешке и в случае сбоя в системе — развернуть за пару минут на ноутбук. Так же можно использовать другие утилиты для создания образа.
Рекомендации для тех у кого заканчивается место:
Если вы приобрели MS Office и диск у вас 16 или 32гб, устанавливайте офис только на карту памяти.
Источник
Установка Windows 10 на ноутбук Digma EVE 604
Переустановить Windows 10 home 64 на ноутбуке Digma eve 604, установить драйверы и стандартные программы.
Подготовка к установке Windows
Настраиваю ноутбук на загрузку с загрузочной флешки. После включения нажимаю клавишу F7. Далее выбираю флешку с windows 10.
Установка Windows
Запускаю ноутбук с подключенной флешкой. После загрузки нажимаю кнопку установить. Выбираю язык установки и раскладку клавиатуры.
Соглашаюсь с лицензионным соглашением
Тип установи выбираю выборочный
Теперь нужно создать разделы на жестком диске
Начнется процес копирование файлов. Компьютер несколько раз перезагрузится.
Далее выбираем регион и раскладку клавиатуры.
Пропускаем подключение к интернет для создания локальной учетной записи.
Далее, создаем учетную запись и задаем пароль.
Настраиваем параметры конфиденциальности.
Далее компьютер перезагрузится
На этом процесс установки завершен, переходим к настройке.
Настройка Windows 10 на ноутбуке Digma eve 604
Для начала, необходимо, установить драйверы. Заходим в диспетчер устройств, смотрим отсутствующие драйверы. На официальном сайт драйверов нет. Для установки буду использовать driverPack.
Отсутствующие драйверы ищу по коду устройства.
Далее, установим необходимы пользователю программы:
Теперь я отключу визуальные эффекты. Открываю вкладку система. далее быстродействие. Далее визуальные эффекты. Ставлю галочку наилучшие быстродействие.
Теперь отключу активность приложений в фоне.
Открываю параметры системы. Затем конфиденциальность. Далее, фоновые приложения и отключаем все приложения.
На этом установка windows 10 на ноутбук digma eve 604 завершена. Проверяю создаю точку восстановления и отдаю заказчику.
Источник
Как настроить BIOS (UEFI) для загрузки с флешки или диска (CD/DVD, USB, SD)
Всем всего доброго!
Один из самых частых вопросов пользователей при установке Windows: «почему компьютер (BIOS) не видит мою флешку?». Естественно, я неоднократно отвечал на него, и не раз на блоге приводил свои рекомендации. Теперь же решил собрать все их воедино в этой одной статье.
Сразу скажу, чтобы компьютер (ноутбук) «увидел» вашу загрузочную флешку (о том, как правильно ее создать можете узнать здесь ) — необходимо соответствующим образом настроить BIOS (UEFI). Если этого не сделать — то сколько бы вы ни бились, ничего не выйдет.
В статье покажу на примере нескольких версий BIOS (UEFI) как правильно это сделать. Думаю, заметка будет весьма кстати для тех, кто не так часто переустанавливает систему. 😉
Вход в BIOS/UEFI: варианты
Пожалуй, статью нужно начать не с настройки BIOS, а с того, как в него войти 👀. Это тоже далеко не так очевидно и просто для не искушенного пользователя.
Ниже я приведу несколько вариантов, как можно зайти в BIOS и дам ссылки на статьи, где можно узнать эти заветные клавиши.
Вариант №1
Вариант №2
У меня на блоге также выложено несколько таблиц и инструкций, возможно что-то вы сможете почерпнуть там.
1) Как войти в BIOS или UEFI — см. инструкцию
Вариант №3
На скриншоте ниже показан экран приветствия AMI BIOS: F2 или Del — это кнопки для входа в настройки BIOS (на англ.: to run Setup).

Вариант 4
На некоторых ноутбуках (Lenovo, например) есть спец. кнопки для входа в BIOS (они обычно небольшого размера, и располагаются либо рядом с кнопкой включения, либо рядом с гнездом питания).
Нажимать их нужно ручкой (или карандашом) когда ноутбук выключен. После нажатия на нее, устройство включится и вам будет представлено загрузочное меню (из которого и можно будет перейти в BIOS).
Загрузочное меню / Lenovo (в качестве примера)
Основы работы
Клавиши управления, изменения настроек
В BIOS придется управлять и задавать настройки без помощи мышки (многих начинающих пользователей это пугает. Кстати, в UEFI реализована поддержка русского языка и мышки).
На самом деле, даже в Windows (где мышь работает) — многие действия гораздо быстрее делать с помощью клавиатуры!
Кнопки управления, в большинстве своем, везде одинаковые (разница хоть и есть, но обычно, не существенна). Еще одна деталь: справа или внизу в BIOS есть подсказка: в ней указываются все основные клавиши управления (см. фото ниже). 👇

Клавиши управления (AMI BIOS)
В общем-то, зная этот десяток кнопок — вы легко сможете поменять все настройки BIOS.
Сохранение настроек
Вы можете менять любые настройки в BIOS, но вступят они в силу только после того, как вы их сохраните и перезагрузите устройство (кстати, перезагружается компьютер/ноутбук автоматически, после выхода из BIOS).
Сохранить настройки в BIOS можно двумя путями:

Сохранение настроек в BIOS
Так же можно выйти из BIOS просто перезагрузив компьютер (хотя, лишний раз так делать не рекомендуется. ).
Сброс настроек в оптимальные
Если вы поменяли какие-либо настройки в BIOS и компьютер перестал загружаться (или, например, пропал звук) — ну или вы просто решили вернуть назад все как было — то знайте, что в BIOS есть специальная функция по сбросу настроек. Т.е. эта функция вернет все настройки в дефолтные (т.е. сделает все по умолчанию, так, как было при покупке).
Сбросить настройки можно двумя путями:


Сброс настроек на вариант по умолчанию // ноутбук Dell // Restore Defaults
Настройка BIOS для загрузки с флешки/диска
AMI BIOS


Как было и как должно быть для загрузки с флешки // AMI BIOS
Чтобы BIOS увидел вашу флешку, необходимо изменить очередь загрузки на следующую:
В этом случае BIOS проверит сначала вставленную в USB-порт флешку, затем CD/DVD привод, а затем загрузится с жесткого диска. В большинстве случаев, самый оптимальный вариант.
При выходе из BIOS — не забудьте сохранить настройки (клавиша F10 ), иначе все сделанные изменения, не будут сохранены и ПК снова не увидит вашу флешку.
Award BIOS
В принципе, настраивается он аналогично, небольшая разница в обозначении меню. Итак, после входа в BIOS, рекомендую сразу открыть раздел Standard CMOS Features.


USB-порты: работают ли? Работают!
Далее перейдите в раздел Advanced CMOS Features и сделайте следующее:

Award: загрузка с флешки
Далее жмем кнопку F10 (Save & Exit Setup, т.е. сохранить настройки и выйти) и пробуем загрузиться с флешки.
Настройка BIOS ноутбука
Выполняется аналогичным образом, как для компьютера. Правда, могут быть некоторые «серьезные» отличия в отдельно-взятых моделях, но в целом все идентично.
В ноутбуках для настройки загрузки — есть отдельно взятый раздел BOOT. Открыв его — вам доступны все параметры загрузки.
Приведу универсальный вариант параметров, который чаще всего используется (на примере ноутбука Dell Inspiron 3000 series) :

Пару слов об UEFI
Настройки UEFI ноутбука (в картинках): расшифровка основных параметров
Например, на фото ниже приведено главное окно UEFI на ноутбуке Asus, которое отображается сразу же после входа в него.

В расширенных настройках в разделе Boot все выполняется аналогично, как в «обычном» BIOS: нужно флешку (в моем случае «jetFlashTranscend 16 GB») просто передвинуть на первое место, а затем сохранить настройки (клавиша F10).

Загрузка с флешки/диска с помощью Boot Menu
Зачем настраивать и менять очередь загрузки в BIOS, когда можно загрузиться с флешки, нажав одну кнопку? 👀
Речь идет о Boot Menu — загрузочное меню, в переводе на русский. Если вызвать это меню — то вы сможете выбрать с чего загрузиться компьютеру/ноутбуку: с жесткого диска, с CD/DVD-диска, с флешки, с SD-карты, и т.д.
Кнопка для вызова Boot Menu, обычно, указывается на первом экране, который вы видите, после включения. Пример на фото ниже:

Загрузка с помощью BOOT Menu
Вызвав Boot Menu, перед вами предстанут все устройства, с которых можно загрузиться. Пример на фото ниже: загрузиться можно с жесткого диска, флешки и CD/DVD привода.

Просмотр загрузочного меню
Почему компьютер не загружается с флешки/диска
Сразу же порекомендую одну свою статью: почему BIOS не видит установочную флешку
1) Отключён контроллер USB в BIOS
2) Неправильно записана загрузочная флешка
3) После перезагрузки компьютера, установка начинается сначала
Довольно часто бывает следующая ситуация. Вы вставили флешку, с нее компьютер загрузился и началась установка, потом он перезагрузился, и установка началась вновь. И так по кругу.
В этом случае просто выньте флешку и перезагрузите компьютер. Он загрузиться с жесткого диска (куда уже были скопированы установочные файлы с флешки) — и установка продолжиться (а не начнется заново).
Показательный пример: USB 2.0 и USB3.0
5) USB-HDD, USB-FDD и др.
В BIOS при настройке очередности загрузки, обычно, нужно выбирать USB-HDD, но в некоторых случаях BIOS не видит флешку. Попробуйте в таком случае поменять USB-HDD на USB-FDD.
6) Ошибка «Reboot and Select proper Boot device or Insert Boot Media in selected Boot device and press a key»
Возникает часто, если у вас подключен, например, диск (дискета) к компьютеру, на котором нет загрузочных записей. Просто выньте и отключите все носители, кроме того, с которого предполагается установка (например, USB-флешки).
7) Отключить от компьютера все доп. оборудование
Так же рекомендуется отключить от компьютера второй монитор, принтеры, сканеры и т.д. Дело в том, что при установке Windows — это может создать дополнительные проблемы.
Например, у меня был случай, что Windows неправильно определила монитор по умолчанию и «отправляла» изображение на другой монитор, который был выключен (а я наблюдал «черный» экран. ).

В разделе Boot нужно изменить режим загрузки с EFI (UEFI) на Legacy (если есть). По этому поводу давал рекомендацию выше. Дело в том, что не все ОС Windows поддерживают «новую» фишку (к тому же нужно правильно записать флешку для данного режима установки).
9) Выключите Secure Boot
10) Включите Launch CSM (если имеется (обычно раздел Boot))
В BIOS в разделе Boot измените режим Launch CSM в состояние Enable/Включено (если он есть).
На этом статью завершаю, удачной работы!
Источник
Как загрузиться с USB-флешки или внешнего HDD
Доброго времени!
Сегодня постараюсь ответить на довольно «избитый вопрос» по поводу загрузки ПК/ноутбука с USB-флешки (внешнего HDD-диска). Возникает он очень часто, например, при необходимости переустановить ОС Windows или воспользоваться LiveCD.
Кстати, хочу сразу отметить, у многих не получается это сделать из-за того, что они неправильно записывают загрузочную флешку (пример ее 👉 записи под установку Windows 10 приводил здесь). Обязательно перепроверьте этот момент (в более, чем половине случаев причина в этом!).
Также перед всеми манипуляциями и попытками войти в BIOS, и поменять там какие-то настройки — проверьте, что флешка подключена к работающему USB-порту!
Теперь перейдем к нескольким пошаговым примерам.
Загрузка с флешки
Вариант 1: у вас уже есть установленная Windows 10, и она еще «хоть как-то» работает
Пожалуй, это наиболее благоприятный вариант, т.к. вам не нужно искать какие-то спец. клавиши, пробовать, экспериментировать.

Особые варианты перезагрузки

Поиск и устранение неисправностей

Параметры встроенного ПО
После, компьютер перезагружается и, обычно, BIOS/UEFI открывается автоматически (если этого не происходит — см. внимательно на надписи при включении, даже если была включена ускоренная загрузка — вы увидите подсказки, что нужно нажать для входа в BIOS (обычно F2 или DEL)).
Собственно, далее можно открыть Boot Menu (например), выбрать в нем флешку и загрузиться с нее. 👇


Не забудьте сохранить настройки в разделе «Save and Exit» (можно просто нажать на F10 (эта клавиша работает практически в любой версии BIOS) ).

Сохранение и выход (Save and Exit)
После перезагрузки — компьютер должен начать загрузку с вашей флешки/внешнего диска. Задача решена?! 👌
Вариант 2: используем спец. клавиши и открываем загрузочное меню после включения устройства
Описанный выше способ не всегда и не всем подходит (во-первых, не у каждого установлена Windows 10, и тем более, не всегда она загружается. ).
1) Горячие клавиши для входа в меню BIOS, Boot Menu, восстановления из скрытого раздела (для разных производителей).
2) Как войти в BIOS (UEFI) на компьютере или ноутбуке [инструкция]

Входим в Boot Menu
В загрузочном меню (Boot Menu), как правило, достаточно выбрать из списка название флешки и нажать Enter. Далее компьютер попробует загрузиться с указанного носителя.

Загрузочное меню (ASRock)
👉 Кстати (про ноутбуки)!
На ноутбуках есть свои нюансы для входа в загрузочное меню и BIOS/UEFI. Например, на устройствах от HP (современных) кнопку входа в сервисное меню (ESC) нужно зажать и держать до вкл. устройства (иначе можете просто не успеть)!
Вход в BIOS и загрузочное меню на ноутбуках: ASUS, ACER, Lenovo, DELL, HP

Boot Device Option / ноутбук HP
У устройств от Lenovo может быть отдельная кнопка для вызова сервисного меню (обычно, она располагается возле кабеля питания). Нажимать эту кнопку нужно, когда ноутбук выключен!

Вариант 3: используем спец. клавишу для входа в BIOS и меняем приоритет загрузки
В принципе, этот способ аналогичен предыдущему (только мы будем использовать не Boot Menu, а спец. раздел настроек в BIOS). Кстати, почему-то для не искушенных пользователей способ с Boot Menu, кажется, немного сложнее, чем с настройками BIOS.
И так, сразу после включения компьютера/ноутбука нажимайте спец. клавишу — обычно, это F2 или Del (список клавиш для устройств разных производителей). Обратите внимание, обычно на экране загрузки всегда есть подсказка. 👇

В этом разделе нужно на первое место (Boot Option #1) поставить флешку. Этим мы меняем приоритет загрузки — т.е. компьютер сначала попытается загрузиться с первого устройства (флешки), затем со второго и т.д., пока не найдет работающий накопитель.

Настройки BIOS — меню BOOT
Как видите из примеров выше и ниже — несмотря на разные версии BIOS, загрузочные меню, в принципе, идентичные!

Не забудьте, что после изменения настроек в разделе BOOT — их необходимо еще и сохранить (иначе они не вступят в силу). Для этого нажмите F10 (либо воспользуйтесь меню «Save and Exit»).
Вариант 4: что делать, если не успеваете нажать никакие клавиши, т.к. включен режим быстрой загрузки
В некоторых версиях BIOS (UEFI) есть режим ультра-быстрой загрузки. Если он активирован — то после включения ПК/ноутбука он «не позволяет» нажать в принципе никаких клавиш для входа в BIOS (точнее, он даже и не ждет их нажатия и моментально переходит к загрузке ОС).

Режим ультра-загрузки включен
Если вы столкнулись с таким моментом, что этот режим у вас включен, а ОС Windows работает не корректно (и вы не можете из нее открыть UEFI, как в варианте 1), могу порекомендовать следующее:

Как выглядит батарейка на мат. плате
Источник
Ноутбуки Digma являются популярным выбором среди пользователей, благодаря своей надежности и функциональности. Если у вас возникла необходимость переустановить операционную систему Windows на вашем ноутбуке Digma, вы находитесь в правильном месте. В данной статье я расскажу вам, как переустановить Windows на ноутбуке Digma и предоставлю вам пошаговую инструкцию.
Шаг 1: Подготовка
Перед тем, как приступить к процессу переустановки, вам необходимо подготовиться. Важно убедиться, что у вас есть доступ к установочному диску с операционной системой Windows. Если у вас нет установочного диска, вы можете создать его самостоятельно или загрузить образ операционной системы в интернете. Убедитесь также, что у вас есть все необходимые драйверы для вашего ноутбука Digma.
Кроме того, перед переустановкой Windows на Digma рекомендуется создать резервную копию всех важных данных на вашем ноутбуке. Во время процесса переустановки все данные на жестком диске будут удалены, поэтому важно сделать резервную копию, чтобы не потерять важную информацию.
Шаг 2: Запуск установочного диска

После подготовки можно приступить к переустановке операционной системы Windows. Вставьте установочный диск в оптический привод вашего ноутбука Digma и перезагрузите ноутбук.
Когда ноутбук перезагрузится, вы увидите экран загрузки. Нажмите нужную клавишу (чаще всего это F12 или Del), чтобы попасть в меню выбора загрузки. Выберите опцию загрузки с оптического привода и нажмите Enter.
Шаг 3: Установка Windows
После загрузки с установочного диска вы увидите экран установки Windows. Нажмите на кнопку «Установка» и следуйте инструкциям на экране.
На первом экране вам будет предложено выбрать язык установки, формат времени и клавиатуры. Выберите соответствующие параметры и нажмите «Далее».
На следующем экране нажмите на кнопку «Установить с нуля».

После этого вам будет предложено выбрать раздел на жестком диске, на который вы хотите установить Windows. Выберите нужный раздел и нажмите «Далее».
Далее вам будет предложено дождаться завершения процесса установки. Это может занять некоторое время, в зависимости от производительности вашего ноутбука. После завершения установки, ноутбук Digma будет перезагружен.
Итог
Теперь вы знаете, как переустановить операционную систему Windows на ноутбуке Digma. Помните, что весь процесс переустановки происходит на свой страх и риск, и вы должны быть готовы к потере данных. Убедитесь, что вы имеете резервные копии важных файлов.
Переустановка операционной системы может помочь вам избавиться от проблем с работой системы, повысить ее производительность и обновить программное обеспечение. Следуйте инструкциям внимательно и не бойтесь экспериментировать, чтобы достичь наилучших результатов.
Как на ноутбуке digma переустановить виндовс
Добро пожаловать! Если вы владелец ноутбука Digma и решили переустановить операционную систему Windows, то вы попали по адресу. В этой статье я подробно расскажу, как осуществить переустановку Windows на ноутбуке Digma и предоставлю вам несколько полезных советов для успешной установки.
Шаг 1: Подготовка
Перед началом процесса переустановки важно убедиться, что у вас есть все необходимые инструменты и материалы. Вот список того, что вам понадобится:
- Флеш-накопитель или DVD-диск с установочным образом Windows
- Ноутбук Digma
- Интернет-подключение для загрузки драйверов и обновлений
- Зарядное устройство для подключения ноутбука к электрической сети

Убедитесь, что у вас достаточно свободного места на флеш-накопителе или DVD-диске для сохранения установочного образа Windows.
Шаг 2: Резервное копирование данных
Перед тем, как приступить к переустановке Windows, рекомендуется создать резервные копии всех ваших важных данных. Это поможет избежать потери информации в случае непредвиденных ситуаций или ошибок в процессе установки.
Вы можете сохранить свои данные на внешний жесткий диск, флеш-накопитель или в облачное хранилище. Важно также проверить работоспособность резервных копий перед началом установки, чтобы убедиться, что все ваши данные сохранены.
Шаг 3: Подключение установочного носителя
После того, как вы подготовили все необходимые материалы и сделали резервные копии данных, вставьте флеш-накопитель или DVD-диск с установочным образом Windows в соответствующий разъем на ноутбуке Digma.
Шаг 4: Загрузка с установочного носителя
Теперь вам нужно заставить ноутбук загрузиться с установочного носителя и запустить процесс установки Windows. Для этого вам может потребоваться изменить настройки загрузки в BIOS ноутбука Digma.
Примечание: Процедура входа в BIOS может различаться в зависимости от модели ноутбука Digma. Обратитесь к документации ноутбука или посетите официальный сайт производителя для получения точной информации о входе в BIOS.

После входа в BIOS найдите раздел «Загрузка» или «Boot». Измените приоритет загрузки таким образом, чтобы установочный носитель (флеш-накопитель или DVD-диск) был указан в качестве первого устройства загрузки.
Сохраните изменения и выйдите из BIOS. Ваш ноутбук Digma должен загрузиться с установочного носителя, и вы увидите экран установки Windows.
Шаг 5: Установка Windows
Теперь вы готовы к самому важному шагу — установке Windows на ноутбук Digma. Следуйте инструкциям на экране, чтобы выбрать язык установки, форматирование жесткого диска, создание учетной записи пользователя и другие детали установки.
Важно следовать инструкциям внимательно и быть терпеливым в процессе установки. Все скучные и долгие шаги стоят продуктивной работы в итоге!
Общий итог
Переустановка операционной системы Windows на ноутбуке Digma может показаться сложной задачей, но, следуя указанным шагам и соблюдая предосторожности, это вполне возможно сделать самостоятельно. Резервное копирование данных и подготовка перед установкой — ключевые моменты для успешной переустановки.
Помните о том, что ноутбук Digma — это всего лишь инструмент для реализации ваших идей и потребностей. Установка операционной системы Windows на ноутбук уже просто вопрос времени, но результаты ваших усилий могут быть впечатляющими и наградой целой команды.
Удачи в переустановке Windows на ноутбуке Digma!
Как на ноутбуке Digma переустановить Windows
Добро пожаловать! В этой статье мы рассмотрим процесс переустановки операционной системы Windows на ноутбуке Digma. Здесь вы найдете пошаговую инструкцию, которая поможет вам выполнить эту задачу самостоятельно. Давайте начнем!
Шаг 1: Подготовка
Перед тем, как начать, важно сохранить все данные с вашего ноутбука Digma на внешний носитель, такой как флеш-накопитель или внешний жесткий диск. Переустановка операционной системы может привести к потере данных, поэтому обязательно сделайте резервную копию.
Также убедитесь, что у вас есть оригинальная лицензия на Windows, которую вы хотите установить на ноутбук Digma. Если у вас нет лицензии, вы можете приобрести ее на официальном сайте Microsoft.
Шаг 2: Создание загрузочного носителя

1. Первым шагом в процессе переустановки Windows на ноутбуке Digma является создание загрузочного носителя. Для этого вам понадобится DVD-диск или флеш-накопитель.
2. Посетите официальный сайт Microsoft и загрузите установочный файл Windows. Следуйте инструкциям на сайте, чтобы загрузить правильную версию Windows с официального источника.

3. Подключите флеш-накопитель к компьютеру и откройте утилиту для записи образов дисков. Не забудьте выбрать загрузочный образ Windows, который вы только что загрузили, и запишите его на флеш-накопитель.
Шаг 3: Переустановка Windows
1. Перейдите к настройкам BIOS на вашем ноутбуке Digma. Для этого нажмите клавишу F2 или DEL при включении устройства. В разделе BIOS найдите опцию «Загрузка» и измените порядок загрузки, чтобы ваш ноутбук загружался с флеш-накопителя.
2. Подключите загрузочный флеш-накопитель к ноутбуку Digma и перезагрузите устройство.
3. Когда появится экран установки Windows, следуйте инструкциям на экране. Выберите язык, временную зону и другие настройки согласно вашим предпочтениям.
4. Далее вы должны выбрать «Пользовательскую установку» вместо «Обновить». Это позволит вам отформатировать жесткий диск и выполнить чистую установку операционной системы.
5. Выберите жесткий диск, на котором вы хотите установить Windows, и нажмите «Далее». Следуйте инструкциям на экране, чтобы завершить процесс установки Windows.
Итог
Теперь вы знаете, как переустановить операционную систему Windows на ноутбуке Digma. Помните, что в процессе переустановки может произойти потеря данных, поэтому всегда делайте резервные копии важных файлов.
Удачной установки и приятной работы на вашем ноутбуке Digma!