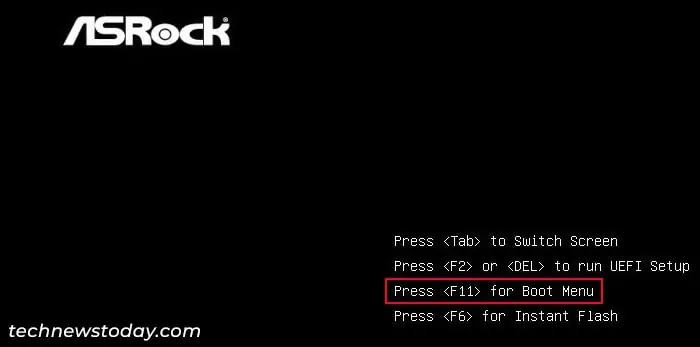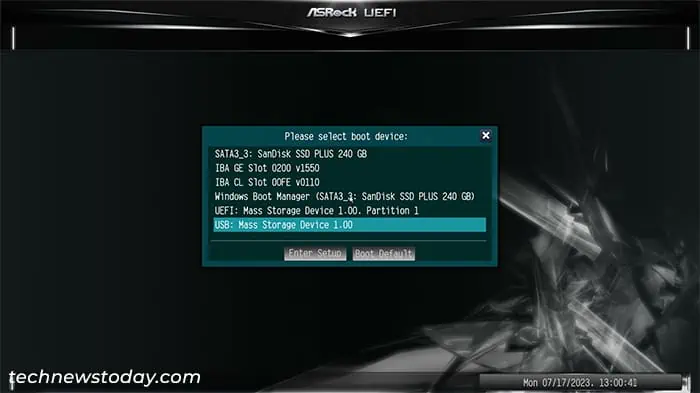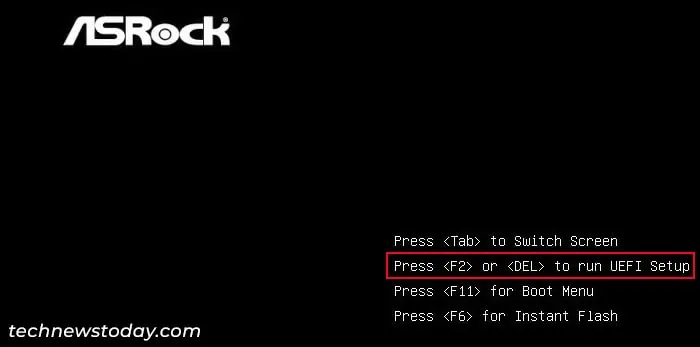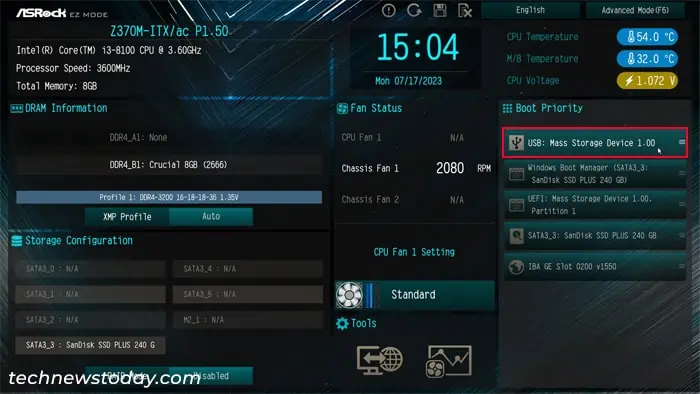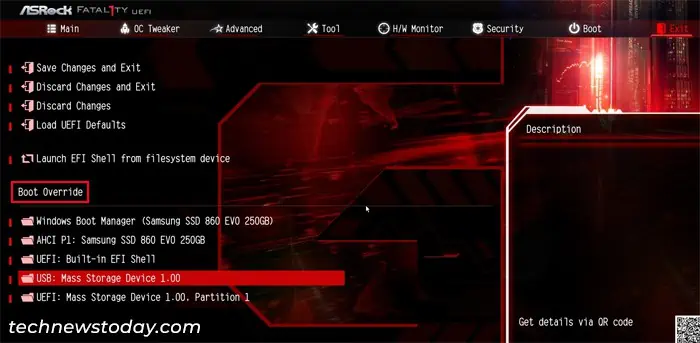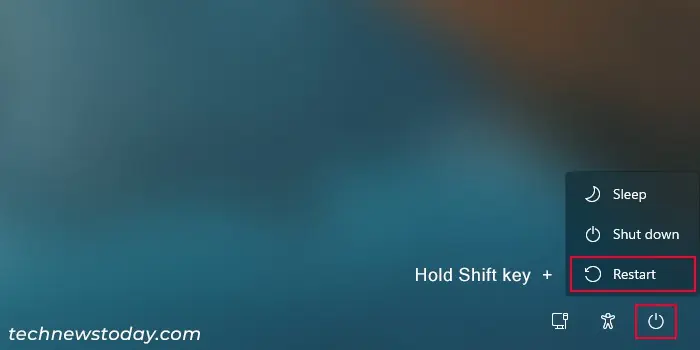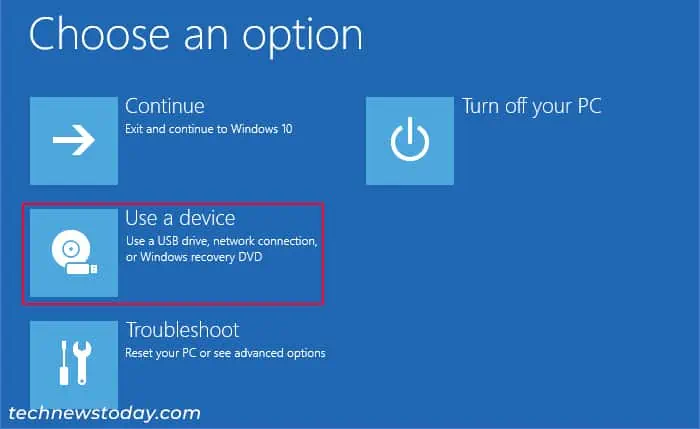Привет друзья! Недавно я наблюдал, как один мой приятель (опытный пользователь) долго не мог загрузить с флешки обычный компьютер, получилось это у него только тогда, когда он вошёл в БИОС и выставил в параметре «Boot Priority» первым устройством свою загрузочную флешку.
Хочу сказать, что у стационарных компьютеров, как и ноутбуков, тоже существуют горячие клавиши для вызова меню загрузки (Boot Menu) компьютера. Какая именно клавиша отвечает за вызов такого меню, зависит от модели материнской платы.
Как загрузить с флешки компьютер с материнской платой ASRock
При включении компьютера обычно на мониторе выходит заставка или логотип (название) модели материнской платы, в нашем случае материнка — ASRock.

Обычно вместе с логотипом материнской платы в правом нижнем углу монитора выходит информация о том, какие горячие клавиши отвечают за вход в меню загрузки или БИОС, но на некоторых моделях материнских плат такая информация отсутствует.

В нашем случае материнская плата ASRock и войти в меню загрузки (Boot Menu) можно нажав клавишу F11 сразу после включения компьютера.


После нажатия клавиши F11 появится вот такое загрузочное меню, в котором вы сможете выбрать любой подсоединённый к компьютеру накопитель: жёсткий диск, переносной USB-диск, флешку, DVD-ROM.

Если клавиша F11 по каким-либо причинам не сработает, то жмите клавишу F2 или Del, в результате откроются настройки БИОСа. На начальной вкладке вы увидите параметр «Boot Priority», в котором вручную можно выбрать устройство для загрузки компьютера.


Вот в принципе и всё.
В конце статьи даю вам список горячих клавиш для входа в меню загрузки (Boot Menu) и БИОС UEFI.

Booting from a USB device is the most common way to install an operating system in your PC. This is true for all PCs including those with ASRock motherboards since people rarely use traditional bootable devices like CD/DVD drives nowadays.
You can also use the USB installation media to access the recovery environment to troubleshoot any system issues on your computer.
Usually, you need to use the boot device menu or change the boot priority list to boot from the USB media. But there are also some other options you may be able to use depending on your firmware or system.
Use the Boot Device Menu to Boot from USB
ASRock allows you to easily access the boot menu and select the boot option during the boot process. Here, you need to use this menu and choose the bootable USB as the current boot device.
- Insert the USB installation media into the PC.
- Restart or power up the computer and press F11 as soon as you see the manufacturer’s logo.
- Select your USB flash drive from the list and press Enter.
Note:
In some older ASRock motherboards, you may need to use specific USB ports that have Legacy support to insert these installation drives. Otherwise, you can’t use these drives in a pre-Windows environment.
I recommend first trying to use any USB port and perform the remaining process. If you encounter any issues, check the user manual for your motherboard model to find such ports and use them instead.
Change Boot Order
Your BIOS or UEFI stores a boot priority list of devices that shows which boot device it will prioritize first. So if you don’t get the boot device menu or it doesn’t contain the USB installation drive, you can get to your BIOS or UEFI and set the USB media as the highest priority boot device.
- Power up or restart your computer and press F2 or Del when you get to the manufacturer’s logo screen to get to BIOS. I recommend repeatedly pressing the key after your computer turns on to get the timing right.
- Here, you will see the Boot Priority list on the left side. Drag the USB boot device to the top of the list. If you don’t see any USB device on the list, your computer is not detecting it.
- The USB flash drive might not have connected properly, so check it or try inserting it to some other port.
- Exit the BIOS by pressing the Esc key and selecting Yes.
- Then, get to the BIOS and check again.
- After changing the priority, press F10 and click on Yes to save the configuration and exit the BIOS/UEFI. Now you should be able to boot from the USB even without pressing any keys.
Use Boot Override Option
Modern ASRock motherboard BIOS/UEFI also come with a boot override feature. This feature allows you to boot any of your boot devices without affecting the boot priority list. So you can use it if other options don’t help you boot from a USB media and if it is avaliable in your motherboard UEFI.
- Get to the BIOS/UEFI interface by pressing the F2 key on the manufacturer’s logo screen.
- Press F6 to go to Advanced mode.
- Get to the Exit tab.
- Here, if you have the Boot Override section, you should see a list of boot devices there.
- Highlight the USB device on the list and press Enter.
Use Advanced Startup Options
You can also use the Advanced Startup or Windows Recovery mode to boot from a USB device. However, you must already have a Windows system in your computer to get to this screen.
- First, you need to get to the Advanced startup options.
- Power up or restart your computer and get to the login screen.
- Here, click on the Power button to get the power options.
- Press and hold the Shift key and click on Restart. Select Restart anyway if you have to.
- Here, select Use a Device and then USB or EFI USB Device.
Troubleshooting Issues with USB Boot on ASRock
However, while booting from a USB may seem straightforward, you may encounter a few issues due to improper USB installation media or misconfigured BIOS settings.
Check BIOS/UEFI Settings
ASRock BIOS or UEFI firmware comes with a few settings that affect booting from other devices like external USB media. So, you should get to your BIOS and make sure everything is alright. How these settings affect the USB boot process also depends on the USB installation media and your motherboard. But it’s better to note them so that you can troubleshoot your issue properly.
- Fast Boot bypasses certain boot processes to speed up the boot time. It will also bypass the instance where you can choose another boot device. So you will need to disable this option.
- Depending on how you created your installation media, you may need to disable Compatibility Support Module (CSM).
- This mode enables Legacy BIOS support, which can conflict with the UEFI or GPT compatible USB installation drives (check the next solution for more details). So, you need to disable this feature if you have such a USB media.
- On the other hand, if you have a USB media with an MBR-based Windows setup, you need to enable this option.
- Also, if Secure boot is enabled in your UEFI but your installation media does not contain the necessary digital signature, your system won’t be able to use it as a boot device. You may need to disable the Secure boot feature in such cases.
First try keeping the Secure boot enabled and check if USB boot works while changing the rest of the necessary options. If it doesn’t work, you can temporarily disable it while you are booting from the USB device.
Create Proper USB Installation Media
The USB installation media will only work properly as a boot device if it is compatible with the motherboard.
- Your motherboard may use the Legacy Basic Input Output System (BIOS) mode or the Unified Extensible Firmware Interface (UEFI) firmware.
- Most modern computers use UEFI mode that is compatible with the GUID Partition Table (GPT) storage disk by default. On the other hand older computers use Legacy BIOS, which requires a Master Boot Record (MBR) disk instead of a GPT one.
- If you want to install Windows using a USB installation media, the Windows setup must have the same partition scheme as the computer. So, if you want to boot into a GPT-based Windows installation disk, you can’t be running Legacy BIOS on your motherboard and vice versa.
- In fact, it’s best to use the UEFI mode with GPT disks for all modern systems, as they are far better than their older counterparts.
You can use the Media Creation Tool provided by Microsoft to create a bootable USB drive with GPT-based Windows setup.
You can also download or create an ISO file for the Windows setup and use third-party tools like Rufus to create the USB media. Some of these apps also allow you to select the partition scheme (MBR or GPT). So using them is a good option if you want to install Windows in an ASRock computer with Legacy mode BIOS.

Те из вас, кто столкнулся с новым BIOSом, который носит название ASRock, наверняка, столкнется с проблемой установки или переустановки операционной системы. Итак, рассмотрим наиболее распространенную проблему переустановки системы.
У вас слетела «винда» или вы только что купили компьютер, но ОС на нем вообще нет. Вы решаете её установить самостоятельно и тут же сталкиваетесь с такой проблемой: диск в дисководе работает, но когда дело доходит до процедуры установки ОС — вы получаете «Синий экран смерти».
Скажу сразу: дело не в установочном диске! Любая ОС — будь-то «лицензионка» или «пиратка» — большой роли для обычного «юзера» не играет. Да, конечно, бывают кривые сборки, на которых отсутствует какие-либо драйвера и файлы.
Но такое бывает редко: обычно на «пиратках» присутствует минимум «дров», необходимых для адекватной установки всей платформы ОС. В общем, «фишка» с проблемой установки кроется в другом, а именно — в настройках BIOS.
Так, например, многие из «юзеров» уже знают, что при установке-переустановке ОС необходимо первым устройством ставить не «хард» (он же «Hard», он же «жесть», он же «жесткий диск»), а СDDVD-ROM. Казалось бы: в чем проблема?! И тем не менее, проблема есть. И кроется она в непривычном интерфейсе ASRock.
Если в обычных платформах BIOS переключить «хард» на CDDVD-ROM можно просто войдя на опцию «Boot», то в случае с ASRock у вас возникнут некоторые затруднения. Дело в том, что тут нет привычного переключения: его надо ещё найти! В общем-то это не сложно, если, конечно, знать, что и где искать.
Итак, переходите в раздел «Boot». Там вы увидите три строчки: «Floppy Drive BBS Priorites», «Hard Drive BBS Priorites». Вам необходимо выделить «Hard Drive BBS Priorites» (просто наведите стрелку курсора), кликните на «»Hard Drive BBS Priorites», а далее установите значение «disabled».
Вот и вся премудрость! Нажмите клавишу F10 (сохранить настройки) и перезагрузите компьютер. Теперь установка-переустановка ОС пройдет как по-маслу! Только не забудьте после того, как установите систему войти в BIOS и включить хард!
В противном случае, после удаления установочного диска из СDDVD-ROMa, система не запуститься: будет требовать диск! Поэтому войдите в BIOS-Boot-«Hard Drive BBS Priorites» и поставьте значение «Enabled».
Вот и всё. Удачной переустановки, друзья!
Cтатьи по теме
- Дефрагментация жесткого диска
- Правила проведения улучшений на сайте
- Советы и приемы по удержанию посетителей на сайте
- Генератор паролей
- Дефрагментация жесткого диска
Вопросы по теме
- Как включить блютуз на ноутбуке?
- Как настроить автоматическую архивацию в Microsoft Outlook 2010
- Что нужно знать что бы не ошибиться с выбором хостинга
- Как подключить интернет на даче
- Как выбрать компьютер?
89680 просмотров
Была полезна эта стья?
Комментарии
Никак немогу зайти в биос никакая кнопка не помогает помогите
Всё получилось, за исключением одного, текст на экране монитора во время которого нужно нажать любую клавишу появляется снова но уже ниже, что делать? Диск вставлен
Тоже мучился. Но статья не помогла. Пойду дальше.
Благодарю! Целый день мучился, тут наткнулся на эту статью и только она решила проблему, огромный респект автору!!!!
Написать комментарий
Как переустановить Windows на материнской плате ASRock
Вы уже не раз слышали о том, что переустановка операционной системы может быть утомительной и сложной задачей. Но сегодня мы хотим рассказать вам о том, как переустановить Windows на материнской плате ASRock, чтобы этот процесс стал намного проще и понятнее. В данной статье мы поделимся с вами полезной информацией и практическими советами, которые помогут вам успешно выполнить данную задачу.
1. Подготовка к переустановке
Перед тем, как приступить к процессу переустановки Windows на материнской плате ASRock, необходимо выполнить несколько важных шагов подготовки:
- Сделайте резервную копию ваших важных данных, чтобы избежать их потери в случае ошибки или сбоя.
- Проверьте наличие последних обновлений для вашей операционной системы и программного обеспечения.
- Убедитесь, что у вас есть лицензионный дистрибутив Windows и необходимые драйверы для вашей материнской платы ASRock.
2. Создание загрузочной флешки
Для переустановки Windows на материнской плате ASRock вы можете использовать лицензионный дистрибутив операционной системы и создать загрузочную флешку. Вот несколько простых шагов, которые помогут вам в этом:
- Подключите USB-накопитель к вашему компьютеру.
- Откройте программу-запись, которая поддерживает запись образов на флешку.
- Выберите образ операционной системы и запишите его на флешку.
3. Загрузка с загрузочной флешки
Теперь, когда у вас есть загрузочная флешка с операционной системой Windows, вы можете приступить к процессу переустановки на материнской плате ASRock. Вот как это сделать:
- Вставьте загрузочную флешку в USB-порт вашего компьютера.
- Перезагрузите компьютер и нажмите клавишу, чтобы зайти в BIOS-настройки.
- Внесите необходимые изменения в настройках BIOS, чтобы компьютер загрузился с флешки.
- Сохраните настройки и перезагрузите компьютер снова.
- Выберите язык установки и продолжите процесс установки Windows.
4. Установка драйверов

После переустановки Windows на материнской плате ASRock вам может потребоваться установить необходимые драйверы для полноценной работы вашего компьютера. Вот как это сделать:
- После завершения установки Windows откройте диск с драйверами ASRock.
- Запустите программу установки драйверов и следуйте инструкциям на экране.
- Перезагрузите компьютер после завершения установки драйверов.
5. Общий итог

Теперь вы знаете, как переустановить Windows на материнской плате ASRock. Следуя нашим рекомендациям и занимаясь подготовкой перед процессом переустановки, вы сможете успешно выполнить данную задачу и восстановить нормальное функционирование вашего компьютера.
Не забывайте про важность резервного копирования данных и актуализацию драйверов после переустановки операционной системы. Также, не забудьте найти подходящий дистрибутив Windows и драйверы для вашей материнской платы ASRock. Удачи вам в этом процессе!
Как переустановить Windows на материнской плате ASRock: руководство от профессионала
Внезапные сбои в работе операционной системы могут заставить пользователей переустанавливать Windows. В этой статье мы рассмотрим процесс переустановки Windows на материнской плате ASRock и предоставим вам подробное руководство по восстановлению вашей системы.
Выбор версии Windows
Первым шагом при переустановке Windows будет выбор версии операционной системы. Вам потребуется определить, какая версия Windows соответствует вашим потребностям и требованиям. Проверьте совместимость вашей материнской платы ASRock с выбранной версией Windows, чтобы убедиться в их совместимости.
Подготовка к переустановке
Перед тем, как начать процесс переустановки Windows, рекомендуется сделать резервную копию всех важных файлов на внешний носитель. Также убедитесь, что у вас есть все необходимые драйверы для вашей материнской платы ASRock, чтобы избежать проблем с установкой и последующей настройкой системы.
Создание загрузочного USB-устройства
Для переустановки Windows на материнской плате ASRock вам потребуется загрузочное USB-устройство. Чтобы создать его, вам понадобится программное обеспечение для создания загрузочного USB-устройства, такое как Rufus или Windows USB/DVD Download Tool. Следуйте инструкциям программы для создания загрузочного устройства.
Установка Windows

После создания загрузочного USB-устройства, вставьте его в USB-порт компьютера. Перезагрузите компьютер и настройте его для загрузки с USB-устройства. Затем следуйте инструкциям по установке Windows, которые появятся на экране. Выберите желаемый язык и настройки, а затем подтвердите соглашение о лицензии Microsoft.
Установка драйверов материнской платы ASRock

После завершения установки Windows вам потребуется установить драйверы для вашей материнской платы ASRock. Это необходимо для обеспечения стабильной и оптимальной работы системы. Посетите официальный сайт ASRock и загрузите последние версии драйверов для вашей модели материнской платы. Установите их, следуя инструкциям на экране.
Обновление Windows и установка программ
После установки драйверов материнской платы ASRock вам следует обновить Windows до последней версии. Это не только обеспечит вашу систему актуальными исправлениями и улучшениями безопасности, но и улучшит ее производительность и стабильность. После обновления Windows вы можете устанавливать необходимые программы и приложения в соответствии с вашими потребностями.
Итог
Переустановка Windows на материнской плате ASRock может показаться сложной задачей, но с нашим руководством вы сможете успешно выполнить эту операцию. Выберите версию Windows, подготовьтесь, создайте загрузочное устройство, установите Windows и драйверы, а затем обновите систему и установите необходимые программы. Следуя этим шагам, вы быстро и легко освежите работу вашей операционной системы и насладитесь оптимальной производительностью и стабильностью.
Переустановка Windows может быть вызвана различными причинами, от сбоев в системе до необходимости обновления операционной системы. Независимо от причины, помните, что переустановка Windows на материнской плате ASRock — это доступная и эффективная процедура, которую вы можете выполнить самостоятельно, без помощи специалистов. Будьте внимательны и следуйте нашим рекомендациям, и ваши проблемы будут решены в кратчайшие сроки!
Как переустановить Windows на материнской плате Asrock
В данной статье мы рассмотрим процесс переустановки операционной системы Windows на материнской плате Asrock. Для успешной переустановки вам потребуется следовать нескольким простым шагам. Мы подробно рассмотрим каждый из них, чтобы у вас не возникло затруднений и все прошло гладко.
Шаг 1: Подготовка к переустановке
Перед переустановкой Windows на материнской плате Asrock необходимо выполнить несколько подготовительных действий. Во-первых, создайте резервную копию всех важных данных, чтобы избежать их потери в процессе установки. Это можно сделать путем копирования файлов на внешний накопитель или использования облачного хранилища.
Помимо сохранения данных, также рекомендуется сделать список всех установленных программ и сохранить их установочные файлы или ключи активации. Также убедитесь, что у вас есть доступ к драйверам, необходимым для работы материнской платы Asrock.
Шаг 2: Подготовка загрузочного носителя
Перед переустановкой Windows вам понадобится загрузочный носитель, такой как установочный диск или флеш-накопитель. Если у вас нет достаточных носителей, вы можете скачать образ Windows с официального сайта и записать его на флеш-накопитель с помощью специальной программы.
После того, как у вас появится загрузочный носитель, подключите его к компьютеру и перезагрузите систему. Затем войдите в BIOS, нажав нужную клавишу во время старта компьютера (обычно это Del или F2). В разделе «Boot» выберите загрузочное устройство с которого вы хотите загрузиться, сохраните изменения и перезагрузите компьютер.
Шаг 3: Установка Windows

Теперь, когда ваш компьютер загрузился с установочного носителя, следуйте инструкциям на экране, чтобы начать процесс установки Windows. Выберите язык и регион, примите лицензионное соглашение и выберите опцию «Чистая установка».
Затем выберите диск для установки операционной системы. Если у вас есть несколько разделов на жестком диске, выберите тот, на который вы хотите установить Windows. Если требуется, отформатируйте данный раздел.
После завершения форматирования начнется установка операционной системы. Дождитесь окончания процесса и следуйте инструкциям на экране, чтобы завершить установку Windows.
Итог

В данной статье мы рассмотрели процесс переустановки Windows на материнской плате Asrock. Подготовка к переустановке, создание загрузочного носителя и выполнение установки — все это ключевые шаги для успешной процедуры. Следуя указаниям и сохраняя важные данные, вы сможете переустановить операционную систему на вашей материнской плате Asrock без проблем.
Содержание
- Шаг 1: Скачайте установочный образ Windows
- Шаг 2: Подготовьте флешку для установки
- Шаг 3: Запишите установочный образ на флешку
- Шаг 4: Подготовьтесь к переустановке Windows
- Шаг 5: Установка Windows с флешки
- Шаг 6: После установки
- Asrock: как переустановить Windows с флешки
- Шаг 1: Подготовка флешки
- Шаг 2: Загрузка файлов с официального сайта Microsoft
- Шаг 3: Настройка BIOS на материнской плате Asrock
- Шаг 4: Установка Windows с флешки
- Итог
- Asrock: как переустановить Windows с флешки
- Подготовка к переустановке
- Переустановка Windows с флешки на материнской плате Asrock
- Итог
Добро пожаловать! В этой статье я расскажу вам, как переустановить операционную систему Windows с помощью флешки на материнской плате Asrock. Независимо от того, являетесь ли вы новичком или опытным пользователем, следуя этому простому руководству, вы сможете успешно осуществить переустановку и получить свежую версию Windows. Давайте начнем!
Шаг 1: Скачайте установочный образ Windows
Перед тем, как начать переустановку, вам потребуется установочный образ Windows, который будет записан на флешку. Вы можете скачать его с официального веб-сайта Microsoft или использовать другие проверенные источники. Удостоверьтесь, что выбранный образ соответствует вашей лицензии на Windows.
Шаг 2: Подготовьте флешку для установки
Теперь, когда у вас есть установочный образ Windows, следующим шагом будет подготовка флешки для установки. Вставьте флешку в свободный порт USB на вашей материнской плате Asrock. Затем откройте файловый менеджер и проверьте, что на флешке нет важных данных, так как она будет отформатирована и все данные будут удалены.
Шаг 3: Запишите установочный образ на флешку
Теперь пришло время записать установочный образ Windows на флешку. Для этого вам понадобится специальное программное обеспечение, например Rufus или Windows USB/DVD Download Tool. Скачайте и установите одну из этих программ, затем запустите ее. Выберите свою флешку в качестве устройства для записи образа и укажите путь к скачанному образу Windows. Нажмите «Записать» и дождитесь завершения процесса записи.
Шаг 4: Подготовьтесь к переустановке Windows

Теперь, когда флешка готова, вы должны подготовиться к переустановке Windows. Перезагрузите компьютер и во время загрузки нажмите определенную кнопку (обычно F2 или Delete), чтобы войти в BIOS. Внимательно следуйте инструкциям, чтобы найти раздел «Boot» и установить вашу флешку как первое устройство для загрузки.
Шаг 5: Установка Windows с флешки
Теперь вы готовы к установке Windows с флешки. Перезагрузите компьютер еще раз и дождитесь появления экрана установки Windows. Следуйте инструкциям на экране, чтобы выбрать язык, раскладку клавиатуры и прочие настройки. Затем выберите опцию «Установить», выберите раздел на жестком диске, на котором вы хотите установить Windows, и следуйте дальнейшим инструкциям.
Шаг 6: После установки
Поздравляю! Вы успешно переустановили Windows с помощью флешки на материнской плате Asrock. Теперь вам предстоит выполнить несколько дополнительных шагов, чтобы завершить настройку операционной системы и установить драйверы на ваш компьютер. Скачайте и установите необходимые драйверы с официального веб-сайта Asrock и выполните все рекомендуемые обновления для Windows.

Памятка: не забудьте сделать резервную копию всех важных данных перед переустановкой Windows. Это поможет избежать потери важных файлов в случае неожиданных проблем.
В итоге, переустановка Windows с флешки на материнской плате Asrock — достаточно простая процедура, которая требует минимум времени и усилий. Если вы следуете этим шагам, вы сможете насладиться свежей версией операционной системы и повысить производительность вашего компьютера. Удачи и приятной работы с новой Windows!
Asrock: как переустановить Windows с флешки
Добро пожаловать в нашу статью о том, как переустановить операционную систему Windows с помощью флешки на компьютере, оснащенном материнской платой Asrock. В этом руководстве мы разберем все необходимые шаги для успешной переустановки Windows и поделимся с вами полезными советами. Уверены, что после прочтения этой статьи вы сможете освоить этот процесс без особых проблем. Давайте начнем!
Шаг 1: Подготовка флешки
Перед тем как начать, нужно подготовить флешку для установки операционной системы. Вам понадобится флеш-накопитель емкостью не менее 8 ГБ и доступ к компьютеру с установленной Windows.
- Подключите флешку к компьютеру.
- Откройте Проводник и найдите флешку в списке устройств.
- Щелкните правой кнопкой мыши на флешке и выберите «Форматировать».
- Убедитесь, что выбран файловая система NTFS и щелкните «Форматировать».
Теперь ваша флешка готова для копирования файлов установки Windows.
Шаг 2: Загрузка файлов с официального сайта Microsoft

Перед установкой Windows с флешки нам нужно скачать установочные файлы с официального сайта Microsoft. Следуйте этим шагам:
- Откройте любой веб-браузер и перейдите на официальную страницу загрузки Windows.
- Выберите нужную версию Windows и щелкните на кнопке «Скачать».
- Сохраните файлы на ваш компьютер или на флешку, если место на компьютере ограничено.
Теперь у вас есть необходимые файлы для установки Windows.
Шаг 3: Настройка BIOS на материнской плате Asrock
Перед тем как начать переустановку Windows с флешки, проверьте настройки BIOS на вашей материнской плате Asrock. Убедитесь, что порядок загрузки устройств настроен правильно:
- Перезагрузите компьютер и нажмите нужную клавишу (обычно это F2 или Delete), чтобы войти в BIOS.
- Найдите раздел «Boot» или «Загрузка» и выберите его.
- Установите флешку с установочными файлами Windows первым в списке загрузки.
- Сохраните изменения и выйдите из BIOS.
Теперь ваш компьютер загрузится с флешки при следующей перезагрузке.
Шаг 4: Установка Windows с флешки

Теперь, когда флешка подготовлена и настройки BIOS настроены, мы можем приступить к установке Windows. Следуйте следующим шагам:
- Вставьте флешку в компьютер и перезагрузите его.
- Когда появится загрузочный экран, нажмите любую клавишу, чтобы начать установку.
- Выберите нужные настройки языка и времени.
- Нажмите кнопку «Установить с нуля» и следуйте инструкциям на экране.
- Выберите диск, на котором будет установлена Windows.
- Дождитесь завершения установки и выполните необходимые настройки.
Итог
Мы надеемся, что данная статья помогла вам разобраться, как переустановить операционную систему Windows с флешки на компьютере с материнской платой Asrock. Помните, что важно следовать указанным шагам и быть внимательными в процессе установки. Если у вас возникнут проблемы или вопросы, обратитесь к инструкции на официальном сайте Asrock или обратитесь к специалисту.
Удачной установки!
Asrock: как переустановить Windows с флешки

Добро пожаловать, уважаемые читатели! Сегодня я хочу рассказать вам о том, как легко и быстро переустановить операционную систему Windows с помощью флешки на материнской плате Asrock. Asrock — это популярный производитель материнских плат, и их продукция отличается надежностью и качеством.
Подготовка к переустановке
Перед тем, как приступить к процессу переустановки Windows, вам понадобится скачать образ операционной системы, который затем будет записан на флешку. Образ можно скачать с официального сайта Microsoft или воспользоваться другим проверенным источником.
После того, как вы скачали образ, необходимо подготовить флешку. Для этого вам потребуется программное обеспечение Rufus, которое поможет записать образ на флешку в нужном формате.
Подключите флешку к компьютеру и запустите программу Rufus. В появившемся окне выберите вашу флешку в поле «Устройство». В качестве типа раздела выберите «GPT». В поле «Создаваемый образ» укажите путь к скачанному образу операционной системы. После этого нажмите кнопку «Начать», чтобы начать процесс записи образа на флешку.
Переустановка Windows с флешки на материнской плате Asrock
Когда флешка будет готова, можно приступать к самому процессу установки Windows с флешки на материнскую плату Asrock.
- Включите компьютер и зайдите в BIOS, нажав клавишу Delete или F2 (уточните, какая клавиша нужна для вашей материнской платы).
- Во вкладке «Boot» выберите флешку в качестве первого загрузочного устройства. Сохраните изменения и выйдите из BIOS.
- Перезагрузите компьютер. Теперь он должен загрузиться с флешки.
- Следуйте инструкциям по установке Windows, выберите язык, параметры региона и другие настройки.
- Выберите раздел, на который вы хотите установить операционную систему.
- Дождитесь завершения установки и настройте вашу новую систему согласно вашим предпочтениям.
Итог

В результате выполнения описанных выше шагов мы успешно переустановили операционную систему Windows с флешки на материнской плате Asrock. Одним из главных преимуществ данного метода является быстрота установки и возможность использовать официальный образ операционной системы.
Теперь вы можете наслаждаться работой вашего обновленного компьютера с новой операционной системой Windows! Не забудьте также сохранить вашу флешку с записанным образом — она может пригодиться в будущем для резервного копирования или установки системы на другой компьютер.
Переустановка операционной системы — это отличный способ вернуть свой компьютер к идеальной работе. Даже если у вас нет опыта в проведении таких манипуляций, следуя нашей инструкции, вы сможете выполнить эту задачу успешно и без особых усилий.
Удачной вам переустановки и безупречной работы вашего компьютера!