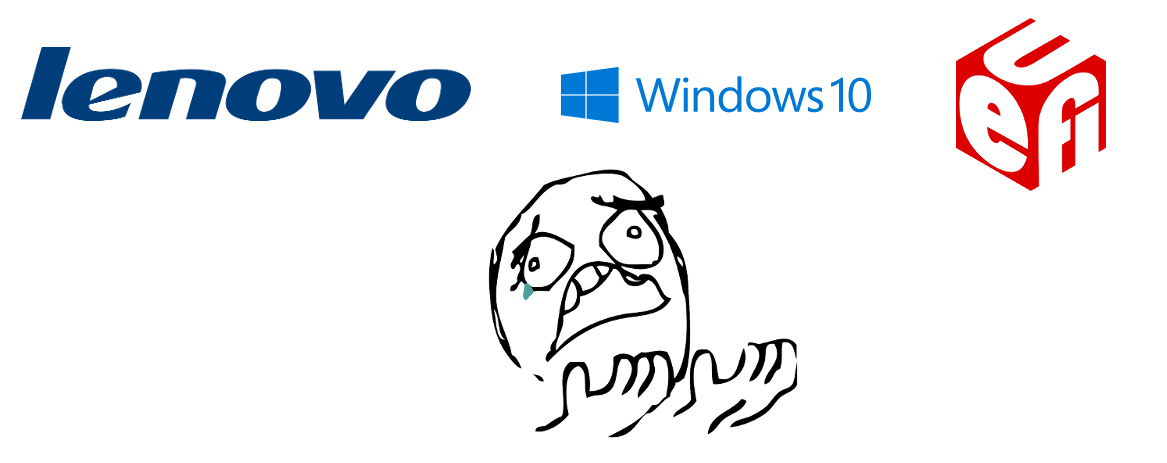
И снова речь пойдет о многострадальном бюджетнике Lenovo B50-30, хотя, наверняка, это будет относиться и к другим моделям этого производителя. А может быть и не только этого. Это краткости псто, поэтому небольшая предыстория: пару дней назад, попросили меня установить Windows 10 на этот ноутбук, т.к. Ubuntu слишком тормозит и вообще проблема с документами. Отговаривать я не стал, да и по внешним признакам убунта реально тормозила, ОЗУ всего 2 гига, система начинала свопиться, и, судя по всему, давал о себе знать знаменитый баг 12309.
Что же делать? В первую очередь был скачал официальный свежий образ винды с торрентов. Далее следовала попытка записать командой dd образ на флешку. BIOS ее не увидел, т.к. там был активирован режим UEFI. Нуок, сейчас надо как-то его записать по особому, чтобы с нее получилось загрузиться. Пробовал и распаковкой файлов с установкой флагов на флешку. И отключал Secure Boot в биосе, все безрезультатно. Просто так сдаваться (включать Legacy) не хотелось.
Достал еще один ноут, уже с виндой, скачал первую попавшуюся opensource утилиту для записи Rufus, записал с ее помощью образ на флешку (надо отдать должное авторам программы — запись прошла реально быстро). Снова фейл — не видит ее и все. Полез я гуглить, не помню уже как так вышло и что вбивал в поиск, наткнулся на англоязычную страничку сайта Lenovo, стал скроллить бегло просматривая. И тут где-то в середине страницы, среди всего прочего я увидел информацию, что на UEFI можно использовать только с 64-битную системой. Не помню какая стояла версия ubuntu, не помню касалось ли это именно десятки или вообще всех систем. Но такую информацию надо писать в самом начале и большими красными буквами, для тех кто не в теме, таких как я.
64-битный образ был записан быстро и дальше установка пошла как по маслу.
Установка виндовс 10,11 на ноутбук Lenovo b50-30
Установка виндовс на ноутбук Lenovo b50-30. Сказать честно то ноутбук слабый, процессор Celeron это вынос мозга. Сразу было приобретена дополнительная оперативная память DDR3L на 4 гигабайта. Куплен SSD накопитель на 120 Гб и переходник карман, чтобы остался для хранения старый HDD на 500 . Оговорюсь что в нашей модификации вместо привода для DVD дисков стояла пластиковая заглушка, но разъем на материнской плате для подключения есть. Кто хочет приобрести optibay его размер 9,5 мм.
Теперь про саму установку. Что я сделал в первую очередь, обновил BIOS. Установка виндовс 10 пошла нормально, но после первых обновлений начались чудеса вылетов в синий экран. Все шаманства и настройки не помогали. Тогда установил 11, работает нормально. Драйвера автоматически подтягиваются не все, так что смотрите в диспетчере устройств чего не хватает !
|
|
|
1 / 1 / 1 Регистрация: 29.10.2015 Сообщений: 260 |
|
|
30.10.2020, 13:57. Показов 5155. Ответов 12 Добрый день!
0 |
|
Супер-модератор 27322 / 15318 / 2568 Регистрация: 23.11.2016 Сообщений: 76,706 Записей в блоге: 38 |
|
|
30.10.2020, 19:11 |
|
|
Сообщение от Namatrasnik начал сильно косячить а именно?
0 |
|
Заклинатель ноутбуков 13079 / 7079 / 1345 Регистрация: 01.07.2016 Сообщений: 25,397 |
|
|
30.10.2020, 20:12 |
|
|
Сообщение от Namatrasnik минут 20 работы вылетает BSOD и бутлуп Какой код ошибки? Добавлено через 33 секунды
0 |
|
1 / 1 / 1 Регистрация: 29.10.2015 Сообщений: 260 |
|
|
31.10.2020, 18:03 [ТС] |
|
|
kumehtar, Teodor, десятку стало на нем невозмонжос использовать из-за того, что с каждым обновлением система либо медленнее работает, либо вообще не запускается. А в последнее время каждый раз, как только заново десятку поставлю, через минут 15 работы появляется ошибка System Thread Exception Not Handled. Десятку ставлю через Uefi.
0 |
|
Супер-модератор 27322 / 15318 / 2568 Регистрация: 23.11.2016 Сообщений: 76,706 Записей в блоге: 38 |
|
|
31.10.2020, 18:16 |
|
|
Сообщение от Namatrasnik десятку стало на нем невозмонжос использовать из-за того, что с каждым обновлением система либо медленнее работает, либо вообще не запускается. Так я вам помогу. Кликните здесь для просмотра всего текста
0 |
|
67 / 65 / 4 Регистрация: 29.04.2015 Сообщений: 361 |
|
|
31.10.2020, 18:29 |
|
|
А лучше для начала проверьте ноутбук на перегрев и жесткий диск на состояние, т.к. очень похоже по вашему описанию на такие проблемы.
0 |
|
1 / 1 / 1 Регистрация: 29.10.2015 Сообщений: 260 |
|
|
31.10.2020, 20:55 [ТС] |
|
|
alexboyka, жёсткий новый. Правда менялся пару раз из-за того, что дох быстро. Перегрева тоже нет Добавлено через 48 секунд
0 |
|
1 / 1 / 1 Регистрация: 29.10.2015 Сообщений: 260 |
|
|
31.10.2020, 21:35 [ТС] |
|
|
Прикрепил свои настройки Биоса
0 |
|
67 / 65 / 4 Регистрация: 29.04.2015 Сообщений: 361 |
|
|
01.11.2020, 05:40 |
|
|
Сообщение от Namatrasnik Правда менялся пару раз из-за того, что дох быстро Выходил из строя на этом ноуте?
0 |
|
Заклинатель ноутбуков 13079 / 7079 / 1345 Регистрация: 01.07.2016 Сообщений: 25,397 |
|
|
01.11.2020, 08:06 |
|
|
На этом буке перегреть винт невозможно.
0 |
|
Супер-модератор 27322 / 15318 / 2568 Регистрация: 23.11.2016 Сообщений: 76,706 Записей в блоге: 38 |
|
|
01.11.2020, 13:51 |
|
|
Namatrasnik, Сообщение от gecata Secure boot Если есть — вырубайте.
0 |
|
1 / 1 / 1 Регистрация: 29.10.2015 Сообщений: 260 |
|
|
01.11.2020, 21:17 [ТС] |
|
|
В общем, решил проблему путём преобразования диска из GPT в MBR
0 |
|
0 / 0 / 0 Регистрация: 04.05.2009 Сообщений: 28 |
|
|
21.05.2021, 21:51 |
|
|
А у меня установка пошла только после накатывания BIOS v. 3.01
0 |
|
raxper Эксперт 30234 / 6612 / 1498 Регистрация: 28.12.2010 Сообщений: 21,154 Блог |
21.05.2021, 21:51 |
|
13 |
|
Новые блоги и статьи
Все статьи Все блоги / |
||||
|
Трансферное обучение с предобученными моделями в Keras с Python
AI_Generated 06.05.2025 Суть трансферного обучения проста: взять модель, которая уже научилась решать одну задачу, и адаптировать её для решения другой, похожей задачи. Мозг человека работает по схожему принципу. Изучив. . . |
Циклические зависимости в C#: методы управления и устранения
stackOverflow 06.05.2025 Если вы хоть раз работали над не самым тривиальным проектом на C#, то наверняка сталкивались с той ситуацией, когда компилятор вдруг начинает сыпать странными ошибками о невозможности разрешить. . . |
Как перейти от Waterfall к Agile
EggHead 06.05.2025 Каскадная модель разработки Waterfall — классический пример того, как благие намерения превращаются в организационный кошмар. Изначально созданная для упорядочивания хаоса и внесения предсказуемости. . . |
Оптимизация SQL запросов — Продвинутые техники
Codd 06.05.2025 Интересно наблюдать эволюцию подходов к оптимизации. Двадцать лет назад всё сводилось к нескольким простым правилам: «Избегайте SELECT *», «Используйте индексы», «Не джойните слишком много таблиц». . . . |
Создание микросервисов с gRPC и Protobuf в C++
bytestream 06.05.2025 Монолитные приложения, которые ещё недавно считались стандартом индустрии, уступают место микросервисной архитектуре — подходу, при котором система разбивается на небольшие автономные сервисы, каждый. . . |
|
Многопоточность и параллелизм в Python: потоки, процессы и гринлеты
py-thonny 06.05.2025 Параллелизм и конкурентность — две стороны многопоточной медали, которые постоянно путают даже бывалые разработчики. Конкурентность (concurrency) — это когда ваша программа умеет жонглировать. . . |
Распределенное обучение с TensorFlow и Python
AI_Generated 05.05.2025 В машинном обучении размер имеет значение. С ростом сложности моделей и объема данных одиночный процессор или даже мощная видеокарта уже не справляются с задачей обучения за разумное время. Когда. . . |
CRUD API на C# и GraphQL
stackOverflow 05.05.2025 В бэкенд-разработке постоянно возникают новые технологии, призванные решить актуальные проблемы и упростить жизнь программистам. Одной из таких технологий стал GraphQL — язык запросов для API,. . . |
Распознавание голоса и речи на C#
UnmanagedCoder 05.05.2025 Интеграция голосового управления в приложения на C# стала намного доступнее благодаря развитию специализированных библиотек и API. При этом многие разработчики до сих пор считают голосовое управление. . . |
Реализация своих итераторов в C++
NullReferenced 05.05.2025 Итераторы в C++ — это абстракция, которая связывает весь экосистему Стандартной Библиотеки Шаблонов (STL) в единое целое, позволяя алгоритмам работать с разнородными структурами данных без знания их. . . |
Наверх
Как зайти и настроить BIOS ноутбука Lenovo B50 для установки WINDOWS 7, 8, 10 с флэшки или диска.
Сегодня мы рассмотрим, как настроить BIOS ноутбука Lenovo B50 для установки WINDOWS 7, 8, 10 с флэшки или диска.
Для этого нам понадобится загрузочная флэшка (диск) с вашей операционной системой. Вставляем ее в левый разъем, порт USB.
Включаем ноутбук и жмем Fn и F2 , чтобы войти в BIOS. Внизу располагается панель с подсказками по навигации в меню.
Переходим на вкладку «Boot».
В параметре «Boot Mode» устанавливаем « Legacy Support».
Видим, что появился новый пункт «Boot Priority», меняем его значение на «Legacy First».
Переходим на вкладку «Exit» и выходим с сохранением изменений (Exit Saving Changes).
При загрузке снова жмем Fn и F2 для входа в BIOS. Снова переходим на вкладку «Boot» и видим, что в Legacy появилась очередность загрузки.
Находим нашу флэшку (диск), и сочетанием клавиш Fn и F6 поднимаем их на первое место.
После, выходим с сохранением настроек, как мы уже делали.
Ноутбук перезапустится и при загрузке начнет установку Windows с флэшки (диска).
Для сброса до заводских настроек нужно перейти на вкладку «Exit» и выбрать пункт «OS Optimized Default», подтвердить сброс.
Далее выход с сохранением. Все настройки сброшены и произойдет обычная загрузка текущей версии Windows с жесткого диска.
Источник
Как зайти и настроить BIOS ноутбука Lenovo B50 для установки WINDOWS 7, 8, 10 с флэшки или диска.
Сегодня мы рассмотрим, как настроить BIOS ноутбука Lenovo B50 для установки WINDOWS 7, 8, 10 с флэшки или диска.
Для этого нам понадобится загрузочная флэшка (диск) с вашей операционной системой. Вставляем ее в левый разъем, порт USB.
Включаем ноутбук и жмем Fn и F2 , чтобы войти в BIOS. Внизу располагается панель с подсказками по навигации в меню.
Переходим на вкладку «Boot».
В параметре «Boot Mode» устанавливаем « Legacy Support».
Видим, что появился новый пункт «Boot Priority», меняем его значение на «Legacy First».
Переходим на вкладку «Exit» и выходим с сохранением изменений (Exit Saving Changes).
При загрузке снова жмем Fn и F2 для входа в BIOS. Снова переходим на вкладку «Boot» и видим, что в Legacy появилась очередность загрузки.
Находим нашу флэшку (диск), и сочетанием клавиш Fn и F6 поднимаем их на первое место.
После, выходим с сохранением настроек, как мы уже делали.
Ноутбук перезапустится и при загрузке начнет установку Windows с флэшки (диска).
Для сброса до заводских настроек нужно перейти на вкладку «Exit» и выбрать пункт «OS Optimized Default», подтвердить сброс.
Далее выход с сохранением. Все настройки сброшены и произойдет обычная загрузка текущей версии Windows с жесткого диска.
Источник
Как ноутбук Lenovo загрузить с флешки?
Привет! Сегодня я решил подготовит простую, но в то же время очень полезную инструкцию, которая должна пригодится всем владельцам ноутбуков Lenovo. Будем загружать ноутбук Lenovo с флешки. У меня есть такой ноутбук, так что все смогу показать на реальном примере.
Так как на многих моделях современных ноутбуков отсутствует привод CD/DVD дисков, у многих возникает вопрос, а как же установить Windows? Как загрузить ноутбук для восстановления системы, проверки на вирусы, диагностики и т. д. Все это можно сделать с обычной флешки. Более того, если в вашем ноутбуке есть привод, то для установки Windows или загрузки ноутбука с какого-то другого загрузочного диска лучше использовать именно флешку. Тем более, что флешки есть у всех, а чистый диск еще нужно найти.

Загрузить ноутбук Lenovo с USB накопителя так же просто как и с диска. Разницы практически нет.
Для начала нам нужно изготовить загрузочную флешку. Проще говоря, записать .iso образ Windows, или другой системы/программы на USB накопитель. Можете посмотреть на примере создания загрузочного накопителя с Windows 10. Для записи .iso на флешку я советую использовать такие программы: Media Creation Tool (для загрузки и записи Windows 10), WinSetupFromUSB, UltraISO, Rufus, Windows USB/DVD Download Tool. Конечно же, с такого накопителя можно загрузить любой компьютер. Не только Lenovo.
Загрузка ноутбука Lenovo с USB накопителя
Есть два способа, которыми можно заставить ноутбук грузится именно с USB накопителя.
- Через Boot Menu (рекомендую именно этот способ). С помощью этого меню мы можем указать ноутбуку Lenovo, с какого устройства загружаться конкретно в этот раз. Так как запуск ноутбука с загрузочного накопителя нам скорее всего нужно сделать только один раз. Этого достаточно, чтобы запустить установку Windows, или выполнить другие действия.
- Через меню BIOS. Здесь уже нужно менять порядок загрузки в настройках BIOS. В принципе, ничего сложно. Но не вижу смысла это делать, если можно выбрать устройство через Boot Menu. Разве что через загрузочное меню у вас на получается. Такой себе запасной вариант.
В любом случае, сначала подключите флешку к ноутбуку.

Желательно подключать в порт USB 2.0. С USB 3.0 могут быть проблемы. Порт USB 3.0 в середине обычно синий, или более светлый по сравнению с USB 2.0.
Загрузка через Boot Menu
Как я уже писал, это самый лучший и простой способ. Чтобы открыть Boot Menu на ноутбуке Lenovo, необходимо сразу после нажатия на кнопку включения активно нажимать клавишу F12 .
Откроется меню, в котором нужно выбрать наш накопитель.

Как видите, в моем случае, в загрузочном меню ноутбука Lenovo отображается два USB накопителя. Один с надписью «EFI USB Device». Попробуйте для начала выбрать тот накопитель, который без EFI (на скриншоте он в самом низу). Это если вы собираетесь устанавливать Windows 10. Иначе могут быть проблемы с установкой Windows 10 на MBR-раздел.
После выбора и нажатия на клавишу Enter ноутбук будет загружен с флешки. При условии, что флешку вы правильно записали.
Если через клавишу F12 не получается открыть меню «Boot Manager», то используйте специальную кнопку со стрелочкой. Которая есть наверное на каждом ноутбуке Lenovo. Иногда она находится рядом с кнопкой включения, а иногда утоплена в корпус (как в моем случае).

Ее нужно нажимать когда ноутбук выключен. Затем, в меню выбрать «Boot Menu». Так же оттуда можно зайти в BIOS.

И уже в загрузочном меню выбрать свой накопитель, как я показывал выше.
Запуск ноутбука Lenovo с флешки через BIOS
Чтобы зайти в BIOS, необходимо сразу после включения ноутбука активно нажимать клавишу F2 . Или использовать для этого «Novo Button Menu», как я показывал выше. Подробнее в статье: как зайти в BIOS ноутбука Lenovo.
В меню BIOS нужно перейти в раздел «Boot» (с помощью клавиш вправо/влево).
Дальше необходимо выделить наш накопитель и с помощью клавиш F5 и F6 поставить его на первое место в списке.

Снова же, там может быть два раздела: EFI и Legacy. Если вы собрались устанавливать Windows и у вас есть раздел EFI как на скриншоте выше, и при установке вы столкнулись с ошибкой «Установка Widnows на данный диск невозможна. На выбранном диске находится таблица MBR-разделов», то нужно в меню «Boot Priority» выставить значение «Legacy First» вместо «UEFI First».

И поставить «USB HDD» на первое место в списке загрузки, как я показывал выше.
Не забудьте сохранить настройки BIOS нажав клавишу F10 .
Источник
Как загрузиться с флешки на ноутбуке Lenovo и зачем это нужно?

Как загрузиться с флешки на ноутбуке Lenovo? Сделайте загрузочный USB-диск с помощью программы Ultra ICO или других вариантов, войдите в BIOS и в разделе «Boot» и в списке Legacy установите USB HDD на первое место. После этого сохраните изменения и перезагрузите устройство. Ниже подробно рассмотрим, по какому принципу происходит запуск с USB-накопителя, в чем особенности процесса, и какую ОС лучше установить.
Как загрузиться с флешки
После снижения популярности CD/DVD приводов все чаще возникает вопрос, как загрузить ноутбук Леново с флешки. Для этого необходимо подготовить накопитель с ОС, а после внести некоторые настройки в БИОС. Мы начнем с того, какие параметры необходимо установить в BIOS для выполнения нужной работы.
Как загрузиться через BIOS
Для загрузки ноутбука Леново с флешки можно использовать стандартное изменение приоритетности в BIOS. Это оптимальное решение, когда необходимо восстановить работоспособность ОС из-за серьезных сбоев, к примеру, синего экрана или невозможности входа.
Сделайте следующие шаги:
- Подключите USB-накопитель в специальный порт для загрузки с флешки на ноутбуке Lenovo. Рекомендуется выполнять подключение к USB 2.0, ведь с версией 3.0 могут возникнуть трудности. Более скоростной вариант легко распознать по синему цвету внутри.
- Включите ноут при появлении первых надписей с названием жмите F2 или F1 (или комбинацию с Fn).
- При появлении меню зайдите в «Boot», а после с помощью стрелок выделите «USB HDD» и поставьте его в перечне Legasy в самый верх. Кроме Legacy, в БИОС может быть активна поддержка «EFI».
- При наличии MBR-таблицы необходимо выделить «Boot Priority», а после кликнуть «Ввод» и установить «Legacy First».
- Жмите на Esc и F10 для выхода в главное меню и сохранение информации соответственно.
После выполнения этих шагов происходит запуск ноутбука Леново с флешки с учетом установленной на нем ОС.
Как загрузить через Phoenix – Award BIOS
На некоторых устройствах может быть установлен другой тип БИОС. В таком случае сделайте следующие шаги:
- Войдите в BIOS по рассмотренному выше алгоритму.
- С помощью стрелок установите «Advanced BIOS Features» и кликните «Ввод».
- Выберите раздел «First Boot Device» и жмите на «Ввод».
- В появившемся окне выберите «USB-HDD» и примите выбор, чтобы запустить ноутбук Леново с флешки.
- Жмите «ESC» для выхода в основное меню, а далее F10 для перезагрузки с сохранением.
После этого система остается загрузиться с установленного в разъем USB-накопителя.
Boot Menu
Следующий способ, как запустить загрузочную флешку на ноутбуке Lenovo — сделать это путем внесения изменений в Boot Menu. Для входа в него необходимо во время запуска системы нажать на F12. После появления загрузочного меню выберите USB. Необходимо выбрать обычный вариант (не EFI) и нажать на «Ввод».
Как загрузиться с помощью NOVO
Один из методов, как выбрать загрузку с накопителя на ноутбуке Lenovo — сделать это с помощью специальной кнопки NOVO, которая находится возле Power или сбоку устройства. Пройдите следующие шаги:
- Выключите ноутбук.
- Жмите на кнопку NOVO.
- В появившемся меню выберите Boot Menu и кликните на «Ввод».
- Появится нужное меню, где сделайте необходимый выбор.
С помощью UEFI boot
Иногда ноутбуку Леново, чтобы загрузиться, необходимо несколько секунд. В таком случае вы не успеваете нажать горячие клавиши для входа в БИОС или использовать другие методы. Необходимые настройки можно внести в самой Виндовс. После загрузки ОС сделайте следующее:
- Кликните на «Пуск» и «Параметры».
- Зайдите в «Обновление и безопасность».
- Кликните «Восстановление» и «Перезагрузить сейчас».
- Дождитесь входа в UEFI-режим, пока на экране появятся дополнительные настройки.
- Войдите в меню «Использовать устройство».
- Установите «EFI USB Device».
Как видно, существует много способов, как запустить установочную флешку на ноутбуке Леново. Остается лишь выбрать подходящий вариант.
Что делать, если не загружается с флешки
Несмотря на правильное выполнение всех шагов возможны сбои в работе. При этом ноутбук Леново не загружается с флешки по какой-то причине. В таком случае сделайте следующие шаги:
- Проверьте исправность USB-накопителя. Вставьте ее в любой ПК / ноутбук и убедитесь, что система определяет ее.
- Убедитесь, что устройство именно загрузочное. Возможно, вы неправильно подготовили флешку, не сможете загрузиться.
- Попробуйте вставьте устройство в другой USB-порт. Причина может быть в него неисправности.
- Возможно «материнка» не поддерживает конкретный тип накопителя или его размен. Попробуйте использовать другое устройство.
- Войдите в БИОС и убедитесь, что в разделе USB Controller установлено Enabled.
Как создать установочную флешку
Теперь разберемся с главным вопросом. Его нужно решить перед тем, как сделать загрузку с флешки на ноутбуке Леново. Здесь можно использовать несколько методов, которые в конечном итоге позволяют добиться необходимого результата.
Программа Майкрософт
Для использования Media Creation Tool необходимо иметь USB-накопитель размером от 3 Гб без файлов. Образ будет иметь 3 Гб, поэтому скорость его скачивания зависит от Интернета. Алгоритм такой:
- Перейдите по ссылке microsoft.com/ru-ru/software-download/windows10.
- Жмите на «Скачать средство сейчас». Не забудьте включить WiFi.
- Сохраните файл, который поможет загрузиться с флешки на ноутбуке Lenovo.
- Запустите его и кликните «Принять».
- Выделите пункт «Создать установочный носитель …».
- Выберите язык, архитектуру и вариант Виндовс 10.
- Укажите USB-устройство.
- Выберите нужную флешку.
- Дождитесь записи образа.
Через Ultra ISO
Перед тем как загрузиться с USB-накопителя, можно создать диск через Ultra ICO. Здесь потребуется сама утилита, ISO-образ и флешка объемом 4 Гб. Сделайте следующее:
- Скачайте программу по ссылке ezbsystems.com/ultraiso/.
- Жмите «Открыть» и выберите ISO-образ системы.
- Кликните на «Самозагрузка» и «Записать образ жесткого диска».
- Установите накопитель, с которого нужно будет загрузиться.
- Кликните на кнопку «Записать».
Какую ОС лучше поставить
Перед тем как включить флешку в БИОС на ноутбуке Леново и загрузиться с нее возникает другой вопрос — какую ОС необходимо выбрать. Наиболее подходящий вариант для современных лэптопов — Windows 10, которая вышла еще в 2015 году. Ее можно подстроить под себя, интерфейс понятен, нет проблем с совместимостью и много полезных инструментов. Так что начните с того, что узнайте год выпуска вашего устройства.
Второй вариант — Linux. Такой вариант оптимален для слабой «машины». Преимущества в бесплатности, низких системных требованиях, простом интерфейсе и отсутствии вирусов. Но функционал, количество игр и приложений ограничено.
Третье решение — MAC от Apple. Этот вариант актуален только при покупке нового устройства. Загрузиться с флешки на любой ноутбук Lenovo не получится. Плюсы — высокая стабильность, хорошая оптимизация и совместимость с продуктами Apple. Из минусов — проблемы с драйверами, не получится установить отдельно, нет игр и высокая цена.
В большинстве случаев лучше всего загрузиться с флешки и установить на ноутбуке Lenovo Windows 10. Для многих «машин» и пользователей это оптимальный вариант. В комментариях расскажите, какое решение вы приняли, и какие трудности возникали с созданием загрузочного диска.
Источник
Здравствуйте, мои уважаемые читатели, начинающие системные администраторы и просто любители компьютеров!
Вчера я приобрел новый ноут, прям из магазина. И как оказалось, по стандарту на нем была установлена восьмая ОС от Майкрософта. А так как я любитель семерки, я решил поставить именно ее. Поэтому, я расскажу вам, как проходит на lenovo b50 30 установка windows 7. Поехали!
Первоначальные действия

Нужно определиться, с чего мы будем инсталлировать нашу оперционку. Допустим с болвашки. Для установки с диска нужен не только сам носитель, но и дистрибутив. Качаем его отсюда. Сделать это можно с помощью вот этого софта.

Или, если вы решили инсталлировать с флешки, то нужно подготовить ее, размером она должна быть 4-8 гигабайта.
Только предварительно перенесите файлы с нее на вторичный локальный хард или просто скопируйте в облачное хранилище.
Запись загрузчика

Итак, пошаговая инструкция по прожигу образа на диск. Понадобится нам программа UltraISO, берем ее тут. Качаем, устанавливаем. Теперь идем в папку с образом операционной системы.

Нажимаем на файле правой кнопкой мышки, отыскиваем строчку с названием программного обеспечения и клацаем по строчке «Запись диска».

Вставляете болвашку в оптический привод. В окошке программы выбираете его, жмете на запись и ждете окончания прожига. Все, диск готов.

Теперь разберемся как создать флешку с виндой. Вставляете носитель в порт. Открываете софт и отыскиваете образ с операционной системой.

Далее, жмете пунктик самозагрузка, а там – запись образа жесткого диска.

Теперь надо форматнуть наш носитель.

Вот теперь можно приступить к самой записи.

Успешный прожиг завершиться записью в диалоговом окне.
Установка системы
Итак, теперь разберемся с инсталляцией. При установке семёрки вместо windows 8, мы не увидим привычный синий экран. Первое, что появится, это — вот такой экран.

Нажимаем любую клавишу на ноутбуке и видим вот это.

Когда файлы подгрузятся, появится интерфейс настройки языка. Выбрать можно все что угодно, как вам удобнее.

После нажатия кнопки далее будет предложено установить саму операционную систему.
Кстати, если образ записан криво, то вот на этом экране часто возникает ошибка.
Если у вас все в порядке, идем дальше и жмем рамку «установить».

Теперь необходимо выбрать разрядность системы. Если ноут мощный и процессор в два и более ядра, то нужна версия в 64 бита, а если ПК слабенький и старый, то 32.

На следующем этапе выбираем полную установку. Не допустите ошибку, не нажимайте верхнюю позицию.

Здесь важно выбрать логический раздел. Под винду рекомендую оставить 100 гигабайт, если место позволяет. Если хард маленький, вполне можете обойтись 30-50 ГБ.

Затем форматните его.

Теперь пойдет копирование, распаковка и установка файлов. Система может несколько раз перезагрузиться. Главное, чтобы она не зависала.

После 20-40 минут должен выскочить интерфейс настройки учетной записи. Прописывайте любое имя, которое вам нравится, можно даже просто какое-нибудь слово и все.

Теперь вбивайте ключ продукта. Можете сделать это позже. Если такового нет, то придется искать нормальный активатор, который не поломает реестр системы, из-за чего она может тормозить.

В параметрах безопасности выбираете вот эту строку.

Настраивайте свой часовой пояс.

В свойствах сетей щелкаете домашние настройки.

Вот вся установка.

Настройка системы BIOS
Нужно настроить параметры загрузки с диска или флешки. Подгружаемся с нашего в BIOS’а. Сделать это можно кнопками DEL или Ф2 при перезагрузке ноутбука. Различные версии БИОСа настраиваются немножко по-разному.
Рассмотрим основные действия в комплекте микропрограмм, с которыми вам придется иметь дело, а также варианты настроек.
Award BIOS – более старый вариант
Как только появился синий экран настроек, нужно выбрать вторую позицию, где будет указанно — Advanced BIOS Features.

Далее, во второй позиции со словами «First Boot Device» нужно клацнуть по кнопке Enter и выбрать свой дисковод.

В строке, со значением «Second Boot Device» делаете все по аналогии с вышеописанным, но выставляете там свой винчестер.

Затем кликаете на клаве Ф10 и жмете Enter. Это позволит сохранить ваши действия и после перезагрузки ваш ноут первым будет считывать именно диск в оптическом приводе.
AMI BIOS – современный набор макропрограмм
Тут практически то же самое, только нужные нам позиции находятся в других разделах.

Переходим в раздел загрузок (приоритетов). Называется она словом «Boot».

В первом разделе важно выставить лидирующей позицией именно оптический привод, а второй – жесткий диск. Далее, так же сохраняетесь и выходите.
Если решено производить инсталляцию операционной системы с флешки, то алгоритмы действий фактически те же, но вместо дисковода нужно везде выбрать раздел с буквами USB-HDD. В принципе это все, что требовалось сделать.
Дополнение
Возможно у вас возникнут проблемы с драйверами после установки. Даже если винда максимальная, далеко не факт, что в ней будут все нужные программы для работы с вашим железом. В этом случае можно воспользоваться классной софтинкой – драйвер бустер. Качаем ее вот отсюда. Сделать это можно бесплатно.
Устанавливаем и открываем ее.

Нажимаете кнопочку пуск и ПО начнет сканировать ваш ноутбук на предмет устаревших и отсутствующих драйверов. Занять это может от 2 до 10 минут. Важно при этом быть подключенным к глобальной сети. После завершения процесса вы увидите список комплектующих, для которых есть новые версии дров.

О каждом, уже установленном ПО, вы можете получить подробную информацию, просто кликнув по нему.

Если вы планируете держать свой компьютер в надлежащем и стабильно работающем состоянии, то советую настроить автоматический периодический сканер.


Как только вы нажмете кнопку «Обновить все», пойдет процесс поиска, скачивания и инсталляции драйверов. Занять он может достаточно долгое время, все зависит от скорости интернет-соединения и размера скачиваемых данных. Например, дрова на карты ATI Radeon качаются медленно, так как весят от 200 мегабайт.

Бывает случается, что после установки некоторых программ, звук на компьютере пропадает. В бустере есть специальная функция, которая поможет это исправить. Это особенно касается седьмой винды.


Как только все закончится, просто перезагрузите свой компьютер.
Заключение
Вот и все, таким методом вы сможете быстро и просто установить операционную систему. Кстати, я собрал ля вас несколько ссылок с видео, которые помогут вам визуально увидеть процесс.
Установка винды с диска
Установка винды с флешки
Настройка биоса
А также вот несколько статей с моего блога, которые также должны вам помочь разобраться.
- Подготовка флешки.
- Установка семерки с флешки.
- Переустановка винды без носителей.
Ну и на этом я буду заканчивать статью. Надеюсь она оказалась полезной для вас, поделитесь ей с друзьями в социальных сетях, чтобы и они знали, как переустановить операционку на новых ноутбуках самостоятельно. Подписывается на обновления блога. Всего вам самого наилучшего и до новых встреч, мои уважаемые читатели!

