Рекомендуем: Как установить Windows Media Center в Windows 10
Как вы уже знаете, Windows 10 Fall Creators, получила несколько кумулятивных обновлений. Новый пакет обновления KB4046355, выпущенный для этой сборки, удаляет Windows Media Player.
Обновление удаляет проигрыватель Windows Media с устройства (файлы и записи в контекстном меню), но это не мешает пользователям устанавливать его снова.
Если эта проблема затронута вас, и вам необходимо восстановить проигрыватель Windows Media, переустановите его с помощью приложения «Параметры».

Как установить, вернуть проигрыватель Windows Media
- Откройте приложение «Параметры» и перейдите в группу настроек «Приложения». Выберите «Приложения и возможности» и нажмите на ссылку «Управление дополнительными компонентами».


- На экране «Управление дополнительными функциями» нажмите кнопку «Плюс» рядом с «Добавить компонент».

- Найдите в списке проигрыватель Windows Media и нажмите кнопку «Установить». Windows Media Player будет установлен. Вам не нужно перезагружать Windows 10.

Установка не займет больше десяти, двадцати секунд.
После установки Windows Media Player снова появляется на вашем устройстве. Опять же, на данный момент неясно, является ли это ошибкой, которая затрагивает только некоторые инсайдерские устройства, или если это предзнаменование будущих событий.

Пользователи Windows, не использующие проигрыватель Windows Media, не должны замечать никаких проблем, вызванных удалением. Однако, если проблемы обнаружены, рекомендуется переустановить медиаплеер, используя вышеописанный метод.
Теперь вы: Какой медиаплеер вы используете?
Вам может быть интересно: Способ получить официальный Windows 10 DVD Player.
You are here:
Home » Media Players » How To Reinstall Windows Media Player In Windows 10/7
As I have mentioned before in our how to set Windows Media Player as the default music player in Windows 10 guide, I use the default Windows Media Player as my primary media player. But for some unknown reasons, Windows Media Player stopped working this morning. In fact, I am not even able to run WMP now.
After messing with it around for a little while, I found reinstalling the WMP is the final solution as I was in a hurry.
If you too have a serious issue with Windows Media Player and want to repair it quickly, you can reinstall the program to fix it.
Step 1: Type appwiz.cpl in Start menu search box and hit enter to launch Program and Features window. Users on Windows 10 can also type the same in the Start menu or taskbar search box and then hit Enter key.

Step 2: In the left pane, click the Turn Windows features on or off option to see Windows Features dialog.

Step 3: Here expand Media Feature list and then uncheck Windows Media Player box. If you are prompted with “this will also turn off Windows Media Center” message, click Yes as you will reinstall WMP later.
Step 4: You will be asked to Reboot your PC to uninstall WMP. Hit Restart now button to do so.
Step 5: As you need to reinstall Windows Media Player, you need to install WMP again. Once again, open Windows Features window, tick the Windows Media Player and Windows Media Center boxes and then click OK button to begin installing the WMP & WMC again.

Good luck!
Ever since Windows 7, Windows Media Player is built-in with Windows systems, though it remains the version 12. That is why even if you have upgraded to Windows 10, you still find that the media player looks the same as that of Windows 7, 8.
While for some reasons, the Windows media player is not working or you cannot open it on Windows 10, there is much need for you to remove the old one and install a new Windows Media Player.
But you must know that in fact, you are not to uninstall it from your computer, you can only disable it and then enable it on Windows 10.
Contents:
Uninstall Windows Media Player in Windows 10?
Reinstall Windows Media Player 12 on Windows 10?
How to Fix Windows Media Player Not Installed/Responding?
How to Uninstall Windows Media Player in Windows 10?
To solve media player problems by disabling it, you are capable of completing it in Control panel.
1. Go to Control Panel.
2. On the top of Control Panel, type in windows features in the search box and then choose to Turn Windows features on or off.
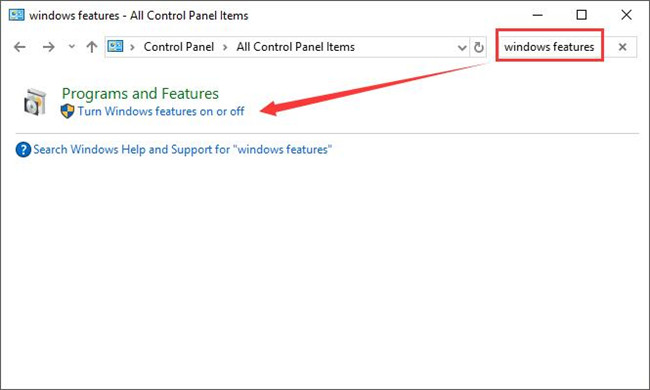
3. In Windows Features window, scroll down to find out Media Features and expand it. Then you can see Windows Media Player.
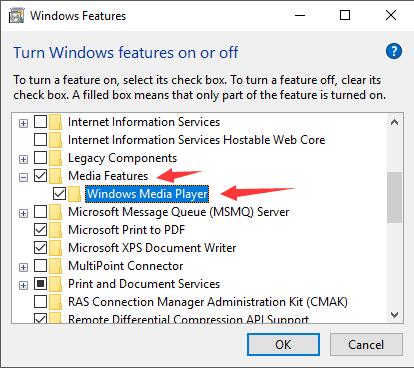
4. Uncheck the box for Windows Media Player and then in the pop-up warning window, click Yes to turn off Windows Media Player.
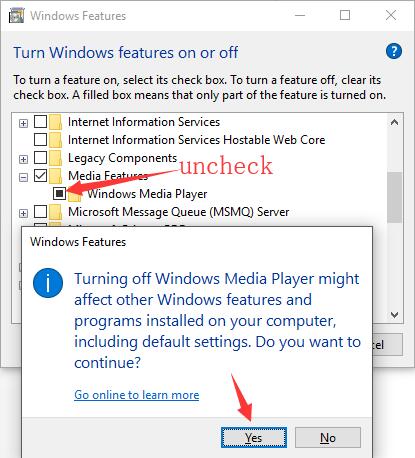
The moment you uncheck the box beside Windows Media Player, a square black box would present itself in it.
Of course, as you have been warned that once you turn the Windows Media Player off here, some other features on Windows 10 would be affected, including some default settings, in this way, be cautious before you perform this action.
5. Restart your computer.
Now it is obvious that you cannot use the Windows Media Player to play songs, movies or something else. You need to reinstall or enable the Windows Media Player for your PC.
How to Reinstall Windows Media Player 12 on Windows 10?
It is significantly easy to re-enable or reinstall the media player for Windows 10, you just need to turn this media feature on in Control Panel.
In Windows Features, under Media Features, check the box for Windows Media Player. And you will have activated or enabled it.
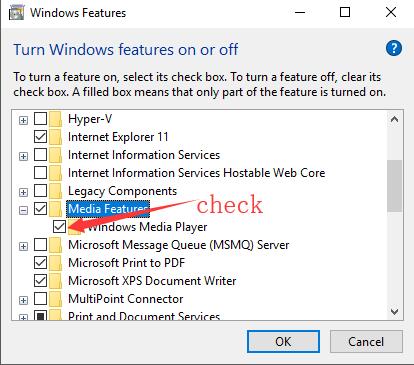
This time, it is possible that the Windows Media Player returns to normal and works well on Windows 10.
Tips:
For some users who have used VLC media player instead of the Windows Media Player, if you would like to uninstall and reinstall it on your computer, just go to Control Panel > Programs > Uninstall a program > VLC media player > Uninstall.
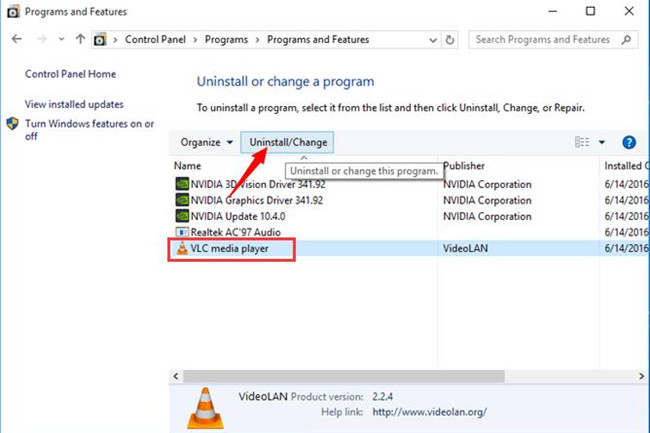
Then reinstall the new one from the official site.
How to Fix Windows Media Player Not Installed/Responding?
For some users, even if you tried to reinstall Windows Media Player on Windows 10, it is not working as the PC prompts you that Windows Media Player is not installed properly. Or some get no response from the media player.
In this sense, it is of great necessity to fix media player for Windows 10, 8, 7. Here since you have just uninstalled and reinstalled a brand-new media player, but it is not working anyway, you may as well use Advanced System Care to Fix Media Player automatically for you. It will detect the errors in media player and then go all out to fix the media player issues.
1. Download, install and run Advanced SystemCare.
2. Then under Toolbox and then pick out Win Fix to install it directly and quickly.
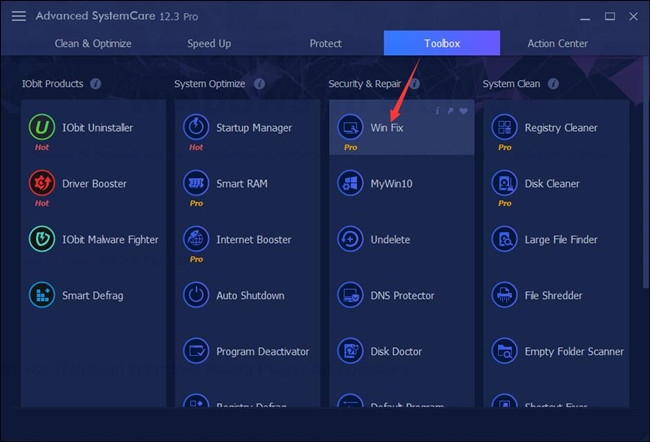
3. In IObit Win Fix, decide to Fix Media Player.
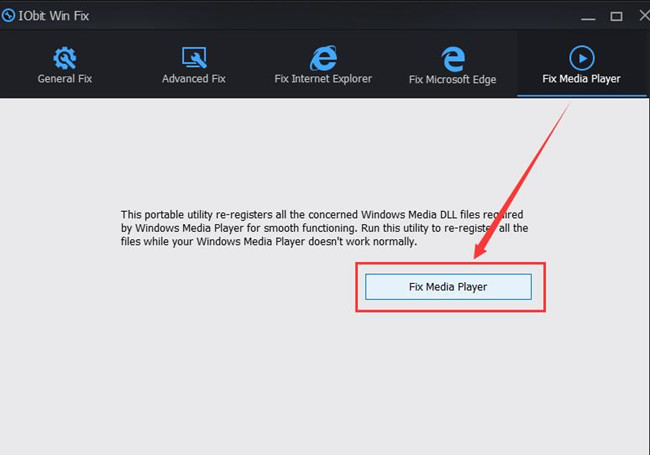
Then Advanced SystemCare will deal with the unavailable media player by re-registering all DLL and OCS files on Windows 10. After that, you can check whether the Windows media player has been resolved.
Above all, if you feel like to uninstall and reinstall your Windows Media Player for your PC on Windows 10, it is feasible and foolproof to finish it in Control Panel. Just go with this post.
More Articles:
Fixed: Windows 10 Autoplay Not Working
Solved: Twitch Black Screen in Chrome
Fixed: Kodi Not Working (2023 Update)
Quick Links
-
Step 1: Uninstall Windows Media Player
-
Step 3: Turn Windows Media Player Back On
If you’re having problems with media playback on your Windows 7, Windows 8, or Windows 10 PC using Windows Media Player, or even using other applications like Media Monkey, you might need to reinstall Windows Media Player. But how?
Reader Ted wrote in with this tip, which solved his problem of playing ripped music files in either Windows Media Player or Media Monkey.
Open up Control Panel and type «windows features» into the search box, and then click on Turn Windows features on or off.
Go down to Media Features —> Windows Media Player
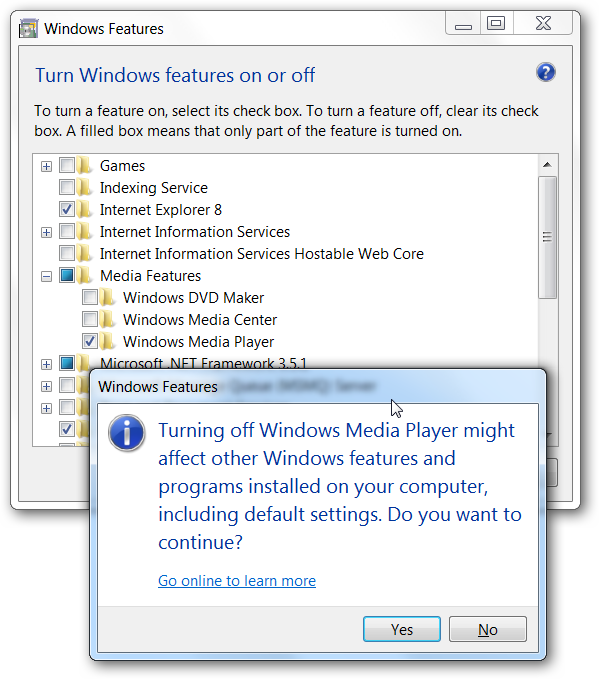
Step 2: Reboot
That is all.
Head back into Windows Features on or off, and check the box again.
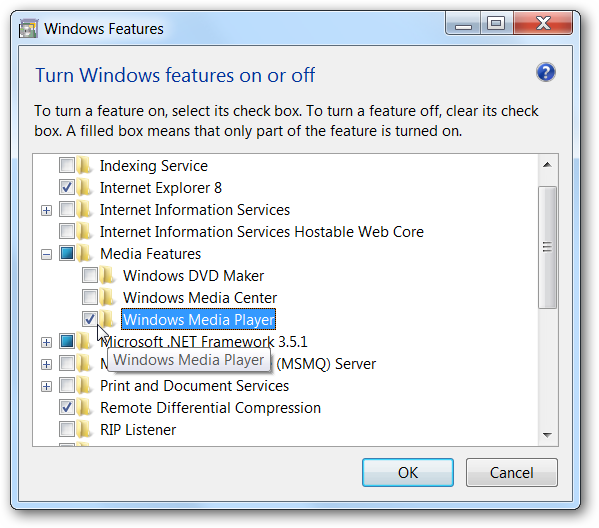
At this point hopefully your problem should be solved.
Microsoft is in process to remove the Windows Media Player app starting with the Windows 10 Fall Creators Update (version 1709). A number of reports have been surfacing in the web claiming that update KB4046355 for version 1709 removes the beloved Windows Media Player.
Back in July 2017, Microsoft published a list of several legacy features leaving Windows 10, and while Windows Media Player didn’t make it to the list, it seems that is the case with update KB4046355, which is not available for those still enrolled in the Windows Insider Program.
However, it’s yet not clear if it’s a bug with the update or Microsoft is indeed trying to retire the media player now the Windows 10 has a the Groove Music and Movies & TV apps.
In this guide, you’ll learn the steps to bring back the legacy Windows Media Player application on the Windows 10 Fall Creators Update.
-
Open Settings.
-
Click on Apps.
-
Click on Apps & features.
-
Click the manage optional features link.
Apps & features settings -
Click the Add a feature button.
Manage optional features settings -
Select Windows Media Player.
-
Click the Install button.
Install Windows Media Player on Windows 10
Once you’ve completed the steps, you can start using Windows Media Player again on your Windows 10 machine.
Do you still use the legacy player? Tell us in the comments.
Update October 10, 2017: It appears that it was a bug with the update that removed the app from some installations. According to Microsoft watcher, Mary Jo Foley, Microsoft is not removing Windows Media Player from Windows 10, as such you can expect to still access to the app for years to come.
Why You Can Trust Pureinfotech
The author combines expert insights with user-centric guidance, rigorously researching and testing to ensure you receive trustworthy, easy-to-follow tech guides. Review the publishing process.



