Бывает так, что Windows начинает глючить по непонятным причинам, зависать и т.п. Либо Вы поймали вирус, очистили его антивирусом, но остаточные явления вируса все равно остались… как быть? Есть способ восстановить все в изначальный «заводской вид», но без потери всех Ваших настроек и файлов. Все останется как прежде, но все «глюки» Вашей Windows 10 уйдут.
Идем по пунктам:
1) Первое что нужно сделать — это скачать «Помощник обновления Windows». Можете это сделать с официального сайта, либо с нашего сервера
2) Открываем файл от имени администратора (правой кнопкой мыши по файлу — запуск от им. администратора). Принимаем лицензионное соглашение, которое он выдаст.
3) Выбираем пункт «Обновить этот компьютер сейчас» и «Далее».
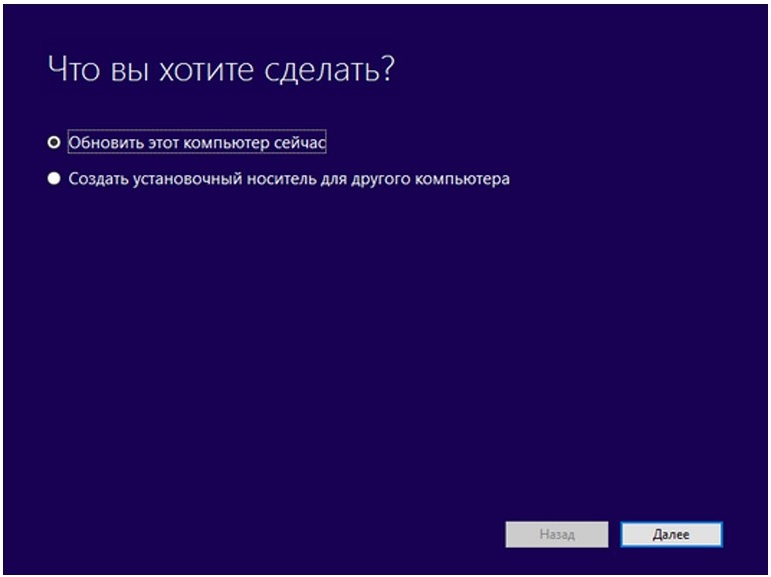
4) После Вам предложат «Сохранить личные файлы и приложения», там должна быть галка. Если она уже стоит, просто нажимаем «Установить».
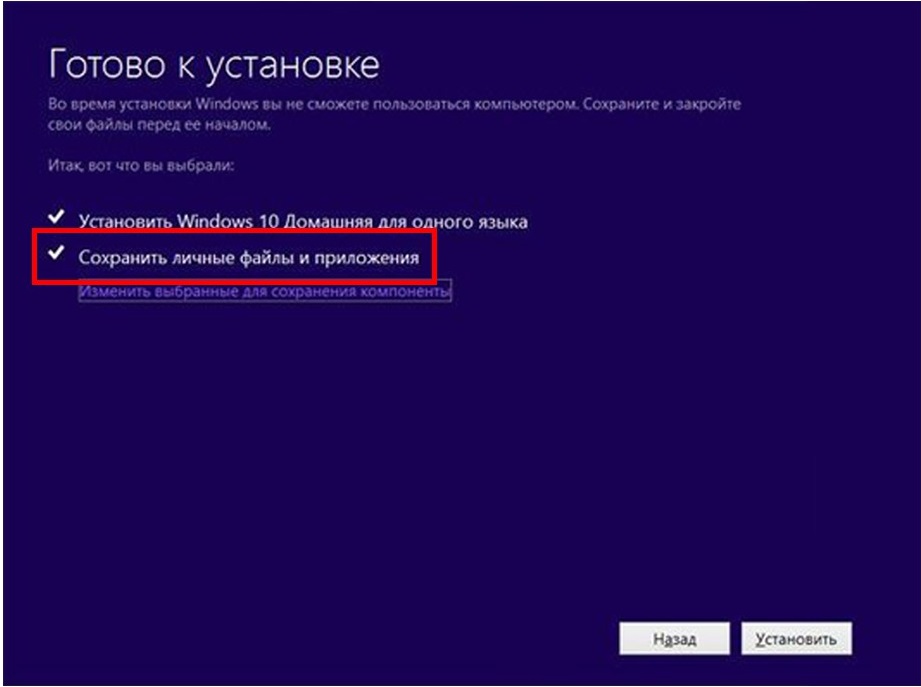
Далее в принципе все, процесс переустановки будет длиться примерно минут 30-50 в зависимости от Вашей конфигурации компьютера.
Что необходимо знать, прежде чем переносить Office на другой компьютер
Сначала выясните, какая версию Office у вас установлена. В зависимости от сборки, есть небольшие различия в переносе программ. Например, если вы пользуетесь ежегодной подпиской на Office 365, нет необходимости в каких-либо перемещениях. Вполне достаточно на новом компьютере зайти в свою учётную запись Microsoft.
Если у вас, например, Office 2013 или Office 2016, для переноса понадобится 25-значный ключ. Где найти ключ и как именно происходит перемещение, мы объясним ниже.
Шаг 1: Сначала находим ключ Office
Чтобы повторно активировать Microsoft Office, вам понадобится 25-значный ключ продукта (product key). Вы можете найти его, например, сзади на обложке диска. Если вы приобрели Office онлайн, ключ был отправлен вам по электронной почте.
Если вы приобрели программное обеспечение непосредственно у Microsoft с помощью учетной записи Microsoft и позже вошли в Office, код и учетная запись будут связаны между собой. Вам просто нужно снова войти в Office, используя свой аккаунт. Если у вас при этом возникнут проблемы, то вы можете найти помощь по адресу www.office.com/myaccount.
Если вы используете лицензию для установки Office на нескольких компьютерах, они будут связаны с вашей учетной записью Майкрософт. Вы также можете отозвать лицензию у отдельных компьютеров и установить Office на новый компьютер.

Шаг 2: Удаляем Office на старом компьютере
Чтобы использовать Office на новом компьютере, вам придётся удалить программу на старом ПК.
- Откройте Панель управления и в разделе «Программы» нажмите «Удалить программу».
- Найдите в списке запись «Microsoft Office» и выберите ее.
- Нажмите на кнопку «Удалить» сверху и переходите к третьему шагу.
Шаг 3: Переносим Office на новый ПК
Теперь установите Microsoft Office на свой новый компьютер. Для этого просто вставьте диск с Office в свой компьютер. Если его у вас его нет, то Office можно скачать на официальной странице производителя. При загрузке убедитесь, что вы скачиваете 32-или 64-разрядную версию.
Когда вы откроете одну из программ Office, например, Word или Excel, вам будет предложено активировать софт. Если вы приобрели ПО непосредственно у Microsoft, просто войдите в систему с помощью своей учетной записи. Ключ вам больше не понадобится.
Если повторная активация Office не работает, просто напишите или позвоните в Microsoft. Бесплатная горячая линия: +7-495-916-7171; +7-800-200-8001. Если вы назовёте старый ключ, то специалисты дадут вам новый.
Читайте также:
- 9 полезных функций Telegram, о которых многие не догадываются
- Как узнать свой или чужой IP-адрес?
- Как заполнить и сохранить PDF-форму без специальных программ в Windows 10
Редактор направлений «Мобильные устройства» и «Техника для дома»
Похожие новости
Инструкция по активации Windows 10
Инструкция по активации Windows 10 Активация позволит подтвердить подлинность вашей …
Читать подробнее
Инструкция по активации Microsoft Office через учетную запись
Инструкция по активации Microsoft Office Активация Microsoft Office позволяет подтвердить …
Читать подробнее
Понравилась статья?
Поделись!
Бывают ситуации, когда требуется переустановка лицензионной операционной системы Windows 10 на вашем персональном компьютере. И в таких случаях пользователей интересует один главный вопрос – сохранится ли ключ активации, который был использован ранее? Это не удивительно, ведь мало кому хочется снова активировать ОС с новым ключом, покупая новый ключ активации.
И, забегая наперед, отметим, что переустановить Windows 10 на ПК с последующей активацией без лишних трат времени и денежных средств реально. Рассмотрим внимательнее, как это можно делать, как сохраняют ключи.
Содержание
- 1. Как сохранить ключ от Винды 10 при переустановке?
- 2. Чистая переустановка Windows 10 без потери лицензии
- 3. Как переустановить Windows 10 на другой диск не потеряв лицензию?
Как сохранить ключ от Винды 10 при переустановке?
Первое, что интересует большинство пользователей, планирующих переустанавливать Windows 10 – это то, как узнать и сохранить ключ для активации новой копии ОС. Но сразу обозначим, что при переустановке операционной системы с установкой такого же варианта, как был на ПК до этого, не требуется повторное применение ключа активации. Windows 10 активируется сама. Но на всякий случай сохранить ключ все-таки не помешает.
Узнать интересующую комбинацию символов вам удастся, например, с помощью ShowKeyPlus. После запуска программа сразу покажет версию операционной системы, а также Installed Key (ключ установленной ОС) и OEM Key (Original Key) – ключ предустановленного варианта, если он был. После нажатия кнопки «Save» ключ сохранится в текстовом файле.
Мы привели только один пример программы, с помощью которой можно узнать ключ. Но вариантов такого ПО много, например, еще одно неплохое решение – Windows Product Key Viewer.
Также стоит отметить, что ключ может быть прописан на наклейке на ПК или на коробке от самой Windows 10.
Чистая переустановка Windows 10 без потери лицензии
Выше мы отметили, что при переустановке операционной системы обычно повторный ввод ключа активации не требуется. Теперь рассмотрим последовательность действий.
Чтобы переустановить Виндовс 10, не потеряв лицензию, вам понадобится выполнить несколько действий:
- Перед началом переустановки сделайте резервную копию загрузочного и системного разделов. Если вдруг что-то пойдет не так, вы будете уверены, что не потеряли лицензию и ПО, которые были установлены, сможете восстановить ОС до текущего состояния.
- Создайте флешку с Windows 10. Для этого перейдите на сайт Microsoft, откройте страницу для загрузки ОС 10 версии, нажмите «Скачать средство сейчас». После завершения скачивания запустите файл. После запуска программы нажмите «Принять». Затем кликните на «Создать установочный носитель», перейдите к следующему шагу. Выберите язык, издание операционной системы и ее разрядность – большинство пользователей выбирает 64 bit. Перейдя к следующему этапу, нажмите «USB-устройство флэш-памяти». Подсоедините флешку и переходите на следующий этап. Выберите устройство в разделе «Съемные носители» и запустите создание установочного съемного носителя. Если на вашем ПК уже есть скачанный ISO-образ, можно записать на флешку его. Но старые варианты лучше не использовать, потому как потом будет много хлопот с поиском и установкой обновлений.
- Подсоедините к персональному компьютеру установочную флешку и перезагрузите его. Далее загрузите файлы с данного съемного носителя.
- Вы увидите окно, где будет предложено ввести ключ активации. Здесь необходимо нажать «Пропустить».
- Отформатируйте системный раздел. Зачастую – это диск C. Смотрите на его объем, указанный в гигабайтах. Форматировать другие разделы не следует.
- Выберите отформатированный раздел для установки ОС. Нажмите кнопку «Далее».
После завершения установочного процесса вы отметите, что ОС активирована. Это произойдет в том случае, если до переустановки вы активировали Виндовс 10 легальным способом. Через несколько дней, когда вы увидите, что свежая операционная система работает полноценным образом и без сбоев, можно удалять папку Windows.old. Она уже не понадобится, а ее удаление позволит освободить в памяти компьютера немало места.
Если вы покупали ноутбук с предустановленной операционной системой 10 версии, ее переустановка будет выполняться еще проще. Главное – знать, какая процедура восстановления ОС предусмотрена конкретным производителем. Например, на ноутбуке HP достаточно выполнить его перезагрузку и нажать F11. На Samsung – F4. У Lenovo есть кнопка – Novo Button, предназначенная для входа в BIOS и восстановления (переустановки) Windows. Вам понадобится выбрать пункт Recovery. Тогда на ноутбук установится система в том варианте, в котором была при его покупке – без лишних файлов и обновлений.
Как переустановить Windows 10 на другой диск не потеряв лицензию?
Если, например, появилась необходимость заменить диск HDD на SSD, нужно переустановить лицензионную операционную систему без потери лицензии, рекомендовано выполнить следующие действия:
- создать загрузочную флешку по инструкции, которая была приведена в предыдущем разделе;
- не подсоединяя SSD, начать установку ОС со съемного носителя из-под BIOS;
- открыв страничку работы с разделами, удалить все системные разделы на HDD;
- вместо них создать один раздел и выполнить его форматирование;
- отсоединить от компьютера HDD и подключить к технике SSD;
- установить Windows 10 на SSD и только после этого подключить HDD обратно.
Как видите, процедура не предусматривает никаких сложностей. Задача решается быстро и легко.
Еще один вариант переноса ОС на новый диск HDD либо SSD. Тут предусмотрено меньше шагов. Вам понадобится:
- Создать резервную копию Windows на внешнем накопителе, как было описано выше, чтобы ее не потерять.
- Установить и подсоединить новый диск – HDD или SSD.
- Применить подготовленный заблаговременно внешний носитель, чтобы перенести Виндовс 10 на новый диск.
Если вы заинтересованы непосредственно в переносе ОС на новый жесткий диск, то работу можно выполнить следующим образом:
- подсоединить к ПК внешний жесткий диск с резервной копией ОС на соответствующее количество бит;
- подключить флешку с Windows 10. Если вы установили компакт-диск с ОС, можно переходить к следующему пункту;
- загрузить ПК с установочного носителя;
- после начала установки операционной системы ввести ключ и придерживаться инструкций, деля новый диск на разделы, выполнить форматирование в формате NTFS;
- до того, как начнется фактическая установка, отменить ее и выполнить перезагрузку ПК с установочного носителя;
- нажать «Восстановление системы», потом – «Устранение неполадок»;
- выбрать «Восстановление образа системы», далее – «Windows 10»;
- выбрать найденный файл резервной копии на внешнем жестком диске, отметить, что ОС разрешено перезаписывать данные на нужном диске;
- дождаться завершения переноса.
После выполнения всех действий система перезагрузится. Если опять происходит запуск Windows с установочного носителя, надо применить другой вариант.
Важно! Если у вас нет необходимых знаний в области компьютерной техники и программного обеспечения, лучше не пытаться выполнить работу самостоятельно. Более оправданным решением будет доверить ее специалисту – человеку, который даст гарантию получения положительного результата, решит задачу, сохранив лицензию.
Уровень сложностиСредний
Время на прочтение5 мин
Количество просмотров138K
Пару месяцев назад я писал статью Как загрузить, установить Office 2024 LTSC с сайта Microsoft и активировать навсегда? / Хабр (habr.com) о том, каким образом осуществить загрузку и установку Microsoft Office LTSC 2024 средствами Microsoft Office Deployment Tool. У этого метода главное преимущество в использовании «родного» инструмента, что многих радует. Однако, в связи с блокировкой загрузок с CDN Microsoft для России напрямую требуются обходные пути, да и работа с командной строкой и ручным изменением каких-то XML файлов не всем оказалась близка.
Сегодня я расскажу и на примере покажу, как установить последнюю версию Приложений Microsoft 365 для Предприятий (Microsoft Apps 365 for Enterprise), о том, чем отличается этот пакет приложений от традиционного коробочного (Retail) Microsoft Office и долгосрочной (LTSC) версии, а также о том, как обновить ваш установленный Microsoft Office 2013/2016/2019/2021/2024 (ненужное вычеркнуть) до Приложений Microsoft 365 для Предприятий, разумеется, не забудем и про Project и Visio.
Я буду рассматривать только установки поверх Windows 10 и Windows 11 (и Windows Server 2016+). Дело в том, что Windows 7 давно не поддерживается, официально на нее выходил лишь Office 2016, есть способ установки Office 2019 без возможности обновлений, но это не то о чем сейчас будет речь, если к этому есть реальный интерес, обсудим в комментариях. Также прошу ответить в комментариях, интересна ли кому-нибудь инструкция по установке последнего пакета Microsoft 365 Office Suite для Mac, разумеется, с сайта Microsoft.
Итак, что же такое Приложения Microsoft 365 для Предприятий (Microsoft Apps 365 for Enterprise) и почему целесообразнее устанавливать их, а не обычный Office. Не следует думать, что Microsoft 365 это какой-то облачный сервис. То есть, действительно, если вы покупаете ежемесячную подписку на Microsoft Apps 365, то помимо «толстых» приложений вы получаете место в облачном хранилище, почтовый сервис и еще разные плюшки, но сами офисные приложения там те же самые. Или даже немного лучше. Дело в том, что Microsoft Apps 365 регулярнее получают новые возможности и приложения. Один раз установив, и активировав навсегда этот пакет вы будете всегда иметь последний функционал, а не думать о том, что Microsoft выпустит в будущем, что войдет в Office 2024 (например Publisher теперь не входит), или о том, как получить возможность использования в качестве языка формул в Excel обычный Python. Всё новое сначала приходит именно в Microsoft 365 Apps.
Не следует беспокоиться за стабильность и плохо тестированное ПО. Для этого существуют разные каналы обновления, – внутренние Microsoft DevMain и Internal, каналы Beta (Insider Fast) и Предварительный актуальный (Insider Slow), – все что приходит в Актуальный (Actual) канал месяцами обкатывается внутри корпорации и на инсайдерах. Я для себя всегда использую Актуальный канал обновлений. Пару раз менял его на Актуальный Предварительный, чтобы обновиться раньше для получения новых возможностей – за последний год я это делал один раз, когда начиная с версии 2406 (сборка 17726.20016) в Excel стало можно писать формулы на Python. Я тогда переключал канал, чтобы получить функционал на месяц ранее, и потом сразу вернул назад, чтобы более ранних обновлений не получал. Подробности про Python в Excel читать в Инсайдерам Microsoft 365 станет доступен редактор Python в Excel / Хабр (habr.com) и Microsoft добавила Python в Excel / Хабр (habr.com). В коробочных или долгосрочных версиях Microsoft Office функционала нет, нужны плагины.
Итак, я уже рассказывал, как при помощи штатного Office Deployment Tool загружать продукты семейства Office, но две сотни комментариев говорят не только об интересе к теме, но и сложностях. Сегодня мы рассмотрим вариант установки при помощи сторонней программы. Их существует множество разных, но я сегодня остановлюсь на одной – Office Tool Plus, которую разрабатывают на форумах MyDigitalLife – у неё богатые возможности, и она не блокируется антивирусами, что делает более легкой процесс для далёких от компьютеров пользователей. Формулировка задачи – загрузить, установить и навсегда активировать набор приложений Microsoft Apps 365 с необходимыми настройками, обновив/заменив старый Microsoft Office, и не забыв про Visio и Project. О двух последних скажу кратко – они не входят в Microsoft Apps 365, мы будем добавлять в список установки коробочные (Retail), а не долгосрочные (LTSC) версии по тем же соображениям, – более функциональны.
Начинаем с того, что идём на домашнюю страницу утилиты Office Tool Plus и скачиваем её себе с одного из источников. Есть 32-бит и 64-бит версии, и даже ARM64. Я пользуюсь 64-битной, но если у вас установлена 32-битная Windows 10, вы вполне можете использовать инструмент.
Разархивируете и запускаете Office Tool Plus.exe. Допустим, у вас уже установлена какая-то версия Microsoft Office:


В качестве примера я специально внес некие настройки в Office, чтобы увидеть, что они сохранятся при обновлении, – выбрал белую схему и снял ограничения безопасности документов:


На всяких случай я сохраню из Office Tool Plus настройки установленного Office – пропустите это, если ставите Office впервые:

Если у вас была установлена какая-то C2R (не MSI) версия Microsoft Office 2016/2019/2021, то во вкладке Продукты добавим удаление установленных изданий и выберем для установки то что нам требуется:

Конкретно обязательно ставим Microsoft 365 Apps for Enterprise, и при необходимости Visio Pro 2024 Retail и Project Pro 2024 Retail.
Выбираем язык интерфейса продукта, и при желании дополнительные языки для Proofing Tools. Вот так выглядит интерфейс Office Tool Plus если вы ставите Office впервые:

Обратите внимание на выбор платформы. Если у вас Intel совместимый процессор и 64-битная ОС, заведомо следует выбирать 64-бита. Для ARM64 версий Windows 11 следует выбирать, соответственно, ARM64 версию Office, для ARM версии Windows 10, простой ARM:

В дополнительных настройках я лишь ставлю автоматическое принятие лицензионного соглашения:

Теперь запускаю развертывание:

Обязательно замените параметр Установочный модуль с Office Deployment Tool на Office Tool Plus, – тогда в России не будет проблемы с загрузкой.

Стартует загрузка и установка:


При первом запуске я вижу, что установил приложение, доступное по подписке:

И оно, очевидно, не активировано:

Office Tool Plus умеет указать на сервер активации, но сам по себе не является активатором, – потому и не блокируется антивирусами.
Аналогичная ситуация и с Visio и Project:


Для того, чтобы активировать установленные пакеты, выполним с правами администратора в PowerShell команду:
irm https://get.activated.win | iex

Выбираем [2] Ohook:

Если посмотреть статус активации, то увидим странное:

Вроде бы все плохо… но верхняя надпись желтым по черному все объясняет, мы используем метод OHook, офис активирован навсегда.
Открываем Word:

Аналогично с Visio и Project:

Заметим, версия 2407 (сейчас август 2024). Если мы готовы тестировать более новую версию, от текущего месяца, в том же Office Tool Plus меняем канал обновлений на Актуальный (предварительная версия):

После обновления будет версия 2408:

Те настройки, которые у меня были ранее в предыдущей версии сохранились и в новой:

Если настройки приложений следует перенести с другого ПК на новый, тот же Office Tool Plus поможет это сделать. На этом всё. Картинок вышло больше чем текста, зато теперь должно быть всё понятно.
Если остались вопросы, отвечу в комментариях. Про Mac версию, если будет интерес расскажу отдельно. Ставьте лайк, подписывайтесь.
Новости, обзоры продуктов и конкурсы от команды Timeweb.Cloud — в нашем Telegram-канале ↩

📚 Читайте также:
-
➤ Azure Stack HCI — что такое, как улучшить и пользоваться;
-
➤ Zynq 7000. Загрузка Embedded Linux на SoC через JTAG с помощью XSCT;
-
➤ Устраняем уязвимости в Active Directory Windows;
-
➤ Большое руководство по сетям и шифрованию трафика в Linux;
-
➤ Их место в музее: игры об Индиане Джонсе.
