Все способы:
- Windows 11
- Windows 10
- Windows 7
- Переносим Windows на другой диск
- Windows 11
- Windows 10
- Различные программы
- Вопросы и ответы: 0
Windows 11
Переустановка Windows 11 без потери данных — это процесс, который позволяет обновить или восстановить систему, сохранив при этом все важные файлы и настройки. Для этого можно воспользоваться встроенной функцией «Восстановление системы» или создать резервную копию данных перед началом переустановки. Важно отметить, что при выборе опции «Сохранить мои файлы» в процессе установки, система удалит только системные файлы и программы, оставив личные данные нетронутыми. Однако перед началом процесса рекомендуется убедиться, что все важные файлы сохранены на внешнем носителе или в облаке, чтобы избежать случайной потери. Каждый доступный метод описан в материале по ссылке ниже.
Подробнее: Способы переустановки Windows 11 без потери данных

Если система работает нестабильно, но вы не хотите прибегать к полной переустановке, можно попробовать восстановить Windows 11 с сохранением данных. Это возможно с помощью функции «Вернуть компьютер в исходное состояние», которая позволяет сбросить настройки системы до заводских, не затрагивая личные файлы. Этот метод особенно полезен, если проблемы вызваны ошибками в системных файлах или некорректными обновлениями. Подробнее о восстановлении системы без удаления файлов можно узнать в соответствующей статье на нашем сайте.
Читайте также: Способы восстановления Windows 11 без удаления данных

Windows 10
Переустановка Windows 10 без потери данных также возможна благодаря встроенным инструментам. Для этого можно использовать функцию «Восстановление системы» или создать образ системы с помощью утилиты «Резервное копирование и восстановление». При выборе опции «Сохранить мои файлы» в процессе переустановки, система удалит только программы и настройки, оставив личные данные на месте. Однако перед началом процесса рекомендуется проверить, что все важные файлы сохранены на внешнем носителе, чтобы избежать случайной потери.
Подробнее: Методы переустановки Windows 10 без потери данных

Важно отметить, что при переустановке Windows 10 можно сохранить лицензию, если система была активирована ранее. Для этого достаточно войти в систему с учетной записью Microsoft, которая привязывает лицензию к вашему устройству. После переустановки система автоматически активируется, если используется та же версия Windows. Это особенно полезно для пользователей, которые хотят избежать повторной покупки лицензии. Детальнее о сохранении лицензии при переустановке можно узнать в нашей статье.
Читайте также: Переустанавливаем Windows 10 с сохранением лицензии

Windows 7
В случае с Windows 7 процесс переустановки системы без потери данных становится более сложным из-за устаревших инструментов. Однако можно воспользоваться функцией восстановления системы до заводских настроек, которая позволяет сохранить личные файлы. Для этого потребуется загрузочный диск или флешка с дистрибутивом Windows 7. Важно помнить, что при сбросе системы до заводских настроек будут удалены все установленные программы, поэтому рекомендуется заранее создать резервную копию важных данных.
Подробнее: Возвращение заводских настроек Windows 7

Если система работает нестабильно, но вы не хотите прибегать к полной переустановке, можно попробовать восстановить Windows 7 с помощью точки восстановления. Этот метод позволяет вернуть систему к состоянию, когда она работала корректно, не затрагивая личные файлы. Однако для этого необходимо, чтобы точки восстановления были созданы заранее.
Переносим Windows на другой диск
Перенос Windows на другой диск может быть необходим в различных ситуациях: при замене жесткого диска на SSD, увеличении объема памяти или переносе системы на другой компьютер. Этот процесс позволяет сохранить все данные, настройки и программы, что делает его отличной альтернативой полной переустановке системы. Однако важно учитывать, что перенос системы требует определенных знаний и подготовки, чтобы избежать потери данных.
Windows 11
Для переноса Windows 11 на другой диск можно воспользоваться встроенными инструментами, такими как «Управление дисками» или сторонними программами для клонирования дисков. Это особенно полезно при переходе с HDD на SSD, так как позволяет сохранить все данные и настройки без необходимости переустановки системы. Также можно перенести Windows 11 на другой компьютер, но для этого потребуется дополнительная настройка драйверов и активации системы. Подробнее о переносе Windows 11 на другой диск или компьютер можно узнать в других статьях на нашем сайте, кликнув по подходящей ссылке.
Подробнее:
Перенос Windows 11 на другой диск
Переносим Windows 11 на другой компьютер

Windows 10
Перенос Windows 10 на другой диск, например, с HDD на SSD, также возможен с помощью встроенных инструментов или сторонних программ. Это позволяет сохранить все данные и настройки, что особенно полезно при обновлении оборудования. Кроме того, можно перенести систему на другой компьютер, как это происходит и в случае с Windows 11. Мы настоятельно рекомендуем прочитать все необходимые инструкции перед переносом, а также внимательно следовать всем шагам, чтобы избежать ситуации, когда какие-то важные данные будут утеряны.
Подробнее:
Перенос Windows 10 с HDD на SSD
Перенос Windows 10 на другой компьютер

Различные программы
Для переноса Windows на другой диск или компьютер можно использовать специализированные программы, такие как Acronis True Image, Macrium Reflect или EaseUS Todo Backup. Эти программы позволяют клонировать диск, создавать образы системы и восстанавливать их на новом оборудовании. Они особенно полезны, если встроенные инструменты Windows не справляются с задачей или требуется более гибкое управление процессом. Больше сведений о программах для переноса Windows можно узнать в соответствующей статье на нашем сайте.
Подробнее: Программы для переноса Windows на SSD

Наша группа в TelegramПолезные советы и помощь
Думаю, многие из вас встречали пользователей, которые хранят все данные в папках на «Рабочем столе» Windows. Потерять важные данные при таком хранении файлов — элементарно. Я сталкивался со случаями, когда после переустановки Windows пользователь терял все свои фотографии за несколько лет без возможности восстановления.

Я и сам частенько терял данные, и в какой-то момент решил, что так дело не пойдет и нужно разработать для себя систему, как и что сохранять при переустановке Windows. Эта система помогала мне не только сохранять свои данные, но и данные пользователей, которым я переустанавливал Windows.
Если вы начнете пользоваться этой системой, вас не застанет врасплох вопрос после переустановки Windows — «А где моя дипломная работа? Она была на рабочем столе!».
Почему данные пропадают?
Потеря данных происходит потому, что переустановку Windows чаще всего делают с пересозданием или форматированием системного раздела, и все, что лежит в «Моих документах» и «Рабочем столе» пропадает практически безвозвратно. Пропадут и сохраненные логины и пароли в браузере, если он не синхронизирует их автоматически.

Откуда стоит сохранить данные?
Самые первые места, откуда стоит сохранить все данные, это «Рабочий стол», который обычно расположен по адресу c:\Users\*имя пользователя*\Desktop и «Мои документы», которые лежат по адресу c:\Users\*имя пользователя* \Documents.

Не лишним будет проверить папки c:\Users\*имя пользователя*\Videos и c:\Users\*имя пользователя*\Saved Games.
Сохранения игр обычно лежат в папке c:\Users\*имя пользователя*\Documents, но стоит проверить и саму папку игры, особенно, если она старая — в c:\Program Files (x86), а так же папки c:\Users\*имя пользователя*\AppData, где могут лежать и файлы настроек, и конфигурационные файлы игр и программ.
Еще стоит проверить папки «Загрузки» и «Изображения» на наличие ценных файлов.

Лучше сохранять файлы избыточно, то есть лучше сохранить лишнего, чем сохранить мало. Особенно на чужом компьютере. И если спустя несколько недель файлы не понадобились, их копии можно удалить.
Очень удобно перенести папки «Рабочий стол» и «Мои документы» на не системный диск, в этом случае они сохранятся при переустановке Windows и не будут занимать ценное место на системном диске.
Сохраняем данные браузера
Второе, чем стоит озаботиться — сохранение данных браузера. Самый простой способ сохранить все, это подключить его синхронизацию. Но бывает, что синхронизация восстанавливает данные, особенно вкладки, некорректно, поэтому не лишним будет подстраховаться и сохранить вкладки в файлы bookmarks.html.

Если вы пользуетесь браузером Mozilla Firefox, то для вас есть еще более удобный инструмент, чем синхронизация. С помощью утилиты MozBackup-1.5.1-ru вы можете сохранить Mozilla Firefox со всеми настройками, журналом, авторизациями на сайтах и даже масштабом для каждого из ваших сайтов.

И потом восстановить в три клика на новом Windows.
Специфические данные программ и утилит
Есть много утилит даже на обычном игровом ПК, данные из которых стоит сохранить. Например, настройки MSI Afterburner. Ведь настройка кривой частот/напряжений и кривой вентиляторов — дело трудоемкое.
Лежат ее настройки по адресу c:\Program Files (x86)\MSI Afterburner\Profiles.

Точно также стоит сохранить настройки программ настройки материнской платы, идущих с ней в комплекте, например, PC Probe от ASUS.

Стоит также проверить, куда сохраняют данные мессенджеры, которые установлены на ПК, например, Viber. Viber сохраняет полученные фото и видео в папку c:\Users\*имя пользователя*\Documents\ViberDownloads.

Очень удобно будет перед переустановкой сделать образ системного диска, что сохранит сразу всю важную информацию автоматически. Минус такого решения — большой вес архива, но я стараюсь всегда сделать «слепок» системы в добавок к ручному сохранению.

А самый надежный способ обезопасить свои данные — это настроить ежедневный бэкап на отдельный диск или в облако. Для этого можно воспользоваться, к примеру, утилитами от Acronis или бесплатными Allway Sync или FreeFileSync.

Пишите в комментарии, а какими способами вы сохраняете важные данные?
Telegram-канал @overclockers_news — теперь в новом формате. Подписывайся, чтобы быть в курсе всех новостей!
Если компьютер тормозит, виной тому могут быть сбитые настройки или избыток ресурсоёмких программ. В таком случае попробуйте новую функцию Windows 10 «Начать заново». Она переустанавливает систему и очищает её от стороннего ПО, сохраняя при этом личные файлы.
Чтобы не было путаницы, давайте разберёмся, чем переустановка с помощью «Начать заново» отличается от доступного ранее отката системы до изначального состояния.
С момента появления Windows 10 в ней есть опция «Вернуть компьютер в исходное состояние». Она находится в разделе «Параметры» → «Обновление и безопасность» под пунктом «Восстановление».
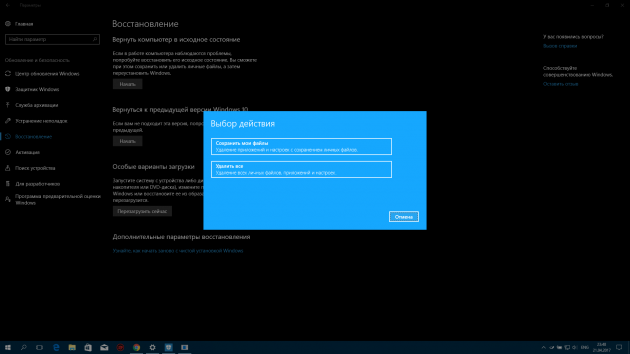
С её помощью можно сбросить систему, оставив нетронутыми личные файлы. Процедура вернёт первоначально установленную версию Windows 10 и сотрёт все поставленные вами программы. Но если на компьютере есть ПО, предустановленное производителем, оно никуда не денется.
Функция «Начать заново», добавленная обновлением Creators Update, работает несколько иначе. Она тоже сбрасывает (а по сути — переустанавливает) Windows 10 без ущерба для личных файлов. Но при этом сразу обновляет систему до актуальной версии и удаляет как поставленные вами программы, так и предустановленные производителем (кроме приложений из Windows Store).
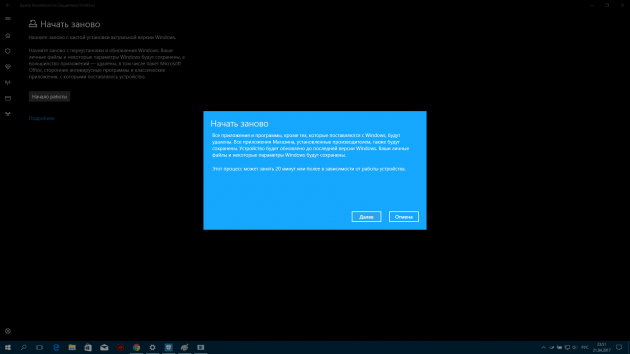
Итак, если ваша цель — свежая версия Windows 10 с нетронутыми личными файлами, сброшенная до стандартных настроек и полностью очищенная от лишнего ПО, тогда вам подходит опция «Начать заново». Чтобы активировать её, воспользуйтесь инструкцией ниже.
Инструкция по переустановке Windows 10
- Сделайте резервные копии самых важных файлов. Windows обещает их не трогать, но лучше застрахуйте себя от возможных сбоев в системе.
- Убедитесь, что у вас есть все необходимые пароли и ключи для программ, которые требуют авторизации и активации. Например, если вы пользуетесь пакетом Office, то после переустановки он может потребовать продуктовый ключ.
- Подключите компьютер к интернету.
- Откройте раздел «Параметры» → «Обновление и безопасность» → «Восстановление».
- Под пунктом «Дополнительные параметры восстановления» кликните «Узнайте, как начать заново с чистой установкой Windows» и подтвердите действие.
- В открывшемся окне нажмите «Начало работы» и следуйте подсказкам системы, внимательно читая все уведомления.
Windows переустановится и сама поставит все необходимые драйверы. При необходимости вы можете установить их самостоятельно, скачав с сайта производителя ПК или с помощью специальной программы.
Бывает так, что Windows начинает глючить по непонятным причинам, зависать и т.п. Либо Вы поймали вирус, очистили его антивирусом, но остаточные явления вируса все равно остались… как быть? Есть способ восстановить все в изначальный «заводской вид», но без потери всех Ваших настроек и файлов. Все останется как прежде, но все «глюки» Вашей Windows 10 уйдут.
Идем по пунктам:
1) Первое что нужно сделать — это скачать «Помощник обновления Windows». Можете это сделать с официального сайта, либо с нашего сервера
2) Открываем файл от имени администратора (правой кнопкой мыши по файлу — запуск от им. администратора). Принимаем лицензионное соглашение, которое он выдаст.
3) Выбираем пункт «Обновить этот компьютер сейчас» и «Далее».

4) После Вам предложат «Сохранить личные файлы и приложения», там должна быть галка. Если она уже стоит, просто нажимаем «Установить».

Далее в принципе все, процесс переустановки будет длиться примерно минут 30-50 в зависимости от Вашей конфигурации компьютера.
