-
Type in ‘cmd’, then right click cmd, click ‘Run as administrator’ and enter the password if prompted.
-
Advertisement
-
-
You can find which one it is by checking the size of its hard drive and matching it up with one on the list.
-
-
-
-
-
-
-
Advertisement
-
Extract it to your desktop or somewhere where you can find it.
-
Click on the folder Windows Easy Install, then folder NT6.x_fast_installer, then finally click on the folder Windows 7.
-
Enter the admin password if prompted. A green command window should open up. Press enter.
-
Open your Windows 7 Installer USB or CD. When it is opened, click on sources.
-
Click on it then open it. There should be a list of Windows 7 versions, select one.
-
Simply select your portable drive number.
-
Enter your portable drive where you will be installing Windows’ number
-
-
If you want to use another drive letter, put it in then press enter.
-
When it’s done, boot it up from your portable drive.
Advertisement
Ask a Question
200 characters left
Include your email address to get a message when this question is answered.
Submit
Advertisement
Thanks for submitting a tip for review!
Things You’ll Need
- Portable Hard Drive [more than 30GB recommended]
- USB or a Disc with the Windows 7 Installer on it.
- Windows Easy Install https://mega.co.nz/#!VwlDiZ5L!hKc6MtM9PdzUwW-2Cm86DNYmqVTpU9RWJ4QZ0MJn39M
- Winrar or other file extractor
About This Article
Thanks to all authors for creating a page that has been read 53,196 times.
Is this article up to date?
Время на прочтение2 мин
Количество просмотров373K
Я уже как год отказался от DVD привода, а тенденции нетбуков говорят о правильности решения. Но перед мной встал вопрос, как установить операционку без DVD. Не к месту умерла флешка, а когда я пошел в магазин за новой, на глаза случайно попались внешний диски Seagate Expansion, 250Gb версия которого стоила буквально на 500 рублей дороже, чем 8Gb флешка (2323 рубля). А размер и весь которой, не сильно смущал карман куртки.
Размеры:141 x 18 x 80 мм
Вес:0.16 кг
Но как оказалось, установка Windows 7 с USB HDD, работает не по-такому же принципу как с USB FLASH. Разобравшись и проверив работоспособность, делюсь информацией с вами.
Работает как и для Настольных ПК, ноубтуков, так и для Нетбуков.
- Подготовка HDD
- Нарезка и подготовка разделов HDD;
- Копирование Windows 7
Подготовка HDD
Вы можете сделать загрузочный диск, установить Windows 7, а затем стереть ее и дальше использовать HDD для своих нужд. Или же сделать намного удобнее:
Если вам не жалко 4 гигабайт места на Внешнем HDD, то Диск можно порезать на две части, в нашем случае я сделал именно так, отдав одну часть под дистрибутив Windows 7, который будет всегда под рукой.
Нарезка и подготовка разделов HDD
1. Идем в:
Панель управления - Администрирование - Управление Компьютером (управление дисками)
Находим Диск 1 (если у вас в системе несколько жестких дисков, найдите тот который равен размеру вашего Внешнего HDD)
2. Выбираем наш наш Внешний HDD диск:
— Правый клик мышкой — Удалить том;
— Правый клик мышкой — Создать простой том;
В появившемся окне выбираем размер тома 4300 Мегабайт (Под раздел Дистрибутива), и жмем далее,
В следующем диалоге если необходимо выбираем букву диска, и жмем далее. В новом диалоге, необходимо отформатировать наш новый раздел (FAT 32), жмем далее и готово.
После этого, необходимо сделать созданный раздел активным, для этого:
— правый клик по разделу — сделать раздел активным.
Теперь наш Внешний HDD имеет следующий вид:
По такому же принципу форматируем второй раздел на диске, лучше всего в NTFS. но не делаем его активным.
Копирование Windows 7
Никогда еще не было копирование дистрибутива Windows на загрузочный диск таким легким.
Если у вас DVD:
— Просто откройте ваш установочный DVD, выделите все папки и файлы, и скопируйте на активный раздел вашего Внешнего HDD;
Если у вас ISO образ:
— Просто откройте ваш установочный ISO образ через Total Commander или Daemon Tools, выделите все папки и файлы, и скопируйте на активный раздел вашего Внешнего HDD;
Все, ваш Внешний HDD готов выступать в качестве Bootable носителя, достаточно перезагрузится, и в BIOS Установить в качестве Primary Boot Device. определенный Внешний HDD, или просто USB HDD, в зависимости от типа BIOS. Сохраните изменения, и приступайте к установке Вашей Windows 7.
UPD: Для любителей cmd (спасибо theproof)
diskpart
list disk
select disk №
create partition primary
select partition 1
active
format fs=fat32 quick
Здравствуйте админ! У меня обычный компьютер с установленной Windows 10 на диске MBR, БИОС обычный, то есть не UEFI. Также имеется переносной жёсткий диск USB объёмом 1 Тб. Скажите, как мне на этот внешний диск USB установить Windows 7, но так, чтобы у семёрки был отдельный загрузчик и находился он на самом переносном жёстком диске USB? Мне хочется, чтобы Windows 7 была переносной операционной системой и загружалась на любом компьютере или ноутбуке, к которому я подключу внешний диск USB. На вашем сайте есть похожие статьи, но во всех них фигурируют жёсткие диски стиля GPT.
Как установить Windows 7 на USB-HDD со стилем разделов диска MBR
Автор Владимир
Привет всем! Итак, вопрос понятен, переходим сразу к делу.
Имеется простой компьютер с установленной Windows 10, к данному компьютеру подключаем переносной жёсткий диск USB объёмом 700 Гб.
Управление дисками компьютера
Диск 0 — это жёсткий диск (MBR), стационарного компьютера с установленной Windows 8.1, буква диска (C:) (если у вас установлена Windows 10, то делать нужно всё точно также).
Диск 1 — это переносной жёсткий диск USB, буква диска (D:), объёмом 700 Гб, MBR. Чтобы Windows 7 установилась на переносной жёсткий диск USB, обязательно подсоединяйте диск к порту USB 2.0 (чёрного цвета).
На переносном жёстком диске USB есть важные файлы и его нельзя форматировать.
{banner_google1}

Скачиваем и устанавливаем её, затем запускаем.
В главном окне программы щёлкаем правой мышью на внешнем диске USB (D:) и жмём на кнопку «Изменение размера».

Сдвигаем разграничитель вправо высвобождая свободное место (100 Гб) в самом начале переносного винчестера USB и жмём ОК. 100 Гб как раз хватит для установки Windows 7 (можете выделить больше или меньше).
ОК

Жмём «Применить» и программа начинает работать.

«Перейти»

«Да»

Операция успешно завершена!
ОК.

{banner_google1}

Запускаем командную строку от имени администратора.
diskpart
lis vol (выводим все разделы накопителей подключенных к компьютеру в список).
lis dis (выводим список дисков подключенных к компьютеру, видим, что Диск 1, это и есть наш внешний диск USB объём 700 Гб)
sel dis 1 (выбираем Диск 1 — внешний диск USB)
create par primary size=100 (создаём скрытый раздел System Reserved размер 100 Мб, на котором разместим файлы загрузки Windows 7).
format fs=NTFS (форматируем его в файловую систему NTFS)
activ (делаем активным)
assign (присваиваем букву)
create partition primary (создаём раздел из оставшегося свободного пространства, на этот раздел будем устанавливать Windows 7)
format quick fs=NTFS label Win7 (форматируем его в файловую систему NTFS и присваиваем метку тома Win7)
assign (присваиваем разделу букву диска)
exit (выходим из diskpart)

Управление дисками

Скачиваем по нашей статье ISO-образ Windows 7.
Щёлкаем на нём двойным щелчком и присоединяем к виртуальному дисководу (L:).

WinNTSetup3
Теперь настала очередь программы WinNTSetup3.

Запускаем программу и в главном окне, в первом поле (Путь к установочным файлам Windows) жмём на кнопку «Выбрать»,

в открывшемся окне проводника находим виртуальный дисковод (L:) с файлами Windows 7, заходим в папку L:\sources и выделяем левой мышью файл install.wim, жмём «Открыть».

Примечание: Обратите внимание, вы можете выбрать для установки любой релиз Windows 7.

В среднем поле (Диск, на который будет установлен загрузчик) жмём «Выбрать».

В данном окне выбираем созданный нами в командной строке раздел скрытый раздел System Reserved размер 100 Мб (система присвоила ему букву диска E:), жмём на кнопку «Выбор папки».

В самом нижнем третьем поле (Диск, на который будет установлена ОС Windows) жмём «Выбрать».

{banner_google1}
В открывшемся окне проводника выбираем созданный нами раздел (F:) 100 Гб и жмём кнопку «Выбор папки».

Установка

В поле «Использовать BootSect для загрузчика» выберите BIOS.
Отметьте галочкой пункт «Разрешить нативную USB-загрузку Windows 7».
ОК.
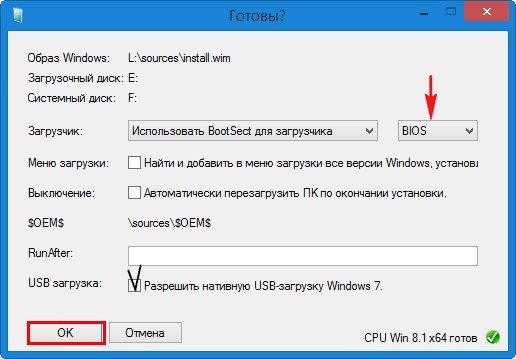
Начинается процесс установки Windows 7 на раздел (F:) переносного жёсткого диска USB.

и заканчивается успешно.
ОК.

Перезагружаем компьютер или ноутбук.
Входим в меню загрузки компьютера и выбираем для загрузки переносной жёсткий диск USB.

Происходит загрузка компьютера с внешнего диска.
Входим в конечную фазу установки Windows 7.


Друзья, все вы устанавливали Windows 7 и наверняка знаете, что нужно делать дальше, осталось ввести имя пользователя и настроить пару параметров, кто не знает, как это сделать, читайте нашу статью Установка Windows 7.

Windows 7 установлена на переносной жёсткий диск USB.

Управление дисками.

Установленная таким образом на внешний диск USB Windows 7 имеет свой отдельный загрузчик.
На этом компьютере Windows 7 будет загружаться с внешнего диска как и обычная операционная система.
При подключении жёсткого диска USB к другому компьютеру или ноутбуку вам нужно будет выставить первоочерёдную загрузку компьютерного устройства с внешнего диска USB и Windows 7 загрузится на этом компьютерном устройстве, вам останется только установить драйвера. Но хочу заметить, что в качестве переносной операционной системы лучше всего использовать Windows 8.1, так как она совместима практически с любым компьютерным железом.
Статьи по этой теме:
- Как установить Windows 8.1 или Windows 10 на переносной жёсткий диск USB, но так, чтобы система загружалась на компьютерах с обычным БИОС и ноутбуках с включенным интерфейсом UEFI
- Установка Windows 8.1 на внешний USB-диск с помощью среды предустановки Windows (Windows PE). После инсталляции операционная система будет загружаться на компьютерах с обычным БИОС и ноутбуках с включенным интерфейсом UEFI
- Как установить на ноутбук с предустановленной Windows 8.1 (БИОС UEFI) ещё две операционные системы — Windows 7 и Windows 10 на диск MBR, установка будет происходить на переносной жёсткий диск USB
На днях случилась одна интересная ситуация, сейчас расскажу.
Потребовалось мне переустановить Windows 7 на компьютере. Казалось бы банальнейшая вещь, неужели у автора кризис жанра и он решил рассказать о том как ставить семерку? Спокойствие, до такого не опущусь, просто хотелось создать интригу 
Итак, имеем вполне рабочий компьютер, на котором благополучно жила около года Windows 7 без каких-либо переустановок. В связи с продажей компа, понадобилось залить чистую систему на радость новому владельцу. Дистрибутив тот же, оборудование соответственно тоже без изменений, а семерка упорно не встает.
Windows has encountered a problem communicating with a device connected to your computer.
This error can be caused by unplugging a removable storage device such as an external usb drive while the device is in use, or by faulty hardware such as a hard drive or cd-rom drive that is failing. Make sure any removable storage is properly connected and then restart your computer.
If you continue to receive this error message, contact the hardware manufacturer.
Status: 0xc00000e9
Info: An unexpected i/o error occurred
От такой красоты мне несколько подурнело. Кстати, поиск этой ошибки в интернете не пролил света на проблему, вернее ошибка имеет место быть, но либо серьезно никто не занимался решением, либо те кто справился, не спешил поделиться знаниями.
Вот мой вердикт: 0xc00000e9 — 100% проблема оборудования, в моем случае глючил DVD привод, который последний раз использовался для установки Windows год назад (проблема так же возникает при плохом качестве самой болванки или взаимной нелюбви конкретного привода к конкретному диску). Да… всё идет к тому, что DVD, как и CD приводы себя изживают. На моем новом Mac mini его например уже нет, впрочем как и на нетбуке.
Ситуация усугублялась ещё тем, что и две болванки с дистрибутивом Windows были уже не девочками, и даже на заведомо рабочем приводе отказались устанавливаться вылетая с такой же ошибкой — вот и как тут не верить в совпадения.
Хотелось заметить, что с официального лицензионного диска Windows 7 Pro, систему удалось поставить даже с моего родного DVD привода. Видимо штампованные диски как ни крути, читаются лучше самописных. Хватит предисловий, ведь рассказ на самом деле о другом.
Передо мной встал вопрос, как установить операционку без DVD?
Чистых болванок под рукой нет, флешек тоже, зато есть образ дистрибутивного диска в формате ISO, жесткий диск от какого-то старенького ноутбука и адаптер для подключения последнего к USB (т.е. другими словами внешний жесткий диск).
Оказалось, что устанавливать Windows 7 с USB HDD даже проще, чем с USB FLASH и уж гораздо быстрее, чем с DVD. Вся установка у меня заняла около 10 минут (тут время конечно зависит от производительности вашего компьютера). Данный метод установки подходит как для настольных PC, так и для ноубтуков с нетбуками.
Подготовка загрузочного HDD
Тут всё просто. Нам понадобится создать первичный раздел (примерно 4Gb) на нашем внешнем USB диске и сделать его активным. Оставшееся место можно занять другим разделом и использовать по прямому назначению (например организовать файлопомойку).
Опишу подробно процесс создания раздела без стороннего софта, используя исключительно средства Windows. ВСЕ ДАННЫЕ НА ВНЕШНЕМ HDD БУДУТ УДАЛЕНЫ!
1. Панель управления -> Администрирование -> Управление Компьютером (Управление дисками)
2. Выбираете ваш USB HDD
(клик правой кнопкой мыши) — Удалить том;
(клик правой кнопкой мыши) — Создать простой том;
В появившемся окне выбираем размер тома 4200 Мегабайт (размер дистрибутива), и жмем далее. Если спросят, выбираем любую свободную букву диску. После чего необходимо отформатировать наш новый раздел FAT 32, жмем далее и готово.
Теперь делаем созданный раздел активным (клик правой кнопкой мыши) — сделать раздел активным. Второй раздел (если вы его создавали) делать активным не надо.
3. Копирование Windows 7 на USB HDD
— если у вас ISO образ, как у меня, то просто распаковываем его на созданный активный раздел жесткого диска (я использовал 7zip для этого)
— если у вас установочный DVD, скопируйте всё его содержимое на активный раздел вашего USB HDD.
Теперь можно спокойно установить Windows. Выберете в BIOS ваш USB HDD в качестве Primary Boot Device, либо посмотрите какую кнопку предлагается нажать при запуске компьютера для выбора источника загрузки. Практически все современные материнские платы предоставляют такой выбор.
Подписывайтесь на канал
Яндекс.Дзен
и узнавайте первыми о новых материалах, опубликованных на сайте.
Содержание статьи:
- Создание загрузочного внешнего диска
- ШАГ 1: подключение
- ШАГ 2: создание нового раздела под Windows
- ШАГ 3: делаем этот раздел активным
- ШАГ 4: записываем на раздел ОС Windows 10/11
- ШАГ 5: проверка работы
- Вопросы и ответы: 42
Вопрос от пользователя
Здравствуйте.
У меня есть внешний жесткий диск USB на 1500 ГБ, заполнен где-то наполовину. Можно ли его сделать загрузочным под установку Windows 10, не форматируя и не удаляя данные с него?
Здравствуйте.
Если все аккуратно выполнить — то да, данные на нем не пропадут и вы сможете устанавливать с него ОС.
Ниже в статье покажу как это можно сделать на примере одного своего диска (используемого для хранения различного софта). Обращаю внимание, что если вы некоторые действия сделаете иначе, чем показано в моем примере — можете лишиться данных на диске… 📌
*
Создание загрузочного внешнего диска
ШАГ 1: подключение
Итак, включите ноутбук (ПК) и подключите свой внешний HDD/SSD к USB-порту (желательно к USB 3.0 — тогда все операции пройдут значительно быстрее).
Также не могу не порекомендовать отключить все остальные диски и флешки от USB-портов компьютера (это поможет избежать различных ошибок при записи…).
Внешний HDD подключен к USB
*
ШАГ 2: создание нового раздела под Windows
Далее нам нужно запустить управление дисками (нажмите Win+R, и введите команду diskmgmt.msc в строку открыть, см. скрин ниже). Это ПО встроено во все последние ОС Windows XP, 7, 8, 10, 11.

Как открыть управление дисками — diskmgmt.msc
В управлении дисками вы должны увидеть все подключенные накопители к компьютеру. Нам нужно найти внешний диск, который мы подсоединили к USB-порту.
Далее выберите один из разделов на этом внешнем HDD (прим.: в большинстве случаев на внешнем диске один раздел — и выбирать не из чего…), нажмите на нем правой кнопкой мышки и выберите функцию сжать том.
(суть операции: мы от этого раздела «заберем» немного свободного места и создадим из него новый раздел под Windows, куда и запишем загрузочные данные. Операция эта должна проходить без потери информации: по крайней мере, на моем опыте всегда так и было…). 👇

Сжать том (на внешнем диске)
После, в настройках укажите размер нового раздела (рекомендую выбрать цифру в 20-30 ГБ — этого вполне хватит на несколько загрузочных ISO-образов).

30 000 МБ для нового диска
Затем вы увидите, что на диске появилась новая не размеченная область черного цвета (на которой пока что ничего нет). Щелкните по ней правой кнопкой мышки и создайте простой том.

создать простой том
Далее укажите файловую систему FAT 32, задайте метку тома (может быть любой) и отформатируйте раздел (📌 Важно! Форматируется только этот новый созданный раздел, а не целый диск! Поэтому все данные на других разделах этого диска будут целыми).

FAT 32
*
ШАГ 3: делаем этот раздел активным
Теперь нам нужно не забыть об одной очень важной вещице — сделать наш новый раздел активным. Активные разделы служат для размещения загрузчика ОС (если этого не сделать — то почти наверняка вы не сможете с него загрузиться).
Кстати, активным может быть только один раздел на одном физическом жестком диске. Если у вас несколько жестких дисков — то каждый из них может содержать только один активный раздел.
*
👉 Итак, самый простой вариант сделать это — в управлении дисками просто кликнуть правой кнопкой мышки по нужному разделу и выбрать функцию «Сделать раздел активным». Но, к сожалению, часто эта функция светится серым и не доступна…

Сделать раздел активным
Альтернативный вариант
Сначала необходимо запустить командную строку от имени администратора. Чтобы это сделать — просто откройте диспетчер задач (Ctrl+Shift+Esc), создайте новую задачу через меню файл, и используйте команду CMD (пример ниже). 👇

Командная строка с правами администратора
Далее нужно последовательно ввести следующие команды (после каждой нажимайте Enter):
- diskpart (запуск утилиты для работы с дисками);
- list disk (увидите список подключенных физических дисков);
- select disk 3 (вместо 3 укажите свой номер диска, на котором создали новый раздел);
- list partition (просмотр всех разделов на выбранном диске);
- select partition 3 (вместо 3 укажите свой номер раздела (тот, который создали шагом ранее)).

Выбор раздела
Теперь, когда мы выбрали диск и раздел — просто используйте команду active (если все прошло удачно — появится сообщение, что этот раздел был помечен как активный).

Активен
Кстати, если теперь зайдете в «Мой компьютер» — увидите чистый новый диск (пример ниже). Так и должно быть. 👌👇

Новый раздел диска
*
ШАГ 4: записываем на раздел ОС Windows 10/11
Для начала работ нам нужен образ ISO с ОС Windows 10/11. Если у вас его нет — можете создать по следующей инструкции: 📌 https://ocomp.info/kak-skachat-win10-legalno.html
Теперь о том, как правильно записать загрузочный носитель.
*
📌 Вариант 1 (рекомендую использовать сначала вариант 2!!!)
Просто скопировать все файлы из ISO-образа на наш новый раздел. Сделать это можно при помощи обычного архиватора, того же 7Z (лучшие архиваторы: https://ocomp.info/arhivatoryi-analog-winrar.html).
Способ хоть и удобен, но лично я все же прибегаю к спец. утилитам (об этом в варианте 2).
*
📌 Вариант 2
Использовать программу 👉 WinSetupFromUSB. Обратите внимание, что нужна версия не ниже 1.9 (свой пример я покажу как раз в ней).
Запустить эту утилиту нужно от имени администратора (для этого просто кликните на исполняемом файле правой кнопкой мышки и выберите оное, см. пример ниже).

WinSetupFromUSB — запуск от имени администратора
Далее приведу действия по порядку:
- сначала нужно кликнуть на открытие окна расширенных опций (см. стрелка-1, Advanced options); 👇
- включить отображение дисков, подключенных к USB (см. стрелка-2); 👇
- выбрать тот раздел, который мы спец. подготовили в предыдущих шагах (ориентируйтесь по размеру);
- указать образ ISO файла с ОС Windows 10/11;
- приступить к выполнению записи.

Настройка утилиты
Обратите внимание, что программа должна предупредить вас о том, что вы выбрали внешний диск и он слишком большой. Просто согласитесь.
(📌 Важно! Никаких предупреждений о форматировании диска быть не должно! Просто проглядите сообщение, что в нем нет слов formate или erase, delete…).

Подтверждение
После ~10 мин., если все прошло удачно, вы увидите сообщение, что работа выполнена (Job done). Значит диск готов!
Готово!
*
ШАГ 5: проверка работы
В общем-то, если вы все сделали в точности шаг за шагом, как показано выше, то при загрузке ноутбука (ПК) вам нужно только войти в Boot Menu (загрузочное меню), выбрать внешний диск HDD и приступить к установке ОС Windows 10/11 (см. пример ниже).
👉 В помощь!
О том, как войти в BIOS и загрузочное меню — можете узнать здесь: https://ocomp.info/bios

Проверка и загрузка с внешнего HDD
Если в загрузочном меню ваш диск не отображается — в первую очередь необходимо зайти в настройки BIOS и проверить, включена ли возможность загрузки с USB-устройств (параметр USB Boot должен находится в значении Enabled, см. пример ниже). 👇
Как правило, данную настройку можно найти в разделах BOOT или System Configuration.

Если диск не виден — проверьте включена ли загрузку с USB в BIOS
*
Примечание: инструкция актуальна для относительно новых компьютеров (ноутбуков) поддерживающих UEFI.
*
На этом пока все, дополнения по теме были бы кстати…
Ни пуха ни пера!
✌
Первая публикация: 23.06.2019
Корректировка: 17.09.2022





















