Здравствуйте, я Алекс. Мне подарили на День рождения нетбук, которого я уже давно ждал. Операционка установленная на нем – Линукс, а мне нужен Windows 7. Я бы и сам поставил, но в нетбуках нет оптического привода, а как установить windows 7 с флешки на нетбук я не представляю. Помогите пожалуйста!
Сотрудничая с различными компаниями в рамках it аутсорсинга, наши специалисты используют только официальные методы установки и переустановки операционных систем. Но мы знаем и другие способы установки операционок.
Для того, чтобы поставить операционку на нетбук с флешки, нужно ее сначала «приготовить». Для этого нам понадобятся четыре вещи: сама флешка минимум на 4 Гб, ISO-образ с Windows 7, программа UltraISO и компьютер, на котором мы будем создавать загрузочную флешку.
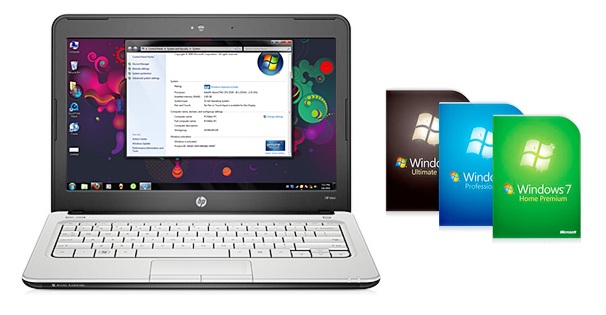
UltraISO можно скачать с официального сайта разработчика. Скачали, установили. Трудностей при установке возникнуть не должно, надо лишь последовательно нажимать «Далее». При каждом запуске программа будет просить зарегистрировать ее. Не обращаем внимания. Программа платная и стоит $29,95, но пробного периода вполне хватит, чтобы воспользоваться ею, и не раз. Поэтому смело нажимаем «Пробный период» и продолжаем работу.
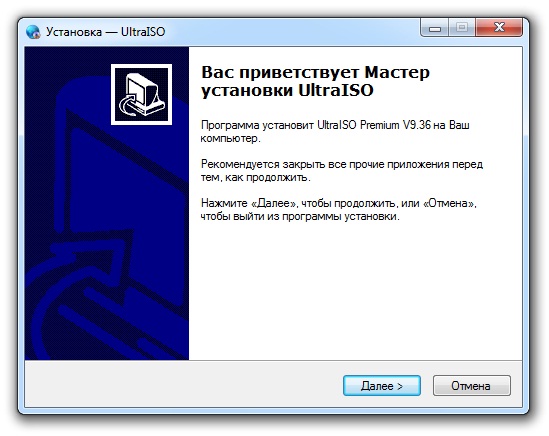
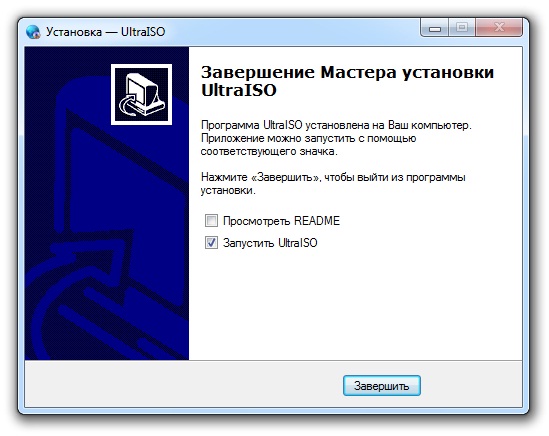
Теперь приступаем к записи образа диска на флешку. В программе UltraISO через «Файл → Открыть» открываем образ инсталляционного диска. Дальше идем в меню «Самозагрузка» и выбираем «Записать образ жесткого диска…».
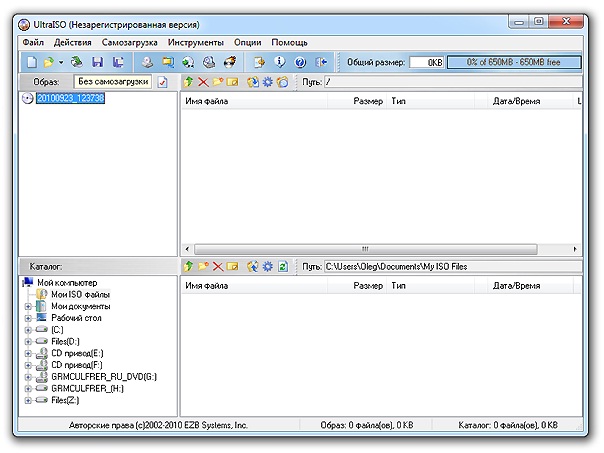
В поле «Disk Drive» нужно указать нашу флешку, на которую будем писать образ. В строке «Метод записи:» нужно выбрать «USB-HDD» и после этого нажать «Записать» После нажатия «Записать» появится окно, предупреждающее о том, что вся имеющаяся информация на флешке будет уничтожена. Убедитесь, что на флешке нет ничего жизненно важного и нажмите «Да».
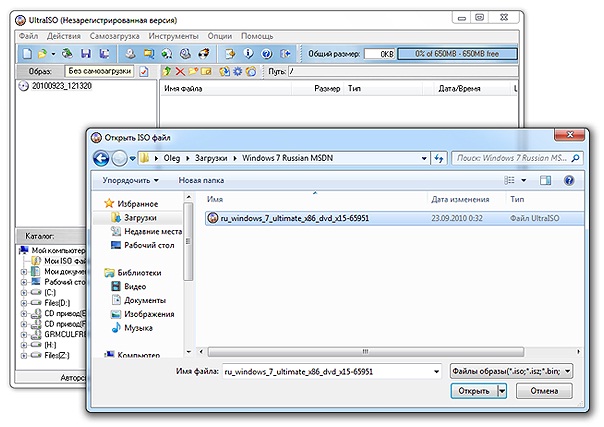
Ждем, пока происходит процесс записи. Время записи зависит от скорости порта, флешки и быстродействия компьютера вообще. Ждать придется довольно долго.
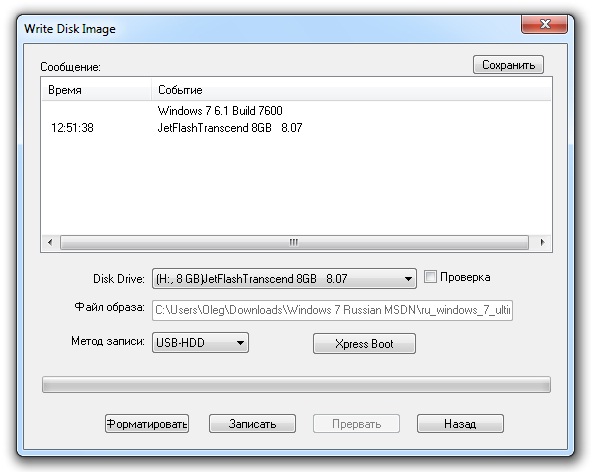
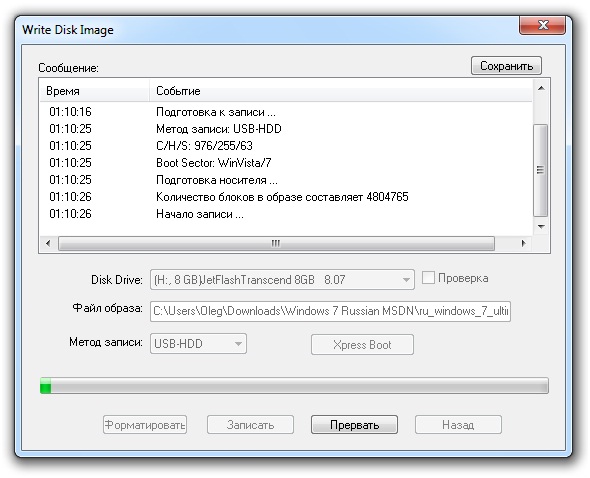
По завершении записи можно приступать к установке системы на нетбук.
Вставляем флешку в USB-порт нетбука, перезагружаем его и в самом начале загрузки заходим в BIOS (клавиша F12 или F10 или другая, зависимо от версии BIOS) и в соответствующем пункте выбираем загрузку с USB первым приоритетом. Сохраняем настройки, перезагружаемcя.
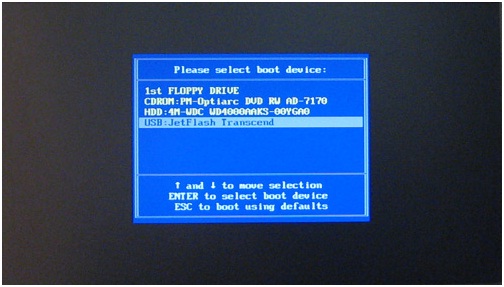
Собственно теперь просто устанавливаем систему в привычном режиме.
Вот и все!
Этот способ создания загрузочной флешки далеко не единственный, но, похоже, наиболее доступный и быстрый. Удачной работы!
Краткое описание
Подробное описание нескольких способов установки Windows 7 или Vista с флешки или карты памяти на любой ноутбук, нетбук или компьютер. Описанные ниже методы также применимы и для Windows 8, 8.1 и 10
Введение в установку Windows с флешки
В данном руководстве пойдет речь об установке Windows 7 и Vista с флешки или с карты памяти. Руководство рассчитано в первую очередь на начинающих пользователей. Его также можно применить и для установки Windows 8, 8.1 и 10.
На этом сайте уже было описано как установить Windows Vista (Установка Windows Vista) и Windows 7 (Установка Windows 7 на ноутбук или компьютер). Все бы хорошо, но что делать если нет DVD-привода? А ведь это довольно частая ситуация. С ней обычно сталкиваются владельцы нетбуков, портативных ноутбуков, а также те, у кого просто не работает DVD привод или просто диска нет.
К счастью, у этой проблемы есть простое решение: нужно записать установочные файлы на USB-флешку или карту памяти, а потом с нее загрузится и установить систему. Как это все можно сделать мы и рассмотрим в рамках этого материала.
Подготовка к установке
Перед установкой Windows 7 или Vista нужно скопировать все важные данные с раздела, на который собираетесь устанавливать систему, на другой раздел, на флешку или на другой компьютер. Не забываем, что по-умолчанию документы, содержимое рабочего стола и программы располагаются на системном разделе. Это связано с тем, что для так называемой «чистой» установки Windows нужно форматировать раздел, на который вы будете ставить Windows.
Важное замечание: если вы устанавливаете Windows 7 вместо предустановленной Windows 8, 8.1 или 10, то рекомендуется ознакомиться с очень важными особенностями этого процесса: Удаление предустановленной Windows 8.
Помимо этого рекомендуется заранее скачать и сохранить набор драйверов для вашего устройства. Эта рекомендация связана с тем, что дистрибутив Windows может изначально не содержать драйверов для вашей сетевой карты, Wi-Fi адаптера или вашего модема. Как следствие, на свежеустановленной системе вы не сможете выйти в Интернет и скачать нужный драйвер. Не самое приятное развитие событий. Чтобы не попасть в этот замкнутый круг, рекомендуется заблаговременно все скачать. Более подробно какие драйвера нужны и где их скачать описано в конце статьи.
Установку Windows 7 или Vista можно условно разбить на такие основные операции:
- Подготовка флешки или карты памяти с Windows 7 или Vista;
- Включение загрузки с флешки или с карты памяти в BIOS;
- Непосредственно установка Windows;
- Поиск и установка драйверов;
- Установка утилит и программ.
Приступим к подготовке флешки.
Подготовка флешки или карты памяти с дистрибутивом Windows 7 или Vista
В рамках данного руководства будет описано три способа записи дистрибутива с Windows Vista или Windows 7 на флешку. По сложности первый способ проще второго, а третий немного проще первого.
Первый способ установки Windows с флешки
Для установки Windows по первому способу нам будут необходимы:
- Дистрибутив с операционной системой Windows. Рекомендуется использовать оригинальные MSDN сборки так как с ними меньше всего неожиданных проблем. С недавнего времени дистрибутивы Windows 7 можно скачать с сайта Microsoft после ввода серийного номера;
- Набор утилит, который вы можете скачать по ссылкам: скачать / скачать;
- Флешка или карта памяти объемом 4 Гб и больше. Желательно использовать флешку или внешний USB-картридер с картой памяти. Эта рекомендация связана с тем, что не всегда ноутбук, планшет или ПК позволяют загрузиться с карты памяти во встроенном картридере.
Важное замечание: если вы не знаете какую версию Windows установить на ваш ноутбук (32-бит или 64-бит), то рекомендую вам ознакомиться с этим материалом: Windows x86 или x64. Что лучше установить на ноутбук?. Также рекомендую просмотреть эту статью: Сравнение производительности Windows XP, Windows Vista и Windows 7. Что лучше установить?. Она поможет вам в выборе версии операционной системы, а также даст ответы на многие вопросы.
Сначала копируем образ Windows 7 или Vista в формате iso на винчестер. Потом устанавливаем и запускаем утилиту UltraISO, которую присутствует в архиве по ссылкам выше. Должно открыться такое вот окошко:

Поскольку мы используем демо-версию этой утилиты, нажимаем на Пробный период. Теперь нужно открыть iso образ с операционной системой. Для этого щелкаем по меню Файл -> Открыть…:

Указываем где размещен образ с операционной системой:

Переходим в меню Самозагрузка и выбираем пункт Записать образ жесткого диска:

Теперь вставляем флешку или карту памяти в ноутбук или компьютер.
Важное замечание: содержимое Flash-накопителя или карты памяти будет удалено в процессе записи на нее образа системы. Поэтому необходимо скопировать все важные данные или на жесткий диск, или на другой компьютер.
Нажимаем на кнопку Форматировать:

Выбираете тип файловой системы и нажимаете Начать:

Форматирование окончено:
Теперь нажимаем на кнопку Записать:


Ждем…:

Вот и все. Теперь у вас есть карта памяти или флеш-накопитель с системой.
Рассмотрим теперь второй способ. Он посложнее будет.
Второй способ
Как и в первом способе нам понадобится дистрибутив с операционной системой (на диске или в виде iso образа) и флешка/карта памяти объемом 4 Гб и больше.
Важное замечание: перед началом подготовки необходимо скопировать всю нужную информацию с флешки или карты памяти. Она будет форматироваться и вся информация на ней будет удалена.
Сначала нужно вставить флешку или карту памяти в ноутбук и запустить Командную строку (это можно сделать как через меню Пуск, так и через Выполнить (нажимаем Win + R) с вводом команды cmd). Она имеет примерно такой вид:

Вводим команду diskpart и нажимаем Enter:

Чтобы отобразить список всех запоминающих устройств, вводим команду list disk и нажимаем Enter:

Флешка на скриншоте выше выступает как Диск 2. У вас она может быть под другим номером (1, например). Вводите команду select disk 2 и нажимаем Enter (2 — это номер диска. Если у вас флешка под номером 1 (Диск 1), то следует ввести команду select disk 1. Это очень важно!):

Вводите команду clean, которая очищает выбранный диск, и нажимаете Enter:

Вводите команду create partition primary:

Теперь нам нужно выбрать первый раздел. Для этого вводите команду select partition 1:
:

Вводите команду active:

Форматируете раздел. Для этого вводите format fs=NTFS и нажимаете Enter:

Назначаете флешке букву с помощью команды assign letter=Z:

После этого в системе должна появится флешка. Вводим команду Exit и нажимаем Enter:

Теперь копируем все файлы с диска с дистрибутивом на флешку. Если у вас есть ISO образ с дистрибутивом, то рекомендую воспользоваться утилитой 7-Zip, которую вы также можете найти в архиве по ссылкам выше (скачать / скачать). Устанавливаем данную утилиту и выбираем iso образ с Windows:

Нажимаем на кнопку Извлечь и указываете вашу флешку:


Вот и все. Со вторым способом разобрались.
Третий самый простой способ установки Windows 7 или Vista
Третий способ подробно изложен в данном руководстве: Как установить Windows 7 с флешки с помощью утилиты WinToFlash. Там все просто и понятно даже для совсем новичка.
И так. С подготовкой флешки закончили. Если на этом этапе у вас возникли проблемы, то вы можете обратиться за помощью в эти темы форума: Решение проблем с установкой Windows 7 и Решение проблем с установкой Windows Vista. Настоятельно прошу ознакомиться с темой перед тем как спрашивать. С большой долей вероятности ваша проблема уже поднималась и была решена. Так вы сэкономите свое время.
В результате на флешке должны находится примерно такие файлы и папки:

Переходим к второму пункту.
Включение в BIOS загрузки с флешки или с карты памяти.
Выключаем ноутбук, нетбук или компьютер, ставим в него флешку или карту памяти и включаем. Это очень важно так как некоторые ноутбуки и прочая техника не распознают в BIOS флешки, которые были вставлены после включения. Также нужно отметить, что не все ноутбуки и нетбуки способны загружаться с карты памяти, которая вставлена во встроенный картридер. В этом случае нужно искать или внешний USB-картридер, или искать USB-флешку.
Заходим в BIOS ноутбука. Для этого в начале загрузки ноутбука нужно нажать определенную клавишу. Как правило при загрузке внизу экрана указано какую кнопку нажать, чтобы войти в BIOS. Чаще всего это F2, Del, Esc и другие. Как войти в BIOS должно быть описано в инструкции к ноутбуку и внизу экрана при загрузке BIOS.
После входа в BIOS нужно найти где настраивается порядок загрузки. Обычно эти настройки размещены на вкладке BOOT. Для смены порядка загрузки обычно используются кнопки F5 и F6, иногда используется что-то типа меню. Нажали на пункт и выбрали устройство. Как правило на страничке с настройками указано какими кнопками можно менять список загрузки. Как менять порядок загрузки также должно быть указано в инструкции к ноутбуку.
Устанавливаете вашу флешку или карту памяти на первое место в списке загрузки. Флешки обычно выступают как USB-HDD. Порядок загрузки должен иметь примерно такой вид:

Теперь следует сохранить настройки и выйти из BIOS. Для этого нужно в BIOS найти пункт с примерным названием Save and Exit Setup.
После сохранения настроек должна последовать перезагрузка. Теперь можно переходить к установке системы.
Непосредственная установка Windows 7 или Vista
Установка Windows 7 и Windows Vista с флешки или карты памяти полностью аналогична установке с диска. Сама процедура детально описана в руководствах: Установка Windows Vista и Установка Windows 7. Особое внимание уделите операциям с выбором раздела для установки и операциям с диском.
Поиск и установка драйверов
И так. Windows вы установили. Теперь нужно браться за установку драйверов.
Поскольку данное руководство рассчитано в первую очередь на новичков, то нужно сказать пару слов о том что такое драйвер и для чего он нужен. Думаю, ни для кого не секрет, что ноутбук, компьютер или другое подобное устройство состоит из великого множества компонент вроде материнской платы, сетевой карты, видеокарты, звуковой карты. Для того чтобы операционная система могла с ними полноценно работать нужно некое связующее звено. Этим звеном служит драйвер. В Windows, как у во многих других операционных системах, на многие устройства уже есть драйвера. Да, они кое-как работают, но они не позволят в полной мере задействовать возможности различных устройств в вашем ноутбуке или компьютере. Чтобы это исправить, нужно устанавливать драйвера на ту же видеокарту, звуковую карту и прочие устройства.
Как видите, драйвера штука нужная и полезная, но вот возникает вполне логичный вопрос: а где их взять? Вот для этого и был создан целый раздел Драйвера. Общая информация о его содержании представлена здесь: Драйвера для ноутбуков.
Для вашего удобства были также созданы страницы-путеводители со ссылками на наборы драйверов и приложений для самых разных моделей ноутбуков:
- Lenovo: Драйвера для ноутбуков Lenovo
- Asus: Список драйверов для ноутбуков Asus
- Acer, Packard Bell и eMachines: Драйвера для ноутбуков Acer, eMachines и Packard Bell
Поиск драйвера для вашего ноутбука или компьютера в общем случае стоит начинать отсюда: Поиск и установка драйверов на Windows. По драйверам для веб-камер есть целая статья: Поиск и установка драйвера для веб-камеры. Статья небольшая и достаточно полезная.
Также в поиске драйвера для вашего ноутбука или компьютера вам сильно могут помочь указанные ниже темы форума:
- Решение проблем с поиском и установкой драйверов;
- Решение проблем с драйверами на видеокарту;
- Решение проблем с драйверами для звуковой карты;
- Решение проблем с драйверами для сетевой карты и Wi-Fi. В первом сообщении есть небольшое руководство по поиску и установке нужного драйвера;
- Решение проблем с драйверами и работой Bluetooth-адаптера;
- Решение проблем с Web-камерами. Особое внимание уделите первому сообщению темы;
- Проблемы с дополнительным ПО, Описание утилит для ноутбуков Samsung и Описание драйверов и утилит для ноутбуков Asus
Во время поиска решения проблемы на форуме особое внимание уделяйте первым сообщениям различных тем. В них обычно собраны типичные решения наиболее частых проблем, а также есть обширные подборки драйверов и инструкции что с тем всем делать.
В процессе решения проблем вам могут помочь ответы на частые вопросы. Там собраны ответы на самые частые вопросы.
Установка программ и утилит
И так. С драйверами как-то разобрались. Теперь остались программы и утилиты. Здесь ситуацию усложняет то, что у каждого производителя свой набор фирменных утилит. С теми утилитами часто ставятся некоторые системные драйвера. Поэтому проигнорировать их установку зачастую не получится. Некоторые из них действительно нужны для нормальной работы ноутбука, а именно для работы дополнительных клавиш, для работы индикации, для веб-камеры, для беспроводных адаптеров и так далее.
Как эти утилиты примерно устанавливаются и что с ними вообще делать на примере ноутбуков Asus показано в руководстве: Установка драйверов и утилит на ноутбуки Asus. На устройства Acer, eMachines и Packard Bell установка утилит сводится к установке Launch Manager, на ноутбуках HP — HP Quick Launch Buttons и так далее. Обсудить фирменные утилиты вы можете в этой теме форума: Проблемы с дополнительным ПО.
С фирменными утилитами разобрались. Теперь переходим к прикладным программам. Их существует великое множество на самый разный вкус и для самых разных задач. Чтобы упростить вам их подбор, была подготовлена специальная подборка с описанием: Подборка необходимых бесплатных программ. Может там что-то полезное и найдете. Не стоит также забывать и об Руководстве по оптимизации Windows.
Если у вас возникнут проблемы с драйверами и некоторыми программами, которые рассчитаны на Windows XP, в Windows Vista или Windows 7, то рекомендую ознакомиться с этой статьей: Установка и запуск Windows XP в среде Windows 7, Windows Vista или другой операционной системы.
На этом все.
Все вопросы, которые связаны с установкой Windows 7, прошу задавать в этой теме форума: Решение проблем с установкой Windows 7, вопросы по установке Windows Vista в данной теме: Решение проблем с установкой Windows Vista. Еще раз напоминаю, что перед тем как спрашивать ознакомьтесь с темой. Ваш вопрос скорей-всего уже задавался и был решен.
С уважением, автор материала — . Публикация данного материала на других ресурсах разрешаются исключительно со ссылкой на источник и с указанием автора
Загрузить PDF
Загрузить PDF
У вас есть нетбук, на который вы хотите установить Windows, но вас останавливает отсутствие DVD привода? Вы часто устанавливаете Windows и не хотите повредить установочные диски во время транспортировки? На самом деле создать установочный USB-флеш-накопитель с Windows проще, чем вы думаете. Эта статья расскажет, как создать загрузочный флеш-накопитель с Windows Vista, 7 или 8.
-
Вы можете создать загрузочный USB-флеш-накопитель с установочного DVD или из образа, который продается на сайте Microsoft. Вы можете легко установить Windows Vista, 7 и 8 с USB-флеш- накопителя.
- Если у вас есть готовый образ Windows (файл ISO), сразу переходите к чтению следующего раздела.
-
Есть целый ряд таких бесплатных программ, доступных в Интернете. Вам нужна та, которая умеет создавать файлы ISO. ImgBurn является одним из наиболее популярных бесплатных вариантов.
-
Откройте программу для создания образа диска. Ищите соответствующие опции, такие как «Копировать в образ» или «Создать образ». Если потребуется, выберите DVD диск в качестве источника.
-
Выберите легко запоминающиеся имя и местоположение файла. Созданный ISO файл по размеру должен быть равен размеру диска, с которого создается образ. Это означает, что образ может занять несколько гигабайт на жестком диске. Удостоверьтесь, что у вас достаточно свободного места на жестком диске.
- Файл ISO, по сути, является точной копией установочного DVD.
Реклама
-
Размер вашего флеш-накопителя должен быть не менее 4 ГБ, чтобы успешно скопировать на него файл ISO. Все данные на вашем флеш-накопителе будут стерты при копировании на него установочного диска, поэтому не забудьте создать резервную копию всех важных файлов на флеш-накопителе, прежде чем продолжить.
-
Эту утилиту можно бесплатно загрузить с сайта Microsoft. Несмотря на свое название, она также работает с образами Windows 8 и Vista. Вы можете установить и запустить эту утилиту практически на любой версии Windows.
- Если вы предпочитаете приложить больше усилий и создать загрузочный USB-флеш-накопитель с помощью командной строки, прочтите эту статью.
-
Это ISO файл, который вы создали или загрузили в первом разделе. Нажмите Next.
-
У вас есть возможность либо записать на DVD, либо создать загрузочный USB накопитель. Выберите опцию USB Device. Выберите свой USB накопитель из списка доступных устройств.
-
Программа отформатирует USB накопитель и скопирует файл ISO на него. Весь процесс может занять 15 минут.[1]
Реклама
-
Вставьте USB накопитель в компьютер, на который вы хотите установить Windows. Включите или перезагрузите компьютер. Когда компьютер включается или перезагружается, вам нужно нажать определенную клавишу, чтобы войти в BIOS и изменить порядок загрузки. Это позволит вам загрузиться с флеш-накопителя вместо жесткого диска. [2]
- Клавиша для входа в BIOS должна быть нажата, когда на экране отображается логотип производителя. Как правило, это очень короткий промежуток времени и если вы его пропустили, перезагрузитесь и попробуйте еще раз.
- Клавиша зависит от вашего компьютера, но обязательно будет отображена на экране. Типичные клавиши для входа в BIOS: F2, F10, и Del.
-
Меню различных версий BIOS отличается друг от друга, но, как правило, во всех есть порядок загрузки (хотя это может быть сформулировано несколько иначе). Порядок загрузки отображает список устройств, с которых загружается операционная система. Обычно компьютеры настроены на автоматическую загрузку с жесткого диска.
-
После того, как вы нашли порядок загрузки в BIOS, необходимо поставить флеш-накопитель как загрузочное устройство номер один. Опять же, это зависит от вашего компьютера. Некоторые версии BIOS отображают флеш-накопитель по его имени, другие версии – просто как «съемное устройство» или «USB».
- Используйте клавиши «+» и «-» на клавиатуре для изменения порядка загрузки.
-
После того, как вы изменили порядок загрузки, сохраните изменения и выйдите из BIOS. Как правило, для этого нужно нажать F10. Компьютер перезагрузится, но на этот раз начнет загрузку с флеш-накопителя.
Реклама
-
Вы увидите сообщение, предлагающее нажать клавишу, чтобы запустить программу установки. Нажмите любую клавишу на клавиатуре, чтобы продолжить.
- Если вы не нажмете клавишу, ваш компьютер перейдет к следующему устройству в порядке загрузки и вам нужно будет перезагрузить компьютер снова.
-
После того, как вы нажали клавишу, установщик начнет загружать файлы, необходимые для установки Windows. Это может занять несколько минут.
-
После того, как файлы загружены, установка Windows происходит так же, как с установочного DVD.
Реклама
Об этой статье
Эту страницу просматривали 26 926 раз.
Была ли эта статья полезной?
После покупки нетбука может возникнуть необходимость установки на него операционной системы – гаджет может продаваться без нее или пользователь может захотеть установить другую ОС. Установка windows на нетбук сложнее, чем на стационарный компьютер или ноутбук из-за отсутствия дисковода.
Но все же решение существует, и воспользоваться им может практически каждый пользователь.
Установка windows на нетбук – поэтапное руководство для новичков
Для того, чтобы установить операционную систему Виндовс на нетбук, потребуется следующее:
1. Карта памяти или флеш-накопитель с объемом памяти не менее четырех гигабайт.
2. Операционная система (нужен ISO-образ, для создания которого можно использовать специальную программу или скачать готовый образ необходимой версии операционной системы).
3. Программа для создания загрузочного накопителя для установки операционной системы.
4. Немного терпения.
Если не нетбуке уже установлена операционная система, следует сделать резервную копию всех важных файлов. Если система не установлена, для создания загрузочного образа понадобится еще один рабочий компьютер.
Установка виндоус на нетбук: оригинальный образ или сборка?
Специалисты настоятельно рекомендуют устанавливать оригинальную версию операционной системы, а не сборку. Несмотря на кажущееся преимущество сборок – наличие драйверов и минимального набора дополнительного программного обеспечения, они несут определенную опасность в виде нестабильной работы и наличия вредоносного ПО. Поэтому лучше установить оригинальную операционную систему, а драйвера и необходимое программное обеспечение установить вручную.
Шаг 1 – очистка диска и носителя
Перед началом создания загрузочного образа необходимо провести форматирование жесткого диска ноутбука, разбив его на необходимое количество разделов, а также носитель, с которого будет производится установка.
Шаг 2 – создание загрузочной флешки
Далее следует создать загрузочную флешку, с которой будет производится установка операционной системы на нетбук. Для этого существует несколько бесплатных программ. Использовать их довольно легко – достаточно выбрать необходимый флеш-накопитель, указать путь к файлу образа и следовать инструкциям на экране. Запись образа обычно занимает всего несколько минут.
В некоторых случаях может потребоваться интеграция в образ операционной системы драйверов SATA, без которых она не установится. Для этого потребуются сами драйверы, загруженные с официального сайта, а также бесплатная программа nLite.
Шаг 3 – установка Windows и необходимого ПО
Чтобы установить подготовленную ОС Windows на нетбук, сначала нужно загрузиться в BIOS и в соответствующем пункте выбрать загрузку с флеш-накопителя, после чего выбрать опцию Save Changes & Exit (Сохранить изменения и выйти).
Дальнейшие действия ничем не отличаются от тех, которые производятся при обычной установке операционной системы на стационарный компьютер или ноутбук – необходимо следовать инструкциям на экране, а затем подождать, пока Windows скопирует все необходимые файлы и завершит другие необходимые действия (обычно это не занимает больше 20-40 минут в зависимости от устанавливаемой версии операционной системы).
После установки Windows нетбук перезагрузится. Если не данном этапе не извлечь накопитель, с которого производилась установка, после загрузки может вновь появится окно установки операционной системы. Но не нужно паниковать. Достаточно просто извлечь накопитель и перезагрузить ноутбук еще раз.
Теперь можно приступать к установке драйверов с диска, или предварительно загрузив их с официального сайта производителя нетбука. В процессе установки драйверов может потребоваться несколько перезагрузок. И только после этого можно устанавливать необходимые программы.
Самый простой способ установки Windows на нетбук
Описанный выше алгоритм действий интуитивно понятный и не требует особых навыков. Но все же, на определенных этапах могут возникнуть сложности:
- нет доступа к рабочему компьютеру, на котором можно создать загрузочную флешку.
- файлы образов операционной системы оказываются нерабочими или нет носителя, на который можно было бы записать образ.
Оградить себя от всех возможных неприятностей, которые могут возникнуть во время установки Windows на нетбук, очень просто – достаточно обратиться к специалистам, которые занимаются этим не первый год и обладают всеми необходимыми навыками и программным обеспечением.
Квалифицированные мастера не просто установят на нетбук операционную систему, но и предложат дополнительные услуги, такие как:
- выбор версии Windows, которая будет установлена на гаджет с консультацией на тему наиболее оптимального выбора.
- разбиение жесткого диска на разделы.
- установка драйверов, предоставленных производителем гаджета.
- установка наиболее необходимых сопутствующих программ для максимально комфортного начала использования нетбука.
- советы по поддержанию операционной системы в должном состоянии.
Обратившись к профессионалам НОУТ-911 и доверив им установку Windows на нетбук любого производителя, можно сэкономить массу времени и нервов, в кратчайшие сроки получив своего электронного помощника в полностью рабочем состоянии и готовым к выполнению задач, которые будут поставлены перед ним. И все это за умеренную плату. Именно поэтому многие выбирают именно такой способ установки Windows на нетбук вместо того, чтобы делать все самостоятельно и нервничать, если что-то пойдет не так.
















