Загрузить PDF
Загрузить PDF
Устанавливаете Windows 7? Чтобы сделать это, не нужно быть специалистом или пользоваться сложными инструкциями. Установить Windows 7 можно с DVD-диска или флеш-накопителя. Также старую версию Windows можно обновить до Windows 7. Если выполнить полную установку системы, все данные на компьютере будут стерты. Если систему обновить, данные затронуты не будут. Помните, что понадобится ключ продукта Windows 7 (или купите Windows 7 в течение 30 дней с момента установки).
-
Сделайте это, так как полная установка системы приведет к уничтожению данных на жестком диске. Резервную копию сохраните на другом жестком диске, внешнем жестком диске, флеш-накопителе или в облачном хранилище, например, в Google Диске или Dropbox.
-
Нажмите кнопку питания на компьютере, а затем в меню выберите «Перезагрузить».
-
Несколько раз нажмите Del, Esc, F2, F10 или F9, как только компьютер начнет загружаться. Так вы войдете в BIOS компьютера.
- Как правило, нужная клавиша отобразится на экране под логотипом производителя материнской платы или компьютера.
-
Оно, как правило, называется «Boot» (Загрузка), но его имя и расположение зависят от версии BIOS.
- Если вы не видите этого меню, введите название и версию (вы найдете их на главном экране BIOS) своего BIOS в поисковой системе (к примеру, в Яндексе), чтобы найти подробную информацию.
-
Выберите CD/DVD-привод как основное загрузочное устройство компьютера. Ваши действия будут зависеть от версии BIOS, но в большинстве случаев в меню с параметрами загрузки вы найдете список подключенных к компьютеру устройств — в этом списке выберите дисковод CD/DVD/Blu-ray и переместите его вверх списка. Если вы запутались, почитайте информацию в сети или инструкцию к компьютеру/материнской плате.
-
Нажмите кнопку на дисководе CD/DVD/Blu-ray, положите на лоток установочный диск Windows 7, а затем еще раз нажмите кнопку на дисководе.
-
Нажмите на кнопку, которая указана на экране; также можно выбрать соответствующую опцию в меню BIOS.
-
В текущей системе выберите опцию «Завершение работы» или просто удерживайте кнопку питания до выключения компьютера.
-
Включите компьютер, а затем нажмите клавишу, когда на экране отобразится сообщение, что нужно нажать любую клавишу, чтобы загрузиться с диска. Запустится процесс загрузки установщика Windows.
- Если упомянутое сообщение не отобразилось, возможно, вы допустили ошибку. Повторите предыдущие действия, а главное убедитесь, что в BIOS основным загрузочным устройством выбран оптический накопитель.
-
Когда загрузится установщик Windows, откроется его окно. В меню в этом окне выберите язык, раскладку клавиатуры, формат времени и денежных единиц. Теперь нажмите «Далее» в правом нижнем углу.
-
Эта синяя кнопка находится в центре экрана.
-
Для этого прочитайте их и установите флажок возле опции «Я принимаю условия лицензии». Теперь нажмите «Далее» в правом нижнем углу.
-
Эта опция позволит вам выполнить полную установку Windows 7. При этом все файлы на жестком диске будут удалены.
- Если вы хотите сохранить файлы, выберите опцию «Обновить». В этом случае будет обновлена текущая версия Windows. Помните, что обновиться можно только до аналогичной версии Windows. Например, если у вас Windows Vista Домашняя, она будет обновлена до Windows 7 Домашняя, то есть обновиться до, например, Windows 7 Корпоративная не получится.
-
Выберите жесткий диск или раздел, на который будет установлена система. Жесткий диск представляет собой физический носитель информации, который находится внутри компьютера и на который записаны данные. Разделы являются локальными дисками, на которые поделен жесткий диск. Нажмите на нужный жесткий диск или раздел.
- Если на жестком диске хранятся данные, отформатируйте диск, чтобы избавиться от них. Помните, что удаленные данные восстановить не получится.
- В списке дисков выберите жесткий диск.
- Щелкните по «Настройка диска».
- Щелкните по «Форматировать».
- Если диск не разбит на разделы, сделайте это сейчас, чтобы установить систему на один из них.
- В списке дисков выберите жесткий диск.
- Щелкните по «Настройка диска».
- Нажмите «Создать».
- Укажите размер раздела и щелкните по «ОК».
- Если на жестком диске хранятся данные, отформатируйте диск, чтобы избавиться от них. Помните, что удаленные данные восстановить не получится.
-
Для этого выберите жесткий диск или раздел и щелкните по «Далее». Запустится процесс установки Windows; возможно, во время этого процесса компьютер несколько раз перезагрузится.[1]
Реклама
-
Теперь подождите, когда загрузится текущая операционная система.
-
Для этого воспользуйтесь утилитой «Советник по переходу на Windows 7» — она просканирует компьютер и выяснит, можно ли обновить систему до Windows 7. Скачать указанную утилиту можно на этом сайте.
- Помните, что обновиться можно только до аналогичной версии Windows. Например, если у вас Windows Vista Домашняя, она будет обновлена до Windows 7 Домашняя, то есть обновиться до, например, Windows 7 Корпоративная не получится.
-
Для этого:
- Создайте резервную копию важных файлов. Сделайте это на случай, если во время обновления что-то пойдет не так. Резервную копию сохраните на другом жестком диске, внешнем жестком диске, флеш-накопителе или в облачном хранилище, например в Google Диске или Dropbox.
- Просканируйте компьютер антивирусом и антишпионом. Вредоносные программы способны помешать корректной установке Windows.
- Отключите или удалите антивирус, потому что он способен помешать корректной установке Windows.
- Удалите ненужные программы. Так вы ускорите процесс обновления системы. Если хотите, заново установите эти программы, когда система обновится до Windows 7.
- Обновите Windows через Центр обновления.
- Удалите ненужные файлы. Так вы ускорите процесс обновления системы.
- Создайте резервную копию всего жесткого диска (по желанию). Сделайте это, потому что, если обновление не удастся, ваши файлы будут утеряны.
-
Нажмите кнопку на дисководе, положите на лоток установочный диск Windows 7, а затем еще раз нажмите кнопку на дисководе.
-
Нажмите на логотип Windows в левом нижнем углу.
- Также можно выполнить действия, которые описаны в предыдущем разделе этой статьи, а затем в окне установщика выбрать опцию «Обновить».
-
Откроется окно со списком всех дисков, которые подключены к компьютеру.
- Если у вас более новая версия Windows, щелкните по значку Проводника, который выглядит как папка с синим зажимом. Теперь нажмите на «Этот компьютер» или на имя компьютера.
-
На экране отобразится содержимое диска. Теперь разрешите установить систему.
-
Запустится процесс установки Windows 7.
-
Эта кнопка находится в центре экрана.
-
Если вы решите установить обновления, вы избавитесь от проблем с установщиком Windows; кроме того, в этом случае система будет установлена быстрее и без сбоев. Чтобы обновить установщик, щелкните по «Выполнить подключение к интернету для получения последних обновлений программы установки (рекомендуется)». Чтобы отказаться от обновления, щелкните по «Не получать последние обновления для установки».
-
Для этого прочитайте их и установите флажок возле опции «Я принимаю условия лицензии». Теперь щелкните по «Далее».
-
Это первая опция в меню. Компьютер будет проверен на совместимость с Windows 7, а затем запустится процесс установки Windows 7.[2]
Реклама
-
Емкость флеш-накопителя должна быть не меньше 4 ГБ.
-
Скопируйте все файлы с флеш-накопителя на другой носитель информации. Теперь удалите эти файлы, чтобы полностью очистить флеш-накопитель для записи на него ISO-файла.
-
Он является полным образом (копией) установочного диска Windows 7. Примечание. Процесс скачивания займет некоторое время в зависимости от скорости вашего подключения к интернету.
- Ссылки на образ установочного диска можно найти на этом сайте.
- Если ссылка не работает, перейдите на эту страницу, чтобы скачать список ссылок.
-
Это можно сделать на данном сайте. С помощью этой программы вы запишете ISO-файл на флеш-накопитель.
-
Для этого дважды щелкните по скачанному файлу. Теперь нажмите «Install» (Установить) и следуйте инструкциям в окне установщика.
-
Для этого откройте меню «Пуск» и найдите в нем эту программу.[3]
-
В окне «Step 1 of 4: Choose ISO file» (Шаг 1 из 4: Выберите файл ISO) программы «Windows 7 USB/DVD Download Tool» щелкните по «Browse» (Обзор), перейдите в папку со скачанным ISO-файлом, щелкните по нему и нажмите «Next» (Далее).
-
Эта опция находится в правом нижнем углу окна «Step 2 of 4: Choose media type» (Шаг 2 из 4: Выберите тип носителя).
-
Выберите подключенные флеш-накопитель и щелкните по Begin Copying (Приступить к копированию). Сделайте это в окне «Step 3 of 4: Insert USB device» (Шаг 3 из 4: Вставьте USB-устройство).
- Если появилось сообщение, что на флеш-накопителе мало свободного места, щелкните по «Erase USB Device» (Стереть USB-устройство), чтобы стереть файлы с накопителя.
-
Нажмите кнопку питания на компьютере, а затем в меню выберите «Перезагрузить».
-
Несколько раз нажмите Del, Esc, F2, F10 или F9, как только компьютер начнет загружаться. Так вы войдете в BIOS компьютера.
- Как правило, нужная клавиша отобразится на экране под логотипом производителя материнской платы или компьютера.
-
Оно, как правило, называется «Boot» (Загрузка), но его имя и расположение зависят от версии BIOS.
- Если вы не видите этого меню, введите название и версию (вы найдете их на главном экране BIOS) своего BIOS в поисковой системе (к примеру, в Яндексе), чтобы найти подробную информацию.
-
Выберите «USB Drive» (Флеш-накопитель) или «Removable drives» (Съемный накопитель) как основное загрузочное устройство компьютера. Ваши действия будут зависеть от версии BIOS, но в большинстве случаев в меню с параметрами загрузки вы найдете список подключенных к компьютеру устройств. В этом списке выберите флеш-накопитель и переместите его вверх списка. Если вы запутались, почитайте информацию в сети или инструкцию к компьютеру/материнской плате.
-
Вставьте флеш-накопитель в USB-порт компьютера, а затем включите компьютер. Теперь нажмите клавишу, когда на экране отобразится сообщение, что нужно нажать любую клавишу, чтобы загрузиться с флеш-накопителя. Запустится процесс загрузки установщика Windows.
-
Когда загрузится установщик Windows, откроется его окно. В меню в этом окне выберите язык, раскладку клавиатуры, формат времени и денежных единиц. Теперь нажмите «Далее» в правом нижнем углу.
-
Эта синяя кнопка находится в центре экрана.
-
Для этого прочитайте их и установите флажок возле опции «Я принимаю условия лицензии». Теперь нажмите «Далее» в правом нижнем углу.
-
Эта опция позволит вам выполнить полную установку Windows 7. При этом все файлы на жестком диске будут удалены.
- Если вы хотите сохранить файлы, выберите опцию «Обновить». В этом случае будет обновлена текущая версия Windows.
-
Выберите жесткий диск или раздел, на который будет установлена система. Жесткий диск представляет собой физический носитель информации, который находится внутри компьютера и на который записаны данные; разделы являются локальными дисками, на которые поделен жесткий диск. Нажмите на нужный жесткий диск или раздел.
- Если на жестком диске хранятся данные, отформатируйте диск, чтобы избавиться от них. Помните, что удаленные данные восстановить не получится.
- В списке дисков выберите жесткий диск.
- Щелкните по «Настройка диска».
- Щелкните по «Форматировать».
- Если диск не разбит на разделы, сделайте это сейчас, чтобы установить систему на один из них.
- В списке дисков выберите жесткий диск.
- Щелкните по «Настройка диска».
- Нажмите «Создать».
- Укажите размер раздела и щелкните по «ОК».
- Если на жестком диске хранятся данные, отформатируйте диск, чтобы избавиться от них. Помните, что удаленные данные восстановить не получится.
-
Для этого выберите жесткий диск или раздел и щелкните по «Далее». Запустится процесс установки Windows; возможно, во время этого процесса компьютер несколько раз перезагрузится.
-
Сделайте это, когда процесс установки системы завершится.
-
Сделайте это, когда отключите флеш-накопитель.
Реклама
-
Затем щелкните по Далее. Когда вы впервые загрузите установленную Windows 7, настройте эту систему.
-
Если вам не нужен пароль, в строки ничего не вводите — просто щелкните по «Далее». С помощью этого пароля вы будете входить в свою учетную запись Windows.
-
Ключ продукта можно найти на коробке с установочным диском Windows 7 (если вы приобрели его). Если вы не хотите вводить ключ, щелкните по «Далее», но так вы перейдете на 30-дневную пробную версию системы; введите ключ, когда этот срок пройдет.
-
Для этого установите флажок у одной из следующих опций:
- «Использовать рекомендуемые параметры» — будут использованы параметры обновления и безопасности, которые рекомендует Microsoft.
- «Устанавливать только важные обновления» — будут устанавливаться только необходимые обновления.
- «Спросить позже» — безопасность будет отключена до принятия вами определенного решения.
-
В выпадающем меню выберите часовой пояс, а затем используйте календарь и часы, чтобы выбрать текущую дату и настроить время.
-
Как только компьютер подключится к сети, Windows настроит рабочий стол.
- Нажмите «Домашняя сеть», если компьютер подключен к домашней сети.
- Нажмите «Рабочая сеть», если компьютер подключен к сети на вашей работе.
- Нажмите «Публичная сеть», если компьютер подключен к общедоступной сети, например, в магазине или кафе.
Реклама
Что вам понадобится
- Процессор: 1 ГГц или более быстрый 32-разрядный (x86) или 64-разрядный (x64)
- Оперативная память: 1 ГБ (32-разрядная) или 2 ГБ (64-разрядная)
- Жесткий диск: 16 ГБ (32-разрядная система) или 20 ГБ (64-разрядная система) свободного пространства
- Видеокарта: с поддержкой DirectX 9 и драйвером WDDM 1.0 или новее
Установка с диска
- Установочный DVD-диск Windows 7
- Оптический привод
- Совместимый компьютер
Установка с флеш-накопителя
Полная установка
- Флеш-накопитель минимальной емкости 4 ГБ
- Подключение к интернету (чтобы скачать программу для записи ISO-файла на флеш-накопитель)
- Компьютер для записи файлов на флеш-накопитель.
- Порты USB
- Совместимый компьютер
Обновление
- Установленная система Windows (рекомендуется Windows XP или Vista)
- Флеш-накопитель минимальной емкости 4 ГБ
- Подключение к интернету (чтобы скачать программу для записи ISO-файла на флеш-накопитель)
- Компьютер для записи файлов на флеш-накопитель.
- Порты USB
- Совместимый компьютер
Источники
Об этой статье
Эту страницу просматривали 43 439 раз.
Была ли эта статья полезной?
Следуйте нашей инструкции, и всё получится, даже если вы никогда не делали этого раньше.
В большинстве случаев в процессе переустановки приходится форматировать локальный диск, на котором находится текущая версия Windows. То есть перед тем как установить туда новую систему, вам придётся стереть старые данные. Так что нужно предварительно скопировать в облако или на физический носитель абсолютно всю информацию, которой вы боитесь лишиться.
Если вы выберете не переустановку, а сброс Windows до заводских настроек, вам будет предложено оставить все файлы на их местах. Но лучше перестраховаться и перенести в облако или на внешний жёсткий диск вообще все более‑менее важные данные. Бэкап никогда не бывает лишним. Если на компьютере установлены платные программы, не забудьте прочитать в их документации правила работы с лицензиями при переустановке Windows, иначе можете их потерять.
Когда все необходимые резервные копии сделаны, можно приступать к переустановке. Существует три способа переустановить систему.
Первый, самый простой, — это выполнить сброс компьютера до исходного состояния прямо из «Параметров» Windows. Второй практически аналогичен первому, только сброс вы будете выполнять из меню восстановления. Это полезно, когда система не стартует как полагается. Третий способ немного посложнее — вам придётся подготовить загрузочный носитель, флешку или диск и установить с них систему заново.
Выбирайте метод по ситуации — пробуйте переустановку с внешнего носителя, если простой сброс системы не помогает решить ваши проблемы с компьютером.
Как переустановить Windows из «Параметров» системы
Нажмите «Пуск» → «Параметры» → «Обновление и безопасность» → «Восстановление» → «Вернуть компьютер в исходное состояние» → «Начать».
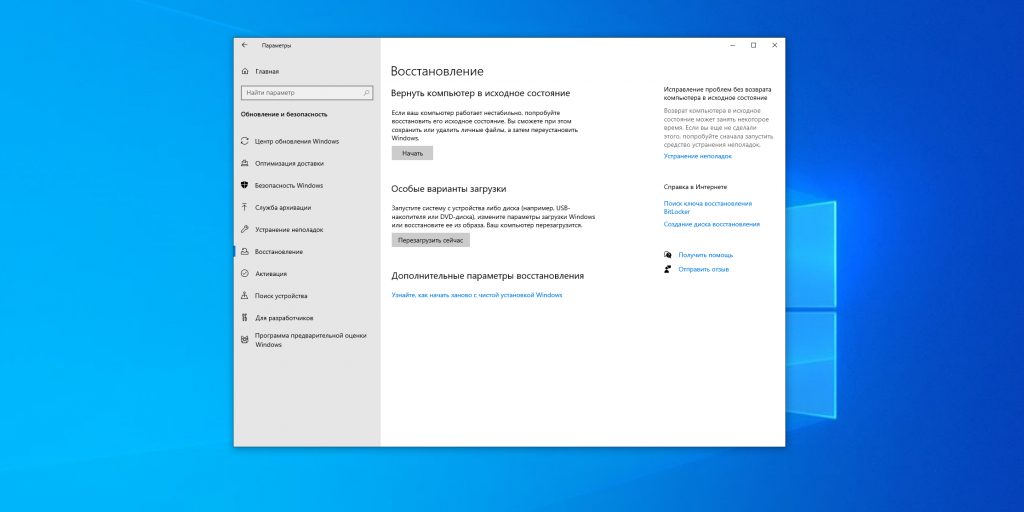
Вам будет доступно два варианта. Первый — сохранить ваши файлы и только сбросить настройки. Второй — стереть их и переустановить систему заново.
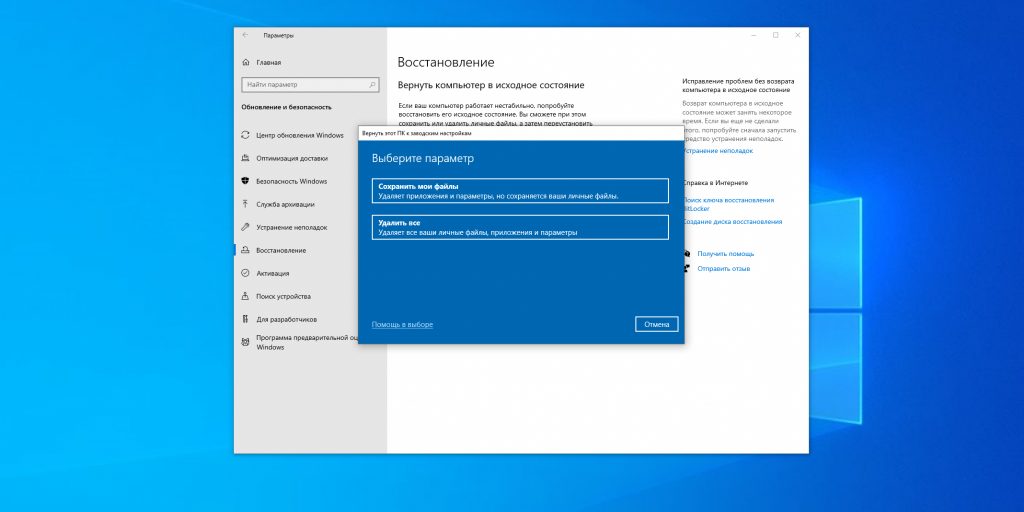
Последний вариант довольно радикальный, но позволяет решить более широкий спектр проблем с компьютером. Так что, если не пренебрегли созданием бэкапа в предыдущем шаге, смело выбирайте «Удалить всё».
Затем выберите, откуда Windows должна взять новый образ системы для переустановки. Она может скачать его из интернета или использовать встроенный.
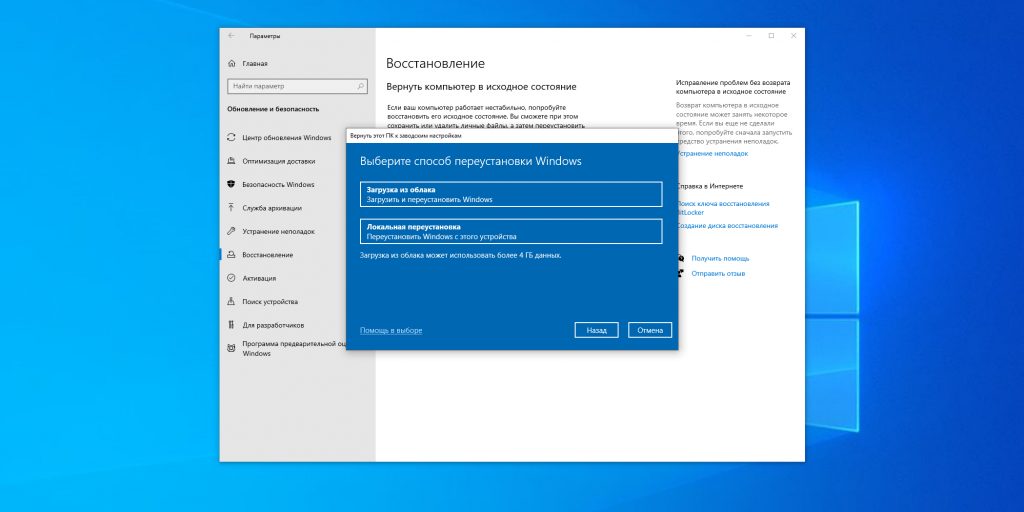
Если вас не смущает необходимость загрузить около 4 ГБ из сети, выбирайте первый вариант — это позволит получить обновлённую систему сразу. После этого снова нажмите «Далее».
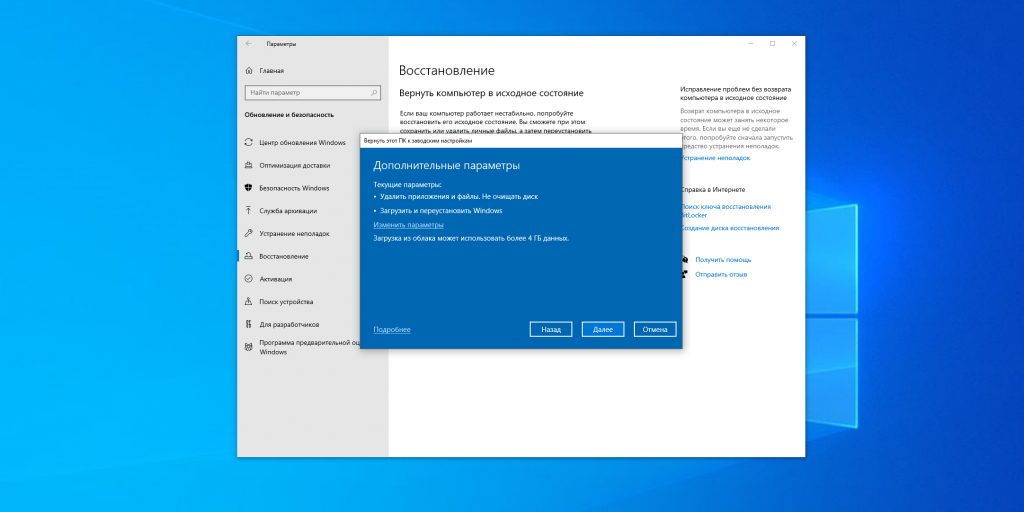
Убедитесь, что все параметры выбраны в соответствии с вашими пожеланиями, и нажмите кнопку «Заводской».
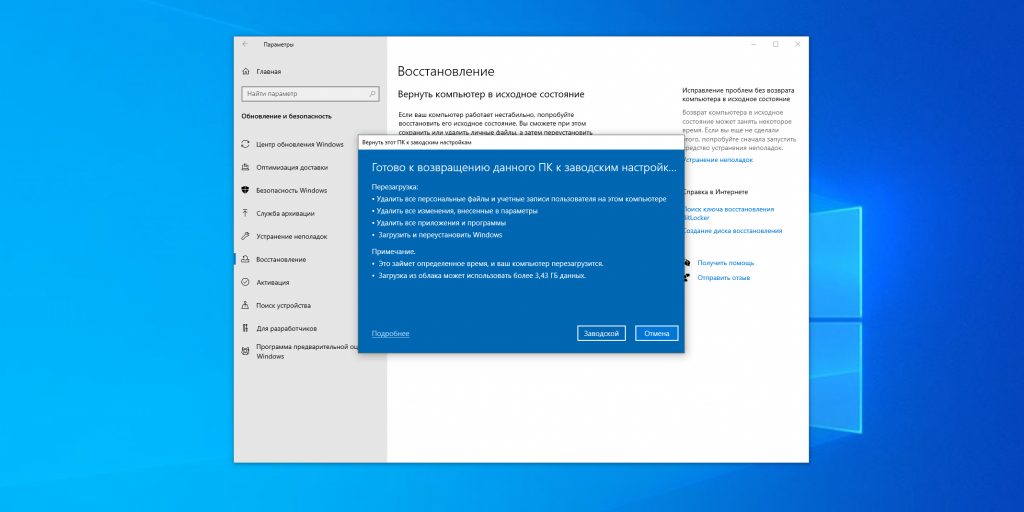
Компьютер перезагрузится.
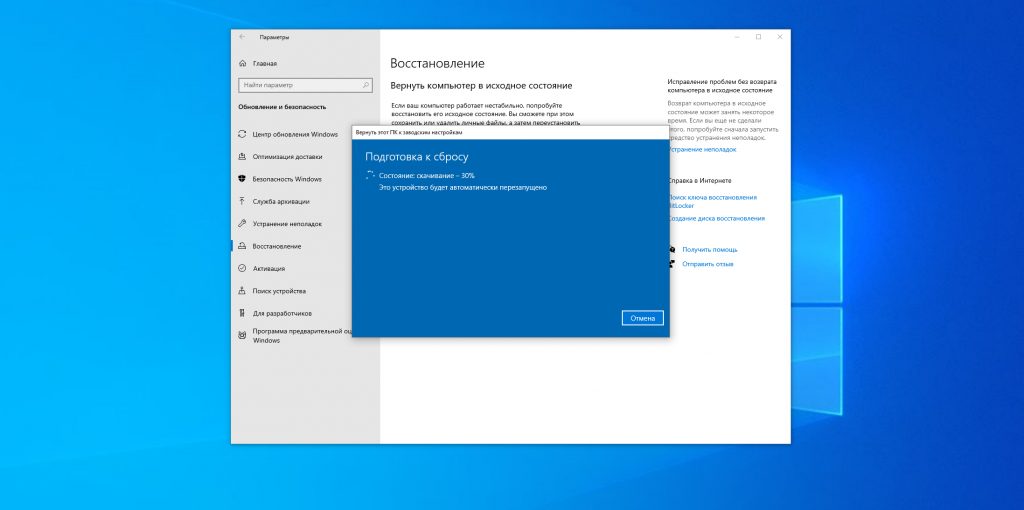
Теперь остаётся ждать завершения переустановки. При этом компьютер перезагрузится ещё несколько раз.
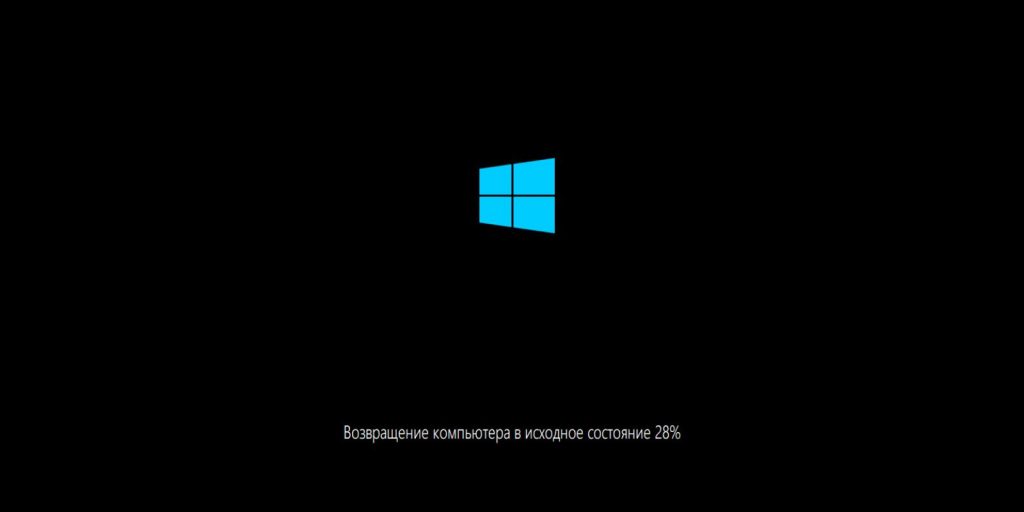
В конце вас будет ждать чистая и свежая Windows.
Как переустановить Windows в режиме восстановления
Иногда система не может запуститься нормально и зайти в «Параметры», чтобы начать переустановку, не получается. В таком случае вам поможет встроенный в Windows режим восстановления.
Оно активируется несколькими способами. Во‑первых, если вы можете открыть меню «Выключение» — для этого следует зажать и удерживать Shift, а затем щёлкнуть пункт «Перезагрузка». Во‑вторых, если система вообще не запускается, можно включить компьютер, подождать несколько секунд, выключить — и повторять эти действия до тех пор, пока на экране не появится меню «Автоматическое восстановление».
Попав в среду восстановления, нажмите «Поиск и устранение неисправностей».
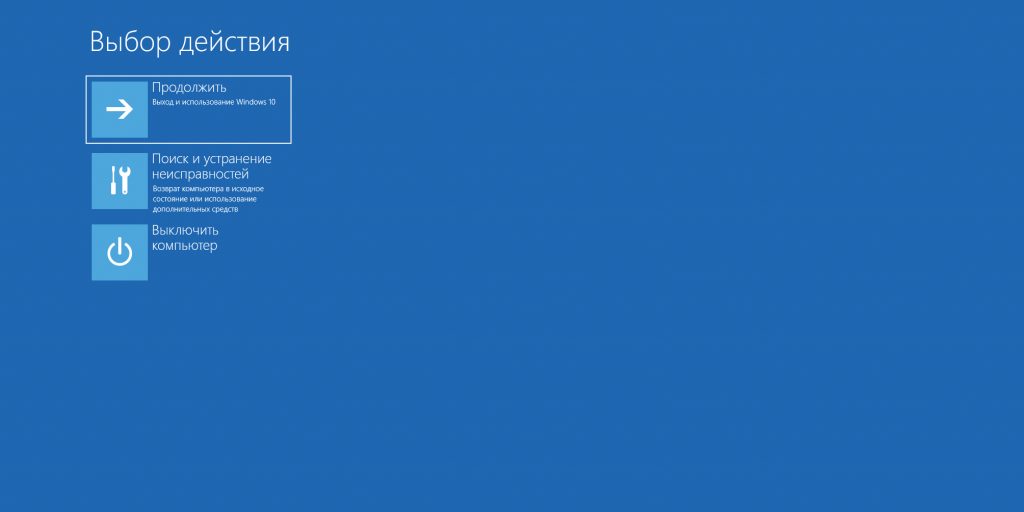
Затем — «Вернуть компьютер в исходное состояние».
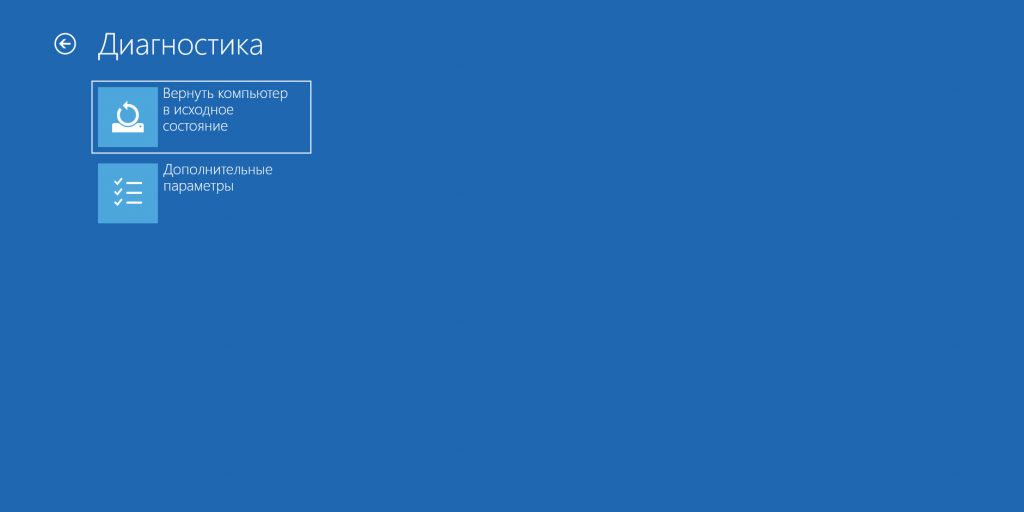
В зависимости от того, сделан ли у вас заранее бэкап данных, можете попробовать сохранить их или очистить диск и переустановить всё заново.
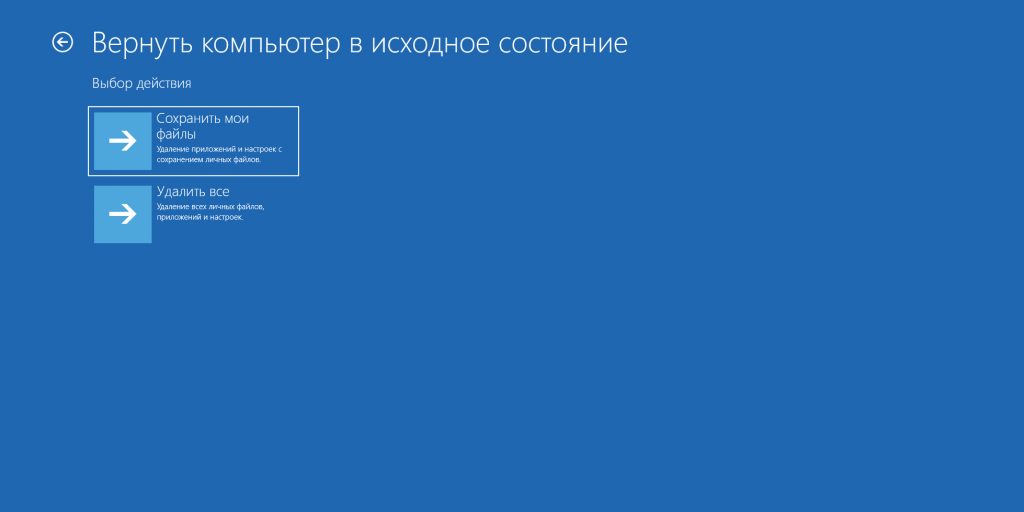
После этого компьютер перезагрузится и попросит вас выбрать вашу учётную запись.

Затем понадобится ввести ваш пароль. Если у вас его нет, можно просто нажать Enter.
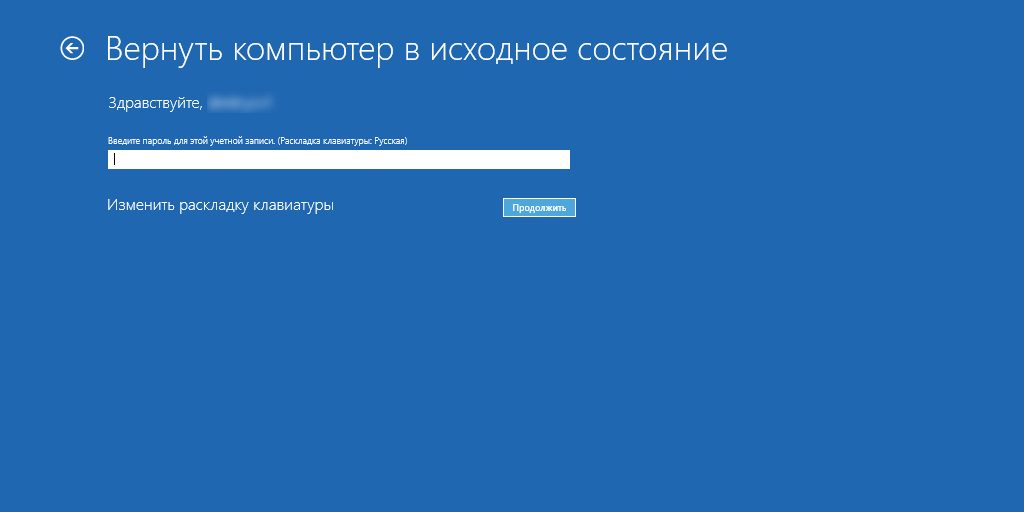
Выберите, откуда Windows должна взять новый образ системы для переустановки. Она может скачать его из интернета — понадобится около 4 ГБ трафика — или использовать встроенный.

Убедитесь, что все параметры заданы верно, и нажмите «Вернуть в исходное состояние».
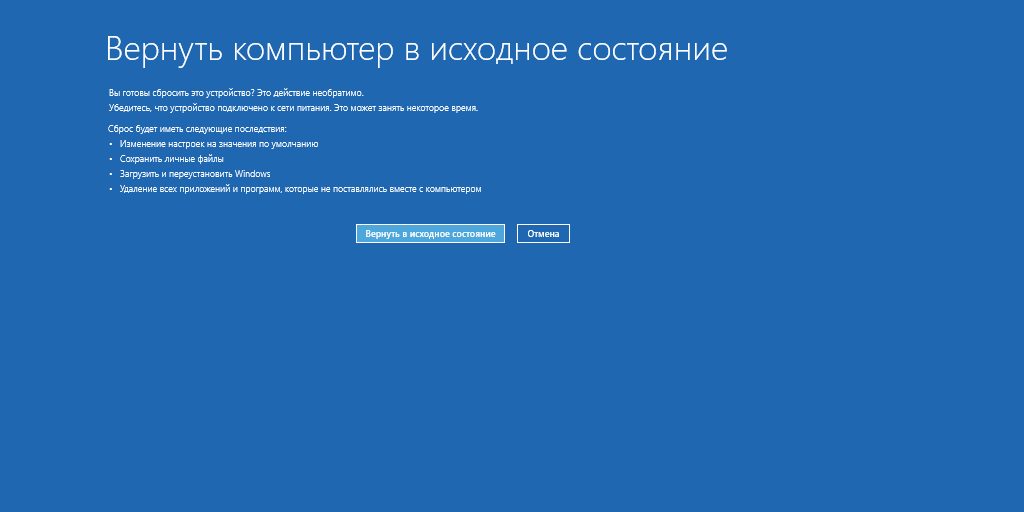
Теперь вам нужно будет подождать, пока Windows переустановится.
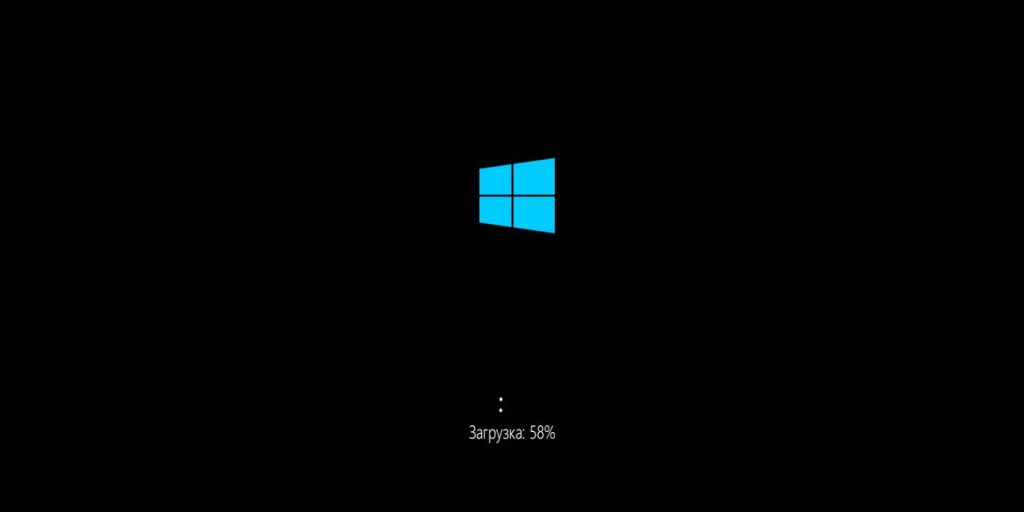
При этом компьютер несколько раз перезагрузится. Не трогайте его, пока не увидите, что всё готово.
Как переустановить Windows с внешнего носителя
В редких случаях сброс Windows до заводских настроек не может решить проблему. Кроме того, иногда система не запускается вообще и режим восстановления не активируется. Наконец, иногда бывает нужно переустановить систему на новый диск, потому что старый сломался. Во всех этих случаях вам может помочь переустановка Windows с флешки или диска. Вот как это сделать.
Убедитесь, что не потеряли ключ активации
Если вы хотите установить или переустановить лицензионную версию Windows, убедитесь, что у вас есть соответственный ключ активации. Даже если вы уже пользуетесь активированной системой и просто хотите установить эту же версию повторно, старый ключ активации может пригодиться снова.
Его можно увидеть на наклейке на нижней части вашего ноутбука или внутри упаковки с диском, с которого систему устанавливали в прошлый раз. Узнать подробнее, как его найти, можно в руководстве Microsoft. Чтобы посмотреть свой статус активации, нажмите «Пуск» → «Параметры» → «Обновление и безопасность» → «Активация».

Если система активирована с помощью цифровой лицензии, значит, ваш ноутбук или компьютер имеет вшитый в чип ключ и вам вообще не надо будет вводить никаких комбинаций при переустановке.
Создайте загрузочный диск или флешку
Если у вас уже есть загрузочная флешка или диск с той версией Windows, которую вы собираетесь установить, можете переходить к следующему пункту. В противном случае нужно скачать образ Windows из интернета и записать его на любой свободный носитель. Здесь мы кратко укажем, как создать последний с помощью программы Media Creation Tool от Microsoft.
1. Перейдите на сайт Microsoft и кликните «Скачать средство сейчас», чтобы скачать утилиту для создания загрузочного носителя Windows 10. Если нужна другая версия, выберите её во вкладке Windows.
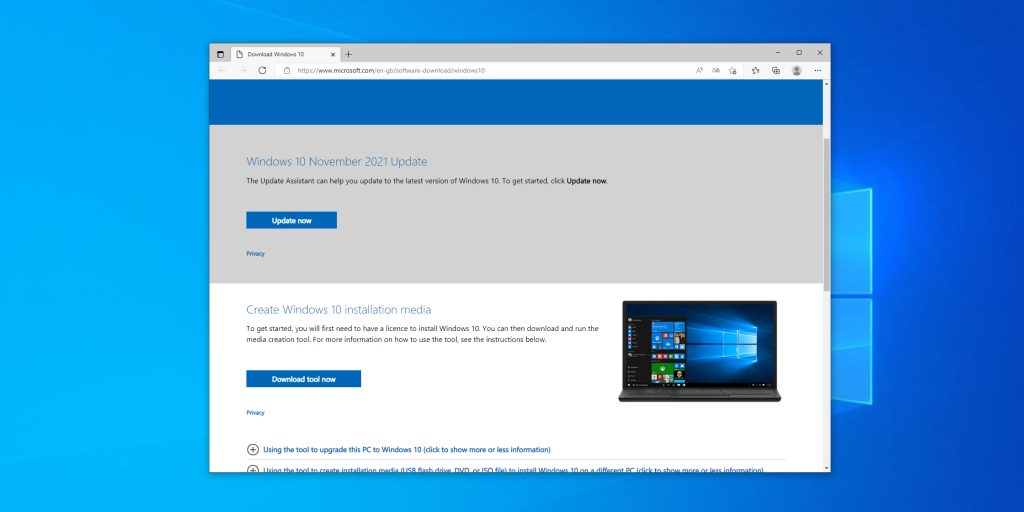
2. Запустите скачанную программу и примите условия лицензионного соглашения.

3. Кликните на «Создать установочный носитель».
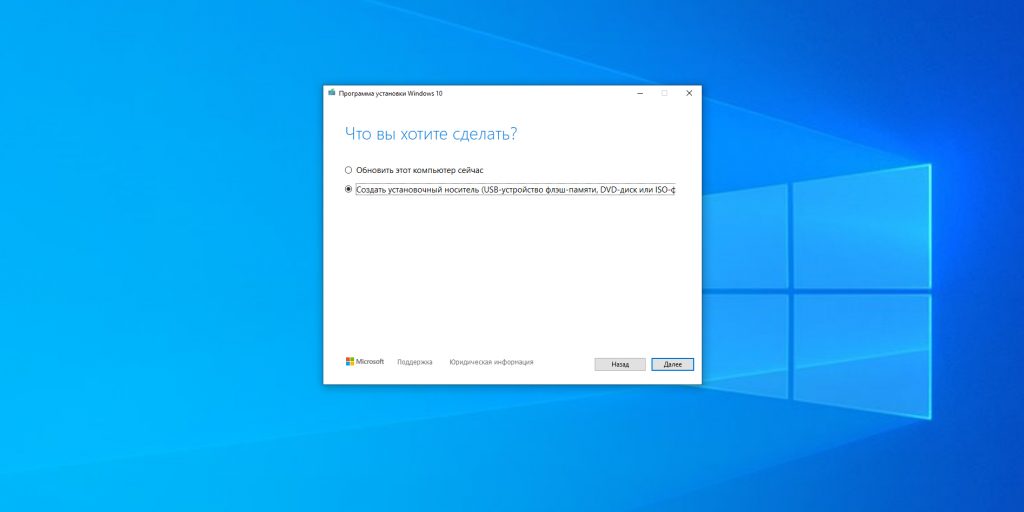
4. Выберите параметры новой версии Windows вручную или оставьте флажок «Использовать рекомендуемые параметры для этого компьютера», если устанавливаете систему на текущий компьютер.
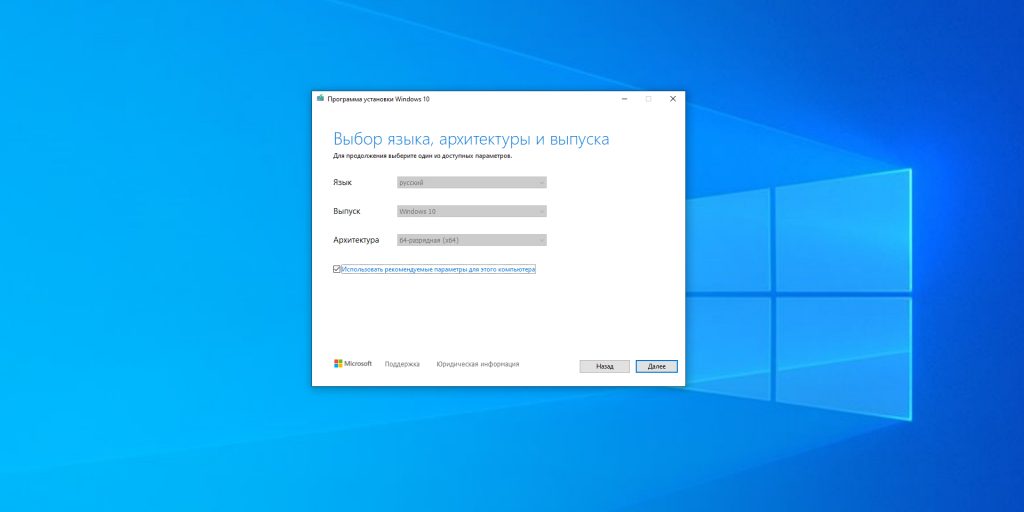
5. Определитесь с типом носителя. Если вы выберете ISO‑файл, можно будет скачать образ Windows и записать его на диск какой‑нибудь другой программой, например Rufus.
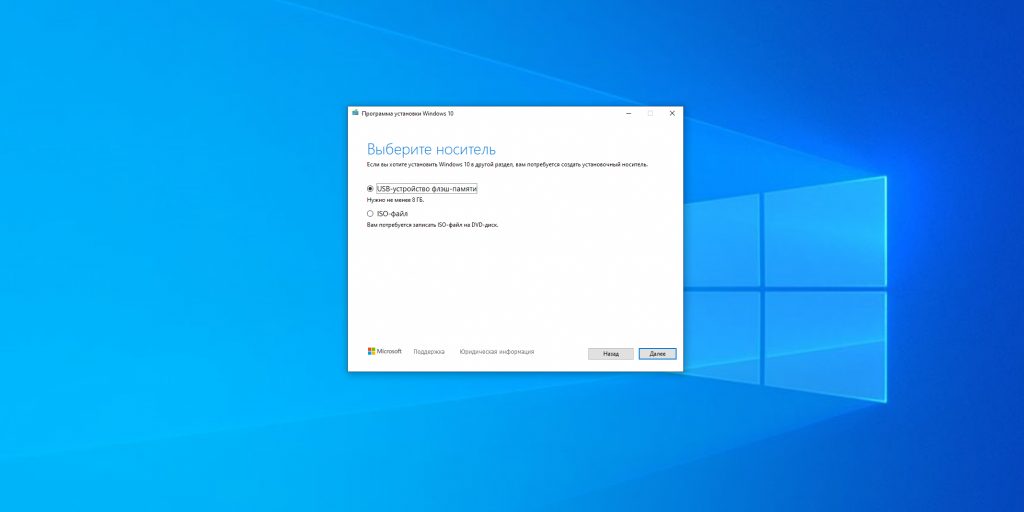
6. Укажите путь к диску или флешке, на который будете записывать образ.
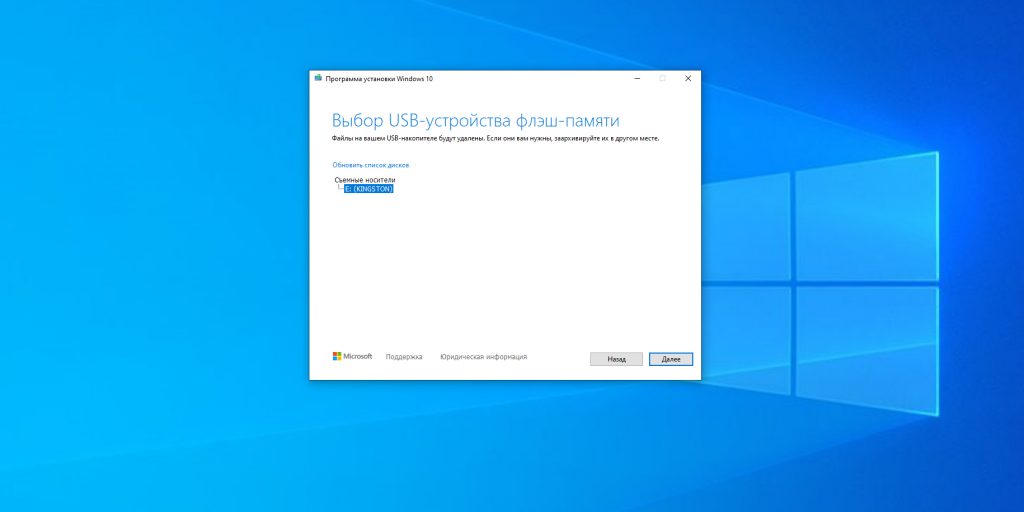
7. Дождитесь завершения процесса.
Если по каким‑то причинам вы не можете скачать Media Creation Tool, посмотреть остальные способы создания загрузочной флешки Windows можно в нашем руководстве. Для этого воспользуйтесь любым образом Windows, найденным в Сети, и программой Rufus.
Главное, перед созданием носителя определитесь с версией Windows, которую будете устанавливать, и проверьте, чтобы компьютер соответствовал её требованиям к системе. Эту информацию можно найти на официальном сайте Microsoft или на диске с купленной Windows. Не забудьте также проверить, чтобы компьютер поддерживал разрядность новой версии: 32 или 64 бита. Чтобы не прогадать, можете установить версию с такой же разрядностью, как у вашей текущей версии Windows.
Загрузите систему с диска или флешки
Теперь, когда у вас есть физический носитель с нужным образом Windows, нужно зайти в специальную программную среду BIOS и выбрать здесь диск или флешку в качестве источника загрузки.
1. Вставьте загрузочный носитель с образом Windows в компьютер.
2. Перезагрузите устройство. Как только компьютер начнёт загружаться снова, жмите на клавишу перехода в настройки BIOS. Обычно это Delete, F2, F8, F9 или F12 — зависит от производителя оборудования. Чаще всего нужная клавиша высвечивается на экране во время загрузки BIOS.
3. Находясь в меню BIOS, перейдите в раздел загрузки Boot, если система не перенаправила вас туда сразу.
4. В разделе Boot установите флешку или диск с Windows в качестве источника загрузки (на скриншоте выше для примера выбран диск). Если не знаете, как это сделать, осмотритесь — на экране увидите подсказки по поводу управления.
5. Сохраните изменения.
Возможно, вместо классической BIOS вы увидите более современный графический интерфейс. Кроме того, даже в различных старых версиях BIOS настройки могут различаться. Но в любом случае порядок действий будет примерно одинаковым: зайти в меню загрузки, выбрать источником нужный носитель и сохранить изменения.
После этого компьютер должен загрузиться с выбранного диска или флешки.
Запустите мастер установки
Если вы всё сделали правильно, то на экране появится мастер установки Windows. Дальнейшие действия не превосходят по сложности установку обыкновенной офисной программы. Выберите нужный язык и нажмите «Далее».
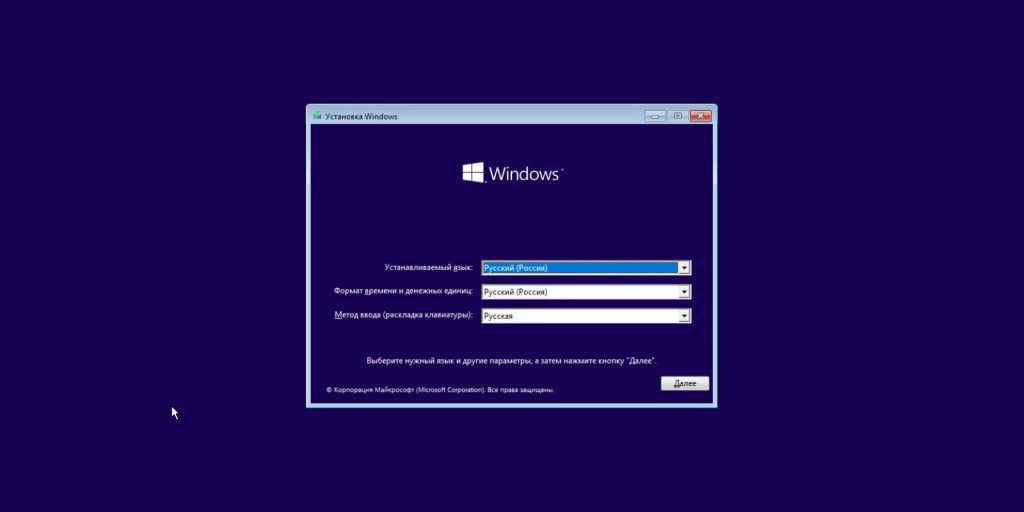
Теперь нажмите «Установить».
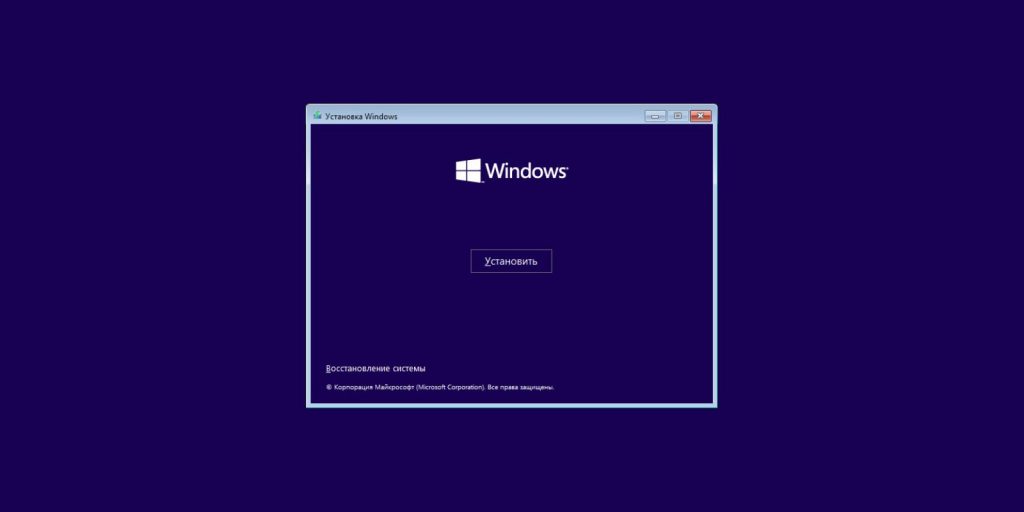
Если у вас есть ключ активации, введите его. Если он вам не нужен, нажмите «У меня нет ключа продукта».
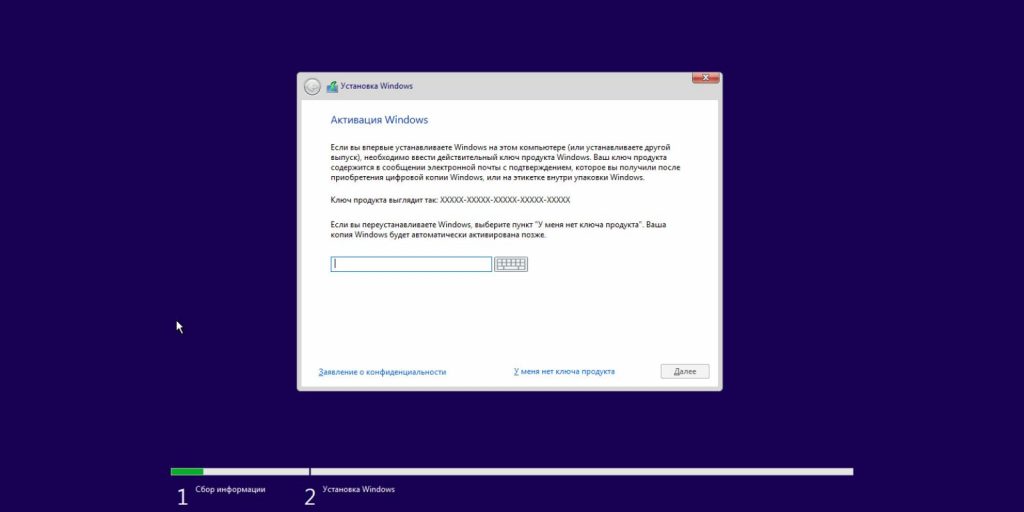
Укажите, какой выпуск операционной системы вы хотите установить, «Домашний» или «Профессиональный».
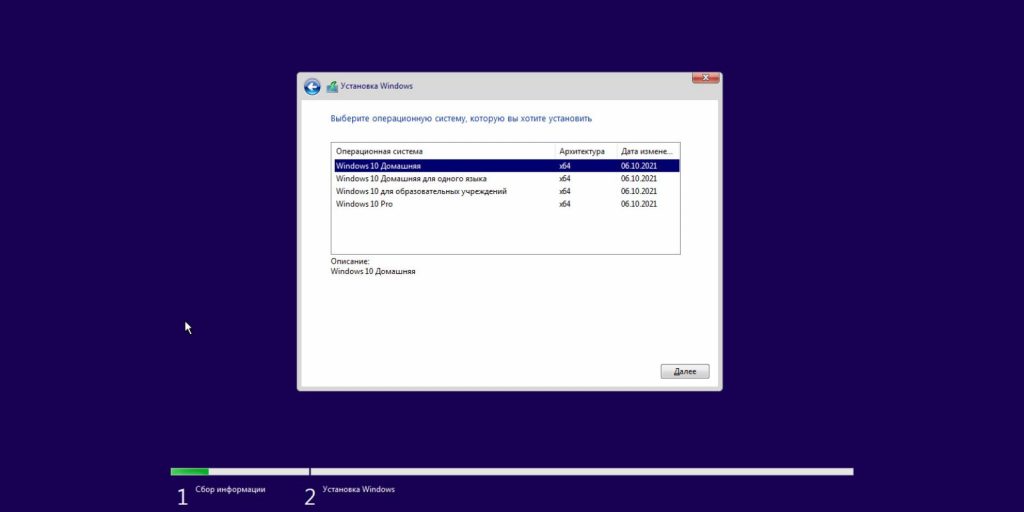
Примите условия лицензионного соглашения.
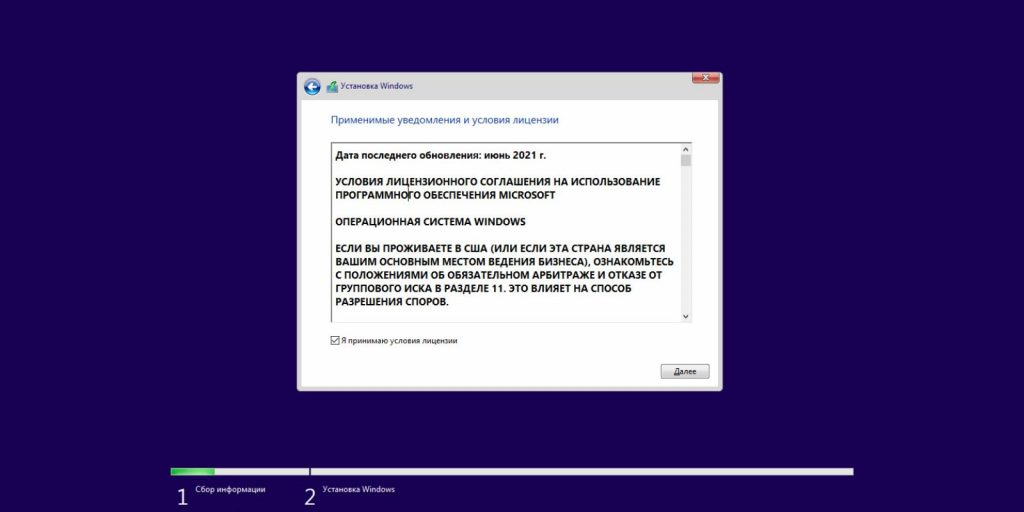
Нажмите «Обновить», если хотите попытаться сохранить свои данные, или «Выборочная», если нужно отформатировать диск и установить систему с нуля.

Выберите, на какой диск установить операционную систему. Если у вас на компьютере несколько дисков — например, один для системы, а второй для данных — не перепутайте их, иначе потеряете свои файлы.
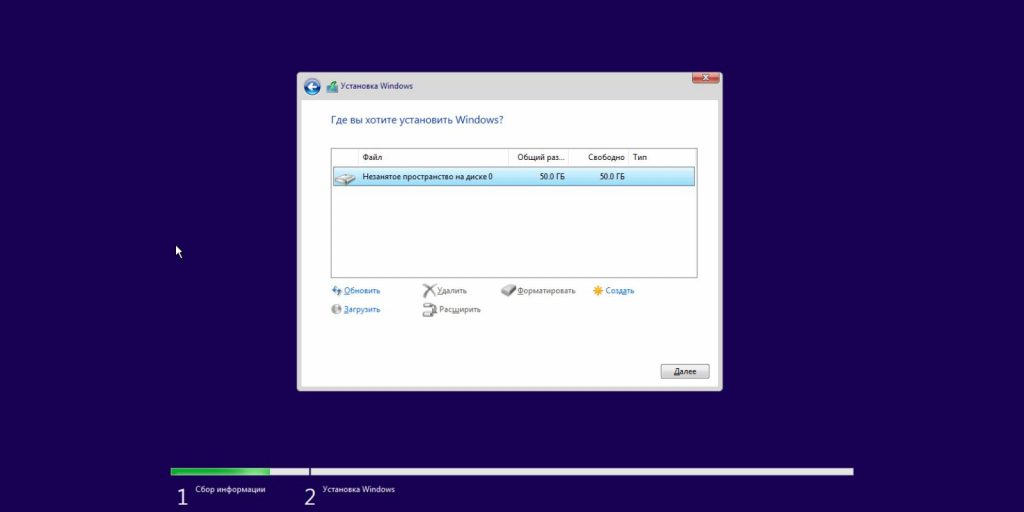
Нажмите «Далее» и подождите, пока система установится.
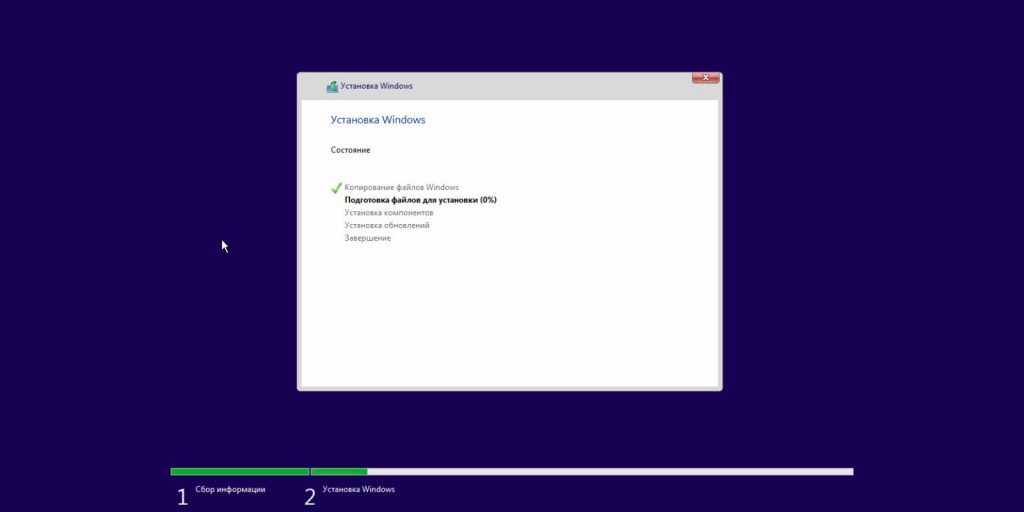
После завершения установки компьютер должен загрузиться в обычном рабочем режиме.
В сегодняшней статье мы рассмотрим вопрос переустановки операционной системы (далее ОС) Windows 7.

Содержание:
Большинство пользователей сильно преувеличивает сложность переустановки Windows 7, в действительности этот процесс довольно прост, главное не спешить и внимательно следовать рекомендациям, изложенным в статье.
Итак, приступим.
Шаг 1. Резервное копирование данных
Перед тем как выполнить переустановку Windows 7, необходимо скопировать все важные данные с системного диска.
Как правило, это содержание стандартных папок Видео, Документы, Загрузки, Изображения, Музыка, Рабочий стол, пр.
Копирование данных обусловлено тем, что вся информация, находящаяся на системном диске, будет удалена.
Если она представляет какую-либо ценность рекомендуем их сохранить на любой другой локальный, не системный диск, на внешний жесткий диск или флеш-память.
Понять какой файл системный, а какой логический можно по наличию на системном диске таких папок как Program Files и Windows.
Важно! После создания резервной копии данных, необходимо поместить установочный диск с Windows 7 в DVD-привод и перезагрузить ПК. Если система была повреждена и компьютер не загружается, необходимо его включить и на этапе загрузки BIOS поместить установочный диск в лоток DVD-привода.
к содержанию ↑
Шаг 2. Изменение настроек BIOS
При включении ПК/ноутбука (или после перезагрузки) на экране появляется картинка с названием BIOS и указанием клавиши на клавиатуре, которую необходимо нажать, чтобы зайти в меню BIOS.
Как правило, клавишами перехода в BIOS-меню являются клавиши: Esc, F1, F2, F10, Delete.
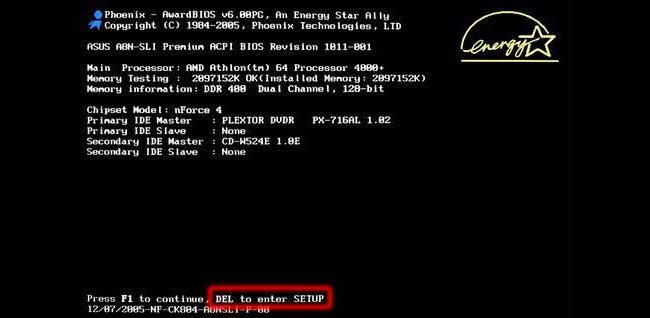
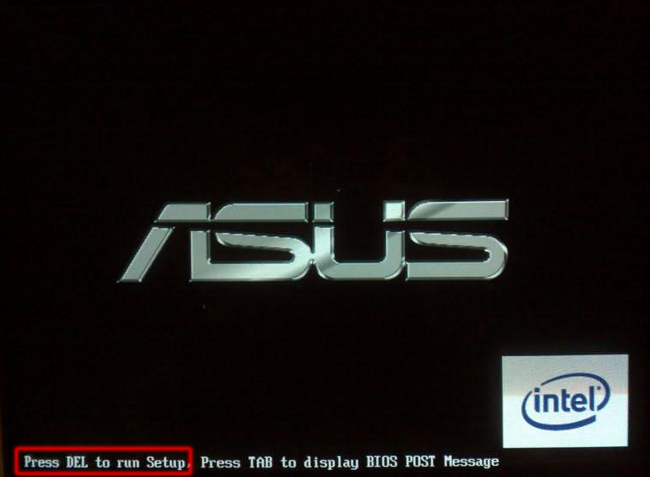
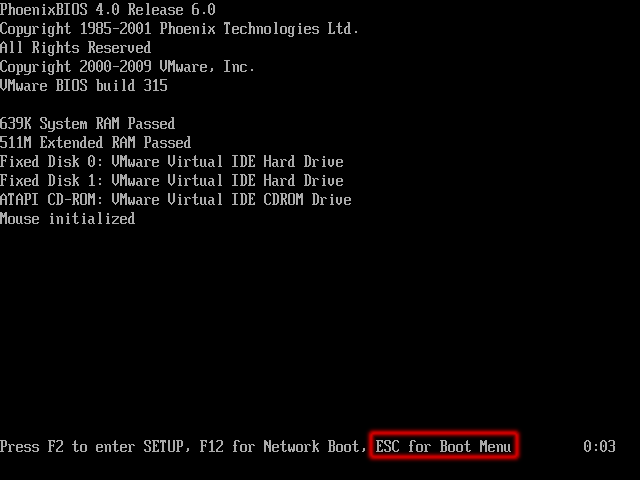
В меню BIOS нам необходимо выбрать загрузку с DVD-привода, сохранить изменения, после чего компьютер перезагрузится.
После всех манипуляций в BIOSе, будет произведена загрузка не с жесткого диска компьютера, а с установочного.
Если все сделано правильно, то после перезагрузки вы должны увидеть на экране монитора следующее изображение:
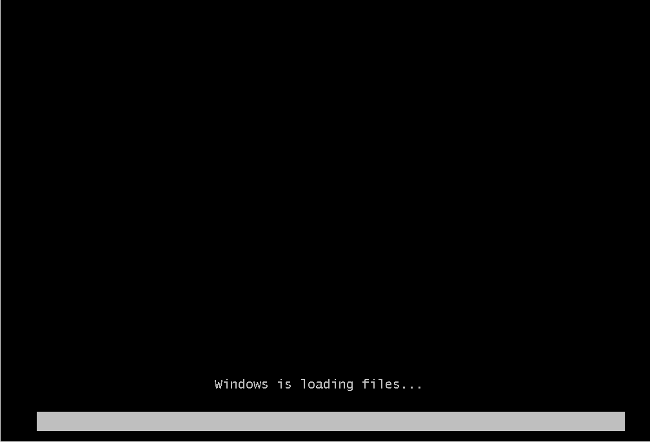
к содержанию ↑
Шаг 3. Переустановка Windows 7
На данном этапе производится загрузка содержимого установочного носителя в оперативную память компьютера.
На следующих 2-х скриншотах показана инициализация установщика Windows 7:
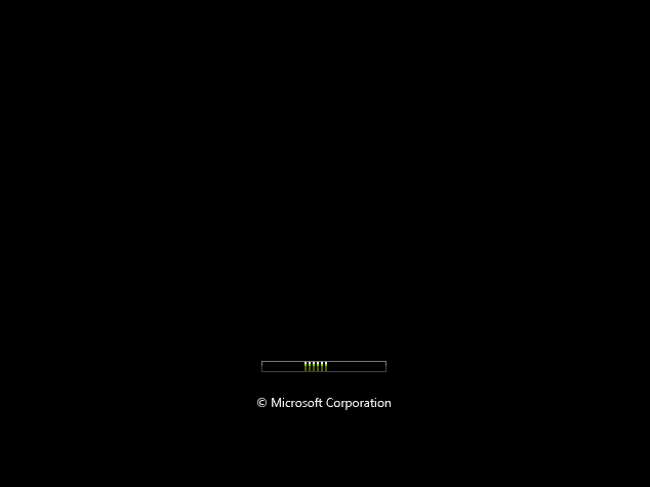
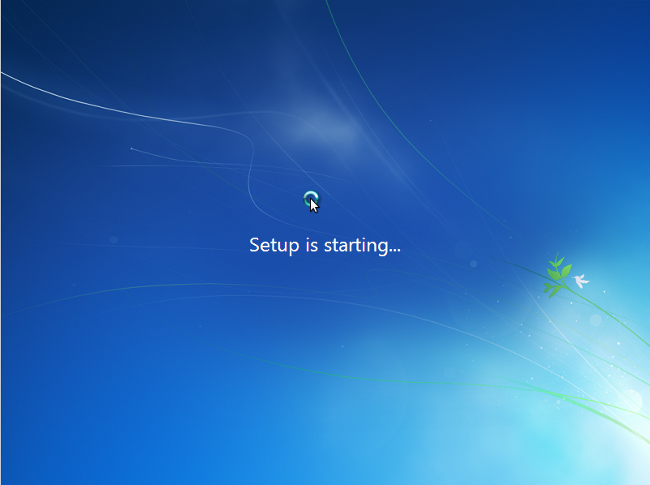
Начиная с этого окна у нас появляется возможность настраивать нашу ОС.
На данном этапе мы можем выбрать язык (поле «Устанавливаемый язык»), отображение формата времени (поле «Формат времени и денежных единиц»), раскладку клавиатуры или метода ввода на одноименной вкладке.
Как правило, здесь нет нужды что-либо менять и можно смело жать «Далее».
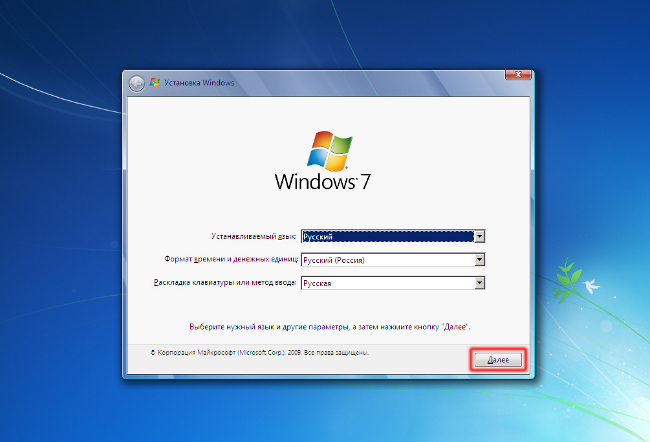
Следующим шагом будет форматирование системного диска, т. е. того, на котором установлена наша ОС.
Обратите внимание, что процесс форматирования предполагает, что все данные, которые находятся на системном носителе будут удалены.
Т.е. вся информация, которая расположена в стандартных пользовательских папках таких как: Видео, Документы, Загрузки, Изображения, Музыка, Рабочий стол и др. будет удалена.
На данном этапе еще есть возможность выполнить резервное копирование.
И если этот пункт не был выполнен изначально, следует перезагрузить компьютер, зайти в BIOS выбрать загрузку с жесткого диска, выполнить резервное копирование после чего снова проделать все предыдущие шаги.
Если все данные сохранены, выбираем системный диск и жмем «Форматировать».
Важно: Не перепутайте системный диск, на котором установлена ОС и логический диск(-и), на которых вы храните данные. В нашем случае «Раздел 2» это системный диск, «Раздел 3» это логический диск на котором хранятся данные.
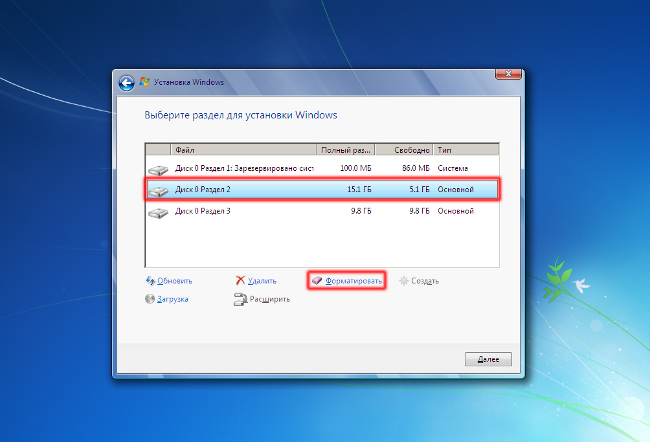
Система еще раз предупреждает, что все данные, находящиеся на форматируемом диске будут удалены. Нажимаем «ОК».
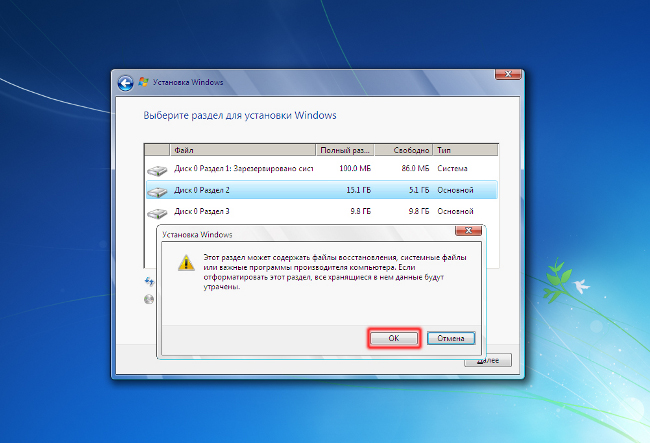
После форматирования нажимаем «Далее».
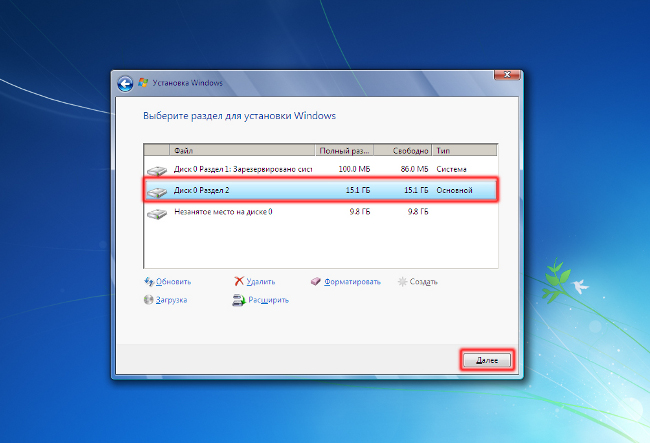
После этого начинается непосредственная установка ОС на жесткий диск, которая разбивается на несколько этапов.
На всех этапах установка происходит автоматически, без вмешательства пользователя.
По времени установка, в среднем, занимает 10-15 минут и зависит от характеристик вашего компьютера.
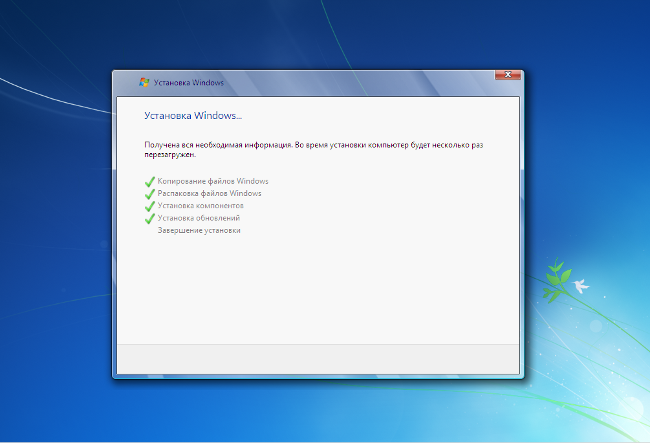
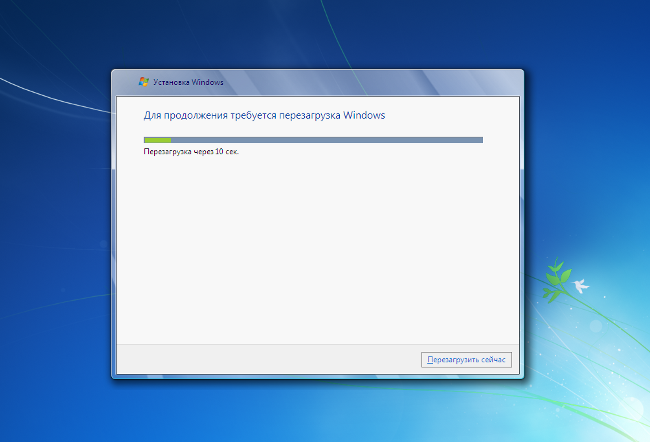
После перезагрузки нужно зайти в меню BIOS и выбрать загрузку с жесткого диска, сохранив настройки.
Если вы не успели проделать процедуру настройки BIOS на этом этапе, ее можно будет произвести позже.
Установочный носитель можно извлечь, операционная система установлена на жесткий диск, но не настроена.
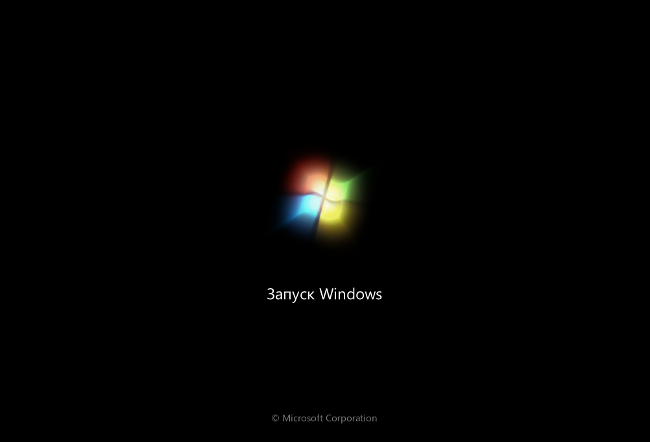
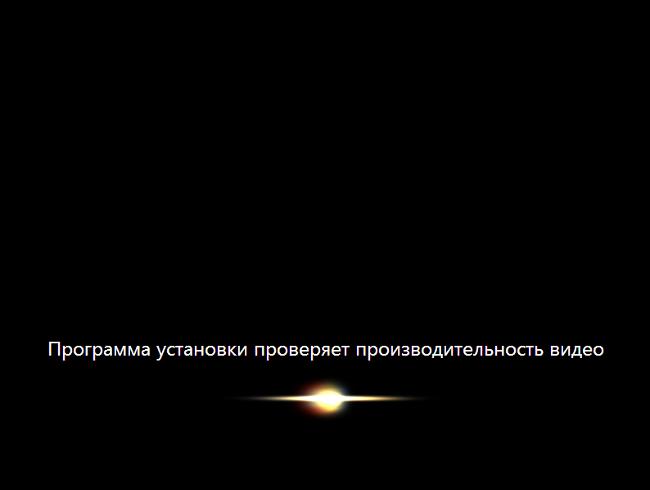
Следующим шагом, будет ввод имени пользователя и названия ПК. Имена пользователя и ПК могут быть абсолютно любые могут содержать заглавные или строчные латинские и кириллические буквы, цифры.
Для переключения языка используйте панель переключения раскладок (расположена вверху). Нажимаем «Далее».
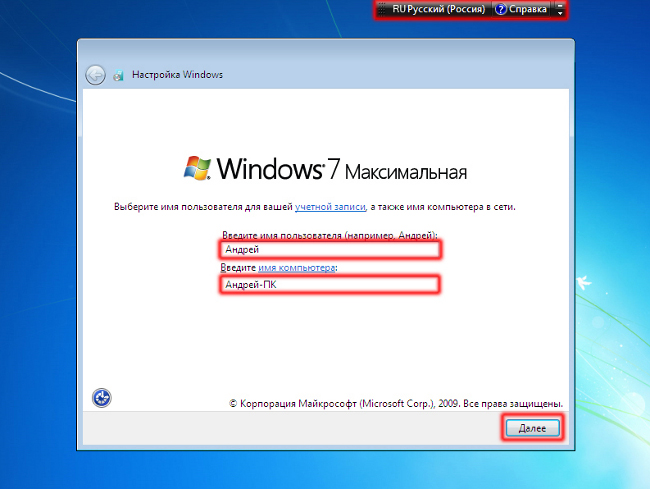
После создания учетной записи пользователя, необходимо установить для нее пароль. Рекомендуем создавать пароль, содержащий минимум 8 символов.
Поскольку пароль при вводе не отображается, обратите внимание, какая раскладка выбрана. В качестве символов могут быть использованы буквы, цифры и некоторые специальные символы.
Также обязательным полем для заполнения является поле подсказки пароля, подсказка к паролю по замыслу разработчиков Windows 7 должна вызвать у вас ассоциации с паролем, который был введен при установке.
Заполнив все поля нажимаем «Далее».
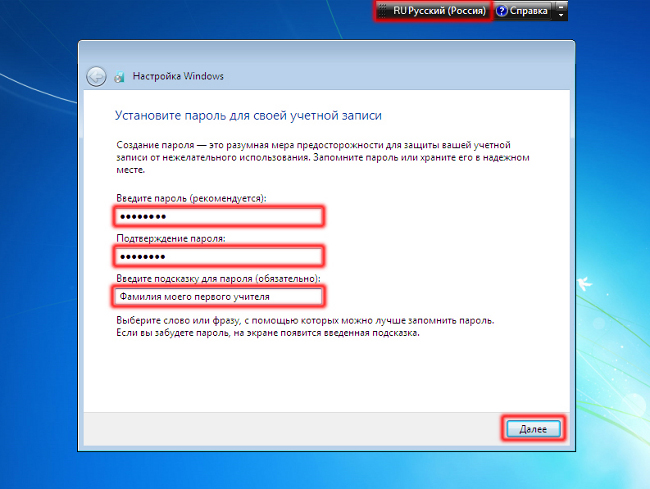
Выставляем часовой пояс, дату и время. Нажимаем «Далее». После чего происходит финальная настройка операционной системы и ее загрузка.
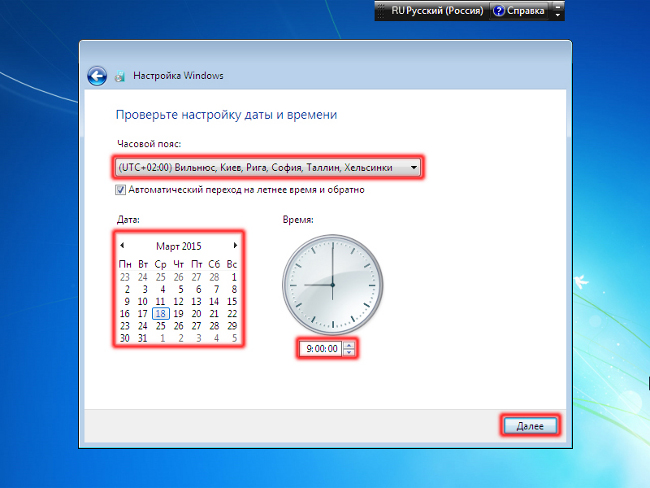
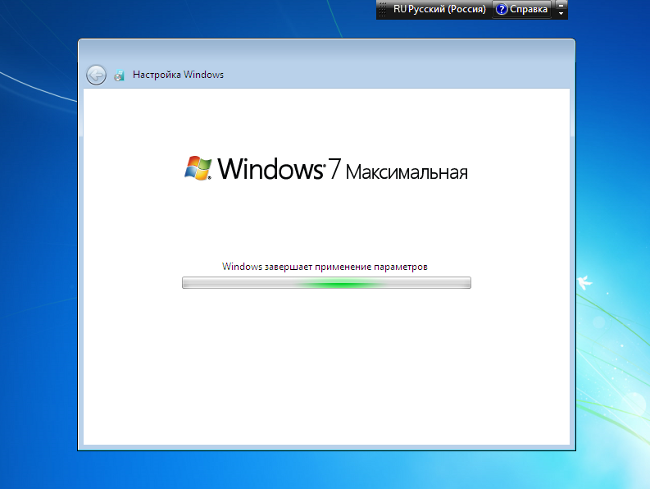
Поздравляем! Вы только что самостоятельно переустановили операционную систему Windows 7.

Пошаговая установка Windows 7 в картинках
В данной статье будет подробно рассмотрена пошаговая установка Windows 7 (seven, se7en) в картинках, для наглядности. Итак начнем – чтобы установить Windows 7 нам потребуется диск с копией Windows 7 и, собственно, компьютер, на который мы будем устанавливать эту операционную систему. Вставляем в устройство для чтения дисков копию Windows 7 и перегружаем компьютер. На экране должна появиться вот такая надпись:

Если экран Вашего компьютера имеет вид отличный от этого, значит Вам нужно зайти в БИОС и удостовериться, что первым в списке устройств, с которых производится загрузка, стоит именно привод для считывания оптических дисков. Если же все в порядке, то продолжаем нажав на любую кнопку на клавиатуре Вашего компьютера. Теперь перед нами должно появиться окно установки Windows 7, в котором следует выбрать требующиеся Вам языковые параметры. Или же, языковые параметры по умолчанию Вас устраивают, нажать кнопку “далее”. Теперь должен появиться экран запуска установки:

Жмем кнопку “Установить” и переходим к окну выбора версии операционной системы. Выбираем нужную Вам версию и опять же жмем кнопку “далее”.

Ставим галочку и жмем “Далее”

Здесь нам следует выбрать пункт “Полная установка”, после чего появиться окно выбора и управления разделами жесткого диска.

Выбираем нужный Вам раздел (чаще всего это Раздел 1: SYSTEM) и снова жмем кнопку “Далее”

Ждем пока установится наша операционная система. После установки перед нами появиться окно ввода имени пользователя и имени компьютера.

Вводим требуемое, жмем “Далее” и видим экран установки пароля учетной записи.

Вводим или оставляем поля пустыми и жмем “Далее”. Теперь должно появиться окно ввода ключа продукта Вашей копии Windows 7.

Вводим ключ или оставляем поле ввода пустым, если Вы не покупали копию ОС и хотите воспользоваться возможностью ознакомиться с системой в течение 30 дней. (Этот срок можно увеличить, но об этом в одной из следующих статей). Жмем кнопку “Далее”.

Указываем необходимые настройки безопасности.

А теперь часовой пояс региона, в котором Вы проживаете.

Теперь Windows 7 предложит указать Вам тип сети, к которой подсоединен Ваш компьютер.

Указываем его и все, система установлена, перед нами рабочий стол!

При наличии подключения к сети Интернет система автоматического обновления Windows 7 сама скачает и установит драйверы всех устройств Вашего компьютера, что очень удобно и экономит массу времени.
P.S. Испытательный период со статусом «Подлинное программное обеспечение» сроком на 4 месяца:
Нажимаем Пуск
В «Пуске» пишем cmd
Нажимаем правой кнопкой мыши на «cmd» и выбираем Запустить от имени Администратора
В появившемся окне (черном) пишем slmgr /rearm — данная команда и даст нам 30 дней использования Windows 7
Дожидаемся сообщении о успешном выполнении…
Готово! У вас 30 дней пробного периода
Примечание. Операцию нужно проделать в конце пробного периода! Т.е. когда у вас осталось 1-2 дня до активации ОС. При желании схему можно автоматизировать, добавив ежемесячное задание в Планировщик задач следующего вида:
* Пуск
* Все программы
* Стандартные
* Служебные
* Планировщик заданий
Добавится остнастка. Далее создать задачу от имени администратора с указанием на выполнение при пропуске. На нужную дату. В качестве задачи можно повесить батник, либо любую из этих строк:
sysprep /generalize
slmgr.vbs –rearm
rundll32 slc.dll,SLReArmWindows
slmgr /rearm
Назад
Вопрос о том, как самостоятельно установить Windows 7 — один из самых распространенных в сети. Хотя, на самом деле ничего сложного тут нет: установка Windows 7 — это то, что можно сделать один раз, воспользовавшись инструкцией и в дальнейшем, скорее всего, вопросов по установке возникнуть не должно — можно будет не обращаться за помощью. Итак, в этом руководстве подробно рассмотрим установку Windows 7 на компьютер или ноутбук. Заранее отмечу, что в случае, если у Вас фирменный ноутбук или компьютер и вы просто хотите вернуть его к тому состоянию, в котором он был, то вместо его можно просто сбросить на заводские настройки. Здесь мы будем говорить о чистой установке Windows 7 на компьютер без операционной системы или со старой ОС, которая в процессе будет полностью удалена. Руководство полностью подойдет для начинающих пользователей.
Что нужно, чтобы установить Windows 7
Для установки Windows 7 потребуется дистрибутив операционной системы — компакт-диск или флешка с установочными файлами. Если у Вас уже есть загрузочный носитель — отлично. Если же нет, то вы можете создать его самостоятельно. Здесь я представлю лишь пару самых простых способов, если по какой-то причине они не подойдут, полный список способов создания загрузочной флешки и загрузочного диска вы можете найти в разделе «Инструкции» на этом сайте. Для того, чтобы сделать загрузочный диск (или USB-флешку) вам понадобится образ ISO Windows 7.
Один из самых быстрых способов сделать загрузочный носитель для установки Windows 7 — воспользоваться официальной утилитой Microsoft USB/DVD Download Tool, скачать которую можно по ссылке: https://www.microsoft.com/ru-ru/download/windows-usb-dvd-download-tool

Создание загрузочных флешки и диска в USB/DVD Download Tool
После загрузки и установки программы, четыре шага отделяют вас от создания установочного диска: выбрать образ ISO с файлами дистрибутива Windows 7, указать на что их записать, дождаться завершения работы программы.
Теперь, когда у вас есть, с чего устанавливать Windows 7, перейдем к следующему шагу.
Установка загрузки с флешки или диска в BIOS
По умолчанию, подавляющее большинство компьютеров загружаются с жесткого диска, нам же для установки Windows 7 потребуется выполнить загрузку с флешки или диска, созданных на предыдущем этапе. Для этого следует зайти в BIOS компьютера, что обычно осуществляется нажатием DEL или другой клавиши сразу после его включения, еще до начала загрузки Windows. В зависимости от версии и производителя BIOS, ключевая клавиша может отличать, но обычно это Del или F2. После того, как Вы зайдете в биос, необходимо будет найти пункт, отвечающий за очередность загрузки, который может находиться в разных местах: Advanced Setup — Boot Device Priority (приоритет загрузки) или First Boot Device, Second Boot Device (первое устройство загрузки, второе устройство загрузки — в первый пункт нужно поставить диск или флешку).
Если вы не знаете, как выставить загрузку с нужного носителя, то прочтите инструкцию Как поставить загрузку с флешки в БИОС (откроется в новом окне). Для диска DVD это делается аналогичным образом. После завершения настройки БИОС для загрузки с флешки или диска, сохраните настройки.
Процесс установки Windows 7
Когда компьютер перезагрузится после применения настроек БИОС, сделанных на предыдущем этапе и начнется загрузка с установочного носителя Windows 7, на черном фоне вы увидите надпись Нажмите любую клавишу для загрузки с диска DVD или надпись аналогичного содержания на английском языке. Нажмите ее.

Выбор языка при установке Windows 7
После чего в течение непродолжительного времени будет происходить загрузка файлов Windows 7, а затем появится окно выбора языка для установки. Выберите свой язык. На следующем этапе потребуется задать параметры ввода, формат времени и денежных единиц и языка самой операционной системы.

Установить Windows 7
После выбора языка системы появится следующий экран, предлагающий установить Windows 7. С этого же экрана вы можете запустить восстановление системы. Нажмите «Установить». Ознакомьтесь с условиями лицензии Windows 7, отметьте галочкой пункт о том, что Вы принимаете условия лицензии и нажмите «Далее».

Выберите тип установки Windows 7
Теперь необходимо будет выбрать тип установки Windows 7. В этом руководстве мы будем рассматривать чистую установку Windows 7 без сохранения каких-либо программ и файлов предыдущей операционной системы. Обычно это наилучший вариант, так как не оставляет различного «мусора» от предыдущей установки. Нажмите «Полная установка (дополнительные параметры).

Выберите диск или раздел для установки
В следующем диалоговом окне вы увидите предложение выбрать жесткий диск или раздел жесткого диска, на который требуется установить Windows 7. Используя пункт «Настройка диска», вы можете удалить, создать и отформатировать разделы на жестком диске (разбить диск на два или соединить два в один, например). Как это сделать, описано в инструкции Как разбить диск (откроется в новом окне). После того, как необходимые действия с жестким диском выполнены, а нужный раздел выбран, нажмите «Далее».

Процесс установки Windows 7
Начнется процесс установки Windows 7 на компьютер, который может занять различное время. Компьютер может несколько раз перезагружаться. Рекомендую при первой перезагрузке вернуть в БИОС загрузку с жесткого диска, чтобы не видеть каждый раз приглашения нажать любую клавишу для установки Windows 7. Диск или загрузочную флешку при этом лучше оставить подключенной до завершения установки.

Введите имя пользователя и компьютера
После того, как программа установки Windows 7 проделает все необходимые операции, обновит записи реестра и запустит службы, Вы увидите предложение ввести имя пользователя и имя компьютера. Их можно ввести и на русском языке, но я рекомендую использовать латиницу. Затем будет предложено установить пароль для учетной записи Windows. Здесь на Ваше усмотрение — можете устанавливать, а можете и нет.

Введите ключ Windows 7
Следующий этап — ввести ключ продукта. В некоторых случаях, этот шаг может пропускаться. Стоит отметить, что если на вашем компьютере была предустановлена Windows 7 и ключ имеется на наклейке, а вы устанавливаете точно такую же версию Windows 7, то можно использовать ключ с наклейки — он будет работать. На экране «Помогите автоматически защитить компьютер и улучшить Windows» начинающим пользователям я рекомендую остановиться на варианте «Использовать рекомендуемые параметры».

Установка даты и времени в Windows 7
Следующий шаг настройки — установка параметров времени и даты Windows. Здесь все должно быть понятно. Рекомендую убрать галочку «Автоматический переход на летнее время и обратно», так как сейчас этот переход в России не используется. Нажмите «Далее».
При наличии сети на компьютере, Вам предложат выбрать, какая у Вас сеть — Домашняя, Общественная или рабочая. Если вы используете Wi-Fi роутер для доступа к Интернет, то можете поставить «Домашняя». В случае, если кабель Интернет провайдера напрямую подключен к компьютеру, то лучше выбрать «Общественная».

Установка Windows 7 завершена
Дождитесь применения параметров Windows 7 и загрузки операционной системы. На этом установка Windows 7 завершена. Следующий важный этап — установка драйверов Windows 7, о чем я подробно напишу в следующей статье.























































