Содержание статьи:
- Поэтапная установка Windows 10 на HP-ноутбук
- 👉 ШАГ 1
- 👉 ШАГ 2
- 👉 ШАГ 3
- 👉 ШАГ 4
- 👉 ШАГ 5
- Вопросы и ответы: 18
Доброго здравия!
Вроде бы установка ОС Windows 10 всегда происходит по одной «схеме»… Однако, на каждом устройстве есть свои «совсем небольшие» нюансы (которые иногда могут поставить в тупик).
Вот, собственно, не так давно попросили установить ОС Windows 10 на новый ноутбук HP Pavilion (на AMD Ryzen). Всё бы ничего, но он «упорно» не позволял пользователю войти в BIOS или открыть загрузочное меню…
Как оказалось, в последствии — в BIOS была включена опция быстрой загрузки, и кнопку ESC (на HP эта кнопка по умолчанию открывает сервисное меню) нужно было зажимать еще до того момента, как будет нажата кнопка включения.
В остальном, вроде бы никаких сюрпризов, но на всякий случай набросал краткую инструкцию (вдруг кто-то столкнется с чем-то похожим!). 👌
*
Поэтапная установка Windows 10 на HP-ноутбук
👉 ШАГ 1
И так, для начала нам потребуется какой-нибудь образ ISO с ОС Windows 10. Лично я порекомендовал бы вам загрузить официальную версию с сайта Microsoft (зачем лишние «приключения потом?). О том, как это сделать — см. статью по ссылке ниже.
👉 В помощь!
Как скачать ISO-образ с ОС Windows 10 [официально и легально]
*
Далее этот ISO-образ нужно правильно записать на флешку/внешний диск. На этом вопросе тоже не останавливаюсь, т.к. это уже было неоднократно разобрано в моих статьях ранее (см. пару ссылок ниже).
👉 В помощь!
1) Как создать загрузочную флешку Windows 10 под UEFI или BIOS в Rufus (новая 3.x версия) [Важно! Для новых ноутбуков выбирайте вариант под UEFI]
2) Как сделать загрузочным внешний диск USB-HDD (без полного форматирования и потери данных)

Создание загрузочной флешки
*
👉 ШАГ 2
Теперь можно подключить загрузочную флешку к USB-порту (желательно 3.0, которые помечаются синим цветом — так быстрее).
А далее зажмите клавишу ESC и только потом нажмите кнопку включения ноутбука (либо часто нажимайте ее сразу после включения — но этот вариант может не сработать, если включена быстрая загрузка).
В сервисном меню нужно открыть раздел загрузки (или BOOT, в моем случае — это клавиша F9).
Если на экране у вас никаких меню не появилось — ознакомьтесь с заметкой 👇 о входе в BIOS на ноутбуках HP (у некоторых старых моделей могут быть некоторые нюансы).
👉 В помощь!
Как зайти в BIOS/UEFI на ноутбуках HP

Вызов BOOT меню
После, в загрузочном меню нужно выбрать нашу флешку/диск и нажать Enter (обычно, если на диске ноутбука не установлено ОС, а к USB-порту подключена только одна флешка — выбирается она автоматически).
Примечание: в моем случае был использован мульти-загрузочный диск с несколькими ОС (и именно поэтому появилось меню с выбором версии Windows. В вашем случае — его может не быть).

Выбор версии ОС для установки
*
👉 ШАГ 3
Затем, спустя минуту-другую, перед вами должно появиться окно с выбором языка. По умолчанию, в большинстве случаев система выбирает русский — и поэтому можно сразу же нажать «Далее…».

Начало установки Windows 10
В следующем окне нажмите по кнопке «Установить» (в центре).

Установить!
Режим установки рекомендую задать «Выборочный» — это позволит вам вручную указать диск под систему (да и «разбить» его на 2-3 раздела, если это необходимо).

Выборочная установка!
В следующем шаге следует выбрать диск под систему. Если вы не собираетесь его делить — можно сразу же указать накопитель и нажать кнопку «Далее» (для тех, кто хочет разбить диск на 2 части — после выбора накопителя нажмите на «Создать» и укажите размер раздела под ОС).

Выбор диска под установку ОС
Далее следует дождаться, пока установочные файлы будут скопированы, и компьютер пойдет на перезагрузку. В этот момент рекомендую отключить от USB-порта загрузочный накопитель (флешку/диск), чтобы после перезагрузки — с нее еще раз не запустилась установка ОС…

Файлы были скопированы на жесткий диск
*
👉 ШАГ 4
После, запустится процесс подготовки и настройки устройства. Нужно будет последовательно ответить на несколько вопросов, которые помогут сконфигурировать работу ОС под вас…

Идет подготовка
Для начала — речь идет о выборе региона. Рекомендую указывать Россию (страну проживания). Это нужно, чтобы ОС смогла правильно определить язык, раскладку и ряд функций, которые будут использоваться в дальнейшем.

Выбор региона — Россия
В одном из шагов ОС предложит подключить ноутбук к интернету — временно рекомендую пропустить этот шаг (иначе Windows может начать загрузку обновлений, что отрицательно скажется на времени установки).

Пока пропустить
Имя учетной записи можно указать любое. Однако, порекомендовал бы его задать на латинице и без разных дефисов, точек и пр. знаков. Почему?
Да просто в дальнейшем некоторые приложения могут работать некорректно, если в имени учетной записи будет кириллица или какие-то значки…

Кто использовать этот компьютер
Что касается вопроса слежки и конфиденциальности: то здесь решайте сами, что оставить, что отключить… 👇 В плане дальнейшей работы с ОС — этот шаг почти никак не сказывается…

Принять
*
👉 ШАГ 5
Теперь пару слов о том, что делать, как только появился рабочий стол…
Для начала нажмите сочетание Win+i — должно открыться окно с параметрами Windows 10. В разделе «Система/дисплей» установите разрешение и масштабирование так, чтобы с устройством было максимально комфортно работать.
Примечание: просто если этого не сделать — то на некоторых ноутбуках всё очень мелкое и глаза быстро устают…

Дисплей — выбор разрешения и масштабирования
Далее кликните по значку сети и 👉 подключитесь к Wi-Fi (или расшарив интернет с телефона / или так, как у вас это обычно происходит… 👌).
Смотрим доступные Wi-Fi сети
3) После, зайдите на сайт HP в раздел драйверов (ссылку привожу на всякий случай… 👌).
Рекомендую кликнуть по меню «Разрешить определить HP ваш продукт» — в результате сервис вам предложит установить небольшую утилиту, которая и подберет, и обновит все необходимые драйвера.
Примечание: те драйвера, что установила ОС Windows 10, — далеко не всегда корректно работают (и не дают пользоваться всеми доступными функциями от производителя).

Разрешите HP определить ваш продукт
На этом, в общем-то, и всё!
*
Критика и дополнения — приветствуются!
Удачи!
👣
На чтение 9 мин Просмотров 4.4к. Обновлено
Всем привет. Сегодня покажу, как установить Виндовс 10 на ноутбук с флешки. Вы узнаете, как активировать Windows 10 с помощью цифровой лицензии.
Процесс установки и активации я буду показывать на новом ноутбуке HP Pavilion 15-eh1024ur, который купил с установленной операционной системой (ОС) FreeDOS 1.2.
Но это не означает, что данная инструкция только для этой модели она подойдет и для ноутбуков других марок, а также для стационарных компьютеров.
И так приступим.
Содержание
- Создание установочного носителя
- Установка Windows 10
- Приобретение цифровой лицензии для активации Виндовс
- Как активировать Windows 10
Создание установочного носителя
Для создания образа операционной системы потребуется любой компьютер (ПК), подключенный к интернету, отформатированная флешка объемом не менее 8гигабайт, Если у вас дома нет действующего ПК, обратитесь к родственникам или друзьям.
Переходим на сайт Microsoft по адресу https://www.microsoft.com/ru-ru/software-download/windows10 скачиваем специальную программу для создания носителя.
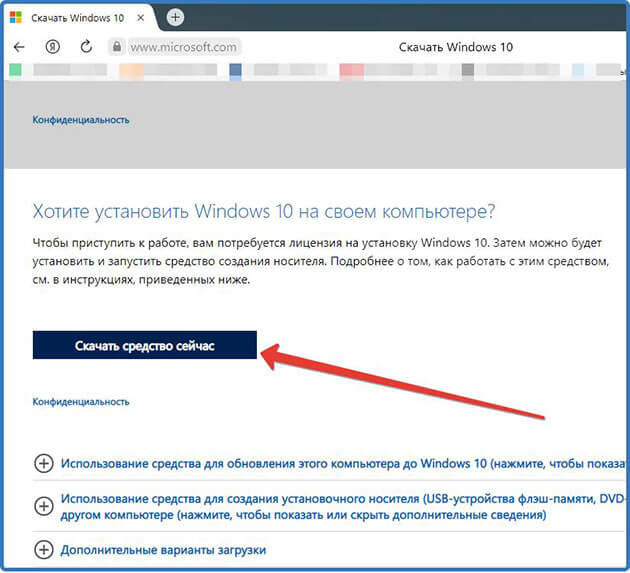
Вставляем флешку в usb вход и два раза кликаем на значок скаченной программы.
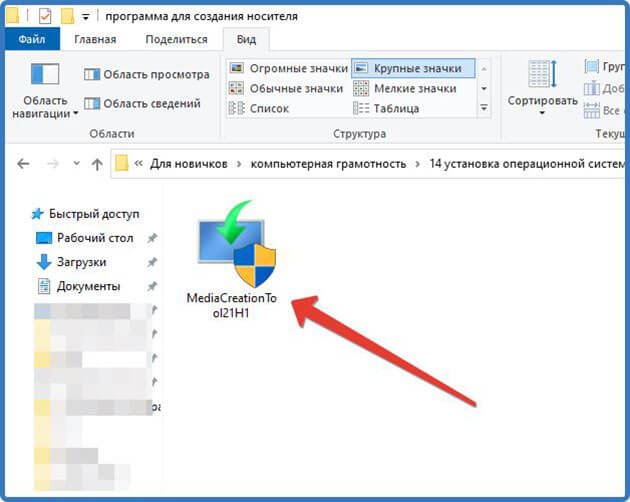
Откроется модальное окно, которое оповещает, что запущенная программа внесет изменения на компьютер. Нажимаем «Да»
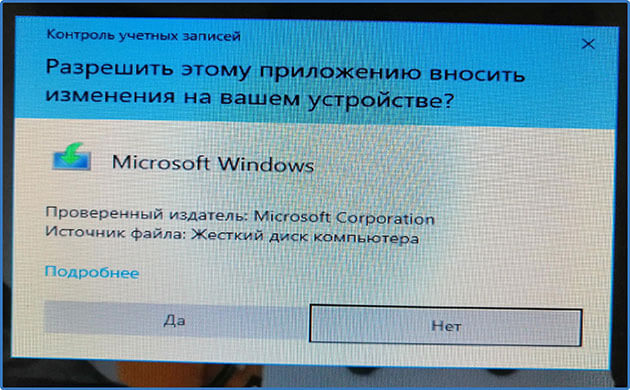
Далее принимаем лицензионное соглашение.

Программа предложит два действия выбираем «Создать установочный носитель» и жмем «Далее»
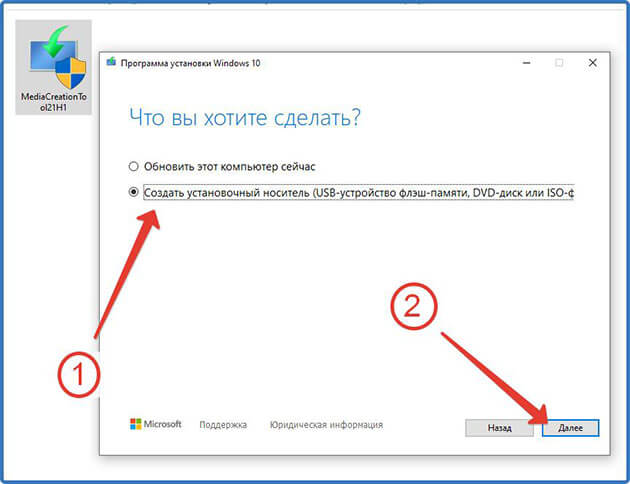
В следующем окне снимаем галочку, выбираем, какую ОС вы хотите установить 32 разрядную или 64 разрядную. Вы также можете выбрать обе эти системы. Я выберу вариант «Оба». И нажимаю «Далее»

Выбираем «USB-устройство флэш-памяти»
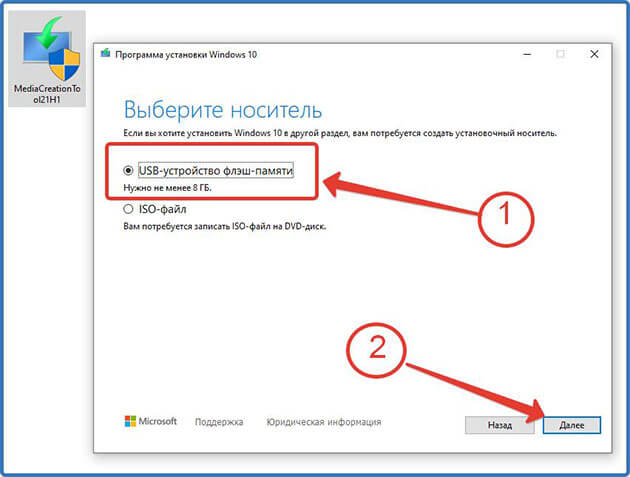
Проверяем наш выбор, жмем «Далее»
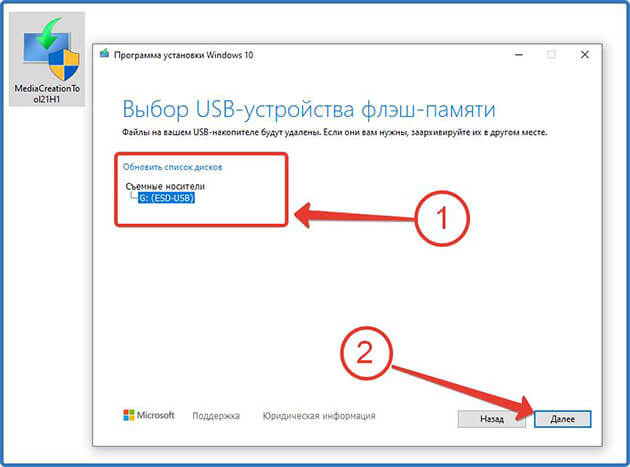
Ждем, когда программа загрузит необходимые файлы.
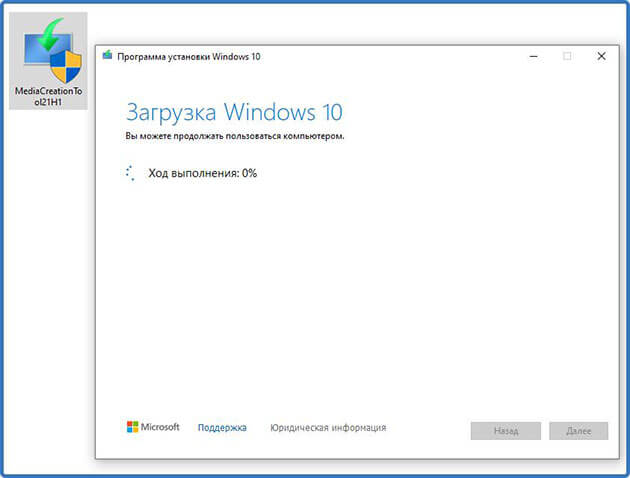
После загрузки программа выполнит проверку.
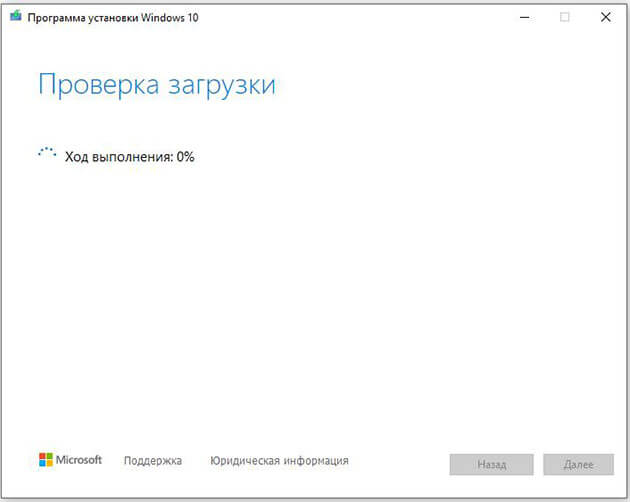
После проверки начнется процесс создания носителя.

По окончании высветится сообщение «USB-устройство флэш-памяти готово». Выходим из программы, нажав на кнопку «Готово»
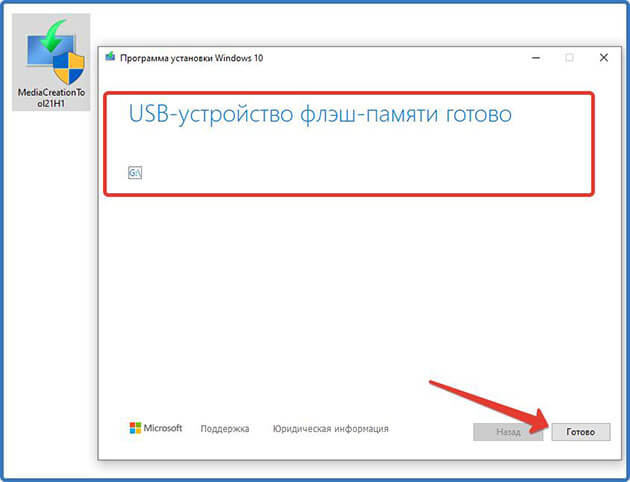
Программа завершит установку удалением ненужных файлов.
Все можно извлекать флешку.
Установка Windows 10
И так друзья. После того как все подготовили, приступаем к установке Виндовс 10 на ноутбук.
Внимание!!! Если у вас другой компьютер тогда для запуска установки Виндовс 10 вам необходимо настроить загрузку с подготовленной заранее флешки. Сделать это можно через BIOS в разделе «Bot Menu» (меню загрузки) где нужно поменять загрузку с жесткого диска на загрузку с USB носителя. Инструкцию для вашей модели можно найти в интернете или на официальном сайте производителя.
На выключенном компьютере вставляем флешку в usb вход и включаем его.
После этого сразу же жмем несколько раз подряд кнопку «ESC» пока не откроется окно «Startup Menu».
Здесь нам нужен параметр «Bot Menu» (меню загрузки). Напротив этого параметра мы видим надпись F9, это одна из кнопок компьютерной клавиатуры находится она в верхнем ряду кнопок.
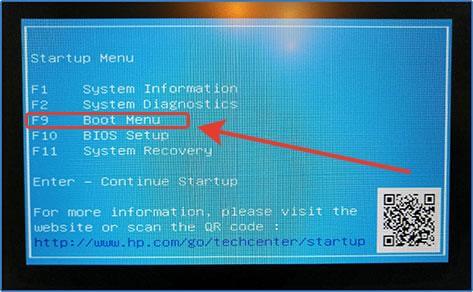
Как видите, мне не пришлось входить в BIOS, так как в новых компьютерах от HP меню загрузки можно вызвать другим способом.
Откроются варианты загрузки, нам нужен второй вариант «USB Hard Drive (UEF1) – USB DISK 2.0 PMAP» так как нам нужно, чтобы ПК начал загрузку именно с нашей флешки где находятся установочные файлы операционной системы и нажимаем клавишу «Enter» на клавиатуре.

Откроется меню выбора из двух вариантов (64-bit) или (32-bit). Я выбираю первый вариант и нажимаю «Enter».
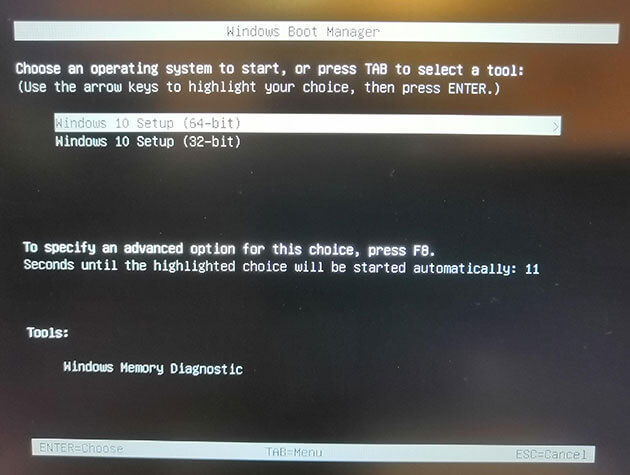
Начнется процесс извлечения установочных файлов.
После этого нужно выбрать язык, формат времени и раскладку клавиатуры. Подтверждаем выбор нажатием кнопки «Далее»
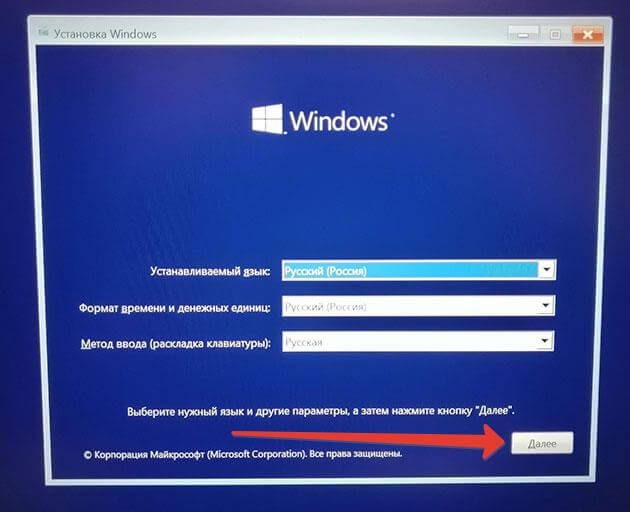
В следующем окне кликаем «Установить»
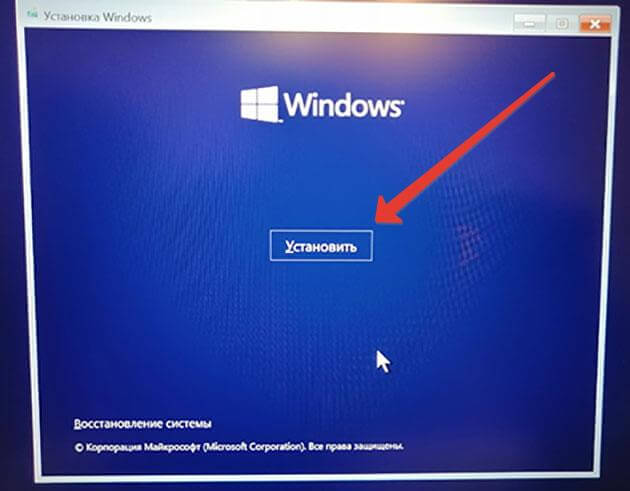
Далее сразу же попросят ввести ключ активации. Выбираем «У меня нет ключа продукта» так как вместе с ключом продавец отправил мне инструкцию по активации и там сказано ввести его после установки операционной системы. Если у вас нет таких инструкций, то смело вводите его на этом этапе.
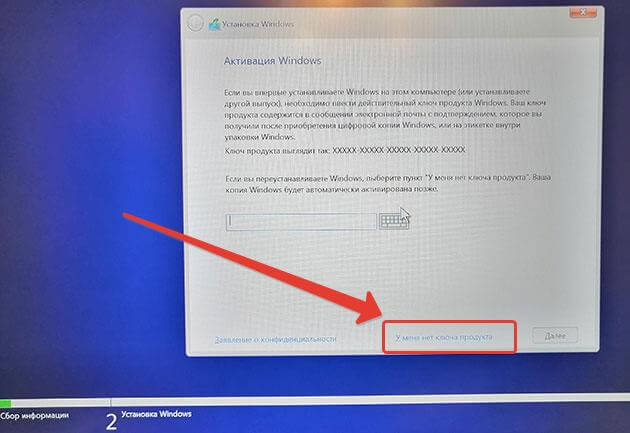
В следующем окне выбираем ОС, которую хотим установить у меня это Windows 10 Pro и жмем кнопку «Далее»

Установив галочку напротив «Я принимаю условия лицензии» переходим к следующему шагу.
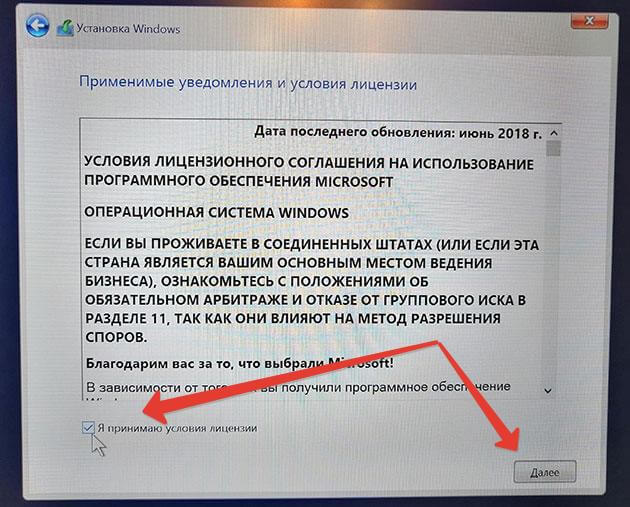
На следующем этапе выбираем «Только установка Windows (для опытных пользователей)»

Как видим у меня четыре раздела, так как на ПК установлена FreeDOS, Выделяем каждый раздел поочерёдно и удаляем их пока не останется одно незанятое пространство.
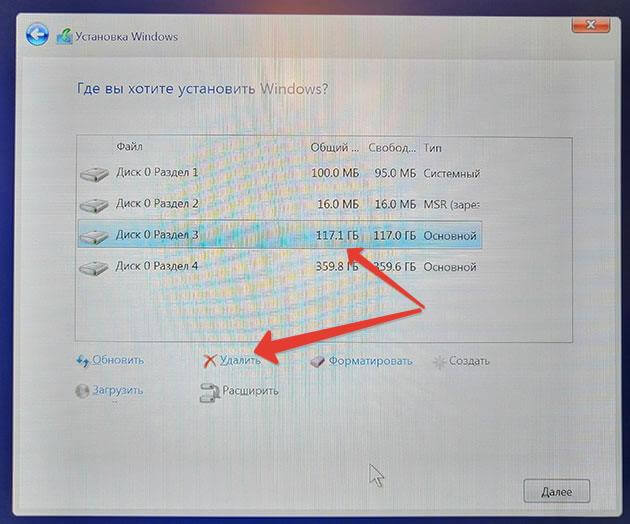
Выделяем незанятое пространство и нажимаем «Создать»
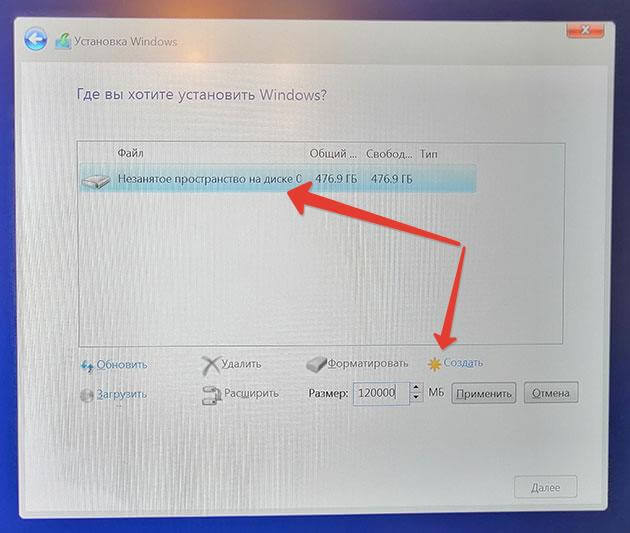
Указываем, какой будет размер диска, где будет располагаться файлы операционной системы и нажимаем «Применить»
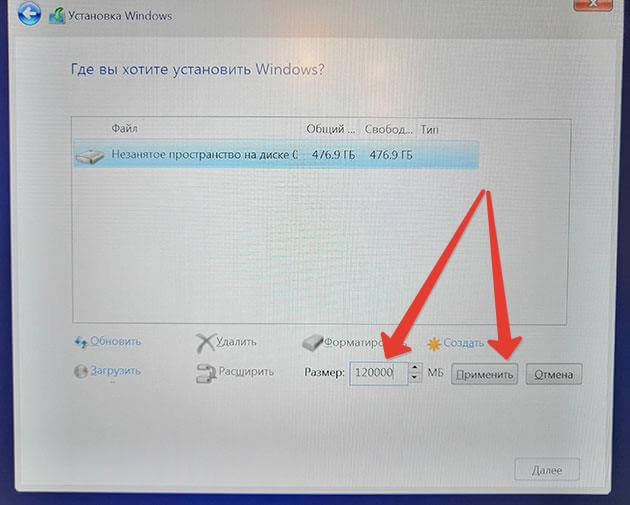
Откроется предупреждение, что система может создать дополнительные разделы для системных файлов. Ничего страшного в этом нет, жмем «Ок»
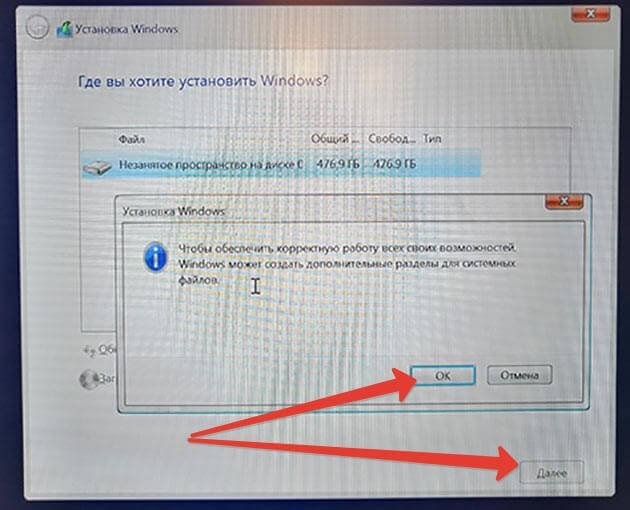
Из оставшегося незанятого пространства я создам раздел, где будут храниться уже мои личные файлы.
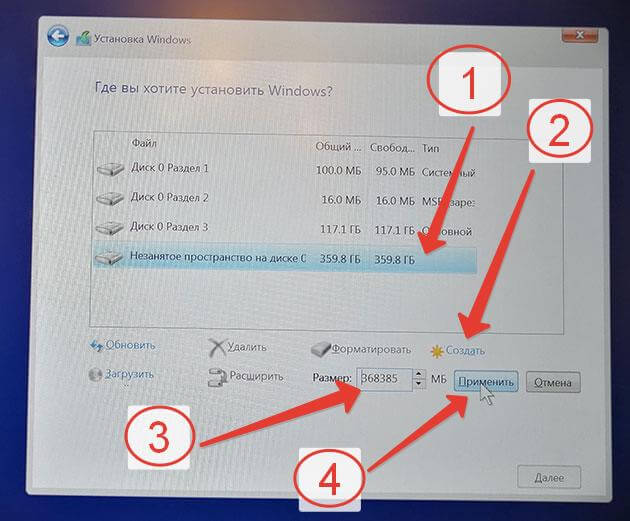
В итоге у меня вышло четыре раздела. Выделяем раздел, куда установим ОС и нажимаем «Далее»
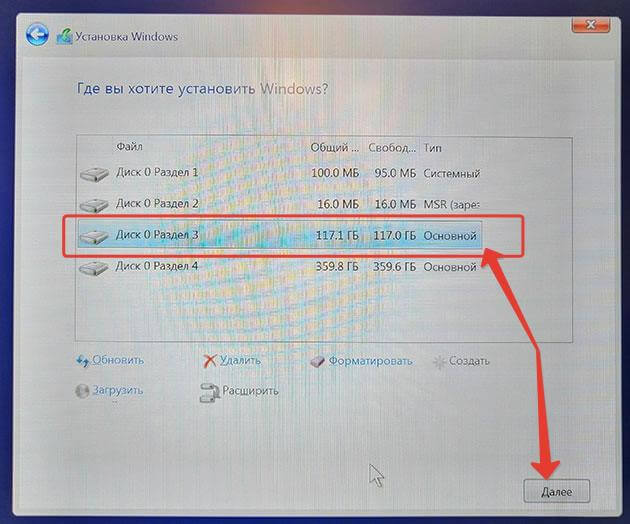
Начнется установка, состоящая из пяти этапов.
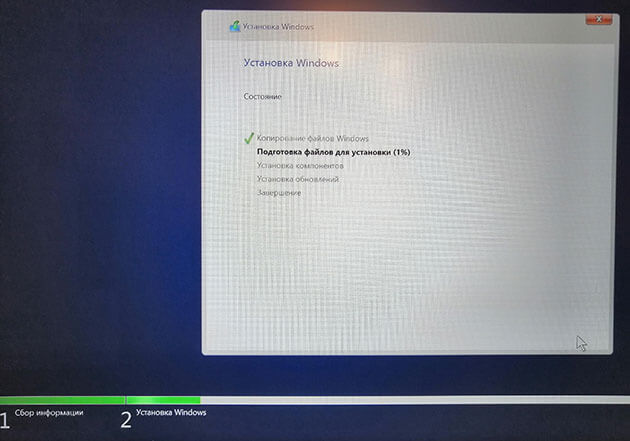
После завершения компьютер перезагрузится.
Внимание!!! Те, кто для загрузки компьютера с флешки менял настройки в БИОС обязательно выташите ее иначе после перезагрузки компьютер будет загружаться с флешки.
Откроются настройки.
Сначала выбираем страну и жмем «Да»
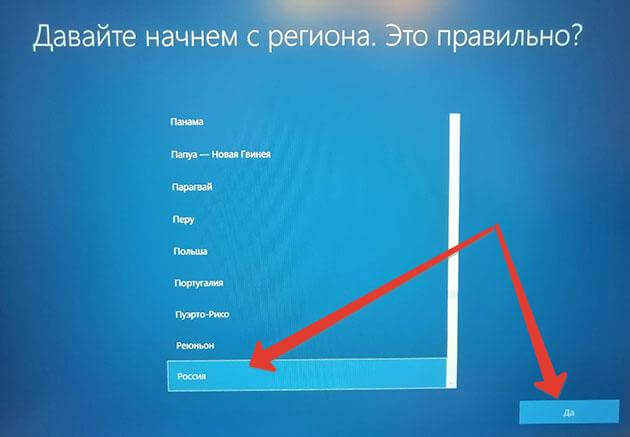
Подтверждаем раскладку клавиатуры.
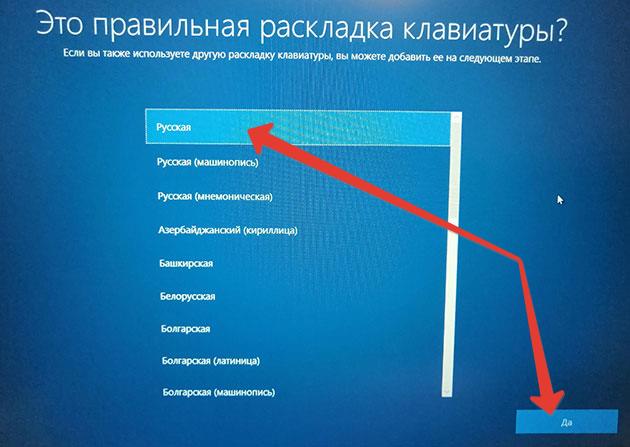
Если нужно добавляем вторую раскладку клавиатуры, мне она не нужна поэтому выбираю «Пропустить»
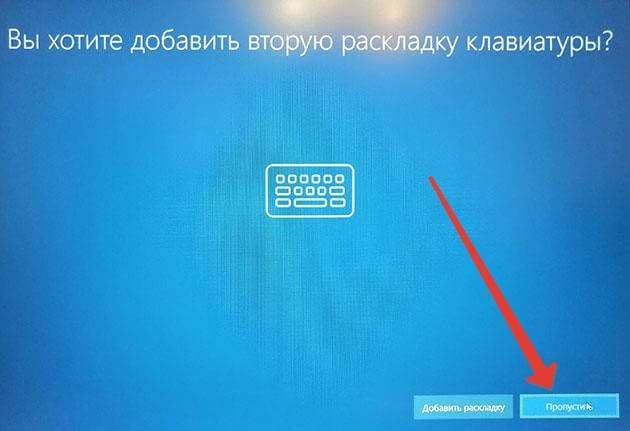
Система предложит подключиться к сети но я выберу «У меня нет интернета» для того чтобы на одном из следующих этапов не создавать учетную запись в Майкрософт.
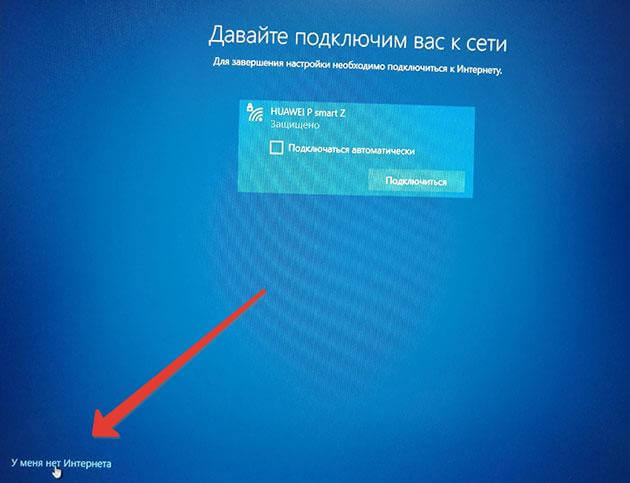
Дальше появится еще одно предложение подключиться к интернету. Все равно нажимаю «Продолжить ограниченную установку»
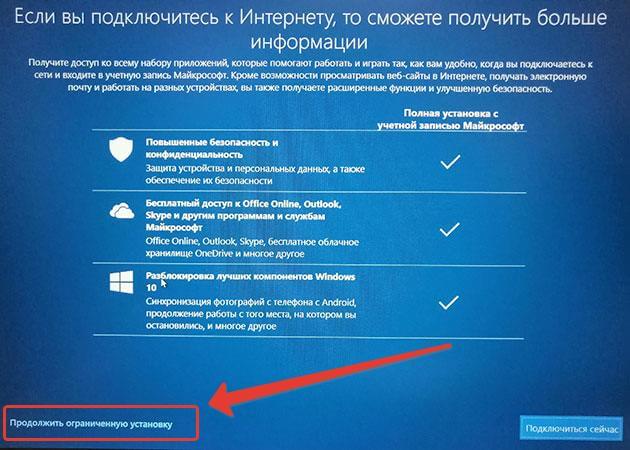
На следующем этапе записываем имя пользователя.
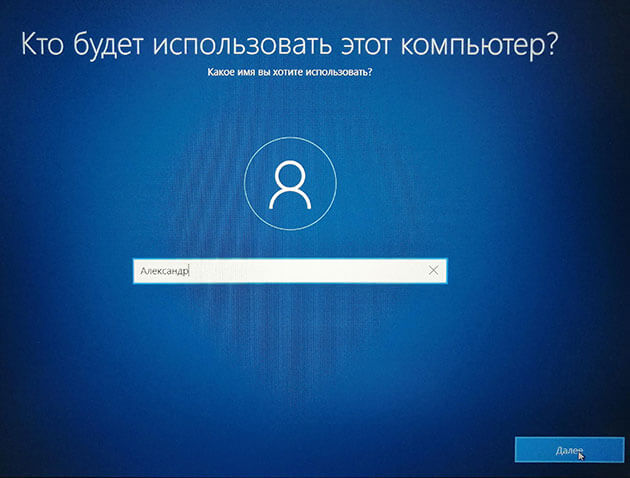
Придумываем пароль. Можно продолжить без пароля.
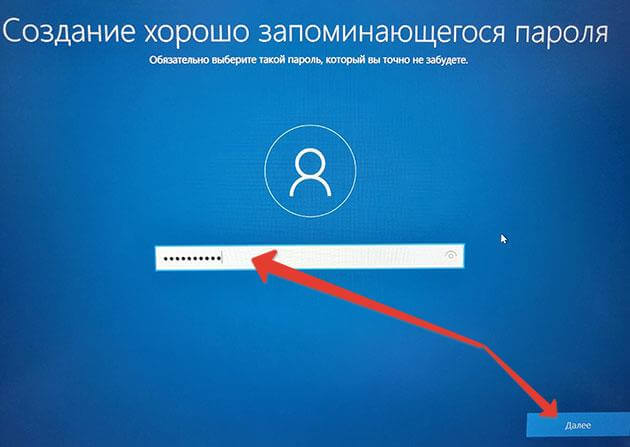
В следующем окне « Параметры конфиденциальности для устройства» я выключаю все, так как считаю, что Microsoft с их помощью собирает информацию о пользователе устройства.
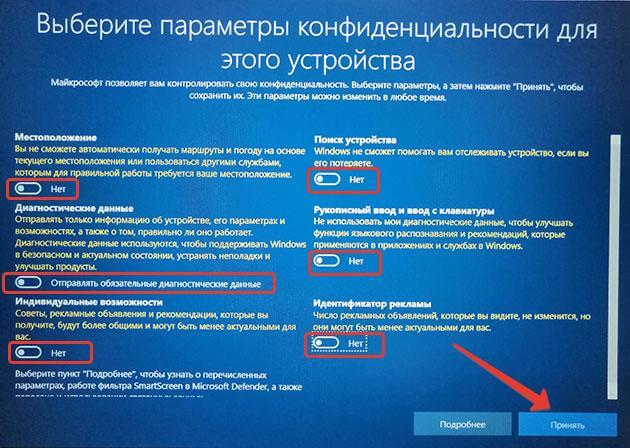
Ждем еще несколько минут. Все ОС установлена.
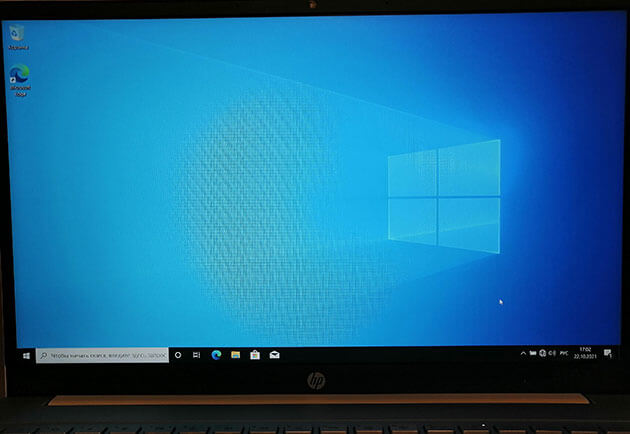
Приобретение цифровой лицензии для активации Виндовс
Флешку мы создали теперь нужно подумать о цифровой лицензии (ключ активации) на устанавливаемую операционную систему.
Я предлагаю купить его на АлиЭкспрес. Я сам пользуюсь таким ключом уже два года. А самое главное это цены, они начинаются от 150 рублей. Лично я купил всего за 264,50 руб.
Переходим на сайт AliExpress, вбиваем в поиске «windows 10 pro key».
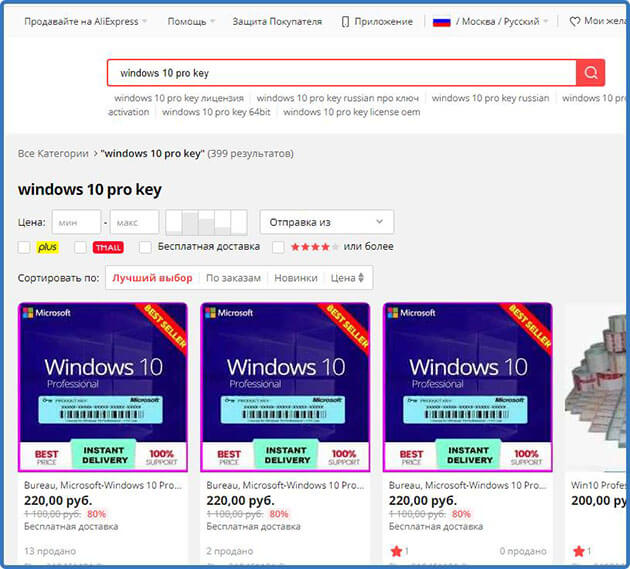
Находим продукт и покупаем.
Самое главное при выборе обращаем внимание на отзывы покупателей.
Ключ приходит на электронную почту или в сообщениях от продавца.
Как активировать Windows 10
Теперь нужно активировать Windows 10 так как если помните я не ввел купленный ключ активации в процессе установки.
Подключаемся к интернету, переходим в «меню пуск» «Параметры»
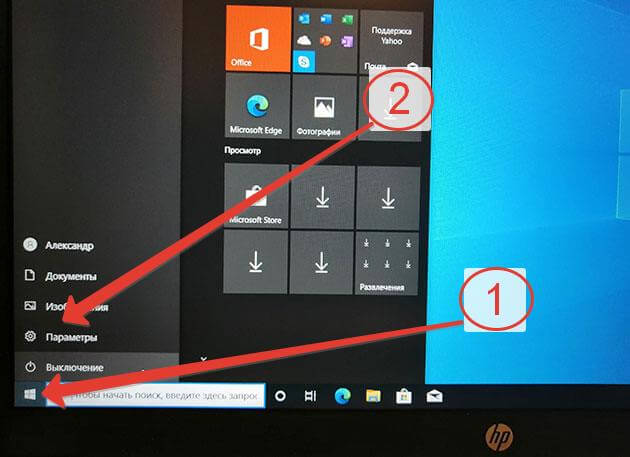
Обновления и безопасность.
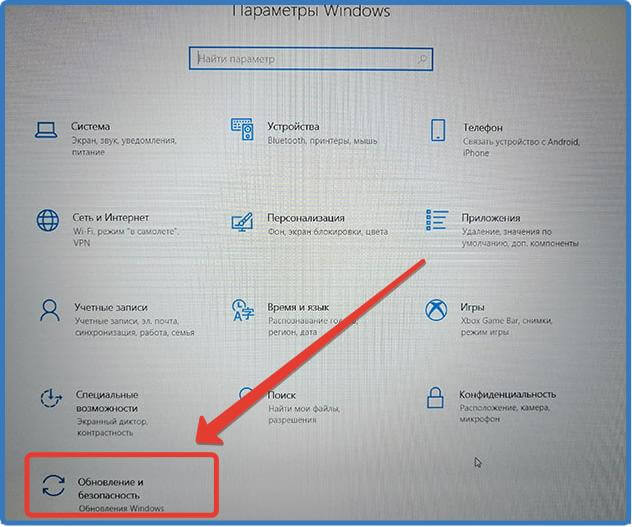
С лева кликаем на «Активация», в открывшемся справа меню «Изменить ключ продукта»
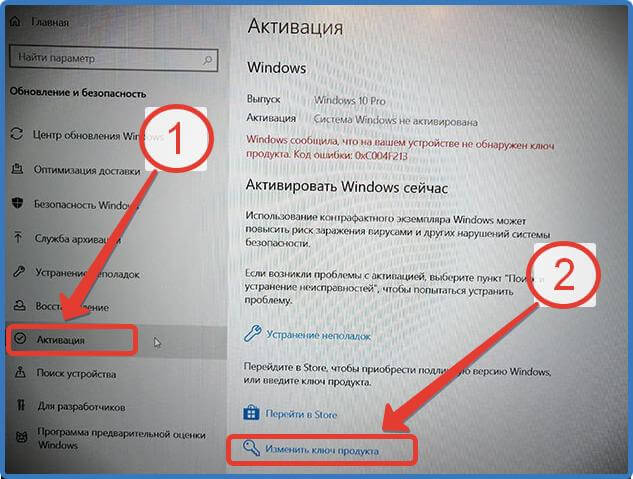
Вводим наш ключ и нажимаем «Далее»
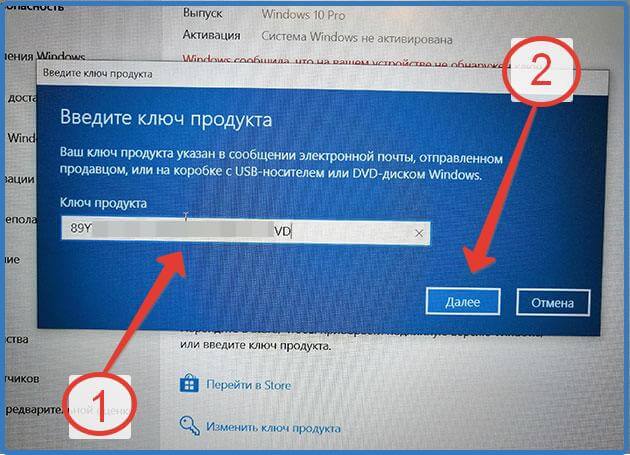
В окне активировать Windows кликаем «Активировать»
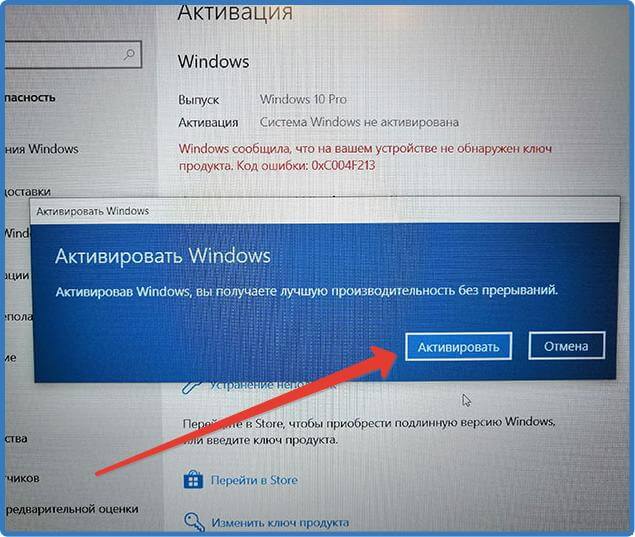
Появляется сообщение что «Эта копия Windows успешно активирована»
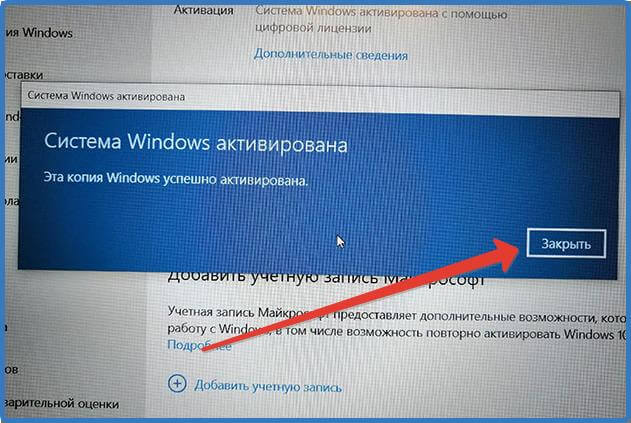
Теперь для настройки операционной системы и дальнейшей работы вам пригодится информация из следующих моих статей:
- Рабочий стол Windows: что это такое и как его настроить
- Что такое панель задач: где она находится, и какие элементы в себя включает
- Окна в Windows: что это такое, их виды и как с ними работать
- Что такое файлы в компьютере
- Что такое папка в компьютере + инструкции по работе для новичков
- Какие бывают компьютерные программы
Надеюсь, информация в статье была для вас полезной. Остались вопросы задавайте их в комментариях.
Делитесь этой информацией в социальных сетях.
На этом сегодня все. Всем пока!
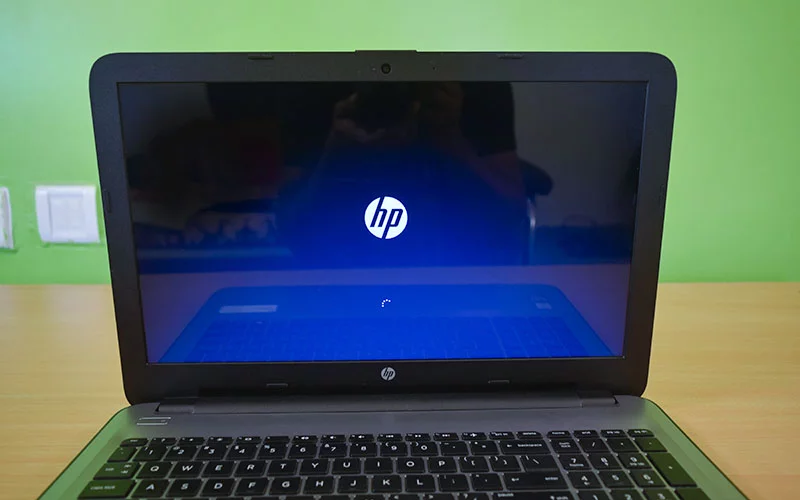
In this article, I will show you how to enable hp laptop 15 boot menu to install Windows 10 from USB Bootable Drive. When you purchase a new HP laptop there are windows 10 or free dos is pre-installed, but if you need to install a fresh copy of Windows 10, 11 or Linux first you need to enable the boot option in bios. Then you need a bootable USB drive or other installation media to install the operating system on your laptop.
Before installing a new operating system on your laptop you may backup your important data on any external drive or in online cloud storage, or you can only install OS on your C: drive. Don’t touch other drives during installation to avoid data loss. So we are here to resolve all your problems and also refer to our more articles based on a similar topic.
Note: The laptop i am using here to demonstrate is HP Notebook 15-Ay008tx, this method may work in most Notebooks in this series.
So let’s begin and follow these simple step by step easy to follow tutorial.
How to Enable HP Laptop 15 Boot Menu Option (in Bios)
Step 1: Turn on your laptop
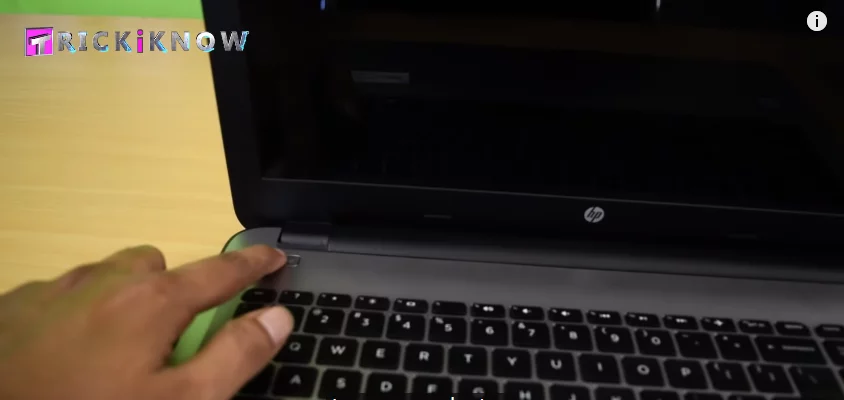
Step 2: Now quickly press the F9 button to open the boot menu.
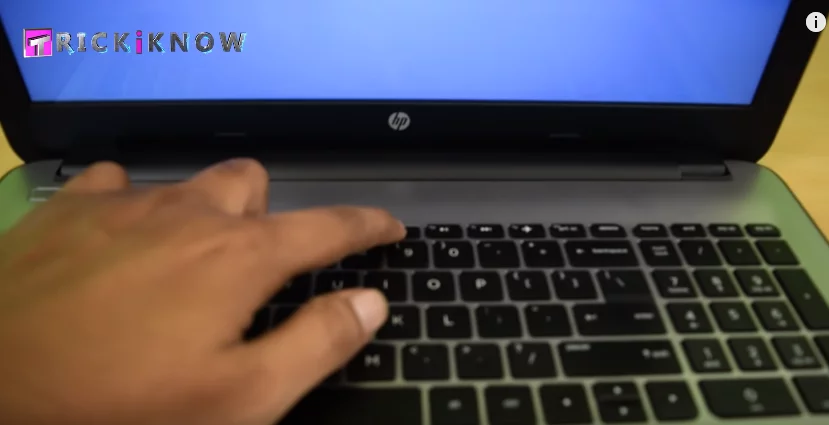
Step 3: Now in the boot menu you will see there is not an option to boot from a USB or a DVD drive. So now we have to enable boot options first.
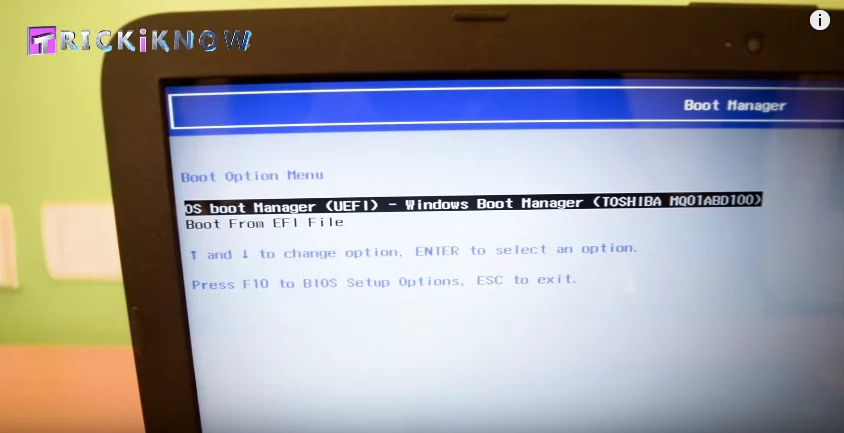
Step 4: Go to Bios setup by pressing the F10 button.
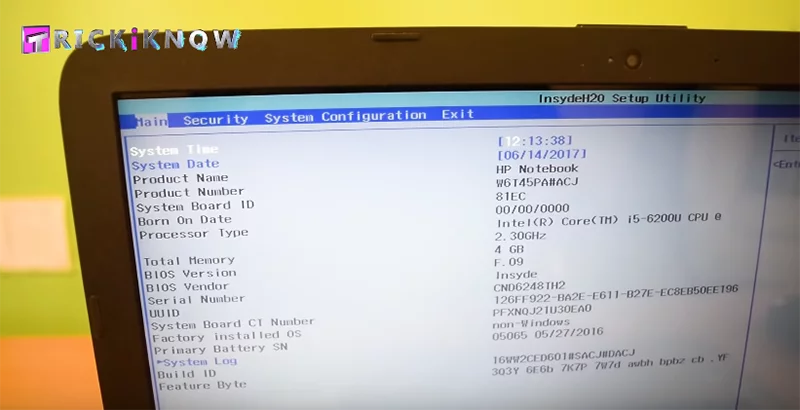
Step 5: In the bios go to System Configuration. Then go to boot options and hit enter.
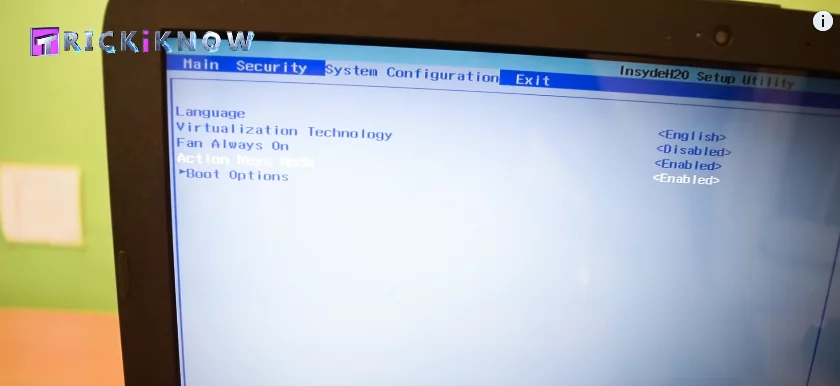
Step 6: Now here you can see legacy support that is disabled.
Note: Use keyboard key to navigate.
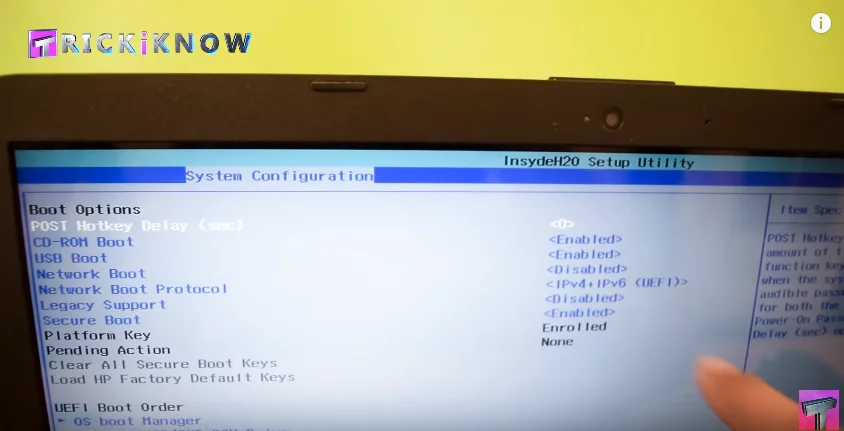
Step 7: Just Enable this and hit Enter. Then press Yes.
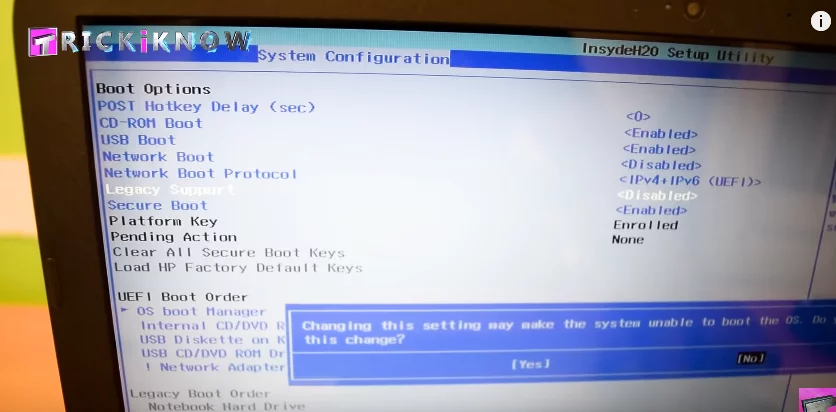
Step 8: Here we are done. Now take out the Windows 10 bootable USB drive.

Step 9: And insert it into your Laptop. Then press the F10 button to save the bios settings and hit enter.
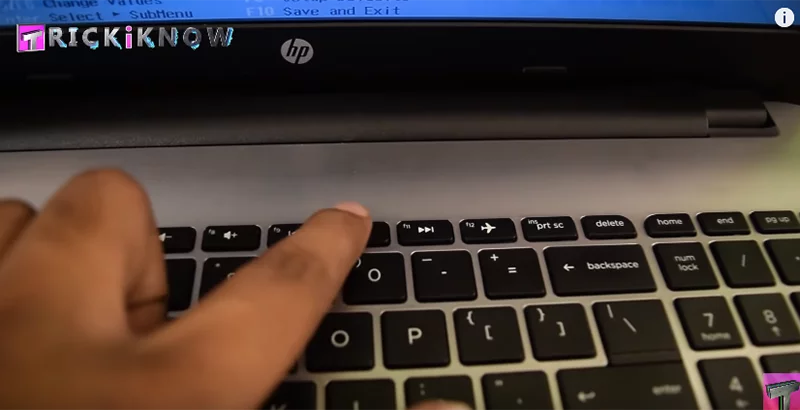
Step 10: Now quickly press the F9 button and here we have to confirm our bios settings which we have done. Just enter the numbers showing on your display and then hit enter.
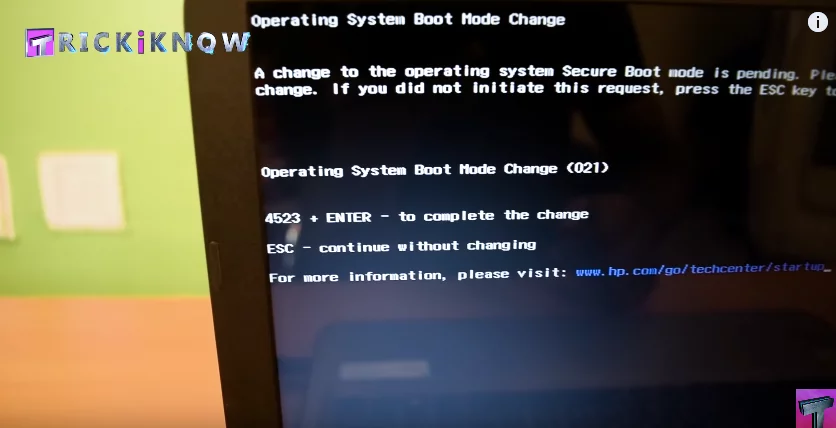
Step 11: All boot options are now available.
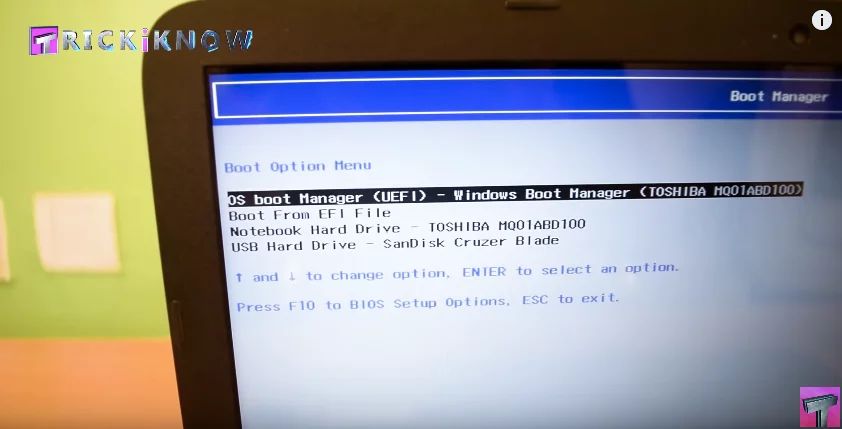
Step 12: Select your USB Drive to boot the Laptop from it.
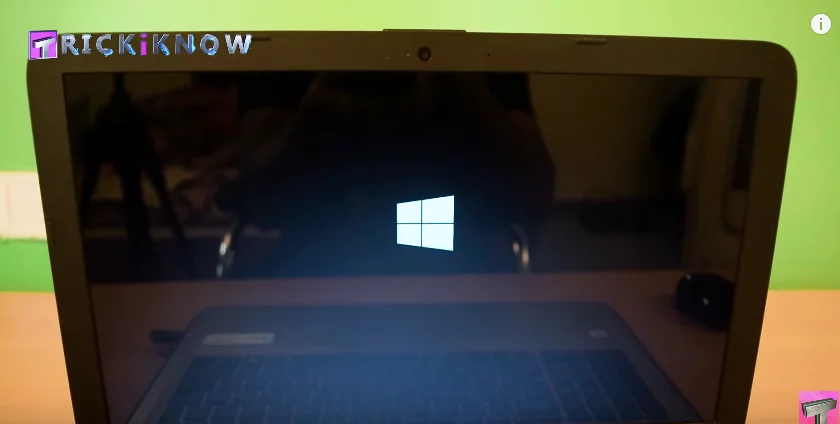
Step 13: The setup is loading from the USB drive. And here it is. Now you can continue Installing Windows from here.
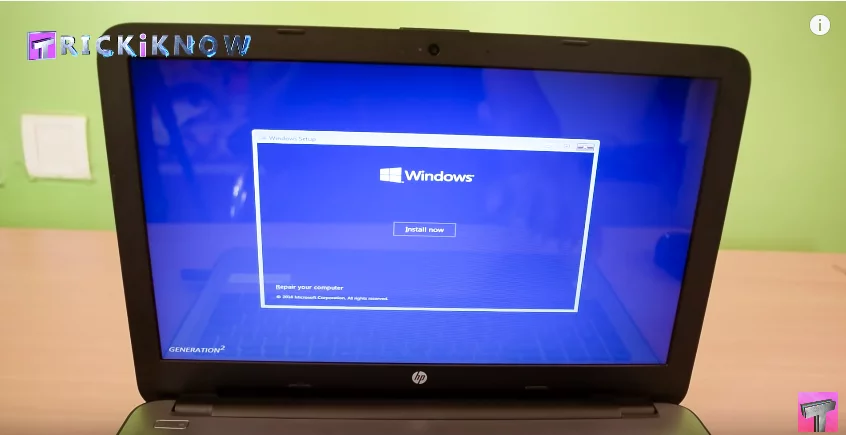
Congratulations!! We have successfully enabled boot options for HP Notebook 15 Laptop, now you can continue with the Windows 10, 11 or Ubuntu setup or if you are installing Linux.
If you have any confusion in this process, I am sharing a Video tutorial also. This video contains step by step guide on how to enable hp laptop 15 boot menu from bios to install operating system.
Install Windows on hp Laptop from USB (Boot Menu Option)
So if you have any questions regarding this please let us know in the comment section below and I hope this will definitely help you. Feel free to ask your queries below, and consider subscribing our YouTube channel for more content like this.
Thank you so much for reading our tutorial on how to install windows 10 on an HP notebook, hope you learned well and the job is done. Share this article with your friends to help them out. Thanks a lot again, Have a Nice day.
Share this post with your friends 🙂
Ayushi aggarwal is a blogger and engineer who writes to express her ideas. She loves to write about tech stuff and very passionate about her work. She share her research work online and it helped people to solve their problems.
Установка операционной системы – один из первых шагов при настройке нового компьютера или переустановке существующей системы. В процессе установки Windows возможны ошибки, которые могут привести к сбоям в работе системы. Чтобы избежать этого, важно установить операционную систему правильно.
В этой статье мы расскажем, как установить Windows 10 с флешки через BIOS на ноутбуке HP Pavilion dv6, соблюдая правильную последовательность действий. Ноутбук HP Pavilion dv6 – это одно из многих устройств, которые можно быстро и легко настроить для работы с новой операционной системой. Он имеет возможность загрузки из различных источников, в том числе и с флешки.
В этой инструкции мы рассмотрим шаг за шагом процесс установки Windows 10 с флешки. Мы также обсудим, какие настройки BIOS необходимо проверить и изменить, чтобы процесс установки прошел успешно. Следуйте нашим рекомендациям, и вы быстро сможете установить Windows 10 на свой ноутбук HP Pavilion dv6.
Содержание
- Установка Windows 10 с флешки через BIOS на HP Pavilion dv6
- Шаг 1: Подготовка флешки
- Шаг 2: Подготовка BIOS
- Шаг 3: Установка Windows 10
- Шаг 1: Создание загрузочной флешки
- Шаг 2: Подготовка ноутбука к установке Windows
- 1. Проверьте совместимость оборудования
- 2. Создание резервной копии данных
- 3. Очистка диска
- 4. Разрешите загрузку с флешки
- 5. Приготовьте флешку
- Шаг 3: Загрузка с флешки через BIOS
- Шаг 4: Установка Windows 10
- Выбор языка и региональных настроек
- Установка Windows 10 на жесткий диск
- Завершение установки и настройка Windows 10
- Шаг 5: Завершение установки и настройка системы
- 1. Активация Windows 10
- 2. Установка необходимого программного обеспечения
- 3. Настройка системы
- Вопрос-ответ
- Как выбрать загрузочный носитель для установки Windows 10 на ноутбук HP Pavilion dv6?
- Как подготовить флешку для установки Windows 10 на ноутбук HP Pavilion dv6?
- Как изменить порядок загрузки устройств в BIOS на ноутбуке HP Pavilion dv6?
- Как зайти в BIOS на ноутбуке HP Pavilion dv6?
- Можно ли установить Windows 10 на ноутбук HP Pavilion dv6, если на нем стоит другая операционная система?
- Какие драйверы нужно установить после установки Windows 10 на ноутбук HP Pavilion dv6?
Установка Windows 10 с флешки через BIOS на HP Pavilion dv6
Шаг 1: Подготовка флешки
Перед установкой Windows 10 с флешки на ноутбук HP Pavilion dv6 необходимо создать загрузочную флешку. Для этого вам понадобится скачать образ операционной системы Windows 10 с официального сайта Microsoft и записать его на флешку при помощи программы Rufus. Настройки Rufus должны быть выбраны таким образом, чтобы флешка стала загрузочной.
Шаг 2: Подготовка BIOS
Для того чтобы установить операционную систему Windows 10 с флешки, надо изменить загрузочную последовательность в BIOS. Для этого необходимо нажать клавишу F10 при включении ноутбука и зайти в настройки BIOS. В меню Boot необходимо выбрать первым загрузочным устройством флешку и сохранить изменения.
Шаг 3: Установка Windows 10
После подготовки флешки и настройки BIOS можно перезагружать ноутбук HP Pavilion dv6 и устанавливать Windows 10 с помощью загрузочной флешки. Для этого при включении ноутбука нужно нажать любую клавишу, чтобы запустить загрузку с флешки, и следовать инструкциям на экране. После установки операционной системы необходимо установить все необходимые драйвера и программы.
Шаг 1: Создание загрузочной флешки
Для установки Windows 10 через BIOS на ноутбуке HP Pavilion dv6 необходимо создать загрузочную флешку. Вам потребуется:
- Флешка не менее 8 Гб;
- Образ диска с установщиком Windows 10;
- Программа для записи образа на флешку, например, Rufus.
Для создания загрузочной флешки выполните следующие действия:
- Подключите флешку к компьютеру;
- Скачайте и запустите программу Rufus;
- Выберите флешку в разделе «Устройство»;
- В разделе «Загрузочный образ» нажмите на кнопку «Выбрать», выберите образ диска с установщиком Windows 10 на вашем компьютере;
- Нажмите кнопку «Старт», подтвердите удаление всех данных на флешке, если будет необходимо;
- Дождитесь завершения процесса записи образа на флешку.
После этого загрузочная флешка готова к использованию для установки Windows 10 через BIOS на ноутбуке HP Pavilion dv6.
Шаг 2: Подготовка ноутбука к установке Windows
1. Проверьте совместимость оборудования
Перед установкой Windows 10 необходимо проверить, совместимо ли оборудование вашего ноутбука с данной операционной системой. Вы можете проверить совместимость на сайте производителя ноутбука. Также необходимо убедиться, что вы используете правильную версию Windows 10 для вашего ноутбука (32-битную или 64-битную).
2. Создание резервной копии данных
Перед установкой Windows 10 рекомендуется создать резервную копию всех важных данных с ноутбука. Вы можете использовать внешний жесткий диск, облачное хранилище или записать данные на диски DVD/CD.
3. Очистка диска
Перед установкой операционной системы на ноутбук необходимо очистить системный диск от старых файлов и программ. Для этого можно использовать программу для утилизации данных, встроенную в Windows, либо стороннюю утилиту.
4. Разрешите загрузку с флешки
Для того чтобы загрузить операционную систему Windows 10 с флешки, необходимо проверить настройки загрузки в BIOS. Включите ноутбук и зайдите в BIOS, затем настройте так, чтобы загрузка с USB-устройства была допустима. Это делается путем изменения приоритета загрузки.
5. Приготовьте флешку
Для установки Windows 10 с флешки необходимо, чтобы на флешке были все необходимые файлы. Убедитесь, что на флешке есть образ диска с Windows 10, а также все драйвера, необходимые для вашего ноутбука.
Шаг 3: Загрузка с флешки через BIOS
Теперь, когда флешка готова, нужно настроить BIOS на загрузку с нее. Для этого следуйте инструкциям:
- Перезапустите ноутбук и нажмите клавишу F10, чтобы войти в BIOS.
- Перейдите на вкладку Boot Options (или аналогичную, где находятся настройки загрузки).
- Выберите опцию USB Flash Drive или External Drive (в зависимости от того, как ваш BIOS называет флешку).
- Перетащите выбранную опцию вверх списка, чтобы сделать ее первым вариантом загрузки.
- Сохраните настройки и выйдите из BIOS (обычно клавиша F10 или Esc, затем выберите опцию Exit and Save Changes или аналогичную).
Теперь при перезапуске компьютера он должен автоматически загрузиться с подготовленной флешки. Если этого не произошло, вернитесь в BIOS и проверьте, что выбранная опция загрузки настроена правильно и находится первой в списке.
Шаг 4: Установка Windows 10
Выбор языка и региональных настроек
После загрузки с флешки вы увидите экран установки Windows 10. Сначала вам нужно будет выбрать язык, который будет использоваться в процессе установки, а также региональные настройки, включая клавиатуру и часовой пояс. Выберите нужные параметры и нажмите кнопку «Далее».
Установка Windows 10 на жесткий диск
В следующем окне установщик попросит выбрать диск, на который будет установлена операционная система. Если у вас есть только один диск, то выбор будет единственным. Выберите диск и нажмите кнопку «Далее».
Установщик начнет копировать файлы операционной системы на выбранный диск. Это может занять некоторое время, в зависимости от скорости вашего жесткого диска.
Завершение установки и настройка Windows 10
После того, как файлы скопированы на диск, установщик автоматически перезагрузит компьютер. При следующем запуске вы увидите экран с настройками Windows 10, где вам нужно будет выбрать ряд параметров, таких как имя пользователя и пароль, настройки безопасности и прочее.
После завершения настройки системы вы попадете на рабочий стол Windows 10 и сможете начать работу с новой операционной системой.
Шаг 5: Завершение установки и настройка системы
1. Активация Windows 10
После завершения установки Windows 10 необходимо активировать систему. Для этого нужно нажать клавишу Windows и выбрать «Параметры» (шестеренка). Далее перейти в раздел «Обновление и безопасность», выбрать «Активация» и нажать кнопку «Изменить ключ продукта». Ввести ключ активации, который был получен при покупке Windows 10 или использовать ключ, который был привязан к аккаунту Microsoft.
2. Установка необходимого программного обеспечения
После активации операционной системы необходимо установить программное обеспечение, которое будет использоваться на ноутбуке. Наиболее необходимое ПО включает в себя антивирусную программу и браузер. Рекомендуется также установить набор драйверов для всех устройств, которые есть на ноутбуке. Драйверы можно скачать с официального сайта производителя ноутбука.
3. Настройка системы
Чтобы исключить возникновение проблем с работой системы, необходимо произвести настройку Windows. Следует убедиться в правильности настроек языка и региональных параметров. Также рекомендуется включить системное обновление и настроить автоматический запуск процесса на фоне. Это предотвратит возникновение уязвимостей в системе и обеспечит ее безопасность.
Кроме того, следует настроить параметры питания, чтобы продлить время работы ноутбука от аккумулятора и уменьшить нагрузку на систему. Необходимо также настроить параметры работы сетевых подключений и Wi-Fi.
Вопрос-ответ
Как выбрать загрузочный носитель для установки Windows 10 на ноутбук HP Pavilion dv6?
Для этого в BIOS необходимо выбрать в настройках загрузки USB-накопитель в качестве первого устройства загрузки.
Как подготовить флешку для установки Windows 10 на ноутбук HP Pavilion dv6?
Для этого нужно скачать образ Windows 10 и создать загрузочную флешку с помощью программы Rufus, выбрав соответствующие настройки.
Как изменить порядок загрузки устройств в BIOS на ноутбуке HP Pavilion dv6?
Для этого нужно зайти в BIOS, выбрать вкладку Boot и изменить порядок устройств загрузки, перетаскивая их в нужном порядке.
Как зайти в BIOS на ноутбуке HP Pavilion dv6?
Для этого нужно при включении ноутбука нажимать клавишу F10 до появления сообщения о входе в BIOS.
Можно ли установить Windows 10 на ноутбук HP Pavilion dv6, если на нем стоит другая операционная система?
Да, можно. Для этого нужно выбрать соответствующий раздел жесткого диска для установки новой операционной системы в процессе установки Windows 10.
Какие драйверы нужно установить после установки Windows 10 на ноутбук HP Pavilion dv6?
Для полноценной работы ноутбука нужно установить драйверы на звук, видеокарту, сеть и прочие устройства, которые можно скачать с официального сайта производителя ноутбука.
