Установить windows 10 64 на новый ноутбук MSI Katana GF76 12UD-237XRU, драйверы и программы.
Установка Windows 10


Первым делом, настрою запуск ноутбука с загрузочной флешки. Для этого зайдя в биос перехожу во вкладку Boot. Зайти в Bios можно клавишей DEL.
Первым загрузочным устройством, выбираю загрузочную флешку. Сохранить настройки можно клавишей F10.





Далее, выбираю разрядность ОС — windows 10 64.

Далее, нужно выбрать язык установки, раскладку клавиатуры, редакцию операционной системы и согласиться с лицензионным соглашением.



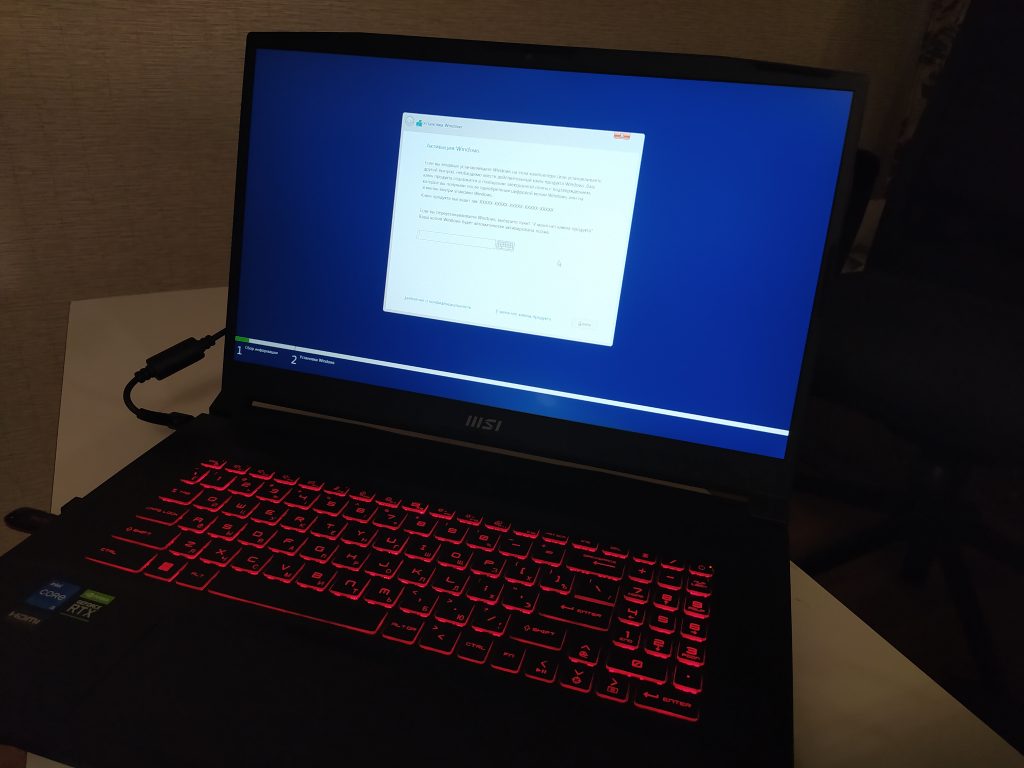
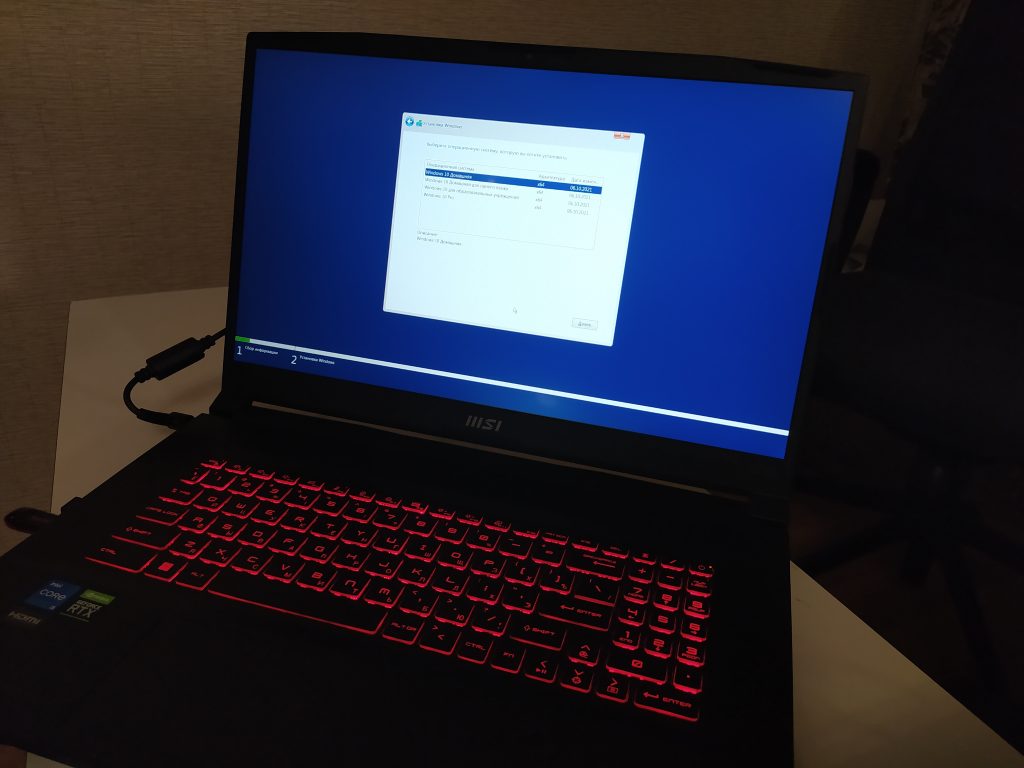
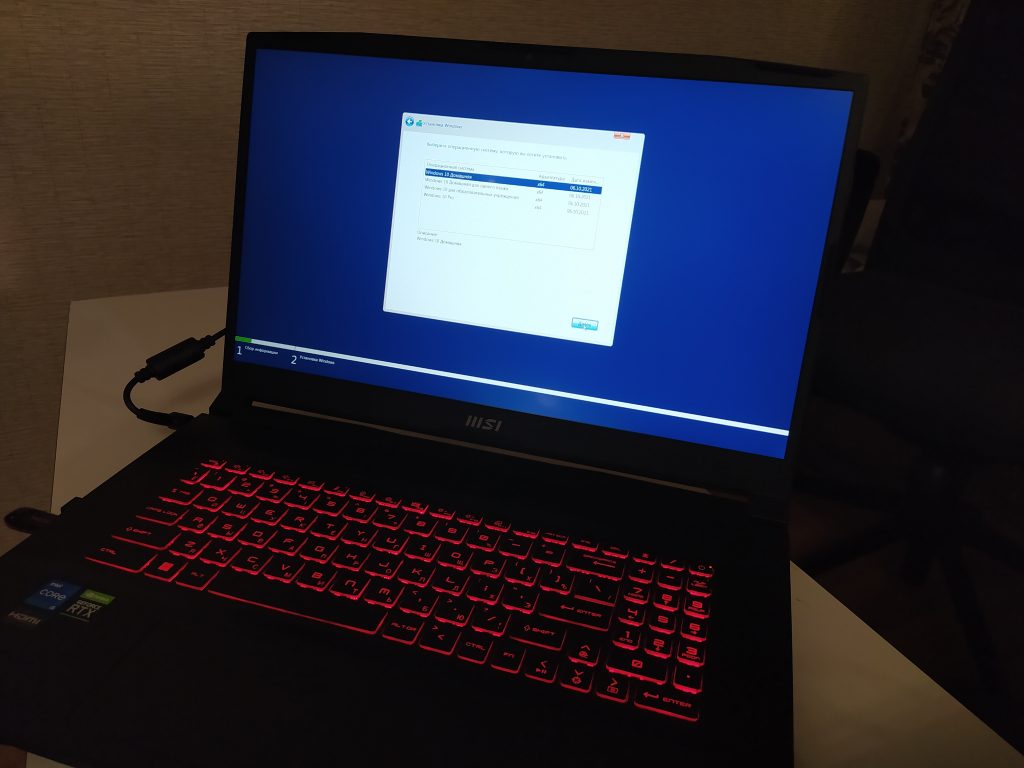
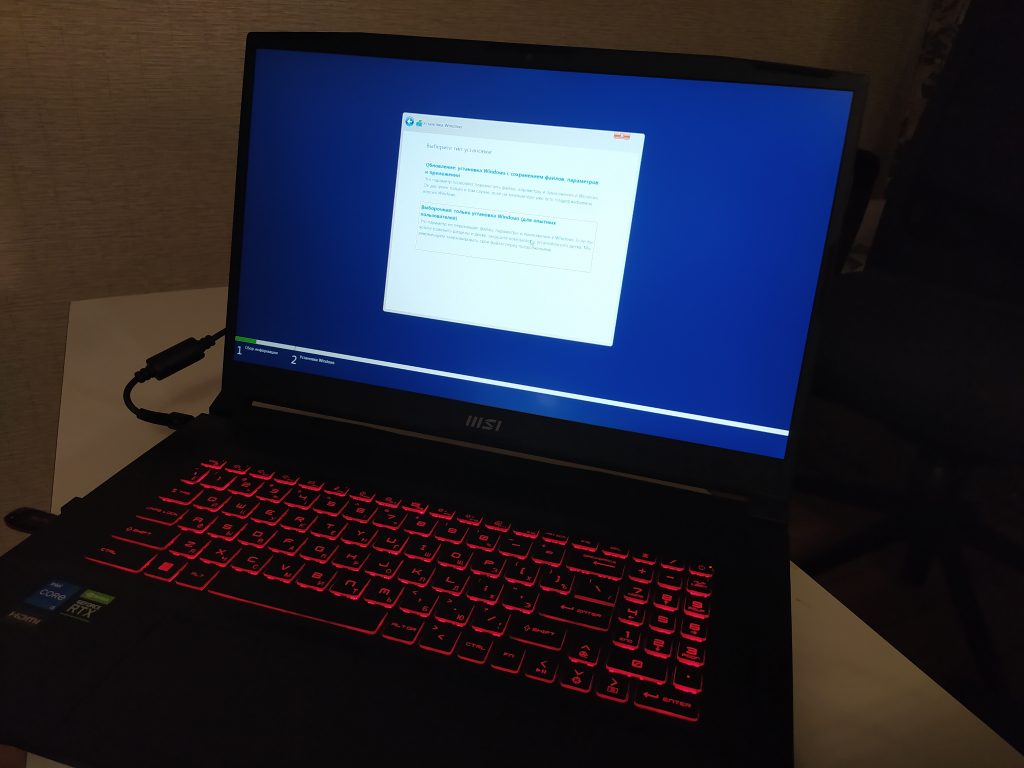
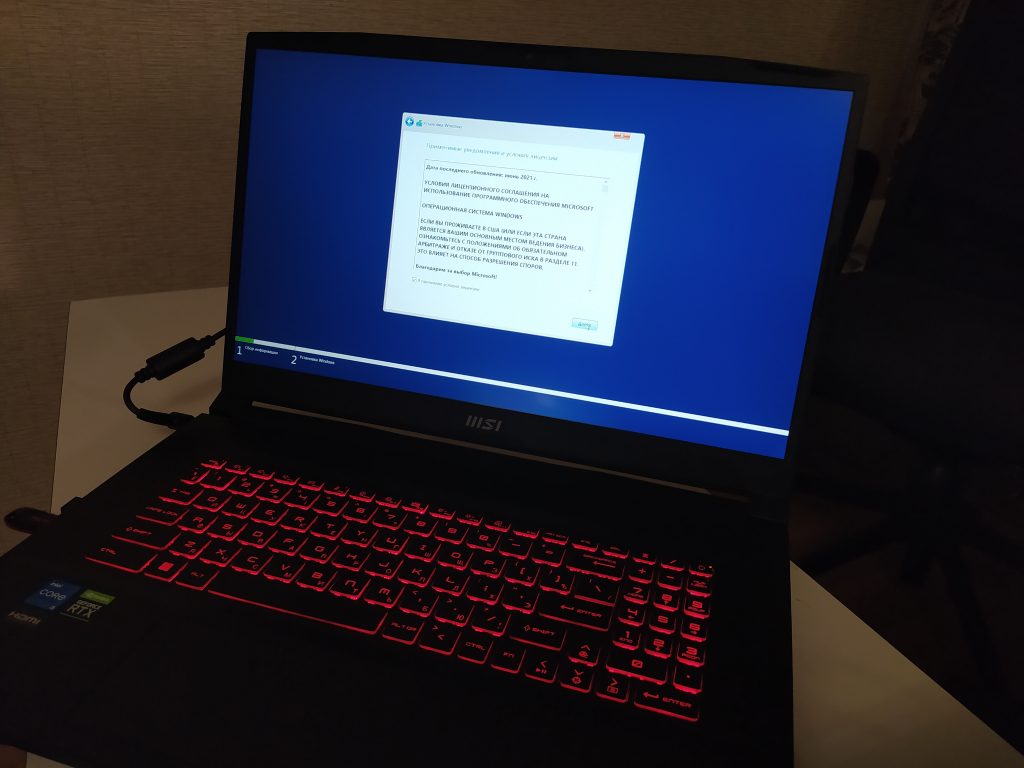

После этого, создам разделы для установки Windows 10.
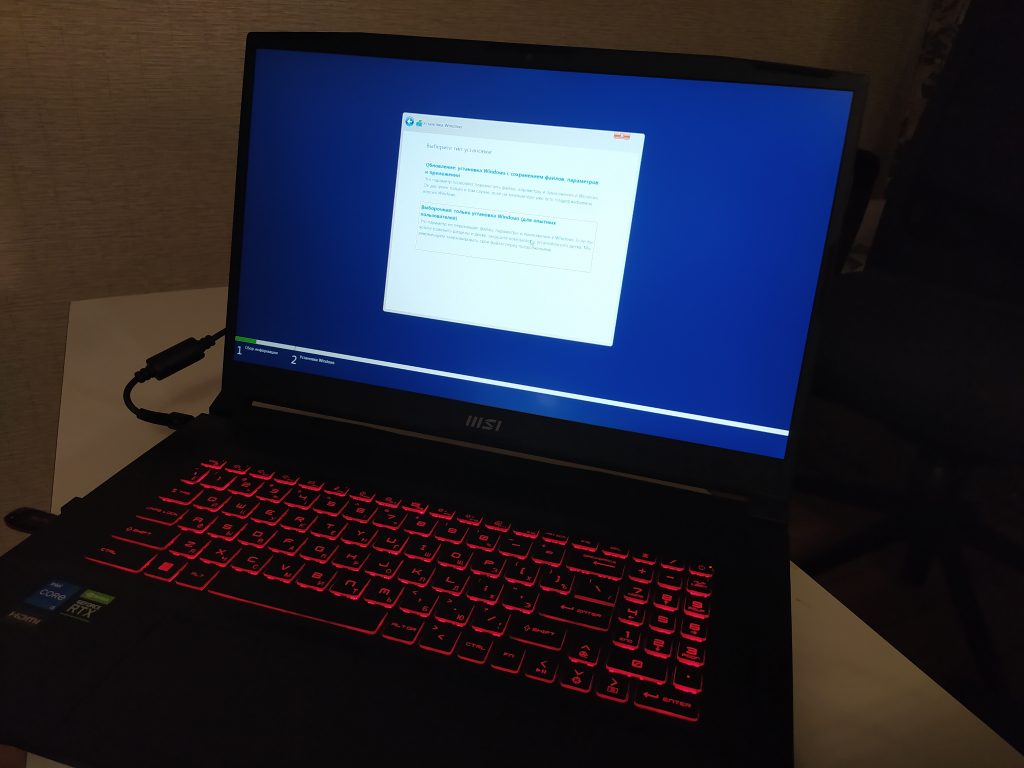
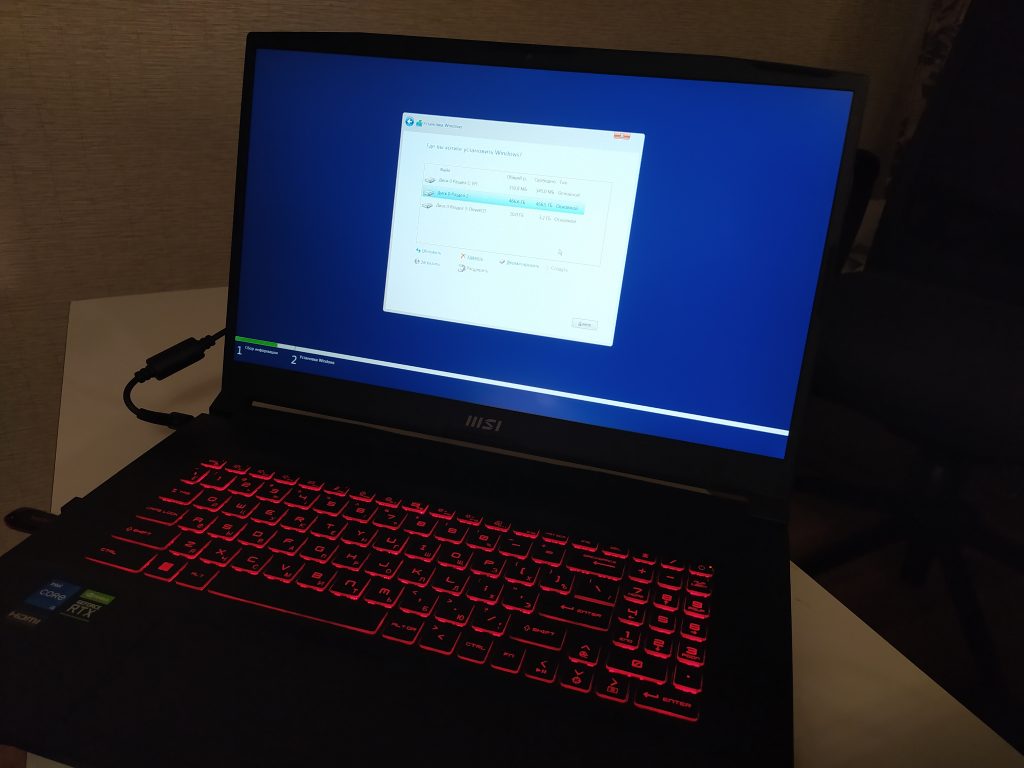
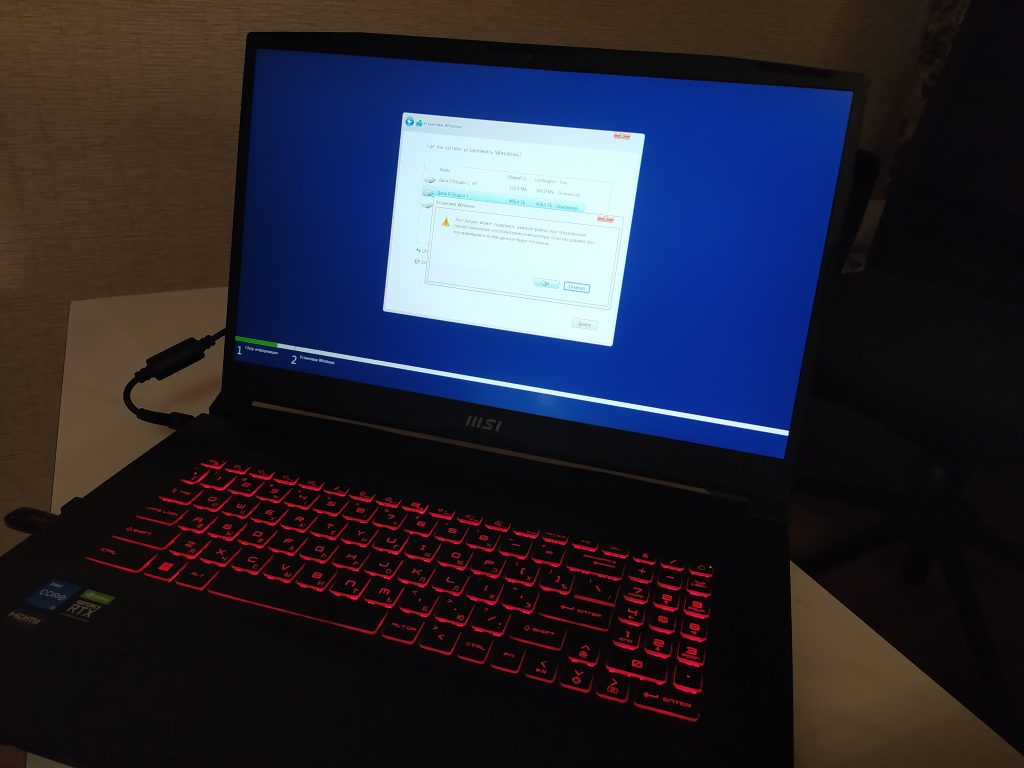
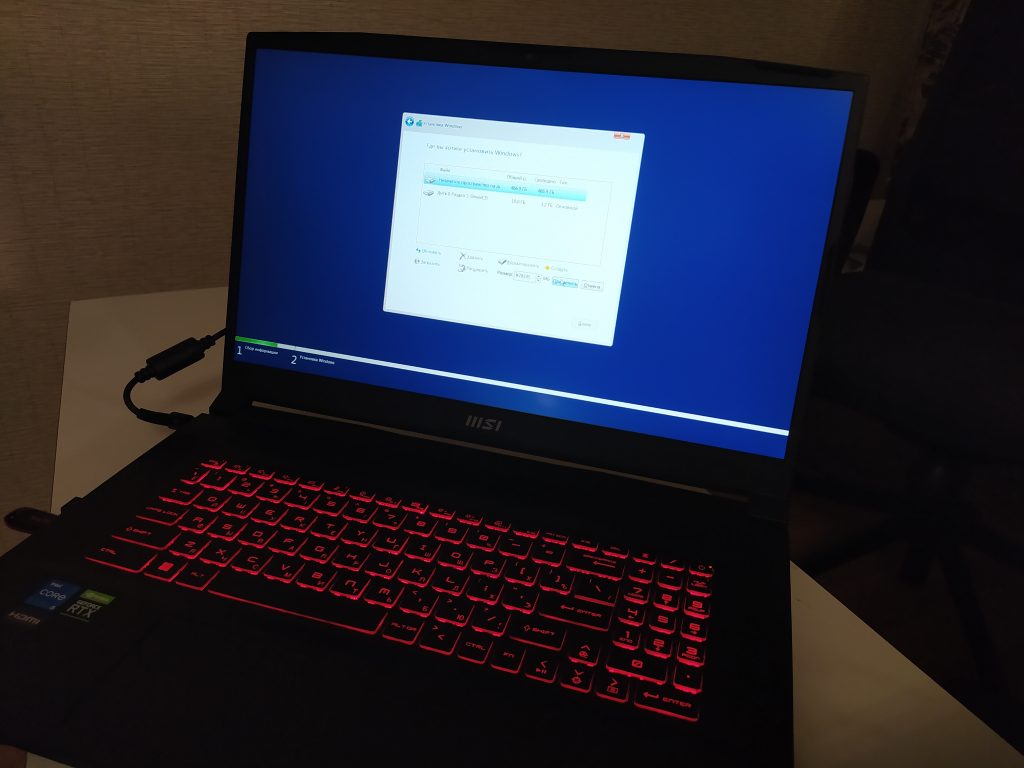
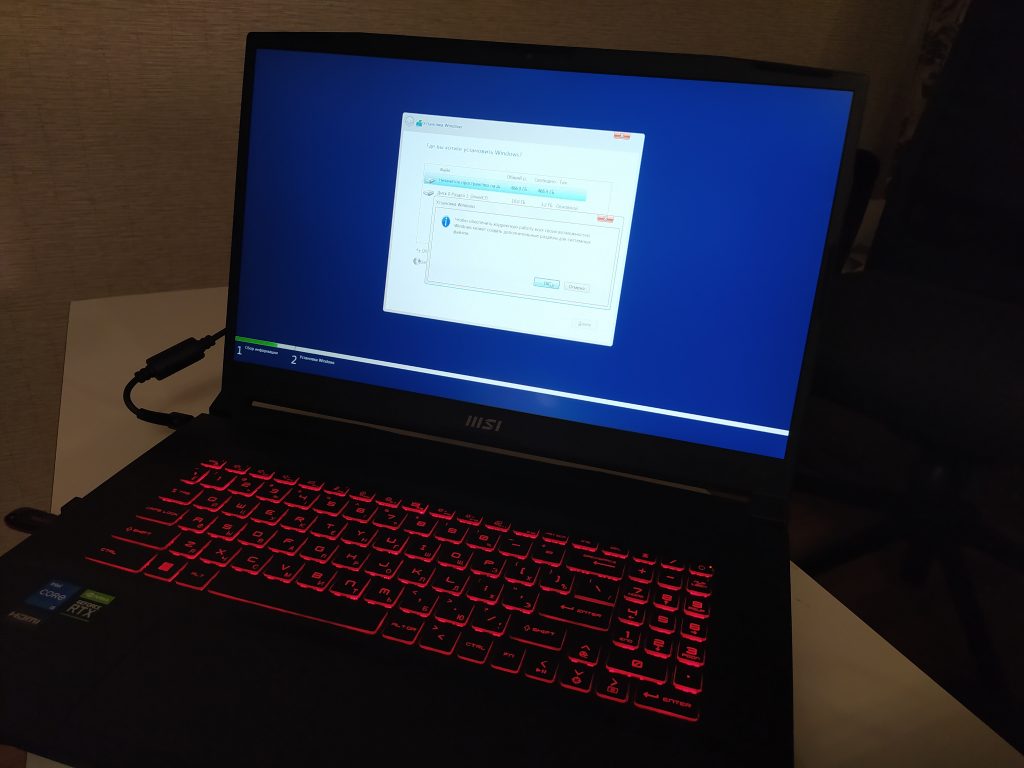
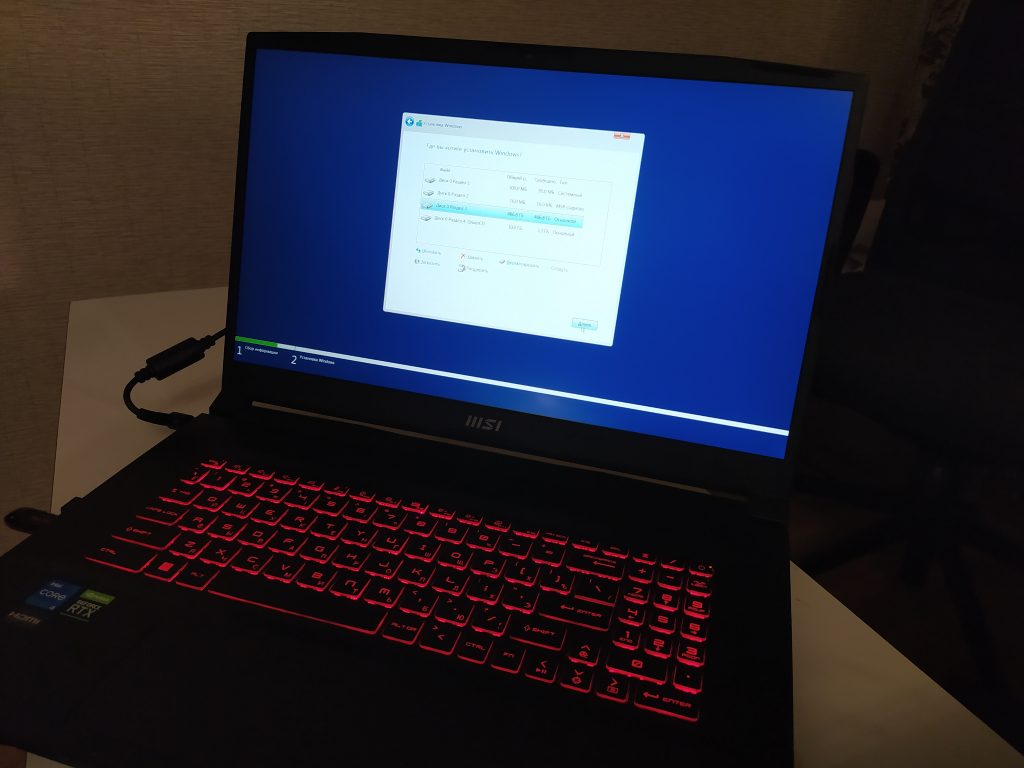
Начинается распаковка файлов.
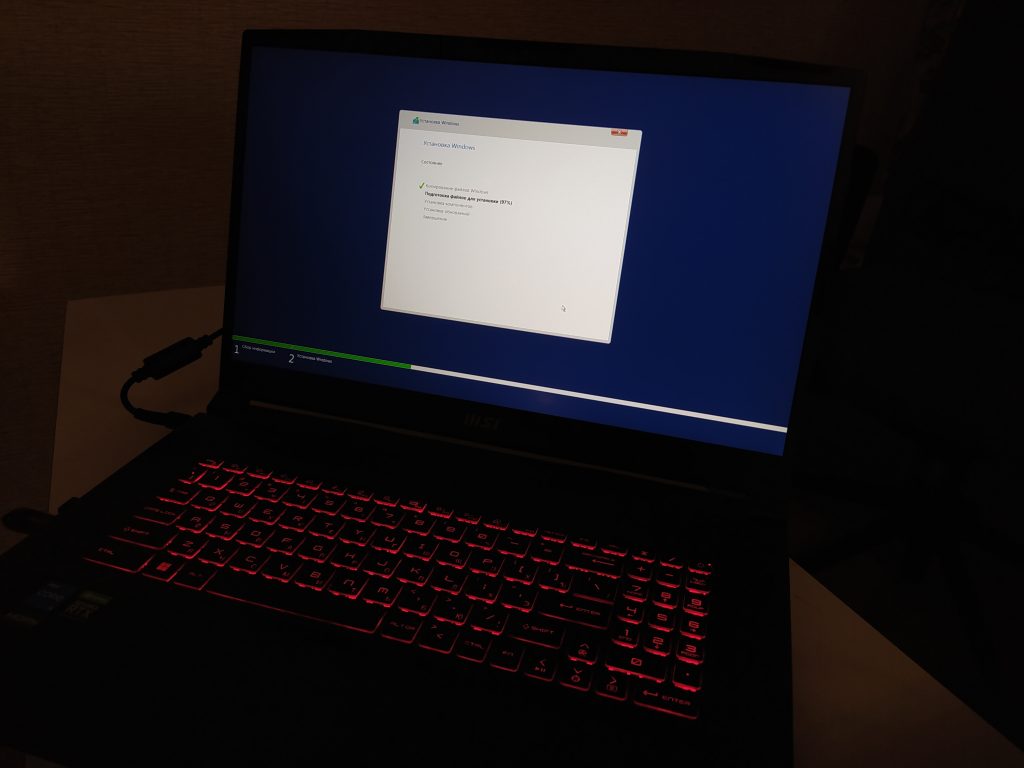
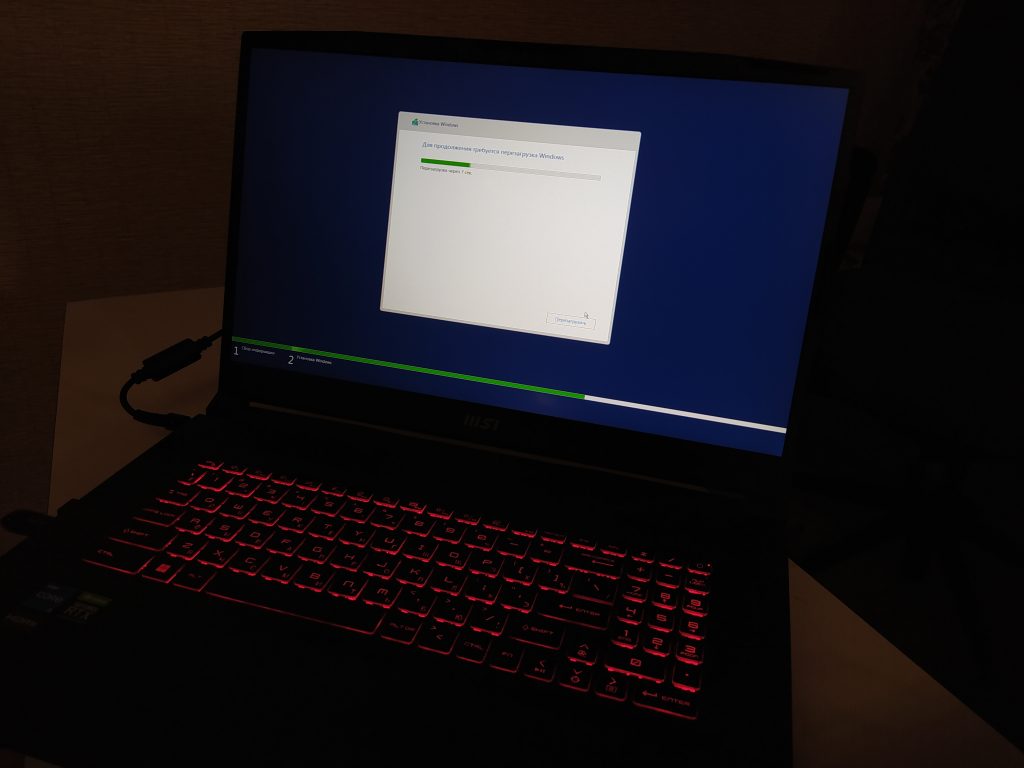
После перезагрузки, задаю имя учетной записи, ввожу пароль, выбираю регион использования, раскладку клавиатуры и настраиваю параметры телеметрии.
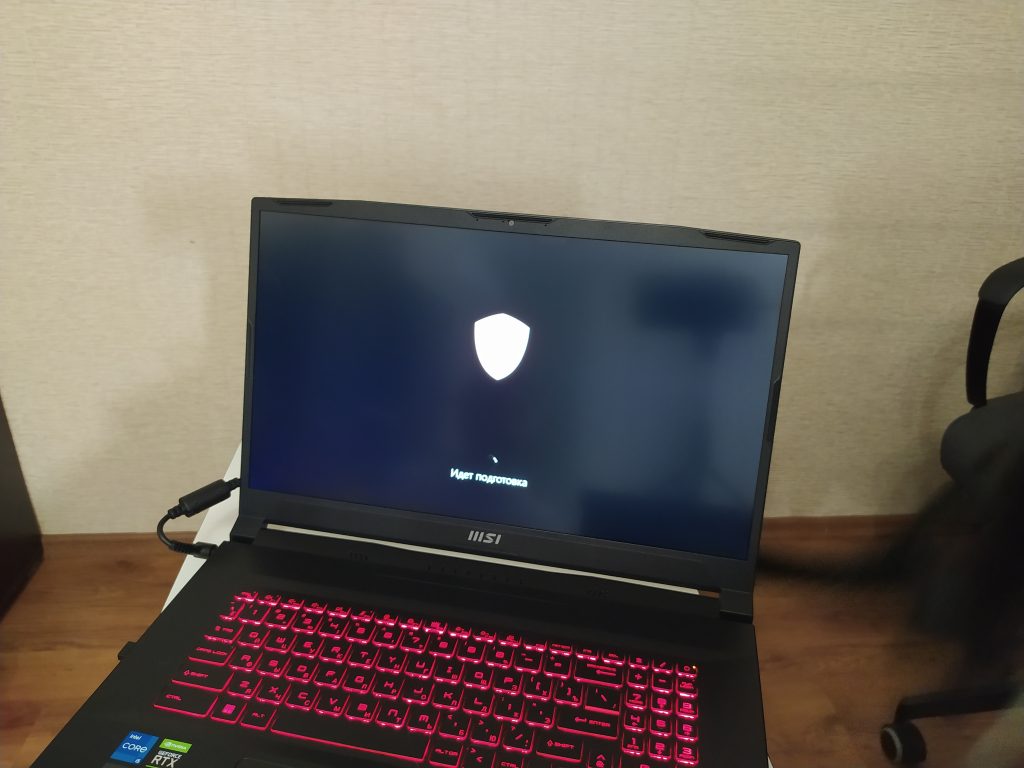
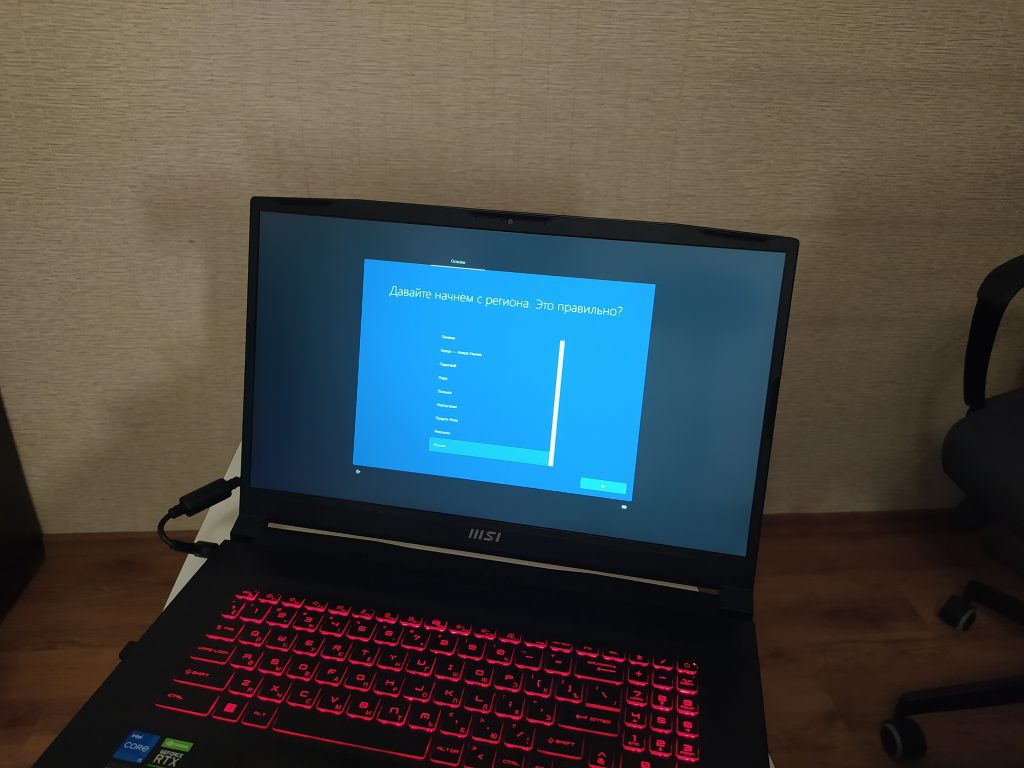
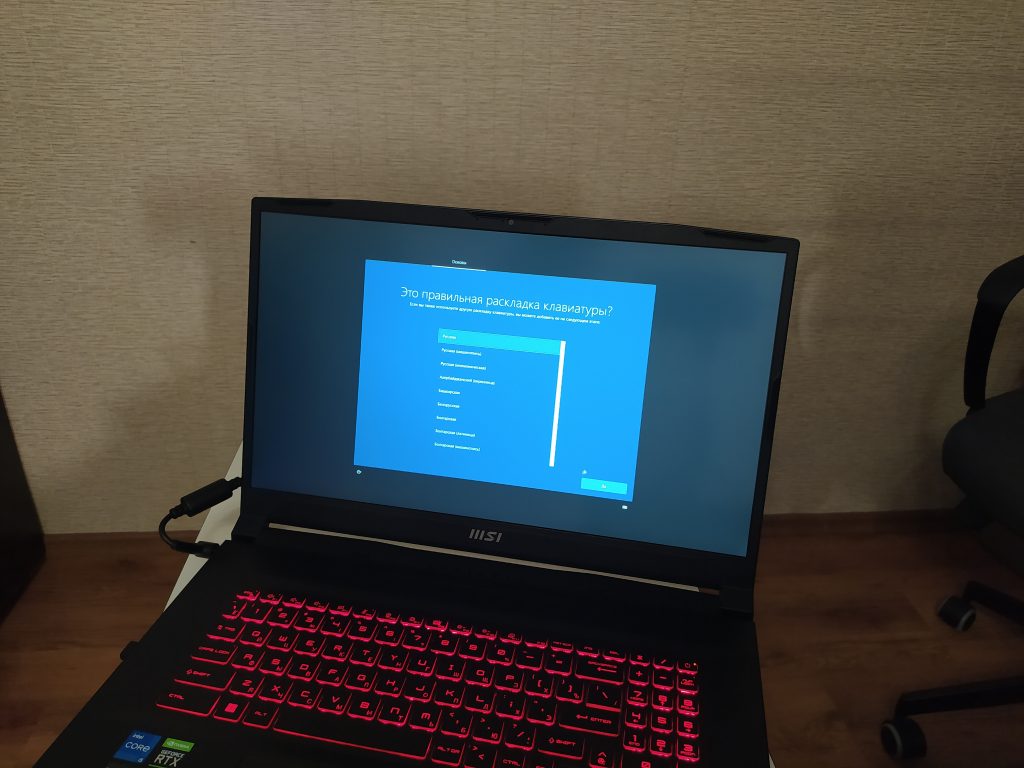
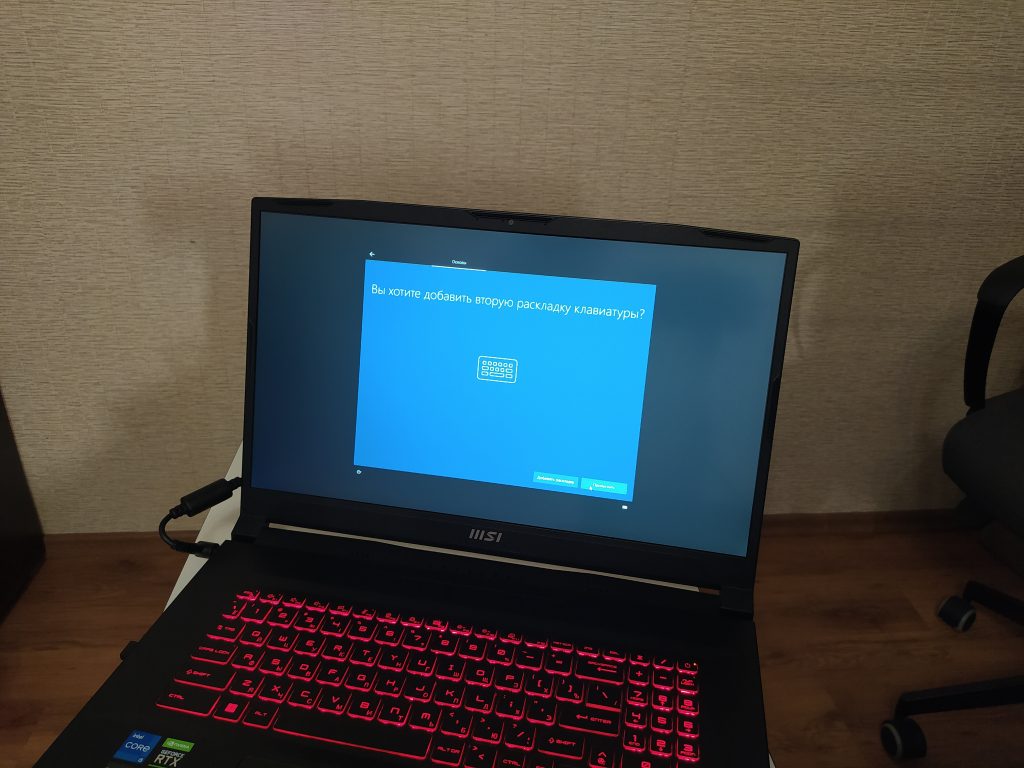
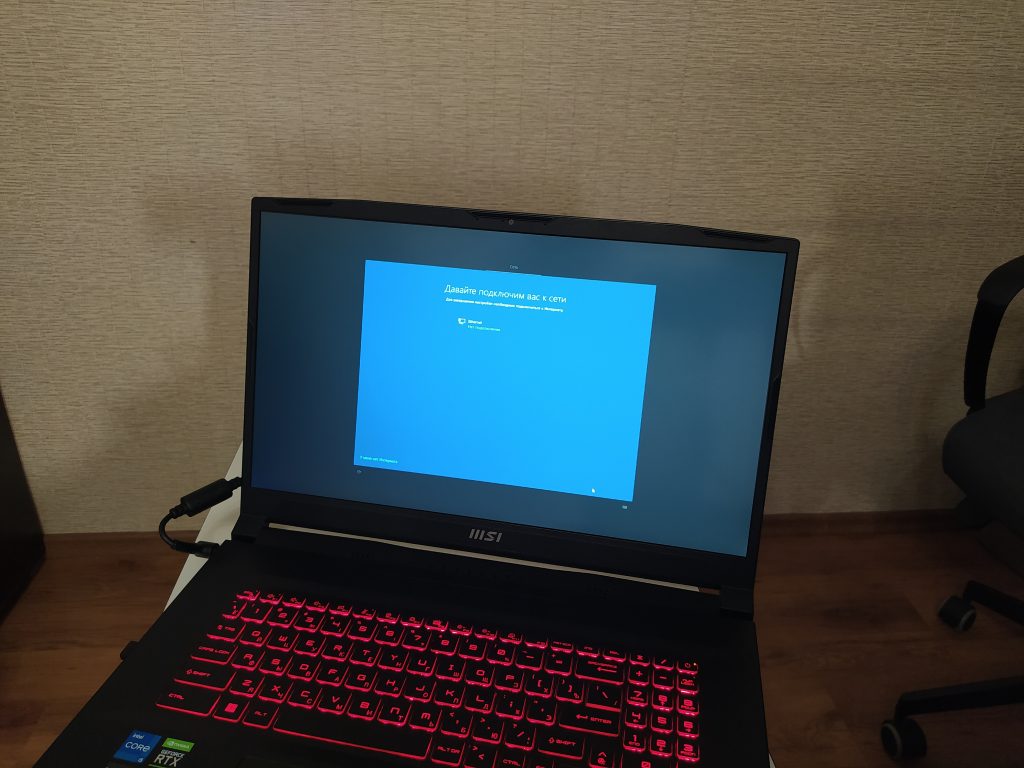
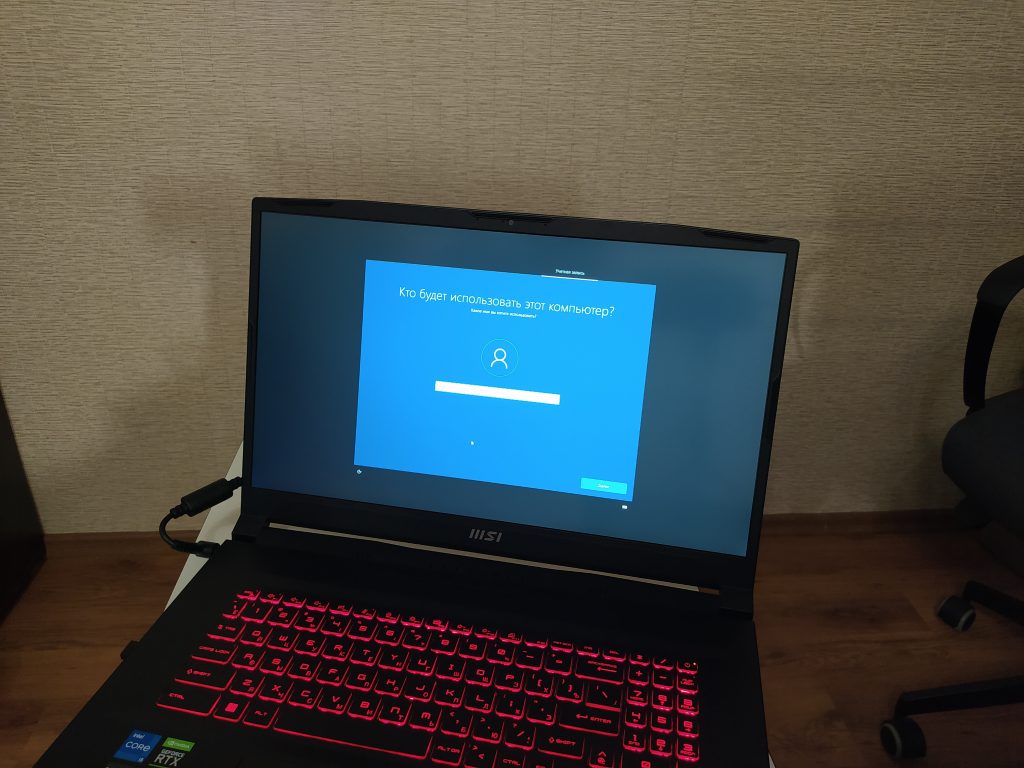
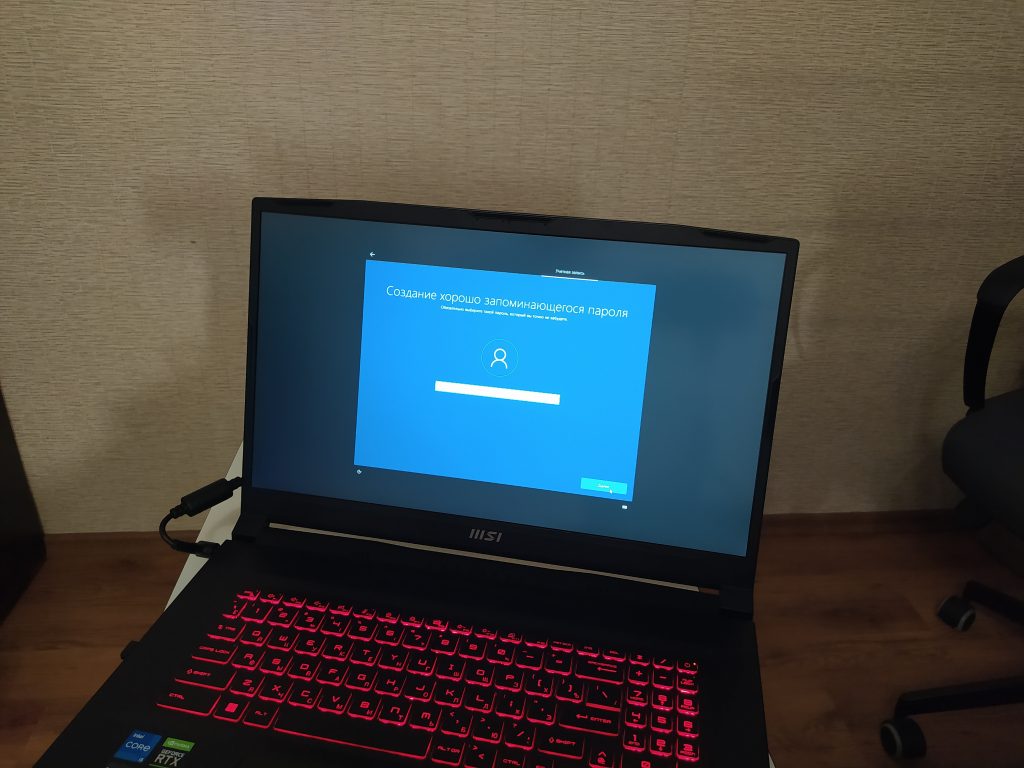
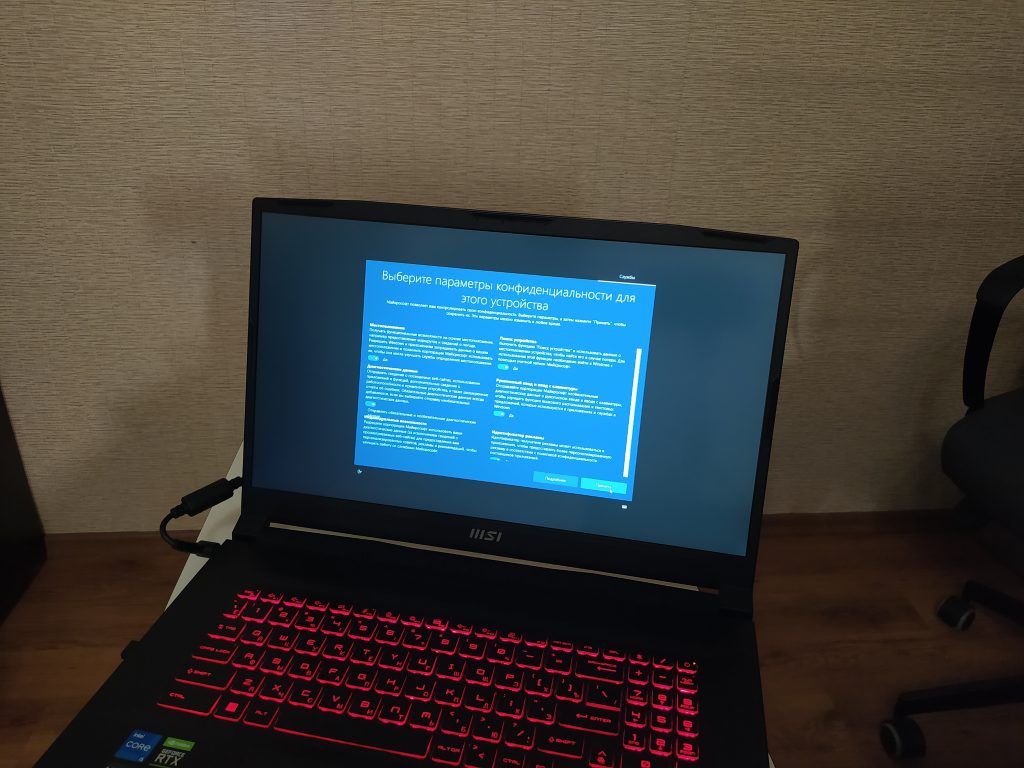
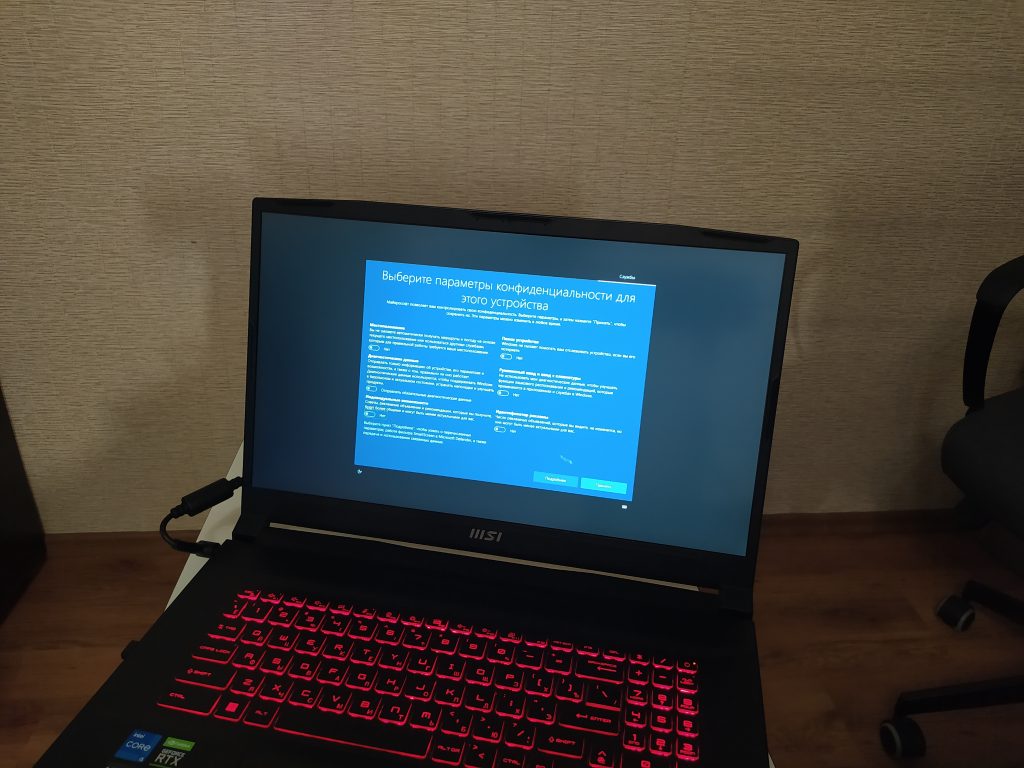
После перезагрузки установка будет завершена.
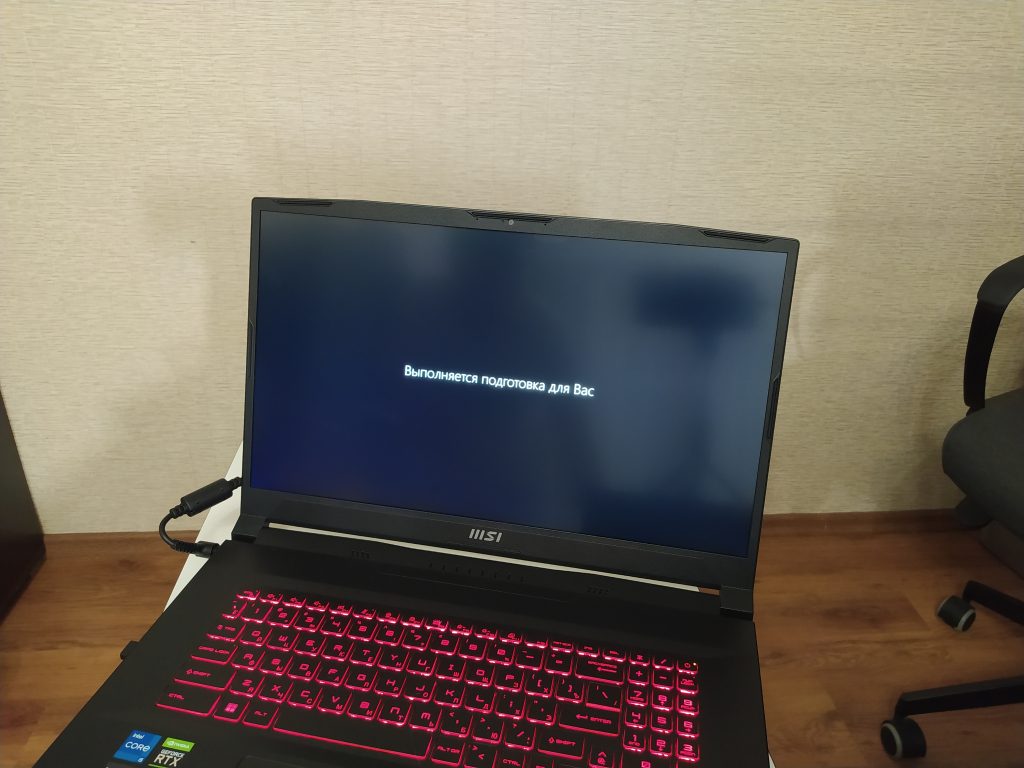
Настройка виндовс
Первым делом, установлю необходимые драйверы.
Устройства без драйверов можно найти в диспетчере устройств.
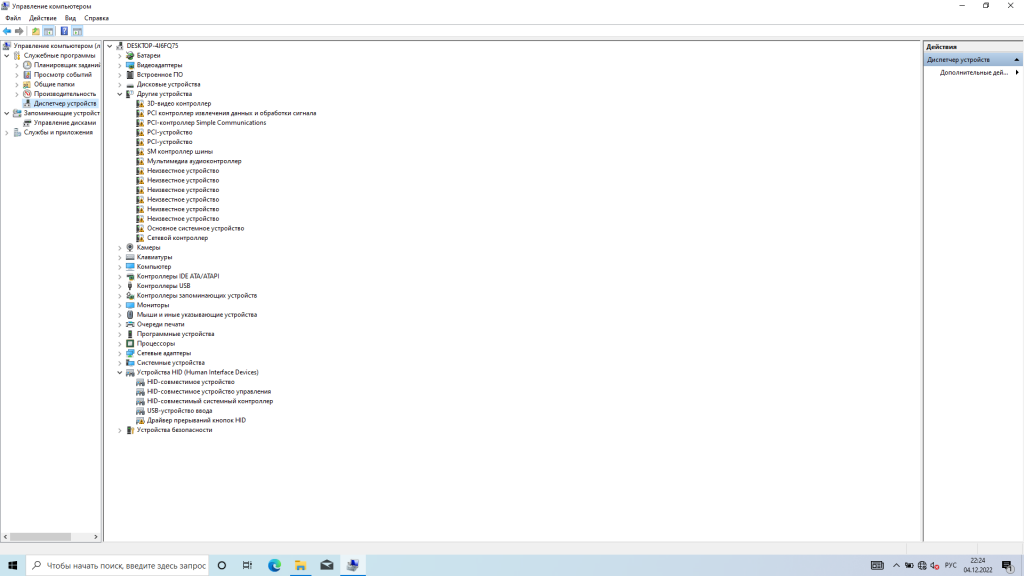
Скачиваю драйверы с сайта MSi.
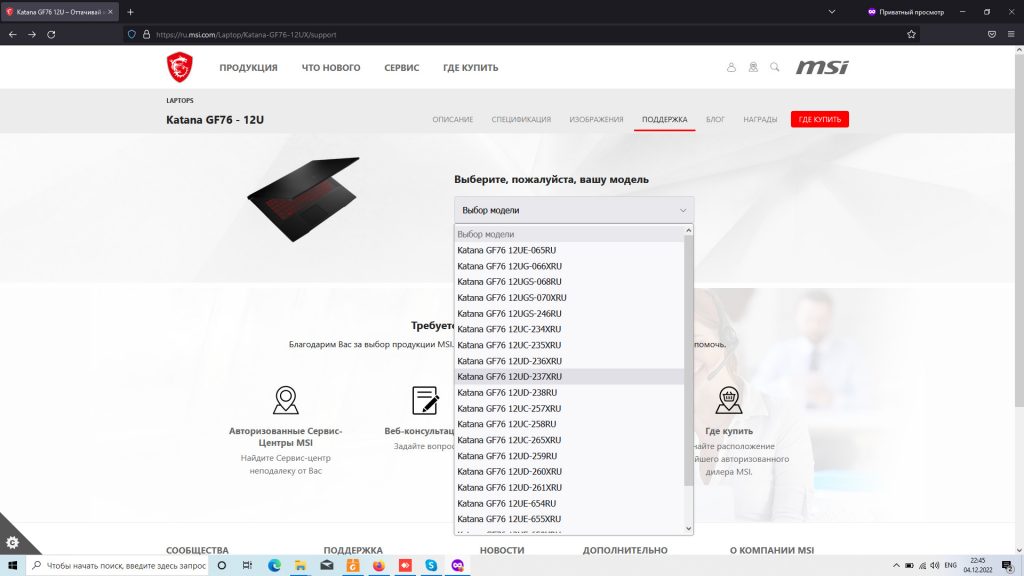
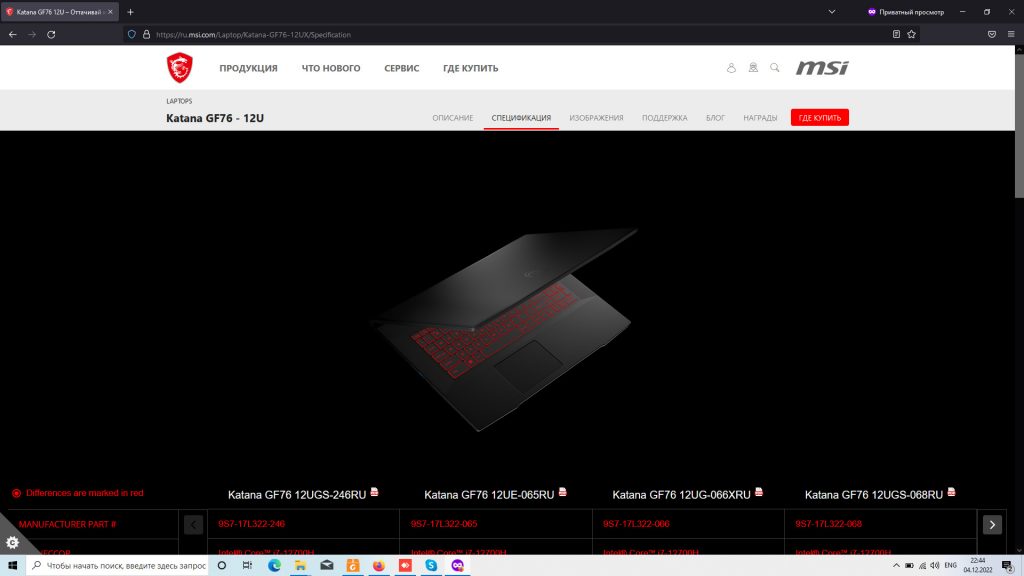
Устанавливаю скачанные драйверы.
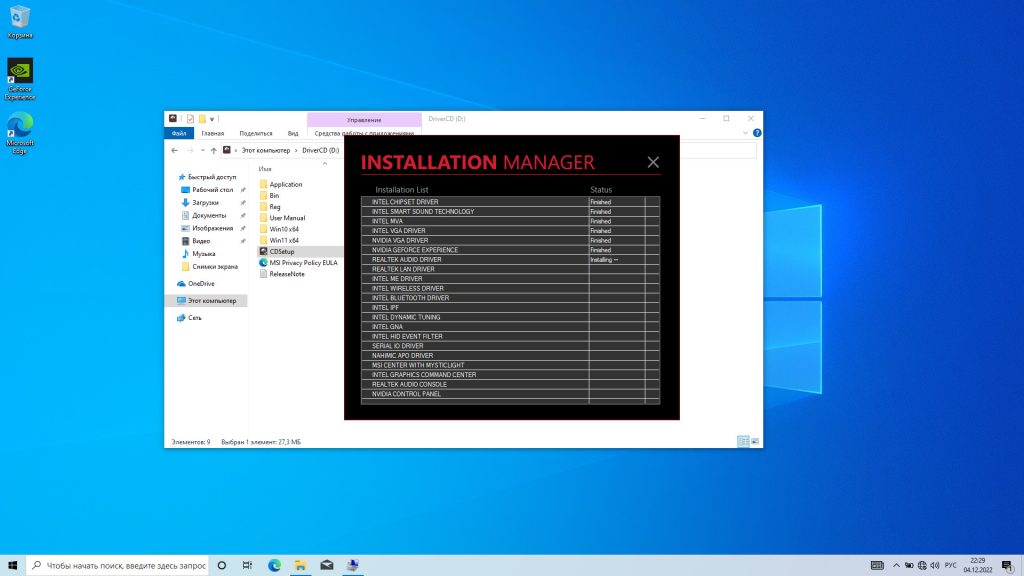
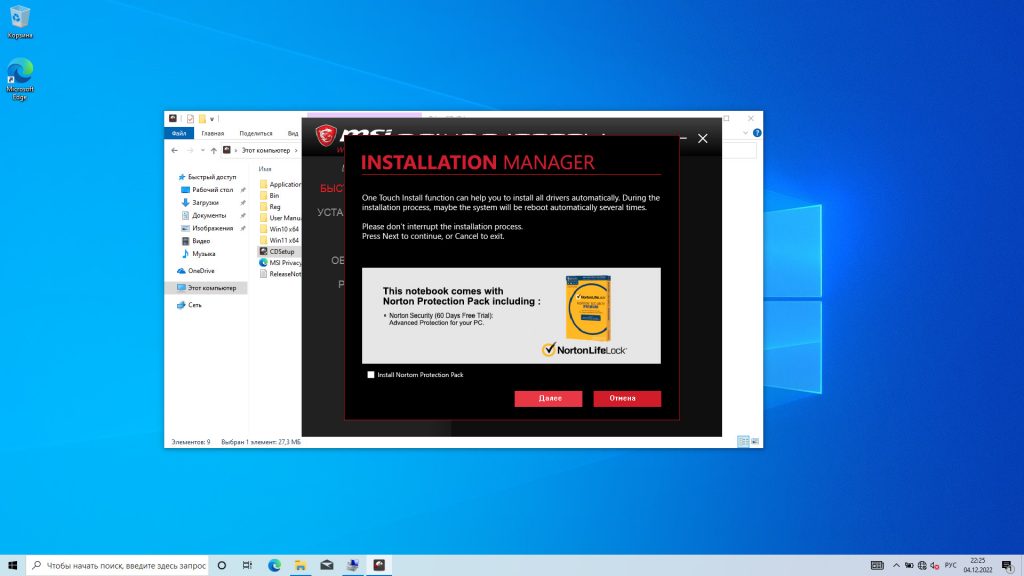
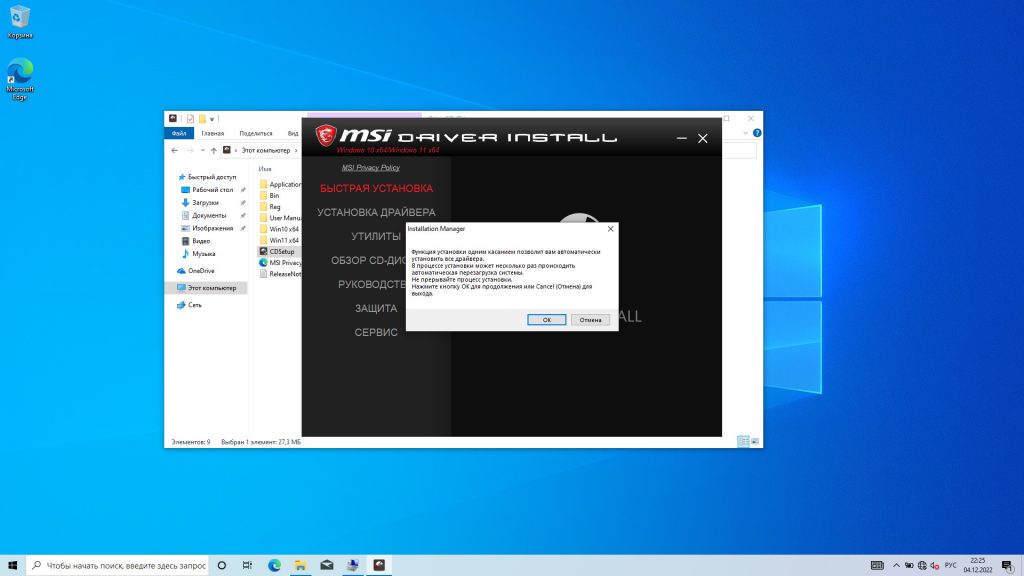
Драйверы для видеокарты, скачаю с сайта Nvidia.
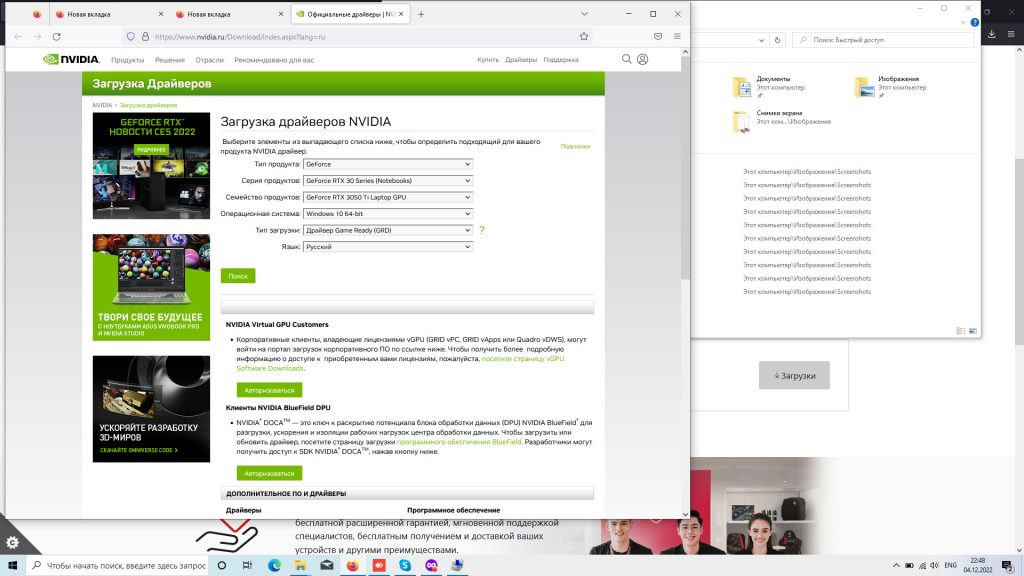
После установки драйверов, перезагружаю компьютер.
Далее, захожу в диспетчер устройств для проверки.
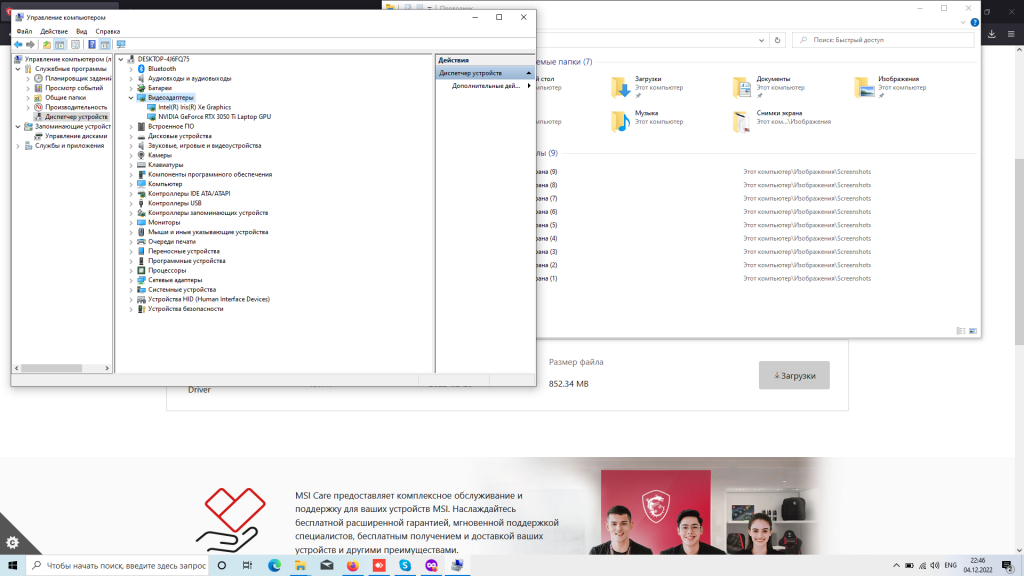
Далее, устанавливаю необходимые
- Офисный пакет
- Браузеры
- Мессенджеры
- Архиватор
- Проигрыватели
- Другие
На этом работа завершена.
Все отлично
Заказать установку Windows.
Содержание статьи:
- Пошаговая установка Windows
- ШАГ ❶
- ШАГ ❷
- ШАГ ❸
- ШАГ ❹
- Вопросы и ответы: 17
Доброго здравия всем!
Знаете как сегодня можно сэкономить при покупке ноутбука (не беря в расчет кэшбеки и акции)? Перепроверить в магазине: а нет ли у них в продаже такого же, но без предустановленной Windows?! Собственно, так и сделал один мой знакомый — однако, в последствии не смог установить Windows 10 (ОС не видела накопитель).
Как следует из названия — ноутбук был марки MSI, и мне пришлось с ним «познакомиться», вроде как успешно (так и решил набросать сию заметку). Возможно, она кому-нибудь поможет немного сэкономить времени…
*
Примечание: в заметке исхожу из того, что у вас относительно современный ноутбук MSI (не старше ~5 лет). В противном случае — там могут «всплыть» доп. нюансы…
*
Пошаговая установка Windows
ШАГ ❶
Итак…
Первое, что нам понадобиться сделать — это загрузить офиц. образ с ОС Windows с сайта Microsoft (крайне желательно не использовать различные неизвестные образы с торрент-трекеров // хотя бы в целях безопасности!).
📌 Важно!
Выбирайте только ту версию ОС Windows — для которой есть драйвера на офиц. сайте. См. дополнительно шаг 3 ниже.
*
О том, как загрузить сам образ ISO с Windows, рассказано в моей предыдущей заметке — там же приведены и все ссылочки.
https://ocomp.info/kak-skachat-win10-legalno.html
*
ШАГ ❷
Далее из этого образа нам понадобиться подготовить загрузочную флешку (если есть лишняя флешка — лучше сразу 2, записанных разными утилитами. Просто в определенных случаях на одних устройствах работают одни, на других — другие… 🙂).
👉 Рекомендую первую флешку записать с помощью 📌утилиты Rufus (Если у вас новый ноутбук — в настройках Rufus указывайте UEFI GPT). Ниже пару ссылок на заметки о подготовке флешек для установки с них Windows 10 и 11. 👇
https://ocomp.info/sozdat-zagruz-fleshku-v-rufus.html
https://ocomp.info/zagruzochnuyu-fleshku-skachat-s-win11.html
*
ШАГ ❸
Шаг не всегда обязательный… (но в ряде случаев без него никак!). Лучше перестраховаться…
Я бы порекомендовал еще также заранее загрузить весь перечень драйверов для вашего ноутбука от MSI (т.е. на тот, на который есть желание поставить Windows) с офиц. сайта производителя. Драйверы нужно загрузить для выбранной версии ОС Windows (сегодня это обычно Windows 11).
📌 В помощь:
- 👉 Ссылка-1 (Европ. версия): https://www.msi.com/
- 👉 Ссылка-2 (Рус. версия): https://ru.msi.com/
- Как узнать свою модель ноутбука: https://ocomp.info/kak-uznat-model-noutbuka.html
*
ШАГ ❹
Переходим к делу…
1) Выключаем ноутбук (на который будем ставить ОС Windows).
2) Подключаем к нему нашу подготовленную установочную флешку с Windows (хорошо, если вы на нее загрузили также драйвера // по рекомендации из предыдущего шага).
3) Далее жмем кнопку вкл. и сразу же неск. раз клавишу DELETE. По умолчанию на большинстве ноутбуков именно с помощью нее можно открыть настройки BIOS (📌в помощь: как открыть BIOS на ноутбуках MSI).
На главном экране BIOS проверьте сразу же дату и время (при необходимости — установите актуальные данные // 📌Кнопки управления в BIOS).

Главное окно BIOS — проверьте дату и время!
4) В разделе BOOT необходимо на первое место среди загрузочных устройств установить флешку («USB HARD DISK…»). См. мой пример ниже. 👇

Обратите внимание, на первое место ставится флешка, на второе — диск!
📌 Кстати, если флешка вдруг в меню не отображается — рекомендую попробовать отключить Secure Boot в настройка BIOS (Disabled), сохранить настройки (F10), перезагрузить ноутбук и снова войти в BIOS и отредактировать раздел BOOT. 👇
Если и это не поможет, попробуйте подкл. флешку к другому USB-порту, или записать другим способом (в моих примерах Rufus не подводил!).

Secure Boot — защищенная загрузка
5) Если флешка в разделе BOOT в BIOS была установлена первая (и эти настройки были сохранены), то сразу после перезагрузки устройства — начнется автоматически установка ОС.
В первом окне, как правило, следует установить русский язык и нажать «Далее».

Выбираем рус. язык и нажимаем далее

Начало установки
6) Если у вас нет ключа активации — то этот шаг можно опустить и нажать по соответствующей ссылки внизу окна.

Активация Windows
7) Рекомендую выбрать вариант установки для опытного пользователя (чтобы была возможность выбрать диск под установку ОС).


📌 Важно!
Если у вас на этом этапе не отображается ни одного диска — прочтите это: https://ocomp.info/pri-ustanovke-windows-ne-vidit-hdd.html (возможно потребуется загрузить/указать драйвер, который в идеале должен быть на загрузочной флешке)

Если у вас на диске есть раздел с драйверами — рекомендую его не удалять!!!
В большинстве случаев для корректной установки ОС Windows 10/11 можно сделать следующее:
- сначала удалить все разделы, кроме раздела с драйверами (если такой есть);
- затем просто выбрать это «Незанятое пространство…» и нажать «Далее»;
- установщик автоматически отформатирует и разобьет это пространство для дальнейшей инсталляции.

Установка на незанятое дисковое пространство
9) Дальше установщик автоматически скопирует все необходимые файлы. Останется только дождаться окончания процедуры и перезагрузки устройства.

Копирование файлов — процесс инсталляции
10) Далее (как правило) потребуется задать только время, дату, часовой пояс, сетевые параметры (которые можно пропустить) и пр. — т.е. будет типовая установка ОС.
***
📌📌 Кстати, если вы устанавливаете Windows 11 — она может потребовать, чтобы вы зашли под своей учетной записью Microsoft (которая есть не у всех). Если на этом шаге у вас возникли трудности — ознакомьтесь с моей предыдущей заметкой (там показано, как его можно пропустить!). 👇
https://ocomp.info/ne-ustanavlivaetsya-windows-11.html
*
Дополнения по теме — можно оставить в комментариях ниже. За дельные рекомендации — заранее благодарю!
Успехов!
🙂
Первая публикация: 9.03.2023
Корректировка: 29.06.2024
Как переустановить виндовс 10 на ноутбуке msi с флешки







Ваша оценка отправлена, спасибо. Сообщите нам, пожалуйста, как можно сделать ответ вам еще более полезным.
Спасибо за то, что дали нам знать.
Пожалуйста, не указывайте личную информацию в своем комментарии.
Благодарим за ваше мнение.
Как установить Windows 10
Если компьютер поставляется с предустановленной утилитой MSI Burn Recovery, обратитесь к разделу [Использование USB-накопителя для восстановления ОС]. Установка новой операционной системы Windows 10 описана в разделе [Как установить Windows 10 с нуля].
Использование USB-накопителя для восстановления ОС
Как установить Windows 10 с нуля
Стационарный компьютер MSI.
DVD-диск с операционной системой Windows 10 (или USB-накопитель с файлом восстановления ОС).
Внимание! Перед установкой операционной системы сохраните все данные на резервный носитель.
Вначале задайте нужные настройки BIOS.
1. Вставьте DVD-диск с операционной системой Windows 10 в оптический привод (или подключите USB-накопитель с файлом восстановления ОС). Перезагрузите компьютер.
2. После включения компьютера, когда на экране появится логотип MSI, начинайте нажимать на клавишу Delete, чтобы войти в интерфейс BIOS. Выберите пункт меню [Settings] > [Advanced] > [Integrated Peripherals] («Параметры» > «Расширенные» > «Встроенные контроллеры») и укажите «AHCI» в качестве режима SATA ([SATA Mode]).

3. Выберите пункт меню [Settings] > [Advanced] («Параметры» > «Расширенные») и укажите [Windows 10 WHQL] в качестве значения параметра [Windows]. Нажмите клавишу F10, сохраните изменения и выйдите из интерфейса BIOS.

1. После включения компьютера, когда на экране появится логотип MSI, начинайте нажимать на клавишу F11, чтобы открыть загрузочное меню. Выберите USB-накопитель и нажмите клавишу Enter. (В нашем примере используется USB-накопитель. Если у вас DVD-диск, выберите в меню его.)

2. Проверьте стандартные настройки языка, времени, клавиатуры. Если ничего менять не надо, щелкните по кнопке Next («Далее»).

3. Щелкните по кнопке Install («Установить»).

4. Введите лицензионный ключ и щелкните по кнопке Next (Далее). Если у вас его нет, щелкните по кнопке [I don’t have a product key] («У меня нет лицензионного ключа») и затем по кнопке Next (Далее). Ввести лицензионный ключ можно будет позже, когда установка Windows будет завершена.

5. Выберите версию ОС (Windows 10 Домашняя) и щелкните по кнопке Next («Далее»).

6. Примите условия лицензионного соглашения и щелкните по кнопке Next («Далее»).

7. Выберите опцию [Custom: Install Windows only (advanced)] («Установить только Windows»).

8. Выберите дисковый раздел для установки ОС и щелкните по кнопке Next («Далее»). В этом случае будет отформатирован лишь выбранный раздел, а данные на остальных будут сохранены (это означает, что, если на других разделах имеются файлы с вирусами, они не будут удалены в результате установки ОС).

9. По завершении установки компьютер будет автоматически перезапущен, после чего откроется среда первоначальной настройки Windows.

10. Укажите свой регион и щелкните по кнопке Yes («Да»), чтобы продолжить.

11. Выберите раскладку клавиатуры и щелкните по кнопке Yes («Да»), чтобы продолжить.

12. Добавьте вторую раскладку или щелкните по кнопке Skip («Пропустить»).

13. Подключитесь к имеющейся проводной или беспроводной сети или выберите пункт [I don’t have Internet] («У меня нет доступа в интернет»).

14. Задайте имя компьютера и имя пользователя, затем щелкните по кнопке Next («Далее»).

15. Укажите пароль для своей учетной записи. Если пароль не нужен, щелкните по кнопке Next («Далее»).

16. Следующие настройки задаются в соответствии с личными предпочтениями.

17. Следующие настройки задаются в соответствии с личными предпочтениями.

18. Подождите пока закончится применение настроек. После этого загрузится Рабочий стол Windows, и это значит, что операционная система была установлена успешно!
Источник
Как переустановить виндовс 10 на ноутбуке msi с флешки







Ваша оценка отправлена, спасибо. Сообщите нам, пожалуйста, как можно сделать ответ вам еще более полезным.
Спасибо за то, что дали нам знать.
Пожалуйста, не указывайте личную информацию в своем комментарии.
Благодарим за ваше мнение.
Как установить Windows 10?
Ниже представлены инструкции по установке на компьютер операционной системы Windows 10.
Перед тем, как приступать к этой процедуре, убедитесь, что у вас есть:
USB-накопитель емкостью не менее 8 ГБ.
Компьютер со стабильным интернет-подключением.
Создание установочного USB-накопителя
Вставьте накопитель в USB-разъем компьютера.
Нажмите на кнопку [Download tool now] (Скачать средство сейчас).

Нажмите на кнопку Run (Запустить).

Нажмите на кнопку Accept (Принимаю).

Выберите пункт [Create installation media(USB flash drive,DVD,or ISO file) for another PC] (Создать установочный носитель (USB-устройство флэш-памяти, DVD-диск или ISO-файл) для другого компьютера). Затем щелкните по кнопке Next (Далее).

Щелкните Next (Далее).

Выберите пункт [USB flash drive] (USB-устройство флэш-памяти) и щелкните по кнопке Next (Далее).

Щелкните Next (Далее).

Дождитесь завершения процедуры, затем щелкните по кнопке Finish (Готово).

Перезагрузите компьютер.
Настройка BIOS
Во время загрузки компьютера нажимайте клавишу Delete, чтобы зайти в интерфейс BIOS.
Выберите пункт меню [Settings]> [Advanced]> [Integrated Peripherals] («Параметры» -> «Расширенные» -> «Встроенные контроллеры») и укажите «AHCI» в качестве режима SATA ([SATA Mode]).

Выберите пункт меню [Settings]> [Advanced]> [Windows OS Configuration] («Параметры» -> «Расширенные» -> «Конфигурация Windows») и укажите «UEFI» как значение параметра [Windows 10 WHQL support] («Поддержка Windows 10 WHQL»). Нажмите клавишу F12, сохраните изменения и выйдите из интерфейса BIOS.

Перезагрузите компьютер.
Установка Windows 10
Во время загрузки компьютера нажимайте клавишу F11, чтобы открыть меню выбора загрузочного устройства. Выберите «UEFI: USB-накопитель».
Примечание: В данном меню будут показаны все установленные в системе загрузочные накопители.

Когда откроется среда установки Windows, щелкните по кнопке Next (Далее).

Щелкните по кнопке [Install Now] (Установить).

Если у вас имеется ключ продукта для Windows, введите его и щелкните по кнопке Next (Далее). В противном случае выберите [I don’t have a product key] (У меня нет ключа продукта).

Выберите версию операционной системы, которую хотите установить, и щелкните по кнопке Next (Далее).

Примите условия лицензионного соглашения и щелкните по кнопке Next (Далее).

Выберите опцию [Custom: Install Windows only (advanced)] (Установить только Windows).
Примечание: Все файлы на диске будут стерты, поэтому заранее сохраните копии нужных файлов на другом накопителе.

Выберите раздел диска, на который хотите установить операционную систему и щелкните по кнопке Next (Далее).

После завершения установки компьютер будет автоматически перезапущен, после чего откроется среда первоначальной настройки Windows.

Первоначальная настройка Windows
Укажите свой регион и щелкните по кнопке Yes (Да), чтобы продолжить.

Выберите раскладку клавиатуры и щелкните по кнопке Yes (Да), чтобы продолжить.

Добавьте вторую раскладку или щелкните по кнопке Skip (Пропустить).

Подключитесь к имеющейся проводной или беспроводной сети или выберите пункт [I don’t have Internet] (У меня нет доступа в интернет).

Задайте имя пользователя и щелкните по кнопке Next (Далее).

Укажите пароль для своей учетной записи. Если пароль не нужен, щелкните по кнопке Next (Далее).

Следующие настройки задаются в соответствии с личными предпочтениями.

Следующие настройки задаются в соответствии с личными предпочтениями.

Подождите пока закончится применение настроек. После этого загрузится Рабочий стол Windows, и это значит, что операционная система была установлена успешно!
Источник

В наше время операционная система Windows 10 является одной из самых популярных и используется множеством пользователей по всему миру. Однако, иногда возникают ситуации, когда переустановка системы становится необходимой. В данной статье мы рассмотрим, как переустановить Windows 10 с помощью флешки на ноутбуке MSI.
Подготовка к переустановке
Перед тем, как приступить к переустановке операционной системы, необходимо выполнить несколько подготовительных шагов.
- Создайте резервную копию важных данных. Переустановка системы может привести к потере всех данных на жестком диске, поэтому перед началом работы рекомендуется создать резервную копию важных файлов и папок.
- Проверьте наличие необходимых драйверов. Посетите официальный сайт MSI и загрузите последние версии драйверов для своей модели ноутбука. Скопируйте их на отдельную флешку, чтобы после переустановки было удобно установить все необходимые драйвера.
- Скачайте образ операционной системы. Перейдите на официальный сайт Microsoft и скачайте образ Windows 10. Обратите внимание на разрядность системы (32 или 64-бит) и выберите соответствующий образ.
Переустановка Windows 10
Теперь, когда все необходимое подготовлено, можно приступить к переустановке операционной системы.
- Перезагрузите ноутбук и войдите в BIOS (обычно это делается нажатием клавиши DEL или F2 при старте компьютера). Найдите раздел «Boot» или «Загрузка» и установите приоритет загрузки с USB-накопителя.
- Подключите флешку с образом Windows 10 к ноутбуку и перезагрузите его. Следуйте инструкциям на экране, чтобы запустить установку операционной системы с флешки.
- Выберите язык установки, формат времени и метод ввода.
- Нажмите «Установить сейчас» и примите лицензионное соглашение.
- На следующем экране выберите «Пользовательская установка» и выберите раздел жесткого диска, на котором будет установлена система.
- Далее следуйте инструкциям на экране, чтобы завершить установку. После окончания установки введите ключ активации Windows 10, если у вас есть такой.
Итог

Переустановка операционной системы Windows 10 на ноутбуке MSI с флешки является достаточно простым процессом, если следовать указанным выше шагам. Помните о необходимости создания резервной копии данных и загрузки актуальных драйверов перед переустановкой. Остановившись на каждом этапе и внимательно прочитав инструкции, вы сможете успешно переустановить Windows 10 и продолжить использовать свой ноутбук без проблем.
Замечание: Перед началом переустановки рекомендуется проконсультироваться с документацией, предоставленной производителем вашего ноутбука MSI.
Как переустановить Windows 10 с флешки на ноутбуке MSI
Переустановка операционной системы на ноутбуке может быть необходима по разным причинам: для устранения ошибок, улучшения производительности или просто чтобы начать «с чистого листа». В данной статье мы рассмотрим процесс переустановки Windows 10 с использованием флешки на ноутбуке MSI.
Шаг 1: Подготовка флешки и резервное копирование данных

Прежде всего, вам понадобится загрузочная флешка с установщиком Windows 10. Для этого вам потребуется скачать образ операционной системы с официального сайта Microsoft и записать его на флешку с помощью специальной программы, например Rufus.
Не забудьте зарезервировать все важные данные перед переустановкой Windows, так как весь содержимое диска будет удален.
Шаг 2: Подготовка ноутбука MSI
Перед переустановкой Windows 10 на ноутбуке MSI необходимо внести несколько изменений в BIOS. Для этого выполните следующие действия:
- Включите ноутбук и нажмите клавишу Del или F2, чтобы войти в BIOS.
- Перейдите на вкладку «Boot» (Загрузка) и установите опцию «Boot mode» (Режим загрузки) в значение «Legacy+UEFI».
- Перейдите на вкладку «Security» (Безопасность) и отключите опцию «Secure Boot Control» (Защита загрузки).
- Сохраните изменения и перезагрузите ноутбук.
Шаг 3: Установка Windows 10 с флешки
Теперь, когда вы подготовили как флешку, так и ноутбук MSI, можно приступить к установке Windows 10:
- Подключите загрузочную флешку к USB-порту ноутбука.
- Включите ноутбук и нажмите клавишу Del или F2, чтобы войти в BIOS.
- Перейдите на вкладку «Boot» (Загрузка) и выберите опцию «USB» в списке устройств загрузки.
- Сохраните изменения и перезагрузите ноутбук.
- Настройте язык, часовой пояс и другие параметры установки.
- Выберите опцию «Установить Windows» и следуйте инструкциям на экране.
- Выберите диск, на котором вы хотите установить Windows 10, и нажмите «Далее».
- Дождитесь завершения установки.
Итог
Переустановка Windows 10 на ноутбуке MSI с флешки — процесс, который может показаться сложным и запутанным на первый взгляд. Однако, следуя указанным выше шагам, вы сможете успешно выполнить переустановку операционной системы и наслаждаться обновленным и более эффективным ноутбуком.

Не забудьте подготовить загрузочную флешку, сделать резервное копирование данных и внести необходимые изменения в BIOS. Перед началом переустановки Windows 10 убедитесь, что весь важный контент сохранен.
Удачной переустановки и приятной работы с обновленной операционной системой!
Как переустановить Windows 10 с флешки на ноутбуке MSI: пошаговая инструкция

Переустановка операционной системы — неизбежная процедура, с которой рано или поздно сталкиваются пользователи компьютеров и ноутбуков. В этой статье мы расскажем, как переустановить Windows 10 с помощью флешки на ноутбуке MSI. Мы подготовили подробную пошаговую инструкцию, которая поможет вам успешно выполнить эту операцию.
Шаг 1: Подготовка флешки
Первым шагом необходимо подготовить флешку, на которую будет записан образ операционной системы. Для этого вы можете воспользоваться программой Rufus, которая позволяет создать загрузочный USB-накопитель. Скачайте и установите эту программу с официального сайта, а затем следуйте инструкциям на экране.
Шаг 2: Резервное копирование данных
Переустановка Windows 10 приведет к полному удалению данных с жесткого диска, поэтому перед началом процесса рекомендуется создать резервную копию важных файлов и папок. Вы можете воспользоваться встроенными средствами резервного копирования операционной системы или использовать сторонние программы. Убедитесь, что все важные данные сохранены на отдельный носитель или в облачное хранилище.
Шаг 3: Перезагрузка и выбор загрузочного устройства
Подключите флешку к ноутбуку MSI и перезагрузите его. Во время загрузки нажмите нужную клавишу (обычно это F12 или DEL), чтобы войти в меню выбора загрузочного устройства. Из списка выберите флешку, на которую был записан образ операционной системы, и нажмите Enter.
Шаг 4: Начало установки
После выбора загрузочного устройства, ноутбук загрузится с флешки и вы увидите экран начального установщика Windows 10. Нажмите кнопку «Next» и выберите «Install now», чтобы начать установку операционной системы.
Шаг 5: Лицензионное соглашение и выбор типа установки

Прочтите лицензионное соглашение и примите его условия, затем выберите тип установки. Если вы хотите полностью удалить старую версию Windows и выполнить чистую установку, выберите «Custom: Install Windows only (advanced)». Если вы хотите обновить текущую версию Windows, выберите «Upgrade: Install Windows and keep files, settings, and applications».
Шаг 6: Выбор раздела и начало установки
Выберите раздел, на который будет установлена операционная система, и нажмите кнопку «Next». Если на жестком диске есть несколько разделов, выберите тот, который вы хотите использовать для установки Windows 10. После выбора раздела, установка Windows 10 начнется автоматически.
Шаг 7: Завершение установки
После завершения установки Windows 10, компьютер ноутбук MSI автоматически перезагрузится и вы увидите экран приветствия. Следуйте указаниям на экране, чтобы выполнить начальную настройку операционной системы. Введите необходимую информацию, создайте учетную запись и выполните другие действия, указанные в процессе настройки.
Итог
Переустановка Windows 10 с флешки на ноутбуке MSI — процесс, требующий определенных навыков и знаний. Однако, следуя нашей пошаговой инструкции, вы сможете успешно выполнить переустановку и наслаждаться работой с обновленной операционной системой. Помните, что перед переустановкой необходимо создать резервную копию важных данных и подготовить флешку с образом Windows 10. Удачи вам в этом процессе!
Содержание
- Ноутбук msi как переустановить windows
- Как установить Windows 10
- Использование USB-накопителя для восстановления ОС
- Как установить Windows 10 с нуля
- Ноутбук msi как переустановить windows
- Как установить Windows 10?
- Пожалуйста, следуйте инструкциям ниже.
- Ноутбук msi как переустановить windows
- Как установить Windows 10?
- Ниже представлены инструкции по установке на компьютер операционной системы Windows 10.
- Перед тем, как приступать к этой процедуре, убедитесь, что у вас есть:
- Создание установочного USB-накопителя
- Перезагрузите компьютер.
- Настройка BIOS
- Перезагрузите компьютер.
- Установка Windows 10
- Первоначальная настройка Windows
Ноутбук msi как переустановить windows
Ваша оценка отправлена, спасибо. Сообщите нам, пожалуйста, как можно сделать ответ вам еще более полезным.
Благодарим за ваше мнение.
Как установить Windows 10
Если компьютер поставляется с предустановленной утилитой MSI Burn Recovery, обратитесь к разделу [Использование USB-накопителя для восстановления ОС]. Установка новой операционной системы Windows 10 описана в разделе [Как установить Windows 10 с нуля].
Использование USB-накопителя для восстановления ОС
Как установить Windows 10 с нуля
Стационарный компьютер MSI.
DVD-диск с операционной системой Windows 10 (или USB-накопитель с файлом восстановления ОС).
Внимание! Перед установкой операционной системы сохраните все данные на резервный носитель.
Вначале задайте нужные настройки BIOS.
1. Вставьте DVD-диск с операционной системой Windows 10 в оптический привод (или подключите USB-накопитель с файлом восстановления ОС). Перезагрузите компьютер.
2. После включения компьютера, когда на экране появится логотип MSI, начинайте нажимать на клавишу Delete, чтобы войти в интерфейс BIOS. Выберите пункт меню [Settings] > [Advanced] > [Integrated Peripherals] («Параметры» > «Расширенные» > «Встроенные контроллеры») и укажите «AHCI» в качестве режима SATA ([SATA Mode]).

3. Выберите пункт меню [Settings] > [Advanced] («Параметры» > «Расширенные») и укажите [Windows 10 WHQL] в качестве значения параметра [Windows]. Нажмите клавишу F10, сохраните изменения и выйдите из интерфейса BIOS.

1. После включения компьютера, когда на экране появится логотип MSI, начинайте нажимать на клавишу F11, чтобы открыть загрузочное меню. Выберите USB-накопитель и нажмите клавишу Enter. (В нашем примере используется USB-накопитель. Если у вас DVD-диск, выберите в меню его.)

2. Проверьте стандартные настройки языка, времени, клавиатуры. Если ничего менять не надо, щелкните по кнопке Next («Далее»).

3. Щелкните по кнопке Install («Установить»).

4. Введите лицензионный ключ и щелкните по кнопке Next (Далее). Если у вас его нет, щелкните по кнопке [I don’t have a product key] («У меня нет лицензионного ключа») и затем по кнопке Next (Далее). Ввести лицензионный ключ можно будет позже, когда установка Windows будет завершена.

5. Выберите версию ОС (Windows 10 Домашняя) и щелкните по кнопке Next («Далее»).

6. Примите условия лицензионного соглашения и щелкните по кнопке Next («Далее»).

7. Выберите опцию [Custom: Install Windows only (advanced)] («Установить только Windows»).

8. Выберите дисковый раздел для установки ОС и щелкните по кнопке Next («Далее»). В этом случае будет отформатирован лишь выбранный раздел, а данные на остальных будут сохранены (это означает, что, если на других разделах имеются файлы с вирусами, они не будут удалены в результате установки ОС).

9. По завершении установки компьютер будет автоматически перезапущен, после чего откроется среда первоначальной настройки Windows.

10. Укажите свой регион и щелкните по кнопке Yes («Да»), чтобы продолжить.

11. Выберите раскладку клавиатуры и щелкните по кнопке Yes («Да»), чтобы продолжить.

12. Добавьте вторую раскладку или щелкните по кнопке Skip («Пропустить»).

13. Подключитесь к имеющейся проводной или беспроводной сети или выберите пункт [I don’t have Internet] («У меня нет доступа в интернет»).

14. Задайте имя компьютера и имя пользователя, затем щелкните по кнопке Next («Далее»).

15. Укажите пароль для своей учетной записи. Если пароль не нужен, щелкните по кнопке Next («Далее»).

16. Следующие настройки задаются в соответствии с личными предпочтениями.

17. Следующие настройки задаются в соответствии с личными предпочтениями.

18. Подождите пока закончится применение настроек. После этого загрузится Рабочий стол Windows, и это значит, что операционная система была установлена успешно!
Ноутбук msi как переустановить windows
Ваша оценка отправлена, спасибо. Сообщите нам, пожалуйста, как можно сделать ответ вам еще более полезным.
Благодарим за ваше мнение.
Как установить Windows 10?
Для установки операционной системы Windows с нуля (в отличие от предустановленной) выполните описанные ниже действия.
Примечание: Если новая версия Windows отличается от версии предустановленной на устройство MSI операционной системы, потребуется ввести лицензионный ключ.
Пожалуйста, следуйте инструкциям ниже.
Вначале убедитесь, что у вас имеется все нижеперечисленное:
- Ноутбук MSI
- Блок питания
- Установочный диск или USB-накопитель с Windows 10
Для установки Windows 10 выполните описанные ниже действия.
(Примечание: перед установкой ОС рекомендуется сохранить резервные копии всех данных.)
- Подключите к ноутбуку питание.
- Вставьте установочный диск в оптический привод или подключите USB-накопитель с Windows 10.
- Нажмите кнопку питания, чтобы включить ноутбук.
- После появления экрана с логотипом MSI начинайте нажимать клавишу Delete, пока не загрузится интерфейс BIOS.
- В интерфейсе BIOS перейдите на вкладку Boot («Загрузка»), используя клавиши со стрелками.
- В разделе “Boot mode select” («Выбор режима загрузки») выберите UEFI (данный режим поддерживается операционной системой Windows 10.
- Нажмите клавишу F10, чтобы сохранить изменения и выйти из интерфейса BIOS. После этого компьютер автоматически перезагрузится.
- Нажмите клавишу F10, чтобы сохранить изменения и перезагрузить компьютер.
- После появления экрана с логотипом MSI начинайте нажимать клавишу F11, чтобы отобразить меню загрузки.
- Выберите в меню подключенный ранее USB-накопитель и нажмите клавишу Enter. (На иллюстрации показан пример с USB-накопителем. Если нужно загрузиться с установочного диска, то выберите в этом меню оптический привод).
- Укажите предпочтительный язык и раскладку клавиатуры. Если вас устраивают те, что выбраны по умолчанию, просто щелкните по кнопке Next (Далее).
- Щелкните по кнопке Install Now («Установить»).
- Введите лицензионный ключ и щелкните по кнопке Next (Далее). Если у вас его нет, щелкните по кнопке “I don’t have a product key” («У меня нет лицензионного ключа») и затем по кнопке Next (Далее). Ввести лицензионный ключ можно будет позже, когда установка Windows будет завершена.
- Выберите Windows 10 Home («Windows 10 Домашняя») и щелкните по кнопке Next («Далее»). На иллюстрации показан пример соответствующего меню установщика Windows.
- Примите условия лицензионного соглашения и щелкните по кнопке Next («Далее»).
- Выберите опцию “Custom: Install Windows only (advanced)” («Установить только Windows»).
Данный этап связан с имеющимися на накопителе разделами. Для начала выберите раздел, на который желаете установить операционную систему. Если ни один из имеющихся разделов под ваши требования не подходит, то их следует удалить, чтобы затем распределить дисковое пространство в соответствии с вашими предпочтениями.
- Если нынешний вариант разделения накопителя вас устраивает, выделите нужный раздел. Он будет отформатирован, затем на него будет установлена операционная система. Данные на остальных разделах будут при этом сохранены. Для продолжения выберите нужный накопитель в столбце Name («Имя») и щелкните по кнопке Next («Далее»).
- Если нынешний вариант разделения накопителя вас не устраивает, то следует удалить существующие разделы и создать новые. (В этом случае будут потеряны все данные на удаляемых разделах.) Чтобы продолжить, выберите раздел, который требуется удалить, и щелкните по кнопке Delete (Удалить).
- После удаления всех разделов выберите Unallocated Space («Нераспределенное пространство») и щелкните по кнопке New (Создать).
- Укажите размер нового раздела в поле Size («Размер») и щелкните по кнопке Apply («Применить»). Размер задается в мегабайтах, поэтому если требуется, например 50 ГБ, следует ввести «50000».
- Распределив дисковое пространство нужным образом, выберите нужный раздел и щелкните по кнопке Next (Далее).
- Автоматически запустится установщик Windows и начнется установка операционной системы.
- После этого компьютер автоматически перезагрузится. Следуйте появляющимся на экране инструкциям, чтобы завершить установку. Затем можно войти в ОС.
- Зайдя в Windows в первый раз после установки, скачайте и установите свежие драйверы с официального веб-сайта MSI — официальный веб-сайт MSI.
Ноутбук msi как переустановить windows
Ваша оценка отправлена, спасибо. Сообщите нам, пожалуйста, как можно сделать ответ вам еще более полезным.
Благодарим за ваше мнение.
Как установить Windows 10?
Ниже представлены инструкции по установке на компьютер операционной системы Windows 10.
Перед тем, как приступать к этой процедуре, убедитесь, что у вас есть:
USB-накопитель емкостью не менее 8 ГБ.
Компьютер со стабильным интернет-подключением.
Создание установочного USB-накопителя
Вставьте накопитель в USB-разъем компьютера.
Нажмите на кнопку [Download tool now] (Скачать средство сейчас).

Нажмите на кнопку Run (Запустить).

Нажмите на кнопку Accept (Принимаю).

Выберите пункт [Create installation media(USB flash drive,DVD,or ISO file) for another PC] (Создать установочный носитель (USB-устройство флэш-памяти, DVD-диск или ISO-файл) для другого компьютера). Затем щелкните по кнопке Next (Далее).

Щелкните Next (Далее).

Выберите пункт [USB flash drive] (USB-устройство флэш-памяти) и щелкните по кнопке Next (Далее).

Щелкните Next (Далее).

Дождитесь завершения процедуры, затем щелкните по кнопке Finish (Готово).

Перезагрузите компьютер.
Настройка BIOS
Во время загрузки компьютера нажимайте клавишу Delete, чтобы зайти в интерфейс BIOS.
Выберите пункт меню [Settings]> [Advanced]> [Integrated Peripherals] («Параметры» -> «Расширенные» -> «Встроенные контроллеры») и укажите «AHCI» в качестве режима SATA ([SATA Mode]).

Выберите пункт меню [Settings]> [Advanced]> [Windows OS Configuration] («Параметры» -> «Расширенные» -> «Конфигурация Windows») и укажите «UEFI» как значение параметра [Windows 10 WHQL support] («Поддержка Windows 10 WHQL»). Нажмите клавишу F12, сохраните изменения и выйдите из интерфейса BIOS.

Перезагрузите компьютер.
Установка Windows 10
Во время загрузки компьютера нажимайте клавишу F11, чтобы открыть меню выбора загрузочного устройства. Выберите «UEFI: USB-накопитель».
Примечание: В данном меню будут показаны все установленные в системе загрузочные накопители.

Когда откроется среда установки Windows, щелкните по кнопке Next (Далее).

Щелкните по кнопке [Install Now] (Установить).

Если у вас имеется ключ продукта для Windows, введите его и щелкните по кнопке Next (Далее). В противном случае выберите [I don’t have a product key] (У меня нет ключа продукта).

Выберите версию операционной системы, которую хотите установить, и щелкните по кнопке Next (Далее).

Примите условия лицензионного соглашения и щелкните по кнопке Next (Далее).

Выберите опцию [Custom: Install Windows only (advanced)] (Установить только Windows).
Примечание: Все файлы на диске будут стерты, поэтому заранее сохраните копии нужных файлов на другом накопителе.

Выберите раздел диска, на который хотите установить операционную систему и щелкните по кнопке Next (Далее).

После завершения установки компьютер будет автоматически перезапущен, после чего откроется среда первоначальной настройки Windows.

Первоначальная настройка Windows
Укажите свой регион и щелкните по кнопке Yes (Да), чтобы продолжить.

Выберите раскладку клавиатуры и щелкните по кнопке Yes (Да), чтобы продолжить.

Добавьте вторую раскладку или щелкните по кнопке Skip (Пропустить).

Подключитесь к имеющейся проводной или беспроводной сети или выберите пункт [I don’t have Internet] (У меня нет доступа в интернет).

Задайте имя пользователя и щелкните по кнопке Next (Далее).

Укажите пароль для своей учетной записи. Если пароль не нужен, щелкните по кнопке Next (Далее).

Следующие настройки задаются в соответствии с личными предпочтениями.

Следующие настройки задаются в соответствии с личными предпочтениями.

Подождите пока закончится применение настроек. После этого загрузится Рабочий стол Windows, и это значит, что операционная система была установлена успешно!
Содержание
- Как установить виндовс на материнке msi
- Как установить Windows 10?
- Ниже представлены инструкции по установке на компьютер операционной системы Windows 10.
- Перед тем, как приступать к этой процедуре, убедитесь, что у вас есть:
- Создание установочного USB-накопителя
- Перезагрузите компьютер.
- Настройка BIOS
- Перезагрузите компьютер.
- Установка Windows 10
- Первоначальная настройка Windows
- Как установить виндовс на материнке msi
- USB-устройства не работают во время установки Windows
- Как создать установочный носитель Windows 7 с помощью утилиты MSI Smart Tool (если во время установки Windows 7 мышь и клавиатура не работают)
- Что делать, если USB-устройства не работают при установке Windows 10
- Как установить виндовс на материнке msi
- Как установить Windows 10?
- Пожалуйста, следуйте инструкциям ниже.
- Как установить Windows 10 на материнку MSI?
- Как выставить приоритет загрузки в BIOS MSI?
- Как переустановить Windows 10 на ноутбуке MSI?
- Как открыть Boot Menu MSI?
- Как установить Windows через BIOS MSI?
- Как в биосе поставить загрузку с диска MSI?
- Как поставить в BIOS загрузку с диска или USB флешки?
- Как зайти в Boot Menu Windows 10?
- Как включить Бут меню в биосе?
- Почему при запуске ПК запускается биос?
- Как установить программу MSI?
- Установка Windows 10 на устройства MSI
- Как установить Windows 10 на MSI?
- Установка Windows 10 в сервисном центре MSI
Как установить виндовс на материнке msi
Ваша оценка отправлена, спасибо. Сообщите нам, пожалуйста, как можно сделать ответ вам еще более полезным.
Благодарим за ваше мнение.
Как установить Windows 10?
Ниже представлены инструкции по установке на компьютер операционной системы Windows 10.
Перед тем, как приступать к этой процедуре, убедитесь, что у вас есть:
USB-накопитель емкостью не менее 8 ГБ.
Компьютер со стабильным интернет-подключением.
Создание установочного USB-накопителя
Вставьте накопитель в USB-разъем компьютера.
Нажмите на кнопку [Download tool now] (Скачать средство сейчас).

Нажмите на кнопку Run (Запустить).

Нажмите на кнопку Accept (Принимаю).

Выберите пункт [Create installation media(USB flash drive,DVD,or ISO file) for another PC] (Создать установочный носитель (USB-устройство флэш-памяти, DVD-диск или ISO-файл) для другого компьютера). Затем щелкните по кнопке Next (Далее).

Щелкните Next (Далее).

Выберите пункт [USB flash drive] (USB-устройство флэш-памяти) и щелкните по кнопке Next (Далее).

Щелкните Next (Далее).

Дождитесь завершения процедуры, затем щелкните по кнопке Finish (Готово).

Перезагрузите компьютер.
Настройка BIOS
Во время загрузки компьютера нажимайте клавишу Delete, чтобы зайти в интерфейс BIOS.


Перезагрузите компьютер.
Установка Windows 10
Во время загрузки компьютера нажимайте клавишу F11, чтобы открыть меню выбора загрузочного устройства. Выберите «UEFI: USB-накопитель».
Примечание: В данном меню будут показаны все установленные в системе загрузочные накопители.

Когда откроется среда установки Windows, щелкните по кнопке Next (Далее).

Щелкните по кнопке [Install Now] (Установить).

Если у вас имеется ключ продукта для Windows, введите его и щелкните по кнопке Next (Далее). В противном случае выберите [I don’t have a product key] (У меня нет ключа продукта).

Выберите версию операционной системы, которую хотите установить, и щелкните по кнопке Next (Далее).

Примите условия лицензионного соглашения и щелкните по кнопке Next (Далее).

Выберите опцию [Custom: Install Windows only (advanced)] (Установить только Windows).
Примечание: Все файлы на диске будут стерты, поэтому заранее сохраните копии нужных файлов на другом накопителе.

Выберите раздел диска, на который хотите установить операционную систему и щелкните по кнопке Next (Далее).

После завершения установки компьютер будет автоматически перезапущен, после чего откроется среда первоначальной настройки Windows.

Первоначальная настройка Windows
Укажите свой регион и щелкните по кнопке Yes (Да), чтобы продолжить.

Выберите раскладку клавиатуры и щелкните по кнопке Yes (Да), чтобы продолжить.

Добавьте вторую раскладку или щелкните по кнопке Skip (Пропустить).

Подключитесь к имеющейся проводной или беспроводной сети или выберите пункт [I don’t have Internet] (У меня нет доступа в интернет).

Задайте имя пользователя и щелкните по кнопке Next (Далее).

Укажите пароль для своей учетной записи. Если пароль не нужен, щелкните по кнопке Next (Далее).

Следующие настройки задаются в соответствии с личными предпочтениями.

Следующие настройки задаются в соответствии с личными предпочтениями.

Подождите пока закончится применение настроек. После этого загрузится Рабочий стол Windows, и это значит, что операционная система была установлена успешно!
Источник
Как установить виндовс на материнке msi
Ваша оценка отправлена, спасибо. Сообщите нам, пожалуйста, как можно сделать ответ вам еще более полезным.
Благодарим за ваше мнение.
USB-устройства не работают во время установки Windows
При установке операционной системы Windows 7 мышь и клавиатура с интерфейсом USB могут не работать в установочной среде Windows из-за нехватки драйвера USB. Рекомендуется создать установочный носитель Windows 7 с помощью утилиты MSI Smart Tool, которая включает драйвер USB в установочную процедуру.
Как создать установочный носитель Windows 7 с помощью утилиты MSI Smart Tool (если во время установки Windows 7 мышь и клавиатура не работают)
Перейдите на официальный сайт MSI, найдите свою материнскую плату и скачайте с ее страницы утилиту MSI Smart Tool.
Введите название модели (в нашем примере – X470 GAMING PRO) в строке поиска в верхнем правом углу сайта и нажмите клавишу Enter.

Появится результат, соответствующий запросу «X470 GAMING PRO». Выберите раздел Download («Загрузки»).

Перейдите на вкладку Utility («Утилиты») и укажите свою операционную систему.

Найдите утилиту MSI Smart Tool и скачайте ее, щелкнув по пиктограмме со стрелкой.

Щелкните правой кнопкой мыши по загруженному файлу и выберите пункт меню Extract All («Извлечь все»).

Щелкните по кнопке Extract («Извлечь»).

Запустите установочный файл утилиты MSI Smart Tool двойным щелчком мыши.

Укажите язык и щелкните по кнопке OK, чтобы установить утилиту.

Щелкните Next («Далее»).

Щелкните Next («Далее»).

Щелкните по кнопке Install («Установить»).

Щелкните по кнопке Finish («Готово»).

Щелкните по кнопке Finish («Готово»).

Запустите утилиту MSI Smart Tool.

Укажите местоположение файла с операционной системой.

Выберите файл с образом Windows 7 (вы должны его подготовить сами заранее). Щелкните по кнопке Open («Открыть»).

В выпадающем меню [Add new driver of RAID] («Выбрать новый драйвер RAID») выберите требуемый драйвер, поставьте флажок [Add NVMe driver] («Добавить драйвер NVMe») и щелкните по кнопке Start («Пуск»).

Напоминание: USB-устройство будет отформатировано, и все данные на нем будут стерты. Чтобы продолжить, нажмите на кнопку Yes («Да»).

Щелкните по кнопке Finish («Готово»).

Щелкните по кнопке [Add USB driver to the USB storage device] («Добавить на USB-накопитель драйвер USB»).

Щелкните по кнопке Confirm («Подтвердить»). Установочный накопитель с Windows 7 готов. Вы можете начать установку операционной системы.

Что делать, если USB-устройства не работают при установке Windows 10
Убедитесь, что USB-устройство работает, подключив его к другому USB-порту.
Если так, то, вероятно, первый USB-порт не функционирует нормально.
Если же устройство все равно не работает, выполните описанные ниже действия.

Примечание: Подключайте USB-устройство к USB-порту напрямую. Не используйте во время установки Windows USB-концентраторы или адаптеры.

Измените режим загрузки компьютера на «UEFI».
При запуске компьютера начинайте нажимать клавишу Delete, чтобы зайти в интерфейс BIOS.
В разделе Settings («Настройки») выберите раздел Boot («Загрузка»). Укажите [LEGACY+UEFI] в качестве режима загрузки [Boot mode select].

Проверьте, распознается ли теперь USB-накопитель.

Заново создайте установочный накопитель с Windows 10.
Если загрузочное устройство не работает корректно, попробуйте взять другой USB-накопитель и повторить весь процесс.
Источник
Как установить виндовс на материнке msi
Ваша оценка отправлена, спасибо. Сообщите нам, пожалуйста, как можно сделать ответ вам еще более полезным.
Благодарим за ваше мнение.
Как установить Windows 10?
Для установки операционной системы Windows с нуля (в отличие от предустановленной) выполните описанные ниже действия.
Примечание: Если новая версия Windows отличается от версии предустановленной на устройство MSI операционной системы, потребуется ввести лицензионный ключ.
Пожалуйста, следуйте инструкциям ниже.
Вначале убедитесь, что у вас имеется все нижеперечисленное:
Для установки Windows 10 выполните описанные ниже действия.
(Примечание: перед установкой ОС рекомендуется сохранить резервные копии всех данных.)
Данный этап связан с имеющимися на накопителе разделами. Для начала выберите раздел, на который желаете установить операционную систему. Если ни один из имеющихся разделов под ваши требования не подходит, то их следует удалить, чтобы затем распределить дисковое пространство в соответствии с вашими предпочтениями.
Источник
Как установить Windows 10 на материнку MSI?
Как выставить приоритет загрузки в BIOS MSI?
Загружаемся с флешки в БИОСе на материнской плате от MSI
Меню это находится сверху и называется «Boot device priority». Для второго варианта, нужно зайти в раздел «Settings» – «Boot» и в строке «Boot Option #1» выбрать вашу флешку. После, выходим с БИОСа с сохранением измененных параметров и перезагружаем компьютер.
Как переустановить Windows 10 на ноутбуке MSI?
Как установить Windows 10 на MSI?
Остальные модели ноутбуков и материнских плат
Как установить Windows через BIOS MSI?
Как в биосе поставить загрузку с диска MSI?
Как поставить в BIOS загрузку с диска или USB флешки?
Для того, чтобы установить загрузку с флешки в AMI BIOS:
Поэтому при загрузке ПК или ноутбука открыть Boot Menu на Windows 10 не получится. Исправить это можно тремя способами: Зажать Shift при выключении ноутбука или ПК. После этого он выключится нормально (в привычном понятии этого слова). А далее Вы сможете запустить Boot Menu на Windows 10 нажатием нужной клавиши.
Как включить Бут меню в биосе?
Войти в boot menu довольно просто – для этого достаточно лишь нажать на определенную клавишу во время загрузки, точно так же, как вы это делаете для того, чтобы войти в BIOS Setup. Обычно разные производители назначают для этого разные клавиши. Это может быть и клавиша и F8, и F11, и F12, и Esc.
Почему при запуске ПК запускается биос?
БИОС может постоянно запускаться, так как компьютер не может найти загрузочную область и запустить операционную систему. В этом случае может сразу запускаться «Boot menu». * если в списке устройств запуска диск отсутствует, проверьте плотность крепления проводов. Также не исключено, что сам носитель вышел из строя.
Как установить программу MSI?
Установка пакета MSI при помощи командной строки
Источник
Установка Windows 10 на устройства MSI
Установка Windows 10 на устройства MSI как правило нужна тем, кого не устраивает предустановленная заводская операционная система. Процесс этот, несмотря на кажущуюся простоту, оказывается полным нюансов самих устройств МСИ.
Как установить Windows 10 на MSI?
Первым делом необходимо сделать так, чтобы ноутбук, моноблок или компьютер загружался с USB-накопителя или DVD-Rom. Для этого мы переходим к настройке BIOS:
Установка Windows 10 в сервисном центре MSI
Если следовать вышеописанной инструкции, то кажется все довольно просто, но каждый раз пользователи сталкиваются с разного рода сложностями, такими как разделение жесткого диска на разделы, создание активного раздела, форматирование, проверка на ошибки и многое другое. Каждый их этих процессов может доставить массу неприятностей и даже привести к потере данных и выходу из строя HDD или SSD. Поэтому за услугой установки Виндовс на устройства МСИ лучше обратиться к профессионалам нашего сервисного центра. Наши мастера устанавливают системы по несколько раз в день, имеют огромный опыт и готовы быстро, четко, качественно установить и настроить лицензионную Windows на ваш MSI, поставить драйвера и любые программы по желанию клиента, включая офисные пакеты. Также мы можем настроить интернет и Wi-Fi.
Возможно понадобятся услуги
Согласовываем стоимсть ремонта прежде чем приступить к работе и не ставим перед фактом оплаты
Мы поддерживаем гаратийное обслуживание и даем гаранию до 12 месяцев
Бесплатный выезд мастера
Некоторые услуги наши мастера могут оказать на выезде домой или в офис
Мы работаем с официальными поставщиками и не делаем наценку на запчасти
Источник
Переустановка Windows 10 может решить множество проблем с операционной системой. Более того, это самый простой способ исправить всевозможные глюки, если вы не хотите разбираться в их природе. Помогает она и в борьбе с самыми разными вирусами, избавиться от которых другими способами просто не получается. В общем, часто возможность переустановить Виндовс 10 становится единственным ответом на все проблемы, и сегодня мы расскажем, как это сделать, в том числе, без флешки и диска.
Содержание
- Как переустановить Виндовс 10 без потери данных
- Как установить чистую Windows 10
- Как переустановить Виндовс 10 без флешки
- Как переустановить Виндовс 10 через интернет
- Что за папка Windows.old?
- Выводы
Как переустановить Виндовс 10 без потери данных
Мы уже не раз говорили, что любая версия Windows должна работать на отдельном разделе, а еще лучше отдельном твердотельном накопителе малой емкости. Таким образом, вы без проблем сможете отформатировать системный раздел, после чего установить на него чистую операционную систему и при этом не потеряете ни дистрибутивы программ, ни фильмы, ни личные видео и фотографии.
Проблема в том, что многие пользователи продолжают хранить документы, фотографии и скачанные файлы в папке Users на системном разделе. И в этом случае переустановка Windows с нуля лишит вас всей этой информации. Для того, чтобы такого не произошло, лучше всего сразу переназначить все папки для скачанных файлов, документов, фото и видео с системного раздела на основной накопитель. Ну а если вы не озаботились этим ранее, перед переустановкой операционной системы перенесите их на другой накопитель. В этом случае вы сможете отформатировать системный раздел, и не потеряете ничего важного.
Есть и другой еще более простой способ решения проблемы. Вы можете установить Windows поверх предыдущей версии операционной системы. Таким образом, вы получите свежую платформу, а старые файлы останутся на системном разделе, и вы сможете в любой момент получить к ним доступ. Проблема тут в том, что если цель переустановки — желание избавиться от вирусов, то своей цели вы не достигнете.
При любой переустановке Windows лучше всего создать загрузочную флешку с образом операционной системы. Как это сделать, мы уже писали, например, здесь. Поэтому не будем останавливаться на этом пункте.
После того, как вы создали загрузочную флешку, установите ее в USB-разъем компьютера и перезагрузите его. При загрузке ПК войдите в BIOS / UEFI и установите в качестве предпочтительной загрузку с флешки. Сохраните изменения и выйдите из BIOS / UEFI.
Теперь при загрузке компьютера мы попадем в меню установки Windows. Выберите пункт «Обновление: установка Windows с сохранением файлов, параметров и приложений», укажите нужный раздел для установки ОС и следуйте подсказкам мастера установки.
В результате у вас появится новая операционная систем, а все программы, файлы, документы, фотографии и видео, хранящиеся на системном разделе, останутся в неприкосновенности.
Как установить чистую Windows 10
Этот способ отличается от рассмотренного нами ранее полным форматированием системного раздела и удалением хранящихся на нем файлов. И именно его мы рекомендуем использовать для переустановки операционной системы. Таким образом, вы одновременно очистите ПК от мусора, избавитесь от любых возможных вирусов в операционной системе и получите чистую Windows без каких-либо сделанных ранее настроек. Минус здесь один — вам нужно заранее позаботиться о переносе всех нужных файлов из папки Users на отдельный накопитель или в другой раздел.
Для чистой установки ОС загрузитесь с созданной ранее флешки с дистрибутивом Windows и выберите пункт «Выборочная: только установка Windows (для опытных пользователей)». После этого система попросит вас выбрать раздел, в который будет установлена операционная система. Выберите его и нажмите кнопку «Форматировать» для очистки тома от всех хранящихся там данных, включая и старую копию ОС.
На этом этапе нужно быть особенно внимательным. Ведь если вы ошибетесь с разделом и отформатируете другой диск, то можете потерять все важные данные на основном накопителе. Поэтому смотрите не только на название раздела, но и на его объем. Конечно, если ваш системный накопитель меньше основного.
Дальше нам остается следовать подсказкам мастера установки, который попросит выбрать язык операционной системы и раскладку клавиатуры.
Как переустановить Виндовс 10 без флешки
В общем-то, для переустановки Windows 10 вовсе не обязательно создавать загрузочную флешку. Она всего лишь упрощает процесс установки и делает его более удобным. Более того, многие ноутбуки поставляются с предустановленной операционной системой, а на их накопителе имеется скрытый раздел с файлами предустановленной лицензионной Windows, всеми необходимыми драйверами и фирменными программами производителя лэптопа. А некоторые производители включают в комплект поставки своих устройство диск для его восстановления до заводского состояния.
Поэтому ответ на вопрос о том, как переустановить Виндовс 10 на ноутбуке, обычно очень прост: для этого можно использовать фирменную утилиту или сочетание клавиш при запуске ОС. Какой конкретно способ сработает, зависит от производителя, ну а инструкцию по переустановке Windows в каждом конкретном случае можно найти на его официальном сайте.
В большинстве случаев для этого требуется войти в меню «Пуск» ноутбука и найти там предустановленную программу со словом Recovery в названии. Если же операционная система по какой-то причине не запускается, внимательно прочитайте текст при включении лэптопа. Часто там можно увидеть надписи в стиле «Press F2 for Recovery». Нажав эту кнопку, вы попадете в меню восстановления системы, одним из пунктов которого будет «Переустановка».
Если же вы хотите переустановить Windows на обычном ПК, а загрузочной флешки под рукой нет, скачайте с официального сайта Microsoft фирменную утилиту Media Creation Tool. Правда, сразу предупреждаем — если вы живете в России, для загрузки утилиты потребуется VPN. После ее загрузки VPN можно отключить: необходимые файлы Windows 10 для создания образа или записи установочного USB-накопителя скачаются и без него.
Теперь остается распаковать образ на жесткий диск, запустить файл Setup.exe и следовать советам мастера установки Windows 10. Главное распаковывайте его не в тот же раздел, где установлена старая копия операционной системы.
Как переустановить Виндовс 10 через интернет
Собственно, это самый простой способ переустановки Windows, который не потребует от вас ровным счетом никаких манипуляций с образами, установочными файлами, загрузочными дисками и другими непонятными и пугающими словами.
- Откройте меню Пуск -> Параметры.
- Найдите в открывшемся окне пункт Обновление и безопасность.
- Кликните на пункт «Восстановление» в левой части окна. Выберите пункт «Вернуть компьютер в исходное состояние» и нажмите кнопку «Начать».
После этого вам будет предложено два варианта восстановления до исходных настроек:
- с удалением установленных приложений и параметров, но сохранением ваших личных файлов;
- полное удаление личных файлов, приложений и параметров.
На следующем этапе установки можно выбрать установку ОС с помощью локального образа или облачную переустановку, при которой система сама скачает нужный дистрибутив и запустит переустановку системы.
Что за папка Windows.old?
При переустановке операционной системы без форматирования системного накопителя многие пользователи обнаруживают на нем странную папку Windows.old, которая может весить десятки гигабайт. В ней хранятся файлы ранее установленной операционной системы. Причем удалить ее с помощью стандартного проводника у вас не получится.
Для того, чтобы избавиться от этой папки:
- откройте меню Пуск -> Параметры
- Перейдите в раздел Система -> Память и найдите там пункт «Настроить контроль памяти или запустить его».
- пролистайте открывшееся окно до раздела «Освободить пространство сейчас» и нажмите кнопку «Очистить сейчас».
- система определит неиспользуемые файлы и предложит вам их список. В нем будет пункт «Предыдущие установки Windows». Поставьте галку напротив этого пункта и нажмите «Удалить файлы».
После этого папка Windows.old и все следы предыдущей установки операционной системы исчезнут.
Выводы
Мы разобрали, как переустановить Виндовс 10 с флешки, диска, скрытого раздела и даже просто через интернет. Как вы видите, ни один из способов установки системы не вызывает никаких сложностей, и весь вопрос лишь в том, какой из них удобнее именно вам.
Правда, мы бы рекомендовали использовать чистую установку операционной системы с загрузочной флешки и форматированием системного раздела. Именно он гарантирует полное отсутствие «мусора» от старой системы и эффективнее всего борется как со сбоями в ее работе, так и со всевозможными вирусами.
Если же вы решили установить систему без форматирования и удаления старой ОС, не забудьте почистить оставшиеся от нее хвосты. Как это сделать, подробно разобрано в главе об удалении папки Windows.old.
Читайте также
- Черный экран на ноутбуке: что делать
- Компьютер включается и сразу выключается: что делать?
Пользователям с лицензионной ОС важно знать, как переустановить или обновить Windows 10 на своем ноутбуке без потери лицензии. Ведь преданным потребителям продукта «Майкрософт» можно всегда воспользоваться актуальной версией программного обеспечения. Имея лицензионный Виндовс, разрешается скачивать обновления из Центра через интернет. При желании можно сбросить систему до заводских параметров и так обновить ОС.

Подготовка к переустановке операционной системы
Прежде чем выполнить установку новой ОС, нужно проверить тип активации старого Виндовса и выяснить всю информацию о нем. Для того чтобы не потерять цифровую лицензию, рекомендуется установить версию, аналогичную имеющейся.
Как подготовиться:
- одновременно нажать на «Win+i»;
- из «Параметров» перейти в «Обновление и безопасность»;

- открыть опцию под названием «Активация»;
- отыскать сведения о выпуске ОС и типе активации;

- запомнить версию стоящего на ПК Виндовса;

- можно перейти в раздел «Добавить учетную запись Майкрософт», чтобы повторно активировать лицензионный Windows на конкретном ПК;
- в таком случае рекомендуется кликнуть на «Добавить…»;

- система перенесется в окошко «Учетной записи Майкрософт»;
- высветится «Вход» и строка для ввода данных;

- ввести данные пользователя продукта Microsoft и следовать инструкции.
Важно! Перед переустановкой ОС рекомендуется сохранить личные файлы и приложения на чистом внешнем носителе, например, на флешке.
Как переустановить Windows 10 без потери лицензии
Пользователи могут переустановить Виндовс, не теряя лицензионных прав, несколькими способами. На выбор предлагается сброс до ранних параметров или очистка ПО с одновременной установкой актуальной версии операционки.
Заводские настройки
Этот способ переустановки очистит ПК и параллельно удалит скачанные приложения. Одновременно сбросятся внесенные изменения.
Как сбросить параметры до заводских:
- зайти в «Обновление и безопасность»;

- отыскать и активировать «Восстановление», чтобы возвратить ноутбук в прежнее состояние;

- кликнуть на «Начать»;

- откроется окно «Вернуть этот ПК к заводским…»;

- пользователю нужно сделать выбор: «Сохранить мои файлы» или радикально «Удалить все»;
- активировать подходящий вариант;
- если выбран вариант «Сохранить…», то система выведет на монитор список приложений, которые сохранятся;
- кликнуть на «Далее»;

- откроется новое окно «Готово к возвращению ПК к заводским…»;
- кликнуть на «Заводской» и запустить процесс;
- оценить результат можно после входа в уже обновленную версию.

Чистая установка
Этот способ потребует подключения к интернету. Система очистится от старых пользовательских приложений (кроме сохраненных) и автоматически загрузит из Центра последнюю версию Виндовс. Правда, потребуется регистрация пользователя продукта «Майкрософт». Можно скачать ОС с официального сайта и самостоятельно установить на ПК с помощью загрузочной флешки, но потребуется активировать свою копию с помощью лицензионного ключа.
Как выполнить чистую установку актуальной версии Виндовс:
- через «Параметры» войти в «Обновление и безопасность»;

- в появившемся списке отыскать «Безопасность Виндовс»;

- перейти в «Производительность и работоспособность устройства»;

- открыть отчеты о работоспособности;
- отыскать в отчетах «Новый запуск», предлагающий начать с чистой установки актуальной версии Виндовс;

- кликнуть на «Дополнительные сведения»;
- обновится окно, и появится «Начало работы»;

- запустится мастер «Нового запуска», предупреждающий, что устройство будет обновлено до последней версии;
- кликнуть на «Далее»;

- откроется предупреждение, что «Ваши приложения будут удалены», и будет показан перечень сохраненных данных;
- еще раз нажать на «Далее»;

- откроется «Давайте начнем», где рекомендуется кликнуть на «Начало»;
- следовать инструкции;
- подождать окончания процесса.

Возврат в исходное состояние
При выбранном способе операционка вернется в то состояние, в котором Виндовс пребывал в момент первого включения ноутбука. Удалятся все личные файлы пользователя и установленные позже программы (некоторые можно сохранить). Правда, перед сбросом нужно убедиться, что имеется достаточно свободного места на системном disk.
Как вернуть ноутбук к исходным параметрам:
- кликнуть на «Пуск»;

- отыскать в «Параметрах» опцию «Обновление и безопасность»;

- отыскать «Восстановление»;

- выполнить активацию режима «Вернуть ноутбук в исходное состояние» (рекомендуется кликнуть на «Начать»);

- придерживаться инструкции и дождаться окончания процесса.
Важно! Возврат ноутбука в начальное состояние выполняют еще и через раздел «Диагностика». В каждом случае пользователю нужно следовать инструкции, которая появится при активации режима «Вернуть компьютер…».
Переустановка на ноутбуке
Переустановить Виндовс с сохранением лицензии можно и другими способами. Например, используя скачанную программу «Media Creation Tool» или зайдя в «Особые варианты…».
Как переустановить ОС из подпункта «Особые варианты загрузки»:
- через «Параметры» перейти в «Обновление и безопасность»;

- отыскать «Восстановление» и «Особые варианты…»;
- запустить «Перезагрузить сейчас»;

- появится окно «Выбор действия»;

- активировать «Поиск и устранение неисправностей»;
- появится окошко «Диагностика»;

- выбрать «Вернуть устройство в исходное состояние»;
- в окошке «Вернуть…» при желании можно «Сохранить мои файлы» или радикально «Удалить все»;

- выполняя инструкцию, запустить процесс и дождаться ее окончания.
Способ переустановки Виндовса с использованием «Media Creation Tool»:
- перейти на сайт Microsoft;
- на странице загрузки ПО отыскать «Media Creation Tool»;

- скачать приложение;
- загрузить скачанную программу на ноутбуке;
- принять условия лицензионного соглашения;

- откроется окно «Что вы хотите сделать?» и два варианта:1) Обновить этот компьютер сейчас, 2) Создать установочный носитель;

- если предполагается переустановить ОС на ноутбуке с запущенной программой «Media Creation Tool», то нужно выбрать вариант «Обновить…»;

- можно создать загрузочный носитель на флешке и использовать для переустановки Виндовса на другом ПК через setup.exe.















