Задача: Установить windows 10 на ноутбук Acer Nitro 5 AN515-55. Установить программы и драйверы.
Подготовка к установке
Первым делом, настрою Bios ноутбука, для загрузки с компьютера с загрузочной флешки.
При включение ноутбука, нажимаю клавишу F2.

Зайдя в биос переходу в раздел BOOT.
Клавишами F5 и F6 меняю приоритет загрузки ноутбука. Приоритет ставлю на usb устройство.
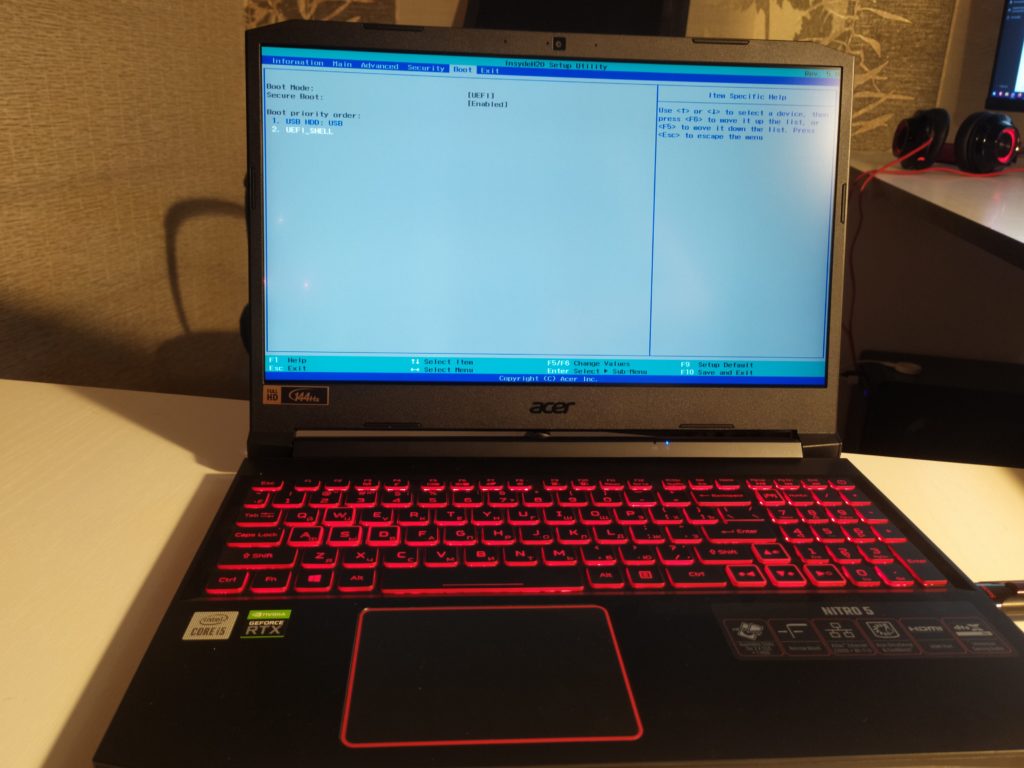
Сохраняю настройки клавишей F10.
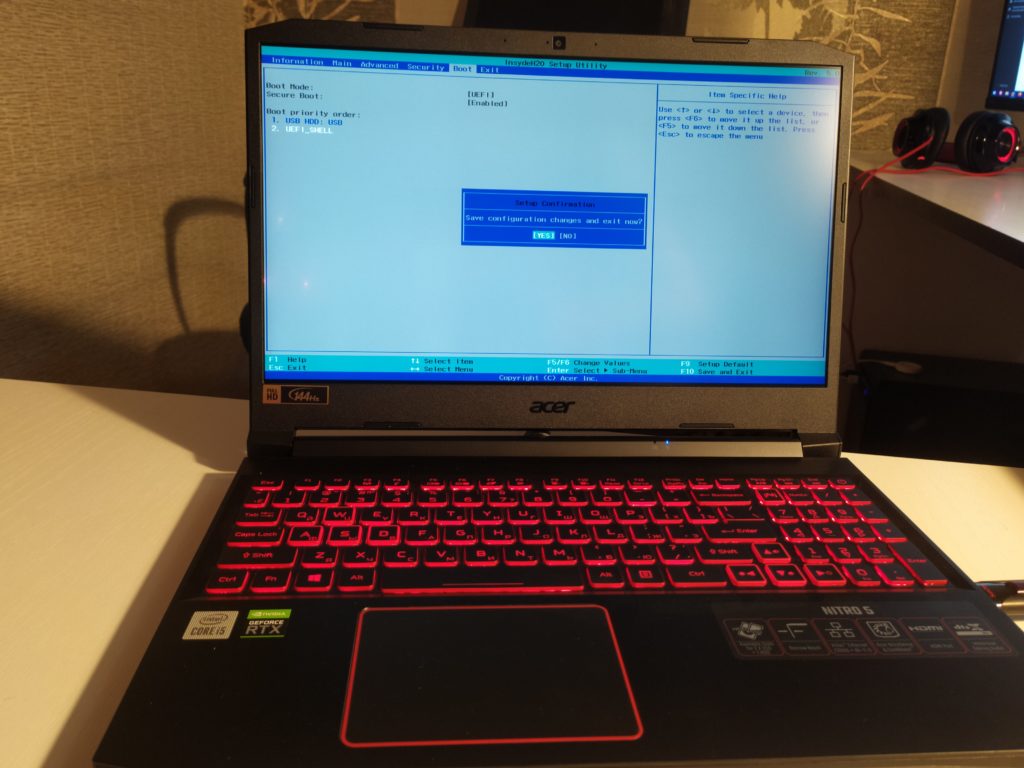
Установка windows
Запускаю ноутбук с подключенной загрузочной флешкой.
Далее выбираю разрядность операционной системы.

После нажимаю кнопку установить .
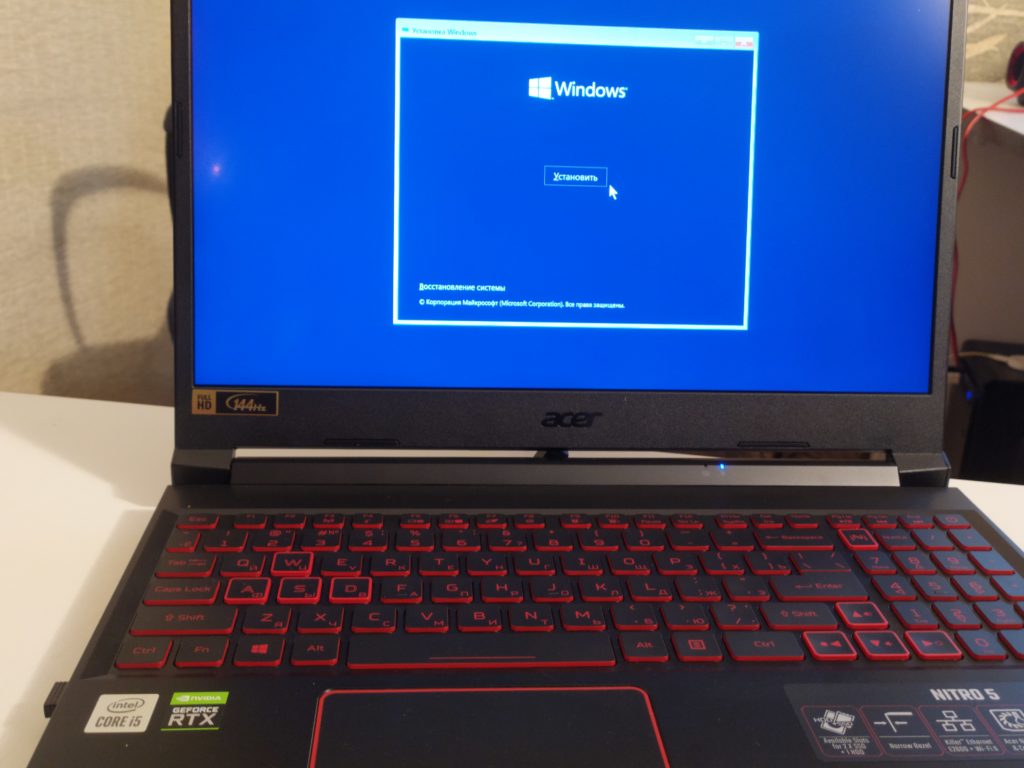
Выбираю язык установки и раскладку клавиатуры
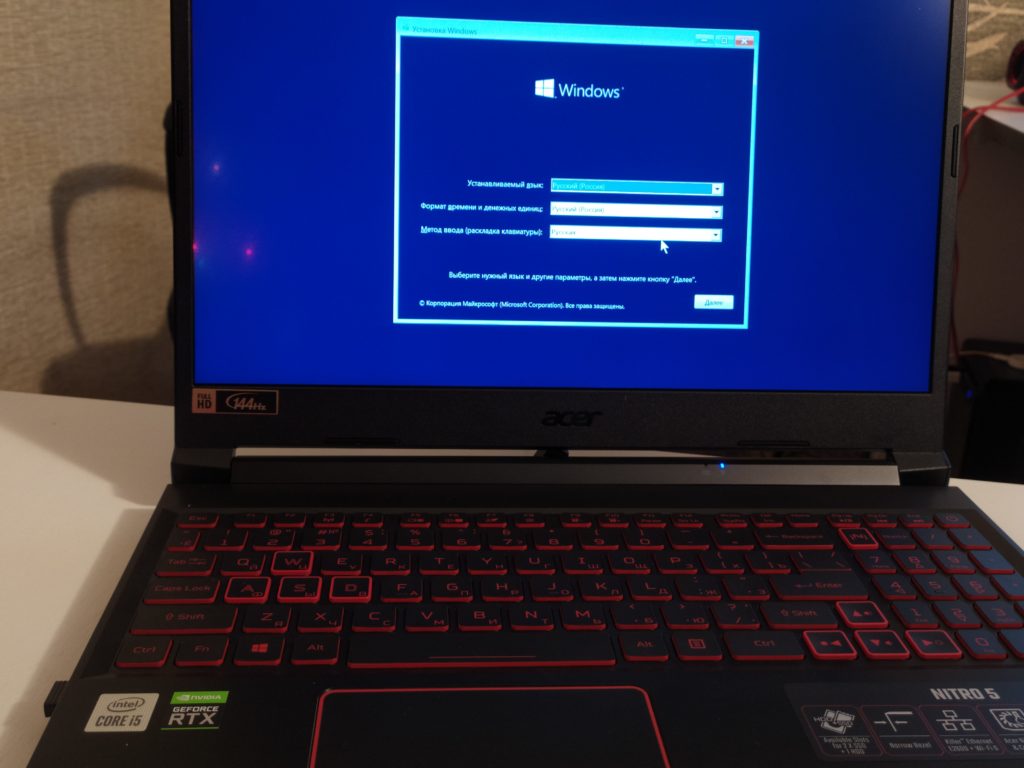
Далее я выберу редакцию windows 10 для установки.

Дальше соглашаюсь с лицензионным соглашением.

Теперь нужно подготовить накопитель
В этом случае накопитель разбит на 3 раздела.
2 раздела с фридос, 3 раздел с драйверами для виндовс

Удалю два первых раздела, оставлю раздел с драйверами.
Создам новый раздел для установки виндовс.

После компьютер перезагрузится.


Далее выбираю регион и раскладку клавиатуры.


Интернет не подключаю, чтобы создать локальную учетную запись.

Следующим шагом, задаю имя для учетной записи и пароль


Завершающим этапом, настройка телеметрии.




В результате, на этом установка завершена, перехожу к настройке.
Настройка ноутбука
Первым делом, установлю необходимые драйвера.
Список необходимых драйверов можно посмотреть в диспетчере устройств.
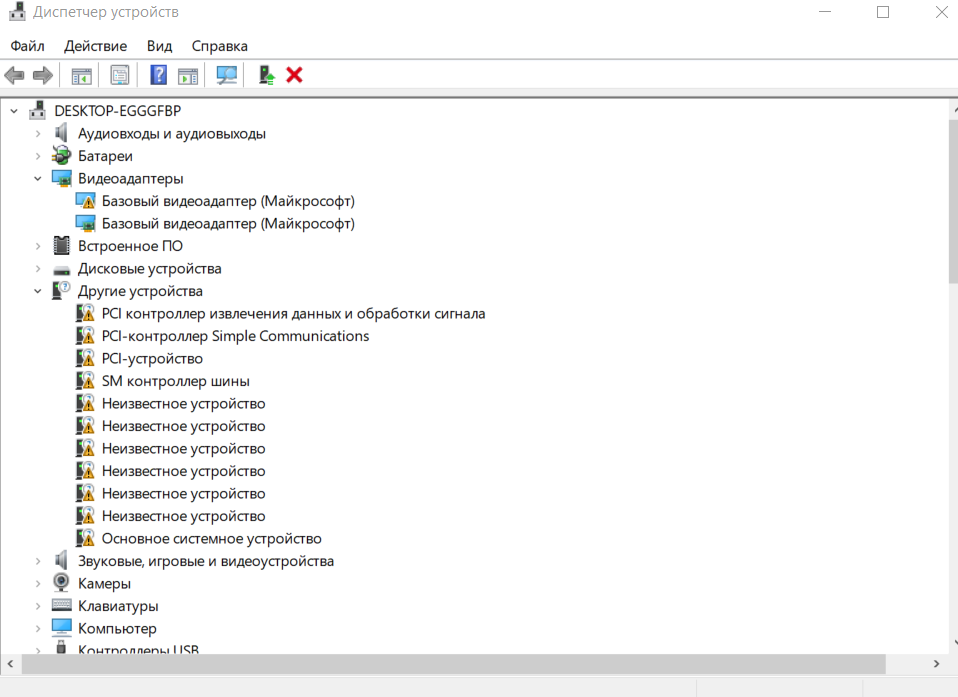
Драйверы можно найти на официальном сайт производителя ноутбука
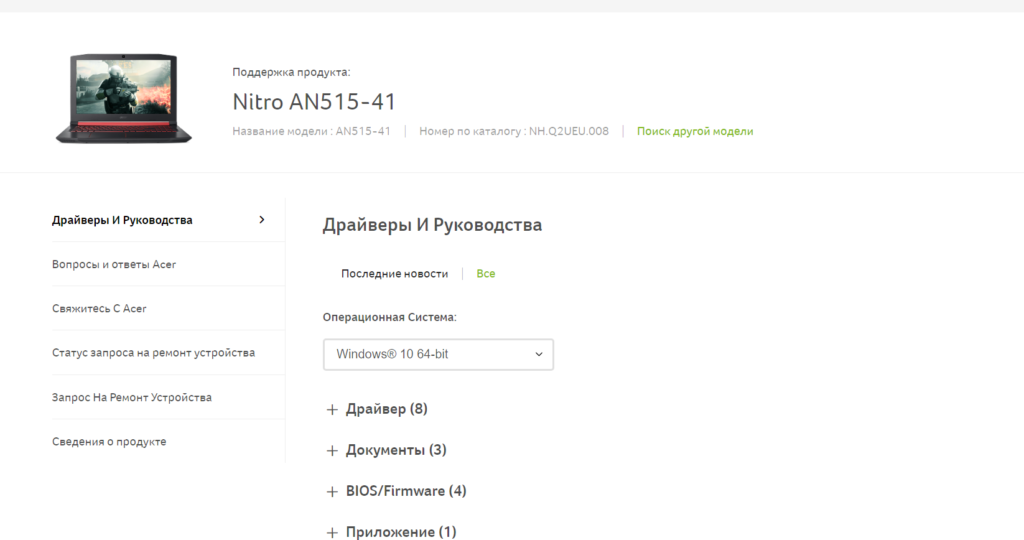
Скачиваю и устанавливаю драйверы
В результате, в диспетчере устройств вижу, что все драйверам установлены.
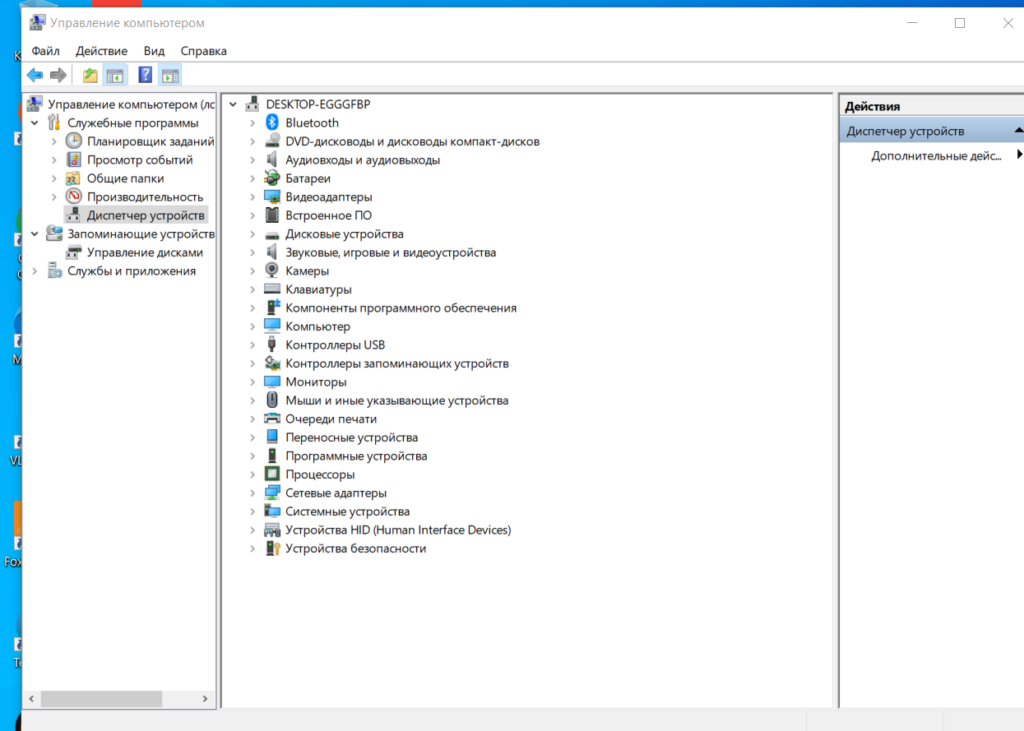
Скачиваю с сайта nvidia свежий драйвер на видеокарту
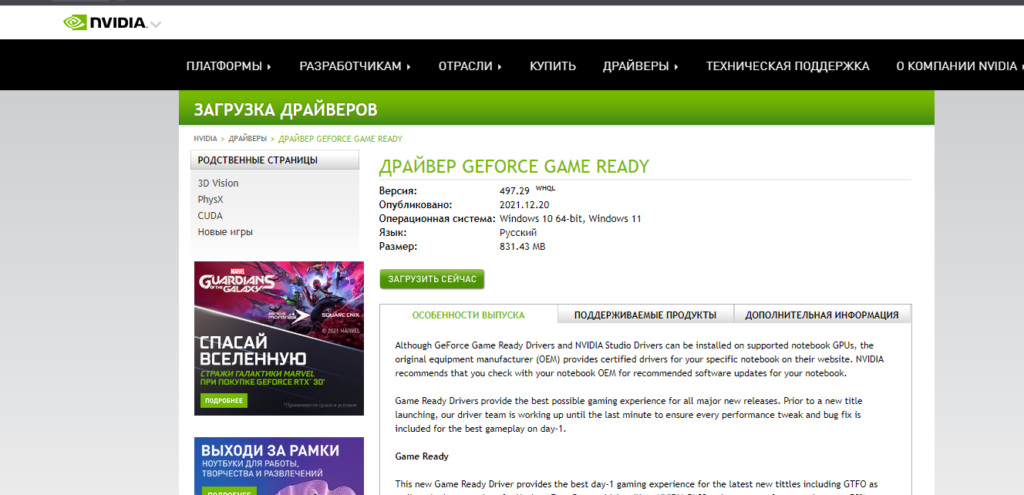
Далее установлю необходимые пользователю программы
- Openoffice
- Браузеры
- Антиврус
- Кодеки
- Месенджеры телеграм и вотсап
- Архиватор
- Офисные программы
- Другие
На этом настройка завершена.

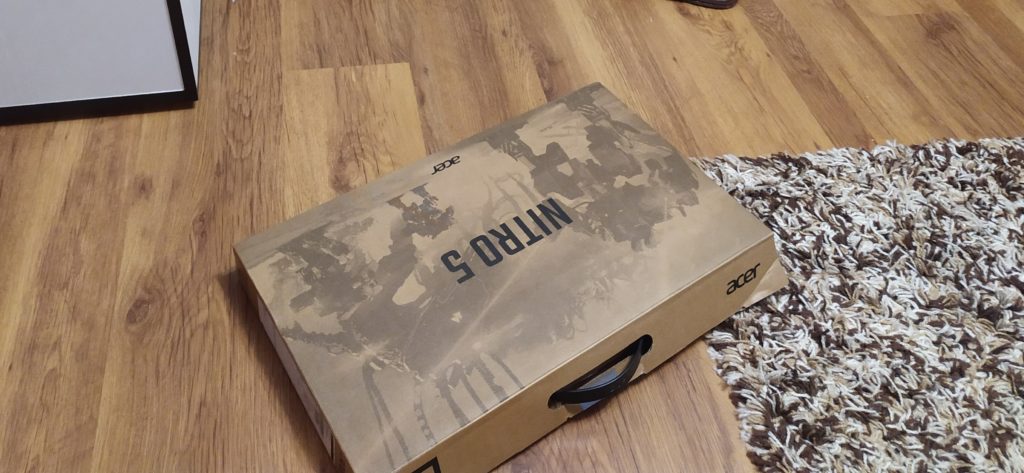
Hi Guys,
I hope you are doing well.
I wanted to install Windows 10 on my Acer Nitro 5 AN515-52 and want to know what BIOS settings configuration is required.
As of now I am using Ubuntu 20.04 and want to completely format it and do a clean Windows 10 installation.
While installing Ubuntu 20.04 I had faced lot of problems mentioned in this thread:
I do a have a Windows image file in USB which I took backup before formatting my windows.
Below are my current BIOS Settings, Please let me know what changes I have to make so that I can install a Working Windows 10 OS.
Thread was edited to add model name to the title

—

—

—

—

Best Regards,
Shrimant More.
Чем асинхронная логика (схемотехника) лучше тактируемой, как я думаю, что помимо энергоэффективности — ещё и безопасность.
Hrethgir 14.05.2025
Помимо огромного плюса в энергоэффективности, асинхронная логика — тотальный контроль над каждым совершённым тактом, а значит — безусловная безопасность, где безконтрольно не совершится ни одного. . .
Многопоточные приложения на C++
bytestream 14.05.2025
C++ всегда был языком, тесно работающим с железом, и потому особеннно эффективным для многопоточного программирования. Стандарт C++11 произвёл революцию, добавив в язык нативную поддержку потоков,. . .
Stack, Queue и Hashtable в C#
UnmanagedCoder 14.05.2025
Каждый опытный разработчик наверняка сталкивался с ситуацией, когда невинный на первый взгляд List<T> превращался в узкое горлышко всего приложения. Причина проста: универсальность – это прекрасно,. . .
Как использовать OAuth2 со Spring Security в Java
Javaican 14.05.2025
Протокол OAuth2 часто путают с механизмами аутентификации, хотя по сути это протокол авторизации. Представьте, что вместо передачи ключей от всего дома вашему другу, который пришёл полить цветы, вы. . .
Анализ текста на Python с NLTK и Spacy
AI_Generated 14.05.2025
NLTK, старожил в мире обработки естественного языка на Python, содержит богатейшую коллекцию алгоритмов и готовых моделей. Эта библиотека отлично подходит для образовательных целей и. . .
Реализация DI в PHP
Jason-Webb 13.05.2025
Когда я начинал писать свой первый крупный PHP-проект, моя архитектура напоминала запутаный клубок спагетти. Классы создавали другие классы внутри себя, зависимости жостко прописывались в коде, а о. . .
Обработка изображений в реальном времени на C# с OpenCV
stackOverflow 13.05.2025
Объединение библиотеки компьютерного зрения OpenCV с современным языком программирования C# создаёт симбиоз, который открывает доступ к впечатляющему набору возможностей. Ключевое преимущество этого. . .
POCO, ACE, Loki и другие продвинутые C++ библиотеки
NullReferenced 13.05.2025
В C++ разработки существует такое обилие библиотек, что порой кажется, будто ты заблудился в дремучем лесу. И среди этого многообразия POCO (Portable Components) – как маяк для тех, кто ищет. . .
Паттерны проектирования GoF на C#
UnmanagedCoder 13.05.2025
Вы наверняка сталкивались с ситуациями, когда код разрастается до неприличных размеров, а его поддержка становится настоящим испытанием. Именно в такие моменты на помощь приходят паттерны Gang of. . .
Создаем CLI приложение на Python с Prompt Toolkit
py-thonny 13.05.2025
Современные командные интерфейсы давно перестали быть черно-белыми текстовыми программами, которые многие помнят по старым операционным системам. CLI сегодня – это мощные, интуитивные и даже. . .
Как переустановить Windows 10 на ноутбуке Acer Nitro 5
Добро пожаловать! В этой статье я расскажу вам, как переустановить операционную систему Windows 10 на ноутбуке Acer Nitro 5. Этот процесс важен, если вы столкнулись с проблемами производительности или хотите очистить компьютер от ненужных файлов и программ. Уверен, после этой статьи вы сможете без проблем переустановить Windows 10 на вашем ноутбуке Acer Nitro 5 и насладиться его новыми возможностями.
Перед началом переустановки

Прежде чем начать процесс переустановки, сделайте резервную копию всех важных данных, таких как документы, фотографии и видео. Это поможет вам избежать потери данных в случае непредвиденных ситуаций. Также убедитесь, что у вас есть доступ к интернету, чтобы загрузить необходимые драйверы и обновления после переустановки.
Шаги по переустановке Windows 10
- Первым шагом вам потребуется создать загрузочный USB-накопитель с Windows 10. Для этого загрузите установочный образ Windows 10 с официального сайта Microsoft и используйте специальную программу для создания загрузочного USB-накопителя.
- Подключите загрузочный USB-накопитель к ноутбуку Acer Nitro 5 и перезагрузите компьютер. Во время загрузки нажмите определенную кнопку, чтобы войти в настройки загрузки (обычно это клавиша F12 или F2). Выберите загрузку с USB-накопителя.
- После загрузки с USB-накопителя выберите язык установки, раскладку клавиатуры и другие настройки. Нажмите «Далее» и затем «Установить снова» для начала процесса переустановки Windows 10.
- В следующем окне выберите диск, на котором установлена текущая копия Windows 10, и нажмите «Далее». Внимательно прочитайте предупреждение о том, что все данные на выбранном диске будут удалены.
- После этого нажмите «Установить» и ожидайте завершения процесса переустановки. Вам могут потребоваться дополнительные настройки, такие как создание учетной записи Microsoft, выбор региона и настройка параметров конфиденциальности.
- После завершения процесса переустановки, ноутбук Acer Nitro 5 перезагрузится. Вы можете войти в систему с помощью новой учетной записи Microsoft или созданной локальной учетной записи, в зависимости от ваших предпочтений.
Итог

Теперь вы знаете, как переустановить операционную систему Windows 10 на ноутбуке Acer Nitro 5. Не забудьте установить все необходимые драйверы и обновления после переустановки, чтобы ваш ноутбук работал без проблем. Помните, что переустановка Windows 10 поможет вам избежать проблем с производительностью и очистить ноутбук от ненужных файлов и программ.
Не бойтесь проводить подобные процедуры, даже если вы новичок. Следуйте указанным шагам и вы успешно переустановите Windows 10 на ноутбуке Acer Nitro 5. Наслаждайтесь новой операционной системой и настраивайте ее под свои нужды!
Как переустановить Windows 10 на ноутбуке Acer Nitro 5
Добро пожаловать в нашу статью, посвященную переустановке операционной системы Windows 10 на ноутбуке Acer Nitro 5. В этой статье я расскажу вам о том, как выполнить эту процедуру, чтобы ваш ноутбук работал как новый.
Шаг 1: Подготовка
Перед тем как переустанавливать Windows 10, важно сделать несколько предварительных шагов. Во-первых, не забудьте создать резервные копии всех ваших важных файлов. Вы можете использовать внешний жесткий диск или облачное хранилище для этой цели. Помните, что переустановка операционной системы может привести к потере данных, поэтому важно выполнить этот шаг.

Во-вторых, убедитесь, что у вас есть оригинальный установочный диск или образ Windows 10. Это необходимо для установки операционной системы на ваш ноутбук Acer Nitro 5. Если у вас нет установочного диска или образа, вы можете скачать их с официального сайта Microsoft.
Шаг 2: Настройки BIOS
Перед установкой Windows 10 вам может потребоваться внести некоторые изменения в настройки BIOS вашего ноутбука Acer Nitro 5. Чтобы войти в BIOS, перезагрузите ноутбук и нажмите определенную клавишу (обычно это Del или F2) во время загрузки. В BIOS найдите раздел «Boot» или «Загрузка» и установите приоритет загрузки с диска или флешки, на которой находится установочный образ Windows 10. После этого сохраните изменения и перезагрузите ноутбук.
Шаг 3: Установка Windows 10
Теперь, когда вы подготовились и настроили BIOS, вы можете приступить к установке Windows 10. Включите ноутбук и следуйте инструкциям на экране, чтобы установить операционную систему. Вам может потребоваться выбрать раздел на жестком диске для установки Windows 10 и выполнить форматирование этого раздела.
После завершения установки Windows 10, ваш ноутбук Acer Nitro 5 будет автоматически перезагружен и вы сможете начать настройку операционной системы.
Итог

Переустановка операционной системы Windows 10 на ноутбуке Acer Nitro 5 — это отличный способ вернуть вашему устройству быстродействие и оптимальную работу. Следуя данным выше шагам, вы сможете без проблем выполнить эту процедуру самостоятельно. Помните, что важно выполнить резервное копирование ваших важных данных перед переустановкой, чтобы избежать их потери. Всегда имейте под рукой оригинальный установочный диск или образ Windows 10, чтобы выполнить установку операционной системы на ваш ноутбук.
Мы надеемся, что эта статья была полезной для вас. Удачной переустановки!
Как переустановить Windows 10 на ноутбуке Acer Nitro 5
Добро пожаловать! В этой статье мы расскажем вам, как переустановить операционную систему Windows 10 на ноутбуке Acer Nitro 5. Если ваш ноутбук начал работать медленно, в нем появились ошибки или вы просто хотите начать все с чистого листа, переустановка операционной системы может быть отличным решением. Переустановка Windows 10 позволит вам избавиться от всех проблем и вернуть ноутбук в рабочее состояние.
Шаг 1: Подготовка перед переустановкой
Перед началом переустановки Windows 10 на ноутбуке Acer Nitro 5, необходимо выполнить несколько простых шагов подготовки:
- Создайте резервную копию всех важных данных. Переустановка операционной системы может привести к удалению всех файлов на жестком диске. Поэтому перед началом процесса рекомендуется сделать резервную копию всех нужных файлов.
- Убедитесь, что у вас есть доступ к лицензионному ключу Windows 10. Он может понадобиться вам при активации операционной системы после переустановки.
- Подключите ноутбук к источнику питания. Процесс переустановки может занять некоторое время, поэтому рекомендуется подключить ноутбук к розетке, чтобы не рисковать выключением компьютера во время установки.
Шаг 2: Создание загрузочной флешки

После подготовки необходимо создать загрузочную флешку с операционной системой Windows 10. Для этого выполните следующие действия:
- Посетите официальный сайт Microsoft и загрузите установочный файл Windows 10.
- Подключите USB-накопитель к компьютеру.
- Запустите загруженный установочный файл Windows 10 и следуйте инструкциям мастера установки, чтобы создать загрузочную флешку.
Шаг 3: Переустановка Windows 10
Теперь, когда у вас есть загрузочная флешка, вы можете приступить к переустановке операционной системы Windows 10 на ноутбуке Acer Nitro 5. Следуйте этим шагам:
- Подключите загрузочную флешку к ноутбуку Acer Nitro 5.
- Перезагрузите ноутбук и нажмите нужную кнопку, чтобы войти в BIOS. Обычно это Esc, Del или F2. Проверьте инструкцию по вашему ноутбуку для точной информации.
- Войдите в настройки BIOS и настройте приоритет загрузки так, чтобы компьютер загружался с USB-накопителя. Сохраните изменения и перезагрузите ноутбук.
- Выберите язык, часовой пояс и другие настройки, а затем нажмите «Далее».
- Нажмите на кнопку «Установить с нуля» или «Пользовательская установка» (в зависимости от версии Windows 10).
- Выберите диск, на который хотите установить операционную систему, и нажмите «Далее».
- Дождитесь завершения установки операционной системы и следуйте дальнейшим инструкциям мастера установки.
- После завершения установки Windows 10, введите свой лицензионный ключ и выполните активацию операционной системы.
Итог
Переустановка Windows 10 на ноутбуке Acer Nitro 5 может быть простым и эффективным способом борьбы с различными проблемами, с которыми вы можете столкнуться. Следуя нашей пошаговой инструкции, вы сможете легко переустановить Windows 10 и вернуть свой ноутбук в рабочее состояние.

Не забудьте перед переустановкой сделать резервную копию всех важных данных, чтобы избежать их потери!
Мы надеемся, что данная информация поможет вам в процессе переустановки операционной системы Windows 10 на ноутбуке Acer Nitro 5. Удачи вам и пусть ваш ноутбук работает быстро и стабильно!
Установка Windows 10 64 на Nitro AN515-43
Задача: Установить Windows 10 и драйверы.





Подготовка к установке
Заходим в Биос. На ноутбуке Acer Nitro 5 в биос можно зайти клавишей F2, часто нажимая при включении.

Переходим в кладку Boot и настраиваем загрузку с флешки.

Далее, сохраняем настройки. Сохранить настройки можно клавишей F10.
Установка Windows
Включаем ноутбук с подключенной загрузочной флешкой. Выбираем язык установки и раскладку клавиатуры — русский язык.
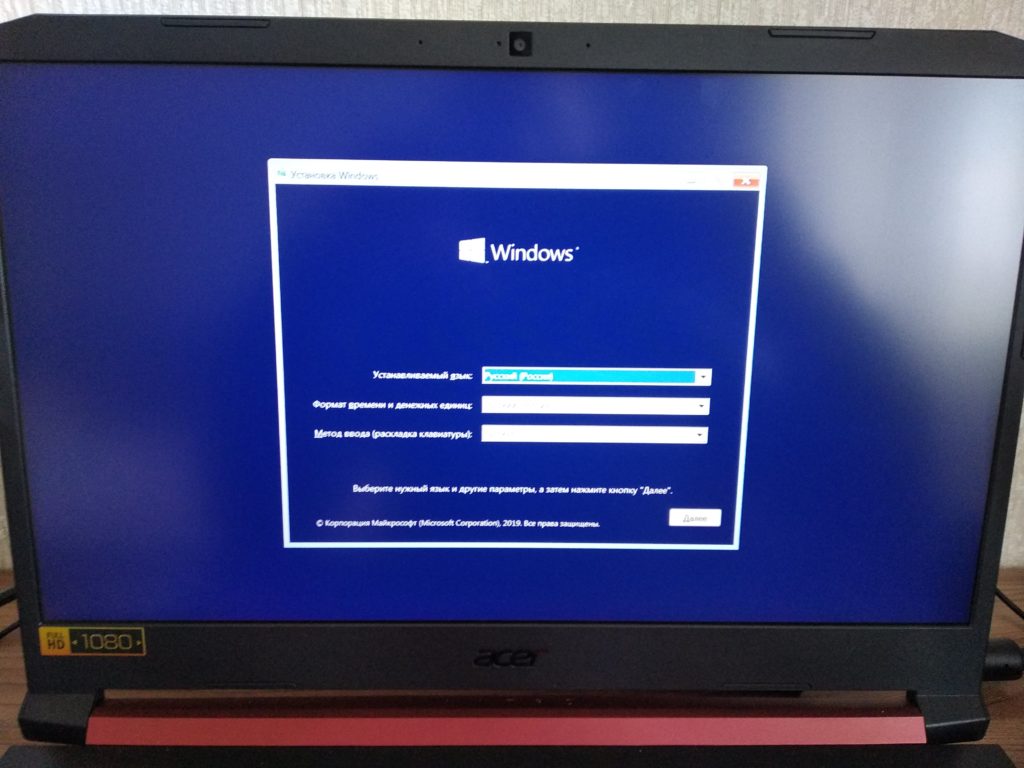
Нажимаем кнопку «Установить».
Далее, соглашаемся с условиями и лицензионным соглашением.

Теперь нужно подготовить жесткий диск. Я разобью жесткий диск на два раздела.
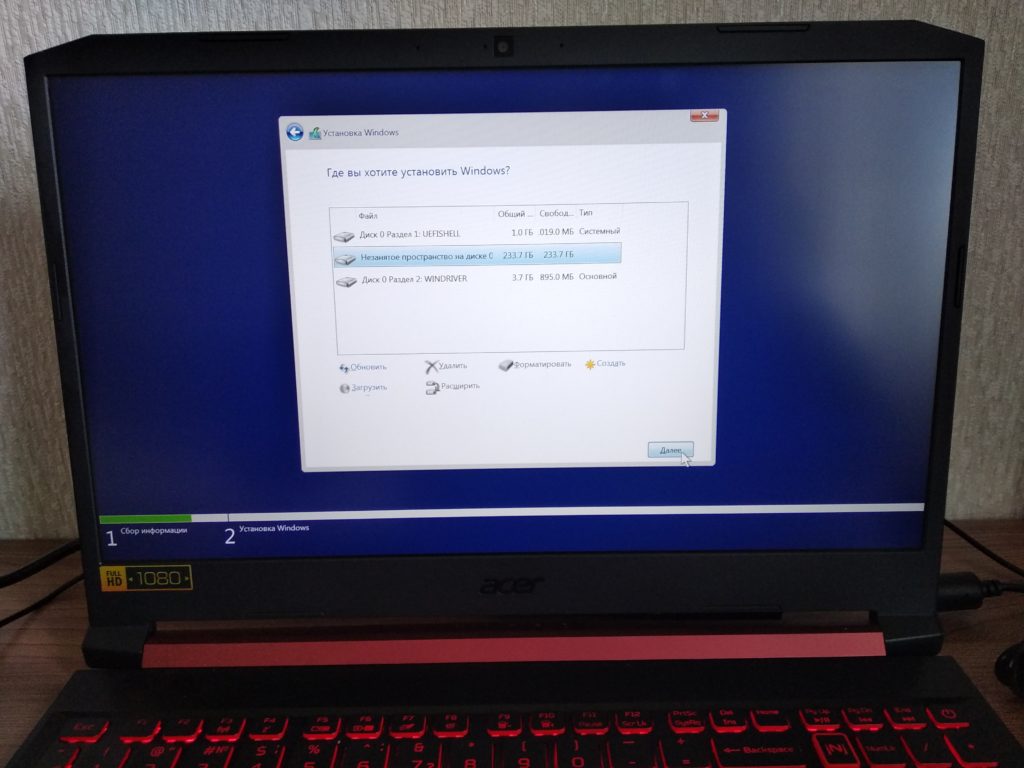
Нажимаем кнопку далее и начинаем копировать установочные файлы системы.
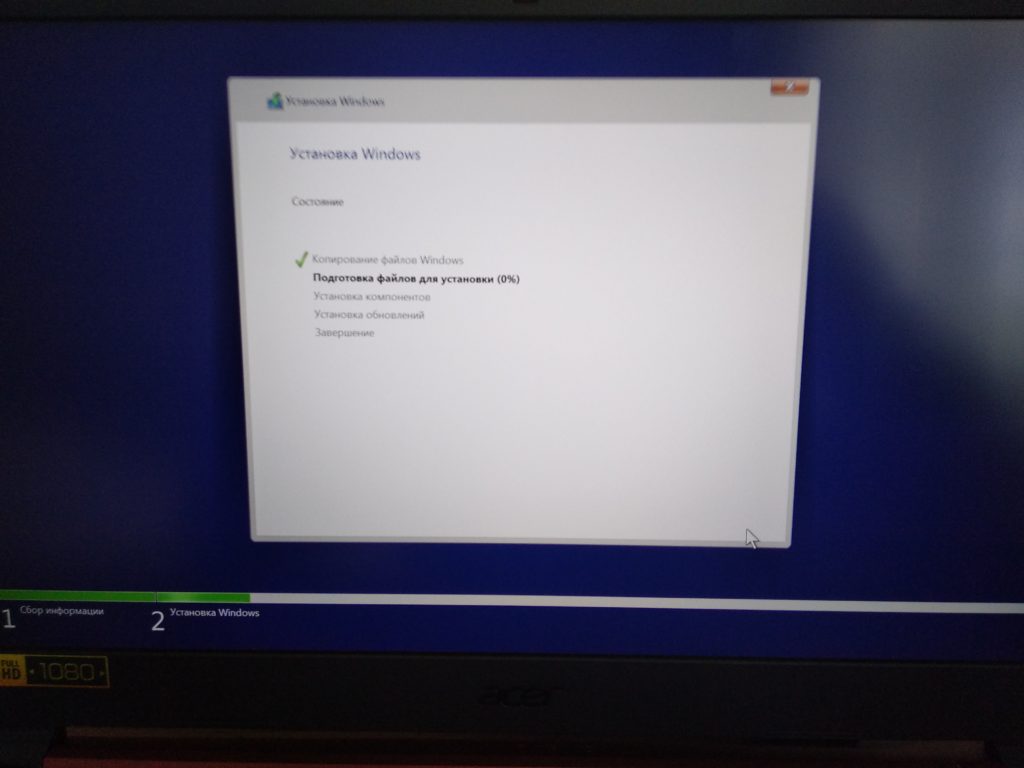
Компьютер перезагрузится несколько раз.
Далее, настраиваем параметры конфиденциальности устройства.
Выбираем язык и раскладку системы.
И подключаем компьютер к интернет. Создаем локальную учетную запись и задаем пароль.
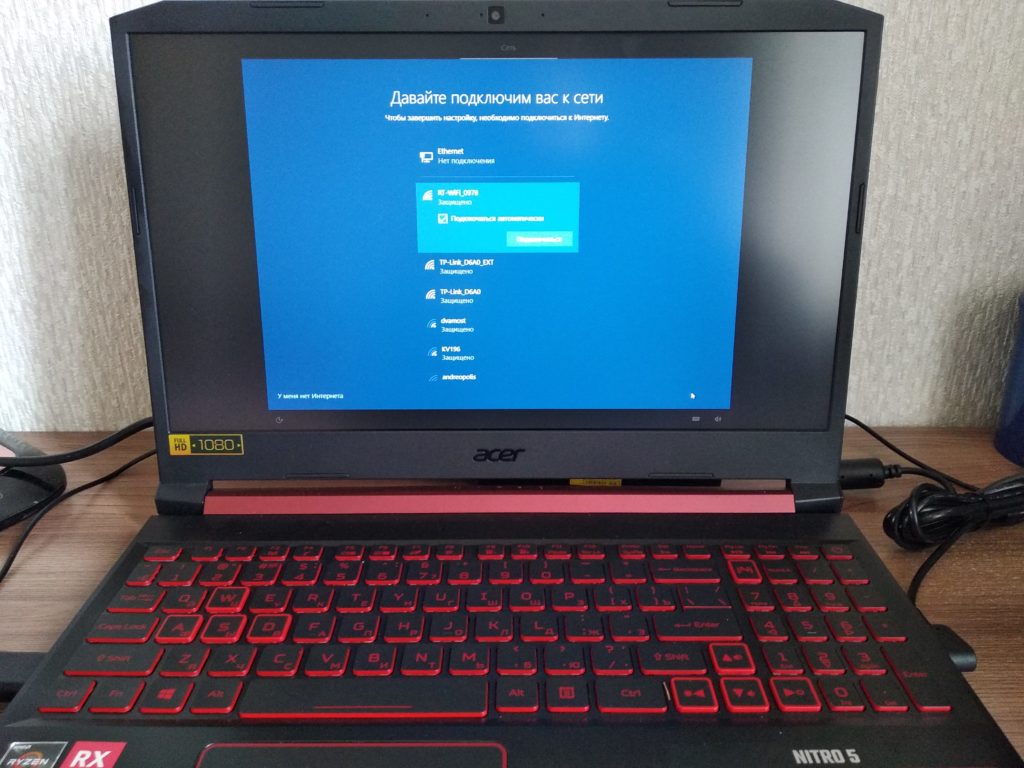

После этого, компьютер перезагрузится. На этом установка Windows 10 завершена.
Установка драйверов
После загрузки системы, нажимаем правой кнопкой по значку этот компьютер. Далее диспетчер устройств.
Смотрим, какие драйвера отсутствуют.

Переходим на сайт официальный сайт Acer и скачиваем необходимые драйвера.
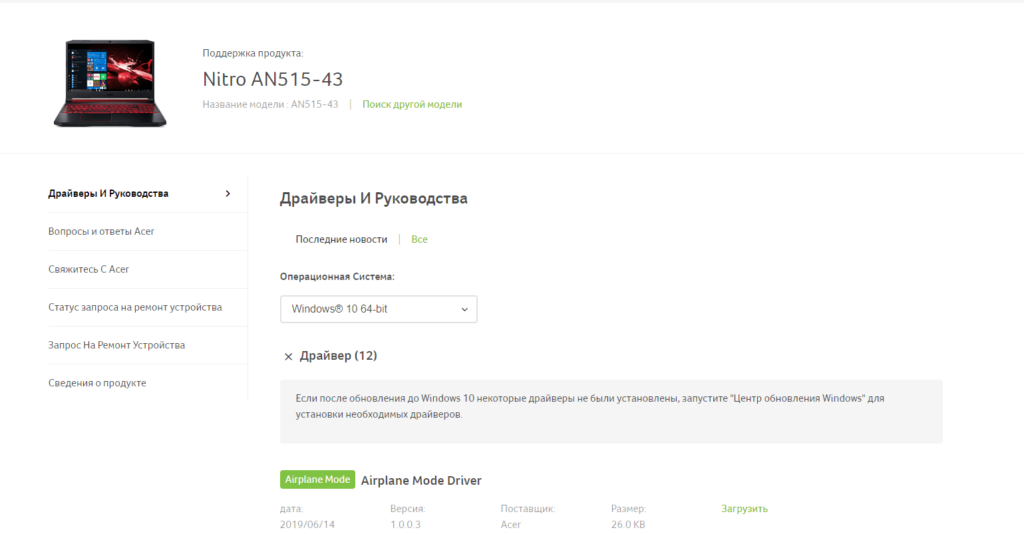
Далее, переходим на официальный сайт AMD и скачиваем свежие драйверы на видеокарту и процессор.
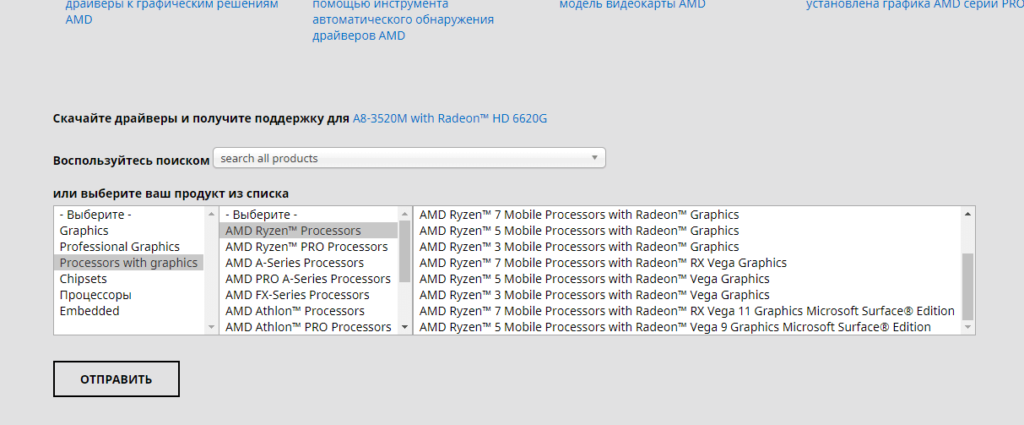
Далее, перезагружаем Windows 10 . Скачиваем последние обновления.
Работа завершена отдаем клиенту на проверку.
установка windows на ноутбук acer nitro 5 Техподдержка
Установка операционной системы может быть довольно сложной процедурой, особенно если вы впервые устанавливаете Windows на свой ноутбук Acer Nitro 5. В этой инструкции мы расскажем вам о нескольких этапах, которые помогут вам выполнить установку Windows на ваш ноутбук.
Шаг 1: Сброс настроек BIOS
Перед установкой Windows необходимо сбросить настройки BIOS на заводские. Для этого необходимо нажать клавишу F2 при запуске ноутбука, чтобы попасть в BIOS. Затем найдите опцию «Setup Defaults» и подтвердите сброс настроек.
Шаг 2: Создание загрузочного диска
Для установки Windows на Acer Nitro 5 необходимо создать загрузочный диск. Для этого вам понадобится программа для записи образов дисков, например, Rufus. Следуйте инструкциям программы, чтобы записать образ Windows на USB-накопитель.
Шаг 3: Установка Windows
Вставьте загрузочный диск в свой ноутбук Acer Nitro 5 и перезагрузите компьютер. Нажмите любую клавишу, чтобы начать загрузку с USB-накопителя. Следуйте инструкциям установщика Windows, выберите раздел для установки операционной системы и дождитесь завершения процесса установки.
Шаг 4: Установка драйверов
После установки операционной системы Windows вам необходимо установить драйверы для вашего ноутбука Acer Nitro 5. Для этого вам нужно загрузить соответствующие драйверы для вашей модели с официального сайта Acer и установить их.
Вот и все! Следуя этой инструкции, вы сможете успешно установить операционную систему Windows на свой ноутбук Acer Nitro 5.
Шаг 5: Обновление и настройка Windows
После установки драйверов вы можете начать настройку Windows. Обновите операционную систему до последней версии и настройте дополнительные параметры безопасности, такие как настройки брандмауэра и антивирусной защиты. Также настройте настройки энергосбережения и параметры экрана под свои предпочтения.
Шаг 6: Установка программного обеспечения
После настройки Windows вы можете установить программное обеспечение, которое вам нужно для работы, игр и развлечений. Загрузите и установите нужное вам программное обеспечение, используя официальные и проверенные источники.
Шаг 7: Создание резервной копии и защита данных
Наконец, не забудьте создать резервную копию операционной системы и важных данных на вашем ноутбуке Acer Nitro 5. Это поможет восстановить данные в случае потери или поломки вашего ноутбука. Также рекомендуется использовать облачное хранение данных для более безопасного сохранения.
Вывод
Установка операционной системы Windows на ноутбук Acer Nitro 5 может быть сложной задачей для новичков, но, следуя этой инструкции, вы сможете успешно установить Windows и настроить его согласно своим потребностям. Не забывайте следить за обновлениями и создавать резервные копии данных для более безопасного использования вашего ноутбука Acer Nitro 5.
Если вы приобрели ноутбук Acer Nitro 5, который был поставлен на заводе с операционной системой Linux, и хотите установить на него Windows, то следуйте инструкциям ниже:
Шаг 1: Создание загрузочной флешки
Для установки Windows вам потребуется загрузочная флешка. Вы можете легко создать ее, используя ресурсы, такие как Rufus или Windows Media Creation Tool.
Шаг 2: Изменение порядка загрузки
После создания загрузочной флешки вставьте ее в ноутбук и перезагрузите систему. Нажмите клавишу F2 или Del, чтобы зайти в BIOS. Затем в разделе Boot выберите опцию Boot priority и измените порядок загрузки, переместив USB-устройство в самое начало списка.
Шаг 3: Установка Windows
После изменения порядка загрузки сохраните настройки BIOS и перезагрузите ноутбук. Загрузка с загрузочной флешки должна автоматически начаться. Следуйте инструкциям на экране, чтобы выполнить установку Windows.
Вот и все! Теперь у вас должна быть установлена Windows на вашем ноутбуке Acer Nitro 5.
Additional steps to follow:
Once you have installed Windows, there are a few more steps you can take to optimize your Acer Nitro 5 for better performance:
1. Install drivers:
Windows may not have installed all the necessary drivers for your Acer Nitro 5. You can download the latest drivers from the Acer website and install them on your laptop to ensure that all hardware components are working properly.
2. Remove bloatware:
Acer laptops come with pre-installed software that you may not need. You can remove these applications to free up space and improve performance.
3. Update BIOS:
Updating your BIOS can improve system stability, fix bugs and add new features. You can download the latest BIOS update from the Acer website and install it on your laptop.
4. Adjust power settings:
You can change power settings to optimize battery life or performance, depending on your needs. You can do this by going to Control Panel > Power Options.
5. Install antivirus software:
Protect your laptop from viruses and malware by installing a reputable antivirus software. Windows Defender comes pre-installed on Windows 10, but you may want to install a third-party antivirus program.
By following these steps, you can optimize your Acer Nitro 5 laptop for better performance and usability. Happy computing!
Установка Windows на новый Acer Nitro 5
флешка сдохла, (легко)
драйверов на ЭТОТ конкретный тип флешек не установлены, легко
было раз 10, китайская флешка но нейм производителя, не видится ни кем, ни где.
мог и порт юсб накрыться.
1 — если не увиделся, проверить а не отключены ли устройства ЮСБ в биосе ?
2 — проверяем порт юсб, втыкаем мышку, клаву, работает, не работает
3 — меняем на новую флешку из магазина, что нибудь 200% рабочее,
типа: Toshiba, Transcend, Kingston
ещё не разу в жизни эта тройка не подводила ни когда, ни где.
4 — если не видит, обновляем драйвера. Driver Booster (ищи взломанный на торентах есть) DriverPack Solution, Snappy Driver Installer — (лет 18 пользуюсь этой), SlimDrivers..
5 — если увидел : форматируем флешку средствами данного бука..потом закидывает на неё винду

