Applies ToWindows 11 Windows 10
При входе с помощью пароля учетной записи Майкрософт
Если вы забыли пароль учетной записи Майкрософт и хотите сбросить его, вы можете выбрать следующие варианты:
-
На экране входа выберите Я забыл пароль.
-
На экране входа выберите Параметры входа , а затем — Веб-вход. Следуйте инструкциям, чтобы войти в систему, а затем выберите Забыли пароль.
-
В любом браузере перейдите к разделу Сброс пароля.
Вы можете изменить пароль с помощью приложения «Параметры».
-
В приложении «Настройки» на устройстве с Windows, выберите Учетные записи > параметры входа или воспользуйтесь следующим сочетанием клавиш:
Параметры входа
-
Выберите Пароль > Изменить, а затем следуйте инструкциям. Вам потребуется ввести старый пароль, чтобы создать новый.
-
Если вы забыли пароль, выберите Забыли текущий пароль и следуйте инструкциям, чтобы проверить учетную запись и создать новую.
-
При входе с помощью ПИН-кода
Если вы забыли пароль учетной записи Майкрософт, но знаете свой ПИН-код, вы можете изменить пароль с помощью приложения «Параметры».
-
В приложении «Настройки» на устройстве с Windows, выберите Учетные записи > параметры входа или воспользуйтесь следующим сочетанием клавиш:
Параметры входа
-
Выберите Пароль > Изменить, а затем следуйте инструкциям. Вам потребуется ввести старый пароль, чтобы создать новый.
-
Если вы забыли пароль, выберите Забыли текущий пароль и следуйте инструкциям, чтобы проверить учетную запись и создать новую.
-
Если вы забыли пароль и вам нужно сбросить его, это можно сделать на экране входа в Windows. Вам потребуется заблокировать компьютер, когда вы будете готовы выполнить указанные ниже действия.
-
Нажмите кнопку ввода пароля .
-
Нажмите кнопку ОК , а затем сброс пароля.
-
Ответьте на контрольные вопросы, которые вы настроили при создании учетной записи.
При входе с помощью пароля локальной учетной записи
Если вы забыли пароль и вам нужно сбросить его, это можно сделать на экране входа в Windows.
-
Нажмите кнопку ввода пароля .
-
Нажмите кнопку ОК , а затем сброс пароля.
-
Ответьте на контрольные вопросы, которые вы настроили при создании учетной записи.
Совет: Если вы создали диск сброса пароля, можно выбрать параметр Использовать диск сброса пароля вместо этого и следовать инструкциям.
Вы можете изменить пароль с помощью приложения «Параметры».
-
В приложении «Настройки» на устройстве с Windows, выберите Учетные записи > параметры входа или воспользуйтесь следующим сочетанием клавиш:
Параметры входа
-
Выберите Пароль > Изменить, а затем следуйте инструкциям. Чтобы создать новый пароль, необходимо ввести старый пароль.
-
Если вы забыли пароль, выберите Я забыл пароль и следуйте инструкциям, чтобы проверить свою учетную запись и создать новую.
-
Ответьте на контрольные вопросы.
-
Введите новый пароль.
-
Если у вас есть доступ к учетной записи администратора, уже настроенной на компьютере, можно сбросить пароль для локальной учетной записи, к которую вы пытаетесь получить доступ, выполнив следующие действия.
-
Открыть управление компьютером
-
Разверните узел Локальные пользователи и группы > пользователи
-
Щелкните правой кнопкой мыши пользователя, для которого требуется изменить пароль, и выберите пункт Задать пароль…
-
Введите новый пароль и подтвердите его.
Важно: Если у вас нет учетной записи администратора для изменения пароля, вам потребуется сбросить устройство с Windows. Дополнительные сведения см. в разделе Сброс компьютера.
Дополнительные сведения
Важно: Учетные записи Майкрософт, операционная система Windows и другие продукты Майкрософт содержат пароли для защиты вашей информации. В этой статье приведены некоторые параметры, которые можно использовать для сброса или восстановления пароля, если вы забудете его. Если эти параметры не работают, служба поддержки Майкрософт не может помочь вам получить или обойти потерянный или забытый пароль.
Не можете войти?
Если вам не удается войти в учетную запись Майкрософт, большинство проблем можно определить с помощью нашего Вспомогательного приложения для входа.Вспомогательное приложение для входа
Обращение в службу поддержки
Чтобы получить техническую поддержку, перейдите в раздел Обращение в службу поддержки Майкрософт, опишите проблему и выберите Техническая поддержка. Если вам по-прежнему нужна помощь, выберитеОбратитесь в службу поддержки, чтобы получить наилучший вариант поддержки.
Важно: Чтобы защитить учетную запись и ее содержимое, нашим агентам поддержки не разрешается отправлять ссылки для сброса пароля или получать доступ к сведениям об учетной записи и изменять их.
Нужна дополнительная помощь?
Нужны дополнительные параметры?
Изучите преимущества подписки, просмотрите учебные курсы, узнайте, как защитить свое устройство и т. д.
Если ваш компьютер не работает плавно или неправильно, вы можете сбросить компьютер Windows до заводских настроек. Все стойкие вредоносные программы, большие файлы и незаметные сбои могут быть удалены с вашего компьютера. Вы можете получить новый компьютер снова. В этой статье представлены 4 простых способа восстановить заводские настройки Windows без пароля. Независимо от того, какую ОС Windows вы используете, вы можете получить подробные инструкции по перезагрузке компьютера без пароля. Просто читайте и следуйте.

- Часть 1. Сбросьте этот компьютер, чтобы исправить заблокированный компьютер
- Часть 2. Используйте экран входа в систему для сброса Windows без пароля
- Часть 3. Вход в Windows с установочного диска
- Часть 4. Обход всех типов паролей Windows
- Часть 5: Часто задаваемые вопросы о разблокировке Windows без пароля
Часть 1. Восстановление заводских настроек Windows без пароля при входе в систему
Если вы можете использовать компьютер с Windows 10 или Windows 8, как обычно, вы можете легко сбросить пароль и настройки Windows 10. Нет необходимости вводить пароль блокировки экрана. Вы можете напрямую сбросить компьютер с Windows 8/10 до заводских настроек.
Шаг 1Перейти на виндовс 10 Начинать меню. Выбирать Настройки и найти Обновление и безопасность.
Шаг 2в Восстановление раздел, нажмите Начать под Сбросить этот компьютер.
Шаг 3Когда вы уведомили с помощью Выберите опцию, Выбрать Восстановить заводские настройки.
Шаг 4Следуйте экранному руководству по сбросу настроек Windows 10 до заводских настроек, чтобы выполнить сброс компьютера под управлением Windows 10.
Шаг 5Нажмите Восстановить чтобы начать сброс настроек компьютера с Windows 10 до заводских. Для сброса ноутбука или настольного компьютера с Windows 10 требуется некоторое время. Итак, убедитесь, что ваш компьютер подключен к сети.
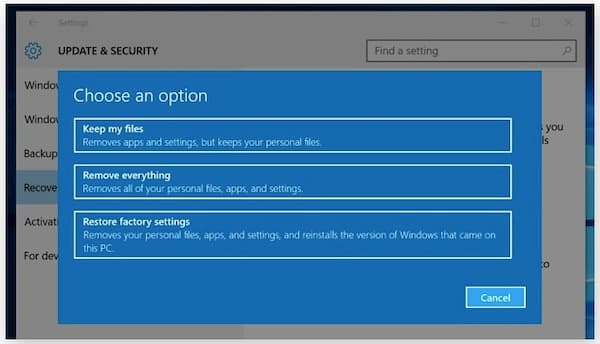
Часть 2. Восстановление заводских настроек Windows без пароля на экране входа в систему
Когда ваш компьютер заблокирован, вы можете устранить неполадки и перезагрузить компьютер, выполнив следующие действия. Просто перезагрузитесь в экран перезагрузки и сбросьте Windows до заводских настроек.
Шаг 1нажмите Сдвиг клавишу на клавиатуре. Тем временем нажмите Сила на экране вашего компьютера.
Шаг 2Выбирать Запустить снова из всплывающего меню. Выбирать Устранение неполадок в Выберите опцию экран.
Шаг 3Выбирать Сбросить этот компьютер с последующим Удалить все. Позже нажмите Продолжать чтобы перейти к процессу сброса настроек Windows.
Шаг 4Нажмите Перезагрузить для подтверждения и сброса Windows 10 после перезагрузки.
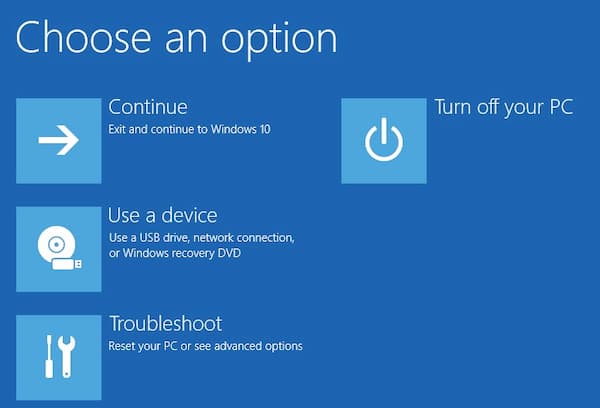
Часть 3. Восстановление заводских настроек Windows без пароля с помощью установочного диска
Если поблизости есть установочный диск, вы можете исправить заблокированную Windows 10 и успешно сбросить настройки до заводских. В этом разделе рассказывается, как сбросить Windows 10 без пароля. Вы также можете выполнить аналогичные шаги для сброса настроек Windows 7 без пароля, а также Windows 8.
Шаг 1Вставьте установочный диск в свой компьютер. Загрузите Windows 10 с этого установочного диска.
Шаг 2В интерфейсе установки Windows нажмите кнопку Следующий вариант.
Шаг 3Выбирать Почини свой компьютер в Установка Windows волшебник.
Шаг 4Нажмите Устранение неполадок с последующим Сбросить этот компьютер.
Шаг 5Нажмите Удалить все восстановить заводские настройки Windows 10 без входа в систему и удалить забытый пароль.

Часть 4: Лучший способ восстановить заводские настройки Windows 10/8/7 без пароля
Установив пароль, вы можете защитить свой компьютер от неавторизованных пользователей. Но если вы забыли пароль, вы также будете заблокированы на своем компьютере с Windows. Что вы можете сделать, чтобы обойти и разблокировать компьютер с Windows 10/8/7? Не беспокойтесь об этом. Вы можете запустить imyPass сброс пароля Windows чтобы войти в Windows 10/8/7 без пароля администратора. После этого вы можете быстро выполнить сброс настроек. Что вы можете получить от этого инструмента сброса пароля администратора Windows? Вот основные особенности.
4 000 000+ загрузок
Непосредственный обход пароля администратора Windows и других типов паролей пользователей.
Создайте и добавьте новую учетную запись администратора на свой старый или подержанный компьютер.
Удалите старый пароль администратора и изменить учетную запись администратора в кликах.
Совместимость с Windows 10/8.1/8/7/Vista/XP/NT большинства популярных брендов, таких как Dell, Asus, HP, Lenovo и т. д.
Шаг 1Запустите программу для удаления пароля Windows
Бесплатно скачайте, установите и запустите imyPass Windows Password Reset на своем компьютере. Введите свой адрес электронной почты и регистрационный код в нужное место. Выберите метод удаления пароля Windows между Создать CD/DVD для сброса пароля (для всех версий) и Создать флешку для сброса пароля (для версий Platform и Ultimate).

Шаг 2Создайте загрузочный диск или дисковод
Вставьте чистый компакт-диск или DVD-диск в компьютер. Позже нажмите Записать CD/DVD или же Записать USB двигаться дальше. После процесса записи нажмите ХОРОШО и выньте сгоревший диск.

Шаг 3Установить заблокированную загрузку компьютера
Вставьте этот CD/DVD или флэш-накопитель USB в заблокированный компьютер с Windows. Перезагрузите компьютер. Удерживайте и нажмите кнопку F12 (F9 или F8) или же ESC клавишу на клавиатуре, чтобы найти Ботинок меню. Используйте клавиши со стрелками вверх или вниз, чтобы выбрать вставленный диск. нажмите Войти ключ для подтверждения. Ваш заблокированный компьютер с Windows может автоматически перезагрузиться без пароля.

Шаг 4Сбросить пароль Windows
Выберите целевую учетную запись Windows. Нажмите Сброс пароля а затем выберите ХОРОШО во всплывающем окне. После удаления забытого пароля вы можете извлечь записанный диск и перезагрузить компьютер.

Шаг 5Добавить новую учетную запись администратора (только для версии Ultimate)
Нажмите на Добавить пользователя вариант. Введите новое имя пользователя и пароль во всплывающем окне. Нажмите OK, а затем Перезагрузить чтобы обойти заблокированный компьютер с Windows 10 и сбросить новую учетную запись администратора.

Часть 5: Часто задаваемые вопросы о сбросе Windows до заводских настроек без пароля
Вы потеряете Windows, если сбросите компьютер до заводских настроек?
Нет. Когда вы перезагружаете компьютер, вы просто сбрасываете свой компьютер с Windows до заводского состояния по умолчанию. Все сохраненные файлы, личные настройки и установленные программы будут удалены. Вы можете получить чистый и свежий компьютер с Windows только с предустановленными программами по умолчанию.
Как сбросить Windows 7 до заводских настроек без пароля администратора?
Перезагрузите компьютер с Windows 7. Когда вы увидите логотип, нажмите кнопку F8 нажимайте до тех пор, пока не увидите Расширенные параметры загрузки меню. Выбирать Почини свой компьютер а затем нажмите Войти на вашей клавиатуре. Выбирать Следующий двигаться дальше. Выбирать Восстановление системы во всплывающем окне Настройки восстановления системы окно. Теперь вы можете обойти пароль виндовс 7 и сброс до заводских настроек.
Как сбросить компьютер с Windows 8 до заводских настроек?
Вы можете отформатировать компьютер с Windows 8 до заводских настроек без пароля администратора, устранив неполадки. Использование сброса пароля Windows imyPass также является хорошим выбором. Кроме того, вы можете создать точку восстановления для восстановления и перезагрузки компьютера с Windows 8. В меню поиска Windows 8 найдите Создать точку восстановления. Выбирать Восстановление системы в Защита системы раздел. Нажмите Следующий а затем выберите точку восстановления. Нажмите Далее, а затем Да для перезагрузки и восстановления Windows 8 до заводских настроек.
Вывод
Вот и все, чтобы сбросить Windows до заводских настроек без пароля. Вы можете напрямую избавиться от бесконечных всплывающих окон, ненужных файлов, вирусов и других нежелательных файлов. Ваш компьютер будет чистым, как новый. Если ты хочешь перезагрузить ноутбук или компьютер к новой Windows по умолчанию без пароля, сброс пароля Windows imyPass является вашим первым выбором. Вы можете обойти и сбросить пароль Windows с помощью нескольких кликов легко.
Подробнее Чтение
- Как удалить (забытый) пароль для входа в Windows 10
- Не удается войти в Windows 10? Вот как это исправить (100% работает)
- [Исправлено] 7 способов исправить неработающий PIN-код Windows 10
В этой инструкции — о том, как сбросить забытый пароль в Windows 10 вне зависимости от того, используете ли вы учетную запись Майкрософт или локальную учетную запись. Сам процесс сброса пароля почти такой же, как те, что я описывал для предыдущих версий ОС, если не считать пары незначительных нюансов. Обратите внимание, если текущий пароль вам известен, то есть более простые пути: Как изменить пароль Windows 10.
Если эта информация потребовалась вам из-за того, что пароль Windows 10, который вы устанавливали по какой-то причине не подходит, рекомендую для начала попробовать ввести его с включенным и выключенным Caps Lock, в русской и английской раскладке — это может помочь. Если текстовое описание шагов покажется сложным, в разделе про сброс пароля локальной учетной записи также имеется видео инструкция, в которой все наглядно показано.
- Сброс пароля учетной записи Майкрософт
- Встроенное средство сброса пароля локальной учетной записи
- Как сбросить пароль Windows 10 без программ (для автономной/локальной учетной записи)
- Видео инструкция
- Изменение пароля пользователя с помощью встроенной учетной записи администратора
- Сброс пароля Windows 10 в программе DISM++
Сброс пароля учетной записи Microsoft онлайн
Если вы используете учетную запись Майкрософт, а также компьютер, на котором вы не можете войти в систему, подключен к Интернету (или вы можете подключиться с экрана блокировки, нажав по значку соединения), то вам подойдет простой сброс пароля на официальном сайте. При этом, проделать описанные шаги по смене пароля вы можете с любого другого компьютера или даже с телефона.
- Прежде всего, зайдите на страницу https://account.live.com/resetpassword.aspx, на которой выберите один из пунктов, например, «Я не помню свой пароль».
- После этого, введите адрес электронной почты (также это может быть номер телефона) и проверочные символы, после чего следуйте указаниям для восстановления доступа к учетной записи Microsoft.
- При условии, что у вас имеется доступ к электронной почте или телефону, к которому привязана учетная запись, процесс не будет сложным.
- В итоге вам останется подключиться на экране блокировки к Интернету (используя кнопку подключения справа внизу) и ввести уже новый пароль.
Если у вас нет возможности изменить пароль учетной записи Майкрософт онлайн, вы можете поступить следующим образом: перейдите к разделу инструкции про сброс пароля без программ, выполните все шаги до 10-го включительно, а затем в командной строке создайте нового локального пользователя, дайте ему права администратора и зайдите под этим пользователем, в этом поможет отдельная инструкция: Как создать пользователя Windows 10.
Сброс пароля локальной учетной записи в Windows 10 встроенными средствами
В последних версиях Windows 10 сброс пароля локальной учетной записи стал проще, чем раньше. Теперь, при установке Windows 10 вы задаете три контрольных вопроса, которые позволяют в любой момент произвести изменение пароля, если вы его забыли (но этот вариант не всегда можно использовать).
- После неправильного ввода пароля под полем ввода появится пункт «Сбросить пароль», нажмите его.
- Укажите ответы на контрольные вопросы.
- Задайте новый пароль Windows 10 и подтвердите его.
После этого пароль будет изменен и вы автоматически зайдете в систему (при условии верных ответов на вопросы). Если же вы не задавали контрольных вопросов (в этом случае вам могут сообщить, что для этой операции требуется съёмный носитель) или не знаете ответов на них, используйте следующий метод.
Сброс пароля Windows 10 без программ
Для начала о двух способах сброса пароль Windows 10 без сторонних программ (только для локальной учетной записи). В обоих случаях вам потребуется загрузочная флешка с Windows 10, не обязательно с той же версией системы, что установлена на вашем компьютере.
Первый метод состоит из следующих шагов:
- Загрузитесь с загрузочной флешки Windows 10 (Способы сделать загрузочную флешку Windows 10, придется выполнить где-то на другом компьютере), затем в программе установки нажмите клавиши Shift+F10 (Shift + Fn + F10 на некоторых ноутбуках). Откроется командная строка.
- В командной строке введите regedit и нажмите Enter.
- Откроется редактор реестра. В нем в левой панели выделите HKEY_LOCAL_MACHINE, а затем в меню выберите «Файл» — «Загрузить куст».
- Укажите путь к файлу C:\Windows\System32\config\SYSTEM (в некоторых случаях буква системного диска может отличаться от привычной C, но нужную букву легко определить по содержимому диска).
- Задайте имя (любое) для загруженного куста.
- Откройте загруженный раздел реестра (будет находиться под заданным именем в HKEY_LOCAL_MACHINE), а в нем — подраздел Setup.
- В правой части редактора реестра дважды кликните по параметру CmdLine и задайте значение cmd.exe
- Аналогичным образом поменяйте значение параметра SetupType на 2.
- В левой части редактора реестра выделите раздел, имя которого вы задавали на 5-м шаге, затем выберите «Файл» — «Выгрузить куст», подтвердите выгрузку.
- Закройте редактор реестра, командную строку, программу установки и перезагрузите компьютер с жесткого диска.
- При загрузке системы автоматически откроется командная строка. В ней введите команду net user чтобы посмотреть список пользователей.
- Введите команду
net user имя_пользователя новый_пароль
чтобы задать новый пароль для нужного пользователя. Если имя пользователя содержит пробелы, возьмите его в кавычки. Если нужно удалить пароль, вместо нового пароля введите двое кавычек подряд (без пробела между ними). Настоятельно не рекомендую набирать пароль на кириллице.
- В командной строке введите regedit и перейдите к разделу реестра HKEY_LOCAL_MACHINE\System\Setup
- Удалите значение из параметра CmdLine и установите значение SetupType равным 0.
- Закройте редактор реестра и командную строку.
В результате вы попадете на экран входа в систему, а для пользователя пароль будет изменен на нужный вам или удален.
Видео инструкция
Изменение пароля для пользователя с помощью встроенной учетной записи Администратора
Для использования данного способа, вам потребуется одно из: Live CD с возможностью загрузки и доступа к файловой системе компьютера, диск (флешка) восстановления или дистрибутив Windows 10, 8.1 или Windows 7. Я продемонстрирую использование последнего варианта — то есть сброс пароля с помощью средств восстановления Windows на установочной флешке. Важное примечание: в последних версиях Windows 10 описанный далее способ может не работать.
Первым шагом будет загрузка с одного из указанных накопителей. После загрузки и появления экрана выбора языка установки, нажмите клавиши Shift + F10 — это вызовет появление командной строки. Если ничего подобного не появляется, вы можете на экране установки, после выбора языка, слева внизу выбрать пункт «Восстановление системы», затем зайти в Устранение неполадок — Дополнительные параметры — Командная строка.
В командной строке введите по порядку команды (после ввода нажать Enter):
- diskpart
- list volume

Вы увидите список разделов на жестком диске. Запомните букву того раздела (его можно определить по размеру), на котором установлена Windows 10 (это может быть не C в данный момент, при запуске командной строки из программы установки). Введите команду Exit и нажмите Enter. В моем случае это диск C, эту букву я и буду использовать в командах, которые следует ввести далее:
- move c:\windows\system32\utilman.exe c:\windows\system32\utilman2.exe
- copy c:\windows\system32\cmd.exe c:\windows\system32\utilman.exe
- Если все прошло успешно, введите команду wpeutil reboot для перезагрузки компьютера (можно перезагрузить и по-другому). В этот раз загрузитесь с вашего системного диска, а не с загрузочной флешки или диска.

Примечание: если вы использовали не установочный диск, а что-то еще, то ваша задача с помощью командной строки, как было описано выше или другими средствами, сделать копию cmd.exe в папке System32 и переименовать эту копию в utilman.exe.
После загрузки, в окне ввода пароля, нажмите по иконке «Специальные возможности» внизу справа. Откроется командная строка Windows 10.
В командной строке введите net user имя_пользователя новый_пароль и нажмите Enter. Если имя пользователя состоит из нескольких слов, используйте кавычки. Если вы не знаете имени пользователя, используйте команду net users чтобы посмотреть список имен пользователей Windows 10. После смены пароля, вы сразу же сможете зайти под новым паролем в учетную запись.
Второй вариант сброса пароля Windows 10 (при уже запущенной командной строке, как это было описано выше)
Для использования данного способа, на вашем компьютере должна быть установлена Windows 10 Профессиональная или Корпоративная. Введите команду net user Администратор /active:yes (для англоязычной или русифицированной вручную версии Windows 10, используйте Administrator вместо Администратор).

Либо сразу после успешного выполнения команды, либо после перезагрузки компьютера у вас появится выбор пользователя, выберите активированную учетную запись администратора и войдите под ней без пароля.

После входа (первый вход в систему занимает некоторое время), кликните правой кнопкой мыши по «Пуск» и выберите пункт «Управление компьютером». А в нем — Локальные пользователи — Пользователи.

Кликните правой кнопкой мыши по имени пользователя, пароль для которого нужно сбросить и выберите пункт меню «Задать пароль». Внимательно прочитайте предупреждение и нажмите «Продолжить».

После этого задайте новый пароль учетной записи. Стоит отметить, что этот способ в полной мере работает только для локальных учетных записей Windows 10. Для аккаунта Майкрософт необходимо использовать первый способ или же, если это невозможно, войдя под администратором (как это только что было описано), создать нового пользователя компьютера.
В завершение, если вы использовали второй способ для сброса пароля, рекомендую вернуть все в первоначальный вид. Отключить встроенную запись администратора с помощью командной строки: net user Администратор /active:no
А также удалить файл utilman.exe из папки System32, после чего переименовать файл utilman2.exe в utilman.exe (если это не получается сделать внутри Windows 10, то также, как и изначально, придется зайти в режим восстановления и произвести эти действия в командной строке (как именно показано в видео выше). Готово, теперь ваша система в первоначальном виде, и вы имеете доступ к ней.
Сброс пароля Windows 10 в Dism++
Dism++ — мощная бесплатная программа для настройки, очистки и некоторых других действий с Windows, позволяющая, помимо прочего, удалить пароль локального пользователя Windows 10.
Для того, чтобы выполнить это с помощью данной программы, проделайте следующие шаги:
- Создайте (где-то на другом компьютере) загрузочную флешку с Windows 10 и на неё же распакуйте архив с Dism++.
- Загрузитесь с этой флешки на компьютере, где нужно сбросить пароль, нажмите Shift+F10 в программе установки, а в командной строке введите путь к исполняемому файлу программы в той же разрядности, что и образ на вашей флешке, например — E:\dism\dism++x64.exe. Учитывайте, что на этапе установки буква флешки может отличаться от той, что используется в загруженной системе. Чтобы посмотреть актуальную букву можно использовать по порядку команды diskpart, list volume, exit (вторая команда покажет подключенные разделы и их буквы).
- Примите лицензионное соглашение.
- В запустившейся программе обратите внимание на два пункта в верхней части: слева — Windows Setup, а справа — найденные установки Windows 10 или других версий. Нажмите по Windows 10, а затем нажмите «Открыть сессию».
- В разделе «Инструменты» — «Дополнительно» выберите «Учетные записи».
- Выберите пользователя, для которого нужно сбросить пароль и нажмите кнопку «Сброс пароля».
- Готово, пароль сброшен (удален). Можно закрыть программу, командную строку и программу установки, а затем загрузить компьютер с жесткого диска как обычно.
Подробно о программе Dism++ и о том, где её скачать в отдельной статье Настройка и очистка Windows 10 в Dism++. В случае же если ничто из описанных вариантов не помогает, возможно, вам стоит изучить способы отсюда: Восстановление Windows 10.
Updated on Apr 28, 2025
You need to sign in to your Windows 10 PC, but you forgot your password. Don’t worry. Whether you use a local or a Microsoft account to log in, both operating systems allow you to reset a forgotten password. This article will provide you with detailed guidance. Let’s dive into learning.
How to Reset Windows 10 Password Automatically
There are many third-party tools on the market that help reset Windows 10 passwords. Our recommendation is EaseUS WinRescuer. Its «Password Reset» function allows you to remove your forgotten passwords and unlock your computer with one click. Most importantly, it does not require any command or computer operation experience. Allows everyone to erase their original Windows password easily.
Step 1. Connect the USB drive/external drive to a working computer, open EaseUS WinRescuer, and click «Create Bootable Media.»

Step 2. Select EaseUS Boot Toolkits and other components you need. Then, click «Next.»

Step 3. Select your movable device and click «Go» to create an image on your USB drive/external drive.

Step 4. Before making the bootable media, you will receive the warning message: data will be erased. Click «OK» to confirm.

Step 5. Connect the created bootable drive to the faulty computer and reboot it by pressing and holding «F2″/»Del» to enter the BIOS. Then, set the WinPE bootable drive as the boot disk and press «F10» to exit.

Step 6. Then, the computer will enter WinPE desktop. Find and launch Password Reset.

Step 7. Select your Windows version and choose the Windows account you want to reset.

Step 8. When this prompts, click «Confirm» to continue resetting your Windows password.

Step 9. Wait patiently, and you will receive an message that the password has been changed successfully. Click «OK» to complete the password reset process.

Don’t miss this tool; it can unlock a computer without a password, including unlocking Lenovo, Dell, ASUS, and HP laptops using Windows 10 or 11.
🚩Read also: How to Reset Windows Password When forget it
You can also choose other manual methods to help you reset your Windows 10 password and unlock computer password. However, these manual methods usually have some limitations and are difficult. Therefore, we recommend that you choose the automatic and simple method if you do not have much computing experience.
- Way 1. Use Security Questions
- Way 2. Use Command Prompt
- Way 3. Use Password Reset Disk
- Way 4. Use Microsoft Account
- Way 5. Use Local Account Recovery
- Way 6. Reset Windows 10 PC
Read Also:
Way 1. Use Security Questions
Using a password reset disk is Microsoft’s easy way to reset a lost Windows password. If you’ve created a password reset disk, you can easily set a new password to log in to your Windows 10 computer. Here’s how:
Step 1: Click Reset password under your username on the login screen.

Step 2: Before entering a new password, respond to certain security questions.
Step 3: You can change your password by clicking Ctrl + Alt + Delete and selecting Change a password while logged in.
Step 4. The third step is to choose the account whose password you want to change and enter your new password.
Windows Password Unlocker [Ultimate Guide]
This page will provide a professional Windows Password Unlocker — EaseUS Partition Master to solve Windows-related queries. This includes the Windows password unlocker download and the creation of Windows password unlocker ISO.
Way 2. Use Command Prompt
If you sign in to Windows 10 with a PIN, picture password, or with another administrator account, you can reset your Windows 10 password by launching Command Prompt. Here is how:
Step 1: Press the Windows key plus X on the keyboard to open the Quick Access menu, then click Command Prompt.
Step 2: To receive a list of all user accounts, type net user and press Enter.

Step 3: To change the username and password on your account, type the following command:
net user [username] *
Note that you need to replace «username» with your account.
Step 4: Enter the new password for Windows 10.
In addition, the following video will introduce another command that can help users reset forgotten Windows passwords:

If this way helps you reset the password on Windows 10, share this article and let more users know about it.
Way 3. Use Password Reset Disk
A password reset disk is a disk that you generate on a USB drive or SD card. When plugged into your Windows 10 PC, it allows you to reset your password instantly from the lock screen. You can also reset Windows 10 password without logging in. However, if you don’t have a password reset disk yet, follow Guide 1 and create a password reset disk first:
Guide 1. Create a Password Reset Disk
Step 1: Connect a USB disk to your computer. Type Create a password reset disk into the Windows 10 search box, then select the first result.
Step 2: Click Next in the Forgotten Password procedure, choose the USB disk, and then click Next once more.
Step 3: Type your current account password and click Next. Click Finish when the wizard is finished.
Guide 2. Reset Windows 10 Password
Follow the steps here and learn how to reset your Windows 10 Password:
Step 1: First, select Next > Reset password.
Step 2: Select the device on which your password reset disk is stored from the dropdown box.
Step 3: Make a new password and verify it.
Step 4: Enter a password hint.

Step 5: Select Finish. Your account’s password has already been changed.
Way 4. Use Microsoft Account
During system installation, your new operating system will ask you to create a Microsoft account. You can use this account to recover your forgotten password.
Step 1: Make sure your Windows 10 PC is connected to the internet. Click «forgot password» on the Windows 10 login page.
Step 2: Enter your Microsoft account address and click Enter. You can receive a verification code via email or text message.
Step 3: Enter your verification information and be guided to the password reset page. Make sure your password is strong enough.
Way 5. Use Local Account Recovery
Answering the security questions will always allow you to reset your password on Windows 10 if you have a local account.
Step 1: Click OK after inputting the incorrect password.
Step 2: Choose the Reset password link. Go to your local account and type the responses to each of the questions you have selected.
Step 3: Enter your new password after creating it.
Way 6. Reset Windows 10 PC
If all attempts to retrieve your password have failed, resetting your computer is a last resort. Here is how:
Step 1: Press and hold the shift key on the login interface, then click the power icon and select restart.
Step 2: Hold down the Shift key until the «Choose an option» window opens.
Step 3: Select Troubleshoot.
Step 3: Click Reset this PC > then choose «Remove Everything.»
Step 4: Select the Only the drive where Windows is installed option.
Step 5: Click Just remove my files; click «Reset» then.

To get more details on how to reset your password on a Windows PC, click the following video.

Conclusion
Now you know how to perform a password reset in Windows 10. Through the above six methods, you can reset your password. With EaseUS WinRescuer, you can even remove your Windows 10 password. While this may seem easy, it’s important that you don’t forget your password again. You can take some precautions ahead of time, such as adding security questions, creating a password reset disk, or regularly backing up your passwords.
Reset Forgotten Windows 10 Password FAQs
Have you reset the password on your Windows 10 PC? This part provides detailed answers to other frequently asked questions. Continue to read and learn more:
1. How to reset your Windows 10 password without logging in laptop?
If it is Windows 10 version 1803 or later versions, the process is as follows:
- 1. After entering an incorrect password, click the Reset Password link.
- 2. Answer the security question to tell Windows that you are trying to access your Windows account.
- 3. Normally, you can enter and use the new password to log in.
There are no security issues if you’re using a version before Windows 10, version 1803, so you’ll have to reset Windows to factory settings.
2. How to reset my Windows password when I am locked out?
After you give the wrong password, follow the steps below to reset the Windows password:
- Respond to security queries.
- After that, change your password.
- Use the new password and log in to your account as normal.
3. Is there any Windows 10 password recovery tool?
Yes, of course. PassFab 4WinKey and Ophcrack are both popular password recovery tools, and they are compatible with Windows and Mac. However, you don’t need to turn to third-party software since many tools built-in Windows can help you reset Windows passwords, such as Command Prompt or Password reset USB or SD card.
Related Articles
-
[2025 Fix] How to Activate EaseUS Partition Master | Full Guide
Daisy/2025/04/28
-
How to Secure Erase SSD or HDD for Free
Tracy King/2025/04/28
-
Can Windows 11 Run MBR? Your Guide to Install Windows 11 on MBR in 2025
Tracy King/2025/04/28
-
3 Reliable Ways to Wipe SSD on Windows 11
Tracy King/2025/04/28













