Сегодня около 60% компаний в России используют удаленный формат работы, поэтому протокол RDP (Remote Desktop Protocol) стал одним из ключевых инструментов для доступа к рабочим компьютерам из любой точки мира. Пользователи Windows 10, Windows 11, Linux ежедневно используют RDP подключение для удаленной работы.
Однако, несмотря на широкое использование и шифрование данных, протокол подвержен множеству проблем и RDP ошибкам, которые могут серьезно затруднить работу команд.
В этой статье мы разберем типичные проблемы с протоколом, их причины и пошаговые инструкции по устранению. Поговорим о том, как диагностировать сбои, настраивать безопасные подключения и избегать ошибок в будущем.
Что такое RDP и зачем он нужен
Remote Desktop Protocol (RDP) — это протокол для удаленного доступа к компьютерам через сетевое соединение. Он создает защищенный канал между двумя устройствами, позволяя управлять удаленным RDP компьютером через графический интерфейс.
В работе участвуют:
- RDP-сервер — устройство, к которому осуществляется подключение, например офисный компьютер или сервер.
- RDP-клиент — устройство, с которого выполняется подключение, например домашний компьютер.
Протокол передает все действия пользователя с клиента на сервер. На экране клиента отображается рабочий стол удаленного компьютера, где вы можете работать, как если бы вы находились прямо за ним. По умолчанию протокол работает через TCP-порт 3389, а для безопасности использует 128-битное шифрование.
Протокол широко используют для решения различных бизнес-задач:
- Удаленная работа сотрудников: пользователи RDP могут подключаться к корпоративным сервисам из дома или в поездках. Это особенно полезно, если на рабочем компьютере установлены программы, недоступные на домашнем устройстве.
- Техническая поддержка: IT-специалисты используют протокол для устранения технических проблем пользователей. Они подключаются к компьютеру клиента и решают неполадки без необходимости личного присутствия. Это экономит время, особенно если офисы находятся в разных городах.
- Администрирование серверов: специалисты могут настраивать и обслуживать оборудование из любой точки мира, что упрощает поддержку IT-инфраструктуры компании.
Эти функции делают протокол незаменимым инструментом для компаний, которые стремятся к эффективной и безопасной удаленной работе.
В ОС Windows 10 и Windows 11 RDP можно подключить через приложение «Удаленный рабочий стол». В ОС Linux RDP не встроен по умолчанию и устанавливается через специальные приложения, например Remmina, Xfreerdp, Rdesktop.
Почему не работает RDP и как исправить ошибки.
Рассмотрим общие причины ошибок подключения к RDP и способы их диагностики, так как даже тщательная настройка RDP не гарантирует отсутствие проблем. Пользователи часто сталкиваются с ошибками, требующими диагностики и устранения. Бывает, что не подключается RDP клиент в Windows 10 после установки обновлений. Рассмотрим основные причины ошибок и способы их устранения.
Ошибка: «Подключение было запрещено» (недостаточные права)
При попытке подключения к удаленному компьютеру вы можете столкнуться с сообщением об ошибке: «Подключение было запрещено, так как учетная запись пользователя не имеет прав для удаленного входа в систему».

Windows строго контролирует, кто может подключаться через RDP. По умолчанию такой доступ есть только у членов встроенной группы «Пользователи удаленного рабочего стола».
Также ошибка может возникать, если:
- На компьютере установлены дополнительные ограничения через групповые политики.
- Служба удаленных рабочих столов настроена некорректно.
Решение через графический интерфейс
Чтобы быстро решить проблему, необходимо добавить нужного пользователя в группу, которая имеет права на удаленный доступ. Для этого выполните следующие шаги:
- На устройстве, к которому вы хотите подключиться, откройте окно «Выполнить», одновременно нажав клавиши Win и R.
- В появившемся поле введите команду lusrmgr.msc и подтвердите действие, нажав Enter. Это откроет инструмент управления локальными пользователями и группами.
- В левой части окна найдите и выберите раздел «Группы».
- Найдите в списке группу под названием «Пользователи удаленного рабочего стола» (или Remote Desktop Users) и дважды кликните по ней.
- В новом окне нажмите кнопку «Добавить», чтобы включить нового пользователя.
- Введите имя учетной записи, которой требуется предоставить доступ, и нажмите «Проверить имена», чтобы убедиться в правильности ввода.
- Подтвердите изменения, нажав OK. Теперь указанный пользователь сможет подключаться через RDP.
Решение через командную строку
Если вы предпочитаете работать с командной строкой или вам нужно автоматизировать этот процесс, можно использовать команду NET LOCALGROUP:
1. Откройте командную строку от имени администратора.
2. Для добавления локального пользователя выполните команду:
NET LOCALGROUP “Remote Desktop Users” имя_пользователя /ADD
3. Для добавления доменного пользователя используйте:
NET LOCALGROUP “Remote Desktop Users” домен\имя_пользователя /ADD
Эта команда немедленно предоставит указанному пользователю права на подключение через RDP.
Настройка через групповую политику
Если описанные выше способы не дали результата, вероятно, проблема кроется в настройках групповой политики домена. Чтобы внести необходимые изменения, выполните следующие шаги:
- Запустите редактор групповых политик. Для этого нажмите Win + R, введите gpedit.msc и нажмите Enter.
- Перейдите по пути: «Конфигурация компьютера» → «Конфигурация Windows» → «Параметры безопасности» → «Локальные политики» → «Назначение прав пользователя».
- Найдите политику с названием «Разрешить вход через службы удаленных рабочих столов» и откройте ее двойным кликом.
- Добавьте нужного пользователя или группу, нажав соответствующую кнопку.
- Подтвердите изменения, нажав OK.
- Чтобы применить изменения, откройте командную строку и выполните команду gpupdate /force.
Если устройство входит в домен, эти настройки могут регулироваться доменной политикой. В таком случае обратитесь к системному администратору для внесения изменений.
Ошибка: «Функции удаленного рабочего стола не удалось подключиться к удаленному компьютеру»
При попытке подключения к удаленному компьютеру вы можете столкнуться с сообщением об ошибке: «Функции удаленного рабочего стола не удалось подключиться к удаленному компьютеру».
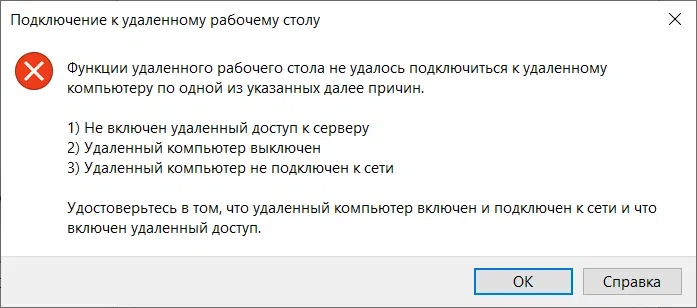
Эта ошибка может быть вызвана множеством факторов, что затрудняет ее диагностику. Среди возможных причин:
- На целевом компьютере не запущена служба удаленного рабочего стола или неправильно настроен RDP server Windows.
- Проблемы с конфигурацией порта RDP: служба может быть настроена на нестандартный порт, стандартный порт 3389 может быть занят другим приложением, или служба не прослушивает порт, несмотря на правильные настройки в реестре.
- Брандмауэр блокирует соединение.
- Возникли проблемы с уровнем безопасности или с аутентификацией.
- Параметры сетевого подключения конфликтуют друг с другом.
- Версии RDP-клиента и сервера устарели или несовместимы.
Проверка службы удаленного рабочего стола
Если не подключается RDP, начните с проверки активности службы удаленного рабочего стола на целевом компьютере. Если служба не запущена, подключиться не получится.
Для проверки и запуска службы:
- На устройстве, к которому вы подключаетесь, откройте окно «Выполнить» (Win + R) и введите команду services.msc.
- В списке служб найдите «Удаленный рабочий стол» (Remote Desktop Services).
- Убедитесь, что ее состояние указано как «Запущено».
- Если служба остановлена, кликните по ней правой кнопкой мыши и выберите «Запустить».
- Также проверьте, установлен ли тип запуска как «Автоматически». Это гарантирует, что служба будет запускаться при каждой загрузке системы.
Если доступ к компьютеру ограничен, вы можете запустить службу удаленно через PowerShell при условии, что на устройстве активна служба WinRM:
Enter-PSSession -ComputerName ИмяКомпьютера -Credential Домен\Пользователь Start-Service TermService Set-Service TermService -StartupType Automatic
Проверка разрешения подключений в системе
На уровне системы Windows может быть настроена блокировка удаленных подключений. Чтобы убедиться, что подключения разрешены, выполните следующие шаги:
- На удаленном компьютере откройте «Свойства системы», используя комбинацию клавиш Win + Pause/Break.
- Перейдите на вкладку «Удаленный доступ».
- Убедитесь, что активирован флажок «Разрешить подключения удаленного помощника к этому компьютеру».
- Также проверьте, что в разделе «Удаленный рабочий стол» выбран один из предложенных вариантов.
Если физический доступ к устройству отсутствует, вы можете настроить эти параметры через реестр с использованием PowerShell:
Set-ItemProperty 'HKLM:\SYSTEM\CurrentControlSet\Control\Terminal Server\' -Name “fDenyTSConnections” -Value 0
Значение 0 означает, что подключения разрешены, а 1 — запрещены.
Настройка брандмауэра Windows
Брандмауэр Windows может препятствовать подключениям через RDP, даже если служба активна и подключения разрешены на системном уровне. Чтобы настроить брандмауэр, выполните следующие действия:
- На удаленном компьютере откройте «Брандмауэр Защитника Windows» через Панель управления.
- Перейдите в раздел «Разрешить приложение или компонент через брандмауэр».
- Найдите в списке «Удаленный рабочий стол» и проверьте, что для него активированы флажки в колонках «Частная» и «Общественная» (в зависимости от типа сети).
Этот процесс также можно выполнить с помощью PowerShell, используя команду:
Enable-NetFirewallRule -DisplayGroup “Remote Desktop”
Проверка настроек порта RDP
Протокол по умолчанию работает через порт 3389. Если этот порт был изменен, вам нужно либо указать новый порт при подключении, либо вернуть стандартное значение, иначе RDP клиент не подключится. Чтобы проверить текущие настройки порта, выполните следующие действия:
- На удаленном компьютере откройте редактор реестра, используя комбинацию Win + R и команду regedit.
- Перейдите в раздел: HKEY_LOCAL_MACHINE\SYSTEM\CurrentControlSet\Control\Terminal Server\WinStations\RDP-Tcp.
- Найдите параметр PortNumber и проверьте его значение.
- Если значение отличается от 3389 (десятичное), вы можете:
4.1. Вернуть значение порта к 3389.
4.2. Указывать компьютер и порт в формате компьютер:порт при подключении.
После внесения изменений перезапустите службу удаленного рабочего стола.
Сброс настроек RDP в реестре
Если проблема вызвана повреждением настроек RDP, их можно восстановить таким образом:
- Откройте редактор реестра на удаленном компьютере.
- Перейдите по пути:
HKEY_LOCAL_MACHINE\SYSTEM\CurrentControlSet\Control\Terminal Server. - В этом разделе выполните следующие изменения:
3.1. Установите значение параметра fDenyTSConnections на 0, чтобы разрешить подключения.
3.2. Установите значение параметра fSingleSessionPerUser на 0, чтобы разрешить несколько сеансов для одного пользователя. - Перейдите в раздел: HKEY_LOCAL_MACHINE\SYSTEM\CurrentControlSet\Control\Terminal Server\WinStations\RDP-Tcp.
- В этом разделе проверьте и при необходимости измените следующие параметры:
5.1. Установите значение PortNumber на 3389 (стандартный порт).
5.2. Установите значение SecurityLayer на 1 (уровень безопасности).
5.3. Установите значение UserAuthentication на 1 (аутентификация пользователя).
После этого перезагрузите компьютер или перезапустите службу удаленного рабочего стола.
Ошибка: «Отсутствуют клиентские лицензии RDP»
Еще одна частая ошибка звучит так: «Удаленный сеанс отключен, поскольку для данного компьютера отсутствуют клиентские лицензии удаленного рабочего стола. Обратитесь к администратору сервера».
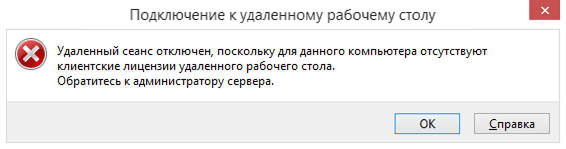
Ошибка возникает, когда сервер не может предоставить лицензию для подключения по RDP. Эта проблема характерна для Windows Server с установленной ролью Remote Desktop Services (RDS).
В отличие от стандартного RDP в «домашнем» Windows, серверные версии Windows требуют клиентских лицензий (Client Access Licenses, CAL) для подключения пользователей. Microsoft предоставляет 120-дневный льготный период после установки роли RDS, в течение которого можно работать без лицензий. Когда этот период закончится, подключения будут отклоняться с сообщением об отсутствии лицензий.
Чтобы выявить точную причину проблемы, используйте инструмент диагностики лицензирования RD:
- На сервере RDS откройте «Диспетчер лицензирования удаленных рабочих столов» (RD Licensing Diagnoser):
1.1. Нажмите Win + R, введите licmgr.msc и нажмите Enter.
1.2. Или найдите его в меню «Администрирование» → «Службы удаленных рабочих столов». - Запустите диагностику и проанализируйте результаты. Инструмент покажет:
2.1. Настроен ли сервер лицензирования.
2.2. Доступен ли сервер лицензирования.
2.3. Есть ли свободные лицензии.
2.4. Тип используемых лицензий (Per User или Per Device).
Настройка сервера лицензирования
Если сервер лицензирования не настроен:
- Откройте «Диспетчер серверов» (Server Manager).
- Перейдите в «Службы удаленных рабочих столов» → «Обзор» → «Задачи» → «Изменить свойства развертывания».
- В разделе «Лицензирование RD» укажите:
3.1. Сервер лицензирования (это может быть тот же сервер или другой).
3.2. Тип лицензии (Per User или Per Device).
Если у вас отсутствует роль RD Connection Broker, настройте параметры через групповую политику:
- Откройте редактор групповой политики (gpedit.msc).
- Перейдите в «Конфигурация компьютера» → «Административные шаблоны» → «Компоненты Windows» → «Службы удаленных рабочих столов» → «Узел сеансов удаленных рабочих столов» → «Лицензирование».
- Настройте параметры:
3.1. «Использовать указанные серверы лицензирования удаленных рабочих столов» — включите и укажите имя или IP-адрес сервера лицензирования.
3.2. «Задать режим лицензирования удаленных рабочих столов» — включите и выберите нужный тип лицензии.
Установка лицензий RDS CAL
Если лицензии не установлены или их недостаточно:
- Приобретите необходимое количество лицензий RDS CAL у Microsoft или авторизованного реселлера.
- Откройте «Диспетчер лицензирования удаленных рабочих столов» (licmgr.msc).
- Щелкните правой кнопкой мыши на сервере и выберите «Установить лицензии».
- Следуйте инструкциям мастера для ввода кода программы и кода авторизации продукта.
- После установки лицензий они должны отобразиться в консоли с указанием типа и количества.
Решение проблемы несовместимости версий
Если лицензии установлены для более новой версии Windows, чем та, что используется на сервере лицензирования, у вас есть три варианта:
- Обновить операционную систему на сервере лицензирования до версии, соответствующей лицензиям.
- Установить роль лицензирования RD на сервере с более новой версией Windows и перенести на него лицензии.
- Обратиться в Microsoft Clearinghouse, чтобы понизить версию лицензий до версии, соответствующей серверу.
Ошибка: «Учетные данные недопустимы»
При попытке подключения по RDP вы можете столкнуться с сообщением об ошибке: «Учетные данные, использованные для подключения, недопустимы. Введите новые учетные данные».

Эта ошибка указывает на то, что система не может аутентифицировать пользователя с предоставленными учетными данными. Существует несколько ключевых причин, из-за которых система может отклонить попытку входа:
- Неправильное указание имени пользователя.
- Проблемы с форматом учетных данных.
- Отсутствие прав доступа к RDP.
- Кешированные учетные данные.
Проблема с форматом учетных данных
В среде без Active Directory каждый компьютер управляет своими учетными записями независимо. Это означает, что учетная запись «Иван» на компьютере А не является той же учетной записью, что «Иван» на компьютере Б, даже если они имеют одинаковые пароли.
При подключении к удаленному компьютеру в рабочей группе необходимо явно указать, что вы хотите использовать учетную запись с удаленного компьютера:
- Используйте формат ИМЯ_КОМПЬЮТЕРА\имя_пользователя. Например: SERVER01\Администратор.
- Или используйте формат с точкой для явного указания локальной учетной записи: .\имя_пользователя. Например: .\Администратор.
Отсутствие прав на RDP-доступ
По умолчанию только члены группы «Администраторы» и «Пользователи удаленного рабочего стола» могут подключаться через RDP. Если ваша учетная запись не входит в эти группы, вы получите ошибку при попытке подключения. Решение:
- На удаленном компьютере откройте «Управление компьютером» (compmgmt.msc).
- Перейдите в «Локальные пользователи и группы» → «Группы».
- Дважды щелкните на группе «Пользователи удаленного рабочего стола».
- Нажмите «Добавить» и укажите нужную учетную запись.
- Нажмите OK и перезапустите службу удаленного рабочего стола.
Если у вас есть доступ через командную строку с правами администратора, вы можете выполнить:
net localgroup «Remote Desktop Users» имя_пользователя /add
Проблема с кешированными учетными данными
Windows сохраняет учетные данные, которые вы вводили ранее. Если вы изменили пароль или учетную запись, эти кешированные данные могут вызывать конфликт. Решение:
- Нажмите Win + R и введите control keymgr.dll или откройте «Панель управления» → «Учетные записи пользователей» → «Диспетчер учетных данных».
- В «Диспетчере учетных данных» найдите и удалите все записи, связанные с удаленным компьютером. Они могут начинаться с TERMSRV\имя_компьютера.
- После этого закройте «Диспетчер учетных данных» и попробуйте подключиться снова, введя актуальные учетные данные.
Ошибка: «Учетная запись заблокирована» (Brute Force защита)
Также вы можете столкнуться с сообщением об ошибке: «В целях безопасности учетная запись пользователя заблокирована из-за большого числа неудачных попыток войти в систему или изменить пароль. Подождите, затем повторите попытку или обратитесь к системному администратору или в службу технической поддержки».

Эта ошибка означает, что учетная запись пользователя заблокирована системой безопасности Windows. Чаще всего это происходит из-за превышения допустимого количества неудачных попыток входа — так система защищается от атак методом перебора пароля.
Если ваша учетная запись заблокирована, у вас есть несколько вариантов действий:
Дождаться автоматической разблокировки
Если настроена автоматическая разблокировка (параметр «Продолжительность блокировки учетной записи» не установлен в «0»), учетная запись разблокируется автоматически, когда истечет указанное время.
Разблокировка через консоль администратора
Если у вас есть доступ к серверу локально или через другую учетную запись с правами администратора:
- Откройте «Управление компьютером» (compmgmt.msc).
- Перейдите в «Локальные пользователи и группы» → «Пользователи».
- Щелкните правой кнопкой мыши на заблокированной учетной записи и выберите «Свойства».
- Снимите флажок «Учетная запись заблокирована» и нажмите OK.
Разблокировка через командную строку
Если у вас есть доступ к командной строке с правами администратора, то откройте ее и введите:
net user ИмяПользователя /active:yes
Разблокировка через PowerShell
Для доменных учетных записей в Active Directory можно использовать PowerShell:
Unlock-ADAccount -Identity ИмяПользователя
Настройка политики блокировки учетных записей
Чтобы больше не сталкиваться с этой ошибкой, настройте параметры блокировки учетных записей:
- Откройте «Локальная политика безопасности» (secpol.msc), нажмите Win + R, введите secpol.msc и нажмите Enter.
- Перейдите в «Политики учетных записей» → «Политика блокировки учетной записи».
- Настройте следующие параметры:
3.1. Пороговое значение блокировки учетной записи — количество неудачных попыток входа, после которых учетная запись блокируется (рекомендуется 5–10).
3.2. Продолжительность блокировки учетной записи — время, на которое блокируется учетная запись (рекомендуется 15–30 минут).
3.3. Сброс счетчика блокировки учетной записи через — время, через которое счетчик неудачных попыток сбрасывается (рекомендуется 15–30 минут).
Microsoft рекомендует настройку 10/10/10 — 10 неудачных попыток, блокировка на 10 минут, сброс счетчика через 10 минут в качестве базового уровня защиты.
Ошибка: «Не работает буфер обмена»
Буфер обмена в RDP позволяет передавать данные между локальным и удаленным компьютерами. За эту функцию отвечает специальная служба rdpclip.exe, которая запускается автоматически при установлении RDP-соединения. Эта служба может работать некорректно из-за сбоев, конфликтов или неправильных настроек.
Проблемы с буфером обмена могут возникать по следующим причинам:
- Сбой в работе службы rdpclip.exe.
- Отключена функция перенаправления буфера обмена в настройках клиента.
- Запрет на перенаправление буфера обмена в групповых политиках.
- Блокировка функции в настройках реестра.
- Проблемы с сетевым соединением или драйверами.
Перезапуск службы rdpclip.exe
Самый простой и эффективный способ восстановить работу буфера обмена — перезапустить службу rdpclip.exe на удаленном компьютере:
- На удаленном компьютере откройте Диспетчер задач (нажмите Ctrl + Shift + Esc или щелкните правой кнопкой мыши на панели задач и выберите «Диспетчер задач»).
- Перейдите на вкладку «Процессы» или «Подробности» (в зависимости от версии Windows).
- Найдите процесс rdpclip.exe или RDP Clipboard Monitor.
- Щелкните правой кнопкой мыши и выберите «Завершить процесс» или «Завершить задачу».
- После закрытия процесса нажмите Win + R для открытия окна «Выполнить».
- Введите rdpclip.exe и нажмите Enter для запуска процесса заново.
После перезапуска службы буфер обмена должен заработать. Если проблема не решена, переходите к следующим методам.
Проверка настроек клиента RDP
Возможно, функция буфера обмена отключена в настройках клиента:
- На локальном компьютере откройте «Подключение к удаленному рабочему столу» (mstsc.exe).
- Нажмите на «Показать параметры» в нижней части окна.
- Перейдите на вкладку «Локальные ресурсы».
- Убедитесь, что флажок «Буфер обмена» установлен.
- Если вы хотите копировать файлы, нажмите кнопку «Подробнее…» и установите флажок напротив «Диски».
- Нажмите OK и повторно подключитесь к удаленному компьютеру.
Настройка групповых политик
Если предыдущие методы не помогли, проблема может быть в групповых политиках. Проверьте и измените настройки на удаленном компьютере:
- Нажмите Win + R и введите gpedit.msc — запустится редактор локальной групповой политики.
- Перейдите по пути: «Конфигурация компьютера» → «Административные шаблоны» → «Компоненты Windows» → «Службы удаленных рабочих столов» → «Узел сеансов удаленных рабочих столов» → «Перенаправление устройств и ресурсов».
- Найдите политику «Запретить перенаправление буфера обмена».
- Дважды щелкните на ней и установите значение «Отключено» или «Не настроено».
- Нажмите OK для сохранения изменений.
- Откройте командную строку от имени администратора и выполните команду gpupdate /force для немедленного применения изменений.
- Перезапустите сеанс RDP: выйдите и подключитесь снова.
Проверка настроек реестра
Если проблема не решилась, проверьте настройки в реестре:
- Нажмите Win + R и введите regedit для запуска редактора реестра.
- Перейдите по пути: HKEY_LOCAL_MACHINE\SOFTWARE\Policies\Microsoft\Windows NT\Terminal Services.
- Найдите параметр fDisableClip. Если значение этого параметра равно 1, измените его на 0.
- Если вы хотите также разрешить копирование файлов, найдите параметр fDisableCdm и установите его значение в 0.
- Если указанных параметров нет, это означает, что они не настроены и не должны блокировать буфер обмена.
- Перезагрузите удаленный компьютер, чтобы применить изменения.
Как безопасно подключаться к RDP
Самая главная рекомендация — никогда не открывайте порт RDP для прямого доступа из интернета. Даже с надежными паролями и многофакторной аутентификацией это создает серьезный риск безопасности.
Лучше используйте один из следующих методов безопасного доступа:
- VPN — создает зашифрованный туннель для доступа к корпоративной сети.
- RDP Gateway — специальный сервер, который обрабатывает все RDP-подключения через единую, хорошо защищенную точку входа.
- SSH-туннелирование — перенаправляет RDP-трафик через защищенное SSH-соединение.
Для надежной аутентификации в RDP 10 и RDP 11 используйте пароли длиной не менее 16 символов, которые включают буквы разного регистра, цифры и специальные символы. Внедрите многофакторную аутентификацию для всех RDP-подключений — это затруднит несанкционированный доступ даже при компрометации пароля.
Обязательно включите Network Level Authentication (NLA). Эта функция требует аутентификации пользователя до установления полного соединения, что защищает от многих типов атак, включая BlueKeep.
Усильте сетевую защиту следующими способами:
- Измените стандартный порт 3389 на нестандартный — это снизит риск автоматизированных атак.
- Настройте брандмауэр Windows, чтобы разрешить RDP-подключения только с определенных IP-адресов.
- Через групповые политики установите высокий уровень шифрования.
- Настройте безопасную связь RPC через групповые политики.
Комбинация этих мер не гарантирует абсолютную безопасность, но значительно снижает риск компрометации ваших систем через RDP.
Когда протокол не работает, можно воспользоваться альтернативными решениями:
- TeamViewer — обходит многие ограничения сети, работает через NAT и брандмауэры.
- AnyDesk — отличается высокой скоростью работы даже на медленных соединениях.
- Chrome Remote Desktop — бесплатное решение, интегрированное с Google-аккаунтом.
- VNC — открытый протокол со множеством реализаций для разных платформ.
Эти инструменты могут стать временной заменой или постоянным решением для специфических сценариев.
Альтернативные решения: облачные рабочие столы
При постоянных проблемах с настройкой и поддержкой RDP хорошей альтернативой могут стать облачные рабочие столы. Поскольку инфраструктура обслуживается профессионалами, вы избежите многих технических сложностей.
Основные преимущества облачных рабочих столов:
- Доступ из любой точки мира через безопасное зашифрованное соединение.
- Можно использовать ресурсоемкие приложения и не думать о мощности локального устройства.
- Гибкое управление правами пользователей и контроль доступа.
- Повышенная безопасность данных, которые хранятся в защищенных дата-центрах.
- Отказоустойчивость и защита от DDoS-атак.
- Круглосуточная техническая поддержка.
Мы в mClouds предлагаем облачные рабочие столы с различными конфигурациями оборудования, включая высокопроизводительные серверы для работы с графическими приложениями и специализированным ПО.
Наш телеграм-канал
Пишем про облака, кейсы, вебинары
Подписаться
Are you struggling to update your Remote Desktop Connection on Windows 10? Well, look no further because we have the solution for you. With the rapid evolution of technology, it’s essential to stay up to date with the latest advancements in remote desktop connectivity. In this guide, we’ll walk you through the simple steps of updating your Remote Desktop Connection on Windows 10, ensuring a seamless and efficient remote working experience.
Updating your Remote Desktop Connection on Windows 10 is crucial for enhanced performance and security. With each update, Microsoft delivers valuable improvements and fixes that optimize the remote desktop experience. By keeping your Remote Desktop Connection up to date, you can take advantage of new features, ensure compatibility with the latest software, and safeguard against potential vulnerabilities. Whether you’re a professional working remotely or a tech-savvy individual, understanding how to update your Remote Desktop Connection is a fundamental skill that can improve your productivity and protect your data.
Update your Remote Desktop Connection in Windows 10 by following these steps:
- Open the «Start» menu and search for «Remote Desktop Connection».
- Select the «Remote Desktop Connection» app from the search results.
- Click on the «Help» menu at the top of the screen and choose «Check for Updates».
- If any updates are available, click on the «Install Updates» button to start the update process.
- Once the updates are installed, restart your computer to apply the changes.

The Importance of Updating Remote Desktop Connection in Windows 10
The Remote Desktop Connection (RDC) feature in Windows 10 allows users to connect to a remote computer and access its desktop or resources. It’s a useful tool for remote work, IT support, and collaboration. However, like any software, Remote Desktop Connection needs to be regularly updated to ensure optimal performance, security, and compatibility with the latest Windows updates.
Updating RDC in Windows 10 is crucial to protect your computer from potential security vulnerabilities. Cyber threats are continually evolving, and software updates often include patches that address newly discovered vulnerabilities or improve security measures. By keeping your Remote Desktop Connection up to date, you reduce the risk of unauthorized access and data breaches.
Additionally, updating RDC ensures compatibility with other software and systems. Newer versions of Remote Desktop Connection often include bug fixes and performance improvements that enhance the overall user experience. By staying updated, you can take advantage of the latest features and functionalities offered by RDC.
In this article, we will guide you through the process of updating Remote Desktop Connection in Windows 10, including the different methods available and best practices to ensure a smooth update.
Method 1: Windows Update
The first and easiest method to update Remote Desktop Connection in Windows 10 is through the Windows Update feature. Windows Update is a built-in tool that allows users to download and install updates, including those for Remote Desktop Connection.
To update RDC using Windows Update:
- Open the Start menu, and click on «Settings.»
- In the Settings window, click on «Update & Security.»
- Click on «Windows Update» in the left sidebar.
- Click on the «Check for updates» button.
- If updates are available, they will be downloaded and installed automatically.
After the installation is complete, your Remote Desktop Connection will be updated to the latest version.
Method 1A: Enabling Automatic Updates
If you want to ensure that your Remote Desktop Connection is always up to date without manual intervention, you can enable automatic updates for Windows 10:
- Open the Start menu, and click on «Settings.»
- In the Settings window, click on «Update & Security.»
- Click on «Windows Update» in the left sidebar.
- Click on «Advanced options.»
- Under the «Choose how updates are installed» section, select the option «Automatic (recommended).»
- Windows will now automatically download and install updates, including those for Remote Desktop Connection.
With automatic updates enabled, your computer will regularly check for new updates and install them in the background, ensuring that your Remote Desktop Connection is always up to date.
Method 2: Microsoft Download Center
If you prefer a manual approach or if Windows Update does not provide the latest Remote Desktop Connection update, you can visit the Microsoft Download Center to download the update package directly.
To update RDC through the Microsoft Download Center:
- Open a web browser and go to the Microsoft Download Center website.
- In the search bar, type «Remote Desktop Connection» and press Enter.
- Select the appropriate update package for your version of Windows 10.
- Click on the «Download» button to download the update package.
- Once the download is complete, double-click on the downloaded file to launch the installation wizard. Follow the on-screen instructions to complete the installation.
After the installation is complete, your Remote Desktop Connection will be updated to the version you downloaded.
Method 2A: Installing Multiple Updates with Remote Desktop Bundle
If there are multiple updates available for Remote Desktop Connection, Microsoft provides a convenient Remote Desktop Bundle that allows you to install all the updates at once. This saves time and ensures that you have the latest version of RDC installed.
| Step 1 | Download the Remote Desktop Bundle from the Microsoft Download Center. |
| Step 2 | Double-click on the downloaded file to extract the contents. |
| Step 3 | Run the extracted installation file. |
| Step 4 | Follow the on-screen instructions to install all the updates contained in the bundle. |
By using the Remote Desktop Bundle, you can quickly update Remote Desktop Connection with all the available updates in one go.
Method 3: Windows PowerShell
If you prefer using command-line tools, you can update Remote Desktop Connection in Windows 10 using Windows PowerShell.
To update RDC through Windows PowerShell:
- Open Windows PowerShell as an administrator. You can do this by right-clicking on the Start menu and selecting «Windows PowerShell (Admin).»
- Type the following command and press Enter:
Get-WindowsCapability -Online | Where-Object {$_.Name -like "Microsoft-Windows-RemoteDesktopClient*"} | Add-WindowsCapability -Online - Windows PowerShell will now check for the latest update package for Remote Desktop Connection and install it.
- Once the installation is complete, your Remote Desktop Connection will be updated.
Best Practices for Updating Remote Desktop Connection
- Regularly check for updates through Windows Update or the Microsoft Download Center to ensure you have the latest version of Remote Desktop Connection installed.
- Enable automatic updates for Windows 10 to receive updates for Remote Desktop Connection automatically.
- Always download updates from trusted sources, such as the official Microsoft website or the Microsoft Download Center, to avoid malware or unauthorized modifications.
- Before installing updates, close any running applications or files to prevent conflicts or potential data loss.
Updating Remote Desktop Connection in Windows 10 is crucial for maintaining a secure and optimized remote desktop experience. Whether you choose to use the Windows Update feature, the Microsoft Download Center, or Windows PowerShell, ensuring that your Remote Desktop Connection is up to date will provide you with the latest security patches, bug fixes, and performance enhancements.

Updating Remote Desktop Connection on Windows 10
If you are using Remote Desktop Connection on Windows 10, it is essential to keep it updated to ensure optimal performance and security. Here are the steps to update your Remote Desktop Connection:
- Go to the Start Menu and open the Microsoft Store.
- In the top-right corner, click on the three-dot menu and select «Downloads and updates.»
- Click on «Get updates» to search for available updates.
- If an update for Remote Desktop Connection is available, click on the «Update» button next to it.
- Wait for the update to download and install. The progress will be shown on the «Downloads and updates» page.
- Once the update is installed, you can launch Remote Desktop Connection and enjoy the updated features and security enhancements.
Regularly updating your Remote Desktop Connection is crucial to ensure you have the latest security patches and bug fixes. It also allows you to benefit from any new features and improvements that Microsoft releases.
Key Takeaways: How to Update Remote Desktop Connection Windows 10
- Updating Remote Desktop Connection on Windows 10 is essential for security and performance improvements.
- Make sure to check for updates regularly to ensure you have the latest features and bug fixes.
- Updating Remote Desktop Connection can be done through Windows Update or the Microsoft Store.
- Restarting your computer after the update is crucial for the changes to take effect.
- Keep your Remote Desktop Connection updated to maintain a smooth and secure remote access experience.
Frequently Asked Questions
The following are some commonly asked questions about updating Remote Desktop Connection on Windows 10:
1. How do I update Remote Desktop Connection on Windows 10?
To update Remote Desktop Connection on Windows 10, follow these steps:
1. Press the «Windows» key on your keyboard to open the Start menu.
2. Type «Remote Desktop Connection» and select the Remote Desktop Connection app from the search results.
3. Click on the «… More» button in the top-right corner of the app window.
4. Select «Check for updates» from the dropdown menu.
5. The app will check for any available updates and prompt you to install them if found. Follow the on-screen instructions to complete the update process.
2. Is it necessary to update Remote Desktop Connection on Windows 10?
While it is not absolutely necessary to update Remote Desktop Connection on Windows 10, it is recommended to do so in order to benefit from the latest security patches, bug fixes, and performance improvements. Updated versions of Remote Desktop Connection often include new features and compatibility enhancements as well.
Updating Remote Desktop Connection helps ensure a smooth and secure remote desktop experience.
3. Can I update Remote Desktop Connection on Windows 10 manually?
Yes, you can update Remote Desktop Connection on Windows 10 manually. To do this:
1. Open the Microsoft Store app on your Windows 10 device.
2. Click on the three-dot menu in the top-right corner of the app window and select «Downloads and updates.»
3. Click on the «Get updates» button to check for and install any available updates for all your installed apps, including Remote Desktop Connection.
This method ensures that you have the latest version of Remote Desktop Connection installed on your Windows 10 device.
4. What should I do if Remote Desktop Connection is not updating on Windows 10?
If Remote Desktop Connection is not updating on Windows 10, try the following troubleshooting steps:
1. Check your internet connection to ensure it is stable and working properly.
2. Restart your computer and try updating Remote Desktop Connection again.
3. Clear the cache of the Microsoft Store app by opening «Settings,» selecting «Apps,» finding the Microsoft Store app, and clicking on «Advanced options.» From there, click on the «Reset» button under the «Reset» section.
4. If the issue persists, consider reinstalling Remote Desktop Connection on your Windows 10 device.
If none of these steps resolve the issue, contact Microsoft support for further assistance.
5. Are there any alternatives to Remote Desktop Connection on Windows 10?
Yes, there are several alternatives to Remote Desktop Connection on Windows 10. Some popular alternatives include:
— TeamViewer: A widely used remote desktop software that offers cross-platform support and various features for both personal and business use.
— AnyDesk: Another reliable remote desktop software that provides fast and secure connections, with support for multiple platforms.
— Chrome Remote Desktop: A browser-based remote desktop solution that works with the Google Chrome browser and can be accessed from any device with the Chrome browser installed.
These alternatives offer similar functionality to Remote Desktop Connection and can be used as substitutes if needed.
In summary, updating Remote Desktop Connection on Windows 10 is an important step to ensure that you have access to the latest features, bug fixes, and security enhancements. By following the simple steps outlined in this guide, you can easily update Remote Desktop Connection and enjoy a more seamless and secure remote desktop experience.
Remember to regularly check for updates and install them promptly to keep your Remote Desktop Connection up to date. This will not only improve performance but also protect your computer from potential vulnerabilities. With an updated Remote Desktop Connection, you can stay connected to your work or personal files from anywhere in the world with ease. So, don’t forget to update!
На чтение4 мин
Опубликовано
Обновлено
RDP (Remote Desktop Protocol) является встроенным инструментом в операционной системе Windows 10, позволяющим пользователю удаленно подключаться к другим компьютерам и управлять ими. Однако, иногда пользователи могут столкнуться с проблемами, связанными с RDP клиентом, такими как невозможность подключения, низкая скорость или пропадание звука. В таких случаях необходимо провести некоторые действия по восстановлению RDP клиента. В данном пошаговом руководстве мы рассмотрим основные шаги, позволяющие решить проблемы с RDP клиентом в операционной системе Windows 10.
Шаг 1: Проверьте сетевое подключение
Прежде всего, убедитесь, что ваш компьютер находится в сети и правильно подключен к Интернету. Проверьте, что сетевые настройки на вашем компьютере не заблокированы блокировками брандмауэра или антивирусных программ, которые могут блокировать RDP подключения. Также убедитесь, что вы используете правильный IP-адрес удаленного компьютера.
Шаг 2: Обновите RDP клиент
Если у вас возникают проблемы с RDP клиентом, то одним из первых шагов должно быть обновление программы. Проверьте, что у вас установлена последняя версия клиента RDP, путем обновления операционной системы Windows 10 до последней доступной версии. Если обновление операционной системы не решает проблему, попробуйте переустановить RDP клиент через «Настройки» -> «Приложения» -> «Приложения и компоненты».
Шаг 3: Проверьте настройки безопасности
Если обновление RDP клиента не решает проблему, проверьте настройки безопасности вашего компьютера. Убедитесь, что доступ к RDP разрешен на вашем компьютере. Это можно сделать через «Панель управления» -> «Система и безопасность» -> «Система» -> «Дистанционный доступ к компьютеру». Включите «Разрешить подключение к этому компьютеру» и установите разрешения для выбранных пользователей.
Внимание: При работе с RDP клиентом будьте осторожны и обязательно также обеспечьте безопасность удаленного компьютера. Используйте сложные пароли и ограничьте доступ только для доверенных пользователей.
Восстановление RDP клиента Windows 10
Если у вас возникли проблемы с RDP клиентом в Windows 10, вы можете восстановить его с помощью следующих шагов:
- Перезагрузите компьютер. Иногда проблемы с RDP клиентом могут быть временными и могут быть решены простой перезагрузкой системы.
- Проверьте наличие обновлений. Убедитесь, что ваша операционная система и все соответствующие обновления установлены. Для этого откройте «Настройки» -> «Обновление и безопасность» -> «Проверка наличия обновлений». Если доступны обновления, установите их.
- Проверьте настройки сетевого подключения. Убедитесь, что ваше сетевое подключение работает исправно и не возникло никаких проблем с сетью. Проверьте настройки IP-адреса, подключение к Интернету и наличие брандмауэра или антивирусного программного обеспечения, которые могут блокировать доступ к RDP клиенту.
- Проверьте настройки безопасности. Убедитесь, что RDP клиент имеет правильные настройки безопасности. Перейдите в «Настройки» -> «Система» -> «Дополнительные параметры системы» -> «Удаленный доступ» и убедитесь, что опция «Разрешить подключение к этому компьютеру» включена.
- Переустановите RDP клиент. Если все вышеперечисленные меры не помогли, попробуйте удалить и повторно установить RDP клиент. Для этого перейдите в «Настройки» -> «Приложения» -> «Приложения и компоненты» и найдите RDP клиент в списке установленных приложений. Щелкните правой кнопкой мыши на RDP клиенте и выберите «Удалить». После этого перезагрузите компьютер и повторно установите RDP клиент с помощью Windows Store.
Если после выполнения всех этих шагов RDP клиент все равно не работает, рекомендуется обратиться к специалисту или службе поддержки Microsoft для дополнительной помощи и решения проблемы.
Почему RDP клиент Windows 10 может потребоваться восстановить
- Проблемы с подключением: Если вы не можете подключиться к удаленному компьютеру или серверу через RDP, это может быть вызвано повреждением RDP клиента Windows 10. Восстановление клиента может помочь устранить проблему и снова получить доступ к удаленному компьютеру.
- Отсутствие функциональности: Иногда RDP клиент Windows 10 может работать неправильно или иметь ограниченную функциональность. Восстановление клиента может помочь исправить эти проблемы и снова использовать все возможности и функции RDP.
- Обновления и установка: Если в процессе обновления системы или установки программы RDP клиент Windows 10 был поврежден или удален, его можно восстановить, чтобы вернуть возможность удаленного подключения к другим компьютерам.
Восстановление RDP клиента Windows 10 может быть полезным, если у вас возникли проблемы с подключением, ограниченная функциональность или отсутствие клиента после обновления или установки программы. Следующий раздел предоставит вам пошаговую инструкцию о том, как восстановить RDP клиент Windows 10.
Пошаговое руководство по восстановлению RDP клиента Windows 10
Если у вас возникла проблема с RDP клиентом в операционной системе Windows 10, следуйте этим шагам для его восстановления.
- В первую очередь, убедитесь, что ваша операционная система обновлена до последней версии. Для этого откройте «Настройки» и перейдите к разделу «Обновление и безопасность». Здесь вы должны найти и установить все доступные обновления.
- Проверьте доступность удаленного рабочего стола. Для этого откройте «Панель управления» и найдите раздел «Система». Затем перейдите во вкладку «Удаленный доступ» и убедитесь, что опция «Разрешить удаленное управление этим компьютером» включена.
- Убедитесь, что нужное вам приложение и службы RDP работают. Откройте «Панель управления» и перейдите в раздел «Программы». Затем найдите и выберите «Turn Windows features on or off». В списке функций удостоверьтесь, что опция «Удаленный рабочий стол» отмечена галочкой. Если этого нет, установите эту опцию.
- Попробуйте переустановить RDP клиент. Для этого выполните следующие действия: откройте «Панель управления» и перейдите в раздел «Программы». Затем выберите «Programs and Features». В новом окне отыщите «Remote Desktop Connection» и щелкните правой кнопкой мыши по нему. Выберите «Удалить» и следуйте указаниям мастера удаления. После завершения удаления, перезагрузите компьютер и установите RDP клиент заново.
- Если проблема остается, проверьте наличие вирусов или вредоносных программ. Выполните полную проверку системы с помощью вашего антивирусного программного обеспечения. Если обнаружены вирусы, удалите их и повторите пункт 4 для переустановки RDP клиента.
Если после выполнения всех этих шагов у вас все еще остались проблемы с RDP клиентом, рекомендуется обратиться в службу технической поддержки Microsoft для получения дополнительной помощи.
Updating Remote Desktop Connection in Windows 10 is essential for maintaining optimal performance and security. With the right steps, you can ensure that your remote desktop connection is up to date and functioning smoothly. Let’s explore how you can easily update Remote Desktop Connection in Windows 10.
Remote Desktop Connection is a feature in Windows 10 that allows users to access a computer remotely from another device. By keeping your Remote Desktop Connection updated, you can take advantage of the latest enhancements and security patches. To update Remote Desktop Connection in Windows 10, you can follow a few simple steps. By doing so, you can ensure the smooth and secure functioning of your remote desktop connection.
Looking to update your Remote Desktop Connection on Windows 10? Follow these simple steps:
- Open the Remote Desktop app on your Windows 10 computer.
- Click on the three dots (…) at the top-right corner of the app window.
- Select «Settings» from the drop-down menu.
- In the Settings window, click on «Check for updates» under the General section.
- If there are any available updates, click on «Update now» to download and install them.
Updating your Remote Desktop Connection is crucial for ensuring compatibility and security. Stay up to date with these easy steps!

Enhancing Your Remote Desktop Connection Experience in Windows 10
What is Remote Desktop Connection?
Remote Desktop Connection is a feature in Windows 10 that allows users to access their computer desktop remotely from another device, such as a laptop or a smartphone. It enables users to work on their machines from anywhere, without needing physical access to their computers. However, like any software, it’s important to keep Remote Desktop Connection up to date to ensure optimal performance and security.
Why Update Remote Desktop Connection in Windows 10?
Regularly updating Remote Desktop Connection in Windows 10 is crucial for several reasons:
- Performance: Updates often include bug fixes and performance improvements that can enhance the speed and responsiveness of Remote Desktop Connection.
- Security: Security vulnerabilities can be identified and patched through updates, protecting your system from potential threats and unauthorized access.
- New Features: Updates may introduce new features and functionalities to improve the overall user experience and productivity.
1. Checking for Windows Updates
The first step to updating Remote Desktop Connection in Windows 10 is to ensure that your operating system is up to date. Windows updates often include security patches, bug fixes, and performance improvements for all system components, including the Remote Desktop feature.
To check for updates, follow these steps:
- Click on the Start button and select Settings.
- In Settings, click on Update & Security.
- From the left sidebar, select Windows Update.
- Click on the Check for updates button.
- If updates are available, Windows will download and install them automatically.
Once your Windows updates are complete, you can proceed to update Remote Desktop Connection.
2. Updating Remote Desktop Connection
There are a few different methods to update Remote Desktop Connection in Windows 10:
Method 1: Windows Update
Remote Desktop Connection updates are often included in Windows updates. Once you have completed the Windows update process, your Remote Desktop Connection will also be updated with the latest version.
To ensure that Remote Desktop Connection is updated through Windows Update, follow these steps:
- Make sure your Windows updates are up to date by following the instructions in the previous section.
- After all available updates have been installed, restart your computer.
- Once your computer restarts, launch Remote Desktop Connection to check if it has been updated.
Method 2: Microsoft Store
If your Remote Desktop Connection did not update through Windows Update, you can try updating it manually through the Microsoft Store. Here’s how:
- Open the Microsoft Store on your Windows 10 computer.
- Type «Remote Desktop» in the search bar and press Enter.
- From the search results, click on the «Remote Desktop» app.
- If an update is available, you will see an «Update» button. Click on it to start the update process.
- Wait for the update to complete.
After the update is finished, your Remote Desktop Connection should be up to date.
Method 3: Manual Download and Installation
If neither Windows Update nor the Microsoft Store updates your Remote Desktop Connection, you can manually download and install the latest version from the official Microsoft website.
Follow these steps to download and install the latest version:
- Open a web browser and go to the official Microsoft Remote Desktop website.
- Find the download section and select the version compatible with your Windows 10 operating system.
- Click on the download link to start the download.
- Once the download is complete, locate the installation file and run it.
- Follow the on-screen instructions to install the latest version of Remote Desktop Connection.
After the installation is complete, your Remote Desktop Connection will be updated to the latest version.
3. Configuring Remote Desktop Connection Settings
After updating Remote Desktop Connection, it’s essential to configure the settings for the optimal experience. Here are a few settings you can customize:
Screen Resolution and Display Settings
Depending on the device you are using to connect to your remote desktop, you may want to adjust the screen resolution and display settings for the best visual experience. To do this:
- Launch Remote Desktop Connection.
- Click on the Show Options button.
- Go to the Display tab.
- Adjust the screen resolution and display settings according to your preferences.
- Click Connect to initiate the remote desktop connection with the new settings.
Keyboard and Mouse Settings
Remote Desktop Connection allows you to customize keyboard and mouse settings to match your preferences. Here’s how:
- Launch Remote Desktop Connection.
- Click on the Show Options button.
- Go to the Local Resources tab.
- Under Keyboard, select the desired option (e.g., On this computer, On the remote computer).
- Under Mouse, choose the desired mouse behavior.
- Click Connect to establish the remote desktop connection with the updated settings.
Audio Settings
If you need to listen to audio from your remote desktop, you can configure the audio settings in Remote Desktop Connection. Follow these steps:
- Launch Remote Desktop Connection.
- Click on the Show Options button.
- Go to the Local Resources tab.
- Under Remote audio, select the desired audio playback settings (e.g., Play on this computer, Play on remote computer).
- Click Connect to start the remote desktop connection with the updated audio settings.
4. Troubleshooting Remote Desktop Connection Issues
If you encounter any issues while updating or using Remote Desktop Connection, consider the following troubleshooting steps:
Check Network Connectivity
Ensure that both the local and remote devices are connected to a stable network connection. Unstable or slow network connections may cause performance issues or disconnects during remote desktop sessions.
Restart Devices
If you encounter any issues with Remote Desktop Connection, try restarting both the local and remote devices. This can resolve temporary glitches or conflicts that may be affecting the connection.
Update Network Drivers
Outdated or incompatible network drivers can cause connectivity issues with Remote Desktop Connection. Ensure that your network drivers are up to date by visiting the manufacturer’s website or using a driver update utility.
The Importance of Keeping Remote Desktop Connection Up to Date
Updating Remote Desktop Connection in Windows 10 is crucial for optimal performance, security, and access to new features. By regularly updating the software, users can ensure that their remote desktop experience remains seamless, efficient, and protected against potential vulnerabilities.
Exploring Advanced Settings and Features in Remote Desktop Connection
Configuring Advanced Connection Settings
In addition to the basic settings, Remote Desktop Connection offers several advanced options to further customize your remote desktop experience. Here are some essential advanced settings:
1. Display Settings
The Display tab within Remote Desktop Connection lets you adjust various visual settings:
| Color depth: | Choose the level of color depth based on your preference and network capabilities. |
| Desktop size: | Adjust the size of the remote desktop window to fit your screen or use a custom size. |
| Display configuration: | Select multiple monitors if the remote system has a multi-monitor setup. |
2. Local Resources
The Local Resources tab allows you to configure how your local resources (e.g., keyboard, audio, printers) are used in the remote desktop session. Customizing these settings can help streamline your workflow:
| Keyboard: | Choose whether keystrokes are applied locally or on the remote computer. |
| Audio: | Specify how audio is handled during the remote session (e.g., play on this computer, play on remote computer). |
| Printers: | Select whether local printers are available for printing in the remote session. |
3. Experience Settings
The Experience tab offers options to optimize the remote desktop experience based on your network speed and bandwidth:
| Performance: | Choose a balance between visual effects and performance. |
| Connection speed: | Select the appropriate network speed to optimize the experience. |
| Desktop background: | Enable or disable the display of desktop background. |
Customizing these advanced settings can help tailor your remote desktop experience to your specific needs and provide optimal performance and usability.
Security Considerations for Remote Desktop Connection
While Remote Desktop Connection provides convenient access to your computer from remote locations, it’s essential to prioritize security to protect your system and data:
1. Network Configuration
Ensure that your network is properly configured to allow Remote Desktop connections securely. Consider the following:
- Create a VPN (Virtual Private Network) to establish an encrypted connection before using Remote Desktop Connection.
- Enable a firewall and configure port forwarding settings to restrict access to Remote Desktop services.
- Use strong passwords for user accounts and consider implementing two-factor authentication for added security.
2. Secure Remote Desktop Protocol (RDP)
Ensure that you are using the latest version of the Remote Desktop Protocol (RDP) to benefit from enhanced security features. Microsoft regularly releases updates to address vulnerabilities and improve encryption capabilities.
3. Regular Updates
Keep Remote Desktop Connection up to date by following the steps mentioned earlier
Updating Remote Desktop Connection on Windows 10
If you are using Remote Desktop Connection on Windows 10, it is important to ensure that you have the latest updates installed. Updating the Remote Desktop Connection can provide you with improved security, stability, and performance. Here are the steps to update Remote Desktop Connection on Windows 10:
- Open the «Start» menu and search for «Windows Updates».
- Select «Check for updates» to search for the latest updates.
- If updates are available, click on «Install now» to start the installation process.
- Once the updates are installed, restart your computer.
- After restarting, open Remote Desktop Connection by searching for it in the «Start» menu.
- Click on «Show Options» to customize your connection settings.
- Enter the new computer name or IP address.
- Click on «Connect» to establish the remote desktop connection with the updated version.
By following these steps, you will be able to update Remote Desktop Connection on Windows 10 and enjoy the latest features and enhancements. It is recommended to regularly check for updates to ensure optimal performance and security.
Key Takeaways — How to Update Remote Desktop Connection Windows 10
- Updating Remote Desktop Connection on Windows 10 ensures optimal performance.
- Regular updates enhance security and fix any bugs in the application.
- Open the Microsoft Store and click on the three dots to access the menu.
- Select «Downloads and updates» to check for available updates.
- If an update for Remote Desktop Connection is available, click «Get» to install it.
Frequently Asked Questions
Here are some common questions and answers about updating Remote Desktop Connection on Windows 10:
1. How can I check if my Remote Desktop Connection is up to date?
To check if your Remote Desktop Connection is up to date on Windows 10, follow these steps:
1. Open the Remote Desktop Connection application.
2. Click on the «More» button in the top-right corner of the application.
3. Select «About» from the drop-down menu.
4. The version number will be displayed in the «About» window. Compare this with the latest version available on the Microsoft website to determine if you have the latest update.
If you have an older version, you can proceed to update it following the instructions provided by Microsoft.
2. How do I update Remote Desktop Connection on Windows 10?
To update Remote Desktop Connection on Windows 10, follow these steps:
1. Open the Microsoft Store.
2. In the search bar, type «Remote Desktop» and press Enter or click on the magnifying glass icon.
3. Locate the «Remote Desktop» app in the search results and click on it.
4. If an update is available, you will see an «Update» button. Click on it to start the update process.
5. Wait for the update to download and install. Once the process is complete, you will have the latest version of Remote Desktop Connection.
3. What are the benefits of updating Remote Desktop Connection on Windows 10?
Updating Remote Desktop Connection on Windows 10 offers several benefits:
— Improved security: The latest updates often include security patches that protect your system from vulnerabilities.
— Bug fixes: Updates address known issues and bugs, improving the overall performance and stability of the application.
— New features: Updates may introduce new features or enhance existing ones, providing you with a better user experience.
4. Can I update Remote Desktop Connection automatically on Windows 10?
Yes, you can set up automatic updates for Remote Desktop Connection on Windows 10. Here’s how:
1. Open the Microsoft Store.
2. Click on the three dots in the top-right corner of the window.
3. Select «Settings» from the drop-down menu.
4. Toggle the «Update apps automatically» option to enable automatic updates for all installed apps, including Remote Desktop Connection.
5. I’m having issues after updating Remote Desktop Connection on Windows 10. What should I do?
If you encounter issues after updating Remote Desktop Connection on Windows 10, try these troubleshooting steps:
1. Restart your computer and try using Remote Desktop Connection again.
2. Check for any pending Windows updates and install them, as they may contain fixes for compatibility issues.
3. If the problem persists, consider reinstalling Remote Desktop Connection or contacting Microsoft Support for further assistance.
In conclusion, updating Remote Desktop Connection in Windows 10 is essential to ensure a secure and efficient remote desktop experience. By following the steps outlined in this guide, users can easily update their Remote Desktop Connection and take advantage of the latest features and security enhancements.
Remember to regularly check for updates and install them promptly to stay up to date with the latest improvements. With an updated Remote Desktop Connection, users can enjoy seamless remote connectivity, enhanced performance, and better security when accessing their Windows 10 devices remotely.
Все способы:
- Способ 1: Проверка активности функции
- Способ 2: Установка разрешений в брандмауэре
- Способ 3: Изменение состояния связанной службы
- Способ 4: Включение сетевого обнаружения
- Способ 5: Редактирование реестра
- Способ 6: Редактирование локальной групповой политики
- Способ 7: Редактирование файла «hosts»
- Способ 8: Использование программ для удаленного доступа
- Вопросы и ответы: 0
Способ 1: Проверка активности функции
Если вы собираетесь подключиться к удаленному рабочему столу при помощи встроенной в Windows 10 технологии RDP без предварительного ее включения на всех необходимых компьютерах, сделать это не получится, поскольку, как минимум, отсутствуют необходимые файлы и приложение для самого соединения. Вам необходимо убедиться в том, что функция активна, отыскав переключатель ее включения через «Параметры».
- Откройте меню «Пуск» и на панели слева выберите значок с шестеренкой для перехода в «Параметры».
- В новом окне вас интересует первый раздел — «Система».
- В нем отыщите категорию «Удаленный рабочий стол» и убедитесь в том, что переключатель «Включить удаленный рабочий стол» активирован.


Вместе с этим необходимо выполнить еще ряд действий, направленных на поддержку RDP, включая поиск IP для соединения и добавление разрешенных пользователей. Более детально эта настройка разобрана в комплексной статье на нашем сайте по следующей ссылке.
Подробнее: Как подключиться к удаленному рабочему столу в Windows 10
Способ 2: Установка разрешений в брандмауэре
Одна из основных причин проблем с работой RDP — отсутствие разрешения для приложения в брандмауэре Windows 10. По умолчанию оно и так должно быть установлено, но только для частной сети. Некоторые пользователи же при настройке своего интернета могут выбрать публичную сеть, а для нее необходимые разрешения уже отсутствуют. Вместе с этим не помешает проверить и стандартные параметры, чтобы убедиться в том, что брандмауэр не блокирует запуск удаленного рабочего стола.
- Через поиск в «Пуске» отыщите «Брандмауэр Защитника Windows» и запустите данный элемент «Панели управления».
- В нем на панели слева щелкните по ссылке «Разрешение взаимодействия с приложением или компонентом в брандмауэре Защитника Windows».
- Если по умолчанию ни одну из галочек в списке разрешений убрать или поставить нельзя, понадобится щелкнуть по «Изменить параметры».
- После этого в списке найдите «Удаленный помощник» и поставьте для него галочки возле всех пунктов. Примените изменения, перезагрузите компьютер и переходите к повторной проверке работы RDP.




Способ 3: Изменение состояния связанной службы
За корректную работу удаленного рабочего стола в Виндовс 10 отвечает всего одна связанная служба. По умолчанию тип ее запуска установлен как «Вручную». Это означает, что служба будет включаться только при обращении пользователя к ее компонентам, то есть это должно сработать при вызове основного окна подключения по RDP. Однако из-за сбоев возможен отказ функции в запуске, и это приведет к тому, что соединение будет просто недоступным. Мы предлагаем перевести службу на автоматический режим запуска, чтобы она всегда была включенной.
- Для этого в «Пуске» найдите приложение «Службы» и запустите его.
- В его окне ознакомьтесь со списком служб и найдите «Службы удаленных рабочих столов». По этому пункту кликните дважды левой кнопкой мыши, чтобы открыть «Свойства».
- Разверните «Тип запуска» и установите его как «Автоматически».
- Можете перезагрузить компьютер после применения изменений или прямо сейчас запустить службу самостоятельно. Обязательно нажмите «ОК» или «Применить».




Способ 4: Включение сетевого обнаружения
Если программа для управления RDP открывается, но при этом вы не видите компьютер в сети или не можете подключиться к конкретному, необходимо на всех связанных устройствах проверить настройки общего доступа, а именно — сетевое обнаружение. Оно обязательно должно быть включено даже если вы не используете домашнюю группу и общие папки. Более детальную информацию по активации функции вы найдете в другой статье на нашем сайте, кликнув по следующему заголовку.
Подробнее: Включение сетевого обнаружения в Windows 10

Способ 5: Редактирование реестра
Путем редактирования реестра можно добиться блокировки UDP в Windows 10 — компонента, который при параллельной работе с удаленным рабочим столом может вызывать ряд конфликтных ситуаций. В большинстве случаев обычными пользователями данный протокол не используется, поэтому его блокировка не приведет ни к каким проблемам при дальнейшем взаимодействии с ОС.
- Откройте «Пуск», через поиск найдите «Редактор реестра» и запустите данное приложение.
- В адресную строку сверху вставьте путь
HKEY_LOCAL_MACHINE\SOFTWARE\Policies\Microsoft\Windows NT\Terminal Services\Clientи перейдите по нему, нажав клавишу Enter. - В области справа нажмите правой кнопкой мыши по свободному пространству, в контекстном меню наведите курсор на «Создать» и выберите вариант «Параметр DWORD (32 бита)».
- Задайте для данного параметра название «fClientDisableUDP», примените его и нажмите по параметру дважды, чтобы открыть его «Свойства».
- Установите значение активности «1». После внесения изменений рекомендуется перезагрузить компьютер, затем можете переходить к проверке выполненных действий.




Способ 6: Редактирование локальной групповой политики
Примерно те же действия с блокировкой UDP можно выполнить и путем внесения изменений в параметр локальной групповой политики. Однако доступ к меню управления доступен только обладателям Windows 10 Pro и Enterprise. Поэтому если «Редактор локальной групповой политики» у вас недоступен, остановитесь на предыдущей инструкции, поскольку в большинстве случаев ее будет достаточно для блокировки UDP.
- Для перехода к «Редактору локальной групповой политики» щелкните правой кнопкой мыши по «Пуску» и из появившегося контекстного меню выберите пункт «Выполнить».
- Введите команду
gpedit.mscи нажмите по Enter для запуска того самого графического меню. - В нем разверните оснастку «Конфигурация компьютера», затем папку «Административные шаблоны» и в ней — «Компоненты Windows».
- Перейдите к каталогу «Службы удаленных рабочих столов» и выберите в нем директорию «Клиент подключения к удаленному рабочему столу».
- Остается только найти параметр «Отключение UDP на клиенте» и щелкнуть по нему дважды левой кнопкой мыши, чтобы открыть окно «Свойств» для редактирования.
- Установите значение как «Включено», примените изменения и отправьте компьютер на перезагрузку.





Способ 7: Редактирование файла «hosts»
Для файла «hosts» в Windows 10 можно внести изменения, прописав IP-адрес и название хоста, то есть удаленного рабочего стола, к которому вы хотите подключиться. В некоторых случаях подобное редактирование позволяет исправить ситуацию с соединением, однако приступать к нему мы рекомендуем только после того, как все предыдущие методы уже были выполнены, но так и не принесли должного результата.
- Откройте «Проводник» любым удобным для вас методом и перейдите по пути
C:/Windows/System32/Drivers/etc. - В этой папке найдите файл «hosts» и нажмите по нему дважды левой кнопкой мыши, чтобы открыть окно выбора программы для запуска файла.
- Из списка выберите «Блокнот», поскольку именно через текстовый редактор мы и будем вносить все необходимые изменения.
- Сначала можно попробовать вставить в конце файла только строчку с IP-адресом хоста для подключения. Если после этого ошибка с работой RDP не будет исправлена, вернитесь сюда же и через пробел добавьте название компьютера.
- После сохранения изменений рекомендуем через контекстное меню файла перейти в его «Свойства», чтобы установить атрибут «Только чтение». Это поможет избавиться от сброса внесенных изменений со стороны операционной системы.
- Для этого только установите галочку возле соответствующего пункта и примените изменения.






Способ 8: Использование программ для удаленного доступа
Одна из главных проблем работы операционных систем Windows — наличие постоянных проблем и конфликтов при настройке локальной сети или организации удаленного доступа. Пользователям порой бывает сложно настроить все нужные параметры или просто узнать о том, какие из них как стоит изменить, включить или отключить. Даже при правильной настройке всех компонентов не всегда получается корректно установить соединение. В таких случаях помогает только единственный вариант — использование стороннего софта для удаленного управления компьютерами.

Наша группа в TelegramПолезные советы и помощь
