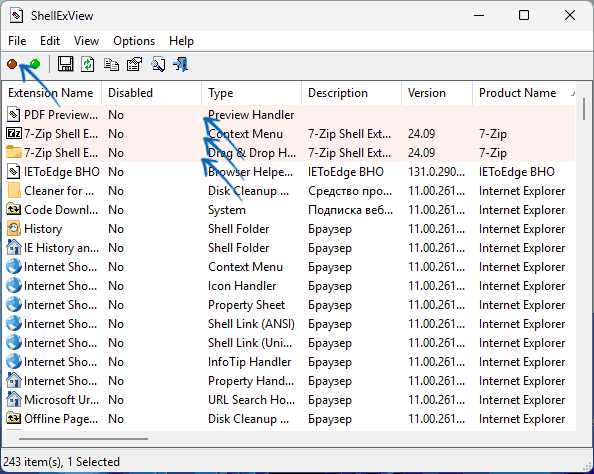Applies ToWindows 11 Windows 10
Примечание: проводник — это не то же средство, что и Microsoft Edge. Чтобы открыть Microsoft Edge, в поле поиска на панели задач введите Microsoft Edge и выберите его в результатах.
Чтобы открыть проводник в Windows 11, выберите проводник на панели задач или нажмите клавишу с логотипом Windows + E на клавиатуре.
Если проводник не открывается, попробуйте сделать следующее.
Выберите Пуск > Параметры > Центр обновления Windows . Затем выберите пункт Проверить наличие обновлений. Установите все доступные обновления и перезапустите устройство при необходимости.
Даже при отсутствии обновлений, требующих перезапуска, последний обеспечит установку всех обновлений, находящихся в состоянии ожидания.
Если вы выполнили предыдущие шаги и проводник по-прежнему не запускается или не открывается, сброс компьютера может помочь. Сведения о том, как это сделать, см. в статье Сброс или переустановка Windows.
Если проводник не работает более надежно после выполнения этих действий, отправьте отзыв через Центр отзывов, чтобы корпорация Майкрософт могла изучить потенциальные проблемы.
Статьи по теме
Справка в проводнике
Поиск документов в Windows
Просмотр всех файлов OneDrive в проводнике
Нужна дополнительная помощь?
Нужны дополнительные параметры?
Изучите преимущества подписки, просмотрите учебные курсы, узнайте, как защитить свое устройство и т. д.
Все способы:
- Способ 1: Перезапуск через «Диспетчер задач»
- Способ 2: Проверка системных файлов
- Способ 3: Восстановление системы
- Способ 4: Сканирование на вирусы
- Вопросы и ответы: 0
Перед тем как пользоваться инструкциями этой статьи, предлагаем поискать из списка ссылок ниже проблему, из-за которой вы планируете восстановить «Проводник». Возможно, вам помогут те инструкции, которые описаны там.
Подробнее:
Долго грузится «Проводник» в Windows 10
Область навигации «Проводника» пропала в Windows 10
Что делать, если «Проводник» не запускается в Windows 10
Исправление ошибки «Проводник не отвечает» в Windows 10
Что делать, если “Проводник” в Windows 10 зависает
Способ 1: Перезапуск через «Диспетчер задач»
Если в работе штатного «Проводника» возникли проблемы, включая те случаи, когда он вообще был выключен (пропали все окна и рабочая панель), тогда можно запустить его и восстановить его работу, используя встроенное в Windows 10 средство – «Диспетчер задач»:
- Одновременно нажмите на клавиши «Ctrl + Alt + Delete».
- Из появившегося меню выберите пункт «Диспетчер задач».
- Затем кликните по вкладке «Файл» и выберите «Запустить новую задачу».
- Отобразится окно «Создание задачи», где в текстовом поле нужно ввести
C:\Windows\explorer.exeи нажать на кнопку «ОК».




После этого «Проводник» должен быть восстановлен – файловый менеджер вновь станет доступным, а внизу отобразится панель задач и уведомлений.
Вероятно, «Проводник» продолжает функционировать в фоне, несмотря на то что фактически не работает, – ввиду различных ошибок он мог зависнуть или его работу нарушил какой-то сбой. На вкладке «Процессы» у «Диспетчера задач» попробуйте отыскать задачу, связанную с «Проводником» (она также может называться «explorer» и располагаться в разделе «Процессы Windows»), после чего перезапустите его, выделив левой кнопкой мыши и нажав на кнопку справа внизу.

После принудительного перезапуска приложения многие мелкие ошибки сбрасываются, а работоспособность «Проводника» нормализуется.
Способ 2: Проверка системных файлов
Часто вследствие повреждения защищенных системных файлов «Проводник» также может перестать работать. Такое случается по разным причинам, включая действие вирусов. В Windows предустановлена специальная утилита для такого случая – она проверяет важные для ОС файлы и восстанавливает поврежденные, если это возможно. Запускается средство с помощью «Командной строки», открыть которую, в свою очередь, можно тоже через «Диспетчер задач»:
- Проделайте то же самое, что и в инструкции из Способа 1 в Шагах 1-3 (откройте «Диспетчер задач» и запустите новую задачу напрямую оттуда), но в строке окна «Создание задачи» введите
cmdи нажмите на «ОК». Ниже должна быть опция создания задачи с правами администратора – отметьте ее. - В открывшемся окне консоли введите команду
sfc /scannowи нажмите на клавишу «Enter», чтобы выполнить ее.


Средство просканирует все важные для работы ОС файлы и, если повреждения будут выявлены, сообщит об этом в окне консоли. Большую часть проблем оно также способно исправить в автоматическом режиме.
Если «Проводник» перестал работать после того, как была нарушена целостность системных файлов, а утилита SFC восстановила их, после перезагрузки компьютера файловый менеджер должен начать функционировать в штатном режиме.
Способ 3: Восстановление системы
В случае критических ошибок многие системные средства и инструменты не могут обеспечить корректную работу. Если предыдущие способы не помогли, может потребоваться восстановление системы, но для этого понадобится загрузочный накопитель (флешка или диск) с оригинальным образом операционки. Как правило, он создается предварительно с помощью другого компьютера (поскольку без «Проводника» сделать его на проблемном устройстве может быть довольно сложно), после чего он запускается и помогает восстановить поврежденные файлы системы. Наш автор писал более детально о том, как восстановить Windows 10, используя загрузочный накопитель, в материале по ссылке ниже.
Подробнее: Восстановление Windows 10 с флешки

Способ 4: Сканирование на вирусы
Работе штатных средств, и очень часто — именно «Проводника», препятствуют и вирусы, которые могли попасть на компьютер. В этой ситуации лучшим решением станет запуск антивирусного программного обеспечения, и хорошо, если его ярлык располагается на рабочем столе – тогда достаточно запустить средство и дождаться окончания сканирования.
Если у вас вовсе нет средств защиты либо искать их нужно, используя «Проводник» или главное меню, то и в этом случае есть выход – спасательный загрузочный накопитель. Некоторые разработчики антивирусных программ предусматривают формат проверки, помогающий, когда система не запускается либо произошли критические ошибки, мешающие пользоваться нужными функциями ОС. Одним из таких вариантов является загрузочный Dr.Web LiveDisk, который предварительно потребуется записать на накопитель. К сожалению, для этого вас, скорее всего, также понадобится другой ПК, поскольку создание загрузочного накопителя требует использования «Проводника»:
Скачать Dr.Web LiveDisk с официального сайта
- Перейдите по ссылке выше и скачайте необходимые файлы, затем запишите их на флешку или другой накопитель, используя специальный инструмент для создания загрузочных накопителей, например Rufus. О том, как им пользоваться, мы писали ранее.
Подробнее: Как пользоваться Rufus
- Выключите компьютер и вставьте флешку, после чего нужно загрузиться с нее.
Подробнее: Настраиваем BIOS для загрузки с флешки
- После запуска антивирусного софта на первом этапе выберите язык (работают клавиши со стрелками и F-ряд).
- Выделите строку «Dr.Web LiveDisk» и нажмите на клавишу «Enter».
- Отобразится рабочий диск с инструментами загрузочного диска. Для проверки системы на вирусы выберите «Dr.Web CureIt!».
- Далее останется принять лицензионное соглашение и запустить сканирование операционной системы, кликнув по кнопке «Начать проверку».






Дождитесь окончания процедуры сканирования – она может занять продолжительное время, что зависит от количества хранящейся информации и установленных приложений. Если опасное ПО будет найдено, антивирус удалит его.
Некоторые вирусы повреждают файловую систему, поэтому после проверки может потребоваться восстановить их целостность. В этом случае вернитесь к Способу 2 и запустите утилиту SFC.
Помимо инструментов для проверки системы на вирусы, в программном обеспечении есть и другие возможности, включая средство для обновления баз вирусов, встроенный файловый менеджер и другие инструменты, позволяющие восстановить операционную систему.
Наша группа в TelegramПолезные советы и помощь
You are here:
Home » Windows 10 » How Do I Reinstall File Explorer In Windows 10/11?
The File Explorer (also known as Windows Explorer) in Windows 10/11 allows users to manage files and folders.
The File Explorer in Windows 10 and Windows 11 is relatively stable. However, File Explorer rarely might not respond or even refuse to open. If you have been encountering issues with File Explorer, you might be thinking of reinstalling File Explorer to resolve the issue.

Does Windows 10/11 support reinstalling File Explorer?
Unfortunately, neither Windows 10 nor Windows 11 supports reinstalling File Explorer. This means there is no straightforward or official way to reinstall File Explorer. That said, there are workarounds to help resolve File Explorer issues.
Following are the seven easy methods to resolve File Explorer issues in Windows 10/10
Solution 1 of 7
Restart the File Explorer via Task Manager
Step 1: Open the Task Manager using the search or Ctrl + Shift + Esc keyboard shortcut.
Step 2: Next, click on the More details button if you see the smaller version of the Task Manager.
Step 3: Under the Processes tab, look for the Windows Explorer entry. Right-click the Windows Explorer process and then click the Restart option to restart the File Explorer. More often than not, restarting File Explorer fixes issues. If the Windows Explorer does not appear under the Processes tab, please open any folder or This PC and then try again.

Solution 2 of 7
Check and repair corrupted system files
This method is helpful if File Explorer fails to open or throws an error when you attempt to open it. This method will look for corrupted or missing system files and then repair/replace them. Here is how to do that.
Step 1: Open the Command Prompt as administrator by typing CMD in the search, right-clicking on the Command Prompt entry, and then clicking the Run as administrator option.
Click on the Yes button when you get the UAC prompt.
Step 2: At the Command Prompt, copy and paste the following command:
sfc /scannow

Press the Enter key to begin scanning protected operating system files and replace corrupted files.
Solution 3 of 7
Update Windows 10/11 to the latest version
If there are updates available for your Windows 10/11 installation, it’s a good idea to update your Windows 11/10 to the newest version. This might also fix your File Explorer issues.
On Windows 10, go to Settings > Update & Security page and then click the Check for updates button.
On Windows 11, navigate to Settings > Windows Update page and then click the Check for updates button to check and install updates.

Solution 4 of 7
Run the system maintenance troubleshooter
Step 1: Open the Control Panel. Change the View by to Small icons.
Step 2: Click Troubleshooting.

Step 3: On the left pane, click View all.

Step 4: On the right side, click on System Maintenance and follow the on-screen directions.

Solution 5 of 7
Restore Windows 10/11 to a previous date
If system restore is enabled on your Windows 10/11, you can restore Windows 10/11 to an earlier date to fix the File Explorer. For instance, you can restore Windows installation to a date when the File Explorer was working without any issues.
Refer to our how to restore Windows 10/11 to an earlier date article for step-by-step directions.

Solution 6 of 7
Reset Windows 10/11 without losing data
If File Explorer is not working even after trying the above solutions, you can consider resetting or repairing your Windows 10/11 installation. Both Windows 11/10 allow you to reset without losing your data. However, you might have to reinstall programs all over again.

Refer to our how to reset Windows 10 without losing data or how to reset Windows 11 without losing files guides for step-by-step directions.
Solution 7 of 7
Use the Files app instead of File Explorer
Files app is free third-party software developed as an alternative for the built-in File Explorer. The Files app has an excellent UI and all the options you need.
You can visit the Windows Store to get the app.

В Windows 10 многие элементы интерфейса были переработаны. В первую очередь в глаза бросается измененный внешний вид проводника. Если ваше знакомство с продукцией Microsoft началось с «десятки», то дизайн файлового менеджера не вызовет особых проблем, ведь навигация в этой операционной системе вполне логичная и удобная. Но владельцам старых ОС подобная организация может быть непривычна. Это не беда, ведь всё можно исправить в пару кликов.
Настройка внешнего вида
Многие визуальные параметры в Windows 10 поддаются тонкой настройке, в том числе и тип отображения папок. Для того, чтобы проводник выглядел «как в старые, добрые», придется его открыть и зайти в меню «Вид» в верхней части окна. Нас интересует раздел «Параметры» и пункт «Изменить параметры папок и поиска».
Чтобы заменить меню быстрого доступа (которое открывается по умолчанию) на основной раздел компьютера, выбираем соответствующий пункт в первой опции. Если вы также хотите избавиться от недавно и часто используемых файлов на панели быстрого доступа, придется снять галочки в разделе с конфиденциальностью чуть ниже.
Это не единственный способ, который возвращает старый вид проводнику. Поэтому, если данный метод у вас по каким-то причинам не сработал, вы можете сделать всё то же самое с помощью редактора реестра.
Редактор реестра
Чтобы его запустить нажмите комбинацию клавиш Win + R и в появившемся поле введите команду regedit. Нас интересует ветка, находящаяся по адресу: HKEY_LOCAL_MACHINE\SOFTWARE\Microsoft\Windows\CurrentVersion\FlightedFeatures.
В правой части окна кликаем правой кнопкой мыши и выбираем пункт «Создать параметр DWORD (32-бита)». Задаём для него имя ImmersiveContextMenu и подтверждаем операцию. По умолчанию этому параметру присвоится значение 0. Это то, что нам и нужно, менять ничего не стоит. Для того, чтобы изменения вступили в силу, необходимо перезагрузить операционную систему. Чтобы вернуть всё в исходное состояние, разумеется, придется параметр удалить из реестра аналогичным способом.
Меняем меню «Пуск»
Также любителям Windows XP и Windows 7 зачастую не нравится новое меню «Пуск». В этом вопросе нам поможет программа Classic Shell, которая распространяется на бесплатной основе, но, к сожалению, не поддерживает русский язык. Впрочем, от вас не потребуется копаться в настройках (при желании это сделать всё же можно для более детальной кастомизации), нужно будет просто запустить утилиту после инсталляции.
После завершения установки просто кликните по меню «Пуск». Запустится программа, которая предложит вам выбрать один из трех основных видов. Сделать это нужно один раз. При последующих запусках меню «Пуск» вы каждый раз будете наблюдать выбранный скин. Поменять его можно, если кликнуть правой кнопкой по меню «Пуск» и перейти в раздел с настройками.
Читайте также:
- Как изменить браузер по умолчанию в Windows 10 и более ранних версиях
- 3 главные причины перейти с Windows 7 на Windows 10
Некоторые пользователи Windows 11/10 и других версий ОС могут столкнуться с ситуацией, когда Проводник не открывается при попытке открыть его с ярлыка, исполняемого файла, открытии папок и в других ситуациях.
В этой инструкции подробно о возможных причинах такого поведения и способах исправить ситуацию.
Простые способы решения проблемы
Прежде чем приступить, одно примечание: предложенные методы относятся к ситуации, когда сама Windows работает и рабочий стол загружается, а отдельные окна Проводника не открываются.
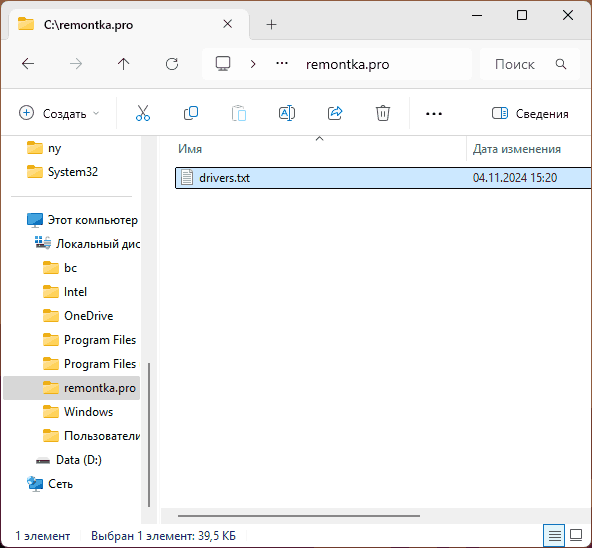
Если речь идёт о системном процессе (который участвует в работе интерфейса Windows) на сайте присутствует отдельная инструкция: Бесконечно перезапускается explorer.exe и мигает рабочий стол в Windows — что делать?
Начнём с простых методов решения проблемы, если Проводник не запускается:
- Попробуйте выполнить простую перезагрузку компьютера, при этом используйте именно пункт «Перезагрузка», а не «Завершение работы» в меню, это может быть важным фактором.
- Если проблема возникла недавно, попробуйте использовать точки восстановления системы: нажмите клавиши Win+R на клавиатуре, введите rstrui и нажмите Enter, выберите точку восстановления системы на дату до появления проблемы, используйте её. Если клавиши Win+R не работают, вы можете открыть диспетчер задач через меню Ctrl+Alt+Delete и использовать опцию запуска новой задачи для выполнения rstrui.
- В случае, если папки стали открываться не в «Проводнике», а в каком-то другом файловом менеджере, внимательно изучите его настройки, с большой вероятностью, соответствующие опции там найдутся. Второй вариант: если вы не пользуетесь альтернативным файловым менеджером, но папки открываются в нём, просто удалите его в «Параметры» — «Приложения» или «Панель управления» — «Программы и компоненты». И ещё одна возможность: проверьте контекстное меню папок, есть ли там дополнительные пункты «Открыть» кроме используемого по умолчанию (верхнего) и как будет открываться папка при их использовании.
- При наличии каких-либо программ для изменения оформления системы и Проводника, в частности — ExplorerPatcher, проверьте, решит ли проблему их удаление.
- Если Проводник перестал запускаться после установки обновлений Windows, попробуйте удалить их.
- Попробуйте выполнить проверку и восстановление системных файлов Windows: запустите командную строку от имени администратора, по порядку используйте команды
dism /online /cleanup-image /restorehealth sfc /scannow
после чего перезагрузите компьютер. Восстановление системных файлов можно выполнить и с флешки WinPE.
- Если Проводник не открывается с какого-то конкретного ярлыка или панели задач, при этом работает при открытии папок или путём запуска файла explorer.exe из папки C:\Windows, попробуйте создать ярлык заново или закрепить Проводник из указанного файла на панели задач заново.
- В случае, если не открываются только папки библиотек, такие как Документы, Изображения, Музыка, Видео, Загрузки, вы можете открыть их напрямую из их фактического расположения в
C:\Пользователи\Имя_пользователя
также может помочь восстановление параметров по умолчанию для библиотек, подробнее — в этой инструкции.
В некоторых случаях описанных выше способов оказывается достаточно для решения проблемы, но не всегда. В этом случае можно прибегнуть к описанным далее вариантам.
Расширения Проводника
Многие программы, устанавливаемые на компьютере, также устанавливают дополнительные модули или «Расширения» Проводника Windows, которые не всегда работают исправно. Чтобы проверить, не в них ли дело:
- Загрузите утилиту ShellExView с официального сайта и запустите её от имени администратора.
- Обратите внимание на все расширения, выделенные розовым цветом (можно также отсортировать список по столбцу «Product Name») — это расширения, установленные сторонними программами. Попробуйте отключить их все используя кнопку отключения в меню инструментов, клавишу F7 или контекстное меню соответствующих пунктов.
- Перезагрузите компьютер (либо перезапустите Проводник) и проверьте, запускается ли Проводник теперь.
Если всё работает исправно, при этом некоторые из отключенных расширений вам нужны, можно попробовать включать их по одному, пока не найдётся то, которое приводит к поломке «Проводника».
Создание нового пользователя
В некоторых случаях проблемы с запуском «Проводника» связаны с какими-то повреждениями или особенностями учётной записи пользователя Windows.
Например, некоторые из тех, кто использует системную учётную запись «Администратор» иногда сталкиваются с рассматриваемой проблемой, но даже если это не так в вашем случае, рекомендую проверить работу «Проводника» в новой учётной записи. Возможный вариант действий:
- Запустите командную строку от имени администратора и введите команду
net user имя_пользователя /add
Имя пользователя замените на любое удобное. Есть и другие способы создать нового пользователя Windows
- Зайдите под вновь созданной учётной записью и проверьте, запускается ли проводник теперь.
Если всё работает исправно, вы можете перенести файлы и данные из учётной записи другого пользователя, сделать текущего пользователя администратором и работать под ним.
Некоторые дополнительные нюансы и способы, которые могут помочь разобраться с проблемами запуска Проводника и исправить ситуацию:
- Проверьте, запускается ли Проводник в безопасном режиме (способы зайти в безопасный режим) и/или при чистой загрузке Windows. Если в этом случае всё работает исправно, возможно, причина в программах в автозагрузке или сторонних службах.
- Может иметь смысл проверить компьютер на наличие вирусов и вредоносного ПО, используя KVRT, MinerSearch, средств удаления вредоносных программ.
- В случае, если ничего не помогает, можно выполнить сброс системы, например — этим способом для Windows 11 или же путём «Обновления на месте».
В случае, если ваша ситуация с «Проводником» Windows отличается, и проблема сохраняется, опишите в комментариях — что именно и при каких условиях происходит, какие действия уже предпринимались и к чему они привели. Возможно, решение удастся найти.