Applies ToWindows 11
клиентский компонент Центра обновления Windows помогут устранить проблемы с компьютером. Устранение проблем с помощью клиентский компонент Центра обновления Windows — это средство восстановления, которое может помочь устранить проблемы, связанные с обновлениями. Использование этого средства приведет к переустановке текущей версии Windows на вашем устройстве. Это средство сохраняет все ваши приложения, документы и параметры. Во время переустановки убедитесь, что компьютер подключен к источнику питания и Интернету.
Действия по переустановке Windows
-
В приложении «Параметры» на устройстве с Windows выберите Восстановление системных > или используйте следующий ярлык:Открыть параметры восстановления.
-
В разделе Устранение проблем с использованием клиентский компонент Центра обновления Windows выберите Переустановить сейчас.
-
В окне Устранение проблем с использованием клиентский компонент Центра обновления Windows выберите, хотите ли вы разрешить автоматический перезапуск компьютера через 15 минут после завершения установки.
-
Нажмите кнопку ОК , когда будете готовы начать установку.
-
При переустановке вы откроете страницу клиентский компонент Центра обновления Windows в разделе Параметры. Начнется скачивание версии восстановления последнего обновления операционной системы, которое было успешно установлено на компьютере. После завершения скачивания установится исправленная версия обновления.
-
После завершения переустановки перезагрузите компьютер, если вы не разрешили ему автоматический перезапуск.
клиентский компонент Центра обновления Windows рекомендует переустановить после сбоя установки обновления
Если обновление не удается установить из-за проблем, связанных с системными файлами или компонентами, на странице клиентский компонент Центра обновления Windows в разделе Параметры может появиться следующее сообщение:
Переустановите текущую версию Windows для восстановления системных файлов и компонентов.
При выборе параметра Переустановить сейчас открывается окно Устранение проблем с помощью клиентский компонент Центра обновления Windows. Выберите, если вы хотите разрешить автоматический перезапуск компьютера через 15 минут после завершения установки.
Нажмите кнопку ОК, когда будете готовы начать установку. После завершения переустановки перезагрузите компьютер, если вы не разрешили ему автоматический перезапуск.
Устранение проблем с использованием клиентский компонент Центра обновления Windows не отображается
Если компьютер управляется вашей работой или учебным заведением, устраните проблемы с использованием клиентский компонент Центра обновления Windows могут быть недоступны. Этот параметр также может отсутствовать, если вы используете версию Windows, которая более ранняя, чем Windows 11 с ежегодным обновлением 2022 года. Вам также потребуется дополнительное обновление за февраль 2024 г. или более поздняя версия, установленная на компьютере.
Информация для ИТ-специалистов
Устранение проблем с клиентский компонент Центра обновления Windows недоступно на устройствах с управляемыми обновлениями. Устройства не будут иметь этот параметр, если они зарегистрированы в autopatch, используют службу развертывания или имеют какие-либо из следующих политик обновления Windows:
MDM
./Device/Vendor/MSFT/Policy/Config/Update/Конфигурация компьютера> административные шаблоны > Компоненты Windows > клиентский компонент Центра обновления Windows > Управление обновлениями, предлагаемыми из Windows Server Update Service > Укажите расположение службы обновления Майкрософт в интрасети
Конфигурация компьютера> административные шаблоны > компоненты Windows > клиентский компонент Центра обновления Windows > Управление обновлениями, предлагаемыми из клиентский компонент Центра обновления Windows > Выберите, когда получены предварительные сборки и Обновления компонентов
Конфигурация компьютера> административные шаблоны > компоненты Windows > клиентский компонент Центра обновления Windows > Управление обновлениями, предлагаемыми из клиентский компонент Центра обновления Windows > Выбор момента получения Обновления качества
Конфигурация компьютера> административные шаблоны > Компоненты Windows > клиентский компонент Центра обновления Windows > Управление обновлениями, предлагаемыми из клиентский компонент Центра обновления Windows > Выберите целевую версию обновления компонентов
Конфигурация компьютера> административные шаблоны > компоненты Windows > клиентский компонент Центра обновления Windows > управление взаимодействием с конечным пользователем > Удаление доступа для использования всех функций клиентский компонент Центра обновления Windows
Нужна дополнительная помощь?
Нужны дополнительные параметры?
Изучите преимущества подписки, просмотрите учебные курсы, узнайте, как защитить свое устройство и т. д.
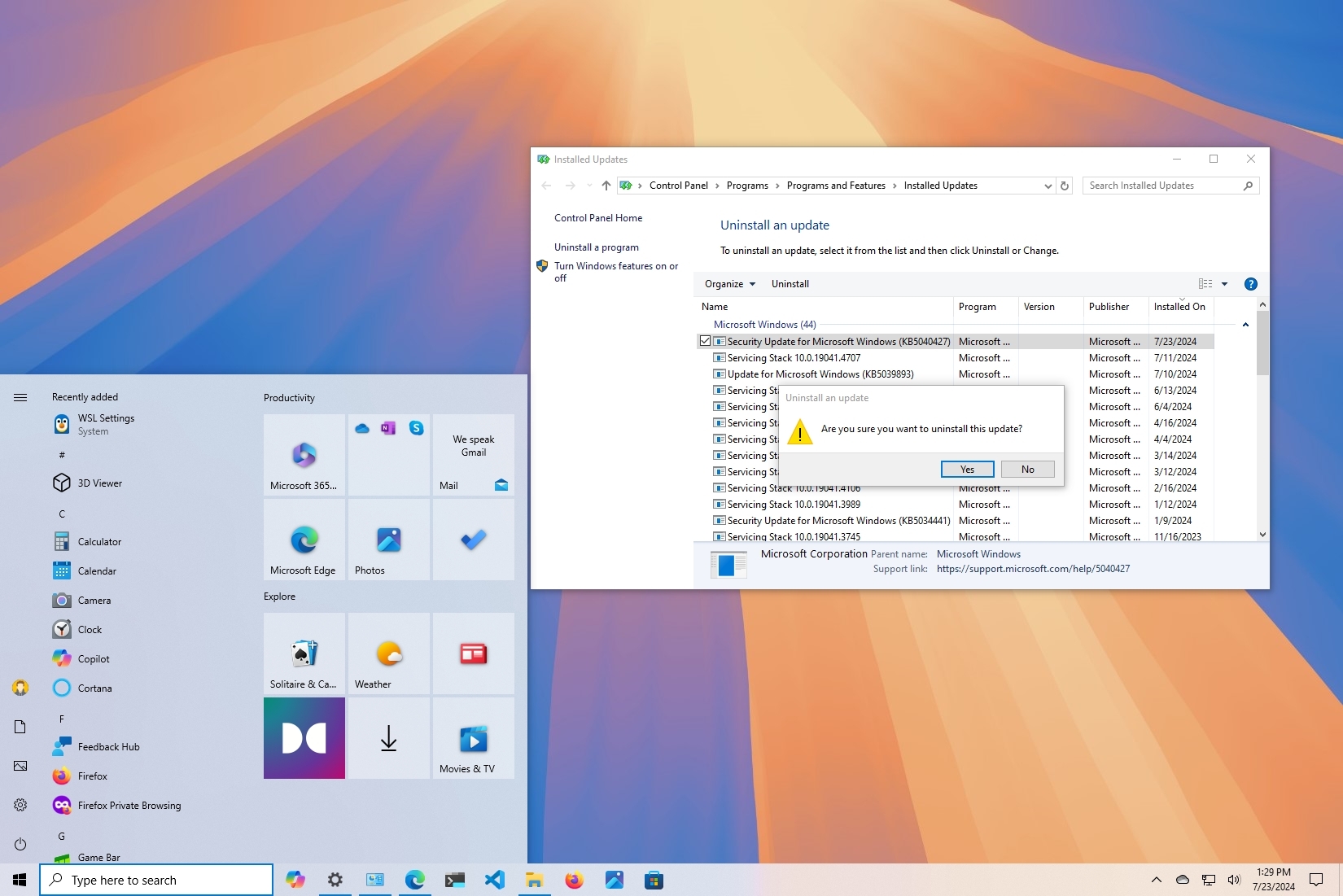
(Image credit: Mauro Huculak)
Microsoft proactively releases new cumulative updates to improve the security and stability of Windows 10 and keep your computer up-to-date with changes, features, and security fixes. However, the problem is that as much as necessary updates are, they can also cause unwanted problems.
We’ve seen cumulative updates cause problems not just on Windows 10 but also in older and newer versions. These range from breaking software and hardware compatibility to freezing issues to network problems. Sometimes, it’s not a problem with the update but an issue that occurred during installation. The solution? Uninstall and reinstall that particular update.
In this how-to guide, I will walk you through the steps to uninstall and reapply an update that may be causing a problem on your computer. You’ll also learn the steps to prevent Windows from trying to install a problematic update. If you have a device running Windows 11, you can use these instructions to uninstall and reinstall an update.
How to uninstall an update on Windows 10
To uninstall an update on Windows 10, use these steps:
- Open Settings.
- Click on Update & security.
- Click on Windows Update.
- Click the View update history option.
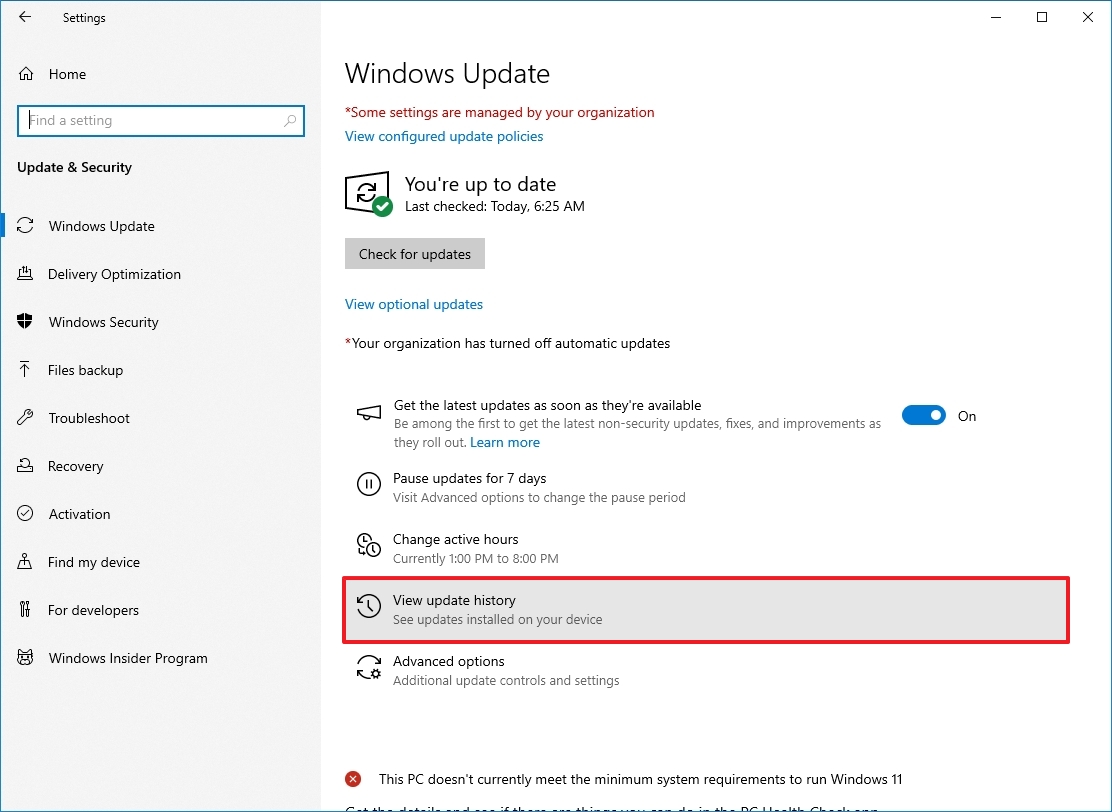
- (Optional) Confirm the updates successfully installed and those that failed with a timestamp to determine which update is causing the problem.
- Click the Uninstall updates option.

- Select the quality update with the issue.
- Click the Uninstall button.
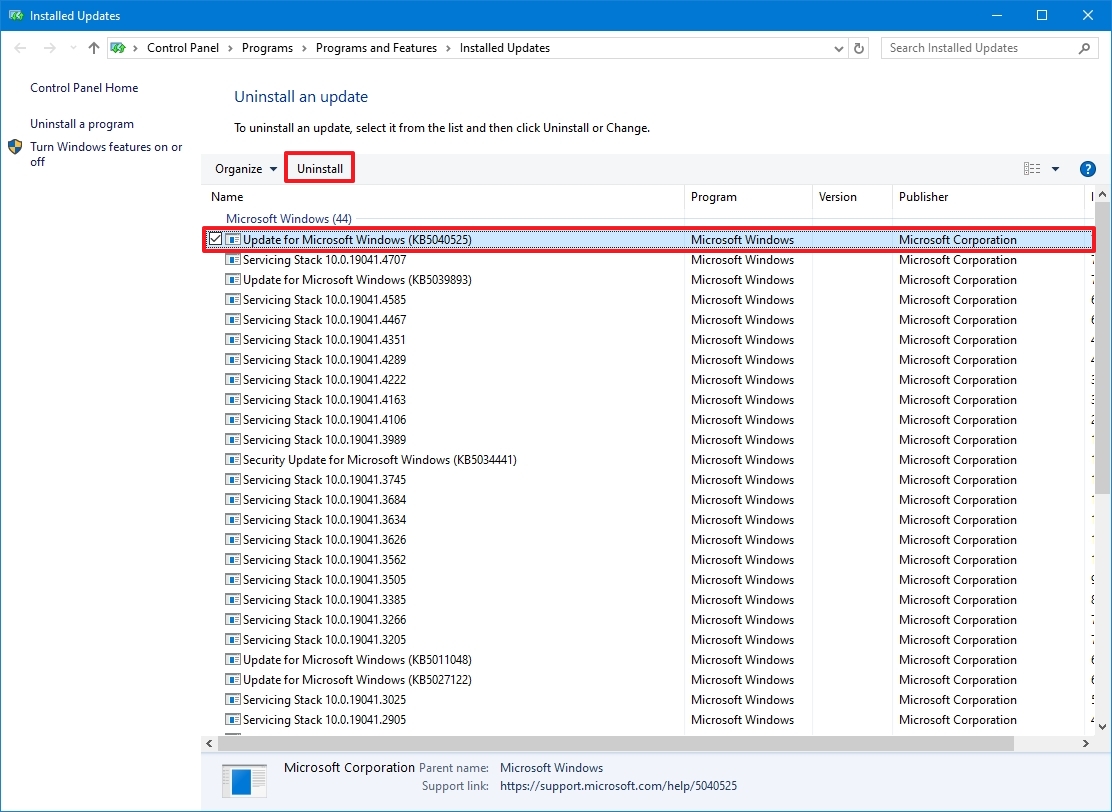
- Click the Yes button.
- Click the Restart Now button.
Once you complete the steps, the system will remove the update from the computer. Depending on the update you’re trying to uninstall, the process may take a few minutes.
How to reinstall an update on Windows 10
To install the same again on Windows 10, use these steps:
- Open Settings.
- Click Update & security.
- Click on Windows Update.
- Click the «Check of updates» button to trigger an update check. The update will be redownloaded and installed automatically.
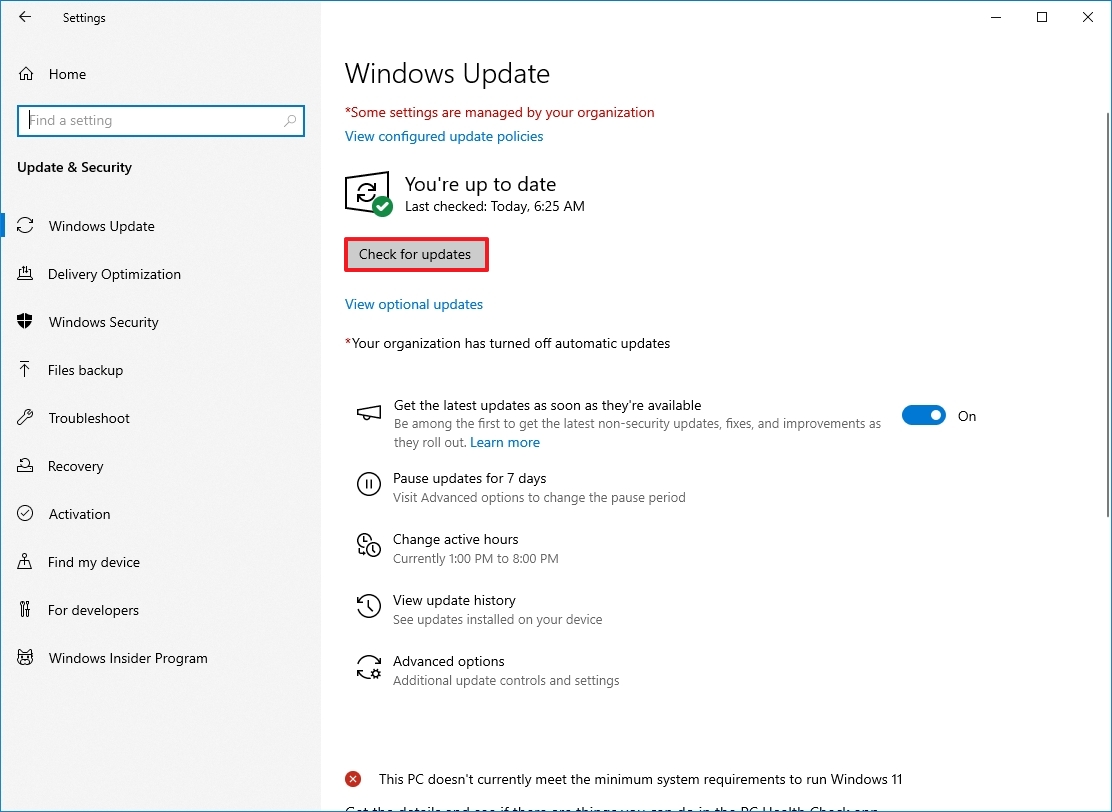
- Click the Restart Now button.
After your computer reboots, the update will be installed correctly, and you can resume being productive with your Windows 10 computer.
All the latest news, reviews, and guides for Windows and Xbox diehards.
How to block updates on Windows 10
If you continue to experience problems on your computer after reinstalling the update, there could be something wrong with the update or compatibility problems for the application or driver. In this case, you can temporarily hide the problematic update to prevent them from trying to re-apply it.
To stop Windows 10 from reinstalling a problematic update, first uninstall the update with the above instructions, and then use these steps:
- Download the Show or hide updates troubleshooter from Microsoft.
- Double-click the .diagcab file to launch the tool.
- Click the Next button.
- Click the Hide updates option.
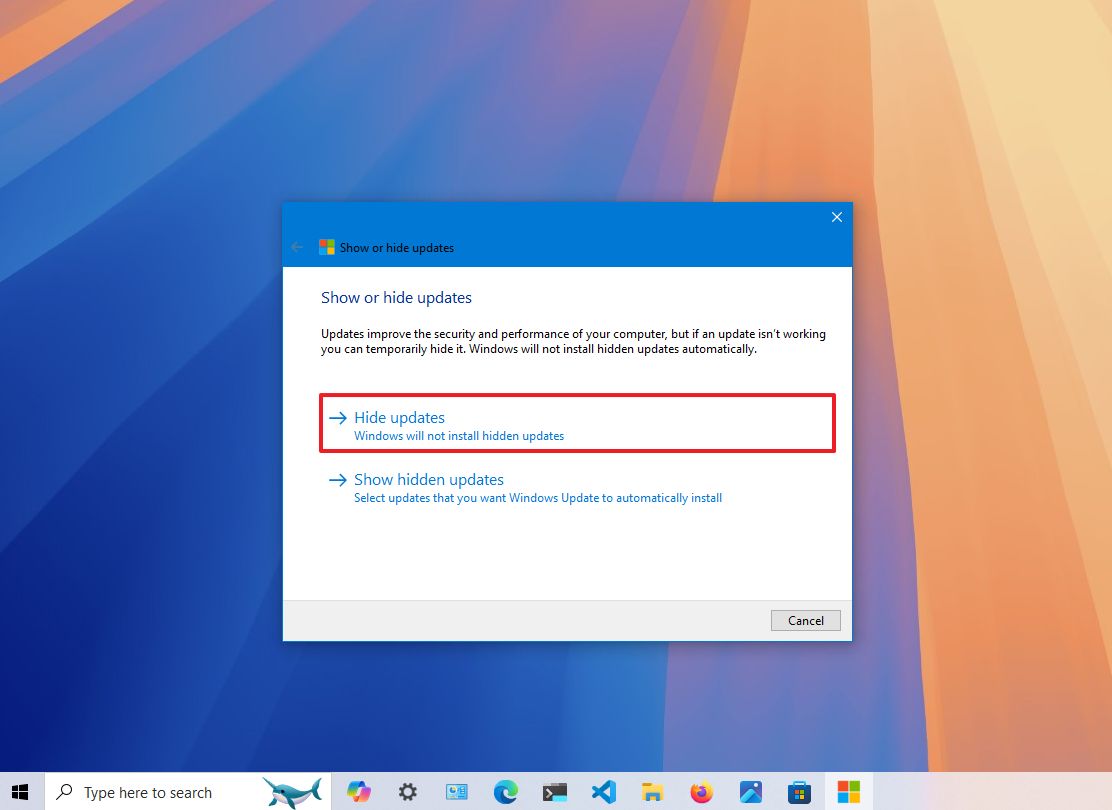
- Check the update causing problems.
- Click the Next button.

- Click the Close button.
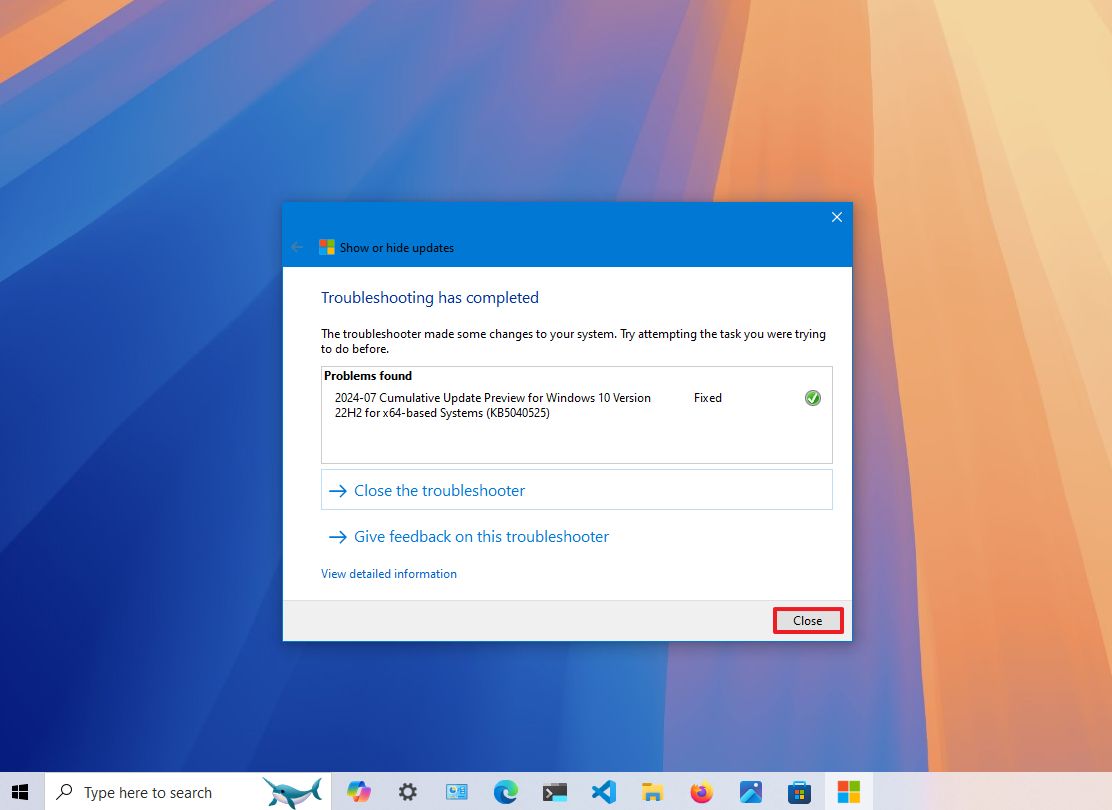
- (Optional) Open Settings on Windows 10.
- Click on Update & Security.
- Click on Windows Update.
- Click the «Pause updates for 7 days» option.
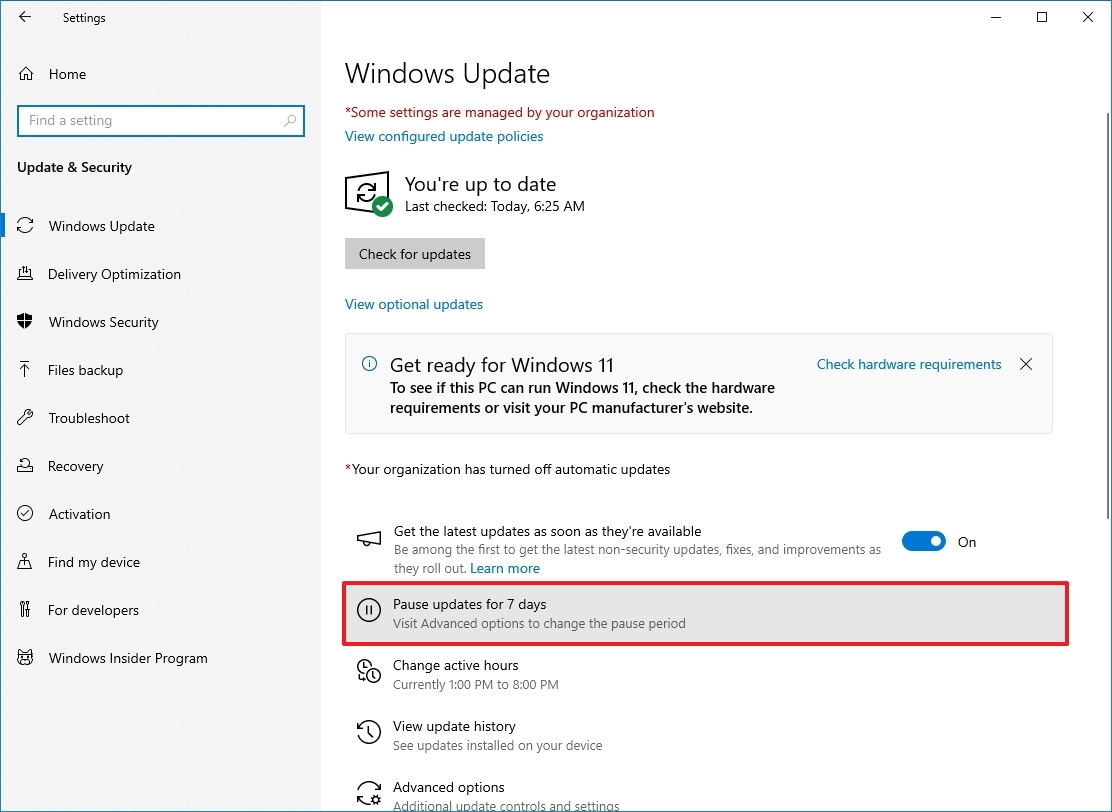
After uninstalling and hiding the update that isn’t working correctly, your Windows 10 device won’t try to download and reinstall it again until a new update replaces the old version. I’m also listing the steps to pause system updates for a week in the rare case that «Windows Update» ignores the block and tries to download the update again.
It’s important to note that not every update can be uninstalled since a newer update can make the previous update permanent. If you’re dealing with an issue, I suggest to remove it as soon as possible.
You can always show the update again by following the same instructions mentioned above. However, in step 5, you have to use the «Show hidden updates» option. Then, you can reinstall the update on your computer.
More resources
For more help articles, coverage, and answers on Windows 10, you can visit the following resources:
- Windows 11 on Windows Central — All you need to know
- Windows 10 on Windows Central — All you need to know
Mauro Huculak has been a Windows How-To Expert contributor for WindowsCentral.com for nearly a decade and has over 15 years of experience writing comprehensive guides. He also has an IT background and has achieved different professional certifications from Microsoft, Cisco, VMware, and CompTIA. He has been recognized as a Microsoft MVP for many years.
Привет, друзья. Microsoft не изменяет традиции поставки дважды в год масштабных функциональных обновлений, повышающих текущую версию Windows 10 до последней. И каждый из вас, кто захочет обновить систему до новой версии, сможет это сделать путём установки последней с нуля, либо же путём обновления с сохранением всего, что есть в системе – пользовательского профиля, настроек, установленных программ, личных файлов на диске С. И вот, собственно, о последнем варианте заполучения новейшей версии Windows 10 мы и поговорим ниже. Заполучить новую версию системы путём обновления можно четырьмя разными способами. Windows 10 – вещь капризная, в её работе не всё бывает гладко, а обновляться надо дважды в год. Так что все четыре способа обновления и берите на заметку. Поехали…
Но, прежде чем мы приступим к рассмотрению непосредственно темы статьи, поговорим об общих моментах и некоторых нюансах этой темы.
Примечание: друзья, это обновлённая публикация. Предлагаемая ниже четвёрка способов обновления Windows 10 до последней версии была и ранее описана на нашем сайте, но некоторые инструкции со временем устарели. Все четыре предлагаемые ниже способа обновления Windows 10 на дату этой отредактированной публикации перепроверены, они работают, их мануалы освежены в соответствии с изменившейся работой используемых инструментов. Ну и, соответственно, всё описанное ниже в конкретных шагах актуально на момент выхода версии Windows 10 2004.
Итак, друзья, процесс обновления Windows 10 до последней версии, что важно о нём знать? При любом раскладе этот процесс – риск. Потенциально после обновления система может начать работать с тормозами, багами, могут быть проблемы с драйверами и работой отдельных устройств компьютера. Накатывать обновлённую версию Windows 10 всегда лучше начисто, с форматированием диска С. А чтобы не делать это каждые полгода, мы можем ставить новую версию раз в год или полтора. В 2019 году Microsoft отменила обязательность установки полугодичных масштабных обновлений на протяжении срока поддержки текущей версии Windows 10, который в основном составляет 18 месяцев со дня релиза этой версии. Теперь в рамках этих 18 месяцев обновление до последней версии является делом добровольным, инициируемым нами, пользователями.
Примечание: друзья, если вы не знаете, какая у вас сейчас стоит версия Windows 10, не имеете представления о её сроке поддержки, вам нужно сначала узнать свою текущую версию. Делается это в системном приложении «Параметры» по пути «Система – О системе».

Либо же вы можете ввести в системный поиск:
winver
Если вы всё же решили обновиться до самой последней версии Windows 10, настоятельно рекомендую вам прежде посмотреть публикацию нашего сайта «Как правильно устанавливать функциональные обновления Windows 10». В ней вы найдёте мануал по откату обновлённой версии к исходной на случай неудачного обновления, рекомендации по самому процессу обновления и созданию системного бэкапа перед этим рисковым мероприятием.
Итак, обновление Windows 10 до последней версии. Этот процесс, как упомянуто, имеет риски, но он же и имеет огромное преимущество в виде сохранения рабочего состояния нашего компьютера. Нам не нужно ничего переустанавливать, заново настраивать систему, выискивать на диске С важные данные и помещать их куда-то на время переустановки системы.
Как происходит этот процесс? У него несколько этапов:
-
Первый – скачивание обновления с Интернета или подготовка локальной программы установки (если мы обновляемся с установочного ISO). Здесь будут разные механизмы в зависимости от выбранного способа обновления, собственно, о чём мы и будем говорить ниже при рассмотрении самих этих способов;
-
Второй – установка обновления, она обычно происходит в предзагрузочном режиме, на синем фоне с индикатором прогресса установки.
-
Третий – внедрение обновлений, обычно идёт в том же предзагрузочном режиме, на сиреневом фоне с индикатором прогресса работы с обновлениями;
-
Четвёртый – предфинальный этап, здесь уже задействуется пользовательский профиль, и проводятся последние обновления, затрагивающие в том числе и профиль;
-
Пятый — финальный этап.
И всё: далее мы лицезрим рабочий стол Windows 10 в её новой версии.

Ну а теперь, друзья, давайте же рассмотрим сами способы обновления.
Самый простой способ – это с помощью центра обновления Windows 10. Но вы не сможете им обновиться, когда захотите, например, сразу же после релиза очередного полугодичного обновления. Вам нужно ждать, пока развёртывание обновления будет доступно для вашего компьютера. А доступно ли оно вам, вы можете проверить в центре обновления. Идёте в системное приложение «Параметры» по пути «Обновление и безопасность – Центр обновления Windows». Жмёте кнопку «Проверка наличия обновлений».

И если обновление доступно, а об этом должно свидетельствовать указание на то, что это накопительный пакет обновления последней версии Windows 10, то вы просто жмёте «Установить сейчас».

Обновление будет загружено в фоне через центр обновления, и система уведомит, когда ей надо будет перезагрузиться для проведения всех дальнейших этапов обновления, описанных выше.
Второй способ обновления Windows 10 до новой версии мы можем использовать, когда захотим. Даже в первый день релиза полугодичного масштабного обновления. Идём на сайт Microsoft, на страницу загрузки официального дистрибутива Windows 10:
Жмём «Обновить сейчас».

На компьютер скачается утилита Windows 10 Upgrade – помощник по обновлению (Update Assistant). Запускаем её. В приветственном окошке жмём «Обновить сейчас».

Жмём «Далее».

Ждём, пока утилита подготовит обновление. В процессе подготовки помощник по обновлению Windows 10 проверит, всё ли в порядке, можно ли обновить вашу версию до актуальной, есть ли место на диске для подтягивания обновления с Интернета. Ну и загрузит само обновление. Прогресс загрузки будем видеть в окне помощника, и пока этот процесс будет идти, мы пока ещё сможем работать с системой.

Когда помощник сделает всё, что ему нужно, он в своём окошке выдаст уведомление о готовности обновления к установке. Мы можем перезагрузиться сейчас же для установки обновления, а можем отложить этот момент на более удобное время. Если мы готовы сейчас, то жмём, соответственно, «Перезапустить сейчас».

И после перезагрузки система пройдёт все описанные выше этапы внедрения масштабного обновления. После того, как Windows 10 обновится, запустится финальное окошко помощника с благодарностью за обновление. Закрываем его, и на этом всё – процесс завершён.

Альтернативный утилите Windows 10 Upgrade способ обновления Windows 10 до последней версии – использование утилиты Media Creation Tool для создания установочного носителя системы. Обе эти утилиты работают по единому принципу загрузки с Интернета файлов обновления, но всё же это разные инструменты. И там, где не сработал один, возможно, сработает другой. Идём, опять же, на сайт Microsoft, на страницу загрузки официального дистрибутива Windows 10:
Жмём «Скачать средство сейчас».

На компьютер скачается утилита Media Creation Tool. Запускаем её, ожидаем немного.

Программа установки утилиты осуществит проверку текущей системы на предмет возможности установки обновления. В окошке готовности к установке жмём «Установить».

Принимаем лицензионные условия.

И когда программа установки нас спросит, что мы хотим сделать, мы оставляем отмеченный по умолчанию пункт «Обновить этот компьютер сейчас». И жмём «Далее».

Программа установки выполнит загрузку обновления, подготовит всё необходимое для его установки. Всё это время мы пока что можем работать с системой.

Далее нам снова нужно принять лицензионные условия Microsoft.

Последнее подготовительное действие – проверка наличия обновлений.

И всё: система перезагружается и проходит описанные в начале статьи этапы установки.
Ну и, наконец, последний способ обновления Windows 10 до последней версии – с помощью установочного ISO-образа новой версии Windows 10. На мой взгляд, самый оптимальный. Почему? Потому что он использует локальный образ новой установки системы.
Друзья, во-первых, этот способ можно использовать без Интернета, заранее скачав ISO-образ или привнеся его на флешке с другого устройства, где есть безлимитный Интернет, ну или вообще есть Интернет. Во-вторых, процесс обновления с использованием этого способа в целом пройдёт быстрее: никаким утилитам не нужно будет тянуть файлы обновления с Интернета и подготавливать временный образ новой установки Windows 10. Цельный ISO-образ последней версии скачается гораздо быстрее, и он сам же и будет образом новой установки. Более того, рассмотренные выше средства обновления все те данные, что они тянут с Интернета, необходимые им для выполнения своей задачи, складируют нигде иначе, как на диске С. И, как вы понимаете, это не пару Мб, а несколько Гб — минимум 3 Гб. Если вы из тех, кто заботится о ресурсе своего SSD, выделенного только под систему, вы скачаете установочный ISO на файлопомоечный HDD и избежите ненужной перезаписи данных. Ну и в-третьих, после обновления с использованием ISO не надо будет чистить систему от файлов установки Windows.
Для использования этого способа нам, соответственно, нужно скачать установочный ISO-образ Windows 10. Как его скачать с сайта Microsoft, смотрите в отдельной статье «Как скачать ISO-образы дистрибутива Windows 10». На скачанном ISO делаем двойной клик, чтобы смонтировать его. Заходим в проводнике на смонтированный образ. Запускаем в корне образа файл «setup.exe».

Ждём немного.

В окне программы установки жмём «Далее».

Ждём, пока программа установки всё проверит и подготовит систему. Принимаем лицензионные условия.

В окошке готовности к установке жмём «Установить».

Компьютер перезагрузится, и пойдут этапы обновления, описанные в начале статьи.
Приобрести лицензионные ключи активации Windows 10 можно в нашем каталоге, всего от 1490 ₽.
Обновление по запуску дистрибутива из под системы.
Вы можете обновить с одной (более старой версии обновления) на другую, более новое обновление довольно быстро, просто запустив скаченный дистрибутив с соответствующей версией обновления из под системы.
К сожалению Microsoft ограничил для пользователей из России скачивание дистрибутивов Windows 10. Скачать оригинальный дистрибутив любой версии Windows 10 Вы можете в нашем каталоге.
1) Запускаете дистрибутив.
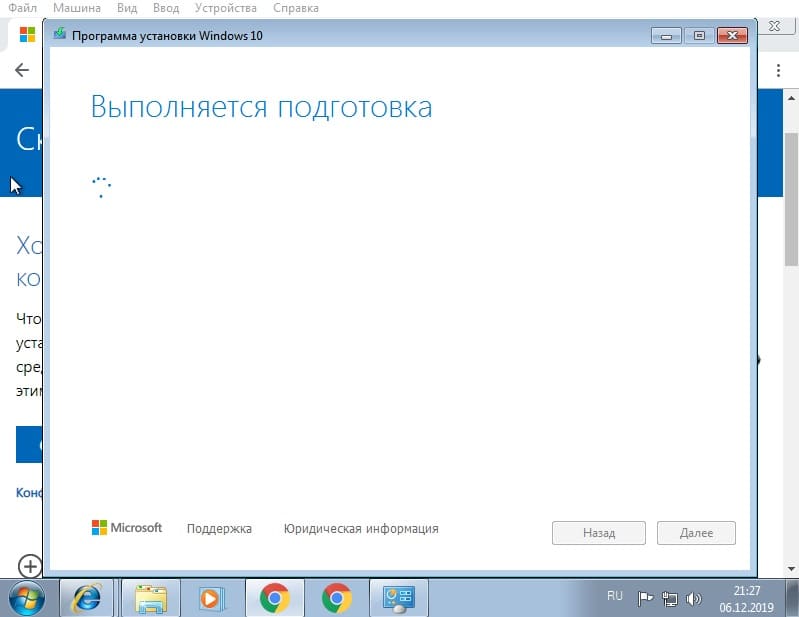
2) Соглашаемся с лицензионным соглашением.
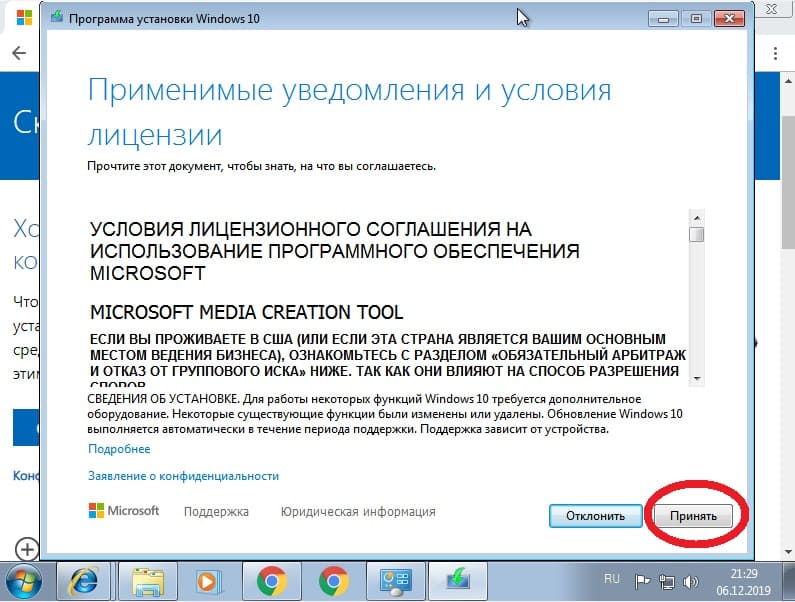
3) Выбираем пункт «Обновить этот компьютер сейчас» и жмем «Далее».
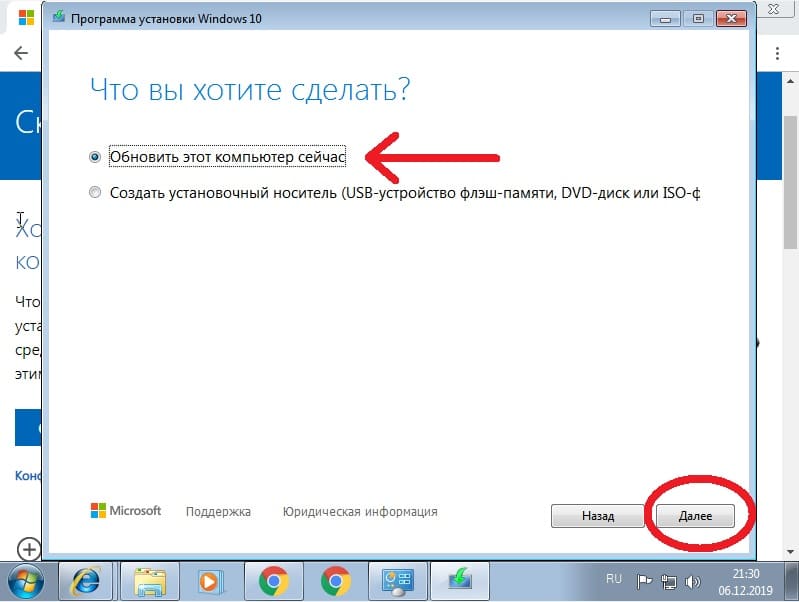
4) Ожидаете пока будет происходить загрузка файлов Windows 10. Скорость скачивания зависит от скорости Вашего соединения с интернетом.
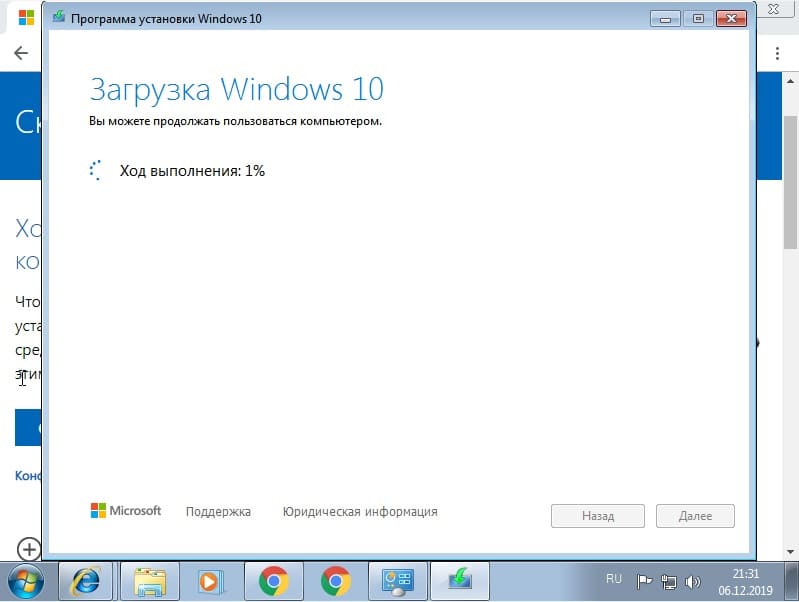
5) После у Вас запросит ввести ключ активации для Windows 10. В нашем случае ключ нужен от Windows 10 Pro. Приобрести ключ активации для различных версий Windows 10 можете в нашем каталоге по самым низким ценам, моментальная доставка ключа активации на Вашу электронную почту сразу после оплаты.
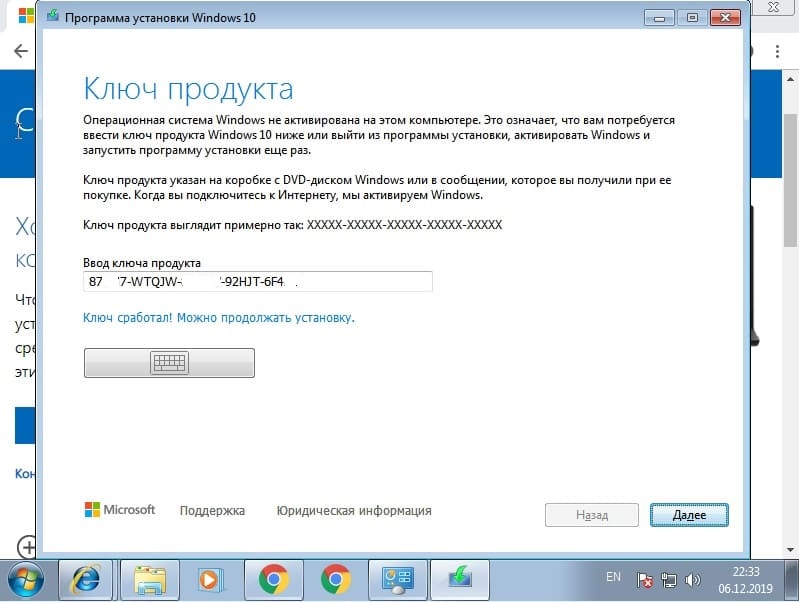
6) Снова принимаем лицензионное соглашение.
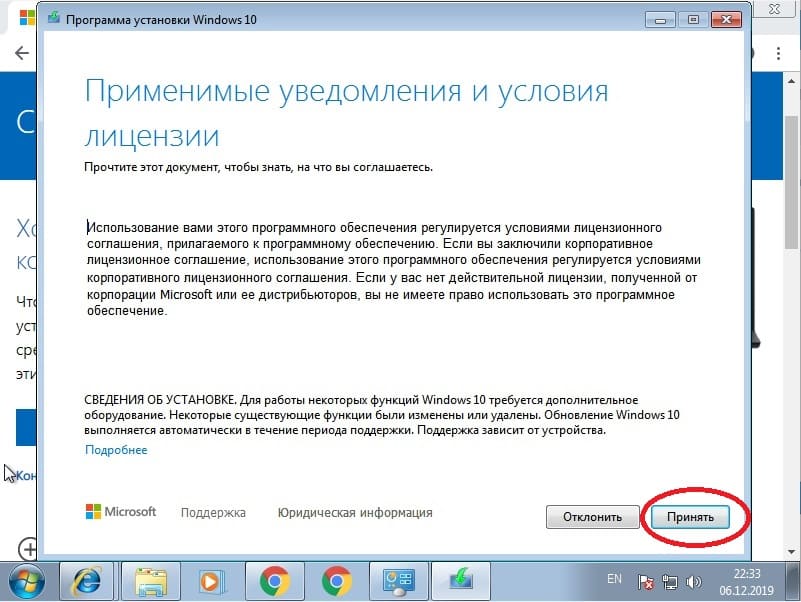
7) Когда файлы скачались, оставляем все пункты на своем месте. Т.е установку Windows 10 с сохранением всех личных файлов и приложений.


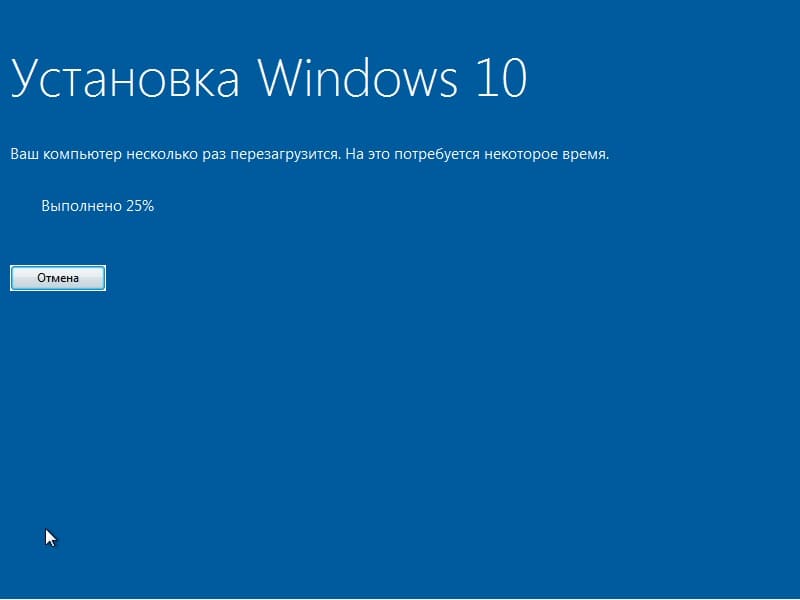
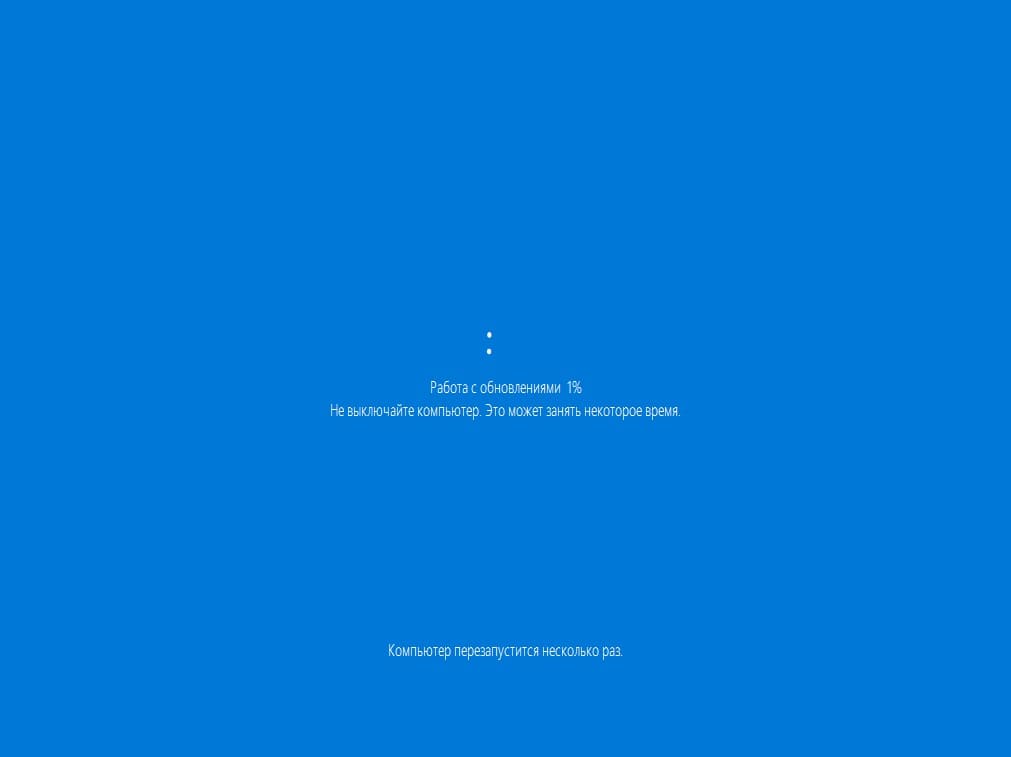

9) На шаге параметров конфиденциальности советуем отключить все пункты.
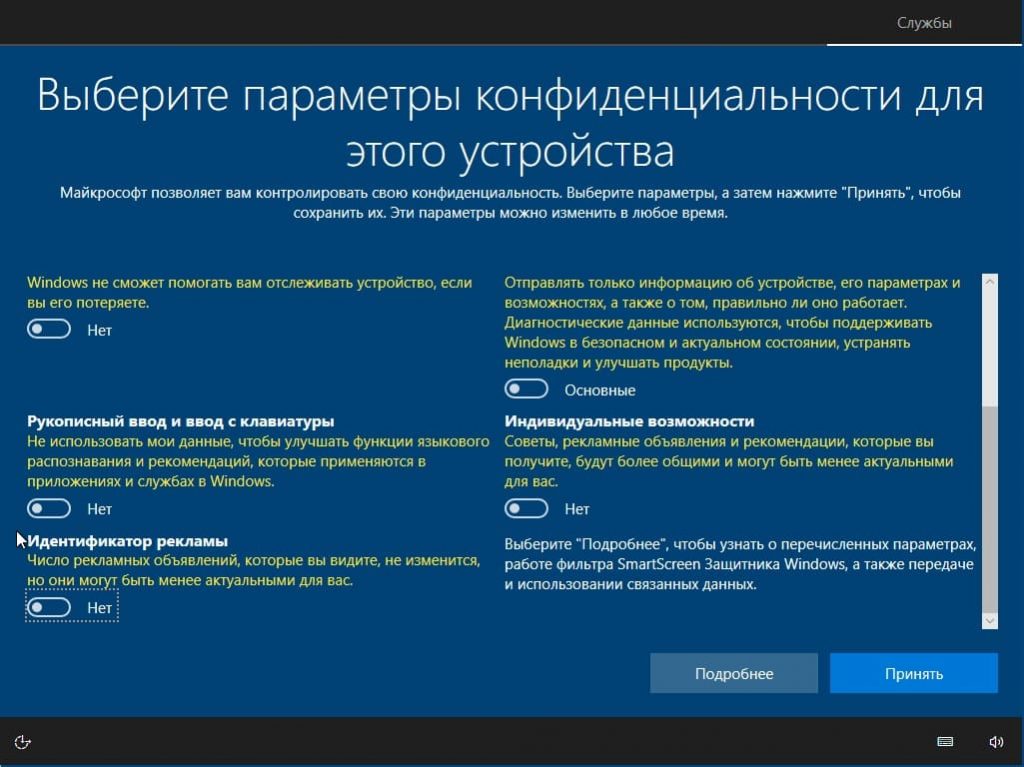
10) В целом все. Процедура по обновлению с Windows 7 до Windows 10 закончена. Вам остается только проверить в свойствах компьютера Вашу операционную систему. А так же после ввода ключа в начале обновления у Вас будет уже активированная Windows 10.
Накопительные обновления.
Так же принять все актуальные накопительные обновления можете из «Центра обновления Windows «.
1) Переходим в «Параметры»
2) Далее «Обновление и безопасность»
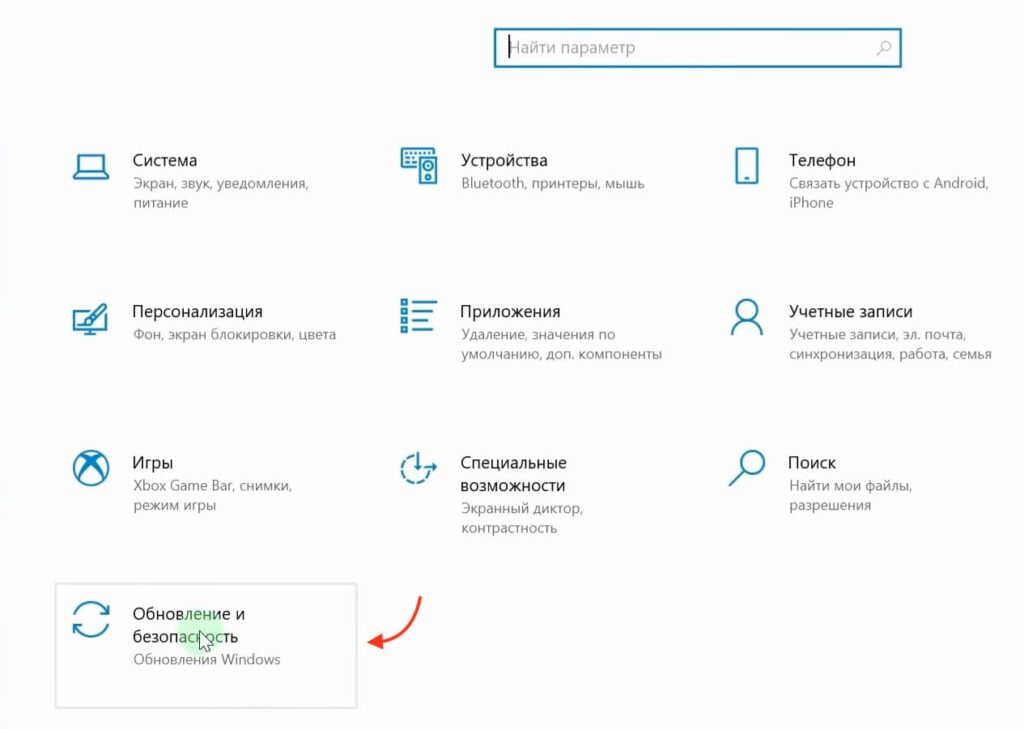
3) Нажимаем «Проверить наличие обновлений».
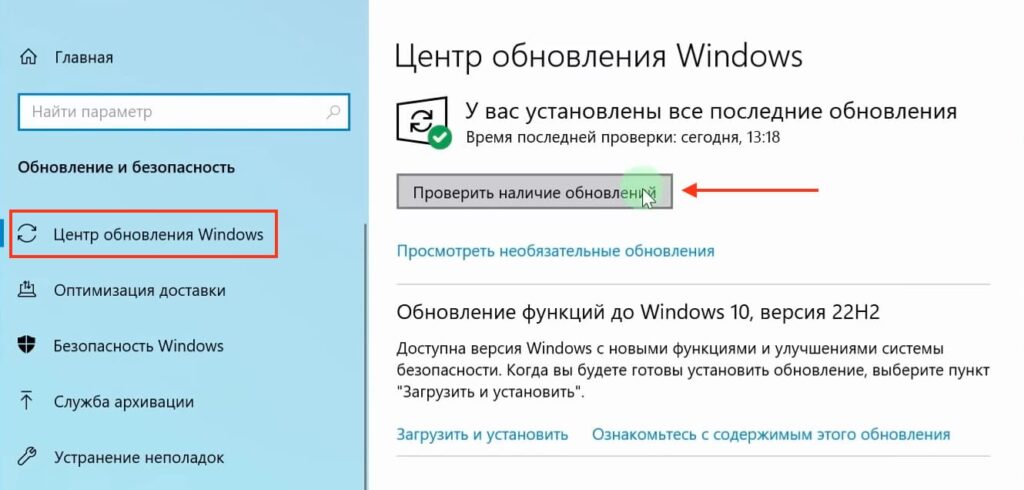
4) После проверки, если ваша система нуждается в обновлении вам предложат загрузить и установить более новую версию Windows. Нажимаем «Загрузить и установить»
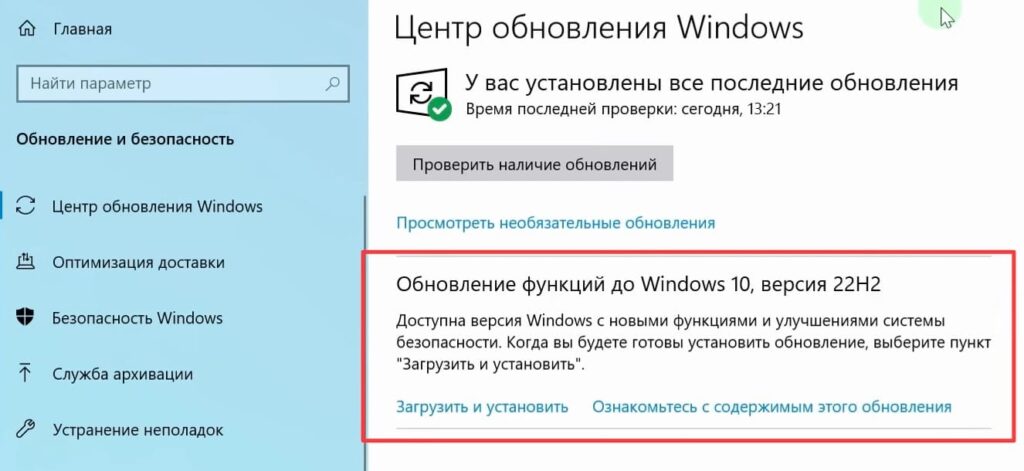
5) Ожидаем окончания загрузки и перезагружаем компьютер, нажимая «Перезагрузить сейчас».
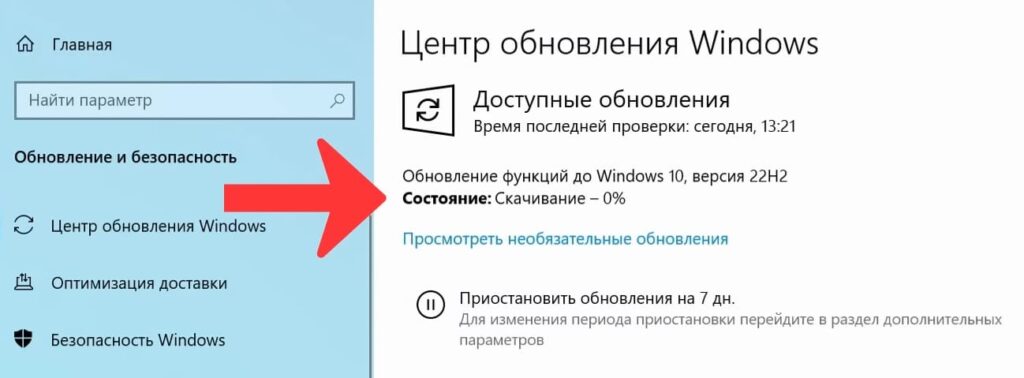
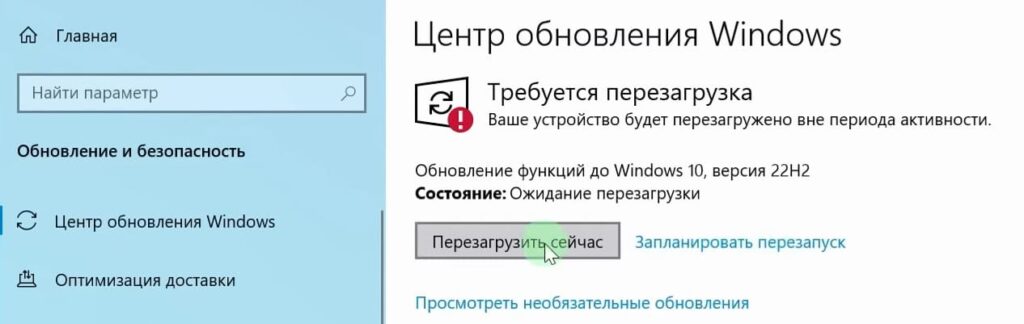
6) Начнется перезагрузка и окончательная установка обновления.

Теперь проверим нашу версию системы после обновления.
— Переходим в поиск и вводим «Winver»
— Как мы видим теперь на вашем ПК новая версия Windows 10.
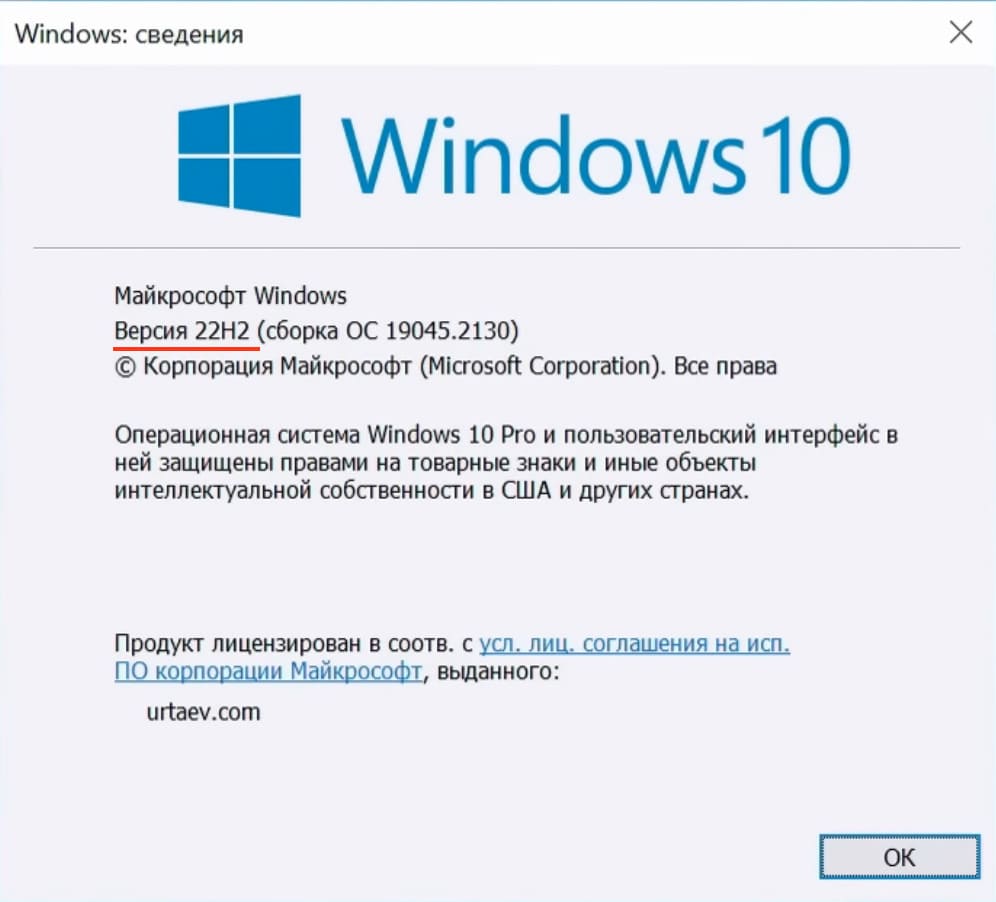
Лицензионный ключ активации Windows 10 от






