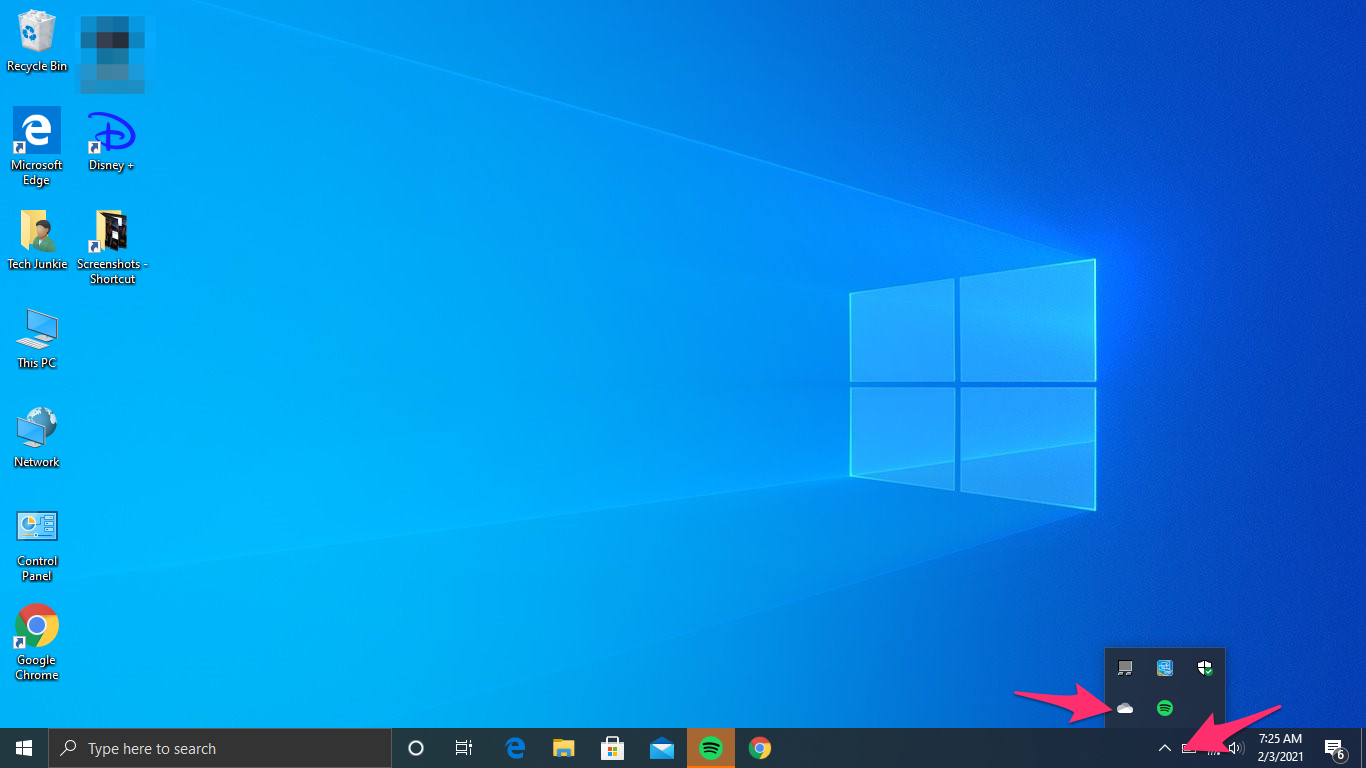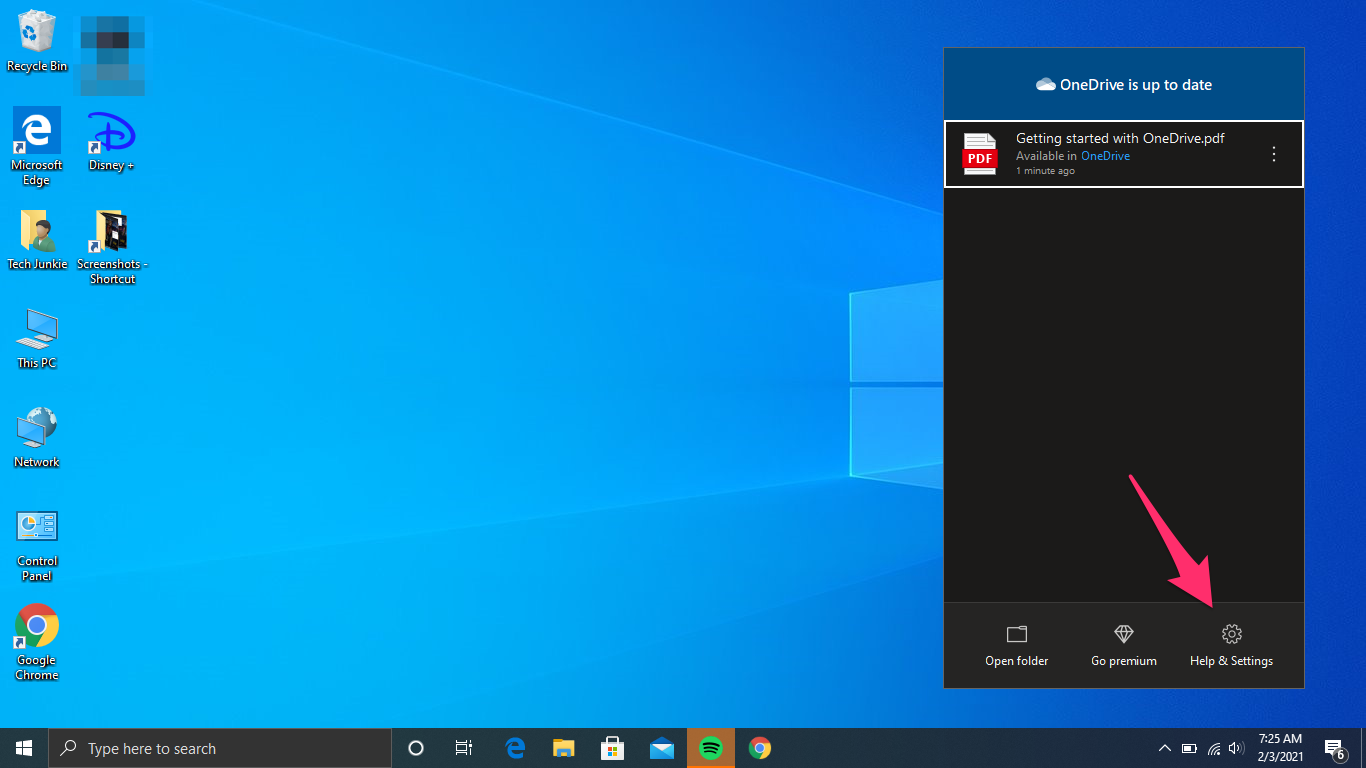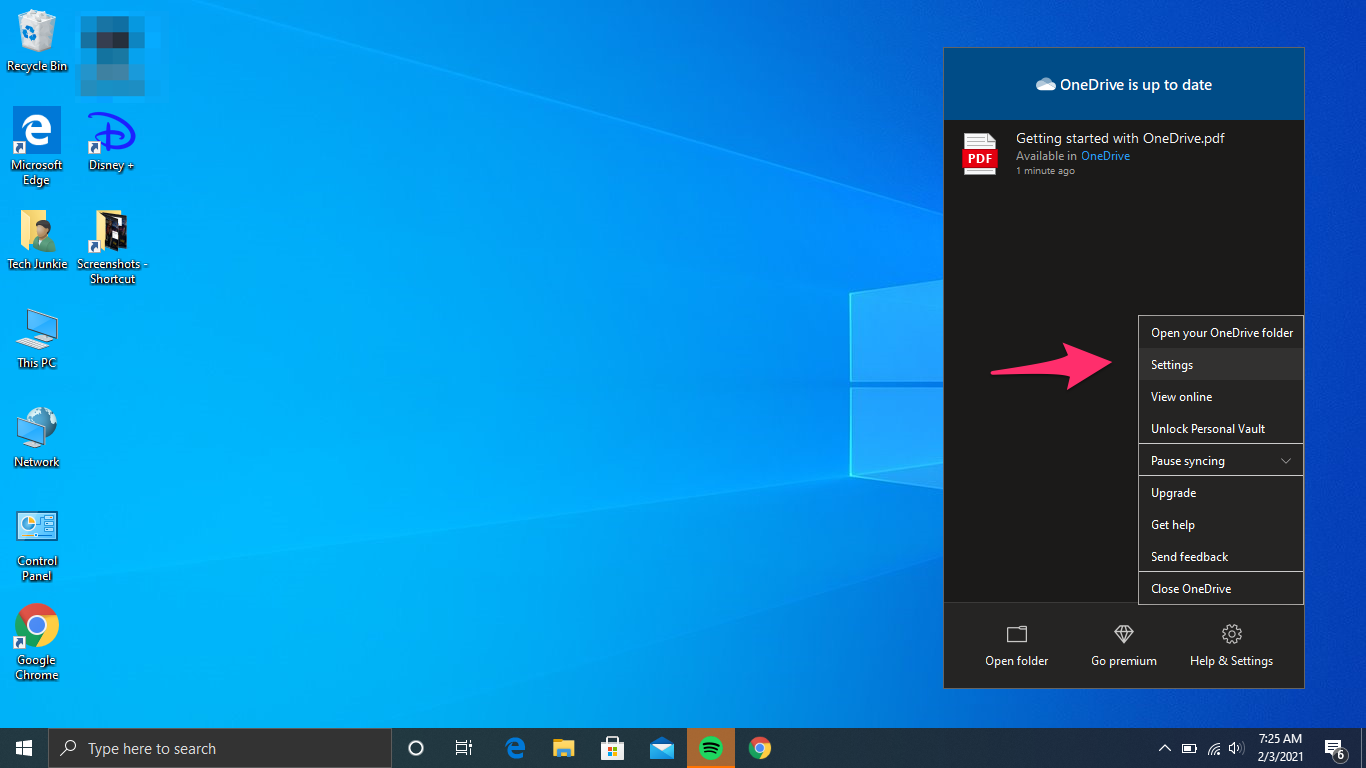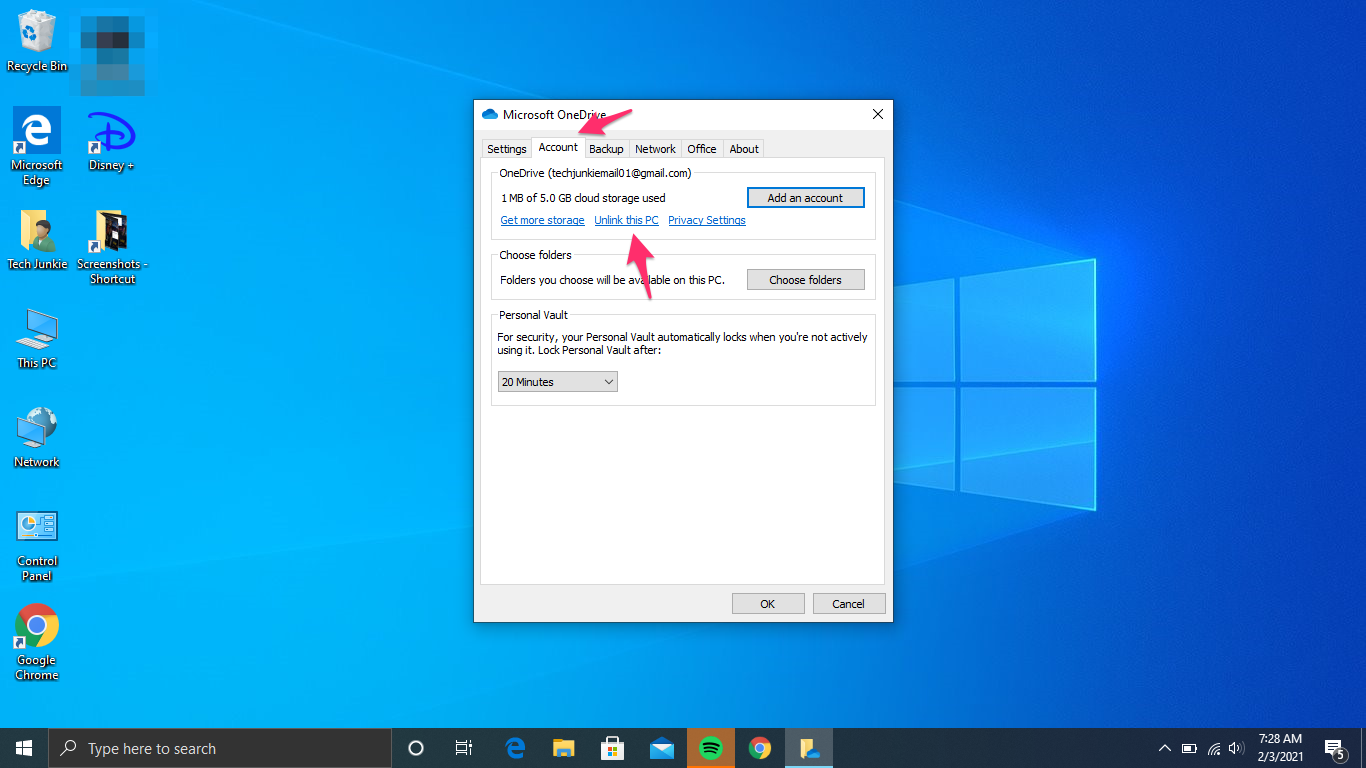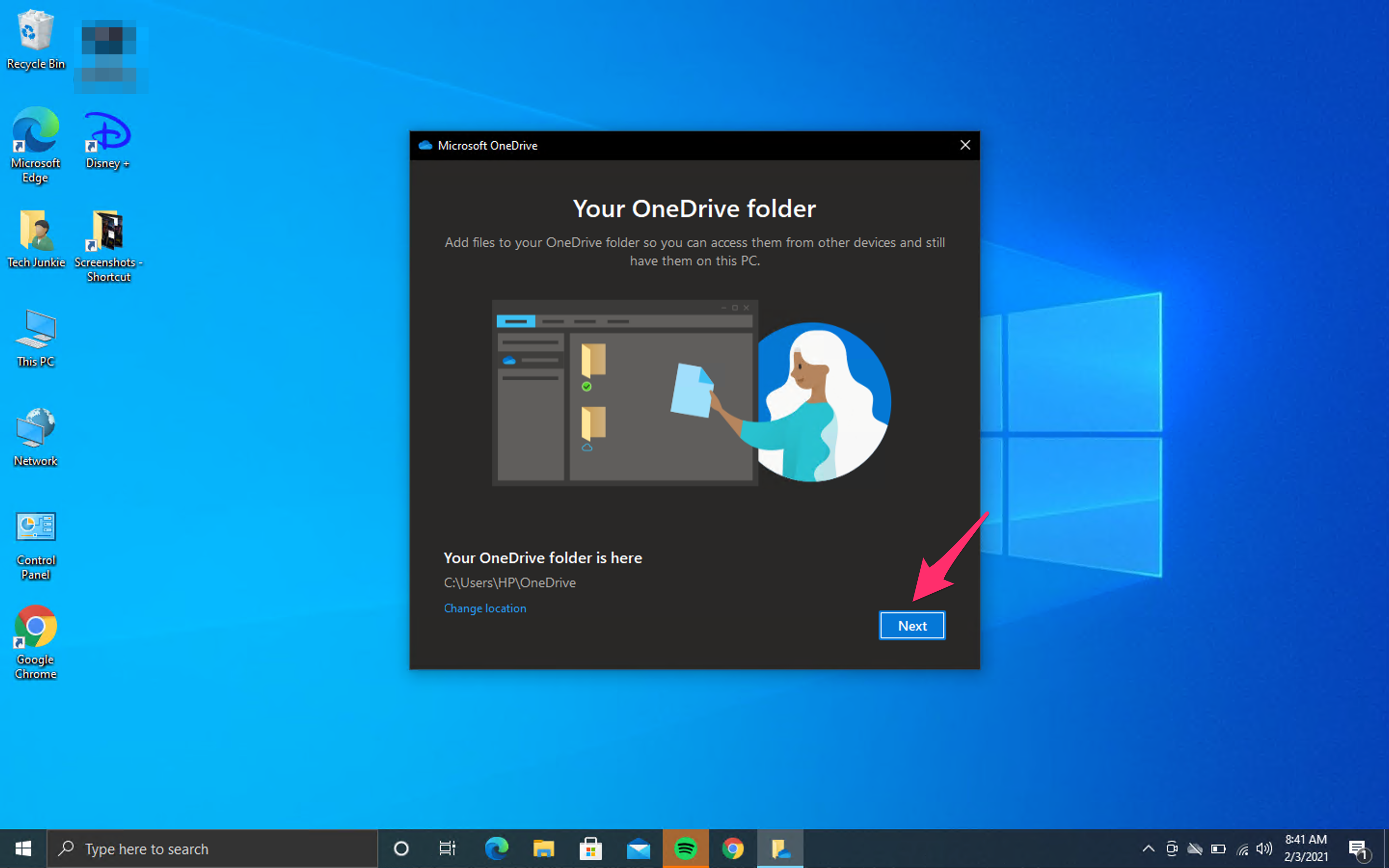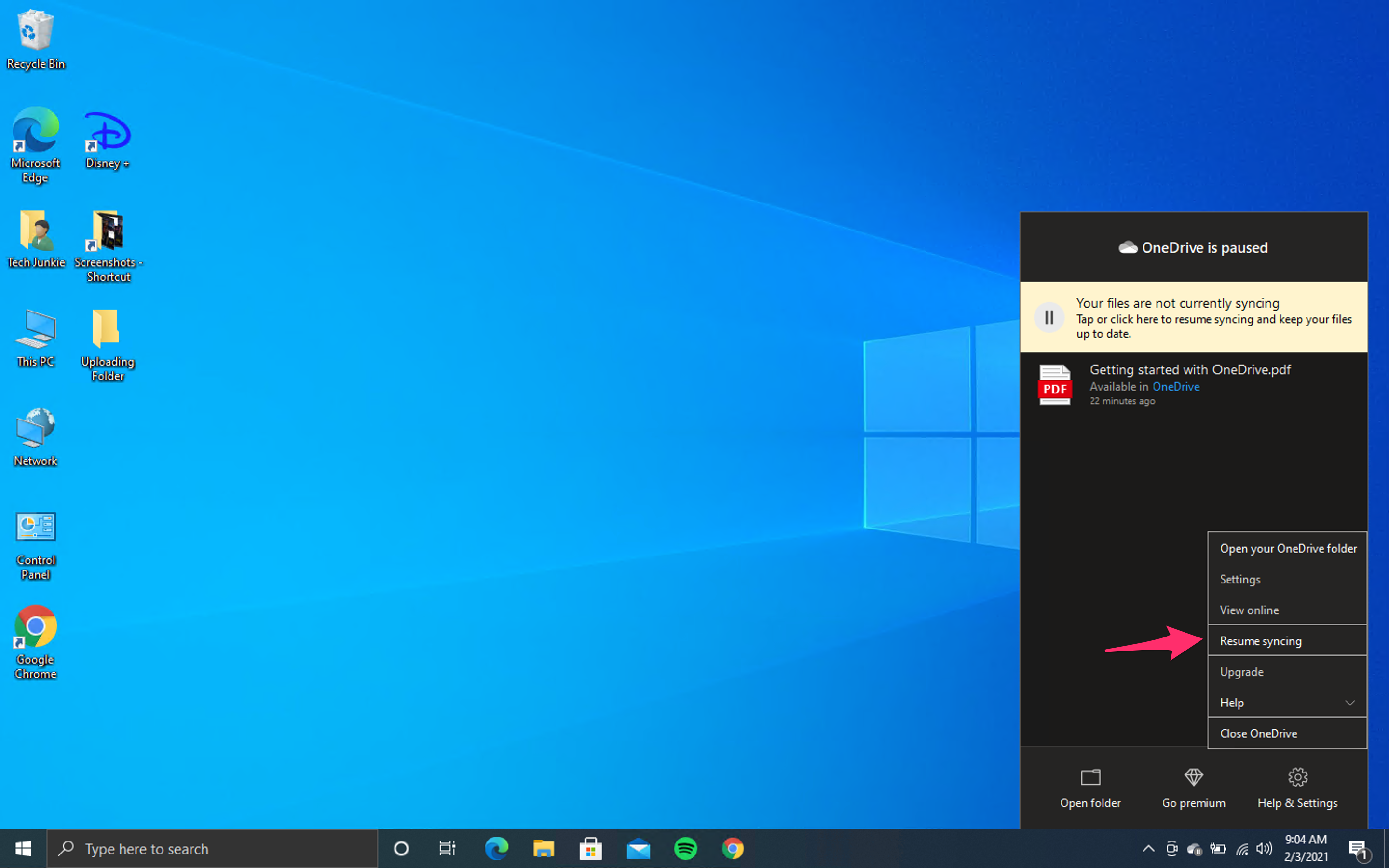Adding another OneDrive account on Windows 11 is straightforward and can be done within a few minutes. By following a few steps, you can manage multiple accounts on your device, making it easier to access all your files from different OneDrive accounts.
In this section, you’ll learn how to add a second OneDrive account to your Windows 11 PC. This will allow you to manage files from more than one OneDrive account seamlessly.
Step 1: Open OneDrive
Click on the OneDrive icon located in your system tray at the bottom right of your screen.
The OneDrive icon looks like a little cloud. If you don’t see it, click on the upward-facing arrow to reveal hidden icons.
Step 2: Access OneDrive Settings
Right-click on the OneDrive icon and select «Settings» from the context menu.
This action will open the OneDrive settings window where you can configure various options related to your OneDrive account.
Step 3: Go to the Account Tab
In the OneDrive settings window, click on the «Account» tab.
This tab displays information about your current OneDrive account and gives you options to add or remove accounts.
Step 4: Add a New Account
Click on the “Add an account” button located under the «Account» tab.
A new window will pop up asking for the credentials of the new OneDrive account you wish to add.
Step 5: Sign In to Your New Account
Enter the email and password for the new OneDrive account, then follow the on-screen instructions to complete the sign-in process.
Once you sign in, the new account will be added, and you’ll see it listed under your existing accounts.
Step 6: Complete the Setup
Follow the prompts to complete the setup for your new OneDrive account.
You might need to choose folder locations and other settings to finalize the addition of the new account.
After completing these steps, you’ll be able to access files from both OneDrive accounts directly from your Windows 11 PC.
Tips for Adding Another OneDrive Account on Windows 11
- Make sure you’re logged in to your primary Microsoft account before adding another OneDrive account.
- You can switch between accounts easily by clicking on the OneDrive icon in your system tray.
- Remember to use different email addresses for each OneDrive account.
- Ensure that you have enough storage space available in both accounts to avoid syncing issues.
- Use the OneDrive app for quick access to files from multiple accounts on your mobile devices as well.
Frequently Asked Questions
Can I add more than two OneDrive accounts?
Yes, you can add multiple OneDrive accounts, following the same steps for each additional account.
Do I need separate email addresses for each OneDrive account?
Yes, each OneDrive account must be associated with a unique email address.
Will my files from different accounts sync automatically?
Files from each account will sync independently. Ensure you have sufficient storage in each account to prevent sync errors.
Can I use OneDrive for Business accounts in the same way?
Yes, you can add both personal and OneDrive for Business accounts using the same steps.
What if I can’t see the OneDrive icon in my system tray?
Click on the upward-facing arrow to reveal hidden icons or restart your computer to refresh the system tray icons.
Summary
- Click on the OneDrive icon.
- Right-click and select «Settings».
- Go to the «Account» tab.
- Click «Add an account».
- Enter your new account credentials.
- Follow prompts to complete setup.
Conclusion
Adding another OneDrive account in Windows 11 is a very handy feature, especially if you manage both personal and work files. This simple process ensures that you can access all your important documents from one central location. With just a few clicks, you can switch between accounts and keep everything organized.
Managing multiple OneDrive accounts can help you stay productive and avoid the hassle of logging in and out of different accounts repeatedly. Now that you know how to add another OneDrive account on Windows 11, why not give it a try? You’ll find it makes managing your files a whole lot easier.
Feel free to explore other features that OneDrive offers to optimize your file management experience. If you face any issues, don’t hesitate to revisit the steps or consult the FAQs for quick solutions.
Kermit Matthews is a freelance writer based in Philadelphia, Pennsylvania with more than a decade of experience writing technology guides. He has a Bachelor’s and Master’s degree in Computer Science and has spent much of his professional career in IT management.
He specializes in writing content about iPhones, Android devices, Microsoft Office, and many other popular applications and devices.
Read his full bio here.
Cloudwards.net may earn a small commission from some purchases made through our site. However, any earnings do not affect how we review services. Learn more about our editorial integrity and research process.

Key Takeaways: Multiple OneDrive Accounts
- You can add multiple OneDrive for Business accounts to show up in Windows File Explorer. OneDrive’s File Explorer integration allows seamless access to cloud files directly from Windows.
- To use more than one personal account at once, you need to use a third-party app.
- You can also use multiple different cloud services alongside each other easily.
Spreading your data over several accounts can help keep things organized. However, it can become a hassle to search your accounts for an elusive file, even if you only use one provider. In this article, we’ll go through how you can manage multiple Microsoft OneDrive accounts from one computer so that you can share and sync folders easily.
Luckily, OneDrive comes with a built-in way to add multiple accounts. This also isn’t limited to Windows 10, with macOS and mobile devices supporting the same feature. If you want to learn more about what OneDrive offers, read our full review.
However, this built-in method lets you add only one personal OneDrive account. Instead, to access files across personal accounts, you should use a third-party app that enables you to manage or sync your cloud drives.
-
02/06/2025 Facts checked
Updated the article to include more information on OneDrive features related to syncing, files and folders.
-
05/06/2025 Facts checked
We refreshed our file management features section to add information about folder shortcuts updates.
- updates
You might use multiple OneDrive accounts to keep different files in each account or want to get the most out of the free 5GB of storage. If this is what you need, you should follow our second method of managing multiple OneDrive accounts and use a third-party cloud-to-cloud management solution.
Cloud-to-cloud management solutions like MultCloud allow you to not only link accounts but also automate transfers, synchronize folders and schedule backups between multiple OneDrive accounts.
Alternatively, many people will have a OneDrive for Business account — which provides additional storage and enterprise-level security features — that they want to use to work from home, and to accommodate this, OneDrive’s desktop app lets you add as many of these accounts as you need.
How to Sync Multiple OneDrive Accounts in Windows 10
First-party tools are normally the easiest way to do things, and you should use them if they’re available. As Microsoft lets you add multiple OneDrive for business accounts to your computer, this is the best way to have your office or school files at home without dealing with third-party tools.
Before starting, note that you’ll need separate Microsoft Account credentials for each OneDrive account you want to add to your computer.
Tip: You can access the OneDrive Desktop App Settings through the system tray icon to manage sync options, storage limits and account preferences for each connected account.
- Go Into the Settings Window
Click the OneDrive icon in the Windows 10 system tray to open up an access panel. Here you should select “help and settings” and then “settings” to open the settings window.
Open the OneDrive settings window through the system tray.
- Choose to Add An Account
In the “account” tab, choose to “add an account.” You can also unlink your PC in this tab if you want to disable OneDrive and add a new personal account.
Click the “add an account” button in the “account” tab.
- Add Your Business Account
Enter your email address and password to add your account. This will appear in Windows File Explorer as a second OneDrive folder with the business name attached.
Enter the email address for your second account.
OneDrive File Management & Syncing Features
Before we move on, let’s look at a few noteworthy features and OneDrive updates that can help streamline syncing and file management.
Files on-Demand
With files on-demand, OneDrive manages your local storage by keeping files in the cloud until you need them, while still showing them in File Explorer. This helps preserve valuable hard drive space while maintaining easy access to all your files.
Colored Folders
OneDrive has added colored folders to Windows File Explorer, allowing users to visually distinguish between different folders across their accounts. This feature helps manage content across multiple accounts more effectively by providing visual cues for different folder categories.
Confirmation Dialog
When you delete shared files from File Explorer, OneDrive now displays a confirmation dialog to prevent accidental deletion of shared content. This safeguard helps prevent data loss when managing files across multiple accounts, but only works when OneDrive Sync is running and not paused.
Sync Status
The OneDrive sync status, quota information, and settings are now integrated directly into the Windows 10 File Explorer ribbon (build 19045.4957 or later).
Automatic Trailing Spaces Trimming
OneDrive now automatically trims trailing spaces in file and folder names during upload to improve sync reliability across multiple accounts.
Folder Shortcuts
OneDrive now allows you to replace existing syncing locations with a new Folder Shortcut. This improvement streamlines the process of reorganizing your synced content across multiple accounts without disrupting your current workflow.
Moreover, when adding a Folder Shortcut, OneDrive now displays a notification that alerts you when your folder shortcut has started syncing with the native file browser, making it easier to track the synchronization process across accounts.
Free Ways to Link Multiple OneDrive Accounts on One Computer
If you have two personal OneDrive accounts — or you’re having problems with the first method not working — you’ll have to use third-party tools to add multiple accounts to one computer.
There are several cloud-to-cloud management providers available, but MultCloud is free and easy to get started with, so we’ll be using it here. MultCloud uses secure cloud-to-cloud authentication to safely connect and manage your multiple OneDrive accounts. Read our MultCloud review if you want more information about the service.
Tip: Use folder redirection to customize where each OneDrive account stores its files locally on your computer.
- Create a MultCloud Account
Go to MultCloud.com and create your account. You will have to activate your account with a confirmation email and then sign in.
Create a MultCloud account and sign in.
- Add Your First OneDrive Account
In the “add cloud drives” tab on the left, choose to add a OneDrive account. This will connect the OneDrive account that you’re currently signed in to MultCloud.
Add the default user for OneDrive to MultCloud.
- Add Your Second OneDrive Account
Now repeat step two to add your second OneDrive account, except click the link to change your account.
Choose to change the user for the second drive.
- Change to Your Second OneDrive Account
The link will take you to OneDrive, where you can sign out and then log into your other account. When you’re done, go back to MultCloud and click “add OneDrive account.
Log out of OneDrive and sign into your other account.
- Find the Files You Want to Sync
With both accounts added, go into the one with the files or folders you want to sync and find them. Select everything you want to move, right-click them and select “copy to.”
Select the content that you want to share, then click “copy to.”
- Copy the Files
In the “copy to” window, go into your second OneDrive account, find wherever you want to put the files and click “transfer.” You can also check the “move” box if you want the documents deleted from the original drive.
Choose to copy or move the files to the other storage drive.
- Wait for MultCloud to Move Your Files
Now, wait until MultCloud moves everything to the new folder. You can follow its progress with the window in the bottom-right corner of the page.
Wait for the content to be shared with your other account.
Alternatives to OneDrive That Allow You to Manage Multiple Accounts
If you want to keep everything with one provider but don’t want to use OneDrive, there are a few options. Services like Google Drive and Dropbox (read our Dropbox review) make sharing in browsers easy. However, even our favorites — Sync.com and pCloud — limit users to one personal account at a time.
Instead, you should get one account with several different services to sync and share files between multiple cloud folders without dealing with limits or third-party apps. There are plenty of options for free cloud storage, and it’ll let you balance ease-of-use with security — depending on what you need for each folder.
Final Thoughts
To add multiple OneDrive accounts to Windows 10, you’ll either need to use third-party tools or deal with the limit of having only one personal OneDrive account. Although it’s great to have these options, they’re rather limited to letting you do office work on your OneDrive for Business account without signing out first.
However, as this is a fairly standard policy across most decent cloud services, you aren’t going to solve this problem by leaving OneDrive behind. So unless you want to use services like MultCloud or CloudHQ (read our CloudHQ review), you’re stuck with grabbing a single account with several of the best cloud storage providers and using them together.
Cloud storage management services like Multcloud doesn’t only excel in letting you handle multiple cloud accounts, its capabilities extend beyond that. It also helps you migrate and transfer files between platforms. Refer to our Dropbox to OneDrive guide as an example, to see more of its migration functionality.
Do you regularly share files between two OneDrive accounts? Have you tried to access them both at the same time on Windows 10? Let us know your thoughts in the comments section below. Thanks for reading.
FAQ
-
You can set up two or more accounts on one computer within the app’s settings menu, but only one can be a personal OneDrive account. To add multiple personal OneDrive accounts, you’ll need to use a cloud-to-cloud management service.
-
If you changed the name of your OneDrive folder before you upgraded to Windows 10, it may not recognize the old drive and sync it up with the new one. The easiest fix is to unlink your OneDrive account and re-sign in — making sure to save everything beforehand. However, sometimes it can require a more serious fix, such as editing the Windows registry.
-
You can add multiple OneDrive accounts to your iPhone, although you will have the same restrictions as Windows 10 and Mac devices. This means you can’t link two personal accounts to your iPhone, and you’ll have to sign out whenever you want to work on a file in your other cloud storage drive.
Часто бывает удобно иметь две учетные записи Microsoft для дома и для работы, соответственно в этом случае у вас два облачных хранилища One Drive. Поскольку, нет простого способа объединить два облачных хранилища, существует отличное решение — подключить их как сетевой диск. В случае если вам необходимо получить доступ к одному из облачных хранилищ One Drive, вы сможете работать с ним как с обычной папкой для внесения правок в документах и файлах.
Поскольку менять учетную запись в приложении One Drive, не вариант, да и использовать веб интерфейс облачного диска тоже не всегда удобно, вы можете подключить несколько хранилищ One Drive в качестве сетевого диска. Следуйте шагам ниже, чтобы сделать это.
Как в Windows 11\10 подключить One Drive в качестве сетевого диска по протоколу WebDAV
Шаг 1: Откройте меню «Пуск» найдите в списке закрепленных приложений Проводник, кликните на нем правой кнопкой мыши и выберите в контекстном меню «Подключить сетевой диск».
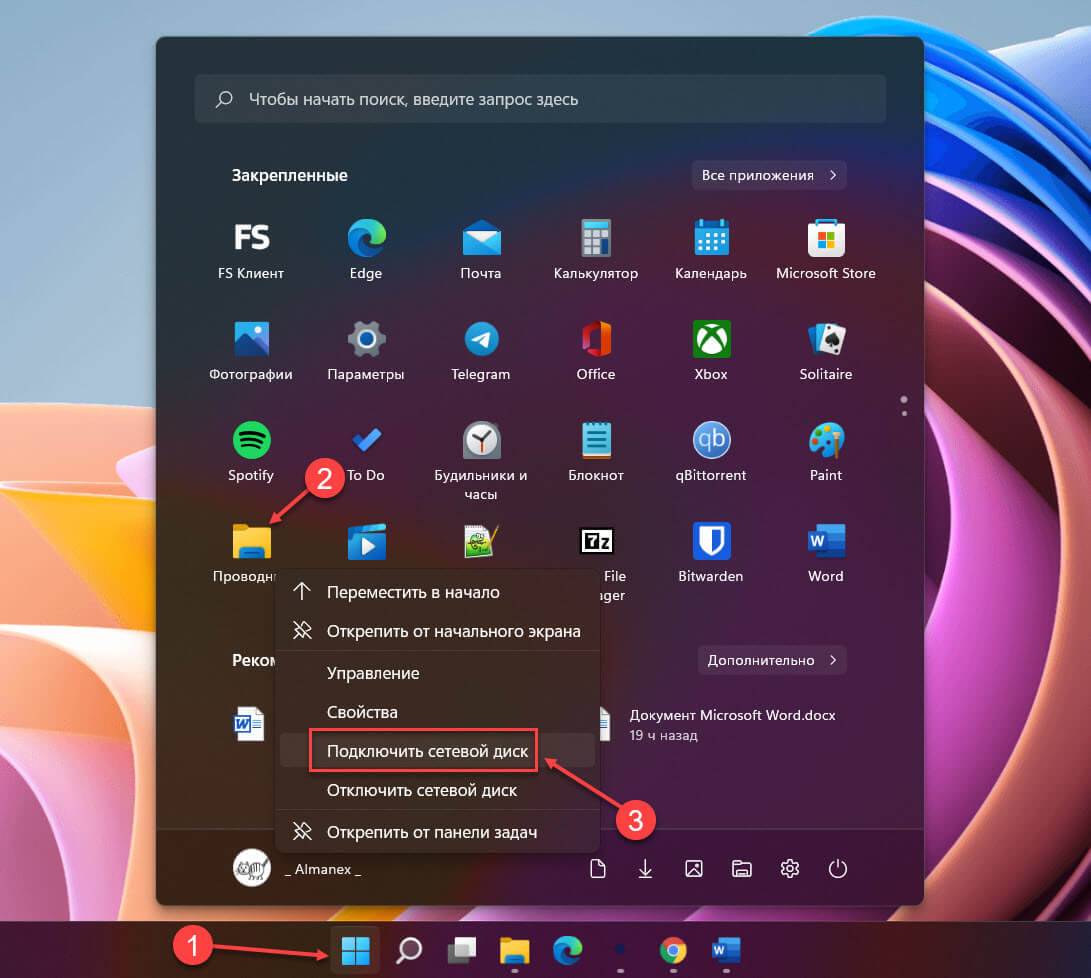
Или,
Откройте Проводник (самый простой способ — нажмите сочетание клавиш Win E), слева, в панели навигации кликните правой мыши на «Этот компьютер» и выберите «Подключить сетевой диск».
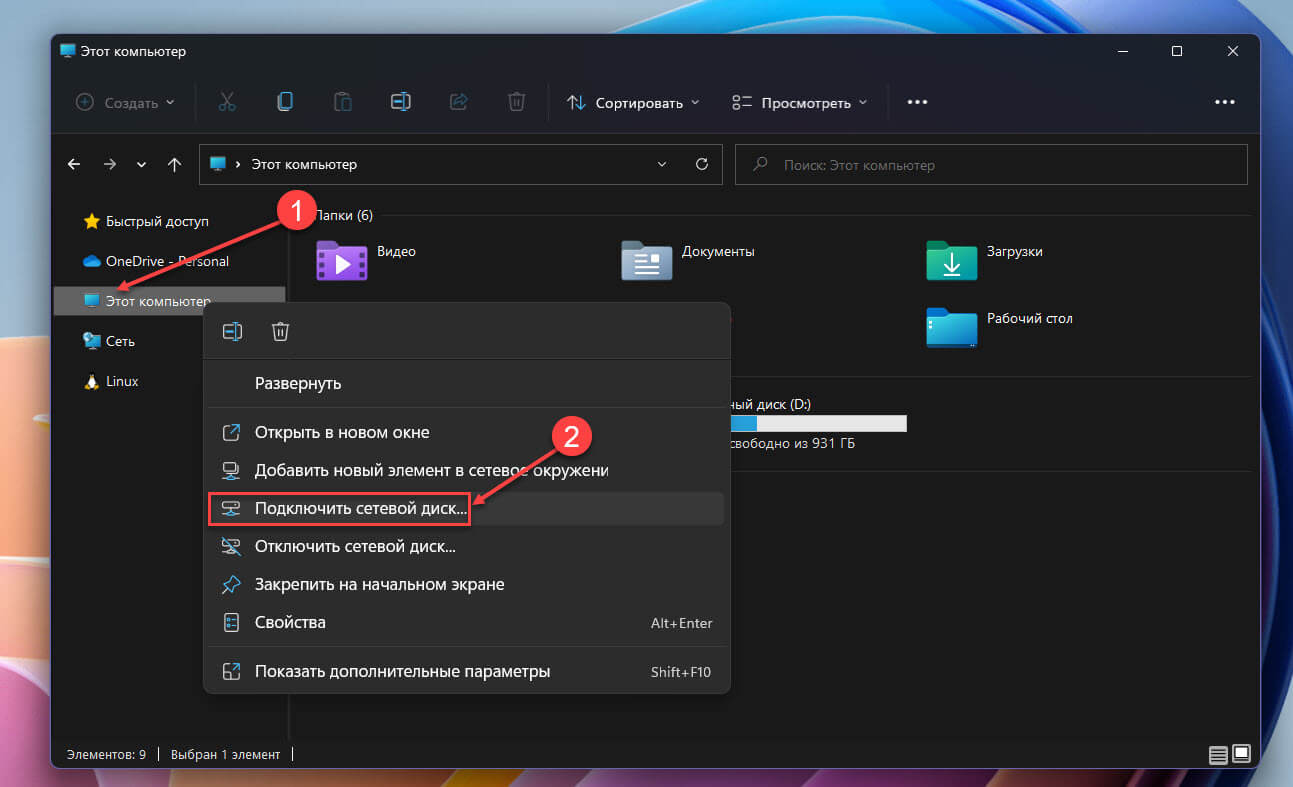
Шаг 2: В открывшемся окне Подключение сетевого диска, в строке «Диск» выберите желаемую букву диска.
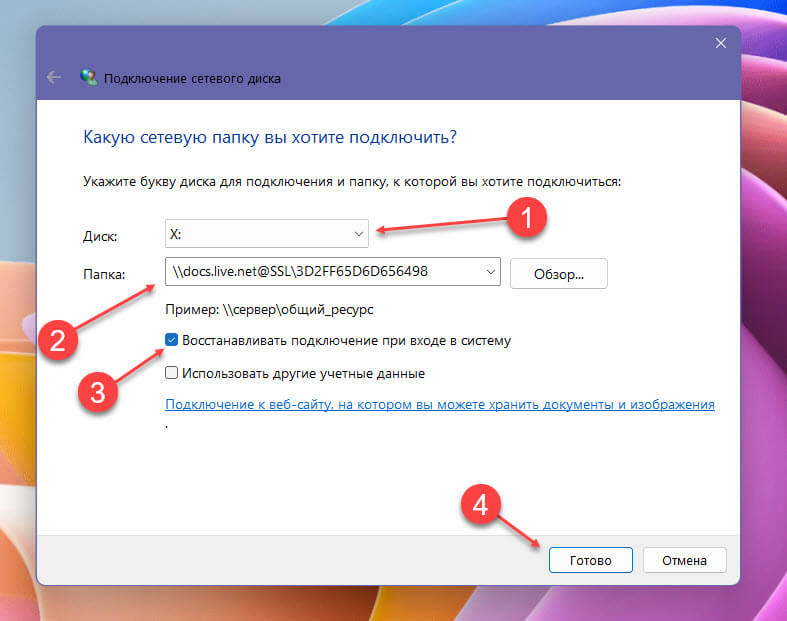
Шаг 3: В строке «Папка» пишем один из двух вариантов ниже и ставим флажок для «Восстанавливать подключение при входе в систему»:
\\docs.live.net@SSL\Ваш_Код_идентификатор
https://docs.live.net/Ваш_Код_идентификатор
Свой Код идентификатор One Drive вы можете найти в адресной строке браузера после входа в облачное хранилище One Drive (см. картинку ниже).
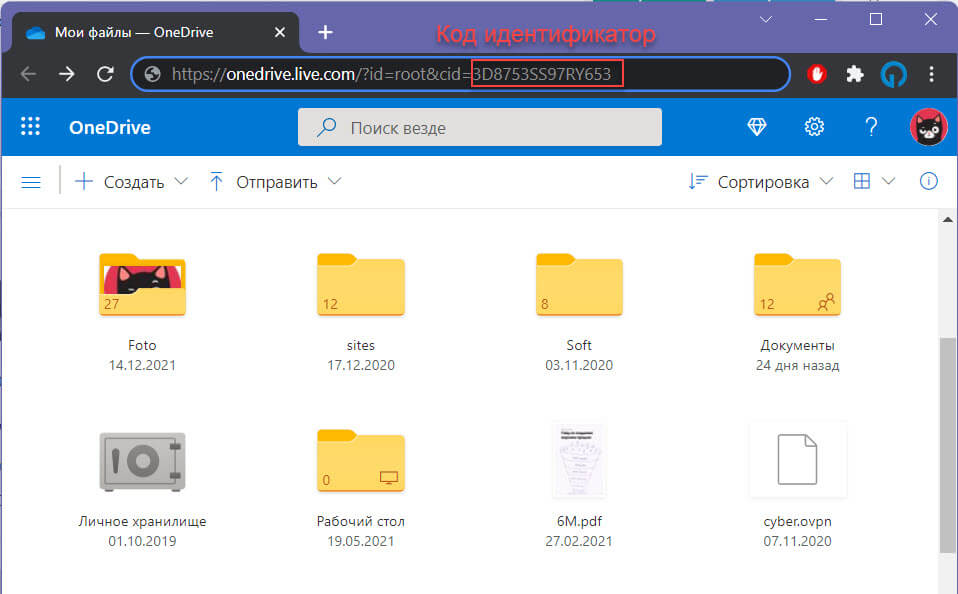
Шаг 4: Вводим свой логин и пароль необходимой учетки Microsoft, если для входа в подключаемую учетную запись вы используете двухэтапную проверку (двухэтапная аутентификация), вместо пароля учетной записи вам необходимо использовать пароль приложения.
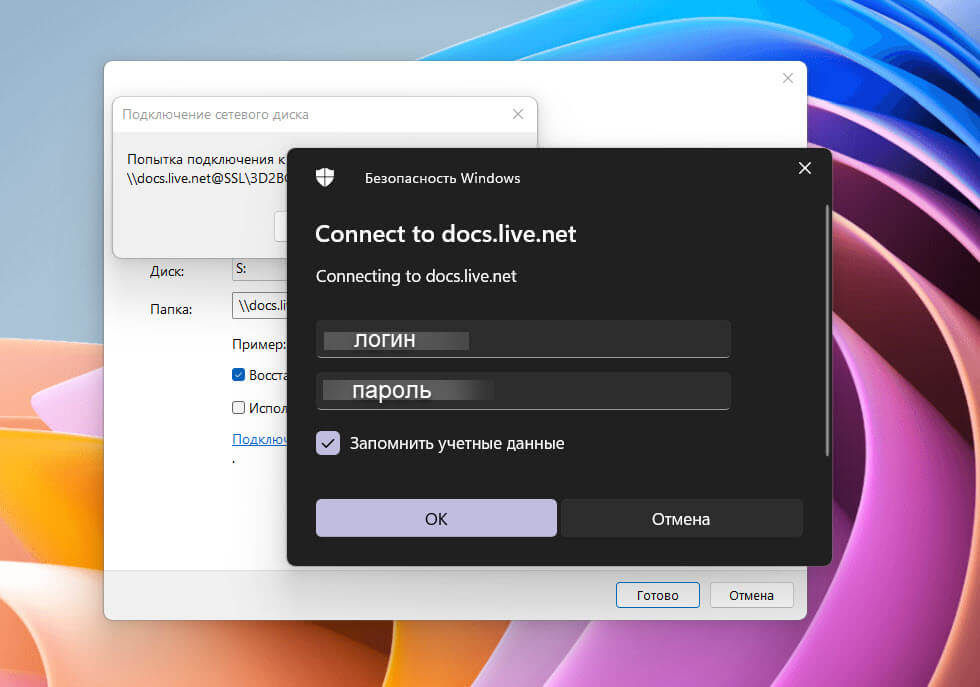
Чтобы сгенерировать пароль приложения:
-
Перейдите на страницу Microsoft Безопасность и войдите в свою учетную запись.
-
Откройте «Дополнительные параметры безопасности».
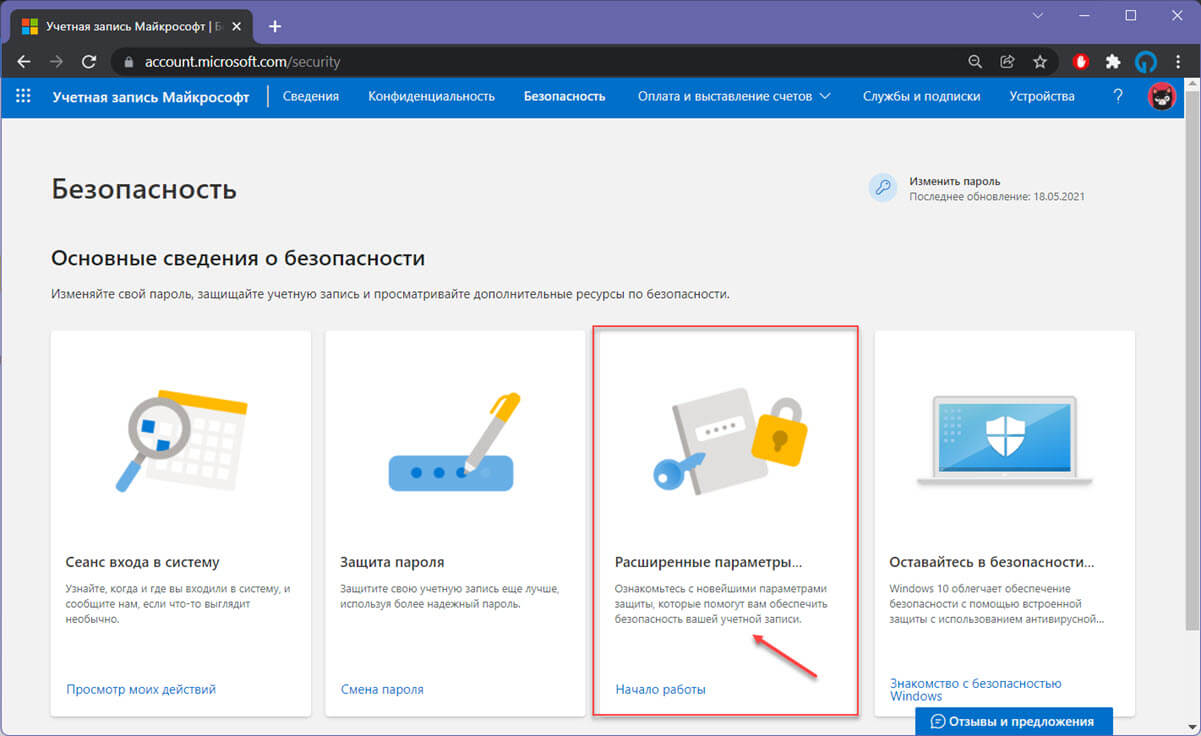
- В разделе «Пароли приложений» приложений выберите «Создать новый пароль приложения». Новый пароль для приложения будет сгенерирован и появится на вашем экране.
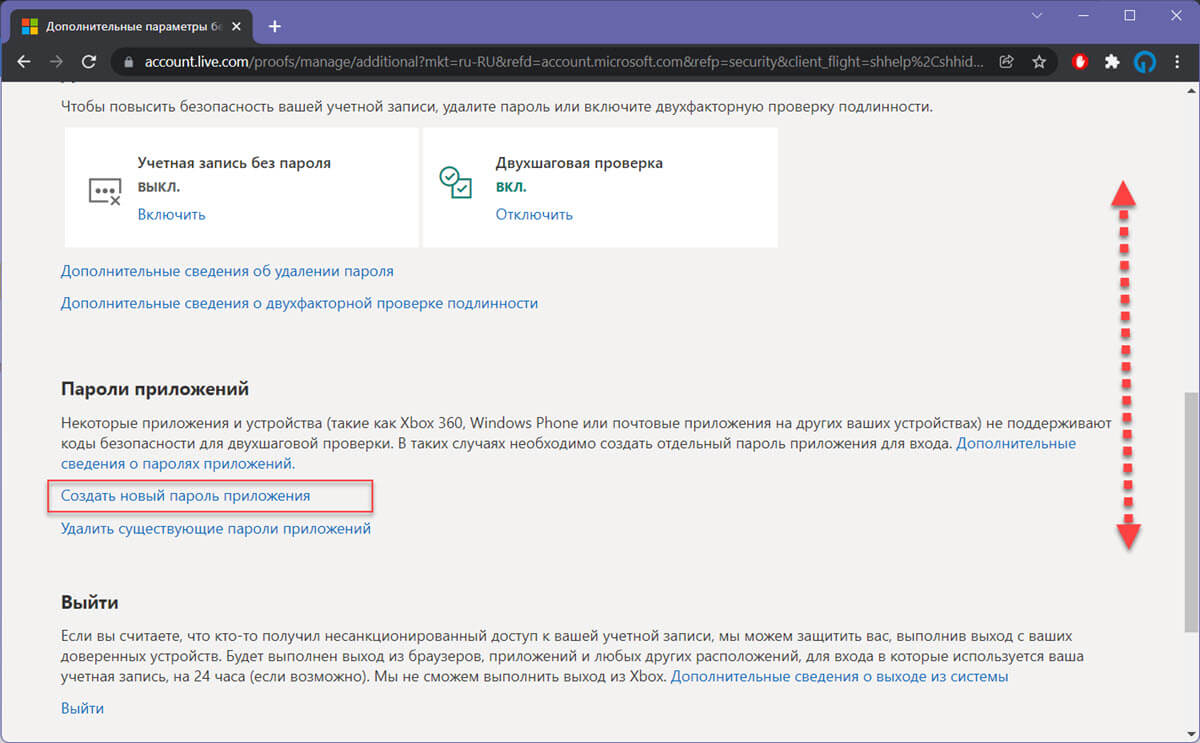
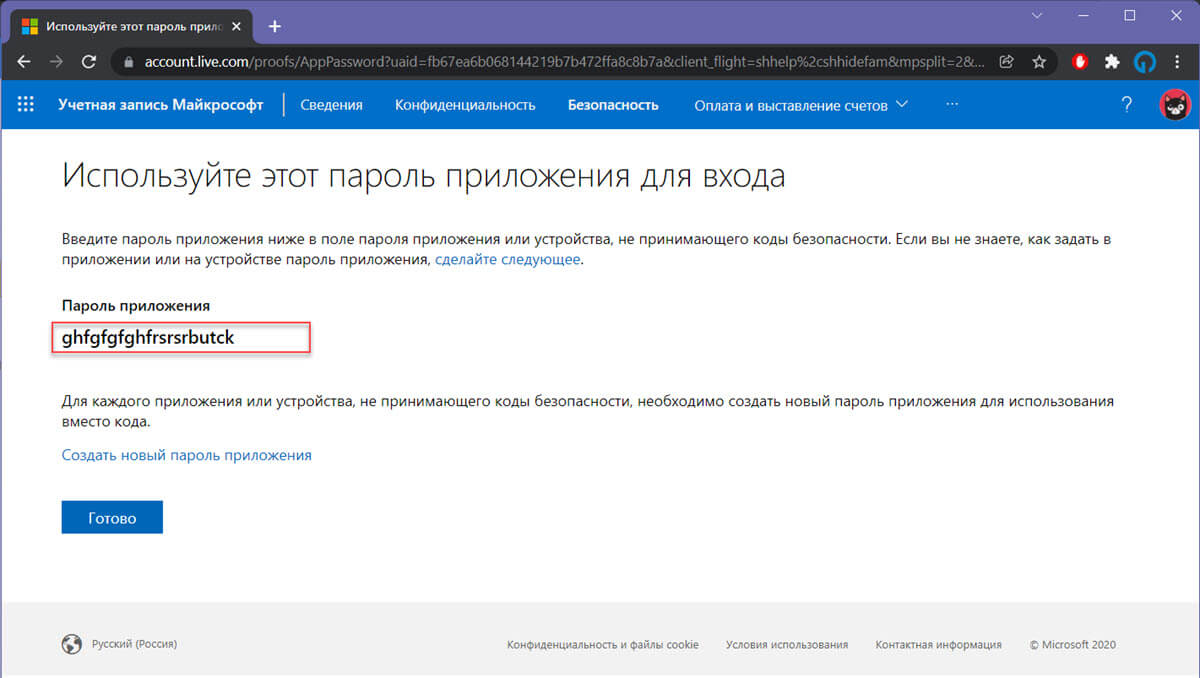
- Введите этот пароль приложения вместо обычного пароля для подключения сетевого диска.
Все! Теперь если вы откроете проводник, вы найдете сетевой диск с файлами подключенного облака One Drive, чтобы подключить еще один диск для другой учетной записи, повторите шаги выше.
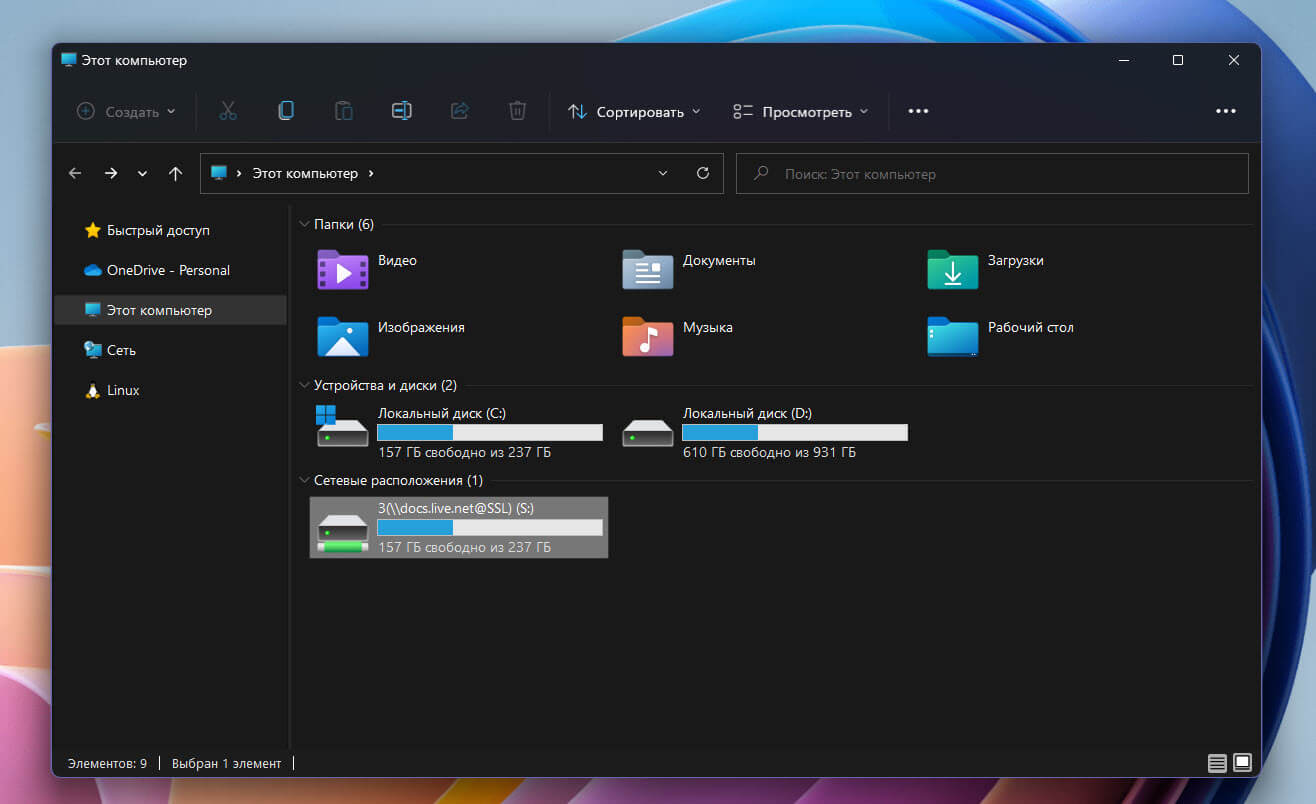
Как в Windows 11\10 подключить Яндекс диск в качестве сетевого диска по протоколу WebDAV
Яндекс диск — Также очень легко подключить по протоколу Web Dav.
Шаг 1: Откройте Проводник, в панели навигации кликните правой мыши на «Этот компьютер» и выберите «Подключить сетевой диск».
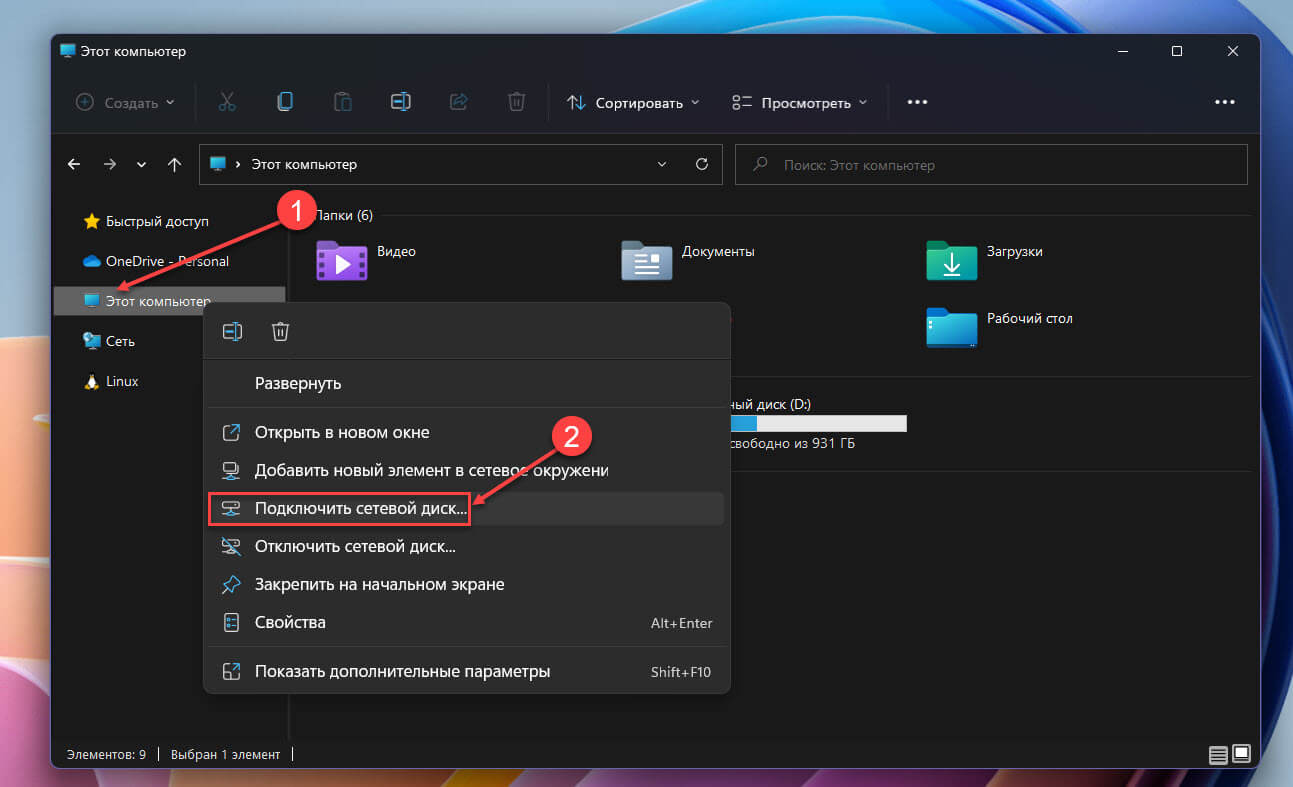
Шаг 2: В открывшемся окне Подключение сетевого диска, в строке «Диск» выберите желаемую букву диска.
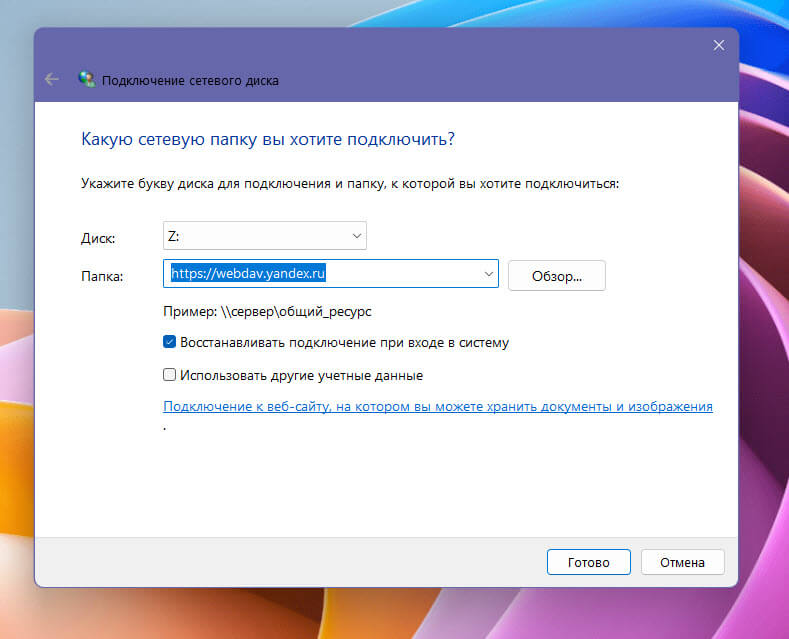
Шаг 3: В строке «Папка» пишем webdav сервер Яндекса и ставим флажок для «Восстанавливать подключение при входе в систему»:
https://webdav.yandex.ru
Шаг 4: В окне «Безопасность Windows» введите логин и пароль для входа в Яндекс и нажмите «ОК».
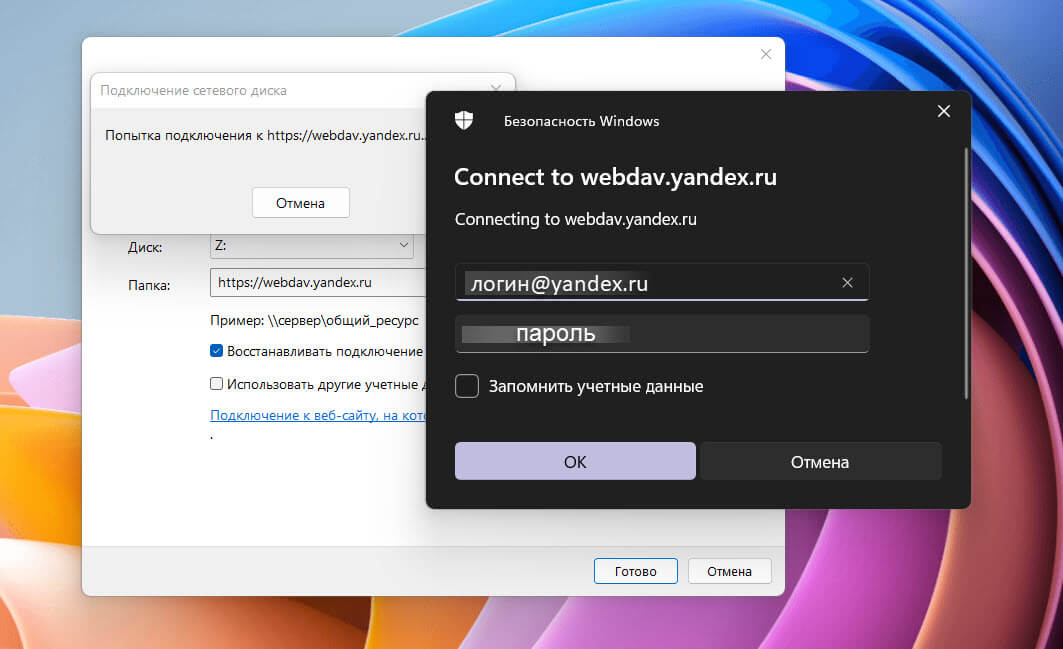
Все! Теперь нужные файлы из облака всегда будут под рукой на вашем компьютере.
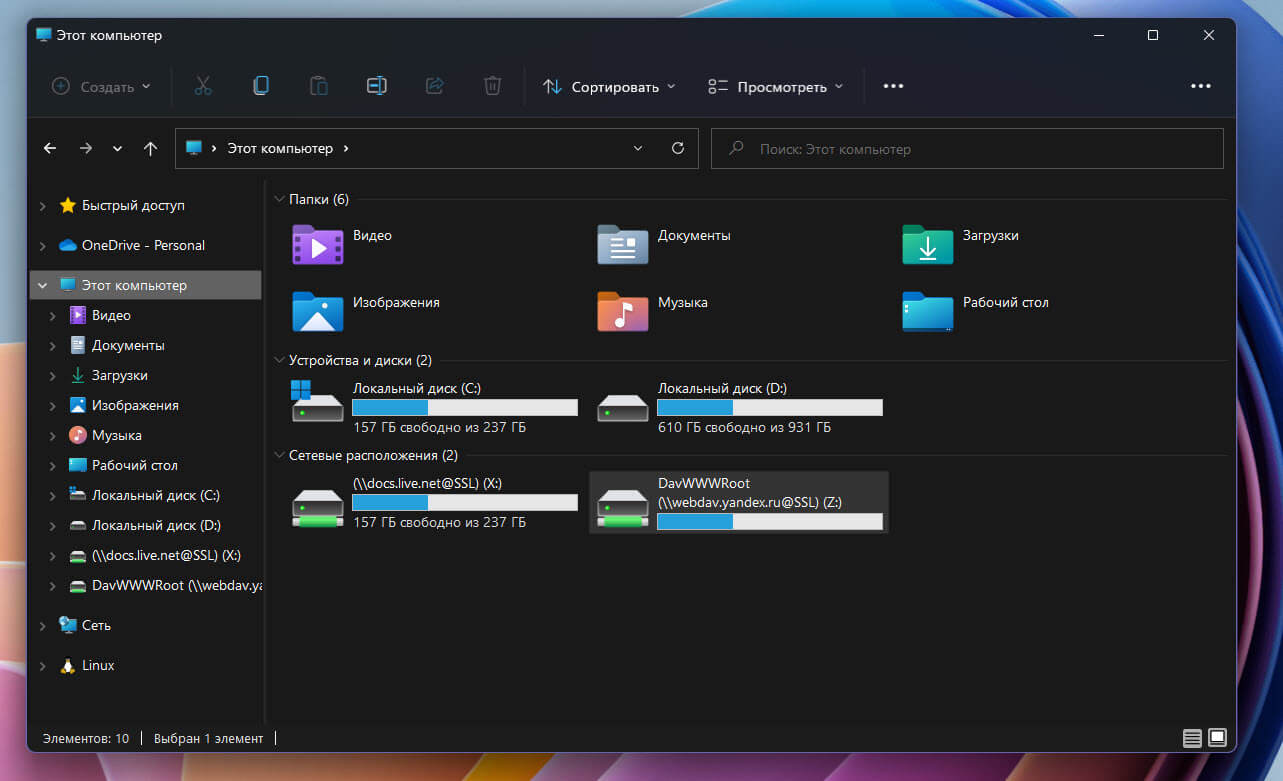
Поделитесь с нами в комментариях ниже, считаете ли вы, такой способ подключения к облачным хранилищам приемлемым или вы предпочитаете использовать приложения One Drive и Яндекс диск.
OneDrive comes in handy when you’re not interested in creating additional accounts in similar Cloud apps, but want to use what you already have in your Windows 10 system. This storage allows you to keep your files in a safe place, easily share them with others, and work on them with your colleagues in real time.
But what if one account on OneDrive isn’t enough for you? Can you have more, and how do you switch between them? Read on to find out.
How to Switch Between OneDrive Accounts
When you use your OneDrive account, you actually create folders where you’ll keep your files. You can also create multiple OneDrive accounts and use them for different purposes. That said, you can’t access the files from one folder from different accounts at the same time.
Here’s how to switch from one OneDrive account to another:
- Go to the notification area and right-click on the OneDrive icon. In case you don’t see the icon, open the Hidden icons menu to find it. It’s in the right corner of the taskbar.
- When the OneDrive window opens, click on Help & Settings in the bottom right corner.
- Select Settings from this list.
- From the Account tab (it should open by default), choose Unlink OneDrive or Unlink this PC.
- When you’ve done this, restart the OneDrive app and add the new account. Choose the location for your new folder and make sure it’s different from the first folder because the folders will merge if you choose the same one. Turn on the Fetch files option again.
If you want to use the previously unlinked account again, just repeat the same steps.
How to Create a New Account on OneDrive
If you want to use two or more accounts on OneDrive, here’s how to do so. You have to have a Microsoft account in order to use OneDrive, so if you don’t already have one, you’ll need to create one. You can do this by visiting onedrive.com and signing up. You can choose the free plan, create a new address and a password and follow the instructions for completing the process. When you’re done, move on to signing in to your OneDrive Account.
- Click on the Arrow button on the taskbar and scroll to find OneDrive.
- Click to open and enter your email address to sign in.
- In the next window, type in your password and click on Sign in to complete.
- Click Next if you don’t want to change location for the OneDrive folder. It’s recommended to do it, however, if you’re creating a second account and such folder already exists. Changing location might help you avoid problems when syncing files.
If you’re using the free plan, skip the next step by clicking on Not now.
Read welcome tips (don’t just skip them, they may turn out to be quite helpful) and select Open my OneDrive folder to finish the process – you can upload files to your online storage.
How to Upload Files to OneDrive
If you’re not sure how to upload files and keep them safe in your OneDrive storage, just follow these steps:
- Go to File Explorer and find OneDrive icon in the menu on the left. Click to open.
- Select the file you’d like to upload and simply drag it to the OneDrive folder.
- When you do this, the file will automatically be synced to your OneDrive account. If you’ve, for example, opened a new Microsoft Word document and haven’t saved it to your PC yet, you can save it in your OneDrive folder and avoid the “dragging” part.
What If Your Files Aren’t Syncing Correctly
There are plenty of reasons why your files aren’t syncing correctly and each one has a corresponding icon and a way to solve the issue. The two most common problems are running out of storage space and not having a stable internet connection.
You’re Running Low on Space
When your OneDrive account is almost full, you’ll see a little orange yellow triangle icon with an exclamation mark.
If you want to avoid having your account frozen, you can buy more storage, delete something from your OneDrive folders, or choose what you’re going to sync instead of syncing all the folders in OneDrive. You can choose specific folders by doing the following:
- Open the OneDrive menu from the taskbar.
- Select More – it’s in the bottom right corner.
- Click on Settings and choose the Account tab when a new window opens.
- Click on Choose folders.
- As a new dialogue box opens, uncheck the folders you no longer want to sync.
- Click on OK to confirm.
Your Internet Connection Is Slow
In case your internet connection is slow, the files may not be syncing correctly. Until you have a better connection, you can pause and later resume the sync.
- Click on the OneDrive icon on your taskbar.
- Click on Help & Settings when the new window opens.
- Choose Pause syncing. You can choose for how long you want the syncing to be paused – 2, 8 or 14 hours.
- When you wish to continue, click on Resume syncing, which will appear here instead.
Keep Your Files Safe and Within Reach
OneDrive is a great way to keep your files within reach – you can access them anytime you want, and you don’t have to worry about losing important folders and data if your computer crashes. Multiple accounts will give you more space and you can switch between them anytime you want.
Do you have a OneDrive account? What do you use it for? Tell us in the comments section below!
Applies ToMicrosoft365.com «Мой Office» для iPhone OneDrive (для дома или персональный) OneDrive для Mac OneDrive для Windows
Переустановка Microsoft OneDrive иногда может устранить проблемы синхронизации и сбрасывает все параметрыOneDrive. OneDrive выполнит полную синхронизацию после переустановки.
Вы не потеряете данные, удалив OneDrive. Ваша OneDrive папка перестанет синхронизироваться, но все файлы или данные, имеющиеся в OneDrive, по-прежнему будут доступны при входе в OneDrive.com.
Переустановка OneDrive для Windows
Приложение OneDrive поставляется с некоторыми версиями Windows 10 и 11.
-
Нажмите кнопку Пуск , в поле поиска введите Программы , а затем выберите Добавить или удалить программы.
-
В разделе Приложения & функции найдите и выберите Microsoft OneDrive.
Примечания:
-
Microsoft OneDrive — это приложение для резервного копирования и синхронизации, доступное для скачивания с веб-сайта OneDrive.
-
OneDrive от корпорации Майкрософт — это приложение, доступное в магазине Microsoft Store, позволяющее просматривать ваше хранилище OneDrive. У вас может быть установлено одно или оба приложения (это нормально), но обратите внимание, что приложение из магазина Microsoft Store не поддерживает резервное копирование и синхронизацию файлов.
-
-
Нажмите кнопку Удалить. При появлении запроса на ввод пароля администратора или подтверждение введите пароль или подтвердите выполняемое действие.
-
Если вам требуется выполнять резервное копирование и синхронизацию файлов, скачайте приложение Microsoft OneDrive с веб-сайта.
-
Откройте скачанный файл и следуйте инструкциям, чтобы войти в систему и начать работу.
Примечания:
-
Если вы выбрали вариант синхронизации только некоторых папок перед сбросом, вам потребуется выполнить эти действия еще раз после завершения синхронизации. Дополнительные сведения см. в статье Выбор папок OneDrive для синхронизации с компьютером.
-
Это потребуется выполнить дляOneDrive для рабочих или учебных папок.
-
Дополнительные сведения
Нужна дополнительная помощь?
Нужны дополнительные параметры?
Изучите преимущества подписки, просмотрите учебные курсы, узнайте, как защитить свое устройство и т. д.