Загрузить PDF
Загрузить PDF
Windows Media Player (WMP) – это цифровой медиаплеер, разработанный Microsoft для воспроизведения аудио и видео файлов и просмотра изображений на компьютере под управлением операционной системы Windows. Если у вас возникли проблемы с Windows Media Player на компьютере под управлением Windows 7, вам придется переустановить его.
-
-
В строке поиска панели управления введите «компоненты» (без кавычек) и нажмите «Включение и отключение компонентов Windows».
-
-
-
-
-
Реклама
-
-
В строке поиска введите «компоненты» (без кавычек) и нажмите «Включение и отключение компонентов Windows».
-
-
-
Реклама
-
-
-
В списке программ найдите и выделите Windows Media Player, а затем нажмите «Удалить».
-
Реклама
-
-
-
-
Дважды щелкните по скачанному файлу и нажмите «Выполнить», чтобы начать установку.
-
Нажмите «Подтвердить», чтобы подтвердить подлинность вашей копии Windows XP.
- По завершении процесса подтверждения примите условия лицензионного соглашения.
-
-
- Не используйте компьютер во время установки программы. По завершении установки выберите либо «Быстрая настройка» (чтобы принять параметры конфигурации по умолчанию), либо «Пользовательская настройка» (чтобы настроить Windows Media Player самостоятельно).
-
Нажмите «Готово» и Windows Media Player откроется и автоматически импортирует мультимедийные файлы, хранящиеся на компьютере.
Реклама
Советы
- Вы не можете переустановить Media Player, если ваша копия операционной системы Windows не является подлинной.
- При первом запуске Windows Media Player он автоматически находит и импортирует мультимедийные файлы, хранящиеся на компьютере.
Реклама
Об этой статье
Эту страницу просматривали 53 226 раз.
Была ли эта статья полезной?
Quick Links
-
Step 1: Uninstall Windows Media Player
-
Step 3: Turn Windows Media Player Back On
If you’re having problems with media playback on your Windows 7, Windows 8, or Windows 10 PC using Windows Media Player, or even using other applications like Media Monkey, you might need to reinstall Windows Media Player. But how?
Reader Ted wrote in with this tip, which solved his problem of playing ripped music files in either Windows Media Player or Media Monkey.
Open up Control Panel and type «windows features» into the search box, and then click on Turn Windows features on or off.
Go down to Media Features —> Windows Media Player
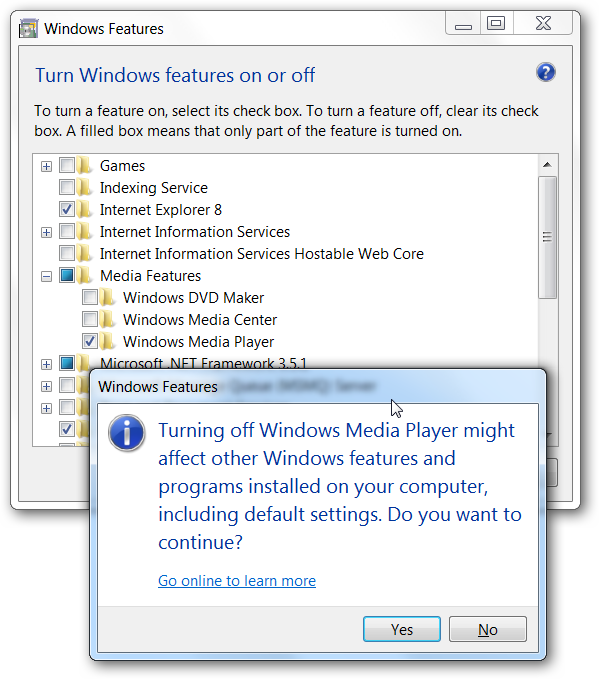
Step 2: Reboot
That is all.
Head back into Windows Features on or off, and check the box again.
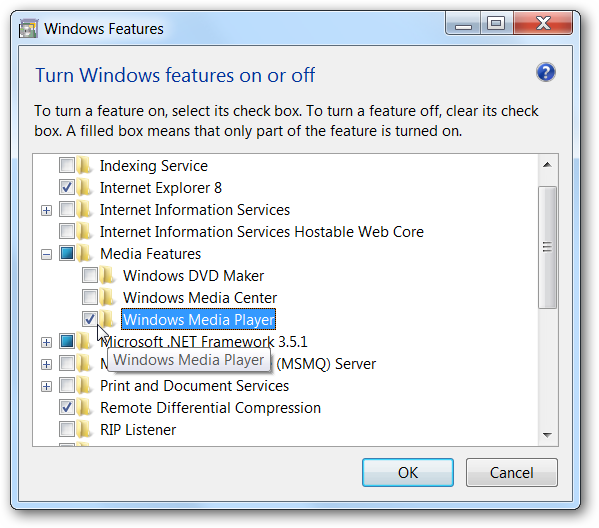
At this point hopefully your problem should be solved.
Действительно, по многочисленным отзывам в интернете появляется вывод, что работа Windows Media Player в Windows 7 оставляет желать лучшего. И то, что у него очень часто «слетают» настройки — абсолютно не редкость. Вопрос прояснился и я позволю себе предложить Вам вариант, который поможет избежать многих ошибок и Ваш компьютер не будет капризничать при чтении и воспроизведении файлов как видео, так и фото и аудиофайлов. Да, думаю, что и Ваш проигрыватель Windows Media Player восстановит свои функции и не понадобится его переустанавливать. Но после того, как Вы попользуетесь Media Player Classic, я думаю, что возвращаться к проигрывателю Windows Media не захочется. Хочу Вас успокоить: он никуда не исчезнет и даже, как уже сказал, восстановятся его фукции. Теперь к делу: предлагаю установить на компьютер бесплатный «K-Lite Codec Pack», после чего Вы забудете о проблемах просмотра любого видео.
«K-Lite Codec Pack»— это универсальный набор кодеков и утилит, предназначенных для просмотра и обработки аудио- и видеофайлов. В пакет входит большое число свободных, либо бесплатных кодеков и утилит, позволяющих пользователю «не париться» при работе с файлами аудио, видео и изображениями. При установке этого пакета на компьютер будет автоматически установлен «Media Player Classic».
Итак, начнем. Для начала скачиваем пакет
K-Lite Codec Pack 10.8.0 по этой ссылке: http://www.slo.ru/news/entry/3028

Появится установочный файл пакета такого вида:
Запускаем его (два раза кликаем мышкой), появляется окно установки, нажимаем «Next»
В следующем окне все оставляем без изменений и опять нажимаем «Next»
В следующем окне опять все оставляем без изменений и нажимаем «Next»
В следующем окне можно, если есть желание, установить ярлык на рабочий стол для «Media Player Classic» (показано стрелкой)
Следующие два шага — все без изменений, просто нажимаем «Next»
А вот уже в следующем окне ставим «галочку» (показано стрелкой) в окошко «Windows Media Player» — для того, чтобы он имел возможность «пользоваться» всеми устанавливаемыми кодеками
В следующем окне ставим «галочку» (показано стрелкой) для установки кодеков в Media Player Classic для работы с аудио файлами
В следующем окне устанавливаем все кодеки (показано стрелками) уже для Windows Media Player
В следующих двух окнах оставляем все без изменений и нажимаем «Install»
Начнется процесс установки
В следующем окне останется только нажать на «Finish»
Установка пакета K-Lite Codec Pack вместе с Media Player Classic на Ваш компьютер закончена.
И ничего не бойтесь — просто аккуратно повторите то, что я Вам показал.
После этого Вы можете спокойно просматривать и прослушивать практически все нужные файлы.Удачи!
You are here:
Home » Media Players » How To Reinstall Windows Media Player In Windows 10/7
As I have mentioned before in our how to set Windows Media Player as the default music player in Windows 10 guide, I use the default Windows Media Player as my primary media player. But for some unknown reasons, Windows Media Player stopped working this morning. In fact, I am not even able to run WMP now.
After messing with it around for a little while, I found reinstalling the WMP is the final solution as I was in a hurry.
If you too have a serious issue with Windows Media Player and want to repair it quickly, you can reinstall the program to fix it.
Step 1: Type appwiz.cpl in Start menu search box and hit enter to launch Program and Features window. Users on Windows 10 can also type the same in the Start menu or taskbar search box and then hit Enter key.

Step 2: In the left pane, click the Turn Windows features on or off option to see Windows Features dialog.

Step 3: Here expand Media Feature list and then uncheck Windows Media Player box. If you are prompted with “this will also turn off Windows Media Center” message, click Yes as you will reinstall WMP later.
Step 4: You will be asked to Reboot your PC to uninstall WMP. Hit Restart now button to do so.
Step 5: As you need to reinstall Windows Media Player, you need to install WMP again. Once again, open Windows Features window, tick the Windows Media Player and Windows Media Center boxes and then click OK button to begin installing the WMP & WMC again.

Good luck!
Windows Media Player (WMP) is a digital media player developed by Microsoft for playing audio and video files and viewing images on a computer with the Windows operating system. If you are having problems with Windows Media Player on your Windows 7 computer, you need to reinstall it. Here is how to reinstall Windows Media Player.
-
Click the «Start» button in the lower left corner of the screen, and then click «Control Panel» to open the Control Panel window.
-
Click «Turn Windows Features On or Off.»
-
-
-
-
-
Click the «Start» button in the lower left corner of the screen, and move the cursor to the right of «Shutdown,» to click «Restart» to restart your computer.
-
Click the «Start» button in the lower left corner of the screen, and then click «Control Panel» to open the Control Panel window.
-
-
-
-
-
Click the «Start» button on the lower left corner of the screen, and then click «Control Panel» to open the Control Panel window.
-
-
-
-
-
-
-
Double-click the «Windows Media Player» installation file on your desktop or the location you saved, and click «Run» to start the installation.
-
- When the authentication is completed, click «I Accept» to agree to the license agreement.
-
-
- Do not use your computer during this process. When the installation is complete, either select «Express Settings,» which is the default configuration settings, or select «Custom Settings» to manually configure Windows Media Player settings.
-
Click «Finish» and Windows Media Player will open on your screen and automatically import media files stored on your computer.
Add New Question
-
Question
In Windows 7, the photos are in Windows media center. How to bring photos to Windows media player?
Wanyama Edward
Community Answer
Open Windows media center then minimize the folder, open Windows media player minimize it. Click on Windows media center, pick and drag a photo to Windows media player.
Ask a Question
200 characters left
Include your email address to get a message when this question is answered.
Submit
-
You cannot reinstall Media Player on an unvalidated copy of the Windows operating system.
-
The first time Windows Media Player opens on your computer, it will automatically search your hard drive for all media files, and then automatically import them into Windows Media Player.
References
About this article
Thanks to all authors for creating a page that has been read 167,150 times.
















































