Содержание статьи:
- Linux ⇒ Windows (способы)
- ШАГ 1: подготавливаем загрузочные флешки
- ШАГ 2: производим установку системы
- Вопросы и ответы: 7
Вопрос от пользователя
Здравствуйте Александр.
Купил ноутбук от Dell с предустановленной системой Ubuntu (просто на него скидка была, и я даже не обратил внимание, что на нем нет Windows). Теперь потыкался пару дней — понял, что не перевариваю эту систему, и хочу перейти на «десятку».
Как бы мне это сделать? А то я в Linux не знаю даже как флешку записать, не только ли чего… Сижу Гуглю уже второй день, пробую, но уже терпение кончается… (еще беспокоит гарантия, если удалю текущую систему — не потеряется ли она?)
Здравствуйте.
Перейти на Windows можно (только, если у вас ноутбук — посмотрите для начала на официальном сайте для какой версии там есть драйвера. Сегодня, это чаще всего Windows 10 или 11).
Насчет гарантии: в большинстве случаев она дается на железо, а ПО вы можете менять по своему усмотрению. Тем не менее, уточните этот момент в компании, где приобрели товар (я заранее не могу предусмотреть все варианты и нюансы // не хотелось бы чувствовать себя виновным, если у читателей возникнет проблема из-за этого…).
Ну а в заметке ниже покажу, как можно перейти с Linux на Windows (практическую часть).
Итак…
*
Linux ⇒ Windows (способы)
ШАГ 1: подготавливаем загрузочные флешки
- 👉 для начала сделайте бэкап (резервную копию) всех нужных на диске данных (при переустановке ОС диск придется форматировать, вероятно, и данные будут удалены. В любом случае, не исключены «неожиданности»);
- 👉 если у вас ноутбук — 📌определите его модель, зайдите на офиц. сайт производителя и скачайте драйверы для нужной версии Windows (по крайней мере на мат. плату и сетевой контроллер);
- 👉 затем следует 📌загрузить офиц. образ ISO с Windows 8/10/11 (смотря для какой версии есть драйверы). Я бы рекомендовал загрузить сразу неск. разных образов (по возможности);
- 👉 если вы хотите сделать, чтобы у вас было 2 ОС по соседству (Linux и Windows) — 📌загрузите также образ ISO с нужной версией Linux;
- 👉 после с помощью спец. приложений нужно записать эти «парочку» образов ISO на флешки. Я показал 📌в этой заметке неск. способов, как под Linux (в Ubuntu в частности) это можно сделать;
Скриншот. Rosa — записываем образ ISO с Windows на флешку при работе в Ubuntu
- 👉 теперь можно подключать эту флешку к USB-порту, вкл. ПК/ноутбук, вызывать Boot Menu и переходить к установке Windows. Тут, правда, можно пойти двумя путями… (о них ниже).
*
ШАГ 2: производим установку системы
Вариант 1: сносим Linux (и всё другое, что есть на диске), ставим Windows
Итак… Подключаем загрузочную флешку с Windows и входим в Boot Menu (используются чаще всего клавиши: Esc, F2, F12 и пр.).
Затем выбираем «нашу флешку» там и нажимаем Enter. См. фото ниже. 👇

Фото. Открываем Boot Menu и выбираем нашу флешку
Далее начинаем установку Windows (часть мало-информативных шагов, где нужно нажать «Далее» я опустил). На этапе выбора типа установки — обязательно укажите, что вам требуется «Выборочная / расширенная / advanced» (по крайней мере, такое окно есть в Windows 8/10/11).

Выборочная установка! Для опытных пользователей
Должно появиться окно со списком всех разделов. Если вам никакие файлы и данные на дисках не нужны — просто удалите все эти разделы (если у вас в ноутбуке/ПК один физический диск — в конечном итоге остаться у вас должна одна строка, одна неразмеченная область).
Затем просто выберите ее и нажмите «Далее». 👇

Фото. Удаляем все разделы, которые есть в списке (Осторожно, будут удалены все данные с диска!!!)
Далее пойдет типовая установка Windows и более делать ничего не нужно. Когда появится рабочий стол — установите заранее загруженные драйверы (по крайней мере на сетевую карту, видеокарту, мат. плату).

Фото. Копирование файлов Windows
*
Вариант 2: размечаем диск, и устанавливаем Windows рядом с Linux
Если вы не хотите удалять с диска данные (да и саму Ubuntu) — то можно поступить иначе: поставить Windows на этот же диск рядом с Linux. Дабы делается это не сложно…
1) Для начала вам нужно подготовить 📌загрузочную флешку с Ubuntu 22.04 (она нам пригодиться в качестве LiveCD, т.к. не все операции можно делать в системе, которая у вас установлена на основном диске).
2) Далее подключаем эту загрузочную флешку с Ubuntu к USB-порту и загружаемся с нее (через Boot Menu, например). 👇

Фото с экрана. Открываем Boot Menu и выбираем нашу флешку
3) В первом окне приветствия Ubuntu вместо установки — нажимаем по кнопке «Попробовать…». 👇

Фото. Попробовать Ubuntu (загрузка с установочной флешки с Linux Ubuntu 22.04)
4) Далее среди списка приложение открываем встроенное «Disks». См. меню слева.

Скриншот. Запускаем приложение Disks
5) Теперь нужно внимательно осмотреть список дисков и:
- в меню слева выбрать тот диск, на котором установлена ваша основная Ubuntu (т.е. ту, которая есть на жестком диске / твердотельном накопителе);
- на этом диске, вероятно, будет 2-3 раздела. Нам нужно выбрать самый большой из них (на котором и хранятся все данные), затем кликнуть по значку «шестеренки» и выбрать функцию «Resize / Изменить размер». 👇
*
Важно: эта операция не должна повредить или удалять какие-либо данные на диске. Но ручаться за это не могу, в очень редких случаях «всплывают» непредсказуемые ошибки…

Скриншот. Изменить раздел — функция Resize (приложение Disks)
6) Затем нужно сдвинуть ползунок влево (кстати, этой операцией мы «как бы отщипнем свободное место» от основного раздела с данными — и именно на это свободное место мы и установим Windows!).
Рекомендую «отщипнуть» как минимум 40-50 Гб (под Windows 10/11).

Скриншот. Высвобождаем место на диске
7) После того, как операция будет завершена, вы должны увидеть свободное не распределенное место на диске (в моем случае получилось: «43 GB, Free Space» 👇).

Скриншот. В итоге у нас должно появится свободное место — Free Space (форматировать пока ничего не нужно)


Установка пошла…
9) На этапе выбора типа установки — укажите, что вам требуется варианта «Выборочная /расширенная». См. пример ниже. 👇

Выборочная установка! Для ручного выбора диска под установку ОС Windows
10) Затем вручную выберите то самое незанятое пространство, которое мы заранее подготовили. Установщик Windows далее все сделает сам… (по крайней мере так происходит с Windows 10/11).

Фото. Выбор диска — указываем наше заранее подготовленное свободное место и установщик сам все создаст!
11) После установки системы — еще осталось около 15 ГБ под установку необходимого софта и драйверов. Можно работать?! 👌

Скриншот. Установка завершена, Windows 10 теперь работает на одном диске с Linux Ubuntu
12) Кстати, теперь после каждого включения ноутбука — у вас автоматически будет появляться меню Grub с предложением выбрать нужную ОС: Ubuntu или Windows…

Фото меню Grub. После включения ноутбука — появл. меню с предложением выбора ОС: Windows или Linux Ubuntu
*
За сим откланяюсь, успехов!
👋
Все способы:
- Вариант 1: Форматирование диска с дальнейшей установкой Windows 10
- Вариант 2: Установка Windows 10 рядом с Linux
- Шаг 1: Работа с дисковым пространством в Linux
- Шаг 2: Установка Виндовс 10
- Шаг 3: Восстановление загрузчика GRUB
- Вопросы и ответы: 5
Вариант 1: Форматирование диска с дальнейшей установкой Windows 10
Этот способ подойдет пользователям в тех случаях, когда надобность в Linux просто отпала. Тогда ничего не мешает просто отформатировать содержимое диска или только конкретный раздел, чтобы без проблем инсталлировать туда Windows 10. В таких ситуациях никаких дополнительных настроек производить не придется, поскольку по сути это будет обычная «чистая» установка новой операционной системы на пустой жесткий диск или SSD. На нашем сайте уже имеется статья по данной теме, поэтому вам остается только изучить инструкции, перейдя по указанной ниже ссылке.
Подробнее: Руководство по установке Windows 10 с USB-флешки или диска
Вариант 2: Установка Windows 10 рядом с Linux
Многие пользователи знают о том, что установить любой дистрибутив рядом с любой версией Виндовс очень просто, поскольку не возникает никаких конфликтов с загрузчиками, а также инсталляторы предлагают выбрать соответствующий пункт, чтобы сохранить все файлы обнаруженной ОС. Однако при возникновении обратной ситуации процедура значительно усложняется. Она делится на несколько этапов, во время которых следует создать неразмеченное пространство, установить саму операционную систему и наладить корректную работу загрузчика. Именно это мы и предлагаем сделать далее.
Шаг 1: Работа с дисковым пространством в Linux
Для начала переместимся к Linux, чтобы здесь создать свободное дисковое пространство, которое в дальнейшем будет использовано для разметки файловой системы при установке Windows 10. За пример предлагаем взять самый популярный дистрибутив — Ubuntu, а вы, отталкиваясь от особенностей используемой сборки, выполните точно такие же действия.
- К сожалению, сжать раздел в Линукс просто так не получится, поскольку системный том изначально смонтирован, а размонтировать его нельзя. Придется запускать компьютер с LiveCD. Детальнее о создании такого загрузчика читайте в материале по ссылке ниже.
- После успешного создания загрузочной флешки запустите ее и переходите к режиму ознакомления с ОС.
- Откройте меню приложений и запустите оттуда стандартную программу GParted.
- В ней щелкните правой кнопкой мыши по существующему разделу, выберите пункт «Отмонтировать», а затем «Изменить размер/Переместить».
- Откроется всплывающее окно. В нем настройте свободное пространство удобным образом, отделив необходимое количество мегабайт для новой операционной системы.
- После этого щелкните ПКМ по строке «Не размечено» и выберите «Новый».
- В пункте «Создать как» отметьте «Расширенный раздел» и нажмите на «Добавить» или клавишу Enter.
- Осталось только кликнуть на значок в виде галочки, чтобы запустить выполнение заданных задач.
- Подтвердите применение операции к устройству.
- Дождитесь завершения этого процесса. Он может занять несколько минут, что зависит от быстродействия компьютера и количества размеченного пространства.
- Вы будете уведомлены об успешном завершении текущей операции, а это значит, что можно завершать работу с Linux и переходить к установке Windows 10.
Загрузка Linux с LiveCD










Мы рекомендуем отделять свободное пространство от основного раздела Linux только с конца, поскольку в начале всегда хранятся важные файлы для загрузки системы, о чем вы и должны быть уведомлены при работе с утилитой GParted. Дополнительно отметим, что стоит создать пространство с запасом и учетом того, что при работе с Windows может понадобиться добавление второго логического тома для хранения пользовательских файлов.
Шаг 2: Установка Виндовс 10
Мы бы не стали останавливаться на этом этапе, поскольку он знаком многим пользователям, но решили сделать это, чтобы учесть абсолютно все нюансы, связанные с неразмеченным пространством и созданием загрузочной флешки в Linux.
- Для начала приобретите Windows 10 на официальном сайте или загрузите ISO-образ. После этого его придется записать на флешку или диск, чтобы задействовать это устройство в качестве загрузочного. Детальнее о выполнении этой операции в Linux читайте в другом материале на нашем сайте, воспользовавшись указанной ниже ссылкой.
- Загрузитесь с записанного съемного носителя и выберите язык для инсталляции Виндовс.
- Затем нажмите на кнопку «Установить».
- Введите ключ продукта или пропустите этот шаг.
- Примите условия лицензионного соглашения, чтобы перейти далее.
- Выберите тип установки «Выборочная».
- Вы увидите незанятое пространство, которое мы добавили в предыдущем шаге. Можно сразу же на него установить ОС или создать еще один логический том, например, под буквой D.
- После этого выберите раздел для инсталляции и нажмите на «Далее».
- Подождите, пока все файлы будут установлены.
- После перезагрузки следуйте отобразившимся инструкциям, чтобы настроить Windows 10.
- Сразу же после запуска можно выключать ОС, поскольку далее придется настроить загрузчик GRUB.
Подробнее: Запись ISO-образов на флешку в Linux










Позже вы сможете вернуться к использованию Windows 10, но сейчас загрузчик сломан, поэтому не получится корректно загрузить ни одну из инсталлированных ОС. Давайте приступим к исправлению этой ситуации.
Шаг 3: Восстановление загрузчика GRUB
Загрузиться в Linux на данном этапе не получится, поскольку загрузчик GRUB был нарушен. Придется вернуться к LiveCD, о которой мы уже говорили в первом шаге. Вставьте флешку с образом диска в свободный разъем и запустите компьютер.
- В появившемся окне инсталляции переходите к ознакомлению с дистрибутивом.
- Откройте меню приложений и запустите оттуда «Терминал». Сделать это можно и через горячую клавишу Ctrl + Alt + T.
- Смонтируем корневой раздел с файлами Linux. По умолчанию за это отвечает команда
sudo mount /dev/sda1 /mnt. Если расположение диска отличается от /dev/sda1, замените данный фрагмент на необходимый. - Следующая серия команд необходима для монтирования раздела с загрузчиком, если такой выделен в отдельный логический том. Для этого используйте строку
sudo mount --bind /dev/ /mnt/dev/. - Вторая команда имеет вид
sudo mount --bind /proc/ /mnt/proc/. - В конце остается только указать
sudo mount --bind /sys/ /mnt/sys/, чтобы завершить монтирование файловых систем. - Перейдите к работе с необходимым окружением, указав
sudo chroot /mnt/. - Здесь начните инсталляцию файлов загрузчика, вписав
grub-install /dev/sda. - После этого выполните обновление через
update-grub2. - Вы будете уведомлены об обнаружении операционных систем и успешном окончании генерирования файла настройки GRUB.
- Перезагрузите компьютер, воспользовавшись удобным для вас методом.
- Теперь при старте ПК можно выбрать одну из установленных ОС для дальнейшей ее загрузки.












Теперь вы знакомы с принципом инсталляции Windows 10 рядом или вместо Linux. Как видно, при выполнении этой процедуры следует учитывать определенные особенности, которые связаны с загрузчиком операционных систем. Если все делать с точностью по приведенным инструкциям, никаких проблем с установкой возникнуть не должно и обе ОС будут доступны для взаимодействия в любой момент.
Наша группа в TelegramПолезные советы и помощь
-
narixe
- Сообщения: 7
- Зарегистрирован: 26 май 2019, 16:23
- Контактная информация:
Как удалить мой linux mint и установить винду 7?
27 май 2019, 22:06
У меня стоит Linux Mint 19.1 , есть загрузочная флешка с виндой, но даже после выставлений параметров в биосе, высовывания жесткого диска — винда не загружается… Что делать? Как мне вернуть винду, если линукс устанавливал с очисткой диска?
-
narixe
- Сообщения: 7
- Зарегистрирован: 26 май 2019, 16:23
- Контактная информация:
Как удалить мой linux mint и установить винду 7?
#3
27 май 2019, 22:14
etamax, я просил указать, что мне делать, а вы отправляете смайлик — сразу видно, не зря вас 30 раз благодарили!
-
symon2014
- Сообщения: 5997
- Зарегистрирован: 16 дек 2017, 21:59
- Решено: 40
- Откуда: Феодосия
- Благодарил (а): 32 раза
- Поблагодарили: 762 раза
- Контактная информация:
Как удалить мой linux mint и установить винду 7?
#4
27 май 2019, 22:19
narixe писал(а): ↑
27 май 2019, 22:14
я просил указать, что мне делать
Почему бы с установкой виндовс не обратиться на соответстующий форум. И к тому же чересчур много подробностей в теме — есть минт , хочу винду. Нажми кнопку пуск например.
-
Ара Магеддон
- Сообщения: 583
- Зарегистрирован: 08 дек 2018, 01:08
- Решено: 18
- Благодарил (а): 37 раз
- Поблагодарили: 141 раз
Как удалить мой linux mint и установить винду 7?
#5
28 май 2019, 00:56
А до этого пробовали загружаться с этой же флешки на этом же ноутбуке? Думаю, дело как обычно в uefi и параметрах биоса.
Гуглите «установить windows 7» + модель ноута.
-
AlexZ
- Сообщения: 1395
- Зарегистрирован: 06 янв 2018, 21:06
- Решено: 3
- Откуда: Горно-Алтайск
- Благодарил (а): 212 раз
- Поблагодарили: 177 раз
- Контактная информация:
Как удалить мой linux mint и установить винду 7?
#6
28 май 2019, 06:23
narixe, а что мешало организовать дуалбут? Осмотрелся бы для начала..
narixe писал(а): ↑
27 май 2019, 22:06
У меня стоит Linux Mint 19.1
Что делать? Как мне вернуть винду, если линукс устанавливал с очисткой диска?
Подробности давай. Развернутый скрин gparted, sudo parted -l, как и чем создавал флешку и т.д. Слишком мало вводных данных
-
vir0id
- Сообщения: 2758
- Зарегистрирован: 19 дек 2017, 18:48
- Решено: 15
- Откуда: Рига
- Благодарил (а): 163 раза
- Поблагодарили: 305 раз
- Контактная информация:
Как удалить мой linux mint и установить винду 7?
#7
28 май 2019, 06:34
А с чего ты решил что Mint причастен к твоей проблемки? Как удалить Mint? Дело не хитрое. А вот нормально записать флеху — это уже др.дело. Долби флеху на запись утилитками, пока флеха нормально не загрузится. Затри все разделы по чистую, установи вендак как обычно и играйся в «Доту» себе на здоровье.
-
rogoznik
- Сообщения: 10433
- Зарегистрирован: 27 июн 2017, 13:36
- Решено: 135
- Откуда: Нижний Тагил
- Благодарил (а): 792 раза
- Поблагодарили: 2051 раз
- Контактная информация:
Как удалить мой linux mint и установить винду 7?
#8
28 май 2019, 06:36
Не по теме
vir0id писал(а): ↑
28 май 2019, 06:34
«Доту»
Дотка есть нативная под линукс)))
-
vir0id
- Сообщения: 2758
- Зарегистрирован: 19 дек 2017, 18:48
- Решено: 15
- Откуда: Рига
- Благодарил (а): 163 раза
- Поблагодарили: 305 раз
- Контактная информация:
Как удалить мой linux mint и установить винду 7?
#9
28 май 2019, 06:39
Не по теме
darkfenix писал(а): ↑
28 май 2019, 06:36
Дотка
Знаю. Это так, игруха с кавычками. Можно подставить туда почти любое название.
-
Dja
- Сообщения: 7069
- Зарегистрирован: 27 авг 2016, 20:03
- Решено: 30
- Откуда: Voskresensk
- Благодарил (а): 1368 раз
- Поблагодарили: 734 раза
- Контактная информация:
Как удалить мой linux mint и установить винду 7?
#10
27 июн 2019, 00:50
Исошник на болванку, дальше в лайф — gparted делаем новую таблицу разделов и создаем к примеру раздел ntfs. Дальше грузимся с болванки с нашим iso ну а дальше и так понятно.
-
vir0id
- Сообщения: 2758
- Зарегистрирован: 19 дек 2017, 18:48
- Решено: 15
- Откуда: Рига
- Благодарил (а): 163 раза
- Поблагодарили: 305 раз
- Контактная информация:
Как удалить мой linux mint и установить винду 7?
#11
27 июн 2019, 05:36
Интересно, ТС удалил linux или уже выкинул комп?
-
Griga211
- Сообщения: 405
- Зарегистрирован: 01 окт 2016, 15:20
- Решено: 2
- Благодарил (а): 9 раз
- Поблагодарили: 62 раза
- Контактная информация:
Как удалить мой linux mint и установить винду 7?
#12
27 июн 2019, 07:32
vir0id писал(а): ↑
27 июн 2019, 05:36
Интересно, ТС удалил linux
Думаю что да.
vir0id писал(а): ↑
27 июн 2019, 05:36
или уже выкинул комп?
Ну он же не псих. Человек просто просил помощи в смене операционной системы.
У вас windows не находит драйвер, скорее всего для usb. Я конечно завангую, но попробуйте вставить флешку в usb 2.0 , была похожая ситуация с ноутбуком. Если нет, то Качайте драйвера под ваше железо и ложите на флешку, затем покажите установщику где драйвера.
С помощью ntlite можно интегрировать драйвер в установочный образ (там много что можно сделать, например интегрировать последние обновления)
p.s. можно установить систему из виртуалки, причем достаточно пройти только первый этап копирования системы на диск до первой перезагрузки, затем уже загрузиться нативно.
Back to the home page
Dual boot the easy way
Windows can stay on your computer, when you install Linux Mint! It’s handy to turn your computer into a dual boot machine. That way you can choose each time you turn on your computer, what operating system you want to boot: Mint or Windows.
Contents of this page:
- 1. Create an external backup of your documents
- 2. Let Windows perform a disk check
- 3. Simplify your hardware
- 4. Windows 10 or 11: change a couple of settings
- 5. The actual installation
- 6. Potential problem: no option to preserve Windows
- 7. Disk partitioning
- 8. Is there no boot menu and does Windows 10 or 11 start rightaway?
- 9. Windows has to adjust itself
- 10. Future Windows updates might cause a boot problem for Linux (but the fix is easy)
- 11. Done! What’s next?
It’s easy to turn your computer into a dual boot:
Create an external backup of your documents
1. Backup all your documents, pictures, music et cetera, on an external storage volume (DVD-RW, external USB hard disk, flash memory stick).
Let Windows perform a disk check
2. Make Windows perform an error check on the hard disk. In Windows 10 and 11 the procedure is as follows:
— Swipe in from the right edge of the screen and tap Search. Or if you’re using a mouse, point to the upper-right corner of the screen, move the mouse pointer down, and then click Search. Enter This PC in the search box, and then tap or click This PC.
— Right-click the drive you want to repair, and then tap or click Properties.
— Tap or click the Tools tab, and then, under Error checking, tap or click Check. Administrator permission required! You might be asked for an admin password or to confirm your choice.
— Follow the instructions. You might need to restart your PC after the error checking has finished.
Note: defragmentation is unnecessary! That saves a lot of time….
— Shut down your computer.
In Windows 7, you can do that as follows:
Menu — click the button Computer — click Local Disk (C:) — in the menu bar, click Properties — tab Tools — Error checking: click the button Check now…
Check only the first option box:
Automatically fix file system errors
Click Start.
See this screenshot (click to enlarge):

Now Windows will ask for a reboot, in order to perform the error check. So reboot. During the reboot, Windows will do an error check with CHKDSK.
Simplify your hardware
3. It’s important to simplify your hardware: temporarily unplug all peripherals from your computer, except for display, mouse, keyboard and printer. Do you use an USB hub? Then remove that temporarily as well, and connect mouse, keyboard and printer directly to the USB ports in your computer.
After the installation you can reconnect all your peripherals again; they’ll probably work out of the box then.
Wire your computer: temporarily establish internet connection with an ethernet cable, wired internet therefore. If you have a laptop, connect the power cord as well: you definitely don’t want to run the risk of an empty battery during the installation of an operating system.
Important: the next step, step 4, is only necessary for computers with Windows 10 and 11. If you have Windows 7 or older, then skip step 4 and proceed with step 5.
Windows 10 or 11: change a couple of settings
4. For Windows 10 or 11, you have to do some settings changes before you can install Linux Mint next to it. Don’t omit them; they’re essential!
The actual installation
5. a. Boot your computer from the Mint USB thumb drive / DVD (are the BIOS settings OK for booting from that?), and choose «Check the integrity of the medium», thus performing an integrity check on the USB thumb drive / DVD. It has to be completely error free. If it’s not, re-create it; for a DVD, it might help to burn a new DVD at low speed (4 x).
b. A few seconds after a successful completion if the check, the Mint USB thumb drive / DVD will boot automatically. In the trial (live) session you can find out if all your hardware works like it should. Note: in the live session Mint functions much slower than usual!
c. You can start the installation by clicking the special desktop shortcut for it, called «Install Linux Mint». The installer will start by asking you a couple of questions. Only after you have made a choice for partitioning, installation will begin.
You’ll be presented with this window (click on the picture to enlarge it):

Tick: Install multimedia codecs and click «Continue».
Note: did you get a window which also gives you the option to turn off secure boot? Then it’s easiest to abort the installation, turn off secure boot in your UEFI (BIOS) settings and start the installation anew.
Because the option «Turn off Secure Boot» in the installer is a bit cumbersome: further on it’ll force you to jump through some annoying hoops. Nonsense like: «type the third and the sixth letter of your disabling password».
Turning off secure boot in the UEFI (BIOS) is easier. No worries: although Secure Boot is a fairly reasonable idea in theory, it provides little real-life security anyway. So disabling it is no loss. In practice, Secure Boot is primarily an obstacle for using another operating system than Microsoft Windows. Which might or might not be an intended side effect.
Afterwards you can start the installation of Linux Mint anew.
Then choose the option alongside Windows (sometimes called: Install Linux Mint alongside Windows Boot Manager), so that your Windows will be safe (click on the picture to enlarge it):

Note: When you don’t have much experience with Linux yet, then do not select the LVM option in the Advanced features! Because that drastic option is only meant for advanced Linux users. This option can cause a lot of trouble for people with little Linux experience….
The Encrypt option is also potentially risky; only use it when it has a clear security advantage. For example on a computer that sometimes leaves your house and which contains sensitive information (like a laptop that you take with you to your work).
But don’t apply the Encrypt option on a computer that’s always in your house, like a desktop computer which is only in use by you and your family.
The disadvantage of encryption is, that your important data will be forever unreachable when you, for example, forget your password. Encryption is a very powerful tool; like all powerful tools, it should be handled with care.
Click Install Now.
Potential problem: no option to preserve Windows
6. Doesn’t the installer offer you the option to preserve Windows and install Linux Mint alongside Windows? Then cancel the installation and have a look at this potential solution (written for Ubuntu, but applicable in Mint as well).
Disk partitioning
7. One of the last questions will be a disk partitioning proposal. The installer will namely propose to free some space on the hard disk. Thus leaving somewhat less space for Windows, and allowing Mint to be put on the cleared space.
Don’t worry: the installer respects the disk space that’s already used by Windows files, and only proposes to divide the remaining unused space on the hard drive.
This proposal looks approximately like this (click on the picture to enlarge it):

The mouse pointer is at the divider: move the divider at will. Your new Mint is on the right side.
In principle, you could simply agree with this proposal of the installer. However, on small hard drives the installer tends to underestimate the disk space (the surplus empty «breathing space») needed by either Windows or Mint. So you may want to increase the disk space for either Windows or Mint, by moving the slider with your mouse.
Click Install Now.
Note: Give Mint preferably no less than 50 GB. Mint is the block on the right.
In other words: the installer assumes automatically (by default) that you don’t want to wipe Windows and that you want a dual boot computer. Mint is user friendly!
Note: Can’t you finish the installation because it stalls halfway? Then maybe removing the slideshow can solve it (item 4).
Now the installation of Mint takes place, and in the end you’ll have a dual boot computer.
Is there no boot menu and does Windows 10 or 11 start rightaway?
8. On modern computers who were sold with a pre-installed Windows 10 or 11, sometimes you don’t get to see a boot menu after a seemingly succesful installation of Linux Mint. Instead of that, Windows boots rightaway, just as if no Linux Mint has been installed at all.
Usually you can fix that by another change of the configuration of the UEFI (BIOS). In the «boot options» of the UEFI, find the item «OS boot manager». Select it, press Enter and place Windows Boot Manager at the bottom (for HP laptops you can do that by means of the F5 key). Note that Linux Mint might be called «Ubuntu» by the BIOS.
See the screenshot below, of the relevant part of the UEFI settings of an HP laptop (click on the image to enlarge it):
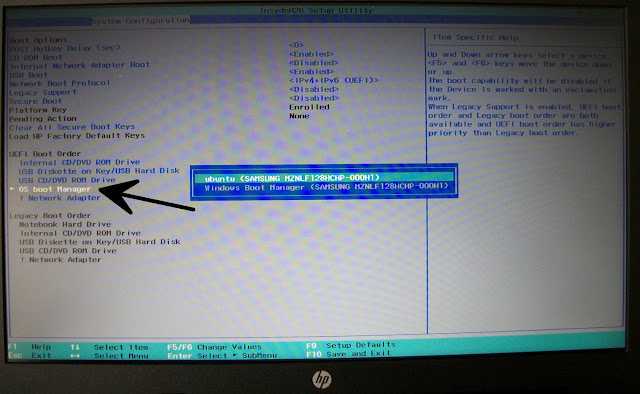
Note: in the UEFI settings of an Acer laptop, I’ve seen a weird problem: after installation of Linux Mint, there were two instances of Windows Boot Manager in the boot priority. It turned out that the second one was actually the Linux Mint bootloader…. So all I had to do was to put that one on top of the list.
Windows has to adjust itself
9. The first time you start Windows in the dual boot configuration, Windows will discover that its disk space has shrunk. Windows has to adjust itself to that.
During the first Windows boot you might therefore see a blue screen with white letters, informing you that Windows is checking the hard disk and «repairing» it with the application CHKDSK. Simply let it do its job.
Afterwards Windows will want to reboot. Go along with it. Then Windows will be used to its new disk space and will function normally.
Future Windows updates (feature updates) might cause a boot problem for Linux (but the fix is easy)
10. There’s a very annoying peculiarity in Windows, especially concerning the yearly so-called «feature updates». When Windows updates itself, it might (unseen, automatically, unasked for) change the boot order (boot sequence) in the BIOS. And put the Windows bootloader as the first entry, even though you had set the Mint bootloader (Grub) as number one….
With the Windows bootloader in first position in the BIOS boot order, Windows will boot straightaway. You won’t see the Grub bootloader menu again, until you enter the BIOS settings (boot section) and move the Linux entry from position number 2 back to position number 1. For the procedure, see item 8 on this page.
Something else that sometimes happens after Windows has updated itself, is a blue box that states «no boot device found» when you turn on your computer. A hard reset will result in a boot to Windows. Same fix: you must enter the BIOS settings and change the boot order again.
Done! What’s next?
11. That’s it! You’re done. Now you can reboot into Mint and start polishing your new operating system. Mint comes in several desktop editions, so I’ve made three different pages:
10 things to do after installing Linux Mint with the Cinnamon desktop
10 things to do after installing Linux Mint with the MATE desktop
10 things to do after installing Linux Mint with the Xfce desktop
To the content of this website applies a Creative Commons license.
Back to the home page
Disclaimer

