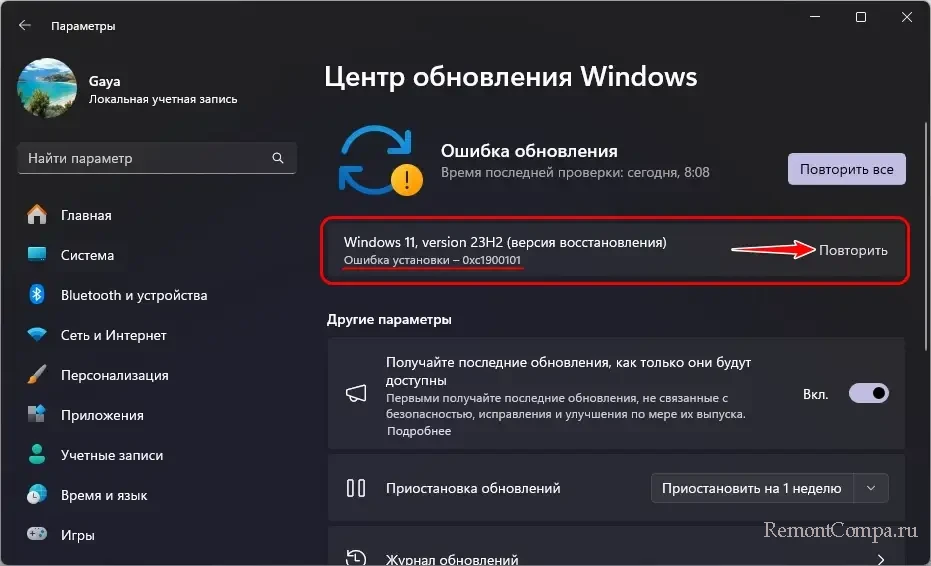Applies ToWindows 11 Windows 10
Если на устройстве Windows возникают проблемы или требуется новая копия Windows без старых файлов или старых приложений, Windows можно переустановить. Переустановка Windows может устранить проблемы и вернуть устройство в более чистое состояние.
Перед началом
Если устройство работает не так, как ожидалось, или у Windows возникли проблемы, это может быть связано с нехваткой места на диске. Перед переустановкой Windows попробуйте освободить место на диске, чтобы узнать, устранены ли проблемы. Дополнительные сведения см. в статье Освобождение места на диске в Windows.
Если личные данные и файлы необходимо сохранить перед переустановкой Windows, создайте резервную копию перед выполнением переустановки. Личные данные и файлы можно создать на внешнем жестком диске, USB-устройстве флэш-памяти или в облачном расположении, например в OneDrive.
Если Windows переустановлена после внесения существенных изменений в оборудование устройства, например замены системной платы, она больше не будет активирована. Средство устранения неполадок активации можно использовать для повторной активации Windows. Дополнительные сведения см. в разделе Использование средства устранения неполадок активации.
При переустановке Windows выберите выпуск Windows, соответствующий вашей цифровой лицензии. Например, если текущая запущенная версия Windows — Домашняя, Windows Домашняя необходимо установить снова.
Чтобы узнать, какой выпуск Windows в настоящее время работает, выполните следующие действия.
-
Щелкните правой кнопкой мыши меню Пуск и выберите Параметры > системе > о программе.
Или
Выберите следующий ярлык О программе:
О программе
-
В открывающемся окне System > About (Сведения о системе ) выпуск Windows отображается в разделе Спецификации Windows рядом с разделом Выпуск.
Параметры переустановки Windows
На следующей диаграмме представлены сведения о различных параметрах, доступных для каждого типа переустановки, в том числе о том, что происходит с приложениями, файлами и личными данными. Эта диаграмма поможет решить, какой вариант следует использовать для переустановки Windows.
Корпорация Майкрософт рекомендует попробовать различные варианты переустановки для Windows в следующем порядке:
-
Сброс Windows.
-
Переустановите Windows с помощью установочного носителя.
-
Чистая установка Windows с помощью установочного носителя.
Примечания:
-
При переустановке Windows с помощью установочного носителя и выполнении чистой установки путем выбора параметра Сохранить ничего автоматически включается зарезервированное хранилище , если раздел, в котором переустановлена Windows, составляет 20 ГБ или больше. Зарезервированное хранилище выделяет место на диске, которое будет использоваться обновлениями, приложениями, временными файлами и системными кэшами. Зарезервированное хранилище улучшает повседневную функцию устройства, гарантируя, что критически важные функции ОС всегда имеют доступ к дисковом пространству.
-
Для устройств с зарезервированным хранилищем при сбросе или переустановке сначала используется зарезервированное дисковое пространство, а затем используется другое дисковое пространство. Дополнительные сведения см. в статье Как работает зарезервированное хранилище в Windows.
|
Тип и параметр переустановки |
Что происходит с приложениями |
Что происходит с персональными |
Что происходит с данными, которые хранятся в других папках или на других дисках |
|
Сброс Windows:сохранение файлов |
Приложения возвращаются в Windows по умолчанию, дополнительные приложения удаляются, а все параметры приложений удаляются. |
Сохраняются |
Сохраняются |
|
Сброс Windows:удаление всего |
Приложения возвращаются в Windows по умолчанию, дополнительные приложения удаляются, а все параметры приложений удаляются. |
Удалено |
Удалено |
|
Переустановка Windows с помощью установочного носителя:сохранение личных файлов и приложений (по умолчанию) |
Все приложения и параметры будут сохранены. |
Сохраняются |
Сохраняются |
|
Переустановка Windows с помощью установочного носителя:сохранение только личных файлов |
Приложения возвращаются в Windows по умолчанию, дополнительные приложения удаляются, а все параметры приложений удаляются. |
Сохраняются |
Сохраняются |
|
Переустановка Windows с помощью установочного носителя:Nothing |
Приложения возвращаются в Windows по умолчанию, дополнительные приложения удаляются, а все параметры приложений удаляются. |
Удалено |
Удалено |
|
Чистая установка Windows с помощью установочного носителя |
Приложения возвращаются в Windows по умолчанию, дополнительные приложения удаляются, а все параметры приложений удаляются. |
Удалено |
Удалено |
Выбор сценария переустановки Windows
Выберите сценарий переустановки Windows на основе нужного параметра:
Этот параметр возвращает устройство в состояние, аналогичное состоянию, когда оно было включено в первый раз. Он удаляет установленные программы. В зависимости от выбранного параметра личные файлы также могут быть удалены. Windows обрабатывает все автоматически, и внешнее запоминающее устройство не требуется. Сброс устройства менее повлияет на установку, чем при чистой установке.
Устройство можно сбросить из параметров. Его также можно сбросить из среды восстановления Windows (WinRE), доступ к которой можно получить через экран входа. Инструкции по сбросу windows см. в статье Сброс компьютера.
Если на устройстве недостаточно места для сброса Windows, отобразится уведомление. В этом сценарии освободите дополнительное место или выполните действия, описанные в следующем разделе, чтобы переустановить Windows.
Нужна дополнительная помощь?
Нужны дополнительные параметры?
Изучите преимущества подписки, просмотрите учебные курсы, узнайте, как защитить свое устройство и т. д.
Все способы:
- Вариант 1: Сброс ОС к исходному состоянию
- Способ 1: Штатные «Параметры»
- Способ 2: Среда восстановления (WinRE)
- Открытие среды восстановления через загрузочную флешку
- Вариант 2: Сохранение данных при установке Windows 11
- Альтернативное решение
- Вопросы и ответы: 0
Стоит понимать, что переустановить Виндовс 11, не потеряв вообще никакие файлы, невозможно. Далее будут рассмотрены те методы частичного сохранения данных, которые предлагает Майкрософт, а в конце — рекомендации по сохранению большего количества личных файлов. В идеале же всегда разбивать диск на два раздела, и все пользовательские файлы хранить на диске D, а системные — на C. Тогда в результате переустановки ОС будут удалены только те программы и файлы, которые были записаны на C, несмотря на то, что физически D является частью диска с Windows.
Читайте также: Разбиваем диск на разделы в Windows 11
Вариант 1: Сброс ОС к исходному состоянию
В Windows 11, как и в предыдущих выпусках, реализована функция, позволяющая сбросить состояние ОС к тому, которое было первоначально. По сути, это возврат к заводскому состоянию, но с расширенными особенностями, а именно с возможностью сохранить некоторые пользовательские файлы. По итогу пользователь получает чистую операционную систему, и переустановка стандартным способом (использование съемного носителя с ISO-образом) не требуется.
Как правило, к восстановлению прибегают при критических ошибках, которые нарушают работу операционной системы, серьезном инфицировании вредоносным программным обеспечением и когда не удается найти/устранить какую-либо неполадку, нарушающую работоспособность ОС. Если ваша система запускается, то можно воспользоваться встроенным инструментом из штатных «Параметров», а если нет – тогда потребуется зайти в среду восстановления или даже прибегнуть к помощи загрузочного накопителя с ISO-образом.
Обратите внимание! Под сохранением личных файлов Microsoft подразумевает лишь пользовательские папки, находящиеся внутри
C:\Users.
Способ 1: Штатные «Параметры»
Самый простой способ сбросить настройки Windows 11 к заводским, но с сохранением всех пользовательских файлов, — это использовать специальную функцию, которая располагается в предустановленных «Параметрах». Разберем алгоритм действий более подробно:
- Нажмите на кнопку «Пуск» и запустите «Параметры».
- Переключитесь на вкладку «Система», где в центральной части окна нужно выбрать строку «Восстановление».
- Далее отобразится окно с параметрами восстановления. Найдите одноименный блок и у функции «Вернуть компьютер в исходное состояние» кликните по кнопке «Перезагрузка ПК».
- На следующем шаге становится доступна возможность, которая нас интересует, – выбор варианта сброса. Нажмите на «Сохранить мои файлы».
- Далее нужно определиться с источником — за счет чего будет переустанавливаться система. Чаще всего выбирается пункт «Локальная переустановка», при которой используются файлы, уже имеющиеся на диске.
- В следующем окне вы увидите перечень выбранных параметров в качестве чек-листа. Если нужно что-то изменить, кликните по строке «Изменить параметры».
- Останется подождать некоторое время, пока ОС подготовится к сбросу. Снова откроется список параметров, которые будут применены по итогу возврата к исходному состоянию. Если все в порядке, нажмите на кнопку «Сбросить».







Обязательно проверьте, есть ли в перечне строка «Сохранить личные файлы» — если установлено другое значение, то данные из
C:\Usersбудут безвозвратно удалены.
На этом подготовка к сбросу завершена. Процесс возврата будет наглядно отображаться на экране, поэтому останется только дождаться завершения процедуры, после чего вы получите чистую версию Windows 11, но со всеми пользовательскими данными (приложения и настройки будут удалены).
Способ 2: Среда восстановления (WinRE)
Если случилось так, что вы не можете запустить систему, чтобы выбрать сброс настроек через «Параметры», но файлы необходимо сохранить, тогда попробуйте воспользоваться той же функцией (сбросом состояния ОС до заводских настроек), но иным методом – через среду восстановления Windows:
- Среда восстановления WinRE откроется автоматически после нескольких неудачных попыток запустить систему с помощью аппаратной кнопки питания. Вы должны увидеть сообщение «Этот компьютер запущен некорректно», под которым будет кнопка «Дополнительные параметры» — нажмите на нее, после чего вы попадете в «Выбор действия», где нажмите на плитку «Поиск и устранение неисправностей».
Для самостоятельного запуска среды восстановления включайте компьютер и прерывайте его запуск на этапе попытки загрузки Виндовс или отображения производителя материнской платы. Это нужно сделать 2 раза подряд, на третий запустится нужное окно.
- Откроется окно «Диагностика» — кликните по пункту «Вернуть компьютер в исходное состояние».
- После чего для сохранения файлов выберите функцию «Сохранить мои файлы».



Как только вы выберете способ восстановления, начнется автоматический откат к исходному состоянию. Как и в предыдущем варианте, вы получите чистую версию Windows 11, но со своими файлами.
Открытие среды восстановления через загрузочную флешку
Если предыдущие способы не подходят, например из-за фатальных ошибок, препятствующих запуску среды восстановления, тогда есть смысл попробовать использовать загрузочный носитель с таким же ISO-образом операционной системы, откуда будут взяты компоненты для восстановления Windows.
- Создайте загрузочный накопитель, используя для этого другой ПК и сторонние приложения или утилиту от разработчика Microsoft. Более подробно об этом мы писали ранее.
Подробнее: Создание загрузочной флешки с Windows 11
- После нужно подключить созданный накопитель к нерабочему компьютеру и загрузиться с него, предварительно настроив нужные параметры.
Подробнее: Настраиваем BIOS для загрузки с флешки
- Вы увидите приветственное окно установщика, где на первом шаге нажмите «Далее».
- Но затем выберите не установку, а восстановление системы, нажав на соответствующую кнопку внизу.



После этого должна корректно открыться среда восстановления WinRE, через которую можно сбросить настройки операционной системы до заводских. Вернитесь к инструкции из предыдущего способа, чтобы выполнить сброс.
Вариант 2: Сохранение данных при установке Windows 11
При установке Виндовс также можно сохранить пользовательские файлы, если не форматировать системный диск. Рассмотрим этот вариант более подробно:
- Создайте установочный флеш-накопитель и начните стандартную инсталляцию Виндовс 11. Можете проделать то же самое, что в инструкции выше (Шаги 1-3), но в окне, предлагающем перейти к установке или восстановлению, нажмите кнопку «Установить».
- В следующем окне может потребоваться ввод лицензионного ключа. Если он имеется, используйте его, прописав комбинацию в соответствующем поле. При отсутствии лицензии кликните по строке «У меня нет ключа продукта».
- Если есть выбор редакции ОС, то выделите нужное и щелкните по «Далее».
- Согласитесь с условиями лицензионного использования и продолжите инсталляцию.
- В окне «Выберите тип установки» нажмите на строку «Выборочная: только установка Windows (для опытных пользователей)».
Вы можете выбрать и первый тип, но тогда произойдет перезапись всех файлов ОС без удаления разного системного мусора. Такой вариант не всегда решает проблему, приведшую к необходимости переустановить Виндовс.
- На этом шаге предстоит выбрать раздел для установки. Выделите системный локальный диск («Основной»), затем выберите кнопку «Далее».
- После начнется процедура инсталляции. Дождитесь, пока все компоненты установятся, а затем потребуется настроить систему: выбрать страну, регион, язык раскладки клавиатуры, создать учетную запись. Останется только следовать инструкциям пошагового мастера.







После переустановки вы также получите Windows 11 с первоначальными параметрами. Если у вас несколько логических томов, то никакие файлы в других разделах (кроме системного) затронуты не будут, при условии, что вы не форматировали их на Шаге 6. Те данные, которые хранились на «Локальном диске (C:)», можно отыскать в специальной директории «Windows.old», которая создастся автоматически. Как правило, она находится в корневой папке системного тома.

Откройте «Windows.old» — здесь вы увидите все файлы, которые хранились на рабочем столе, в пользовательских папках, а также других каталогах. Все данные рассортированы по соответствующим директориям, поэтому найти нужное не составит труда.
Альтернативное решение
Если ни один вариант по каким-то причинам вам не подходит, тогда предлагаем рассмотреть альтернативный способ сохранить пользовательские данные перед переустановкой системы. Он подразумевает перенос файлов напрямую из накопителя, который установлен в корпусе ноутбука/ПК, и подойдет в той ситуации, если обычным методом запустить ОС и скопировать данные (например, в облачное хранилище или на другой накопитель) нет возможности.
Для этого решения понадобится специальный адаптер SATA-USB (в ноутбуках и в современных сборках ПК носитель может быть M.2, тогда для него понадобится уже другой переходник, M.2-USB). Приобрести его можно в специализированных магазинах.

Также способ подойдет при условии, что у вас есть другое устройство, например запасной лэптоп, к которому получится подключить накопитель и перебросить информацию.
Что касается ноутбука, потребуется разобрать его корпус и извлечь накопитель. Проделать все это можно как с HDD, так и с SATA SSD-накопителем. Старые модели оснащаются дополнительной крышкой на задней части корпуса, после снятия которой вы сразу получите доступ к накопителю. В современных сборках придется снимать заднюю крышку или даже всю нижнюю часть корпуса целиком. У нас на сайте есть руководство по разбору лэптопов от различных производителей.
Подробнее: Разбираем ноутбук в домашних условиях
Чтобы достать накопитель из персонального компьютера, также потребуется разобрать системный блок, предварительно отключив питание. Снимите крышу сбоку, открутив соответствующие винты (некоторые корпуса оснащаются специальными защелками для быстрого открытия корпуса).

Читайте также: Как разобрать компьютер
После того как вы извлечете диск, подключите его к другому устройству – он определится как съемный накопитель, откуда получится скопировать любые файлы.
Наша группа в TelegramПолезные советы и помощь
Это можно будет делать через «Центр обновления» и без угрозы потери данных

Microsoft добавила новую функцию в «Центр обновления» Windows 11, благодаря которой можно переустановить операционную систему без потери каких-либо данных. Работает это примерно так же, как и сброс до заводских настроек у смартфонов и планшетов.
Пользователю достаточно перейти по пути «Настройки» — «Система» — «Восстановление» и выбрать пункт «Сбросить этот PC». При этом система уточнит, нужно ли сохранять пользовательские файлы, включая данные из папок «Загрузки», «Изображения», «Документы», «Видео» и так далее.

Функция призвана упростить процесс переустановки операционной системы — чтобы пользователи не получили во время этого процесса критические ошибки и потерю всех данных. Пока эта возможность доступна лишь в бета-версии ОС. Эксперты предполагают, что функция появится в основной сборке в феврале-марте 2024 года.
2 февраля 2024 г. 15:20
2139
Содержание:
- Доступные способы как переустановить Винду 11
- Сброс системы с сохранением файлов
- Восстановление из образа системы
- Чистая установка Windows 11
Переустановка Windows 11 может потребоваться по разным причинам: если система работает нестабильно, появились ошибки после обновлений, компьютер заражен вирусами или требуется полностью очистить диск. В этой статье рассмотрим все доступные способы как переустановить Windows 11, их особенности и пошаговые инструкции.
Переустановка Виндовс 11 может быть выполнена тремя способами. Каждый из них подходит для определенных случаев:
- Сброс системы — если требуется переустановка Windows 11 с сохранением файлов и программ.
- Восстановление из образа системы — если ранее была создана резервная копия системы.
- Чистая установка Windows 11 — если необходимо полностью удалить старую систему и установить новую копию.
Теперь разберем каждый способ подробно.
Сброс системы с сохранением файлов
Этот метод удобен, если Windows загружается, но работает с ошибками, зависает или некорректно обновилась. Он позволяет переустановить систему, сохранив личные файлы, но при этом удаляя установленные программы и настройки. Чтобы сбросить систему, выполните следующие шаги:
- Откройте «Параметры«, нажав Win + I.
- Перейдите в раздел «Система« → «Восстановление«.
3. Нажмите «Сбросить компьютер«.
4. Выберите вариант «Сохранить мои файлы«.
5. Следуйте инструкциям на экране, дождитесь завершения сброса и перезагрузите компьютер.
После перезагрузки Windows 11 будет переустановлена, но ваши личные данные останутся в целости.
Восстановление из образа системы
Этот метод позволяет вернуть систему в то состояние, в котором она находилась в момент создания резервной копии. Он подойдет, если Windows перестала загружаться или работает с серьезными сбоями. Чтобы выполнить восстановление, выполните следующие шаги:
- Перезагрузите компьютер и при включении нажмите F8, F9 или Shift + F10, чтобы открыть «Дополнительные параметры загрузки«.
- Выберите «Поиск и устранение неисправностей» → «Дополнительные параметры» → «Просмотреть другие параметры восстановления»→»Восстановление системы.»
3. Укажите путь к резервному образу Windows 11.
4. Запустите процесс восстановления и дождитесь его завершения.
После завершения восстановления компьютер вернется к состоянию, в котором он находился в момент создания образа.
Чистая установка Windows 11
Если требуется полностью удалить старую операционную систему и установить Windows 11 с нуля, необходимо выполнить чистую установку. Этот способ полностью очистит диск и установит новую версию системы. Чистая установка подойдет, если:
- Windows работает нестабильно, и другие методы не помогают.
- Нужно удалить все файлы и установить систему с нуля.
- Требуется обновить старую версию Windows до Windows 11.
Шаг 1: Скачивание ISO-образа Windows 11
Перед установкой необходимо загрузить Win 11 ISO-образ. Это можно сделать с официального сайта либо по ссылке. Windows 11 выпускается в нескольких редакциях, каждая из которых предназначена для разных пользователей. Home — базовая версия для домашнего использования с основными функциями системы. Windows 11 Pro расширяет возможности за счет улучшенной безопасности и инструментов управления, что делает ее подходящей для бизнеса. Enterprise ориентирована на корпоративный сегмент, обеспечивая расширенные функции администрирования и защиты данных. Windows Education разработана для учебных заведений и включает дополнительные инструменты для образовательного процесса. Выбор редакции зависит от потребностей: для повседневного использования достаточно версии Home, а для работы и бизнеса лучше выбрать Pro или Enterprise. После выбора и загрузки можно переходить к созданию загрузочного носителя.
Шаг 2: Создание загрузочной флешки или диска
Для чистой установки потребуется загрузочный носитель — флешка или DVD-диск. Сначала рассмотрим, как записать Windows 11 на флешку с помощью Media Creation Tool:
- Скачайте Media Creation Tool с официального сайта Microsoft либо скачайте напрямую по ссылке. Также софт доступен для скачивания с нашего сервера.
- Запустите утилиту и выберите «Создать установочный носитель».
3. Укажите язык и версию Windows.
4. Подключите флешку (не менее 8 ГБ) и начните запись.
После завершения процесса флешка будет готова к установке Windows 11. Если вам необходимо обойти проверку TPM 2.0 и Secure Boot, лучше использовать Rufus. Вот как происходит переустановка Windows 11 с флешки:
- Скачайте с официального ресурса либо нашего сайта (Стандарт x64; Переносная версия (Portable) x64; Стандарт x86; Стандарт x86 Windows ARM64) и установите Rufus.
- Выберите флешку и укажите скачанный ISO-образ Windows 11.
- В настройках установите Extended Windows 11 Installation (No TPM, No Secure Boot).
- Запустите процесс записи и дождитесь его завершения.
Если вы хотите установить систему с диска, выполните следующие действия:
- Установите одну из программ: ImgBurn, UltraISO или Nero.
- Вставьте чистый DVD-диск в привод.
- Откройте программу и выберите «Записать образ на диск».
- Укажите скачанный ISO-файл Windows 11 и начните процесс записи.
После завершения записи можно переходить к установке системы.
Шаг 3: Установка Windows 11 с загрузочного носителя
После подготовки флешки или диска, переустановка Виндовс 11 требует следующих действий:
- Вставьте флешку или диск в компьютер.
- Перезагрузите устройство и войдите в BIOS/UEFI (клавиши F2, F9, F10, F12, Del).
- В разделе «Boot» установите приоритет загрузки с USB или DVD.
4. Сохраните изменения и перезагрузите компьютер.
После перезагрузки начнется установка Windows 11.
Шаг 4: Процесс установки Windows 11
Чтобы установить систему, выполните следующие действия. После загрузки выберите «Установить Windows».
Укажите язык, раскладку клавиатуры и нажмите «Далее».
Введите установочный ключ или нажмите «У меня нет ключа продукта». Во время установки Windows 11 потребуется ввести установочный ключ продукта.
Для версии Windows 11 Home используется ключ TX9XD-98N7V-6WMQ6-BX7FG-H8Q99.
Если устанавливается Windows 11 Pro, введите W269N-WFGWX-YVC9B-4J6C9-T83GX.
а для версии Windows 11 Pro for Workstations подойдет NRG8B-VKK3Q-CXVCJ-9G2XF-6Q84J.
В случае установки Windows 11 Enterprise можно ввести NPPR9-FWDCX-D2C8J-H872K-2YT43.
Для редакции Windows 11 Education предусмотрен ключ YNMGQ-8RYV3-4PGQ3-C8XTP-7CFBY.
Эти ключи подходят только для установки системы, но не активируют ее – после завершения установки потребуется ввести лицензионный ключ активации. Необходимо это для того, чтобы убрать все ограничения операционной системы, разного рода всплывающие окна-напоминания, а также для стабильной и безопасной работы. Очень выгодно купить лицензионный ключ Windows 11 вы можете ЗДЕСЬ.
Выберите диск C: (основной раздел), отформатируйте его и нажмите «Далее». Дождитесь завершения установки, после чего система автоматически перезагрузится.
Мы рассмотрели три основных способа как переустановить Виндовс 11 на ноутбуке. Каждый метод подходит для определенных ситуаций. Выберите наиболее удобный вариант и следуйте инструкции.
В этой публикации, друзья, рассмотрим, как переустановить Windows 11 в центре обновления. Это новый способ переустановки операционной системы, как системная функция появившийся в контексте выпущенного в апреле 2024 года функционального обновления Windows 11 Moment 5, но немногим позднее. Такой способ переустановки Windows 11 не требует внешнего носителя и выполняется средствами центра обновления Windows. Но главное – этот способ переустановки Windows 11 сохраняет всё наше нажитое добро – системные настройки, файлы, даже установленные программы и приложения. Ни один из способов переустановки Windows не позволяет сохранить пользовательский софт, а новый способ вдруг научился это делать? Увы, говорить об этом способе как об идеальном решении проблем с Windows пока что не приходится.
Друзья, существующий способ переустановки Windows без использования внешнего носителя и с сохранением наших данных, а это возврат компьютера в исходное состояние, переносит в переустановленную операционную систему некоторые системные настройки (региональные данные, наши пользовательские учётные записи, активацию системы, настройки сети и др.) и наши файлы, хранящиеся на диске С в профильных папках («Загрузки», «Документы», «Видео», «Изображения» и др.). Он является хорошей альтернативой полной переустановке Windows и с использованием внешнего установочного носителя, избавляя нас от какой-то доли хлопот. Но возврат компьютера в исходное состояние не сохраняет наши классические программы и современные приложения.
Новый способ переустановки Windows в центре обновления, не требующий волокиты с созданием внешнего установочного носителя, сохраняющий не только системные настройки и наши файлы, но также установленный и настроенный сторонний софт, мог бы стать идеальным решением на случай проблем с операционной системой. Именно на установку и настройку стороннего софта уходит больше всего времени в процессе переустановки Windows. Тогда как сам процесс переустановки операционной системы по большей части автоматизирован, и на SSD-накопителе выполняется в течение получаса, установка и настройка программ осуществляется нами вручную, и у некоторых это дело занимает сутки, а то и несколько.
Друзья, почему новый способ переустановки Windows 11 в центре обновления мог бы стать идеальным решением проблем, а не стал де-факто?
Во-первых, имеем типичную ситуацию, когда Microsoft внедряет что-то новое – функция есть, но её работоспособность и стабильность под вопросом. Пока новая функция не будет отлажена, во многих случаях переустановка Windows 11 новым способом будет завершаться ошибкой, либо вовсе не будет запускаться. Есть и хорошая новость: столкнувшись с ошибкой, процесс перестановки выполнит откат и вернёт Windows 11 в состоянии до момента запуска переустановки. Новый способ как минимум не навредит, уже хорошо.
Во-вторых, переустановка Windows 11 в центре обновления обновляет операционную систему до новой версии (23H2, 24H2 и т.п.). А это значит, что новый способ переустановки – никакой не новый, а являющий собой примерно то же, что и ранее существовавшее обновление Windows 11 до последней версии. Этот процесс сохраняет системные настройки, пользовательские файлы на диске С, установленные программы и приложения. В процессе обновления до новой версии происходит обновление системных файлов. Соответственно, этот процесс может устранить проблемы, вызванные их повреждением. Но обновление до новой версии не устранит проблемы, вызванные некорректными системными настройками, конфликтующими драйверами, сторонним софтом и прочими причинами. Не зная эти причины, друзья, увы, устранить их можно только основательными способами переустановки Windows – возвратом в исходное состояние, либо полной переустановкой. Плюс к этому, могут быть случаи, когда кто-то целенаправленно из каких-то своих соображений не хочет обновляться до новой версии Windows 11.
Переустановка в центре обновления доступна в Windows 11 начиная с версии 22H2 с установленным обновлением Moment 5, упомянутым выше.
Переустановка Windows 11 в центре обновления недоступна для компьютеров, управляемых или контролируемых организацией или учебным заведением.
Как работает переустановка Windows 11 в центре обновления?
Для переустановки Windows 11 с помощью центра обновления запускаем системное настроечное приложение «Параметры». В нём идём по пути:
В блоке «Устранение неполадок с помощью Центра обновления Windows» нажимаем «Переустановить сейчас».
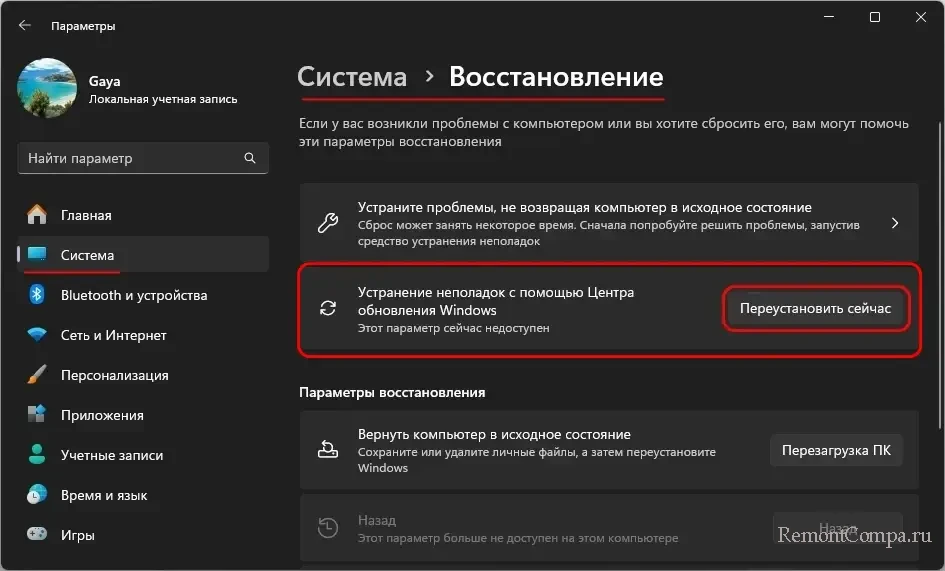
Жмём «Ок».
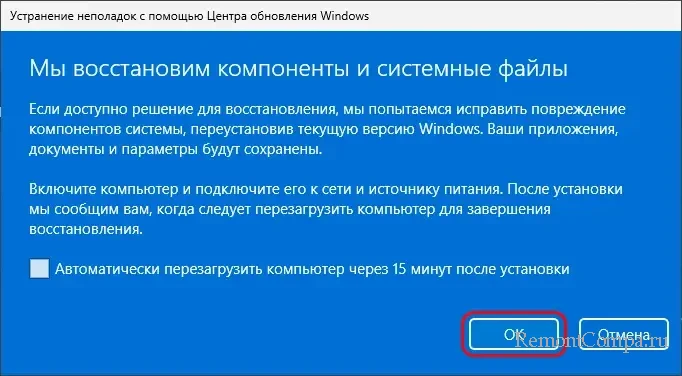
Приложение перебросит нас в раздел центра обновления Windows. Где сможем наблюдать прогресс скачивания образа Windows 11 для переустановки. Друзья, акцентируем внимание: образ будет скачан последней актуальной версии Windows 11.
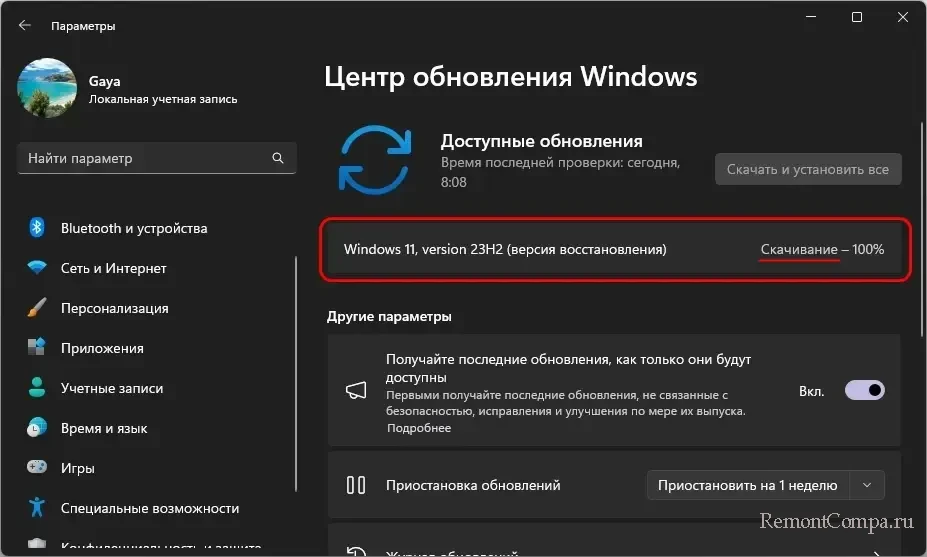
Далее последует установка файлов из скачанного образа системы.
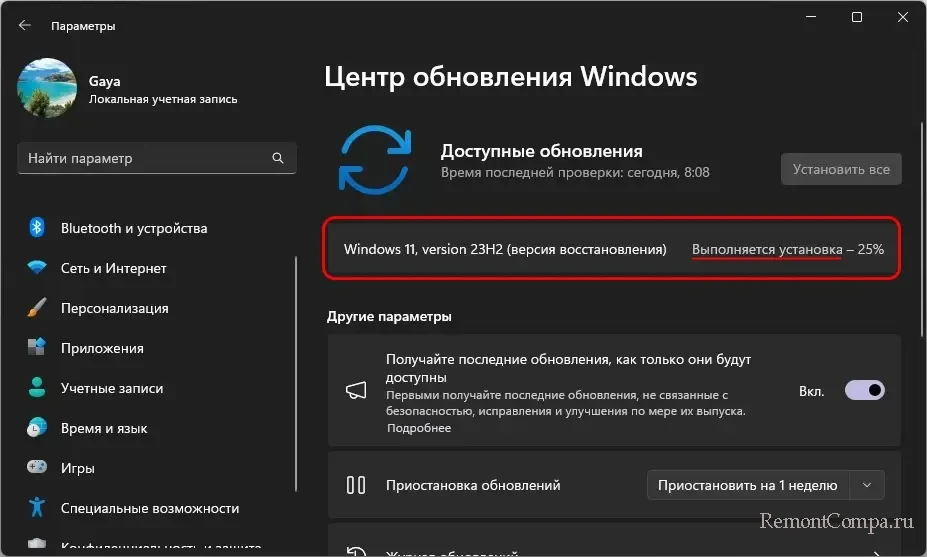
По итогу всех этих операций станет доступна кнопка перезагрузки компьютера для внедрения изменений. Жмём.
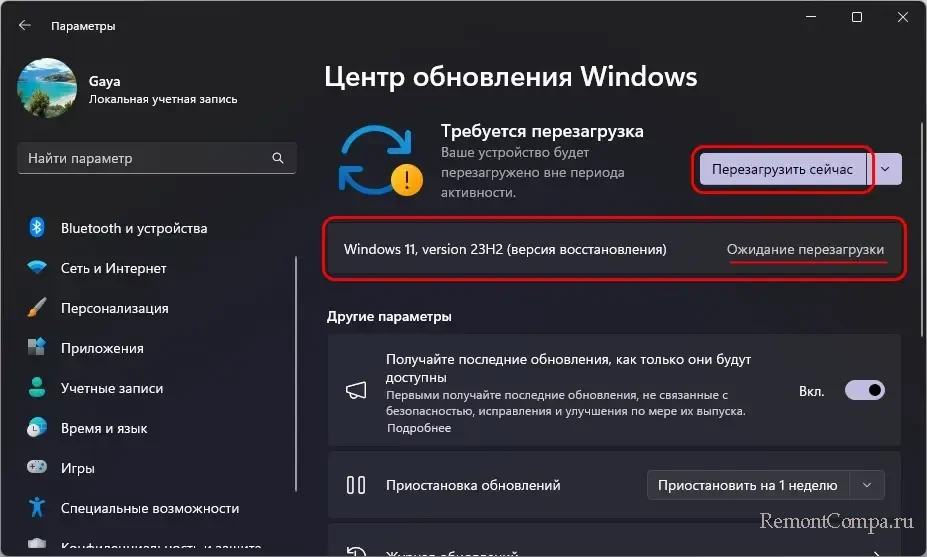
Наблюдаем типичные этапы внедрения системных файлов, как при обновлении Windows 11 до новой версии.

По завершении процесса запустится переустановленная, но, по сути, обновлённая Windows 11.
В случае возникновения ошибки в процессе переустановки произойдёт откат изменений. В центре обновления Windows сможем увидеть код ошибки, из-за чего переустановка не была выполнена. По этому коду ошибки можем наюзать в Интернете информацию о её потенциальных причинах и методах устранения. И после устранения причин можем попытаться повторить переустановку, нажав в центре обновления напротив образа системы опцию «Повторить».