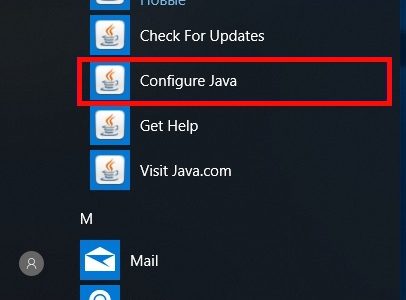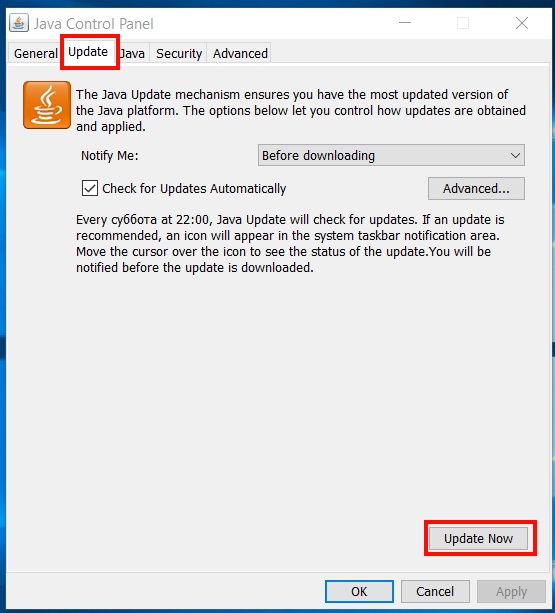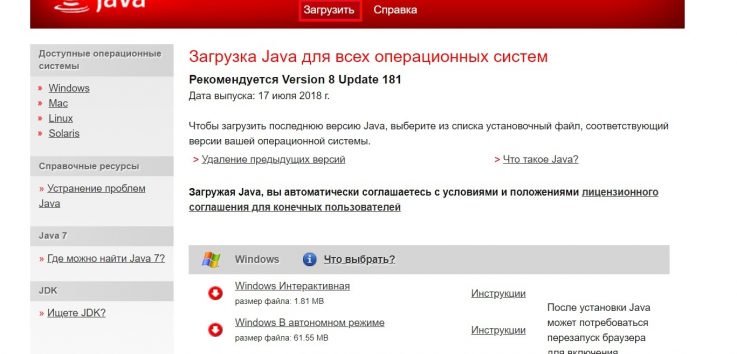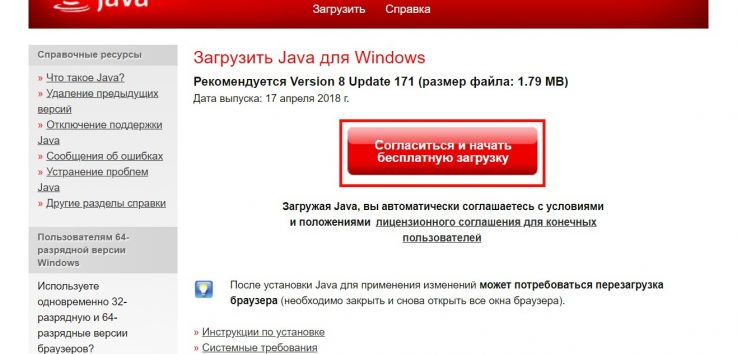Все способы:
- Обновляем Java в Windows 10
- Способ 1: Java Control Panel
- Способ 2: Официальный сайт
- Вопросы и ответы: 0
Java — популярный язык программирования, который сейчас применяется во многих сферах. Множество программ и сайтов функционируют благодаря отдельным модулям, которые были написаны именно при помощи данного ЯП. Для корректного взаимодействия с такими веб-ресурсами или программами пользователю нужно лишь обеспечить наличие фирменной утилиты от Java в своей операционной системе, а также регулярно обновлять ее, поскольку новые версии выходят часто. Как раз с последним мы и хотим помочь разобраться начинающим юзерам Windows 10, показав, как именно осуществляется обновление этого компонента.
Обновляем Java в Windows 10
Существует два варианта загрузки актуальной версии Java для обновления — предустановленная панель управления в операционной системе или ручное скачивание инсталлятора с официального сайта. Каждый из этих методов приводит к одному и тому же результату, а выбор зависит от предпочтений пользователя и сложившейся ситуации. Давайте начнем с более популярного способа.
Способ 1: Java Control Panel
Java Control Panel — панель управления, которая устанавливается в Виндовс вместе с одной из версий данного компонента. В ней присутствует графический интерфейс с пунктами меню, которые позволяют управлять этой утилитой и обновлять ее. Как раз эту операцию мы и рассматриваем сегодня, а осуществляется она так:
- Откройте «Пуск» и через поиск отыщите классическое приложение «Панель управления».
- В нем перейдите в «Java».
- Дождитесь появления окна «Control Panel». В нем переместитесь на вкладку «Update».
- Вы можете заранее установить режим автоматической проверки обновлений и настроить дополнительные параметры, например, установку без предупреждений или появление отдельных уведомлений о наличии апдейта. После этого кликните на «Update Now», чтобы проверить наличие новой версии.
- Отобразится окно, в котором появится уведомление о том, что обновление готово для скачивания. Щелкните на «Update», чтобы запустить этот процесс.
- Подтвердите свои намерения в установке файлов, щелкнув по кнопке «Install».
- Ожидайте завершения скачивания и установки.
- После этого появится уведомление об успешном завершении установки.








Теперь можно переходить к взаимодействию с программой или сайтом, которая требовала обновления рассматриваемого компонента. Перезагружать для этого компьютер не нужно, поскольку все изменения будут применены сразу же.
Способ 2: Официальный сайт
Второй способ заключается в скачивании последней доступной версии Java с официального сайта. Этот вариант подойдет в тех случаях, когда по каким-то причинам панель управления не функционирует или на целевом компьютере отсутствует подключение к интернету, чтобы сразу загрузить нужные файлы.
Перейти на официальный сайт Java
- Перейдите самостоятельно на главную страницу Java или воспользуйтесь приведенной выше ссылкой, чтобы сделать это. Там нажмите по кнопке «Загрузить Java бесплатно».
- Подтвердите условия лицензионного соглашения, чтобы продолжить.
- После завершения этой операции запустите исполняемый файл.
- Подтвердите начало установки, щелкнув по кнопке «Install».
- Дождитесь окончания распаковки установщика.
- Теперь начнется процесс установки самой утилиты. Он займет буквально несколько минут.
- Вы будете уведомлены об успешно выполненной задаче.







Только что вы ознакомились с двумя методами обновления Java в Windows. Как видно, осуществляется эта процедура буквально в несколько кликов и справится с ней даже начинающий пользователь, просто следуя приведенным. Отметим, что при необходимости вы можете без проблем удалить Java, чтобы потом, например, инсталлировать последнюю версию заново, что поможет избавиться от возможных проблем с функционированием этого компонента. Детальные руководства по этой теме ищите в материале ниже.
Подробнее: Удаление Java с компьютера под управлением Windows 10
Наша группа в TelegramПолезные советы и помощь
The object-oriented programming language Java offers advantages such as platform independence, security and multithreading, which you can also use in Windows 10. But, first, clarify whether you need a 32-bit or 64-bit version before installing Java on Windows 10.
Java is one of the most widely used Internet programming languages and is also suitable for users who are just learning programming-learning. In Windows it was already supported since the update 51 for Windows 8. Those who want to use Java on Windows 10 or also on Linux and macOS can download the installation files free of charge from the website of the Java developer Oracle Corporation.
Attention! The Edge browser does not support Java plug-ins, so Java cannot be used in Edge. Browser like Firefox or Safari again require a Java plugin or applet. In addition, you need to clarify whether you need Java as 32-bit or 64-bit for Windows, depending on your operating system.
If you want to get the most out of Java, you should get an overview of the most important Java commands and Java operators. Particularly handy is the comprehensive software development kit (SDK), which includes the Java Development Kit with a collection of utilities, tools and runtime environments.
Is Java already installed?
Before installing Java, you can check if Java is already on your system. This way you save the installation steps and can use Java directly. You can find out whether Java is already present via the display for installed software on the Windows system. To do this, enter “Control Panel” in the Windows search line and click on the corresponding result. Then go to “Programs” > “Programs and Features”. There you will find all installed programs listed alphabetically. If Java is installed, there is also an entry for Java.
You can check whether you need the 64-bit version of Java by pressing the Windows-Shortcut [Windows] + [i] for the Windows settings. In the opened settings you get to the “Device specifications” via “System” > “About”. If it says “64-bit” in the “System Type” section, you can use both the 32-bit and 64-bit versions.
Java has stopped supporting 32-bit systems, so Java only runs on 64-bit operating systems. However, both the 32-bit and 64-bit versions will work fine in these. Therefore, both Java versions are recommended if you alternate between using a 32-bit and 64-bit browser. On the other hand, Oracle Corporation advises using a standard 32-bit browser and the 32-bit Java version for best performance.
Download Java for users
Follow the steps below to install the latest version of Java in Windows 10:
Step 1: In your default browser, open the Java download page from Oracle Corporation java.com. Here you will find the appropriate latest Java version for operating systems such as Windows, macOS, Linux or Solaris.
Step 2: Download the latest Java version for the applicable operating system.
Step 3: Decide whether you want to perform an online download using an executable IFTW file (“Install from the Web”) or as an offline download using an executable file. In the Java setup prompt, confirm that you really want to install Java. By doing so, you automatically agree to Java’s license agreement.
Step 4: With the Java download, you also get the Java Runtime Environment (JRE), which allows you to use Java plug-ins and run Java applets in a compatible browser. The JRE also includes the Java Virtual Machine, the Java main classes and Java libraries.
Have you upgraded your Windows operating system to Windows 11 and wondered if Java can be used with it? Then don’t worry: You can easily install Java on Windows 11.
Download Java: For developers
If you would like to use Java not only in the browser, but also as a programming language including tools, you can download the Java Development Kit (JDK) from the Java website. The JDK includes helpful tools and programs such as a Java editor, a compiler and interpreter, a debugger as well as documentation tools, API classes, archivers, signing programs, tools for applets and performance monitoring, and a web service importer. The Java Runtime Environment (JRE) is also included in the JDK.
Follow these steps to install Java in Windows 10 as a developer:
Step 1: Open the Developer website of Java. On the landing page, you will already see the download button for the current version of Java (as of 2022: Java 18). If you want to use the Java Development Kit, go to the Oracle website for Java downloads.
Step 2: Choose between options like “x64 Compressed Archive” as ZIP file, “x64 Installer” as EXE file or “x64 MSI Installer” as MSI file for the download. Confirm the Oracle Java license agreement for the download.
Step 3: Open the downloaded file and extract the ZIP files first or double-click on the installation file. The installation wizard will now guide you through the simple installation steps. The installation itself takes only a few minutes.
Was this article helpful?
Многие программы и приложения, встроенные в операционную систему Windows 10, а также сторонние ресурсы, написаны на языке программирования Java. Некоторые скрипты в сайтах также созданы на нем. Для того, чтобы в работе системы не возникали проблемы и сбои, необходимо знать, как обновить java до последней версии. В этом нет ничего сложного, знаний уровня программиста не потребуются. В статье рассмотрим все способы, которые могут применяться для установки актуальной версии утилиты Java.
Существует два способа апдейта программы — скачивание инсталлятора с официального сайта производителя и использование встроенных инструментов Windows. Выбор варианта зависит от предпочтений пользователя. В любом случае лучше знать оба, т.к. иногда альтернативный способ может пригодиться, если привычный перестал работать. Для большей наглядности всю процедуру пройду у себя на компьютере.
В каких случаях требуется обновление Джава
Приложения, которые используют Java, реализуют на сайтах сложные функции диалога и защиты информации при обмене данными. К примеру, такие скрипты применяются при передаче персональных данных, также в системе онлайн-банк. На хостинг-серверах, веб-ресурсах обновление происходит автоматически. Если у вас на компьютере установлена старая версия Java, то при взаимодействии с сайтами и сторонними приложениями могут возникать различные ошибки:
- не открывается диалоговое окно;
- зависают процессы взаимодействия при передаче данных;
- не удается найти ключ шифрования;
- возникают иные проблемы взаимодействия с интерактивными веб-ресурсами;
- появляются ошибки при запуске и работе сторонних программ и приложений.
В таких ситуациях пользователи часто видят сообщение о необходимости обновления утилиты Java, установленной на вашем компьютере “Java Update Needed”. Проблема может возникнуть при запуске некоторых игр, в частности, Minecraft.
Читайте также: Исправляем ошибку файла java.dll.
Доступны четыре варианта дальнейших действий:
- Update (recommended) – “Обновить (рекомендуется)”.
С сайта java.com будет загружена новейшая безопасная версия платформы. - Block – “Блокировать”.
В этой сессии подключаемый модуль будет блокироваться в браузере. - Later — “Позже”.
Загрузка модуля продолжится. О необходимости обновления будет напомнено позже. Приложение будет запущено, если позволят параметры защиты. - Do not ask again — “Больше не спрашивать”.
Этот флажок блокирует сообщение «Требуется обновление Джава» до выхода следующего обновления.
Внимание! Рекомендуется выбрать первый пункт и провести обновление утилиты с официального сайта java.com . Ручные способы апдейта, указанные в данной статье, абсолютно безопасны для вашего компьютера. Все действия следует выполнять с правами Администратора.
Использование Java Control Panel
Встроенная Контрольная панель Виндовс 10 выполняет несколько функций, одной из которых как раз является управление и обновление библиотеки Java. Чтобы запустить приложение, необходимо войти в классическую “Панель управления”. Для этого воспользуемся одним из двух способов.
Открываем окно “Выполнить” нажав одновременно Win+R, вводим команду “control” без кавычек и Enter или “OK”.
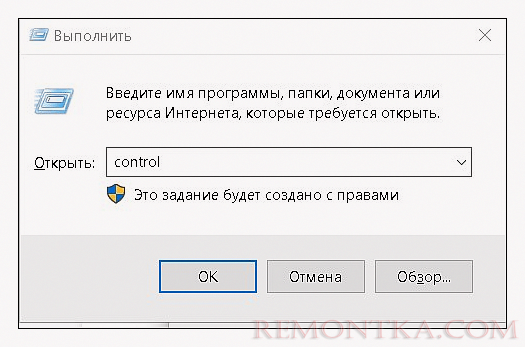
Открываем “Пуск” и в “Служебные — Windows” запускаем “Панель управления”

В открывшемся списке выбираем пункт “Java”.

Далее переходим во вкладку “Update” и внизу нажимаем “Update now”.

Откроется диалоговое окно запуска обновления, в котором нажимаем кнопку “Update”.

В следующем окне щелкните по “Install”, чтобы запустить процесс инсталляции.

Время установки зависит от скорости интернета и ресурсной мощности компьютера и обычно занимает несколько минут. В случае удачного завершения установки — вы увидите такое окно, где нажмите “Close”.
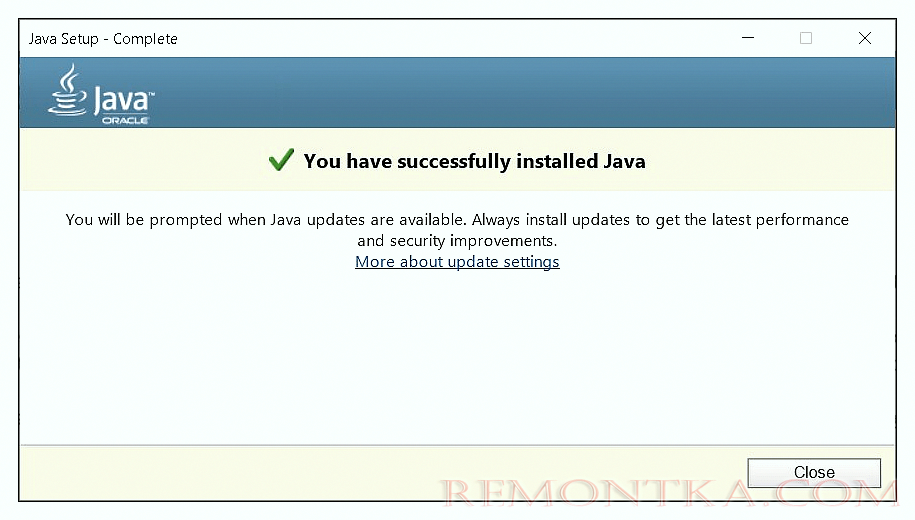
Процесс обновления Java на этом завершен. Если вы столкнулись с ошибкой взаимодействия со сторонними ресурсами по причине неактуальности Джава, то она исчезнет.
Апдейт с официального сайта чаще всего используется, когда возникают проблемы обновления через Java Control Panel. Перейдите на сайт разработчика. Нажмите на “Загрузить Java бесплатно”.
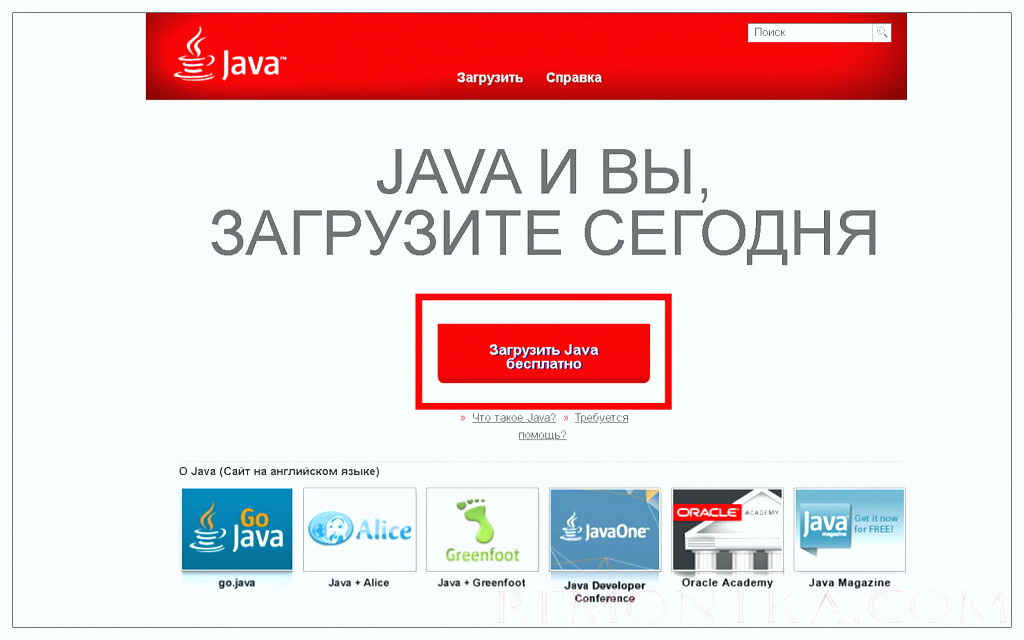
В открывшемся окне нажмите на кнопку “Согласиться начать бесплатную загрузку”.
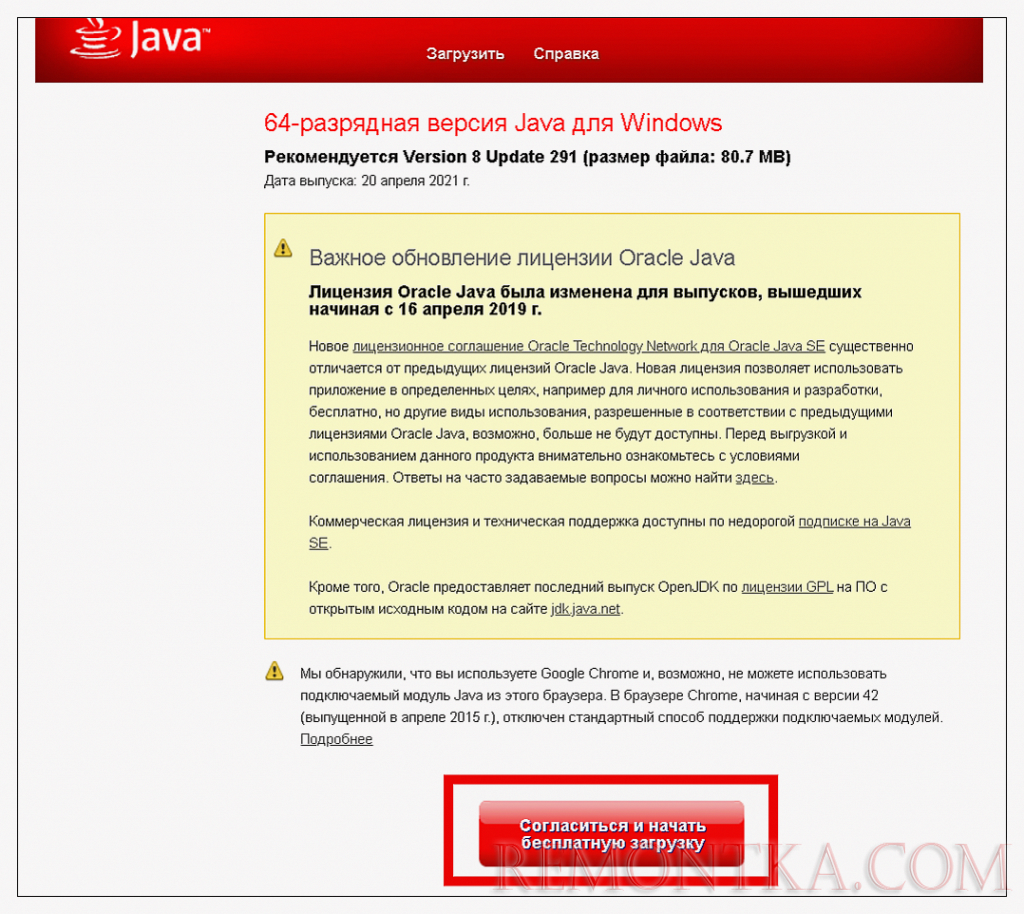
Произойдет скачивание файла установки jre-8u291-windows-x64.exe на компьютер. Запустите исполняемый файл, в диалоговом окне нажмите “Install”.

Произойдет распаковка установщика, которая займет некоторое время. При удачной инсталляции вы получите уведомление о завершении процесса.

Остается нажать кнопку “Close”. На этом процедура обновления Java с официального сайта завершена.
Примечание. Обычно проблем с установкой обновлений Java не возникает. Если процесс все-таки не запускается, прерывается — попробуйте смягчить политику блокировки антивируса. Скачивание утилиты с официального сайта абсолютно бесплатно и безопасно. Не пользуйтесь другими ресурсами сомнительного прохождения для получения обновлений!
Перед скачиванием установщика обязательно проверьте разрядность вашего процессора и выбирайте соответствующее обновление для 32-х или 64-х bit. По умолчанию на сайте доступна утилита для компьютеров с 64-разрядным CPU. Альтернативное ПО, в т.ч. для OS Linux и MacOS, находится здесь .
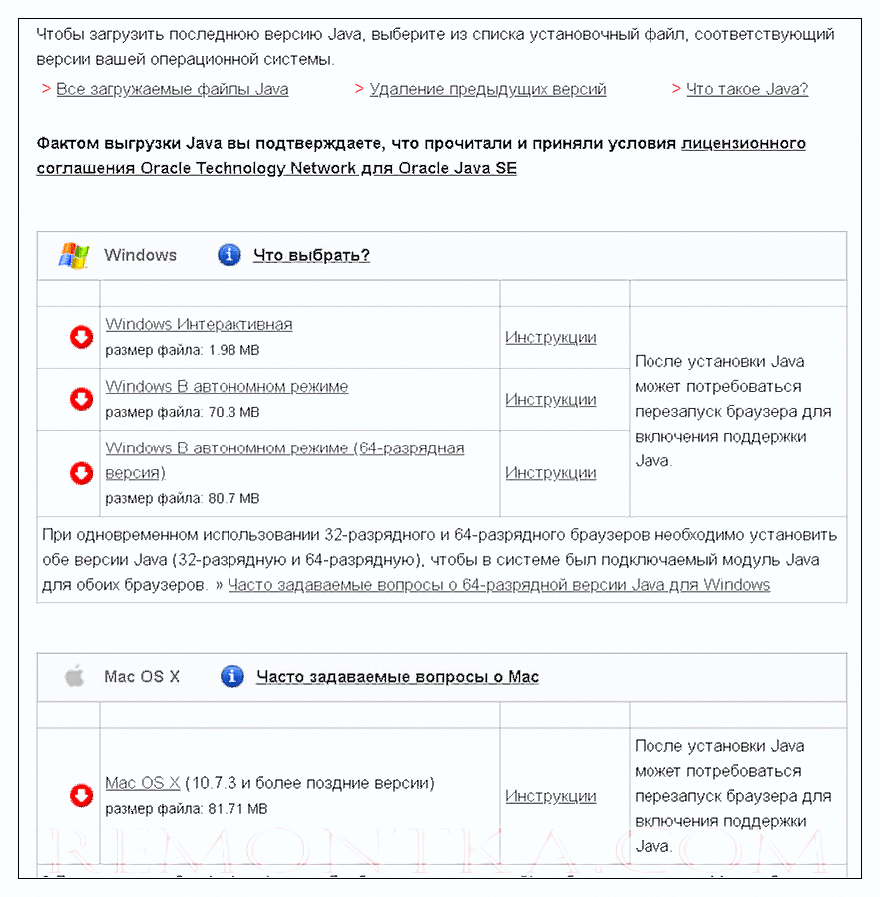
Настройка автоматического обновления
Чтобы не решать проблему актуализации библиотеки в момент возникновения, в Java Control Panel предусмотрены варианты автоматического обновления. Для настройки запустите “Контрольную панель Джава” как указано выше. Перейдите во вкладку “Update”. Здесь установите галочку в окошке “Check for update automatically” и нажмите “Advanced”. Выберете порядок проверки актуальности библиотек и их автообновления: ежедневное, раз в неделю, ежемесячно. Установите желаемое время по расписанию. Теперь проверка актуальности библиотеки и поступление уведомлений будут происходить автоматически с заданной периодичностью.
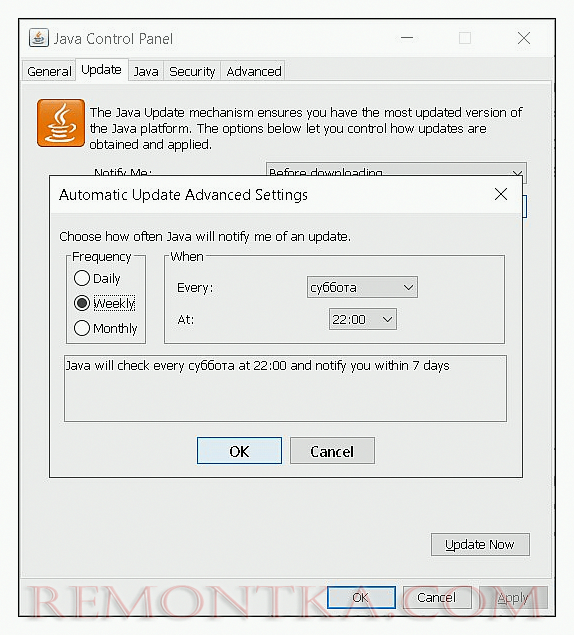
Внимание! Блокировать функцию автоматической проверки обновлений Java не рекомендуется в целях избежания проблем с безопасностью на вашем компьютере. Для управления процессом апдейта настройте расписание. По умолчанию уведомления о выходе новых версий отображаются раз в неделю.
Решение дополнительных проблем с обновлением Джава
У некоторых пользователей возникают сложности с апдейтом Java любым из двух перечисленных способов. Решением может служить удаление предыдущей версии платформы и установка актуальной. Для этого в “Параметрах“ Windows 10 используйте функцию удаления компонентов во вкладке “Приложения и возможности”.

Альтернативным вариантом удаления устаревших версий приложения с компьютера будет использование специального инструмента Java. Перейдите на соответствующую страницу сайта. Далее откройте “Средство удаления Java“.
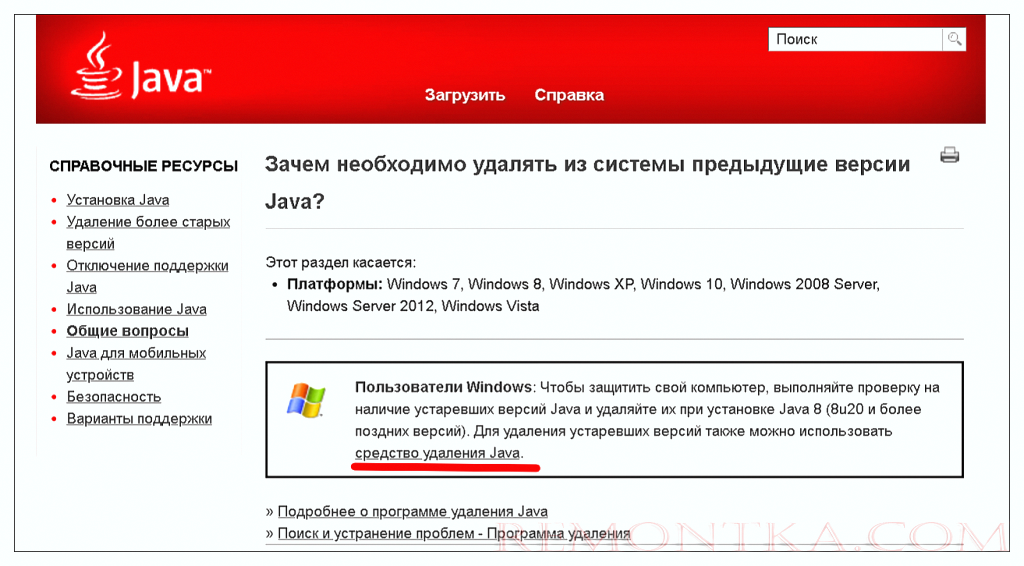
В открывшемся окне примите условия Лицензионного соглашения, скачайте файл деинсталляции JavaUninstallTool.exe. Запустите его и пройдите процедуру удаления ПО.

Чтобы полостью удалить следы присутствия программы, в том числе в Реестре Виндовс, воспользуйтесь утилитой CCleaner . Теперь скачайте требуемую версию с сайта Java. Данный способ рекомендуется в сложных ситуациях, когда необходимо установить определенный релиз приложения. Чаще всего это Update 45.
Заключение
Как видите, у меня не возникло никаких сложностей с апдейтом Java обоими из описанных способов. Также в статье даны рекомендации по решению возможных проблем при обновлении утилиты. В Java Control Panel доступны дополнительные настройки приложения. Рядовому пользователю этот инструментарий скорее всего не понадобится. Достаточно регулярно актуализировать библиотеку.
Post Views: 552
Updating Java on Windows 10 is pretty straightforward. You need to download the latest Java version from the official website, install it, and remove the old version. Here’s a step-by-step guide to ensure your system runs smoothly with the latest Java.
Updating Java on your Windows 10 system will enhance performance and security. Follow these steps for a seamless update process.
Step 1: Visit the Official Java Website
First, go to the official Java website to download the latest version of Java.
Open your preferred web browser and type “Java Download” into the search bar. Click the link that leads to the official Oracle Java page. This ensures you are downloading from a trusted source.
Step 2: Download the Java Installer
Next, download the Java installer from the website.
Find the download link for the latest Java version suitable for Windows. Click on the “Download” button, and the installer will start downloading to your computer. Make sure to choose the correct version for your system (32-bit or 64-bit).
Step 3: Run the Installer
Now, run the downloaded installer to install the latest Java version.
Locate the downloaded file, usually found in your “Downloads” folder, and double-click it to start the installation process. Follow the on-screen instructions to complete the installation.
Step 4: Uninstall the Old Java Version
Then, uninstall the old Java version from your system.
Go to the Control Panel by typing “Control Panel” in the Windows search bar. Under “Programs,” click “Uninstall a program.” Find the old Java version, select it, and click “Uninstall.”
Step 5: Verify the Installation
Finally, verify that the new Java version is installed correctly.
Open Command Prompt by typing “cmd” in the Windows search bar and hitting Enter. Type “java -version” and press Enter. This command should display the updated Java version.
After completing these steps, your computer will be running the latest Java version, ensuring improved performance and security.
Tips for Updating Java Windows 10
- Always download Java from the official Oracle website to avoid malware.
- Make sure to uninstall the old Java version to free up space and avoid conflicts.
- Restart your computer after installation to ensure all changes take effect.
- Keep your Java updated regularly to benefit from security patches and improvements.
- Use a reliable internet connection to prevent interruptions during the download and installation process.
Frequently Asked Questions
What is Java used for?
Java is a programming language used for building various applications, from web apps to mobile apps and server-side applications. It’s known for its portability and versatility.
Do I need to update Java regularly?
Yes, updating Java regularly is crucial for security, performance improvements, and compatibility with new applications.
Can I have multiple versions of Java installed?
It’s possible but not recommended. Multiple Java versions can cause conflicts and take up unnecessary space on your system.
How do I check my current Java version?
Open Command Prompt and type “java -version.” This command displays the installed Java version.
What if I encounter an error during installation?
Ensure you have a stable internet connection, sufficient disk space, and administrative privileges. If issues persist, consult the Java Help Center on the official Oracle site for troubleshooting tips.
Summary
- Visit the Official Java Website.
- Download the Java Installer.
- Run the Installer.
- Uninstall the Old Java Version.
- Verify the Installation.
Conclusion
Updating Java on Windows 10 is essential for keeping your system secure and efficient. By following this guide, you can easily download, install, and verify the latest Java version. Regular updates not only protect your computer from vulnerabilities but also ensure compatibility with the latest software and applications.
Java plays a vital role in running many applications, from simple desktop tools to complex enterprise solutions. Keeping it updated is akin to maintaining your car; it ensures smooth performance and longevity.
For further reading, you can explore the Oracle Java Help Center or join online forums where tech enthusiasts share tips and tricks.
So, go ahead, update your Java, and experience a smoother, more secure computing experience.
Matthew Burleigh has been writing tech tutorials since 2008. His writing has appeared on dozens of different websites and been read over 50 million times.
After receiving his Bachelor’s and Master’s degrees in Computer Science he spent several years working in IT management for small businesses. However, he now works full time writing content online and creating websites.
His main writing topics include iPhones, Microsoft Office, Google Apps, Android, and Photoshop, but he has also written about many other tech topics as well.
Read his full bio here.
-
Что такое Java
-
Причины сообщения «Java update needed»
-
Запуск обновления на Windows
-
Установка через официальный сайт
-
Вывод
На интернет-ресурсах некоторые элементы построены на базе языка “Джава”. Для их функционирования на вашем ПК должны быть установлены специальные компоненты, которые периодически получают обновления. Поговорим о том, как обновить Java на Windows 10.
Java – это язык программирования, на котором разрабатываются приложения и сайты. Он позволяет реализовать сложные функции диалога, защиты и обработки информации. Например, в системах «клиент-банк», на сайтах «Облэнерго» для передачи важной информации и персональных ключей защиты используется эта платформа.
Эта статья будет полезна для пользователей, работающих с банками через Интернет, или, передающих отчеты в электронном виде. Программное обеспечение состоит из различных модулей:
- J Runtime;
- J Runtime Environment;
- виртуальная машина;
- подключаемый модуль;
- дополнение;
- загружаемые файлы.
Причины сообщения «Java update needed»
Несколько раз в год выходят новые версии Джава, которые повышают производительность, устойчивость и безопасность приложений. На всех серверах обновление происходит автоматически. Если на компьютере пользователя установлена старая, не обновленная версия, то могут возникнуть различные проблемы:
- не открылось окно для продолжения диалога;
- зависла и крутится иконка процесса;
- не выполняется передача данных;
- не находится персональный ключ шифрования данных;
- просто «зависла» программа.
Некоторые приложения автоматически проверяют наличие последних обновлений и, если версии не совпадают, то появляется окно с сообщением «Java update needed» (требуется обновление Джава).
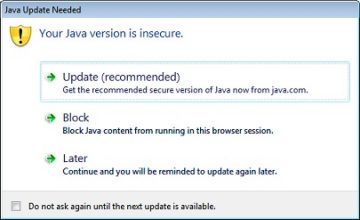
- Update (recommended) – Обновить (рекомендуется)
С сайта java.com будет загружена новейшая безопасная версия J. - Block – Блокировать
В этой сессии подключаемый модуль будет блокироваться в браузере. - Later – Позже
Загрузка модуля продолжится. О необходимости обновления будет напомнено позже. Приложения будет запущено, если позволят параметры защиты. - Do not ask again – Больше не спрашивать
Этот флажок блокирует сообщение «Требуется обновление Джава» до выхода следующего обновления.
Обратите внимание! Рекомендуется сразу выполнить обновление.
Запуск обновления на Windows
Если не воспользовались обновлением через окно с сообщением, то можно запустить обновление из Windows 10.
- Нажмите кнопку «Пуск».
- Найдите пункт меню «Java».
- Нажмите «Configure Джава» (Конфигурация Джава).
- В появившемся окне выберите пункт «Update».
- Нажмите кнопку «Update now».
Установка через официальный сайт
Самостоятельно обновить java на windows 10 до последней версии можно на официальном ресурсе.
- Войдите на сайт.
- Нажмите «Загрузить» или выберите из меню внизу другой вариант загрузки.
- Нажмите «Согласиться и начать бесплатную загрузку».
- Укажите папку для сохранения файла.
- Запустите установочный файл.
- Выполните стандартную процедуру установки.
Важно! Начиная с 8 версии, при обновлении на системах Windows, автоматически удаляются старые версии.
Вывод
Для нормальной, стабильной и безопасной работы в Интернет необходимо периодически обновлять систему Джава. Это можно делать после предупреждения, автоматически или в ручном режиме.