Internet Explorer is a web browser developed by Microsoft Corporation. It is one of the oldest web browsers that has been in use since its inception in 1995. In Windows 10, Microsoft changed the name of its default web browser to Microsoft Edge, and Internet Explorer was relegated to being an optional feature. However, some users may still prefer to use Internet Explorer for some purposes. In case you need to reinstall Internet Explorer 11 in Windows 10, you can follow the steps listed below.
Video Tutorial:
Though Windows 10 has Microsoft Edge as its default web browser, there are times when you may need to use Internet Explorer 11. Some websites and applications may still require Internet Explorer to function properly. Hence, if you face any issues with the browser, you may need to reinstall it to ensure smooth browsing.
Method 1: Via Control Panel
If you want to reinstall Internet Explorer 11 in Windows 10, you can use the Control Panel method. Here are the steps to follow:
- Press the Windows key + X on your keyboard and select Control Panel from the list.
- Click on Programs and Features.
- Click on Turn Windows features on or off.
- Scroll down to Internet Explorer 11 and uncheck the box next to it to turn it off.
- Click on Yes when prompted to confirm your action.
- Restart your computer.
- Follow steps 1 to 3 again.
- Check the box next to Internet Explorer 11 to turn it back on.
- Click on Yes when prompted to confirm your action.
- Restart your computer once again.
Pros:
Pros:
- This method is straightforward and easily accessible via the Control Panel.
- You can turn Internet Explorer 11 off and on at will.
Cons:
Cons:
- It involves restarting your computer twice before the installation process is complete, which can be time-consuming.
- The method may not work in some situations, such as when the browser files are corrupted.
Method 2: Via Windows PowerShell
Another way to reinstall Internet Explorer 11 in Windows 10 is via Windows PowerShell. The steps to follow are:
- Press the Windows key + X on your keyboard and select Windows PowerShell (Admin) from the list.
- Type the following command in the PowerShell window and press Enter: DISM /Online /Disable-Feature /FeatureName:Internet-Explorer-Optional-amd64
- Wait for the command to execute successfully and then restart your computer.
- Type the following command in the PowerShell window and press Enter: DISM /Online /Enable-Feature /FeatureName:Internet-Explorer-Optional-amd64
- Wait for the command to execute successfully and then restart your computer again.
Pros:
Pros:
- This method is faster than the Control Panel method as it involves just one restart.
- You can use copy-paste to enter the commands in PowerShell.
Cons:
Cons:
- If the commands are not executed correctly, you may face problems with your computer or browser.
- The process involves using PowerShell, which may be unfamiliar to some users.
Method 3: Via DISM tool
The Deployment Image Servicing and Management (DISM) tool is a Windows utility that allows you to repair the Windows image and install features like Internet Explorer. You can use this tool to reinstall Internet Explorer 11 in Windows 10 by following the steps below.
- Press the Windows key + X on your keyboard and select Windows PowerShell (Admin) from the list.
- Type the following command in the PowerShell window and press Enter: DISM /Online /Cleanup-Image /RestoreHealth
- Wait for the process to complete, which may take some time.
- Type the following command in the PowerShell window and press Enter: DISM /Online /Enable-Feature /FeatureName:Internet-Explorer-Optional-amd64
- Wait for the installation process to complete and then restart your computer.
Pros:
Pros:
- The DISM tool can fix any corruption issues that may be preventing Internet Explorer 11 from working correctly.
- This method is relatively easy to execute, and you can use copy-paste to enter the commands.
Cons:
Cons:
- The process involves using PowerShell, which may be unfamiliar to some users.
- If the DISM tool fails to fix the corruption, you may need to seek additional help to solve the problem.
What to Do If You Can’t Reinstall Internet Explorer 11 in Windows 10
If you face any issues when trying to reinstall Internet Explorer 11 in Windows 10, you can try the following fixes:
- Restore your computer to an earlier point in time when Internet Explorer 11 was working correctly.
- Reset the browser to its default settings by going to Internet Options and clicking on the Advanced tab. Look for the Reset button and follow the prompts to complete the process.
- Run a malware scan to check if any viruses are affecting Internet Explorer’s functionality.
Bonus Tip
If you need to use Internet Explorer 11 frequently, you can pin it to your taskbar for easy access. To do this, follow the steps below:
- Open Internet Explorer 11.
- Right-click on its icon in the taskbar.
- Select Pin to taskbar from the context menu.
5 FAQs
Q: Can I completely uninstall Internet Explorer 11 from Windows 10?
A: No, Internet Explorer 11 is a built-in feature of Windows 10, and you can only disable it.
Q: How do I know which version of Internet Explorer 11 is installed on my computer?
A: Open Internet Explorer 11 and click on the gear icon in the upper-right corner. Select About Internet Explorer to see the version information.
Q: Can I use Internet Explorer 11 on a Mac?
A: No, Internet Explorer 11 is only available for Windows devices.
Q: Why does Internet Explorer 11 frequently crash on my computer?
A: Internet Explorer 11 may crash due to several reasons such as corrupted files, malware infections, incompatible add-ons, outdated drivers, etc.
Q: Can I use Internet Explorer 11 to access modern websites?
A: While Internet Explorer 11 may have compatibility issues with some modern websites, it can still function correctly in most cases.
Final Thoughts
Internet Explorer 11 may not be the default web browser in Windows 10, but it can be useful in some scenarios. If you need to reinstall it, you can choose from one of the methods discussed above. Always remember to restart your computer after uninstalling or installing Internet Explorer 11 to ensure smooth browsing.
Microsoft retired the final Internet Explorer 11, which is out of official support. Microsoft Edge is recommended web browser that has IE compatibility to view legacy websites. Though the following guide may not be suitable for recent Windows 10 and 11 Operating Systems, you could find it useful if you still use the earlier Windows 10 versions.
Internet Explorer 11 comes with Windows 10 by default. But Microsoft pinned their Edge browser on the taskbar. Some computer users may think it’s the usual internet explorer and find it completely different. Also, for some reason, when you do a fresh Windows 10 installation or buy a pre-installed OEM version of Windows 10 with the new laptop or desktop, you may notice that Internet Explorer is not installed.
This guide shows you how to reinstall or uninstall Internet Explorer 11 on Windows 10 and pin it to the taskbar.
IE 11 is a built-in feature of Windows 10; we just need to enable it from Programs and Features as we did to enable the telnet client. If you do not find Internet Explorer in the programs/apps, then obviously, it’s not installed on your Windows 10.
Read Also: How to change date format on Windows 10/11
The Windows 10 taskbar looks like the below with the Edge browser. You can read more information about the Edge browser here.
Search for ‘Internet Explorer’ to discover whether it has been installed on your Windows 10 computer.
If you do not see the above app, it has not been installed.
As mentioned earlier, it can be enabled from programs and features from the control panel.
1) Go to ‘Programs and Features’ in the control panel (search for ‘programs’ and click the below result).
2) Click on ‘Turn Windows features…’ and tick ‘Internet Explorer 11’ to install it on Windows 10. Once you press OK, the installation will begin. You do not need to restart the computer.
That’s it; we successfully installed Internet Explorer 11 on Windows 10.
Uninstall IE 11 on Windows 10
If you like to uninstall Internet Explorer 11 from Windows 10 for some reason, you can follow a similar step. Since we can’t uninstall it like other normal programs, it should only be done from Windows features.
Go to ‘Turn Windows features…’ in the control panel, un-tick the Internet Explorer 11, then press OK. This will uninstall IE 11 from Windows 10.
Install and Uninstall from Optional Features
If you have a tablet version of Windows 10 and are familiar with the Windows 10 apps, you can do similar steps from the ‘Manage Optional Features’ app.
Search for ‘Manage Optional Features’ and look for IE 11. ‘Manage Optional feature’ is similar to ‘Windows Featured Turn off and on’.
If IE is already installed, you will get the option to uninstall it. If it is not there, you will get the option to install it.
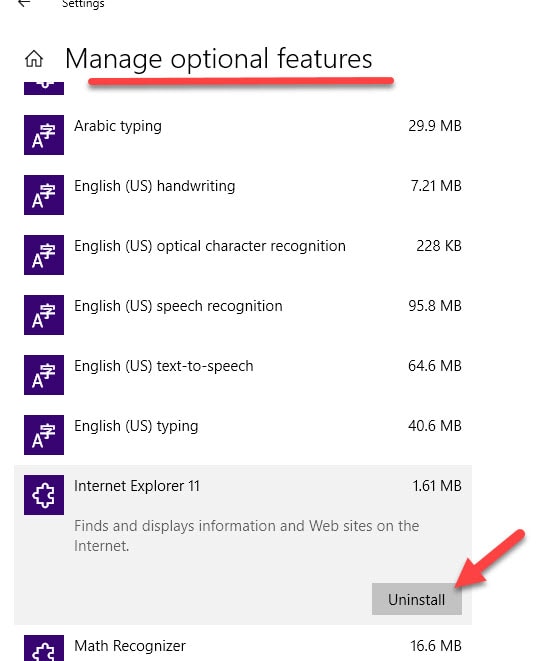
How to Make IE 11 as Default Web Browser in Windows 10
The Edge browser is the default web browser on Windows 10 OS. Follow the steps to change Internet Explorer 11 as the default browser.
- Search for ‘Default Apps’ in Windows search.
- Click on the ‘Web Browser’ settings and select Internet Explorer from the list.
- Once you select it, IE 11 will be the default web browser on your Windows 10 computer.
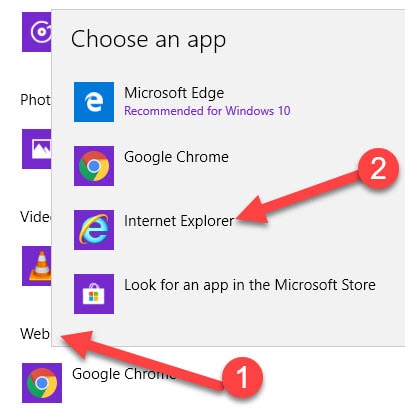
We hope this simple guide is useful for reinstalling and uninstalling IE 11 on Windows 10. Alternatively, you can try other famous browsers fully compatible with Windows 10, such as Google Chrome and Mozilla Firefox.
Read our list of free antivirus software for Windows 10/8.1 here.
Скажите, как переустановить Internet Explorer? Видимо нахватал вирусов и теперь браузер при интернет-серфинге открывает не один сайт (как мне хотелось бы), а сразу несколько и что характерно все эти сайты рекламного характера, например Webalta и так далее.
Антивирус Касперского находит в папке C:\Program Files\Internet Explorer вирус и предлагает для полного его удаления перезагрузить компьютер, соглашаюсь и перезагружаю, но после перезагрузки Касперский опять находит этот вирус. Вручную файл вируса не удаляется. Антивирусный сканер Dr.Web CureIt тоже находит этот вирус, но обезвредить не может. Периодически браузер Internet Explorer не открывается или открывается, но через некоторое время появляется ошибка «Прекращена работа программы Internet Explorer» и браузер закрывается. Домашняя страница браузера всё время изменяется то на один ГС сайт, то на другой.
До ужаса всё это надоело и самое главное, что сброс настроек браузера Internet Explorer и отключение всех надстроек, а также удаление временных файлов, очистка кэша в папке
C:\Users\Имя пользователя\AppData\Local\Microsoft\Windows\INetCache не помогает.
На официальном сайте Майкрософт предлагается не эффективный способ переустановки Internet Explorer
http://support.microsoft.com/kb/318378/ru#repair
Там говорят, что браузер является неотъемлемой частью операционной системы и удалить его невозможно, можно просто отключить, затем перезагрузиться и включить его и это у них называется переустановка?! Я пробовал так, но вирус в папке C:\Program Files\Internet Explorer остаётся. Скорее всего этот способ подойдёт для более лёгких случаев.
Как переустановить Internet Explorer
Привет друзья, я предложу Вам свой секретный способ переустановки браузера Internet Explorer и это будет именно настоящая переустановка, все рабочие файлы браузера удалятся, а затем восстановятся заново. Так как мне постоянно приходится иметь дело с заражёнными вирусами компьютерами, а браузер Internet Explorer часто становится мишенью для вирусописателей, то я выработал свой способ его переустановки и надо сказать довольно успешный.
Не секрет, что большая часть вредоносных программ поджидает нас на просторах всемирной сети и браузер (для многих пользователей самый часто используемый инструмент операционной системы) первым принимает на себя атаку вредоносной программы и часто проигрывает схватку. Если проблема происходит с любым другим браузером, то его можно просто переустановить, но с Internet Explorer всё выглядит по другому, его на самом деле трудно удалить, но это возможно.
Как правильно заметил наш читатель, Майкрософт предлагает свой способ переустановки Internet Explorer, но далеко не идеальный, с помощью этого способа браузер просто отключается, а затем при необходимости включается, но файлы браузера в его личной папке C:\Program Files\Internet Explorer не переустанавливаются заново. Если файлы браузера повреждены или заражены вирусом, то такое отключение и включение не поможет.
Примечание: Друзья, при проблемах с работой браузера Internet Explorer не всегда его нужно переустанавливать, в большинстве случаев достаточно проверить диск C: с установленной операционной системой на вирусы антивирусным сканером Dr.Web CureIt, затем:
1. Произвести сброс всех настроек браузера.
2. Отключить все лишние надстройки браузера.
3. Удалить временные файлы.
Сбрасываем все настройки браузера. Сервис -> Свойства браузера
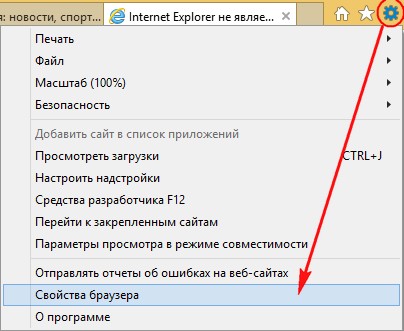
Дополнительно -> Сброс
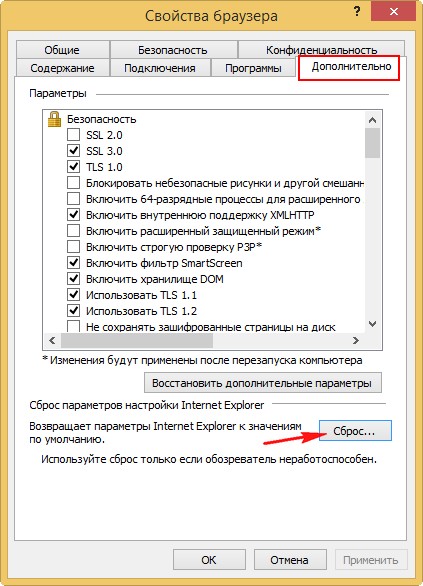
Отмечаем галочкой пункт — >Удалить личные настройки и жмём на кнопку Сброс.
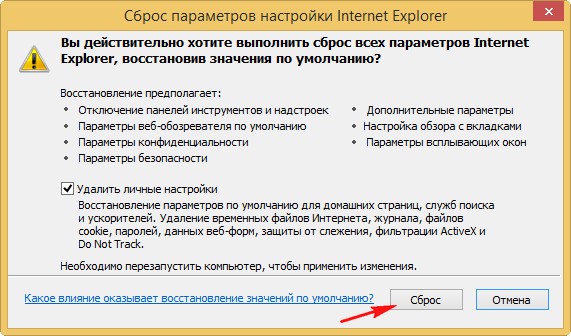
Закрыть. И перезагружаем компьютер.
После перезагрузки, проверяем сброшены ли надстройки браузера Internet Explorer.
Нажмите кнопку «Сервис», а затем выберите «Настроить надстройки».
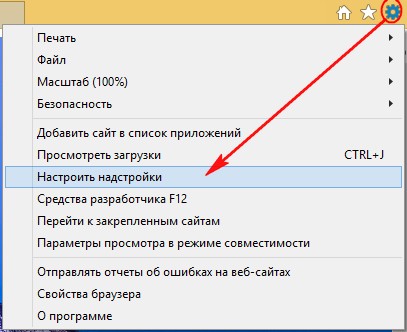
В данном окне отключите все ненужные и незнакомые элементы и «тулбары». Например недавно я удалил со своего компьютера программу Video Converter Ultimate, но несмотря на это она оставила в браузере свой абсолютно ненужный мне Toolbar (элемент графического интерфейса). Такие элементы могут оставлять и вредоносные программы.
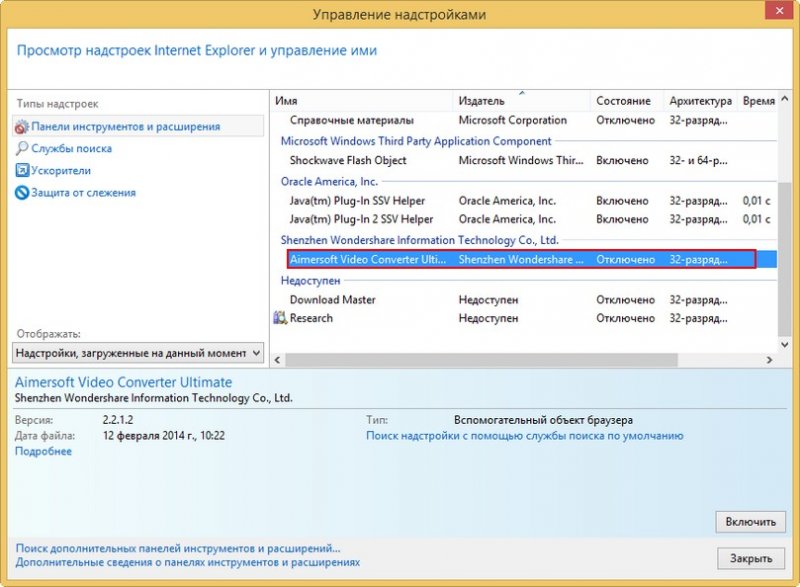
Например такой Toolbar может заблокировать Вам доступ ко всем социальным сетям, про него я написал в статье — почему не открываются сайты.
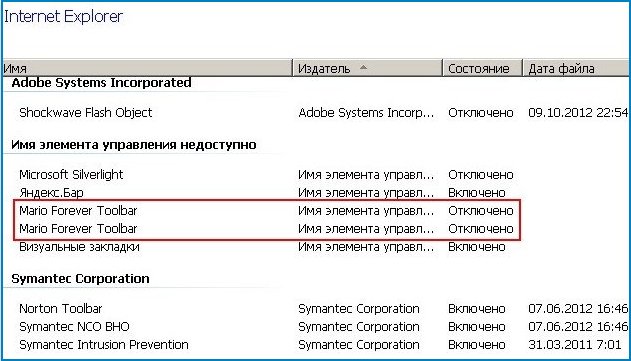
В браузере Internet Explorer нажмите кнопку «Сервис», а затем выберите «Свойства браузера».
На вкладке Общие->Журнал браузера нажмите кнопку Удалить.
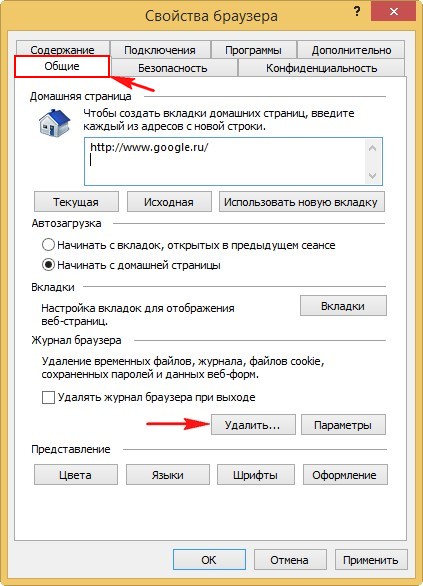
Удалить
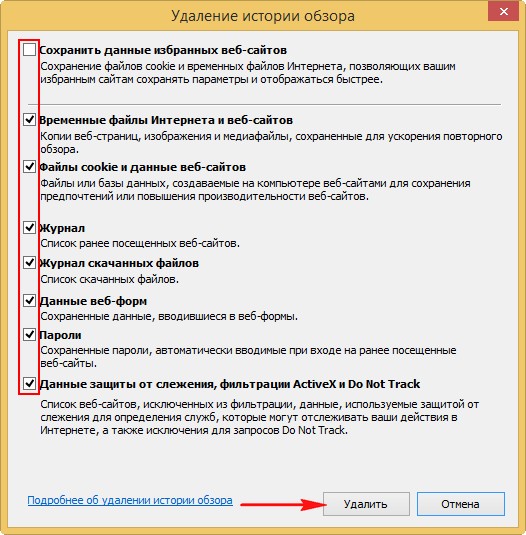
Затем Вы можете удостовериться всё ли удалено в папке временных файлов браузера. На вкладке Общие->Журнал браузера нажмите кнопку Параметры.
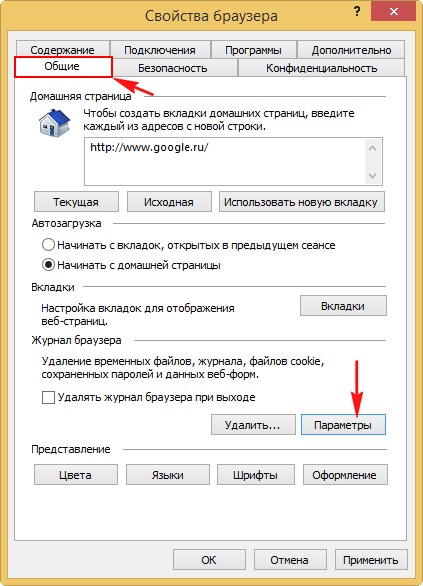
Просмотреть файлы
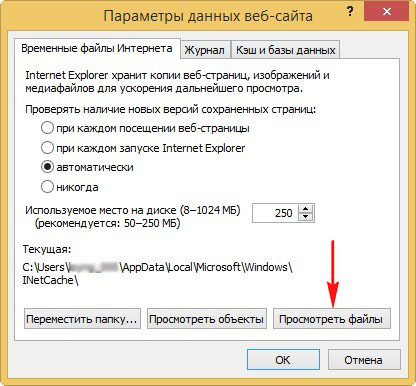
Откроется папка временных файлов браузера, можете удалить в ней всё вручную
C:\Users\Имя пользователя\AppData\Local\Microsoft\Windows\INetCache
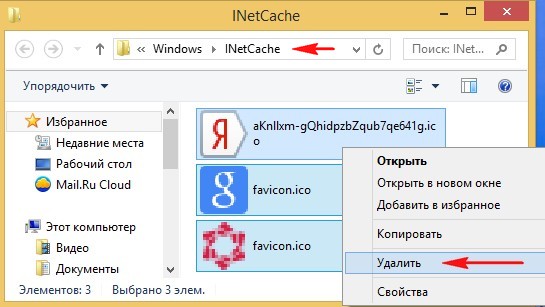
Друзья, если и после этого Ваш браузер Internet Explorer будет хулиганить, значит придётся его полностью переустановить.
Полная переустановка браузера Internet Explorer
Для достижения цели нам с Вами нужно загрузиться в среду восстановления Windows 8.1, так как в работающей операционной системе с браузером Internet Explorer нам ничего не даст сделать сама операционная система.
В начальном окне установки Windows 8.1 нажмите клавиатурное сочетание shift+f10 и откроется окно командной строки
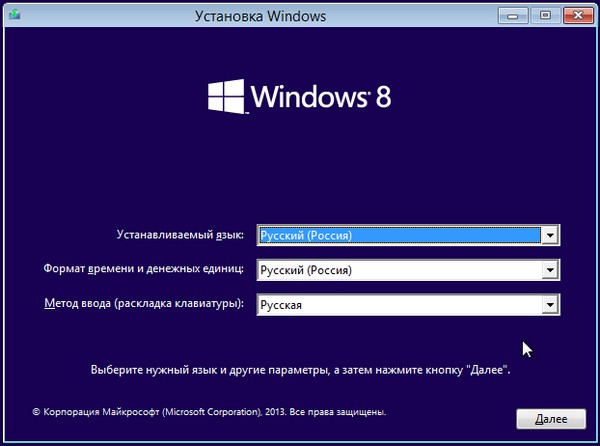
Сначала определяем букву диска операционной системы Windows 8.1. Введите команду notepad.
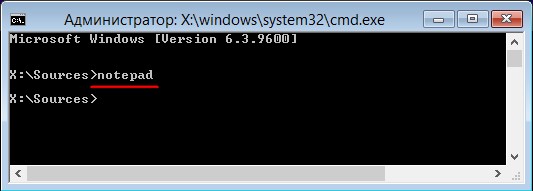
Откроется блокнот. Файл->Открыть
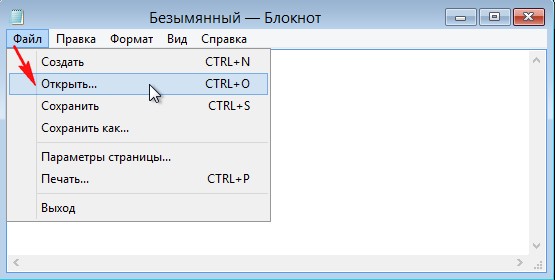
Щёлкаем левой мышью на Компьютер. Тип файлов — выбираем Все файлы, затем определяем букву диска с установленной Windows 8.1 (в среде восстановления у Win 8.1 может быть совсем не буква C:)в моём случае файлы установленной операционной системы оказались на диске (F:).
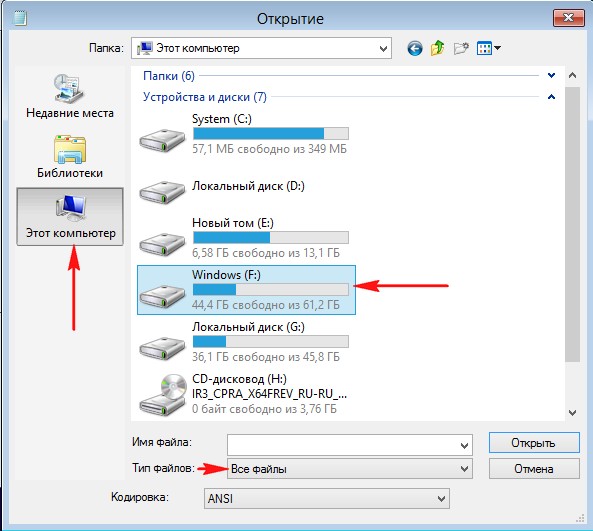
Заходим в папку F:\Program Files и переименовываем папку Internet Explorer к примеру в 1. Вы можете и удалить папку, так как мы её с Вами установим браузер заново, но лучше всегда страховаться.
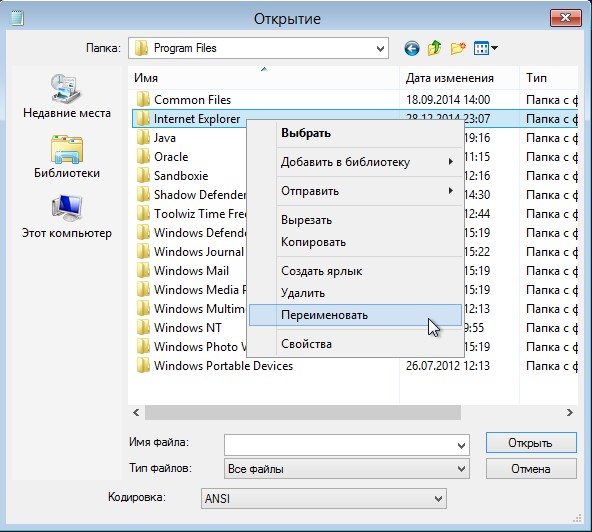
Обновить
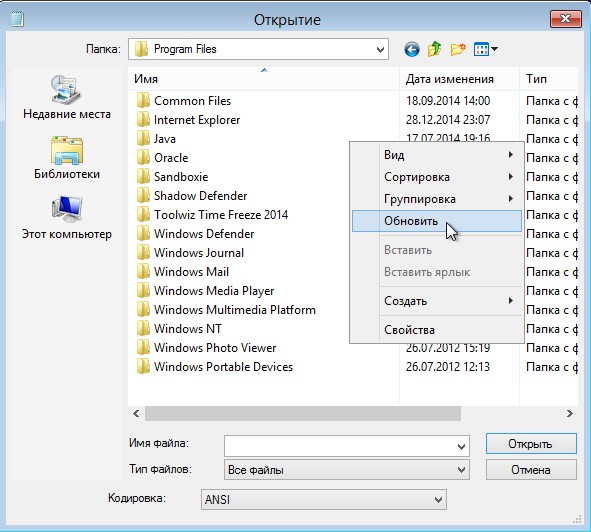
Дело сделано, закрываем все окна и перезагружаем компьютер.
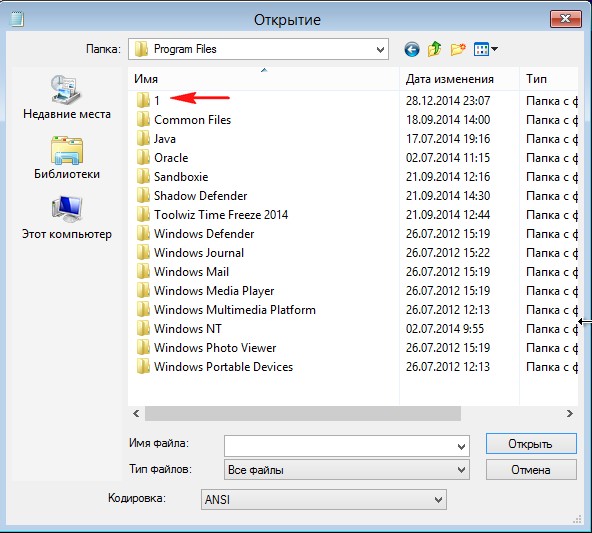
После загрузки Windows 8.1, если войти в папку C:\Program Files, то естественно вместо папки Internet Explorer таи будет папка 1. Для операционной системы это обозначает одно — браузера Internet Explorer больше нет.
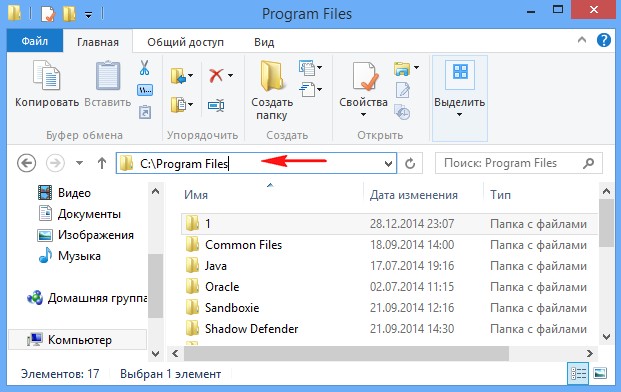
Устанавливаем браузер Internet Explorer заново
Открываем командную строку от имени администратора и вводим команду sfc /scannow, в результате Windows 8.1 начинает проверку целостности системных файлов Windows 8.1 и при обнаружении отсутствующего браузера Internet Explorer заново восстановит его оригинальные файлы из специальной папки WinSxS, именно в ней находятся резервные копии всех файлов Windows. Программа защиты ресурсов Windows обнаружила поврежденные файлы и успешно их восстановила. Перезагружаем компьютер и всё.
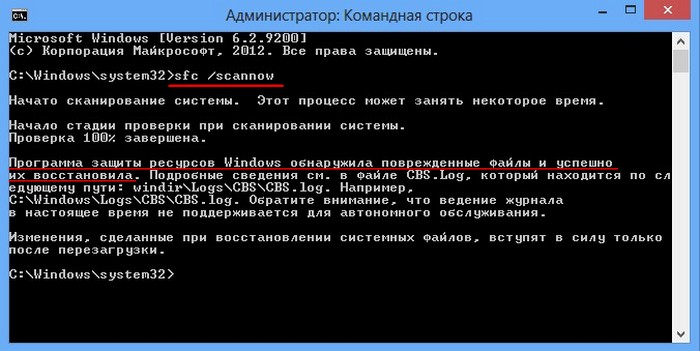
После загрузки Windows 8.1, заходим в папку C:\Program Files и видим папку Internet Explorer, а в ней новенький браузер Internet Explorer. Папку 1 можете удалить.



Очень редко система сразу не сможет восстановить повреждённые или отсутствующие системные файлы и выведет предупреждение «Программа защиты ресурсов Windows обнаружила поврежденные файлы, но не может восстановить некоторые из них. Подробные сведения см. в файле CBS.Log, который находится по следующему пути: windir\Logs\CBS\CBS.log». Но и это дело поправимо, читайте нашу полную статью о том, как восстановить целостность операционной системы!
Статьи по этой теме:
- Как удалить Internet Explorer в Windows 10
- Как переустановить браузер Microsoft Edge
- Как в Windows 10 отключить предварительный запуск Microsoft Edge
,
Internet Explorer is already pre-installed on Windows 10 to support sites that use older web technologies. However, if you do not need Internet Explorer on your computer, you can easily remove it by following the instructions below.
The article contains detailed instructions on how to remove Internet Explorer & how to re-install Internet Explorer on your Windows 10 PC.
How to Remove & Install Internet Explorer 11 on Windows 10.
Method 1. Remove or re-Install Internet Explorer from Programs & Features.
1. The first method to uninstall or install Internet Explorer in Windows 10, is to navigate in Control Panel > Programs and Features > Turn Windows Features on or off.
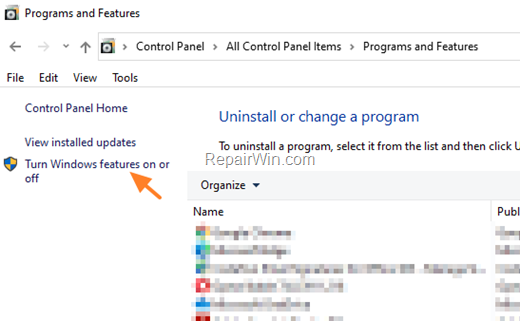
2. In Windows features options:
a. Uncheck the Internet Explorer 11 checkbox and click OK to remove Internet Explorer from your PC
or…
b. Check the Internet Explorer 11 checkbox and click OK to install Internet Explorer on your PC.

3. Close all open windows and restart your PC.
Method 2. Uninstall & re-Install Internet Explorer from Apps & features in Windows 10.
The second method to remove Internet (or to add Internet Explorer), in Windows 10 is to go to the Start menu > Settings > Apps > Optional features

To Uninstall Internet Explorer from App & features:
a. Click at Internet Explorer 11 and click Uninstall.
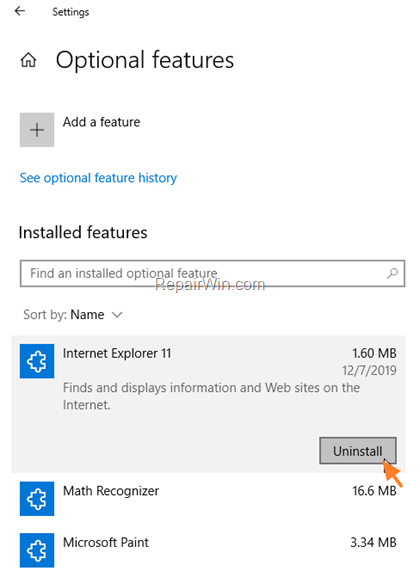
b. When the uninstall process is complete, restart your computer.
To Install Internet Explorer in Windows 10:
(Go to Start -> Settings > Apps > Optional features)
1. Press the Add feature + button.

2. Search for (or locate in the list) the Internet Explorer 11 and click Install
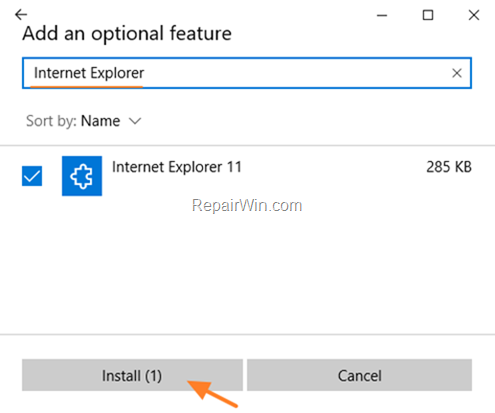
3. When the installation is complete, restart your computer and you’re done.
Method 3. Uninstall or Install IE11 using DISM.
Another method to uninstall IE11 from Windows 10, is to use the Deployment Image Servicing and Management (DISM) command-line tool to disable Internet Explorer.
1. Open Command Prompt as Administrator.
2. In command prompt, give this command and press Enter: *
-
dism /online /Disable-Feature /FeatureName:Internet-Explorer-Optional-amd64
* Note: For Windows 10 32bit, give this command: dism /online /Disable-Feature /FeatureName:Internet-Explorer-Optional-x86

3. When prompted click the Y key to restart your PC. *
* Note: If you want to re-install Internet Explorer 11 in Windows 10, open again the Command Prompt line tool (as Administrator) and give this command:
-
dism /online /Enable-Feature /FeatureName:Internet-Explorer-Optional-amd64
* Note: For Windows 10 32bit, give this command: dism /online /Enable-Feature /FeatureName:Internet-Explorer-Optional-x86

That’s all folks! Which method worked for you?
Please leave a comment in the comment section below or even better: like and share this blog post in the social networks to help spread the word about this solution.
If this article was useful for you, please consider supporting us by making a donation. Even $1 can a make a huge difference for us.
- Author
- Recent Posts
Konstantinos is the founder and administrator of Repairwin.com. Since 1995 he works and provides IT support as a computer and network expert to individuals and large companies. He is specialized in solving problems related to Windows or other Microsoft products (Windows Server, Office, Microsoft 365, etc.).
The process of reinstalling Internet Explorer on Windows 10 has changed somewhat. While uninstalling the browser is still marginally helpful, reinstalling it can help restore some of the settings on your PC. Reinstalling Internet Explorer can also be a diagnostic step if the browser isn’t functioning correctly. To do this, open Settings and select Manage optional features. Internet Explorer should be located at the bottom of the list.
To uninstall the browser, go to the control panel. Alternatively, if you are using a tablet, go to the Manage Optional Features app. This app will show you all the programs that are installed on your PC. There, click Internet Explorer 11.
To reinstall the browser, you can add its icon to the taskbar or start menu. To reinstall Internet Explorer on Windows 10, you can click on the taskbar icon or open it via Cortana. Once you’ve opened the program, you can also pin it to the taskbar. You can also use the same method to reinstall the browser. Just be sure to create a restore point first.
How Do I Restore Internet Explorer on Windows 10?
If you’ve deleted Internet Explorer from your PC and want to reinstall it, you have come to the right place. The good news is that Internet Explorer is still available in Windows 10. You can reset the browser back to its default settings by following the following steps:
First, open the “Program Files” folder and click on Internet Explorer. If you cannot find the file, you can create a shortcut for it. The shortcut will be located on your desktop. Then, click the “Create Shortcut Here” option in the Windows menu. Click the shortcut and it will appear as a new program icon on your desktop. Alternatively, you can also manually enter the path of the folder containing Internet Explorer.
If you can’t find the icon of Internet Explorer in the Control Panel, you can try searching for it in the Charms bar. If the icon is there, you can try searching for it in Search. If the program still isn’t showing up, the problem is more likely to be related to missing files or modules. In such cases, uninstalling the browser may be the best solution. Otherwise, you can try to find help on Microsoft Community.
First, you have to find out what version you’re using. The newest version of IE is version 11, while the previous one is version 9. Once you have located the version you want, restart your system. You can also try downgrading Internet Explorer to the version that’s 50% or less affected by problems. If this option doesn’t work, you can check out Microsoft Community online. If not, try looking up the version you’ve installed before.
To uninstall Internet Explorer, press the Windows key + S to open the Apps & features menu. Look for the option labeled “Manage optional features” near the “Add a feature” button. Click “OK” and then “Remove” Internet Explorer to remove it from your computer. You should see a message asking you to confirm the change. If you’re not sure, check the box next to Internet Explorer. If you don’t want to remove Internet Explorer from your computer, you can try disabling it using the DISM command-line tool.
How Do I Restore My Internet Explorer?
If you’re using Windows 10, the default web browser, and you’ve noticed that it is missing, you may be wondering how to restore Internet Explorer. Windows operating systems come with Internet Explorer installed as the default web browser, and its icon is blue and placed on the task bar or desktop. To reinstall Internet Explorer on Windows 10, you can create a new shortcut to it. The program link may be listed under “Program Files” or at the top of the list of programs.
To do this, go to Control Panel. In Windows 8, you can open Control Panel by clicking on the Power User menu, and in Windows 10, select the Start button. Then, click on Network and Internet. Look for the Internet Explorer category, and click on “Internet Explorer.”
How Do I Install Internet Explorer?
You’ve probably wondered, “How do I install Internet Explorer on Windows 10?” You’re not alone. This old-school browser is no longer supported and not always updated. Microsoft Edge and the Chromium version of IE have taken their place. However, Internet Explorer still has some uses. Here’s how to reinstall it on Windows 10.
First, you need to download the latest version of the browser. There are versions available for 32 and 64-bit PCs. You can either manually download the version or allow Windows to download it for you. You’ll then need to follow the installation instructions. Upon installation, Windows will prompt you to restart the computer. Once the installation process is finished, Internet Explorer will launch. When the installation process is complete, click OK to save changes and restart the computer.
If you haven’t already installed Internet Explorer, you can do so from the control panel. If you’re using a tablet version of Windows 10, you’ll need to open the Manage Optional Features app. This app is similar to the Windows Featured Turn Off/On. Click on Internet Explorer 11.
Where Can I Download Internet Explorer?
Are you looking for a free download for Internet Explorer? If yes, then you’ve come to the right place. Internet Explorer is a very popular web browser, and comes with the Windows operating system. This browser is perfect for browsing the web, watching YouTube videos, and shopping. The latest version is called Internet Explorer 11.
If you’re wondering where to download Internet Explorer, there are a few different ways to do it. You can do a search for “download explorer” in Google, but if you’re having trouble finding it, you may need to install it from the Programs and Features section of your PC. Go to the Control Panel by right-clicking the Windows Start button. Click on the “Programs and Features” icon. Next, click on the “Turn Windows Features On Or Off” link.
Another way to install Internet Explorer on your Windows 10 computer is by pinning its icon to the taskbar. Pinning it to the taskbar will make it easy to access IE. You can also pin it to the taskbar and use it to surf the web. Just make sure to save your changes after you install it. Then, you can use Internet Explorer for your web browsing. You can even use Internet Explorer to access the command prompt of Cortana.
Is Microsoft Edge the Same As Internet Explorer?
While both Internet browsers are very similar, there are some differences between the two. Edge is more secure and faster. Internet Explorer 11 support ends June 15 of 2022. Fortunately, you can still use the same sites and apps as before by reloading them using Internet Explorer mode in Microsoft Edge. Additionally, you can easily import your Internet Explorer data to use in the new browser. This makes the switch to Edge a breeze.
Microsoft’s Edge browser was first released in 2015 and has since gained widespread popularity. It is built on the same technology as the venerable Internet Explorer, but it has a few features that distinguish it from its predecessor. First, it integrates Cortana, and you can install extensions from the Microsoft Store. Also, unlike IE, Edge does not support legacy ActiveX or BHO. Microsoft has been making significant improvements to Edge, and many people have been switching from IE to it.
While both browsers are very similar in terms of their features, Microsoft Edge offers more advanced features than IE. Google Chrome uses Google Translate, and users can search for files in Google Drive. Microsoft Edge also offers integrations with Microsoft products, including the ability to open Microsoft Office documents from within the browser. Edge has more features, including an online shopping feature. Ultimately, it’s important to decide which one is best for your needs.
How Do I Manually Install Internet Explorer 11?
If you’ve been unable to download or install the latest version of Internet Explorer, you can fix the issue by manually downloading it. You can download Internet Explorer 9 and 10 from older versions of the programs. You can also remove the unwanted program Windows Media Player from the manage optional features menu. However, you must restart your system after making any changes. Follow these instructions to fix your problem. We hope this article has been useful.
First, make sure that you are running Windows 10. IE 11 is not compatible with Windows 8.0 or below. The latest version of the browser is only available for Windows 10 and cannot be installed on Windows 8 or below. It will also be removed from Windows 10 when the June 2022 Cumulative Update arrives. This is a big step, so be sure to read the instructions carefully before proceeding. Then, make sure to reboot your computer so that the update takes effect.
Learn More Here:
1.) Windows Help Center
2.) Windows – Wikipedia
3.) Windows Blog
4.) Windows Central
