Все способы:
- Переустановка драйвера GPU
- Этап 1: Деинсталляция старой версии ПО
- Способ 1: Display Driver Uninstaller
- Способ 2: «Программы и компоненты»
- Этап 2: Установка новой версии драйверов
- Способ 1: Официальный сайт
- Способ 2: GeForce Experience
- Решение некоторых проблем
- Заключение
- Вопросы и ответы: 0
Для полноценной работы большинства внутренних компонентов компьютера требуется соответствующее программное обеспечение. Порой таковое может оказаться повреждено (по вине пользователя или вследствие активности вредоносных программ), и его требуется переустановить. Кроме того, эту процедуру рекомендуется делать после замены оборудования. Далее рассмотрим методику переустановки системного ПО для видеокарт производителя NVIDIA.
Переустановка драйвера GPU
Процедура состоит из двух этапов – удаления старой версии драйверов и установки новой. Каждый из них может быть выполнен несколькими методами.
Этап 1: Деинсталляция старой версии ПО
Перед установкой нового драйвера графических адаптеров НВИДИА старый рекомендуется удалить, во избежание программных сбоев. Деинсталлировать более неактуальное программное обеспечение можно двумя способами: посредством специальной утилиты либо вручную, через системную оснастку.
Способ 1: Display Driver Uninstaller
Драйвера в ОС семейства Виндовс порой удалить довольно трудно, поэтому на помощь пользователям пришли энтузиасты, которые представили утилиту Display Driver Uninstaller, облегчающую данную процедуру.
Скачать Display Driver Uninstaller
- Утилита поставляется в виде архива – при первом запуске потребуется выбрать место для распаковки.
Далее переходите к папке, в которую распаковали архив, и открывайте EXE-файл.
Внимание! Работу с Display Driver Uninstaller на Виндовс 8 и выше лучше всего проводить в безопасном режиме, поэтому перед запуском следует перейти в него!
Читайте также: Включение безопасного режима работы Windows 8, Windows 10
- Убедитесь, что режим работы приложения установлен в положение «Нормальный», затем используйте кнопку «Запустить нормальный режим».
- В правой части окна находится список с производителями, в нём нужно выбрать вариант «NVIDIA».
- Далее используйте кнопку «Удалить и перезагрузить» – это нужно для применения изменений после деинсталляции драйвера.
- Утилита отключает автоматическую загрузку драйверов из «Центра обновления Windows», о чём сообщает пользователю. Нажмите «ОК».




Остаётся только подождать, пока ПО будет удалено, а компьютер перезагружен. После этого можете переходить ко второму этапу.
Способ 2: «Программы и компоненты»
Можно также обойтись и без сторонних средств – новейшие версии программного обеспечения НВИДИА могут быть удалены и системными средствами. Воспользуемся для этого оснасткой «Программы и компоненты».
- Вызовите окно «Выполнить» комбинацией клавиш Win+R, затем впишите в текстовую строку
appwiz.cplи нажмите «ОК». - Найдите в списке установленных приложений запись с названием «Nvidia Графический драйвер».
Обратите внимание! Номер версии ПО может отличаться!
Выделите эту позицию и нажмите на кнопку «Удалить/Изменить» в панели инструментов.
- Будет запущено средство удаления ПО от NVIDIA. Нажмите на кнопку «Удалить».



Дождитесь окончания работы мастера по деинсталляции, после чего сразу же перезагрузите компьютер.
Этап 2: Установка новой версии драйверов
После того как сбойное или устаревшее программное обеспечение успешно удалено, следует переходить к установке новой версии. Эту процедуру тоже можно проделать несколькими методами.
Способ 1: Официальный сайт
Оптимальный вариант получения драйверов – загрузка пакета с официального ресурса производителя, в нашем случае это NVIDIA.
Открыть сайт NVIDIA
- На странице драйверов нужно последовательно ввести информацию о видеоадаптере: модельный ряд и серию устройств, операционную систему и предпочитаемый язык установки. Сделав это, нажмите по кнопке «Поиск», а на следующей странице «Загрузить сейчас».
Подробнее: Определение параметров видеокарты
- Далее снова нажмите на кнопку с таким же названием.
- Загрузите инсталлятор в любое место на внутреннем накопителе ПК или ноутбука, после чего запускайте инсталлятор. Сначала утилита проверит совместимость системы.
- Вам будет предложено выбрать тип установки – только драйвер или же вместе с фирменным ПО GeForce Experience. Отметьте подходящий вариант и нажмите на кнопку «Принимаю/Продолжить».
- На этом шаге нужно выбрать вариант инсталляции. «Выборочная» предназначен для опытных пользователей, «Экспресс» – для новичков. Рекомендуем использовать последний.
- Дождитесь, пока программное обеспечение будет установлено, а затем снова перезагрузите машину.




Способ 2: GeForce Experience
Облегчить задачу получения драйверов для GPU от тайваньского производителя можно посредством упомянутого выше GeForce Experience — фирменного приложения для управления видеокартой. Мы уже рассказывали о том, как с помощью этой утилиты установить драйвера для видеокарты, поэтому обратитесь к руководству по ссылке далее.

Урок: Установка драйверов для видеоадаптеров NVIDIA через GeForce Experience
Решение некоторых проблем
Порой процесс переустановки драйверов сопровождается теми или иными проблемами и ошибками. Рассмотрим самые частые из них.
Требуется установить предыдущую версию драйверов
Увы, но порой программисты NVIDIA недостаточно тщательно тестируют драйвера, и в релиз уходят проблемные продукты. Обычно неполадки исправляются оперативно, но иногда устранения багов затягивается, в результате чего пользователи желают откатиться на предыдущий, работоспособный вариант драйверов. Переустановка в классическом виде не всегда возможна, поэтому таким юзерам мы советуем обратиться к статье по ссылке далее.
Подробнее: Как откатить драйвера видеокарты NVIDIA
Появляется сообщение «Не удалось установить программное обеспечение NVIDIA»
Неприятным сюрпризом для пользователя может быть аварийное завершение установки драйверов с сообщением «Не удалось установить программное обеспечение NVIDIA». К счастью, у этой проблемы есть несколько решений – доступные варианты вы найдете в материале по ссылке далее.
Урок: Варианты решения проблем при установке драйвера NVIDIA
Заключение
На этом завершаем разбор процедуры переустановки драйверов для видеоадаптеров NVIDIA. Операция может показаться трудоёмкой, но на самом деле ничего сложного в ней нет, а потенциальные проблемы всегда решаемы.
Наша группа в TelegramПолезные советы и помощь
После обновления до Windows 10 многие сталкиваются с проблемой: при попытке установить официальный драйвер NVidia происходит сбой и драйвера не устанавливаются. При чистой установке системы проблема обычно себя не проявляет, но в некоторых обстоятельствах может также оказаться, что драйвер не устанавливается. В результате, пользователи ищут, где скачать драйвер видеокарты NVidia для Windows 10, подчас используя сомнительные источники, а проблема не решается.
Если вы столкнулись с описанной ситуацией, ниже — простой путь решения, который срабатывает в большинстве случаев. Отмечу, что после чистой установки, Windows 10 автоматически устанавливает драйвера видеокарты (во всяком случае, для многих NVidia GeForce), причем официальные, однако — далеко не самые последние. А потому, даже если у вас нет проблем с драйверами после установки, может иметь смысл проделать описанную ниже процедуру и установить последние доступные драйвера видеокарты. См. также: Как узнать, какая видеокарта на компьютере или ноутбуке в Windows 10, 8 и Windows 7.
Прежде чем начать, рекомендую скачать драйвера для вашей модели видеокарты с официального сайта nvidia.ru в разделе драйверы — загрузка драйверов. Сохраните установщик у себя на компьютере, он понадобится позже.
Удаление имеющихся драйверов
Первый шаг при возникновении сбоев при установке драйверов видеокарт NVidia GeForce — удалить все имеющиеся драйвера и программы и не дать заодно Windows 10 заново их скачать и установить их из своих источников.
Можно попробовать удалить имеющиеся драйвера вручную, через панель управления — программы и компоненты (удалив в списке установленных программ все, что имеет отношение к NVidia). Затем перезагрузить компьютер.
Есть более надежный способ, полностью вычищающий все имеющиеся драйвера видеокарты с компьютера — Display Driver Uninstaller (DDU), представляющая собой бесплатную утилиту именно для этих целей. Скачать программу можно с официального сайта www.guru3d.com (представляет собой самораспаковывающийся архив, не требует установки). Подробнее: Как удалить драйвера видеокарты.

После запуска DDU (рекомендуется выполнять в безопасном режиме, см. Как зайти в безопасный режим Windows 10), просто выберите видеодрайвер NVIDIA, затем нажмите «Удалить и перезагрузить». Все драйвера NVidia GeForce и связанные программы будут удалены с компьютера.
Устанавливаем драйвера видеокарты NVidia GeForce в Windows 10
Дальнейшие шаги очевидны — после перезагрузки компьютера (лучше, с отключенным интернет-подключением), запустите загруженный ранее файл для установки драйверов на компьютер: в этот раз сбоя установки NVidia произойти не должно.

По завершении установки вам потребуется очередная перезагрузка Windows 10, после которой в системе будут установлены последние официальные драйвера видеокарты с автоматическим обновлением (если, конечно, вы его не отключили в настройках) и всем сопутствующим софтом, таким как GeForce Experience.
Внимание: если после установки драйвера ваш экран стал черным и ничего не отображается — подождите 5-10 минут, нажмите клавиши Windows + R и вслепую наберите (в английской раскладке) shutdown /r затем нажмите Enter, а через 10 секунд (или после звука) — еще раз Enter. Подождите минуту, компьютер должен будет перезагрузиться и все, вероятнее всего, заработает. Если перезагрузка не произошла, принудительно выключите компьютер или ноутбук, удерживая кнопку питания несколько секунд. После повторного включения все должно работать. Дополнительная информация по проблеме в статье Черный экран Windows 10.
Драйвера для видеокарт NVIDIA отличаются стабильностью и надежной работой и большинство геймеров доверяет их обновление утилите GeForce Experience, которая сама найдет, скачает и установит свежий драйвер. Но опытные пользователи даже в 2024 году предпочитают выбирать и устанавливать драйвера на видеокарту вручную, чтобы получить максимальную производительность и стабильную работу ПК, ведь проблемы с драйверами все-таки встречаются, хотя и устраняются довольно быстро.

Например, в 2023 году драйвер Game Ready Driver версии 531.18 WHQL приводил к излишней нагрузке на процессор, которая вырастала на 10-15%, что для слабых ПК довольно критично. А драйвер GeForce Game Ready 546.08 приводил артефактам при отображении эффектов прозрачности Windows и падению производительности в игре Alan Wake 2 после продолжительной игры. И у опытных пользователей нередка ситуация, когда работающий без проблем драйвер используется полгода или даже больше, до тех пор, пока не выйдет новая игра, под которую желательны новые драйвера с оптимизациями.

Так случилось и в моем случае, когда игра Remnant II выдала сообщение, что используемый драйвер GeForce Game Ready 536.23 WHQL уже слишком стар, может привести к сбоям и желательно установить последний драйвер. Я запускал игру на видеокарте GeForce RTX 3060, которая уже с трудом справляется с новинками без включения технологии DLSS и даже небольшая прибавка в Remnant II была бы кстати. А так как я давно ищу и устанавливаю драйвера NVIDIA только вручную, удаляю из них ненужные компоненты, типа телеметрии, и делаю чистое удаление старого драйвера, то этот блог будет интересен и начинающим, и опытным пользователям ПК, которые хотят разобраться в тонкостях выбора, установки и настройки драйверов для видеокарты.
Где скачивать драйвера и как выбрать нужные?

Скачивать драйвера лучше всего с официального сайта NVIDIA, для чего перейти по ссылке на страницу «Загрузка драйверов NVIDIA» и ввести в поля выбора модель вашей видеокарты, тип операционной системы, язык, и нажать «Поиск». После чего сайт выдаст вам самый свежий драйвер, после чего его можно скачать. Вес свежего драйвера уже приближается к 700 МБ, что довольно немало. Часто начинающие пользователи впадают в замешательство при выборе типа загрузки драйвера — Game Ready или Studio, но, как показали исследования блогеров, разницы при использовании разных типов драйверов практически нет ни при работе, ни в играх, так что можно смело качать драйвера Game Ready.

Но что делать, если вам нужен особенный драйвер? Старый драйвер, beta-версия или драйвер со стандартной Панелью управления NVIDIA? Для этого нужно перейти на страницу расширенной установки драйверов на сайте NVIDIA и в поле выбора параметров внести данный вашей видеокарты и операционной системы. Здесь в выборе типа драйвера появляется дополнительная опция — DCH или стандартные. DCH драйвера предназначены для современных версий Windows, которые загрузят Панель управления NVIDIA из магазина Microsoft Store. А вот для систем без магазина приложений, например, Windows 10 LTSB, нужно выбирать стандартные драйвера.
Как предотвратить автоматическое скачивание видеодрайвера в Windows 10 и 11

Если вы устанавливали Windows 10 и 11, то наверняка помните, что эти излишне самостоятельные операционные системы автоматически скачивают драйвер для видеокарты и, как правило, он будет сильно устаревшим, что потребует его удаления и скачивание нового драйвера. Проще всего отключить эту функцию Windows в окне дополнительных параметров системы, в разделе «Параметры установки устройств».
Ставить ли GeForce Experience или обойтись минимальной установкой?

Утилита GeForce Experience не только способна найти и установить свежий драйвер, но и позволяет записать видео вашего игрового процесса с помощью инструмента NVIDIA ShadowPlay, делать красивые скриншоты в играх при помощи NVIDIA Ansel, настроить картинку в игре при помощи
NVIDIA FreeStyle или стримить игровой процесс на популярные сервисы. Если все это вам не нужно, можно смело устанавливать драйвера без GeForce Experience. Еще GeForce Experience нет смысла ставить, если у вас видеокарта без поддержки видеокодирования, а вы хотите записывать ею видео в игре. То есть, на видеокарте GeForce GT 1030 запись видео при помощи NVIDIA ShadowPlay работать не будет и придется воспользоваться другими инструментами, например, MSI Afterburner.

Как вырезать из драйвера телеметрию и лишние компоненты
Телеметрия в драйверах NVIDIA в свое время наделала немало шума, но есть простой способ удалить ее из драйвера еще до этапа установки, а заодно вырезать ненужные вам компоненты драйвера, максимально облегчив его. Это имеет смысл делать для слабых ПК, где каждый процент производительности на счету. Нам понадобится утилита NVIDIA driver slimming, которую можно скачать с популярного портала Guru3D.com. Утилита не обновлялась с 2020 года, но все еще прекрасно справляется со своей задачей, что я проверил на свежих драйверах GeForce Game Ready 546.33 WHQL, вышедших в декабре 2023 года.

Для использования распакуйте архив с утилитой, запустите NVSlimmer.exe и укажите расположение драйверов NVIDIA. После чего можно приступить к редактированию компонентов драйвера, но особо усердствовать не стоит и лучше гуглить, для чего нужен тот или иной компонент. Например, NVIDIA nView — это компонент для управления Рабочими столами и несколькими мониторами. После редактирования драйвер можно сразу установить или упаковать в отдельный архив, нажав кнопку «Repackage».
Как установить новые драйвера, полностью удалив старые

Несмотря на то, что при установке драйвера NVIDIA есть пункт «Чистая установка», такой режим все равно оставляет в системе «хвосты» от старого драйвера. И опытные пользователи, во избежание глюков и проблем, особенно если в ПК устанавливается видеокарта NVIDIA после видеокарты AMD, предпочитают делать полное удаление старых драйверов при помощи утилиты Display Driver Uninstaller или DDU, скачать которую можно с портала Guru3D.com. Утилита постоянно обновляется и рекомендуется использовать самую свежую версию. Пользоваться Display Driver Uninstaller следует сугубо из безопасного режима Windows, и, запустив утилиту, выбрать вашу видеокарту и нажать кнопку «Удалить и перезагрузить».
Включаем полный динамический диапазон

Неизвестно почему, но до сих пор в драйверах NVIDIA при подключении дисплея по HDMI кабелю включается ограниченный динамический диапазон и белый цвет становится блеклым, а черный — серым. Исправить это легко, достаточно в настройках Панели управления NVIDIA, в разделе «изменение разрешения» выставить полный динамический диапазон.
Итоги

Как видите, при использовании с драйверами видеокарт NVIDIA есть множество нюансов, о которых знает мало кто из начинающих пользователей, но разобраться в них довольно просто. Пишите в комментарии, а вы сталкивались с проблемами при использовании драйверов NVIDIA?
Все блоги автора Zystax о компьютерах, играх и Windows.
Telegram-канал @overclockers_news — теперь в новом формате. Подписывайся, чтобы быть в курсе всех новостей!
Для работы проектов iXBT.com нужны файлы cookie и сервисы аналитики.
Продолжая посещать сайты проектов вы соглашаетесь с нашей
Политикой в отношении файлов cookie
Установка видеодрайвера для видеокарт Nvidia в современных версиях Windows достаточно проста и не требует от пользователей каких-то специфичных знаний в работе ОС. Однако в последние пару лет компания Nvidia начала злоупотреблять своим почти монопольным положением на рынке потребительских видеоускорителей. В этой небольшой инструкции вы узнаете, как установить совершенно чистый и рабочий видеодрайвер Nvidia без лишнего мусорного ПО и встроенной телеметрии.

Зачем вообще заморачиваться с установкой чистого видеодрайвера, а не скачать его с официального веб-сайта Nvidia или отдать установку на откуп Windows?
На самом деле всё достаточно банально. Помимо удаления ненужного ПО и экономии пары сотен мегабайт, встроенный оверлей Nvidia вызывает увеличение задержки ввода в видеоиграх, а поставляемое вместе с драйвером ПО любит стучать на удалённые серверы компании Nvidia, передавая различную информацию о действиях пользователя. Короче говоря, видеодрайвер делает не совсем то, для чего он был изначально создан. И хотя большинству пользователей Windows на это глубоко наплевать, всё же инструкция пишется для тех, кому нужен обычный рабочий драйвер Nvidia, без лишней мишуры и встроенного параноидального зонда. Поэтому заканчиваем со скучным вступлением и переходим к установке кристально чистого видеодрайвера Nvidia.
На самом деле в установке видеодрайвера Nvidia без лишней мишуры нет ничего сложного. Компьютерные энтузиасты давно всё сделали за среднестатистических пользователей Windows, создав волшебную кнопку «Сделать хорошо». Чтобы её нажать, последовательно следуем шагам ниже.
1. Переходим на официальный веб-сайт techpowerup и скачиваем бесплатную утилиту с открытым исходным кодом NVCleanstall. Проверка на вирусы>>ТЫК.
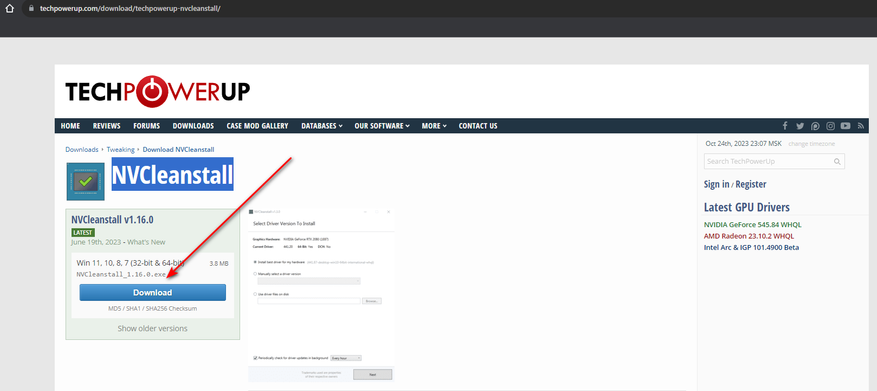
2. Запускаем скаченный файл от имени администратора и нажимаем Next в интерфейсе ПО. (Перед использованием NVCleanstall желательно выполнить полное удаление старого видеодрайвера с помощью бесплатной утилиты Display Driver Uninstaller).
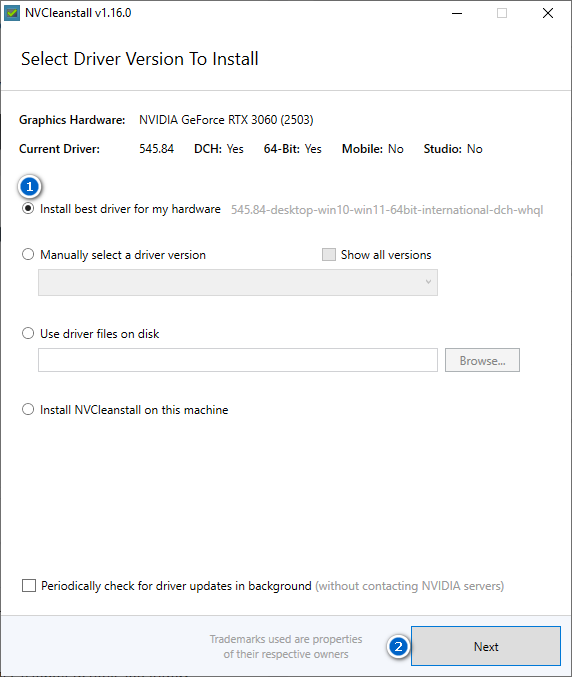
3. После запуска установщика программа предложит выбрать, какие дополнительные компоненты следует установить вместе с новым видеодрайвером. Я советую не изобретать велосипед и убрать все галочки. Но если вам нужен звук, передаваемый на гнездо монитора по HDMI/DisplayPort, и вы любите играть в игры с поддержкой технологии PhysX (хотя таких почти и не осталось), то в интерфейсе ПО нажимаем Recommended и жмём Next.
П. С. Для работы панели управления Nvidia требуются библиотеки Microsoft Visual С 2017 Runtimes. Отметьте их в интерфейсе ПО, если ранее они не были установлены у вас на ПК.
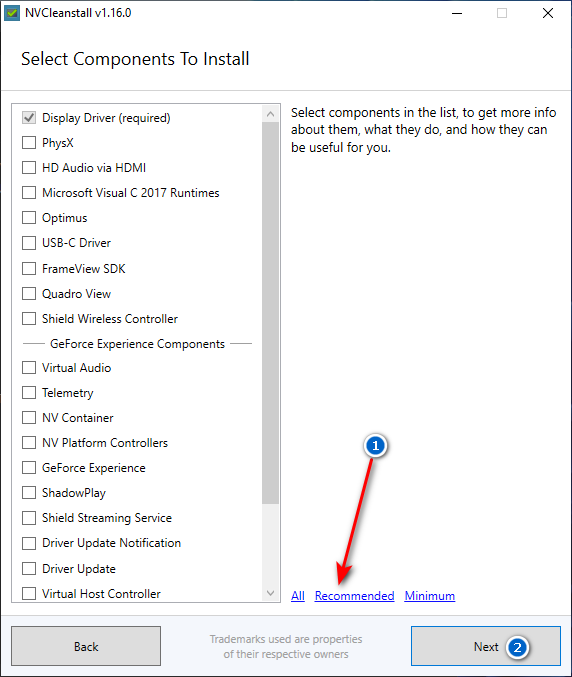
4. Если всё было сделано правильно, то программа вновь начнёт скачивание видеодрайвера. Дожидаемся окончания и в следующем окне ставим галочки, как на первом скриншоте ниже, для отключения телеметрии. В дополнительных опциях вновь отключаем телеметрию и активируем совместимость сигнатур видеодрайвера с античитом EAC. (Последнее можно пропустить, если вы не играете в Battlefield). Жмём Next.
5. Дожидаемся окончания пересборки установщика с выбранными параметрами и в новом окне нажимаем кнопку Install. Выполняем классическую установку видеодрайвера.
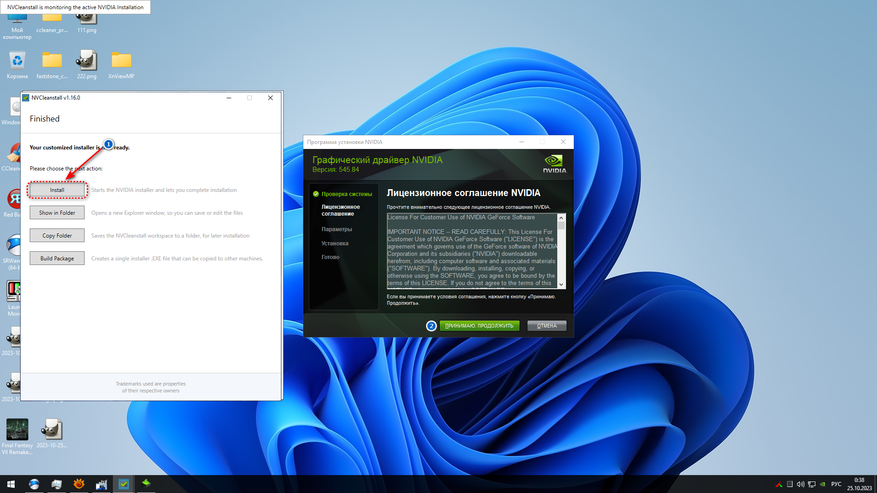
Вот, собственно, и всё! Всего за пять не хитрых шагов мы не только установили кристально чистый видеодрайвер Nvidia, существенно увеличив плавность в играх, но и лишили крупного IT-гиганта очередного подопытного «кролика». Уважайте свободу, используйте только проверенное ПО и ни в коем случае не позволяйте компаниям ставить вам свои условия. С вами был Павел. Ещё увидимся!
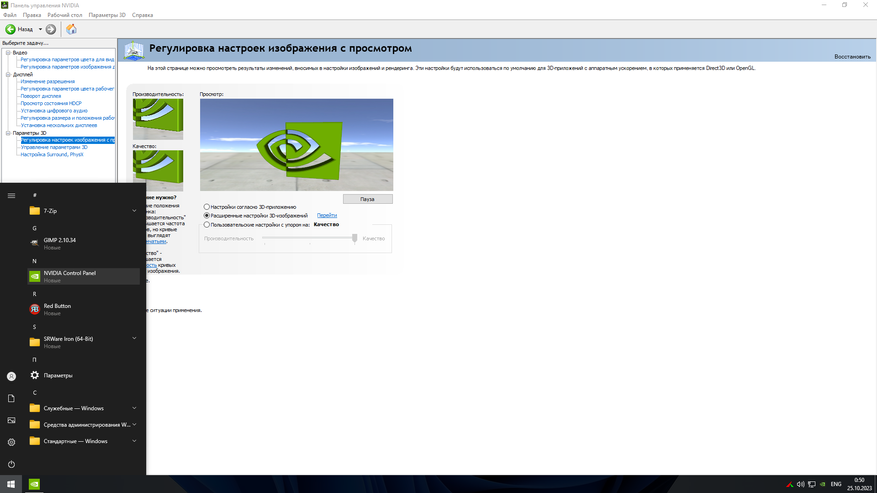
Сейчас на главной
Новости
Публикации

На первый взгляд кажется, что внешний SSD — это простая категория товаров.
Выбрал компактный корпус, убедился в интерфейсе USB-C и поехали. Однако на практике такой подход регулярно…

Дельта
Лены — это не просто место, где одна из крупнейших рек мира впадает в море Лаптевых.
Это гигантская природная лаборатория, где сталкиваются пресные воды и солёные
волны, вечная…

Долго делал выбор между беспроводными и проводными наушниками. Беспроводные удобны в использовании, но требуют подзарядки. Проводные устройства зависят от близости к смартфону или плееру, но не…

В 2009 году астрономы обнаружили
экзопланету, схожую по плотности с Землей, но с экстремальными условиями,
делающими ее абсолютно непригодной для жизни. Планета
получила название CoRoT-7b и стала…

Представьте себе океан, каким он был полмиллиарда лет назад. Ещё нет ни рыб, ни, тем более, динозавров. Но воды уже кишат жизнью, и среди этих причудливых созданий появляются первые по-настоящему…

Ларри Волтерс, известный как «Летчик на
садовом кресле», стал символом стремления к мечте. Его
необычный полет в 1982 году привлек внимание многих жителей США. Заметка о полете в американской…
You can download and install the latest drivers for Nvidia GeForce graphics card or other Nvidia products to get the best performance of them. Learn how to download newest Nvidia drivers on Windows 10 to improve the gaming experience and make apps run faster. MiniTool Software, a top software provider, offers you free MiniTool Power Data Recovery, MiniTool Partition Wizard, MiniTool ShadowMaker, etc.
Missing or outdated Nvidia drivers can cause crash or bug issues in your computer. Making sure your PC has the latest Nvidia drivers installed can keep your graphics card run smoothly. In this post, you can learn how to download Nvidia drivers and keep them update on Windows 10.
#1. How to Manually Download Nvidia Drivers from Nvidia Website
Step 1. At first, check what graphics card you have installed on your Windows 10 computer.
- Press Windows + X and click Device Manager from the list to open Device Manager on Windows 10.
- Expand Display adapters category in Device Manager.
- Now you can see all the graphics card on your computer. Check the name of your Nvidia graphics card. You can also right-click the GPU name and click Properties to check its detailed information like Nvidia driver version.
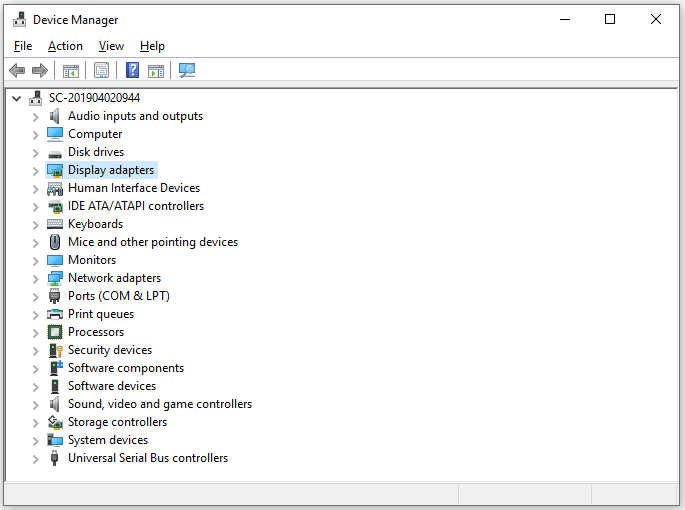
Tip: If you don’t see an Nvidia graphics card but see an Intel or AMD graphics card, then your computer doesn’t have an Nvidia video card.
Step 2. Then you can go to Nvidia official website, click Drivers tab at the top-right to go to Nvidia driver download and find page.
Under Nvidia Driver Downloads, you can choose the product type like GeForce, TITAN, Nvidia RTX / QUADRO, etc. product series, product name, operating system, download type, language. After selecting, you can click Search button to search for the target Nvidia driver.
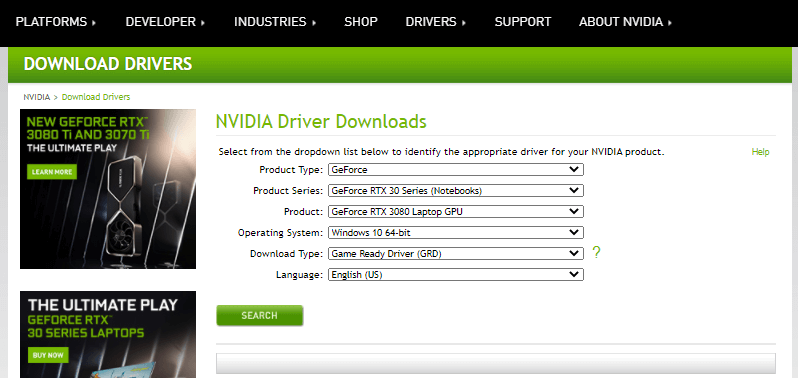
Step 3. In the search result, click Download button to download Nvidia driver for your Windows 10 computer. After downloading, you can click the setup file to install the Nvidia driver on Windows 10.
Tip: If you often play games on PC, you can choose Game Ready / WHQL driver to download and install. This can help run games smoother and faster on your PC. If you don’t play games, you can choose Studio driver.
#2. How to Download Nvidia Drivers via Nvidia GeForce Experience App
If you have an Nvidia GeForce graphics card, Nvidia also offers a free GeForce Experience app to help download all needed Nvidia GeForce drivers automatically. Check how to do it below.
Step 1. Go to Nvidia website and click Drivers at the upper-right. Then click Drivers tab and click GeForce Drivers.
Step 2. Under Automatic Driver Updates, click Download Now button to download GeForce Experience app on your Windows 10 computer. After it completes downloading, you can install the application on your PC.
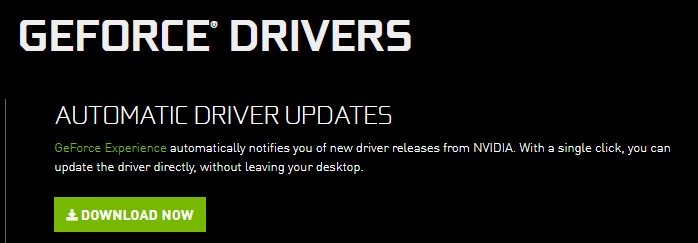
Step 3. Then you can open GeForce Experience app on your computer. It should automatically detect your graphics card and download newer available drivers of your GeForce graphics card. Usually, it lets you install and update Nvidia driver with a single click.
Alternatively, you can also click Drivers tab in GeForce Experience app to check if there are any updates of drivers to download and install.
#3. How to Update Nvidia Drivers on Windows 10
As for Nvidia driver update or GeForce drivers update, you can follow the steps below to update Nvidia drivers for your Windows 10 PC.
Step 1. Press Windows + X and select Device Manager. In Device Manager, expand Display Adapters.
Step 2. Right-click your graphics card and select Update driver.
Step 3. Select Search automatically for updated driver software, and follow the screen instructions to install the latest Nvidia driver.
Tip: If this way doesn’t work for the GeForce graphics driver update, you can use the other 3 ways in this post to install Nvidia driver updates on Windows 10.
#4. Update Windows 10
You can also run a Windows update to install the newly released Nvidia driver updates.
Step 1. Press Windows + I to open Windows Settings.
Step 2. Click Update & Security -> Windows Update -> Check for updates. Windows will automatically check if there are any Windows updates or Nvidia updates available.
To Sum Up
This post analyzes how to download Nvidia drivers for Windows 10 in 4 ways, hope it helps.
Since graphics card driver installing or updating may need to restart your PC several times, it’s highly advised you save your work and make a backup of your Windows OS before you do that. You can use free MiniTool ShadowMaker to create a backup image of your Windows OS, and select files to back up to an external hard drive, USB, etc. MiniTool ShadowMaker also lets you easily restore system from the image backup.
MiniTool ShadowMaker TrialClick to Download100%Clean & Safe
To recover lost/deleted data from Windows PC or laptop, external hard drive, USB, SD card, etc. you can turn to free MiniTool Power Data Recovery.
MiniTool Power Data Recovery FreeClick to Download100%Clean & Safe



