Facing random issues with AMD graphics cards? It’s time to update the AMD driver in Windows.
Drivers are important for flawless communication between your hardware and software. Therefore, when you face issues with the display, sound, and Bluetooth connectivity, you must first update drivers. With that being said, if you are facing issues with the AMD graphics card and the display seems to be distorted, you should update the AMD drivers to Windows 11, 10.
This article will explain the step-by-step process of reinstalling AMD drivers in Windows 11, 10.
Must Read: How To Fix Epson Printer Not Printing On Windows
Need To Reinstall AMD Drivers
To avoid facing random display issues, reinstalling AMD drivers is required.
2 Best Ways To Reinstall AMD Drivers
1. Uninstall AMD drivers in Device Manager
2. Installing New AMD Drivers in Windows 11, 10
Method 1 – Uninstalling AMD Driver via Device Manager
To fix the problem you are facing with the AMD display driver, you will need to uninstall it from your PC. For this, we will go to Device Manager, navigate to the Display adapter and uninstall the driver. To learn how to do that, follow the steps below:
1. Press Windows + X > Device Manager
2. Navigate to Display adapters, double click to expand the list
3. Right-click your AMD graphics card > Uninstall device
4. Confirm the action by selecting the box next to Delete the driver software for this device > Uninstall.
This will remove the AMD driver from your PC.
Now that the AMD driver Windows 11,10 is removed, we need to reinstall AMD drivers in Windows 11, 10. Here are the 2 best ways to install new AMD drivers.
Method 2 – Installing new AMD drivers Windows 11, 10
Once the AMD driver is removed, restart the PC allowing Windows to detect the appropriate AMD graphics driver. Remember this doesn’t mean you will get the latest device driver. Want to know why? Here is the answer.
Since Device Manager categorizes driver update as either automatic, critical, or optional. When it finds that a critical update is already installed, it skips optional updates. This means you might be still running outdated drivers. The best way to update the correct driver for AMD drivers is to manually download the update or do it automatically.
The former is time-consuming, involves risk while the latter is trusted, and does not require you to provide any information. To automatically update drivers, you can use Advanced Driver Updater – the best driver updater for Windows.
Read Also: How To Download & Update Realtek Audio Driver on Windows 11/10
How To Update AMD Drivers
Way 1 – Manually updating AMD drivers
To fix bugs and add new features, AMD keeps updating drivers. If you know the details about the operating system, bit, and device details, head to AMD’s support website to find the driver update. Once you can locate the right driver, update, download, and install it by following on-screen instructions.
Thereafter, restart the PC to apply changes and see the issues with AMD drivers will be fixed.
Way 2 – Automatically updating AMD driver (Recommended)
If manual steps don’t interest you, no worries, we have got another way to update AMD driver Windows 11, 10. Using Advanced Driver Updater, the best driver updater, you can identify all outdated drivers and update them in just a few clicks.
Moreover, to use this professional driver updating tool you don’t need to know system configuration or device details. The tool automatically detects all this information and shows the compatible driver update. Also, before updating drivers it takes a backup of old drivers.
Features – Advanced Driver Updater
- Update all outdated drivers in a few clicks.
- Backup old drivers
- Exclusion list to add incompatible drivers.
- Scheduler to schedule driver update
- Huge driver database to give the latest driver
- All driver updates are thoroughly tested and come from the manufacturer.
- Comes with a 60-day money-back
Steps to use Advanced Driver Updater
1. Download and install Advanced Driver Updater
2. Run Advanced Driver Updater and click Start Scan Now to scan the system for outdated drivers.

3. Once you have the scan results review them and click the Update driver next to AMD driver. (if you want to update all outdated drivers at once, you need the Pro version. However, using the trial version, you can update one driver at a time)

4. After updating the driver, restart the PC to apply changes.
FAQ-Reinstall AMD Drivers
AMD Driver Windows 11,10
This is it; using the 2 steps explained above, you can reinstall AMD drivers in Windows 11,10. Hopefully, reinstalling and updating the AMD driver will help resolve the issue you were facing. If you have any questions or know of any other method, share the same in the comments section.
In addition, for any product-related queries, you can contact the technical team at support@systweak.com.
We love hearing from you, do share your suggestions or feedback with us.
Read Also: How to Rollback NVIDIA Drivers in Windows 10
Драйвера видеокарты обеспечивают стабильную и правильную работу ускорителя. Кроме того, они улучшают ее эффективность как в играх, так и в рабочих задачах. Своевременное обновление драйверов позволяет получить максимум пользы, однако не все знают, как их обновить.
Рассказываем, как правильно установить или переустановить драйвера на видеокартах Nvidia, AMD и Intel.
Зачем обновлять драйвера
Главная польза от обновления — повышение производительности и стабильности. Когда выходят новые крупные игры, разработчики выпускают обновление ПО для видеокарт, чтобы улучшить их эффективность и объяснить ускорителю, как правильно обрабатывать текстуры.
К тому же производители GPU периодически выпускают апдейты, которые:
- исправляют ранее возникшие ошибки в работе ускорителей;
- устраняют проблемы с совместимостью ПО;
- оптимизируют работу видеокарт.
Тем не менее время от времени возникают ситуации, когда драйвера работают некорректно. В таких случаях необходима их полная переустановка.
Подготовка к установке
Перед установкой или переустановкой убедитесь, что вы знаете модель своей видеокарты. Для этого нажмите на клавишу Windows, введите «Диспетчер устройств», откройте программу и раскройте пункт «Видеоадаптеры». Также проверить модель GPU можно, если перейти в Параметры — Система — Дисплей — Расширенные параметры дисплея.
Оба способа не требуют дополнительных программ, так как являются системными
Перед установкой драйверов убедитесь, что установлена программа для обновления драйверов:
- Nvidia — Nvidia App;
- AMD — AMD Software: Adrenalin Edition;
- Intel — Intel Driver & Support Assistant, для загрузки требуется зарубежный IP-адрес.
Удаление старых драйверов
Перед тем как устанавливать новые драйвера, важно удалить старые. Это необходимо во избежание конфликтов программного обеспечения. Чтобы их удалить, нажмите на клавишу Windows, введите в поиске «Установка и удаление программ» и откройте программу.
В поиске введите «Драйвер»
В случае видеокарты Nvidia нужно выбрать графический драйвер, нажать «Удалить» и подтвердить удаление.
Процесс простой и интуитивный
Далее откроется окно, в котором нужно еще раз подтвердить удаление.
После завершения процесса все настройки дисплея сбросятся, и потребуется установить ПО заново
После удаления NVIDIA рекомендует перезагрузить компьютер — сделайте это. В противном случае драйвера могут не установиться.
Если такой способ не сработал, есть альтернативный вариант: полное удаление через Display Driver Uninstaller (DDU). Это бесплатная программа, предназначенная для очистки системы от драйверов видеокарты и связанных с ними файлов. Она помогает устранить конфликты, возникающие из-за некорректной работы старого ПО, и подготовить систему к чистой установке нового.
Скачайте DDU с официального сайта — может потребоваться зарубежный IP-адрес.
Перезагрузите ПК в безопасном режиме. Для этого нажмите сочетание клавиш Win + R, введите msconfig и нажмите «ОК».
Опытные пользователи знают, что таким образом открывается конфигуратор системы
Перейдите в раздел «Загрузка», выберите «Безопасный режим», нажмите «Применить», затем «ОК» и перезагрузите ПК.
Другие галочки не устанавливайте, они нам ни к чему
Запустите DDU, выберите «Видеокарта» и название производителя, нажмите «Удалить и перезагрузить».
У меня процесс удаления занял три минуты
После перезагрузки снова откройте msconfig, отключите запуск безопасного режима и нажмите «ОК».
Делаем все то же самое, что и в начале, только в обратном порядке
Этот способ действенный, но неудобный — нужно постоянно перезагружать ПК. Он подойдет, если первый вариант удаления драйверов не сработает.
Установка драйверов видеокарты Nvidia
Запустите Nvidia App, если он установлен. В противном случае загрузите его с официального сайта или softportal и запустите.
В нем перейдите в раздел «Драйверы» и загрузите их актуальную версию. Они могут быть двух видов: Game Ready — для игр, Studio — для работы с программами Adobe и Autodesk. Меню расположено в правом верхнем углу, а что касается выбора — отдавайте предпочтение тому или иному варианту исходя из ваших задач.
Рекомендую установку драйверов Game Ready, они универсальные
После загрузки нажмите на клавишу «Установка» и запустите экспресс-установку.
Нажмите «Продолжить» и дождитесь завершения процесса
По завершении появится окно с информацией о том, какие драйвера были установлены: их версия и название.
Если какой-то компонент уже имеет актуальную версию ПО, он не будет установлен
Если не хочется ставить очередную программу на ПК, драйвера можно загрузить с официального сайта. Для этого выберите модель вашей видеокарты, версию операционной системы, тип драйверов и нажмите на «Поиск».
В моем случае это Game Ready для RTX 2070 Super на Windows 11
Nvidia предложит все доступные версии ПО — загружайте актуальную, она расположена сверху.
На момент написания актуальные — 566.36
Откройте загруженный файл и нажмите на пункт «Выборочная установка», затем «Далее». Это нужно, чтобы выполнить чистую установку, которая приведет к полному удалению остатков старого софта.
Также программа предложит установить Nvidia App, чтобы не приходилось загружать драйвера каждый раз вручную с сайта
В случае невозможности зайти на сайт с российского IP-адреса можно воспользоваться сторонним сервисом. Например, techpowerup. С его сайта тоже можно скачать и установить актуальные драйвера — процесс не отличается от ручной инсталляции, описанной выше.
Установка драйверов видеокарты AMD
Для установки драйверов на видеокарты AMD можно воспользоваться фирменным ПО AMD Software: Adrenalin Edition. Программа автоматически определит модель вашей видеокарты и предложит установить подходящую версию софта для GPU. А если этого не произошло, проверить наличие драйверов можно в разделе «Система».
Нажмите на красную кнопку «Загрузить» в разделе «Система»
Откроется окно программы установки. В нем можно выбрать тип установки, например, если нужно обновить только драйвера видеокарты без установки другого софта AMD. Рекомендую полную установку для более корректной работы системы.
Если не хотите разбираться — просто нажмите на «Установить»
Далее запустится процесс установки с примерным временем ожидания.
В этот момент компьютером лучше не пользоваться
Как и в случае с Nvidia, «красные» позволяют вручную загрузить драйверы с официального сайта. Для этого выберите Graphics, семейство видеокарты (например, Radeon RX) и ее серию. Далее найдите свою модель из списка доступных и нажмите «Submit», чтобы подтвердить поиск.
Главное проверьте, что выбрали свою видеокарту
Далее выберите версию своей операционной системы и загрузите AMD Software: Adrenalin Edition.
Драйвера доступны как для Windows, так и для различных дистрибутивов Linux
Запустите ее и следуйте инструкции по установке. Она ничем не отличается от того, что описано выше в апдейте ПО видеокарты с помощью AMD Software.
Если сайт AMD по каким-то причинам не работает, драйвера можно загрузить с techpowerup.
Установка драйверов видеокарты Intel
Запустите загруженный Intel Driver & Support Assistant, заранее обеспечив подключение к зарубежному IP-адресу, так как программа официально не работает в России. В новой вкладке в браузере откроется сайт Intel, где нужно нажать на клавишу «Download».
Если есть апдейт, желтая полоска просигнализирует об этом
После загрузки установите галочки в чек-боксе и запустите скачанный файл, нажав на «Install».
Без них установка не запустится
Далее откроется окно программы, в котором нужно начать установку.
Кнопка одна — не запутаетесь
Программа проанализирует конфигурацию системы и отобразит список апдейтов, которые будут установлены. После этого нажмите на «Запуск».
После запуска начнется удаление текущих драйверов видеокарты
После завершения установки программа предложит перезапустить компьютер для внесения изменений в работу системы.
Если все установлено верно, в программе Intel Graphics Software отобразятся зеленые галочки
Процесс инсталляции ничем не отличается от установки «дров» на Nvidia или AMD, за исключением обязательного наличия зарубежного IP-адреса. Если нет желания искать обходные пути, ПО также можно загрузить с сайта techpowerup.
Все способы:
- Скачиваем и обновляем драйвера AMD через Radeon Software Adrenalin Edition
- Автоматическая установка
- Обновление драйверов
- Переустановка драйвера AMD, «откат» версии
- Вопросы и ответы: 33
Какими бы техническими характеристиками и мощностью не обладала видеокарта, установленная в ПК или ноутбук, ее работоспособность и демонстрируемые показатели производительности напрямую зависят от одних из важнейших программных компонентов любой системы – драйверов. Для графических адаптеров производства Advanced Micro Devices Inc самым правильным и действенным методом решить все вопросы с драйверами является использование AMD Radeon Software Crimson.
Скачиваем и обновляем драйвера AMD через Radeon Software Adrenalin Edition
Собственно, именно поддержание драйверов видеоадаптеров в актуальном состоянии является первостепенной задачей, возлагаемой на программный комплекс AMD Radeon Software Adrenalin Edition разработчиками.
Radeon Software Adrenalin Edition — название программного обеспечения, которое пришло на замену Radeon Software Crimson. Это одно и то же приложение, но разного поколения. Драйвер Crimson больше неактуален!
Автоматическая установка
Самым простым и правильным способом получить свежий драйвер для видеокарты AMD является установка в систему фирменного программного обеспечения производителя. AMD Radeon Software Adrenalin Edition содержит в своем составе необходимые компоненты последней на момент загрузки с официального сайта версии, поэтому для того, чтобы актуальный драйвер графического адаптера был установлен, достаточно выполнить несколько простых шагов.
Перейти на официальный сайт AMD
- Загружаем с сайта технической поддержки Advanced Micro Devices инсталлятор Radeon Software Adrenalin Edition, выбрав в раскрывающихся списках тип и модельную линейку графического процессора, на базе которого построена видеокарта.
Найдите вашу версию и разрядность операционной системы и разверните вкладку на плюсик.
В списке предлагаемого программного обеспечения найдите ПО Radeon Software нажмите «Скачать». В некоторых случаях таких файлов 2 — отталкивайтесь от номера ревизии приложения и дату выхода. Более новый драйвер может работать нестабильно на некоторых ПК, по этой причине сервис предлагает предыдущую версию, до которой можно откатиться при возникновении проблем.
- Запускаем инсталлятор. Сразу же начнется автоматическое сканирование аппаратных компонентов системы на предмет наличия видеокарты на базе графического процессора AMD.
- После определения видеокарты, в случае отсутствия нужных для нормальной работы компонентов
либо возможности их обновления, будет выведено соответствующее сообщение.
- Нажимаем кнопку «Экспресс-установка» и наблюдаем за процессом инсталляции всех необходимых компонентов.
- Завершающий этап установки AMD Radeon Adrenalin Edition, а значит, всех необходимых компонентов для работы графического адаптера – это перезагрузка системы. Нажимаем кнопку «Перезагрузить сейчас».
- После перезагрузки получаем видеокарту с установленным драйвером новейшей версии.




В процессе инсталляции Radeon Software Adrenalin Edition экран может несколько раз погаснуть. Не следует волноваться – таким образом происходит инициализация графического адаптера с новым драйвером.


Обновление драйверов
С течением времени любое ПО устаревает и требует актуализации. С помощью AMD Radeon Software Crimson обновление компонентов системы, необходимых для должного функционирования графического адаптера, осуществляется очень просто, ведь разработчики предусмотрели все возможности.
- Открываем «Radeon Settings», например, кликнув правой кнопкой мышки на рабочем столе и выбрав в выпавшем меню соответствующий пункт.
- Нажимаем «Обновления» в открывшемся окне.
- Выбираем пункт «Проверить наличие обновлений».
- В случае наличия более актуальной версии драйвера, чем та, которая установлена в системе, окно «Обновления» изменит свой вид. Появится ранее отсутствующий пункт «Создать Optional», содержащий сведения о номере новой версии, а также уведомление в нижней части окна о необходимости актуализировать компоненты.
- Нажимаем «Создать Optional», а затем в раскрывшемся меню выбираем «Быстрое обновление».
- Подтверждаем готовность к началу инсталляции новой версии драйвера видеоадаптера при появлении соответствующего запроса, нажав «Продолжить».
- Дальнейший процесс обновления драйвера осуществляется автоматически. Остается лишь наблюдать за заполняющимся индикатором выполнения процедуры.
- По завершении работы приложения необходимо перезагрузить систему. Нажимаем «Перезагрузить сейчас».
- После перезагрузки можно запустить «Radeon Settings» вновь и проверить, что процедура прошла успешно, все компоненты обновлены до актуальной версии.









Переустановка драйвера AMD, «откат» версии
Если возникает необходимость переустановить драйвера видеокарты AMD с удалением всех ранее установленных компонентов и очисткой системы от данных, накопившихся в процессе работы Radeon Software Adrenalin Edition, понадобится инсталлятор приложения. Кроме того, выполнив нижеописанные шаги, можно вернуться к предыдущей версии драйвера, если обновленная работает некорректно. Удалять уже установленное ПО и драйвер перед переустановкой не нужно! Инсталлятор сделает это автоматически.
- Запускаем программу установки Radeon Software Adrenalin Edition.
- Кликаем в открывшемся окне область «Рекомендуемый драйвер». (Обратите внимание, на скриншоте версия рекомендуемого компонента системы НИЖЕ установленной).
- В следующем окне кликаем «Выборочная установка».
- Выбираем «Чистая установка».
- В процессе переустановки программного обеспечения компьютер будет автоматически перезагружен, что может привести к потере несохраненных данных пользователя. Перед началом процедуры об этом выводится соответствующее предупреждение. Закрываем открытые приложения и сохраняем информацию, затем нажимаем кнопку «Да» в окне инсталлятора.
- Начнется удаление установленных компонентов, включая драйвера,
затем перезагрузка,
и установка программного обеспечения заново. Все в автоматическом режиме.
- По завершении переустановки Radeon Software Adrenalin Edition предлагает осуществить еще одну перезагрузку ПК.
- В итоге получаем установленные начисто компоненты и более раннюю версию драйвера, если для процедуры была выбрана одна из предыдущих версий инсталлятора.







Таким образом можно констатировать, что все вопросы с драйверами современных видеокарт AMD достаточно легко решаются с помощью фирменного программного обеспечения производителя. Процессы установки, обновления и переустановки драйверов графических адаптеров Advanced Micro Devices практически полностью автоматизированы, что дает пользователю возможность не тратить время и силы на поиск нужного решения.
Наша группа в TelegramПолезные советы и помощь
-
Home
-
News
- How to Update AMD Drivers in Windows 10/11? 3 Ways for You!
By Vera | Follow |
Last Updated
If you are dealing with hardware problems regarding monitor in Windows 10/11, perhaps it is a driver issue. AMD driver update could be one of the solutions when you are using an AMD Radeon graphics card. In this post, let’s see how to update AMD drivers and here MiniTool shows you 3 simple ways.
It’s Essential for AMD Driver Update Windows 11/10
In Windows 10, a graphics card also called video card, is one basic and important component of a computer for graphics output and display. It is vital to install a right and up-to-date driver to ensure clear and smooth pictures on the computer screen.
When you are using your computer, you may encounter an issue related to the graphics card, for example, monitor not displaying full screen, Windows yellow screen, etc. Updating video card driver is one of the effective solutions.
Besides, there are some other cases that you need to update the driver:
- If you recently installed a new 3D game
- If you are looking for new performance improvements
- If issues or driver conflicts happen
If you are AMD Radeon users, “how to update AMD drivers in Windows 10/11” is asked. In this post, we will show you 3 simple methods.
AMD Driver Update for Windows 11/10
Option 1: Radeon Driver Update via Device Manager
In Windows Device Manager, you can update your driver automatically since Windows will search the computer and Internet for the newest drivers and install them if it finds. Now, let’s see these steps.
Step 1: Right-click the Start button in Windows 10 and choose Device Manager.
Step 2: Expand Display adapters and right-click your AMD video card driver to choose Update driver.
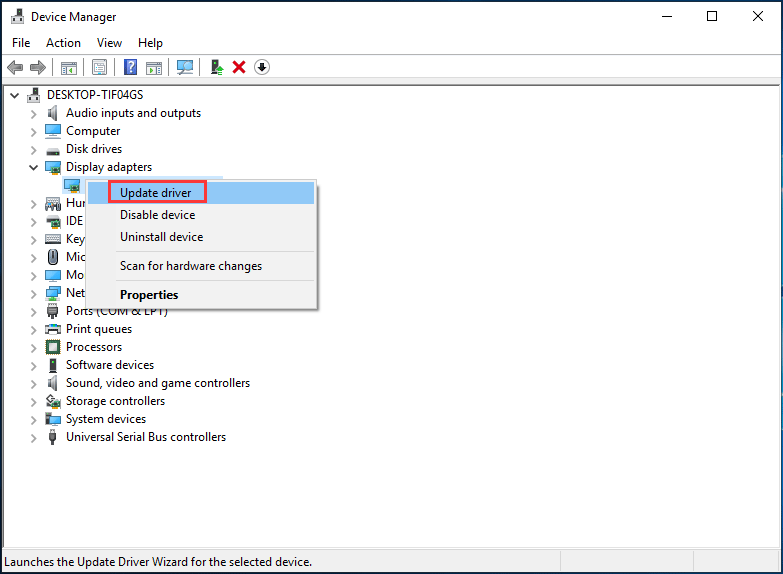
Step 3: Click Search automatically for updated driver software and follow the on-screen directions to finish the AMD driver update.
Option 2: AMD Video Driver Update via Radeon Settings
How to update Radeon drivers via the settings? It is simple and you can follow the guide:
Step 1: Right-click the blank area on the desktop and choose AMD Radeon Settings.
Step 2: Go to Updates > Check for Updates.
Step 3: Two options are given to you – New Recommended and New Optional. The latter means that the version is still tested and may not work and the former is a better option if you want stability. Just choose New Recommended to continue.
Step 4: Follow the wizards on the screen to finish the Radeon driver update.
Option 3: AMD Driver Update via Website
Here is what you should do:
Step 1: To update your AMD driver, check the model of your AMD graphics card.
Step 2: Go to AMD drivers download website, search for your product or select your product from the list.
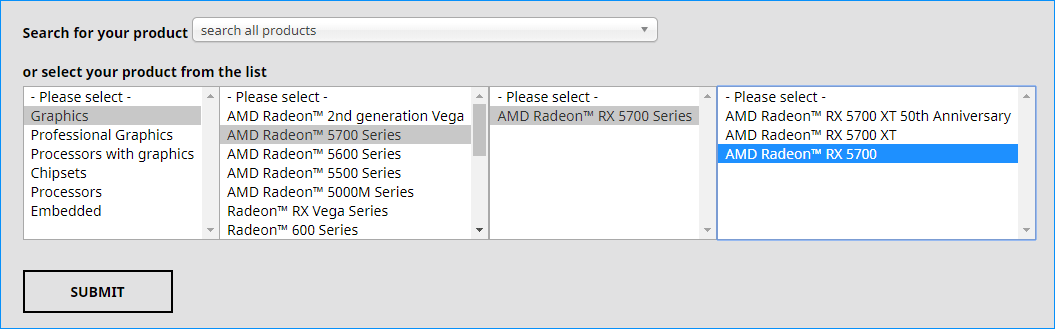
Step 3: Choose your operating system, choose the driver version and click Download.
Step 4: After getting the installation file, click the .exe file to install it on your computer.
Tip: In addition to these three options, some of you may choose a professional AMD driver updater to perform the update. Here, you can use IObit Driver Booster for this task.
Windows 11/10 PC Backup Recommended
Windows issues always happen and sometimes the system cannot load. Besides, data loss is a common issue. Thus, you are recommended to back up your operating system and files on a regular basis. In terms of PC backup, using a professional Windows 11 backup software – MiniTool ShadowMaker is recommended since it allows you to back up system, files, folders, disks, and partitions. Incremental and differential backup are supported.
MiniTool ShadowMaker TrialClick to Download100%Clean & Safe
Final Words
How to update Radeon drivers in Windows 10/11? After reading this post, you know some ways and just choose one for AMD driver update to ensure the video card runs well.
About The Author
Position: Columnist
Vera is an editor of the MiniTool Team since 2016 who has more than 7 years’ writing experiences in the field of technical articles. Her articles mainly focus on disk & partition management, PC data recovery, video conversion, as well as PC backup & restore, helping users to solve some errors and issues when using their computers. In her spare times, she likes shopping, playing games and reading some articles.
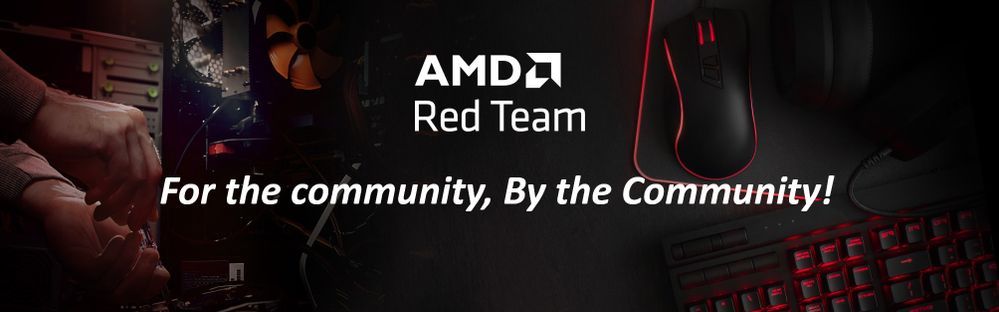
The following article was written by the Radeon Software Vanguard Beta Tester team. Vanguard is a global community of hundreds of end user software beta testers and AMD employees geared towards fixing issues and shaping the future of AMD Software: Adrenalin Edition™. You can learn more about them by visiting their page.
Clean Install is the preferred method of installation when installing Beta Release drivers or for initial troubleshooting when drivers have become unstable. Clean Install can be performed using AMD Radeon Software Installer, please see the steps below.
AMD Cleanup Utility can be used to Clean Uninstall all AMD-related drivers and registry keys (excluding chipset registry keys).
Clean Install Through AMD Radeon Software Installer
Running Factory Reset and unchecking Keep User Settings during install also performs a Clean Install:

AMD Cleanup Utility
The tool can be found here when unpackaging any AMD installed driver:
- Unpackage any AMD driver for your supported GPU
- Can use public web posted driver (https://www.amd.com/en/support) or Vanguard Beta Releases on the sidebar.
- The tool can be found at the following location:
- ‘C:\AMD\»Driver\Build»\Bin64\AMDCleanupUtility.exe





