Если у вас возникли проблемы с функциями микрофона или с микрофоном на гарнитуре или веб-камере, следующие сведения помогут вам устранить неполадки.
Убедитесь, что у приложений есть доступ к микрофону

Если после обновления Windows 11 микрофон не обнаружен, может потребоваться предоставить приложениям разрешение на его использование. Вот как это сделать.
-
Выберите Пуск > Параметры > Конфиденциальность & безопасность > Микрофон и убедитесь, что доступ к микрофону включен.
-
Убедитесь, что включен параметр Разрешить приложениям доступ к микрофону , а затем выберите, какие приложения имеют доступ. Классические приложения не отображаются в этом списке.
Если вы хотите предоставить доступ к классическим приложениям, убедитесь, что включен параметр Разрешить классическим приложениям доступ к микрофону. Вы не можете отключить доступ к микрофону для отдельных приложений.
Если камера содержит микрофон, также может потребоваться предоставить приложениям разрешение на использование камеры. В этом случае выберите Пуск > Параметры > конфиденциальность & безопасность > камера и убедитесь, что камера включена.
Другие пользователи не слышат меня
Попробуйте следующие решения:
-
Если ваша гарнитура оснащена кнопкой выключения звука, убедитесь, что она не нажата.
-
Убедитесь, что микрофон или гарнитура правильно подключены к компьютеру. Если гарнитура является беспроводным устройством Bluetooth, убедитесь, что устройство Bluetooth связано и подключено, выполнив действия, описанные в разделе Связывание устройства Bluetooth в Windows.
-
Убедитесь, что в качестве системного устройства для записи звука по умолчанию используется микрофон или гарнитура. Вот как это сделать в Windows 11.
-
Выберите Пуск > Параметры > система > звук.
-
В разделе Входные данные выберите Выберите устройство для речи или записи и выберите нужное устройство.
-
Чтобы протестировать микрофон, проговорите в него. В разделе Громкость убедитесь, что синяя полоса перемещается, чтобы убедиться, что Windows вас услышит.
-
-
Запустите средство устранения неполадок со звуком записи. Выберите Параметры > Системный > Устранение неполадок > Другие средства устранения неполадок. Выберите средство устранения неполадок со звуком записи.
Windows не обнаруживает гарнитуру, камеру или микрофон
Если предыдущие действия по устранению неполадок не помогли устранить проблему, а Windows даже не обнаруживает микрофон, попробуйте переустановить аудиодрайверы:
-
Щелкните правой кнопкой мыши кнопку Пуск и выберите диспетчер устройств.
-
Разверните раздел Звуковые, видео- и игровые контроллеры .
-
Найдите любые звуковые устройства или драйверы. Щелкните правой кнопкой мыши звуковое устройство и выберите Удалить устройство. Убедитесь, что проверка поле Удалить программное обеспечение драйвера для этого устройства, а затем выберите Удалить. Повторите этот процесс для любых других звуковых устройств.
-
Перезагрузите компьютер. Windows попытается переустановить аудиоустройства и драйверы автоматически. Если это не так, щелкните правой кнопкой мыши кнопку Пуск и выберите диспетчер устройств. Щелкните правой кнопкой мыши раздел Звуковые, видео- и игровые контроллеры и выберите Пункт Проверить наличие изменений оборудования.
-
Обновите драйверы. После перезагрузки компьютера вернитесь к диспетчер устройств. Разверните раздел Звуковые, видео- и игровые контроллеры . Щелкните правой кнопкой мыши звуковой драйвер и выберите Обновить драйвер.
Громкость микрофона слишком низкая или, как представляется, вообще не работает
Попробуйте следующие решения:
-
Убедитесь, что микрофон или гарнитура правильно подключены к компьютеру.
-
Убедитесь, что микрофон правильно размещен.
-
Увеличьте громкость микрофона Вот как это сделать в Windows 11.
-
Выберите Пуск > Параметры > система > звук.
-
На вкладке Вход выберите микрофон, чтобы просмотреть его свойства.
-
В поле Громкость ввода убедитесь, что синяя полоса настраивается при разговоре с микрофоном.
-
Если это не так, перейдите к разделу Тестирование микрофона и Запуск теста. Это поможет устранить любые проблемы с микрофоном.
-
Шесть проверенных способов решить проблему.
1. Проверьте разъёмы
Очевидный совет, который тем не менее нельзя не упомянуть. Если у вас микрофон или гарнитура с проводным подключением, вполне возможно, что кто-то или вы сами случайно вытащили штекер из разъёма. Например, во время уборки.
Убедитесь, что коннектор вставлен до конца и в правильное гнездо. Обычно оно помечено значком микрофона и имеет розовый цвет.
2. Настройте уровень сигнала
В случае, когда микрофон работает, но вас слышно очень плохо, имеет смысл проверить уровень сигнала и его усиление. Если соответствующие ползунки выкручены на минимум, то звук и вовсе может отсутствовать.
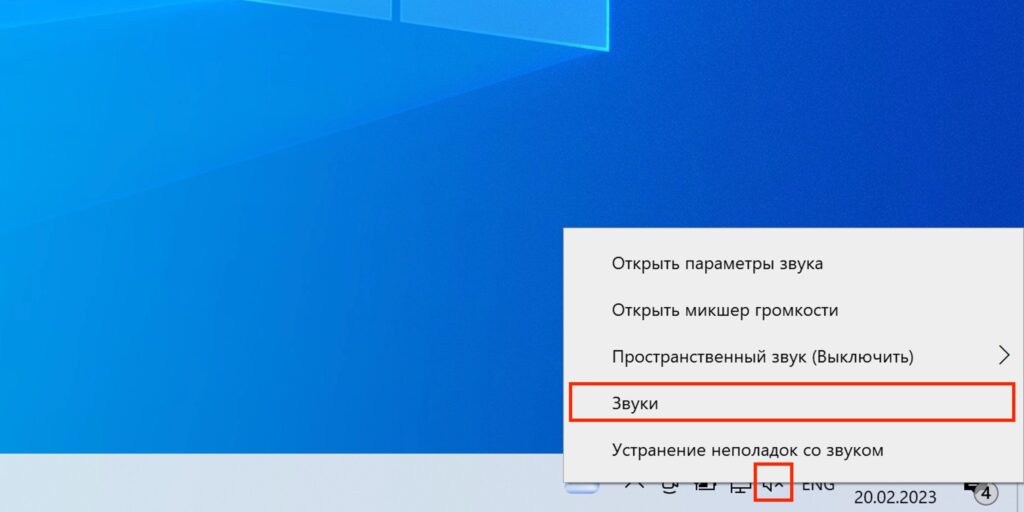
Кликните правой кнопкой мыши по иконке динамика в системном трее и выберите «Звуки».
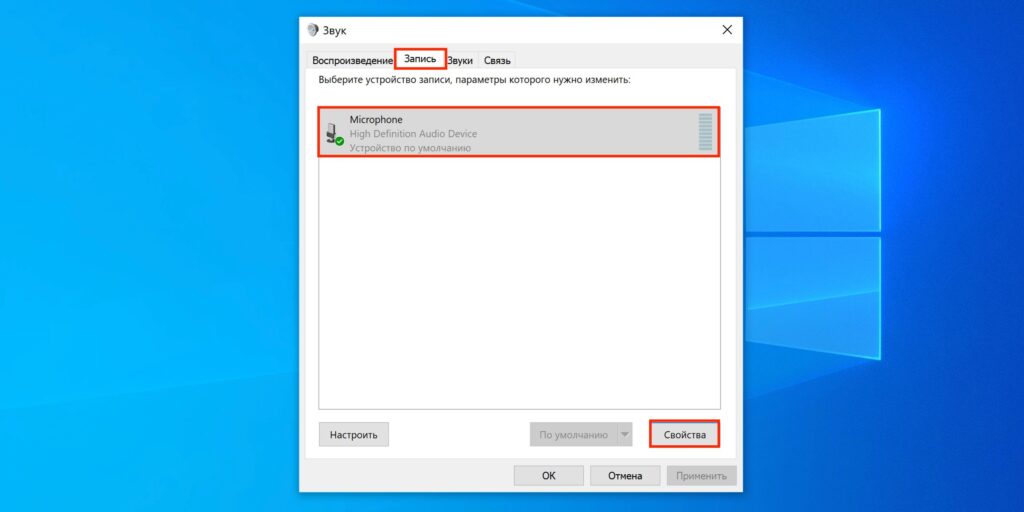
На вкладке «Запись» выделите активное устройство и кликните «Свойства».

Убедитесь, что ползунок «Микрофон» находится в крайнем правом положении, а «Усиление микрофона» — посередине, на отметке +20 дБ. При необходимости последнее значение можно прибавить.
3. Проверьте доступ к микрофону
Голосовое устройство может быть заблокировано настройками конфиденциальности после обновления или в иной ситуации. В таком случае приложение будет сообщать, что микрофон не обнаружен или что к нему нет доступа. Для исправления достаточно выдать соответствующие разрешения.
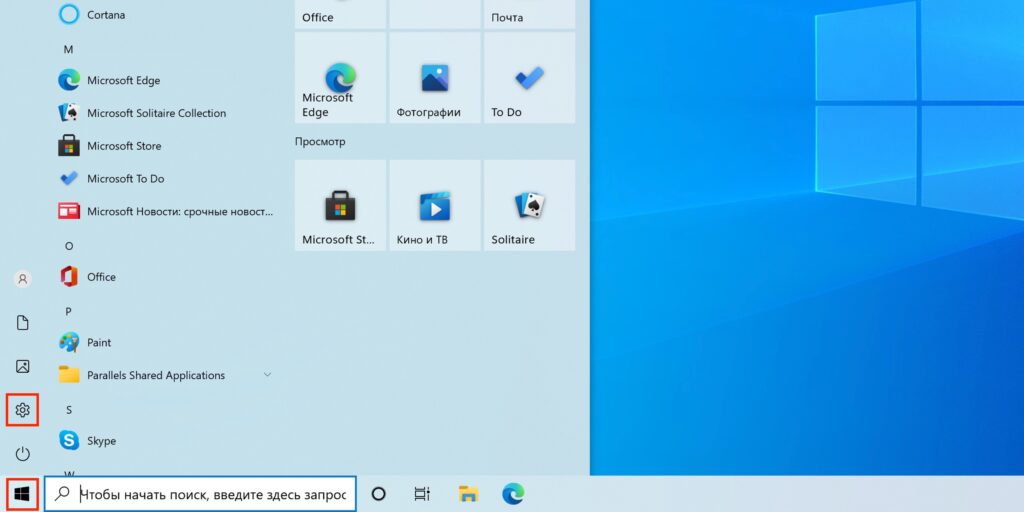
В меню «Пуск» кликните по шестерёнке, чтобы открыть «Настройки».
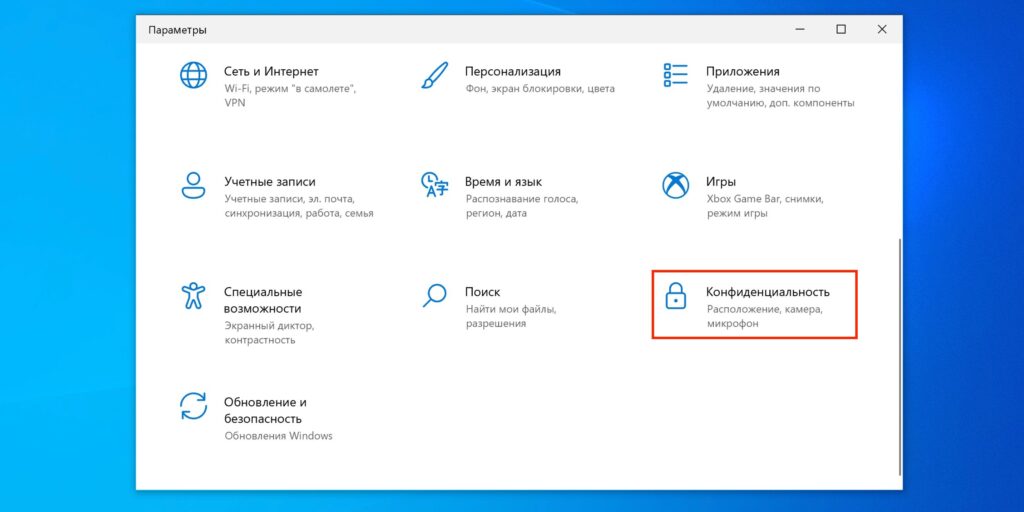
Перейдите в раздел «Конфиденциальность».
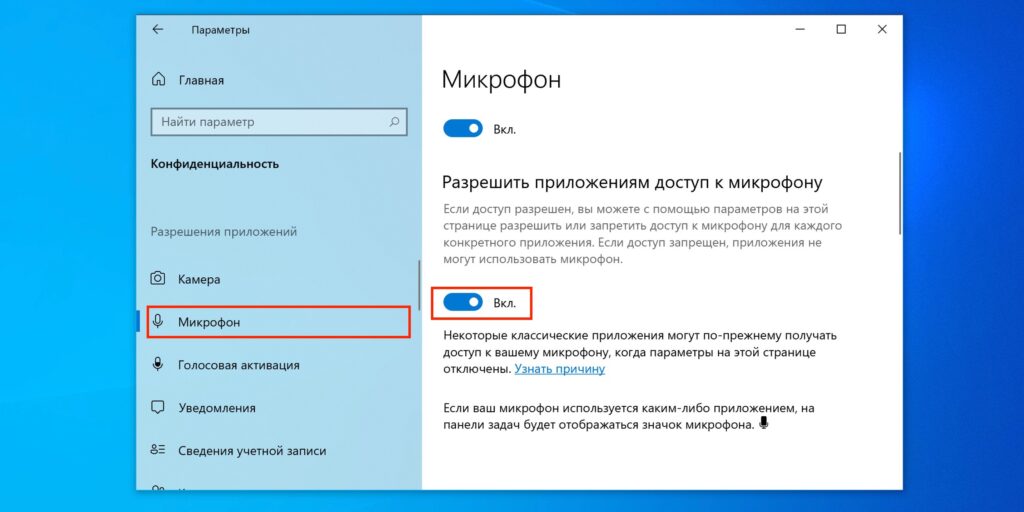
Выберите в боковом меню «Микрофон» и включите тумблер «Разрешить приложениям доступ к микрофону».
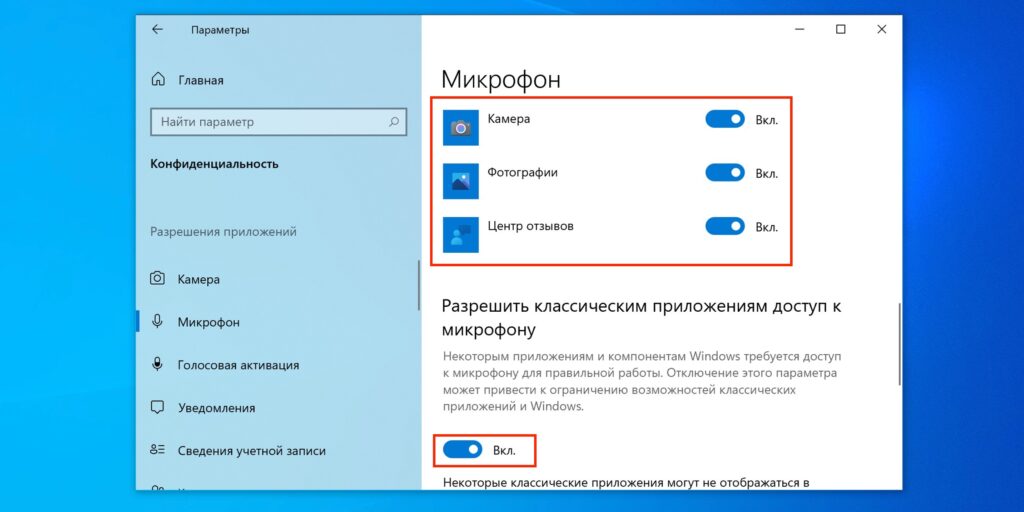
Активируйте переключатели нужных программ, а также тумблер «Разрешить классическим приложениям доступ к микрофону».
4. Убедитесь, что выбран нужный микрофон
Часто вас может быть не слышно просто потому, что в качестве устройства записи выбран не тот микрофон. Проверить и исправить это можно следующим образом.
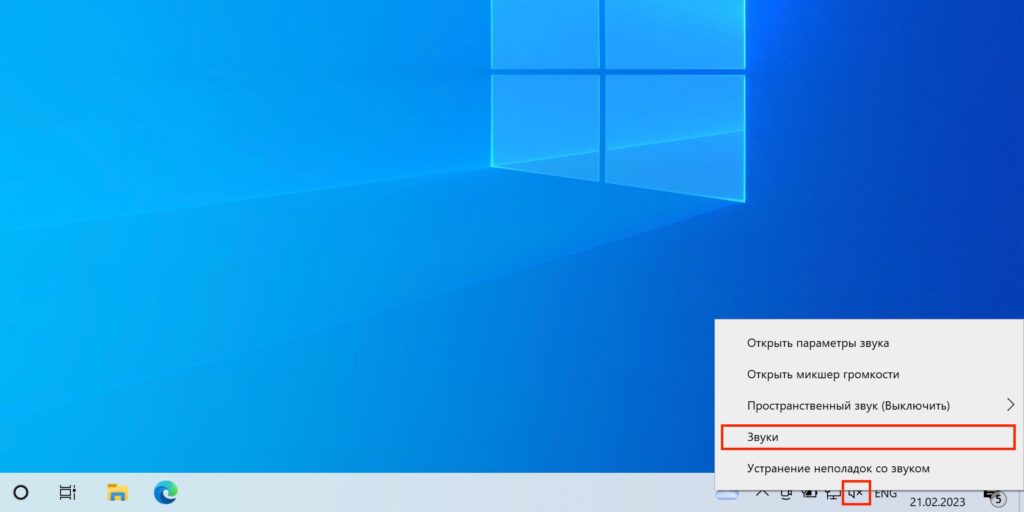
Кликните правой кнопкой мыши по значку громкости и выберите «Звуки».
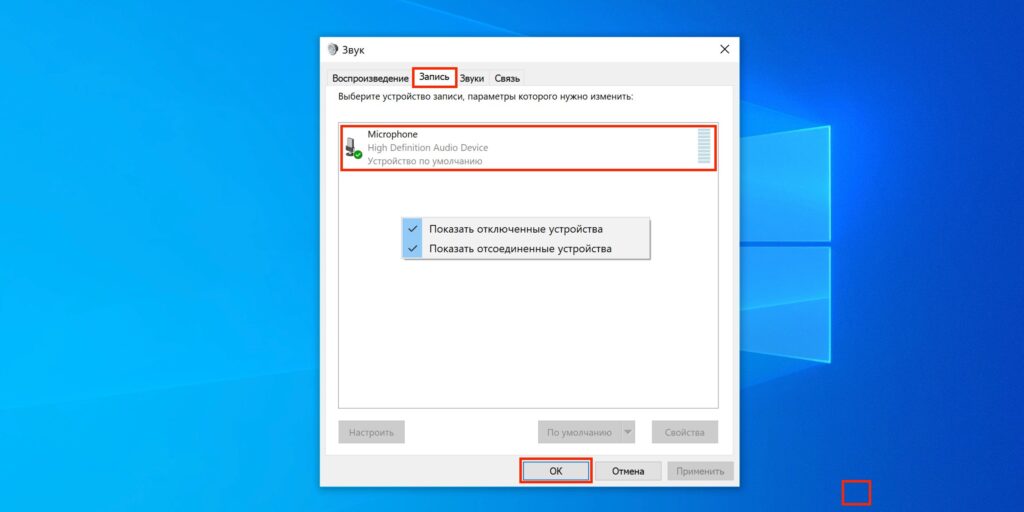
Переключитесь на вкладку «Запись» и укажите нужный микрофон. Если он не отображается в списке устройств — сделайте правый клик и отметьте галочками пункты «Показать отключённые устройства», «Показать отсоединённые устройства».
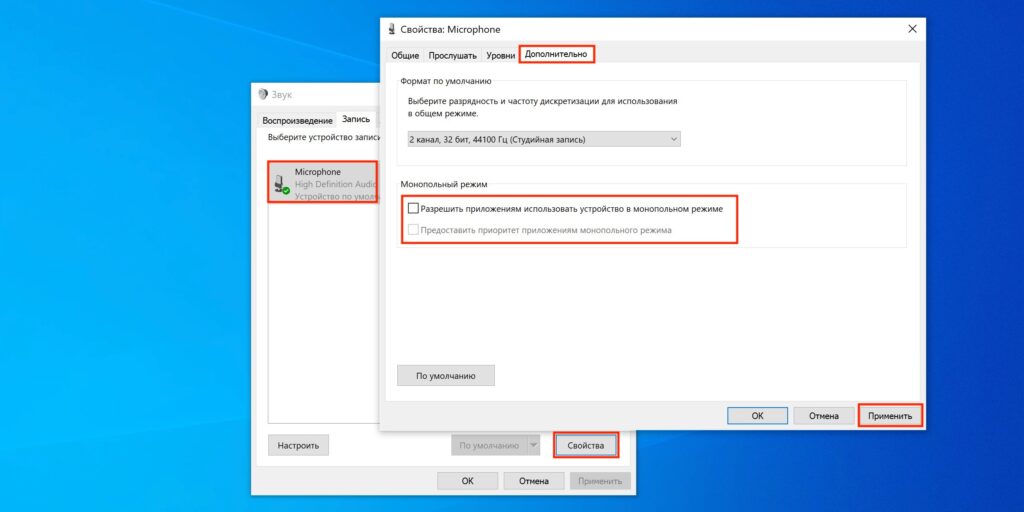
Также здесь можно отключить монопольный режим использования микрофона, открыв его свойства и деактивировав на вкладке «Дополнительно» соответствующие пункты.
5. Настройте микрофон в приложении
Иногда устройство может распознаваться в системе, но не работать в какой-то конкретной программе. Например, когда не определяется микрофон по умолчанию или вместо него выбран другой. В таком случае нужно исправить это в настройках приложения.
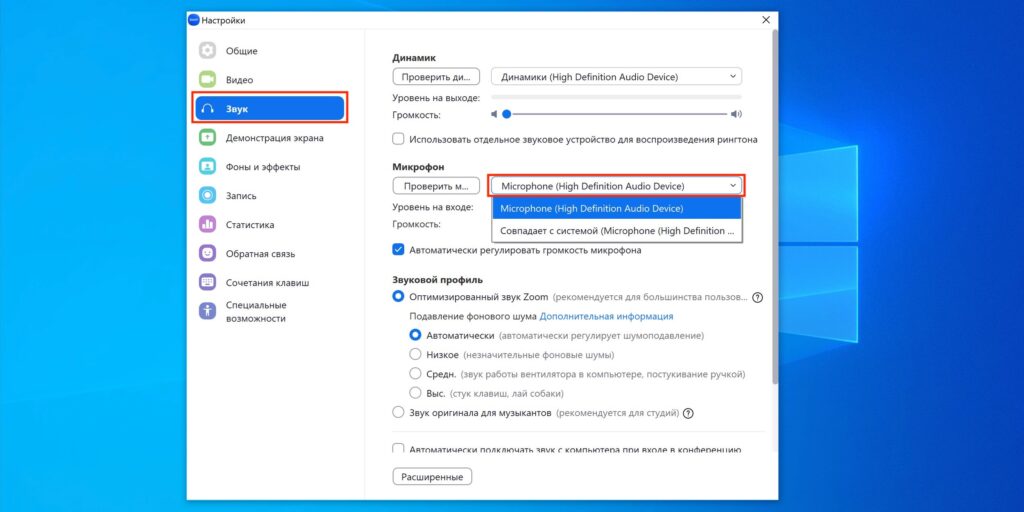
Откройте параметры в той программе, где возникли проблемы, и в разделе «Звук» или «Аудио» назначьте в качестве входного устройства свой микрофон.
6. Переустановите драйвер микрофона
Этот способ подойдёт, когда звуковое устройство не работает сразу после установки Windows или после обновления системы. Также к этому варианту можно прибегнуть в качестве крайней меры, если не помогло ничего из вышеперечисленного.
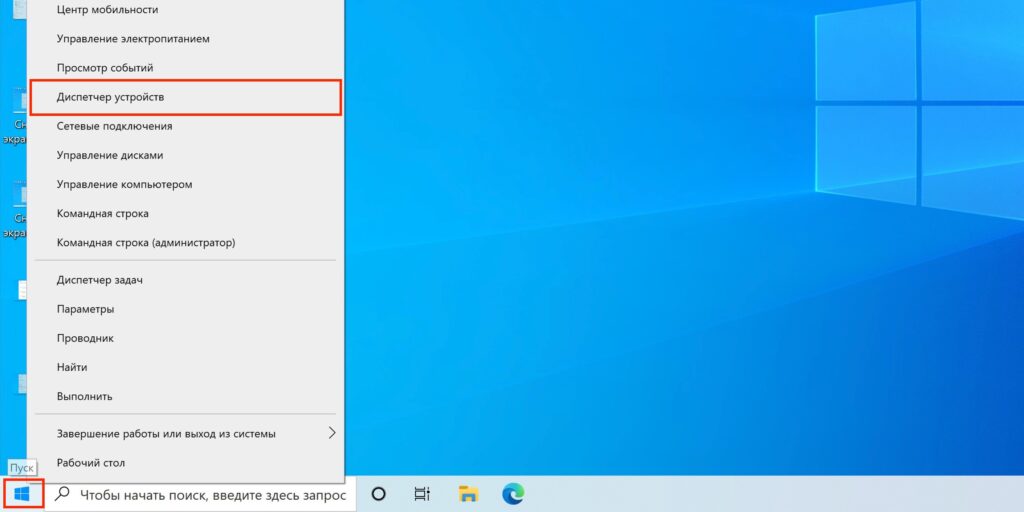
Запустите «Диспетчер устройств», кликнув правой кнопкой по меню «Пуск» и выбрав программу из списка.
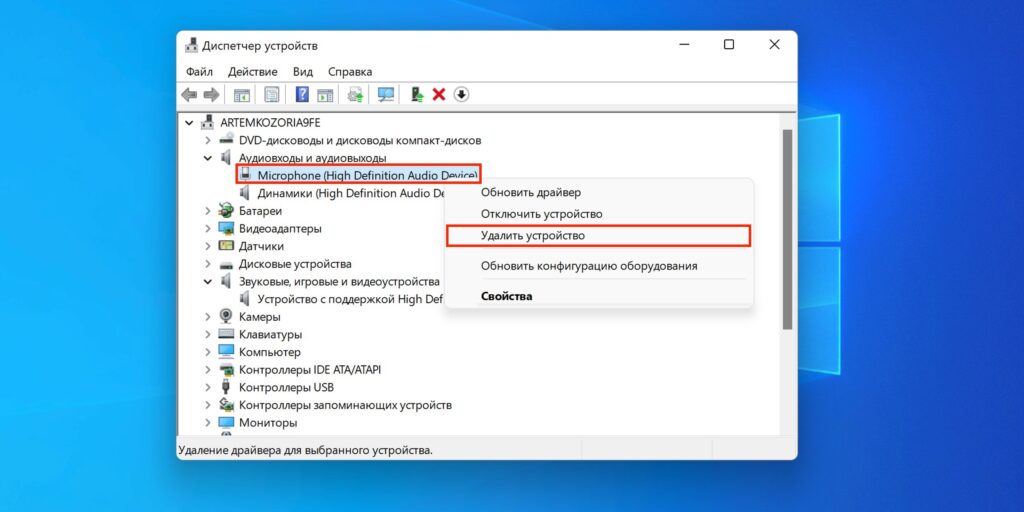
Найдите раздел «Аудиовходы и аудиовыходы», выполните правый клик по микрофону и нажмите «Удалить устройство».
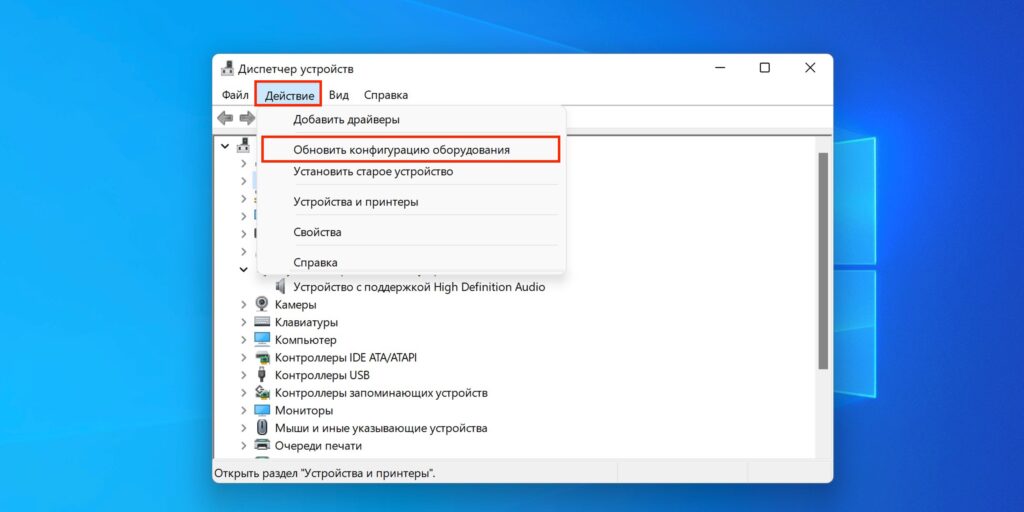
В меню «Действие» укажите «Обновить конфигурацию оборудования», дождитесь, пока Windows обнаружит новое устройство, и установите драйвер для него.
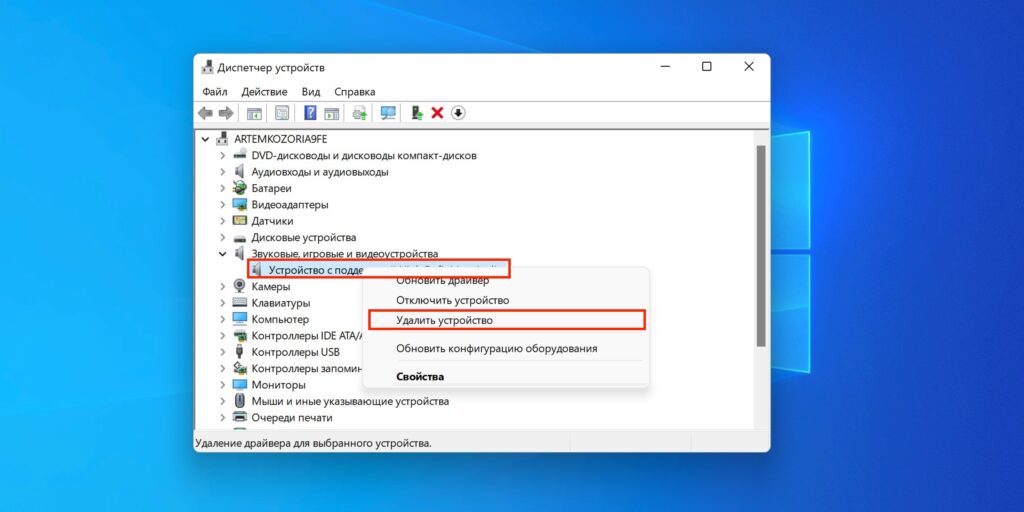
Если это не поможет, попробуйте удалить драйвер звуковой карты. Найдите её в разделе «Звуковые и игровые устройства» и по правому клику выберите в контекстном меню «Удалить устройство».
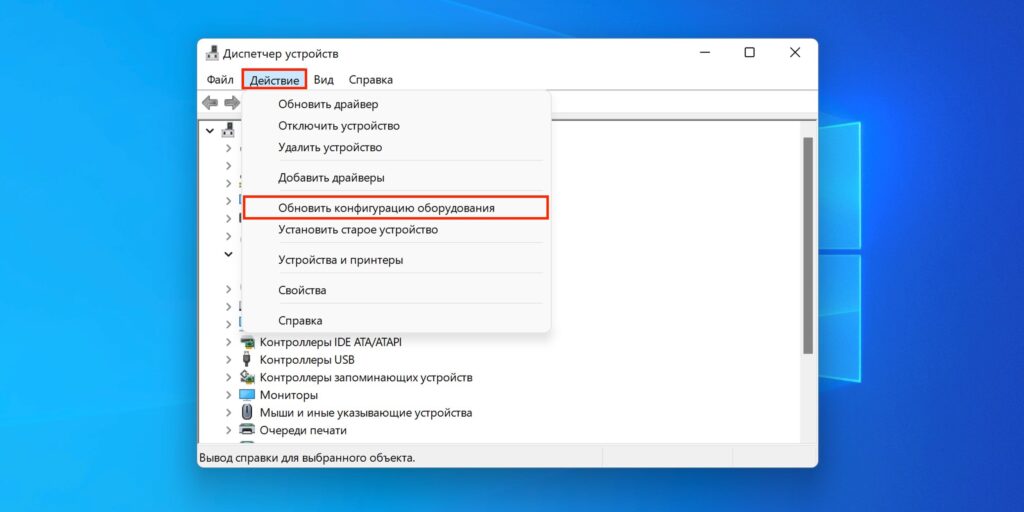
Перейдите в меню «Действие» → «Обновить конфигурацию оборудования» и подождите, пока Windows установит драйвер нового устройства.
Если микрофон определяется с ошибкой или автоматически установленный драйвер не помог, попытайтесь инсталлировать оригинальный драйвер вручную. Для этого скачайте его с сайта производителя материнской платы или ноутбука и установите, следуя подсказкам мастера.
Одна из частых проблем в Windows 10 — проблемы с работой микрофона, особенно участившиеся после недавнего обновления Windows. Микрофон может не работать вообще или в каких-то конкретных программах, например, в Skype, либо целиком во всей системе. В этой инструкции пошагово о том, что делать, если перестал работать микрофон в Windows 10 на компьютере или ноутбуке, как после обновления, так и после переустановки ОС или же вообще без каких-либо действий со стороны пользователя. Также в конце статьи есть видео, в котором продемонстрированы все шаги.
Прежде чем приступать, обязательно проверьте подключение микрофона (чтобы был подключен в нужный разъем, подключение было плотным), даже если полностью уверены, что с ним всё в порядке. Важное примечание: если у вас наушники с микрофоном с одним коннектором, они требуют наличия совмещенного входа/выхода под микрофон и наушники, а такой в наличии не на любом ПК и ноутбуке.
Микрофон перестал работать после обновления Windows 10 или переустановки
После недавнего большого обновления Windows 10 многие столкнулись с рассматриваемой проблемой. Аналогичным образом микрофон может перестать работать и после чистой установки последней версии системы.
Причина тому (часто, но не всегда, могут потребоваться и далее описанные методы) — новые параметры конфиденциальности ОС, позволяющие настроить доступ к микрофону различных программ.
Поэтому, если у вас установлена последняя версия Windows 10, прежде чем предпринимать методы из следующих разделов руководства, попробуйте эти простые шаги:
- Откройте Параметры (клавиши Win+I или через меню «Пуск») — Конфиденциальность.
- Слева выберите пункт «Микрофон».
- Убедитесь, что доступ к микрофону включен. Иначе, нажмите «Изменить» и включите доступ, также включите доступ приложениям к микрофону чуть ниже.
- Еще ниже на этой же странице настроек в разделе «Выберите приложения, которые могут получать доступ к микрофону», убедитесь, что доступ включен для тех приложений, где вы планируете его использовать (если программы нет в списке — всё в порядке).
- Здесь же включите доступ для приложения Win32WebViewHost (или Веб-средство просмотра классических приложений).
После этого можно проверить, была ли решена проблема. Если нет, пробуем использовать следующие способы исправить ситуацию.
Проверка устройств записи
Убедитесь, что в качестве устройства записи и связи по умолчанию установлен ваш микрофон. Для этого:
- В последней версии Windows 10 нажмите правой кнопкой по значку динамика, выберите пункт «Открыть параметры звука», а на следующем экране — «Панель управления звуком» в разделе «Сопутствующие параметры», затем перейдите на вкладку «Запись». В Windows 10 более ранних версий нажмите правой кнопкой мыши по значку динамика в области уведомлений, выберите пункт «Звуки», а в открывшемся окне откройте вкладку «Запись».
- Если ваш микрофон отображается, но не указан в качестве устройства связи и записи по умолчанию, нажмите по нему правой кнопкой мыши и выберите пункты «Использовать по умолчанию» и «Использовать устройство связи по умолчанию».
- Если микрофон есть в списке и уже задан в качестве устройства по умолчанию, выберите его и нажмите кнопку «Свойства». Проверьте параметры на вкладке «Уровни», попробуйте отключить отметки «Монопольный режим» на вкладке «Дополнительно».
- Если микрофон не отображается, аналогичным образом нажмите в любом месте списка правой кнопкой мыши и включите показ скрытых и отсоединенных устройств — есть ли среди них микрофон?
- Если есть и устройство отключено, нажмите по нему правой кнопкой мыши и выберите пункт «Включить».
Если в результате указанных действий ничего не удалось достичь и микрофон всё так же не работает (или же не отображается в списке устройств записи), переходим к следующему методу.
Проверка микрофона в диспетчере устройств
Возможно, проблема в драйверах звуковой карты и микрофон не работает по этой причине (а его работа зависит и от вашей звуковой карты).
- Зайдите в диспетчер устройств (для этого можно нажать правой кнопкой мыши по «Пуск» и выбрать нужный пункт контекстного меню). В диспетчере устройств откройте раздел «Аудиовходы и аудиовыходы».
- Если микрофон там не отображается — у нас либо проблемы с драйверами, либо микрофон не подключен, либо неисправен, попробуйте продолжить с 4-го шага.
- Если микрофон отображается, но около него вы видите восклицательный знак (работает с ошибкой), попробуйте нажать по микрофону правой кнопкой мыши, выбрать пункт «Удалить», подтвердить удаление. Затем в меню Диспетчера устройств выбрать «Действие» — «Обновить конфигурацию оборудования». Возможно, после этого он заработает.
- В ситуации, когда микрофон не отображается, можно попробовать переустановить драйверы звуковой карты, для начала — простым способом (автоматически): откройте раздел «Звуковые, игровые и видеоустройства» в диспетчере устройств, нажмите правой кнопкой мыши по вашей звуковой карте, выберите пункт «Удалить», подтвердите удаление. После удаления в диспетчере устройств выберите «Действие» — «Обновить конфигурацию оборудования». Драйверы должны будут установиться заново и, возможно, после этого микрофон снова появится в списке.
Если же вам пришлось прибегнуть к 4-му шагу, но это не решило проблемы, попробуйте установить драйверы звуковой карты вручную с сайта производителя вашей материнской платы (если это ПК) или ноутбука именно для вашей модели (т.е. не из драйвер-пака и не просто «Realtek» и подобные из сторонних источников). Подробнее об этом в статье Пропал звук Windows 10.
Видео инструкция
Микрофон не работает в Skype или другой программе
Некоторые программы, такие как Skype, другие программы для общения, записи экрана и прочих задач, имеют собственные настройки микрофона. Т.е. даже если вы установите правильное устройство записи в Windows 10, настройки в программе могут отличаться. Более того, даже если вы уже настраивали правильный микрофон, а затем отключали его и снова подключили, эти настройки в программах иногда могут сбрасываться.
Поэтому, если микрофон перестал работать лишь в какой-то конкретной программе, внимательно изучите её настройки, возможно, всё, что требуется сделать — указать правильный микрофон там. Например, в Skype этот параметр находится в Инструменты — Настройки — Настройка звука.

Также учитывайте, что в некоторых случаях, проблема может быть вызвана неисправным разъемом, не подключенными разъемами передней панели ПК (если подключаем микрофон к ней), кабелем микрофона (можно проверить его работу на другом компьютере) или какими-то другими аппаратными неисправностями.
И ещё один возможный сценарий: проблема возникает только с микрофоном наушников и Windows его не видит. Здесь можете помочь инструкция: Что делать, если компьютер не видит микрофон от наушников.
Микрофон используется для видеозвонков, записи подкастов или общения в играх. Проблемы с ним могут возникать по разным причинам, и важно понимать, как их диагностировать и исправить. Вот что делать, если не работает микрофон на компьютере с Windows 10 и Windows 11.
Причины
Подключенный микрофон
Встроенный микрофон
Ничего не помогло
Проблемы и решения
Причины
Подключенный микрофон
Встроенный микрофон
Ничего не помогло
Проблемы и решения
В этой статье мы подробно рассмотрим, почему микрофон может не работать на вашем компьютере с Windows 10/11, и предложим пошаговые инструкции для решения этих проблем.
Причины, из-за которых может не работать микрофон на ПК

Иногда причиной могут быть неправильные настройки, которые можно легко исправить, а иногда проблема может быть более серьезной и требовать вмешательства специалистов. Рассмотрим основные причины, по которым микрофон может не работать на вашем компьютере:
- Неправильное подключение микрофона. Убедитесь, что микрофон правильно подключен к соответствующему разъему на компьютере. Иногда проблема может быть связана с плохим контактом или неплотным подключением.
- Проблемы с драйверами. Устаревшие или поврежденные драйверы могут вызывать проблемы с микрофоном. Обновление драйверов может решить эту проблему.
- Неправильные настройки звука. Проверьте настройки звука в Windows и убедитесь, что выбран правильный микрофон в качестве устройства ввода.
- Конфликты с другими устройствами. Иногда другие аудиоустройства могут конфликтовать с микрофоном, вызывая проблемы в его работе.
- Аппаратные неисправности. Микрофон или его разъем могут быть повреждены, что требует замены или ремонта. В первую очередь повреждается кабель в месте частого скручивания или возле штекера.
- Проблемы с настройками конфиденциальности. В Windows 10 есть настройки конфиденциальности, которые могут блокировать доступ к микрофону для некоторых приложений.
- Программные сбои после обновлений Windows. Иногда обновления Windows могут вызывать проблемы с микрофоном. В этом случае может помочь откат обновлений или установка новых патчей.
- Низкий уровень громкости микрофона. Проверьте уровень громкости микрофона в настройках звука и убедитесь, что он не установлен на минимальное значение.
Что делать, если не работает подключенный микрофон на компьютере с Windows 10/11

Если ваш подключенный микрофон не работает на компьютере с Windows 10/11, не стоит паниковать. Существует несколько шагов, которые можно предпринять для диагностики и устранения проблемы.
В этом разделе мы рассмотрим основные методы, которые помогут вам вернуть микрофон в рабочее состояние. Если не работает микрофон в Discord, вот что нужно сделать.
1. Проверьте разъем
Убедитесь, что микрофон правильно подключен к соответствующему разъему на компьютере. Попробуйте подключить его к другому разъему, если это возможно. Иногда проблема может быть связана с плохим контактом или неисправным разъемом.
2. Проверьте настройки звука
Перейдите в настройки звука Windows и убедитесь, что выбран правильный микрофон в качестве устройства ввода. Для этого:
- Откройте «Параметры» (нажмите Win+I).
- Перейдите в раздел «Система».
- Выберите пункт «Звук».
- В разделе «Ввод» выберите ваш микрофон из списка устройств.
3. Обновите драйверы
Проблемы с драйверами могут вызывать неисправности микрофона. Чтобы обновить драйверы:
- Откройте «Диспетчер устройств» (нажмите Win + X и выберите «Диспетчер устройств»).
- Найдите ваш микрофон в разделе «Аудиовходы и аудиовыходы».
- Щелкните правой кнопкой мыши на устройстве и выберите «Обновить драйвер».
4. Проверьте конфликты с другими устройствами
Иногда конфликты с другими устройствами могут вызывать проблемы. Отключите все другие аудиоустройства и проверьте, работает ли микрофон. Попробуйте отключить наушники, колонки и другие аудиоустройства, чтобы проверить, не мешают ли они работе микрофона.
5. Проверьте настройки конфиденциальности
В Windows 10 есть настройки конфиденциальности, которые могут блокировать доступ к микрофону для некоторых приложений. Чтобы проверить эти настройки:
- Откройте «Параметры» (нажмите Win+I).
- Перейдите в раздел «Конфиденциальность» > «Микрофон».
- Убедитесь, что доступ к микрофону включен для всех приложений, которым он необходим.
6. Запустите средство устранения неполадок
Windows 10 имеет встроенные средства устранения неполадок, которые могут помочь выявить и исправить проблемы с микрофоном. Чтобы запустить средство устранения неполадок:
- Откройте «Параметры» (нажмите Win+I).
- Перейдите в раздел «Обновление и безопасность» > «Устранение неполадок».
- Выберите «Запись звука» и следуйте инструкциям на экране.
7. Проверьте физическое состояние микрофона и кабелей
Убедитесь, что микрофон и кабели не повреждены. Попробуйте использовать другой микрофон или кабель, чтобы исключить возможность аппаратной неисправности. Если у вас есть запасной микрофон, подключите его и проверьте, работает ли он.
Что делать, если не работает встроенный микрофон на ноутбуке с Windows 10

Если встроенный микрофон на вашем ноутбуке с Windows 10 перестал работать, это может быть вызвано различными причинами: от неправильных настроек и заканчивая аппаратными неисправностями.
В этом разделе мы рассмотрим основные шаги, которые помогут вам диагностировать и устранить проблему.
1. Проверьте настройки звука
Перейдите в настройки звука и убедитесь, что встроенный микрофон выбран в качестве устройства ввода. Для этого:
- Откройте «Параметры» (нажмите Win+I).
- Перейдите в раздел «Система» > «Звук».
- В разделе «Ввод» выберите ваш встроенный микрофон из списка устройств.
- Убедитесь, что уровень громкости микрофона установлен на достаточный уровень и что микрофон не отключен.
2. Обновите драйверы
Убедитесь, что установлены последние версии драйверов для встроенного микрофона. Для этого:
- Откройте «Диспетчер устройств» (нажмите Win+X и выберите «Диспетчер устройств»).
- Найдите ваш встроенный микрофон в разделе «Аудиовходы и аудиовыходы».
- Щелкните правой кнопкой мыши на устройстве и выберите «Обновить драйвер».
3. Проверьте настройки конфиденциальности
В Windows 10 есть настройки конфиденциальности, которые могут блокировать доступ к микрофону для некоторых приложений. Чтобы проверить эти настройки:
- Откройте «Параметры» (нажмите Win+I).
- Перейдите в раздел «Конфиденциальность» > «Микрофон».
- Убедитесь, что доступ к микрофону включен для всех приложений, которым он необходим.
4. Проверьте настройки приложений
Некоторые приложения могут иметь собственные настройки микрофона. Убедитесь, что в приложениях, которые используют микрофон, включен доступ к микрофону и установлены правильные настройки.
Например, в приложениях для видеозвонков, таких, как Zoom или Skype, проверьте настройки аудио и убедитесь, что выбран правильный микрофон.
5. Проверьте физическое состояние микрофона
Убедитесь, что микрофон не поврежден внутри ноутбука. Если у вас есть подозрения на аппаратные неисправности, возможно, потребуется обратиться в сервисный центр для диагностики и ремонта.
Что делать, если ничего не помогло решить проблему с микрофоном

Если стандартные методы не помогли, возможно, проблема связана с более редкими и сложными причинами. В этом разделе мы рассмотрим дополнительные шаги, которые можно предпринять для диагностики и устранения проблемы с микрофоном.
1. Проверьте настройки BIOS/UEFI
Иногда микрофон может быть отключен на уровне BIOS/UEFI. Перезагрузите компьютер и войдите в BIOS/UEFI, чтобы убедиться, что аудиоустройства включены. Обычно это можно сделать, нажав клавишу Del, F2 или Esc при загрузке компьютера (конкретная клавиша зависит от модели вашего устройства). Читайте подробную инструкцию, как зайти в BIOS.
2. Проверьте настройки безопасности и антивирусного ПО
Некоторые антивирусные программы и средства безопасности могут блокировать доступ к микрофону. Проверьте настройки вашего антивируса и убедитесь, что доступ к микрофону разрешен. Возможно, потребуется временно отключить антивирус, чтобы проверить, не он ли вызывает проблему. Лучшие бесплатные антивирусы.
3. Проверьте наличие обновлений Windows
Иногда обновления Windows могут исправить проблемы с микрофоном.
- Перейдите в «Настройки».
- Пункт «Обновление и безопасность».
- Проверьте наличие обновлений.
- Установите все доступные обновления.
- Перезагрузите компьютер.
4. Используйте встроенные средства устранения неполадок
Windows 10/11 имеет встроенные средства устранения неполадок, которые могут помочь выявить и исправить проблемы с микрофоном. Чтобы запустить средство устранения неполадок:
- Откройте «Параметры» (нажмите Win+I).
- Перейдите в раздел «Обновление и безопасность» > «Устранение неполадок».
- Выберите «Запись звука» и следуйте инструкциям на экране.
5. Отключите Xbox Game Bar и другие фоновые приложения
Некоторые фоновые приложения, такие, как Xbox Game Bar, могут конфликтовать с микрофоном. Попробуйте отключить их через «Настройки» > «Игры» > Xbox Game Bar. Также проверьте другие фоновые приложения, которые могут использовать микрофон, и отключите их при необходимости.
6. Проверьте настройки усиления микрофона
Перейдите в «Настройки» > «Система» > «Звук» > «Вход» и убедитесь, что уровень усиления микрофона установлен правильно. Иногда низкий уровень усиления может быть причиной проблем с записью звука. Попробуйте увеличить уровень усиления и проверьте, улучшилось ли качество звука.
7. Обратитесь в сервисный центр
Если ни одно из предложенных решений не помогло, возможно, проблема связана с аппаратной частью микрофона. В этом случае рекомендуется обратиться в сервисный центр для диагностики и ремонта. Специалисты смогут провести более детальную проверку и предложить решение проблемы.
Возможные проблемы с микрофоном на компьютере с Windows 10/11 и способы их решения
В этом разделе мы рассмотрим наиболее распространенные проблемы с микрофоном на компьютере с Windows 10/11 и предложим краткие решения для каждой из них. Это поможет вам быстро найти и устранить неисправности.
| Проблема | Решение |
| Микрофон не распознается | Проверьте подключение, обновите драйверы. Убедитесь, что микрофон правильно подключен и выбран в качестве устройства ввода в настройках звука. |
| Микрофон работает тихо | Проверьте настройки громкости, обновите драйверы. Убедитесь, что уровень громкости микрофона установлен на достаточный уровень в настройках звука. |
| Микрофон не работает в приложениях | Проверьте настройки конфиденциальности, обновите драйверы. Убедитесь, что приложениям разрешен доступ к микрофону в настройках конфиденциальности Windows. |
| Микрофон отключается | Проверьте настройки конфиденциальности, обновите драйверы. Убедитесь, что микрофон не отключен в настройках звука и конфиденциальности. |
| Микрофон искажает звук | Проверьте настройки звука, обновите драйверы. Попробуйте использовать сторонние приложения для устранения шума. |
Эти решения охватывают наиболее распространенные проблемы, с которыми могут столкнуться пользователи. Если у вас возникли другие проблемы с микрофоном, изучите дополнительные методы диагностики и устранения неполадок, описанные в предыдущих главах данной статьи.





