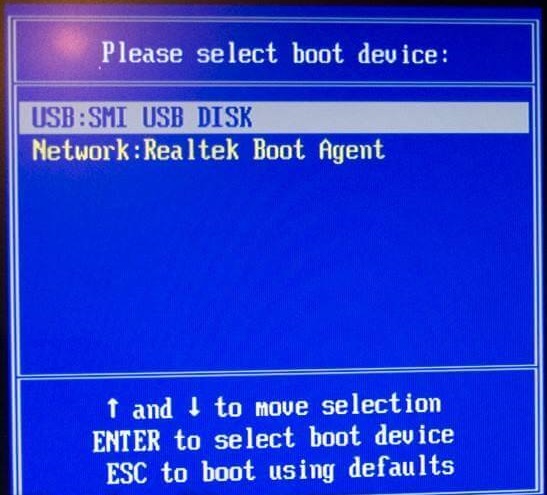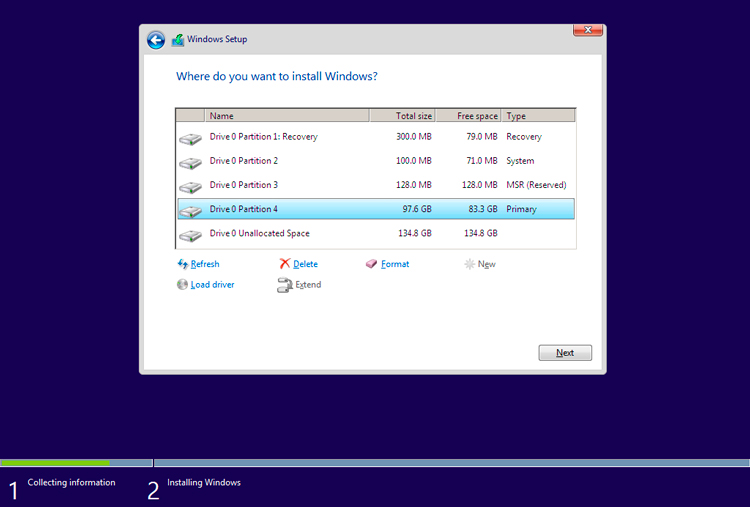Applies ToWindows 11 Windows 10
Если на устройстве Windows возникают проблемы или требуется новая копия Windows без старых файлов или старых приложений, Windows можно переустановить. Переустановка Windows может устранить проблемы и вернуть устройство в более чистое состояние.
Перед началом
Если устройство работает не так, как ожидалось, или у Windows возникли проблемы, это может быть связано с нехваткой места на диске. Перед переустановкой Windows попробуйте освободить место на диске, чтобы узнать, устранены ли проблемы. Дополнительные сведения см. в статье Освобождение места на диске в Windows.
Если личные данные и файлы необходимо сохранить перед переустановкой Windows, создайте резервную копию перед выполнением переустановки. Личные данные и файлы можно создать на внешнем жестком диске, USB-устройстве флэш-памяти или в облачном расположении, например в OneDrive.
Если Windows переустановлена после внесения существенных изменений в оборудование устройства, например замены системной платы, она больше не будет активирована. Средство устранения неполадок активации можно использовать для повторной активации Windows. Дополнительные сведения см. в разделе Использование средства устранения неполадок активации.
При переустановке Windows выберите выпуск Windows, соответствующий вашей цифровой лицензии. Например, если текущая запущенная версия Windows — Домашняя, Windows Домашняя необходимо установить снова.
Чтобы узнать, какой выпуск Windows в настоящее время работает, выполните следующие действия.
-
Щелкните правой кнопкой мыши меню Пуск и выберите Параметры > системе > о программе.
Или
Выберите следующий ярлык О программе:
О программе
-
В открывающемся окне System > About (Сведения о системе ) выпуск Windows отображается в разделе Спецификации Windows рядом с разделом Выпуск.
Параметры переустановки Windows
На следующей диаграмме представлены сведения о различных параметрах, доступных для каждого типа переустановки, в том числе о том, что происходит с приложениями, файлами и личными данными. Эта диаграмма поможет решить, какой вариант следует использовать для переустановки Windows.
Корпорация Майкрософт рекомендует попробовать различные варианты переустановки для Windows в следующем порядке:
-
Сброс Windows.
-
Переустановите Windows с помощью установочного носителя.
-
Чистая установка Windows с помощью установочного носителя.
Примечания:
-
При переустановке Windows с помощью установочного носителя и выполнении чистой установки путем выбора параметра Сохранить ничего автоматически включается зарезервированное хранилище , если раздел, в котором переустановлена Windows, составляет 20 ГБ или больше. Зарезервированное хранилище выделяет место на диске, которое будет использоваться обновлениями, приложениями, временными файлами и системными кэшами. Зарезервированное хранилище улучшает повседневную функцию устройства, гарантируя, что критически важные функции ОС всегда имеют доступ к дисковом пространству.
-
Для устройств с зарезервированным хранилищем при сбросе или переустановке сначала используется зарезервированное дисковое пространство, а затем используется другое дисковое пространство. Дополнительные сведения см. в статье Как работает зарезервированное хранилище в Windows.
|
Тип и параметр переустановки |
Что происходит с приложениями |
Что происходит с персональными |
Что происходит с данными, которые хранятся в других папках или на других дисках |
|
Сброс Windows:сохранение файлов |
Приложения возвращаются в Windows по умолчанию, дополнительные приложения удаляются, а все параметры приложений удаляются. |
Сохраняются |
Сохраняются |
|
Сброс Windows:удаление всего |
Приложения возвращаются в Windows по умолчанию, дополнительные приложения удаляются, а все параметры приложений удаляются. |
Удалено |
Удалено |
|
Переустановка Windows с помощью установочного носителя:сохранение личных файлов и приложений (по умолчанию) |
Все приложения и параметры будут сохранены. |
Сохраняются |
Сохраняются |
|
Переустановка Windows с помощью установочного носителя:сохранение только личных файлов |
Приложения возвращаются в Windows по умолчанию, дополнительные приложения удаляются, а все параметры приложений удаляются. |
Сохраняются |
Сохраняются |
|
Переустановка Windows с помощью установочного носителя:Nothing |
Приложения возвращаются в Windows по умолчанию, дополнительные приложения удаляются, а все параметры приложений удаляются. |
Удалено |
Удалено |
|
Чистая установка Windows с помощью установочного носителя |
Приложения возвращаются в Windows по умолчанию, дополнительные приложения удаляются, а все параметры приложений удаляются. |
Удалено |
Удалено |
Выбор сценария переустановки Windows
Выберите сценарий переустановки Windows на основе нужного параметра:
Этот параметр возвращает устройство в состояние, аналогичное состоянию, когда оно было включено в первый раз. Он удаляет установленные программы. В зависимости от выбранного параметра личные файлы также могут быть удалены. Windows обрабатывает все автоматически, и внешнее запоминающее устройство не требуется. Сброс устройства менее повлияет на установку, чем при чистой установке.
Устройство можно сбросить из параметров. Его также можно сбросить из среды восстановления Windows (WinRE), доступ к которой можно получить через экран входа. Инструкции по сбросу windows см. в статье Сброс компьютера.
Если на устройстве недостаточно места для сброса Windows, отобразится уведомление. В этом сценарии освободите дополнительное место или выполните действия, описанные в следующем разделе, чтобы переустановить Windows.
Нужна дополнительная помощь?
Нужны дополнительные параметры?
Изучите преимущества подписки, просмотрите учебные курсы, узнайте, как защитить свое устройство и т. д.
Похожие новости
Инструкция по активации Windows 10
Инструкция по активации Windows 10 Активация позволит подтвердить подлинность вашей …
Читать подробнее
Инструкция по активации Microsoft Office через учетную запись
Инструкция по активации Microsoft Office Активация Microsoft Office позволяет подтвердить …
Читать подробнее
Понравилась статья?
Поделись!
Бывают ситуации, когда требуется переустановка лицензионной операционной системы Windows 10 на вашем персональном компьютере. И в таких случаях пользователей интересует один главный вопрос – сохранится ли ключ активации, который был использован ранее? Это не удивительно, ведь мало кому хочется снова активировать ОС с новым ключом, покупая новый ключ активации.
И, забегая наперед, отметим, что переустановить Windows 10 на ПК с последующей активацией без лишних трат времени и денежных средств реально. Рассмотрим внимательнее, как это можно делать, как сохраняют ключи.
Содержание
- 1. Как сохранить ключ от Винды 10 при переустановке?
- 2. Чистая переустановка Windows 10 без потери лицензии
- 3. Как переустановить Windows 10 на другой диск не потеряв лицензию?
Как сохранить ключ от Винды 10 при переустановке?
Первое, что интересует большинство пользователей, планирующих переустанавливать Windows 10 – это то, как узнать и сохранить ключ для активации новой копии ОС. Но сразу обозначим, что при переустановке операционной системы с установкой такого же варианта, как был на ПК до этого, не требуется повторное применение ключа активации. Windows 10 активируется сама. Но на всякий случай сохранить ключ все-таки не помешает.
Узнать интересующую комбинацию символов вам удастся, например, с помощью ShowKeyPlus. После запуска программа сразу покажет версию операционной системы, а также Installed Key (ключ установленной ОС) и OEM Key (Original Key) – ключ предустановленного варианта, если он был. После нажатия кнопки «Save» ключ сохранится в текстовом файле.
Мы привели только один пример программы, с помощью которой можно узнать ключ. Но вариантов такого ПО много, например, еще одно неплохое решение – Windows Product Key Viewer.
Также стоит отметить, что ключ может быть прописан на наклейке на ПК или на коробке от самой Windows 10.
Чистая переустановка Windows 10 без потери лицензии
Выше мы отметили, что при переустановке операционной системы обычно повторный ввод ключа активации не требуется. Теперь рассмотрим последовательность действий.
Чтобы переустановить Виндовс 10, не потеряв лицензию, вам понадобится выполнить несколько действий:
- Перед началом переустановки сделайте резервную копию загрузочного и системного разделов. Если вдруг что-то пойдет не так, вы будете уверены, что не потеряли лицензию и ПО, которые были установлены, сможете восстановить ОС до текущего состояния.
- Создайте флешку с Windows 10. Для этого перейдите на сайт Microsoft, откройте страницу для загрузки ОС 10 версии, нажмите «Скачать средство сейчас». После завершения скачивания запустите файл. После запуска программы нажмите «Принять». Затем кликните на «Создать установочный носитель», перейдите к следующему шагу. Выберите язык, издание операционной системы и ее разрядность – большинство пользователей выбирает 64 bit. Перейдя к следующему этапу, нажмите «USB-устройство флэш-памяти». Подсоедините флешку и переходите на следующий этап. Выберите устройство в разделе «Съемные носители» и запустите создание установочного съемного носителя. Если на вашем ПК уже есть скачанный ISO-образ, можно записать на флешку его. Но старые варианты лучше не использовать, потому как потом будет много хлопот с поиском и установкой обновлений.
- Подсоедините к персональному компьютеру установочную флешку и перезагрузите его. Далее загрузите файлы с данного съемного носителя.
- Вы увидите окно, где будет предложено ввести ключ активации. Здесь необходимо нажать «Пропустить».
- Отформатируйте системный раздел. Зачастую – это диск C. Смотрите на его объем, указанный в гигабайтах. Форматировать другие разделы не следует.
- Выберите отформатированный раздел для установки ОС. Нажмите кнопку «Далее».
После завершения установочного процесса вы отметите, что ОС активирована. Это произойдет в том случае, если до переустановки вы активировали Виндовс 10 легальным способом. Через несколько дней, когда вы увидите, что свежая операционная система работает полноценным образом и без сбоев, можно удалять папку Windows.old. Она уже не понадобится, а ее удаление позволит освободить в памяти компьютера немало места.
Если вы покупали ноутбук с предустановленной операционной системой 10 версии, ее переустановка будет выполняться еще проще. Главное – знать, какая процедура восстановления ОС предусмотрена конкретным производителем. Например, на ноутбуке HP достаточно выполнить его перезагрузку и нажать F11. На Samsung – F4. У Lenovo есть кнопка – Novo Button, предназначенная для входа в BIOS и восстановления (переустановки) Windows. Вам понадобится выбрать пункт Recovery. Тогда на ноутбук установится система в том варианте, в котором была при его покупке – без лишних файлов и обновлений.
Как переустановить Windows 10 на другой диск не потеряв лицензию?
Если, например, появилась необходимость заменить диск HDD на SSD, нужно переустановить лицензионную операционную систему без потери лицензии, рекомендовано выполнить следующие действия:
- создать загрузочную флешку по инструкции, которая была приведена в предыдущем разделе;
- не подсоединяя SSD, начать установку ОС со съемного носителя из-под BIOS;
- открыв страничку работы с разделами, удалить все системные разделы на HDD;
- вместо них создать один раздел и выполнить его форматирование;
- отсоединить от компьютера HDD и подключить к технике SSD;
- установить Windows 10 на SSD и только после этого подключить HDD обратно.
Как видите, процедура не предусматривает никаких сложностей. Задача решается быстро и легко.
Еще один вариант переноса ОС на новый диск HDD либо SSD. Тут предусмотрено меньше шагов. Вам понадобится:
- Создать резервную копию Windows на внешнем накопителе, как было описано выше, чтобы ее не потерять.
- Установить и подсоединить новый диск – HDD или SSD.
- Применить подготовленный заблаговременно внешний носитель, чтобы перенести Виндовс 10 на новый диск.
Если вы заинтересованы непосредственно в переносе ОС на новый жесткий диск, то работу можно выполнить следующим образом:
- подсоединить к ПК внешний жесткий диск с резервной копией ОС на соответствующее количество бит;
- подключить флешку с Windows 10. Если вы установили компакт-диск с ОС, можно переходить к следующему пункту;
- загрузить ПК с установочного носителя;
- после начала установки операционной системы ввести ключ и придерживаться инструкций, деля новый диск на разделы, выполнить форматирование в формате NTFS;
- до того, как начнется фактическая установка, отменить ее и выполнить перезагрузку ПК с установочного носителя;
- нажать «Восстановление системы», потом – «Устранение неполадок»;
- выбрать «Восстановление образа системы», далее – «Windows 10»;
- выбрать найденный файл резервной копии на внешнем жестком диске, отметить, что ОС разрешено перезаписывать данные на нужном диске;
- дождаться завершения переноса.
После выполнения всех действий система перезагрузится. Если опять происходит запуск Windows с установочного носителя, надо применить другой вариант.
Важно! Если у вас нет необходимых знаний в области компьютерной техники и программного обеспечения, лучше не пытаться выполнить работу самостоятельно. Более оправданным решением будет доверить ее специалисту – человеку, который даст гарантию получения положительного результата, решит задачу, сохранив лицензию.
-
Переустановка Windows 10
-
Восстановление системы Windows 10
Магазины электроники заваливают нас предложениями купить ноутбук с предустановленной Windows 10. Это неплохой бонус, но однажды компьютер начнет подтормаживать и появится необходимость чистой установки ОС. Так как переустановить Windows 10 без потери лицензии? Ответ вы найдете ниже.
Существует два способа использования ПК как с «чистого листа». Рассмотрим каждый подробно.
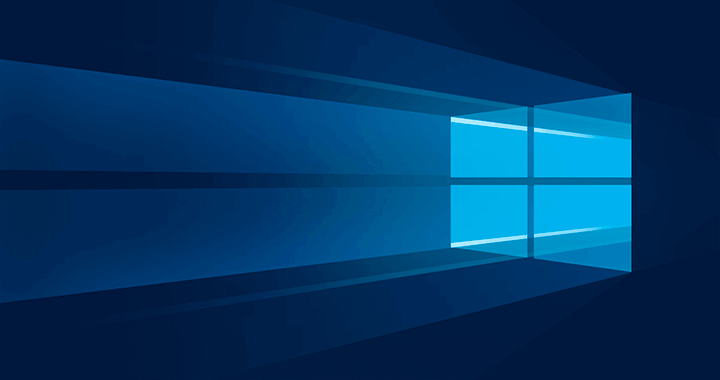
Итак, перед вами ноутбук (компьютер) с лицензионной Windows 10. Естественно, никакого установочного диска или ключа нет. А они и не нужны.
В обновлении Threshold 2 разработчики реализовали полезную функцию: теперь при первом обновлении официально активированной системы, физический адрес ПК добавляется в единую базу устройств, прошедших проверку подлинности. Т.е. во время переустановки Windows 10 нужно пропустить этап активации и при первом обновлении ваша операционка активируется автоматически.
Внимание! Ключ распространяется только на аналогичную версию ОС. Если у вас была Home Edition 32bit, то Professional 64bit версия не активируется! Ставьте только ту, которая была изначально предустановлена. Также лицензия распространяется только на то устройство, с которого обновлялась система.
Теперь запишем образ на носитель, с которого установится Windows 10. Ознакомиться со способами создания загрузочной флешки можно в статье: «Создание установочной флешки Windows 10 различными способами».
Внимание! Перед установкой «чистой» системы создайте резервную копию загрузочного и системного разделов. Хоть способ и работает в 98% случаев, все может приключиться. Бэкап еще никому не помешал.
После того, как загрузочный носитель готов, приступайте к установке ОС. Чтобы переустановить виндовс 10:
- Загрузитесь с флешки. Перезагрузите компьютер и войдите в boot меню (на большинстве ноутбуков и ПК это зажатие клавиши F8 или F9 в начале загрузки). Выберите загружаемое устройство USB-накопитель.
- Нажмите кнопку «Установить», в новой форме выберите локализацию и кликните «Далее».
- Пропустите окно активации системы.
- Отформатируйте системный раздел (в основном Диск С).
- Выберите этот же раздел для установки и нажмите «Далее».
- Следуйте инструкциям установщика.
После запуска и первого обновления ваша ОС автоматически активируется.
Восстановление системы Windows 10
Если у вас ноутбук, то каждый производитель предусматривает функцию восстановления системы в первоначальное состояние без переустановки (Recovery Mode). Для этого узнайте горячую клавишу, с помощью которой происходит вход в режим рекавери. Например, для ноутбуков HP это F11, а Samsung – F4. Более подробная информация об устройстве находится на официальном сайте производителя компьютера.
Внимание! Для активации Windows 10 подходят ключи от Windows 7 и Windows 8.1.
На этом заканчиваю. Теперь вы знаете, как переустановить Windows 10 без потери лицензии. И не забывайте делать бэкапы, они лишний раз обезопасят от утери лицензии.
Сборка нового компьютера — это еще не все. Помимо этого вам придется установить на него операционную систему и активировать ее. Но если с установкой Windows сможет справиться любой, то в наше время покупка лицензии на ОС уже превратилась в настоящий квест. Да и нужно ли это, если на старом компьютере уже есть лицензионная «винда»? Рассказываем, как перенести лицензионную Windows на новый компьютер несколькими способами.
Содержание
- Когда перенос возможен
- Как узнать тип используемой вами лицензии Windows
- Как перенести лицензионную Windows 10 или 11 на новый ПК
- Если обычный способ не работает
Когда перенос возможен
Возможность перенести лицензионную Windows на новый компьютер напрямую зависит от вида используемой вами лицензии. Microsoft продает свои операционные системы четырьмя разными способами:
- Коробочная версия. Она продается в виде диска или флешки и предполагает возможность переноса на новый ПК.
- Цифровая версия. Продается в интернете и представляет собой обычный цифровой ключ. Перенос также возможен.
- OEM-версия. Устанавливается непосредственно производителем оборудования, жестко привязана к «железу» и не дает возможности переноса.
- Корпоративная версия. Продается юридическим лицам и не может использоваться на домашних компьютера.
В общем, как вы поняли, возможность переноса на новый ПК есть только у двух первых типов лицензии — коробочной и цифровой.
Как узнать тип используемой вами лицензии Windows
Для того чтобы узнать тип лицензии, используемой именно на вашем компьютере:
- откройте Windows PowerShell от имени администратора;
- введите команду slmgr -dli и нажмите Enter;
- в появившемся окне найдите окончание строки «Описание» и посмотрите тип лицензии.
Если там написано «Retail channel», вы сможете перенести лицензионную Windows на новый компьютер. Если нет, перенос невозможен.
Как перенести лицензионную Windows 10 или 11 на новый ПК
Начиная с Windows 10, разработчик упростил перенос операционной системы на новый компьютер, и, по сути, от вас потребуется лишь войти в свою учетную запись Microsoft на старом ПК. После этого лицензия будет привязана не к конкретному ПК, а к учетке Microsoft, и ее перенос сильно упростится.
Ну а понять, ваш ли это случай, можно открыв Параметры -> Обновление и безопасность -> Активация на старом компьютере. В поле «Активация» в верхней части окна должна быть запись о том, что система активирована с помощью лицензии, привязанной к вашей учетной записи Майкрософт.
Но, конечно, одновременно использовать одну и ту же лицензию на двух компьютерах не получится — сначала нужно удалить ее со старого ПК. Для этого:
- запустите Windows PowerShell от имени администратора;
- введите команду slmgr /upk и нажмите Enter;
- введите команду slmgr /cpky и нажмите Enter.
Первая команда удалит ключ продукта из Windows, а вторая из реестра операционной системы. При этом сама лицензия останется привязана к вашей учетной записи Microsoft.
После этого останется активировать ОС на новом компьютере:
- откройте Пуск -> Параметры -> Обновление и безопасность -> Активация;
- нажмите Устранение неполадок и выберите «На этом устройстве недавно были изменены аппаратные компоненты»;
- войдите в свою учетную запись Microsoft и выберите новый ПК в списке привязанных к ней активных устройств;
- поставьте галку напротив пункта «Это устройство, которое я сейчас использую» и нажмите Активировать.
Если обычный способ не работает
Иногда автоматическая активация Windows может не сработать, и вам придется провести операцию вручную. Но, в первую очередь, узнайте лицензионный ключ вашей копии Windows на старом компьютере.
- установите из магазина Microsoft Store приложение ShowKeyPlus.
- запустите программу и запомните или запишите лицензионный ключ из поля OEM Key.
На новом компьютере:
- запустите Windows PowerShell от имени администратора;
- введите slmgr /ipk X, заменив Х на ключ, который вы запомнили в приложении ShowKeyPlus, и нажмите Enter;
- после появления надписи Успешно установлен ключ продукта введите команду slmgr /dlv и убедитесь, что ваша копия Windows активирована.
Читайте также
- Как удалить учетную запись Microsoft: несколько простых способов
- Как сбросить ноутбук до заводских настроек
Windows 10 — лучшая версия Windows, но это не означает, что она не становится медленнее с течением времени. Любая Windows, если на то пошло, начинает работать не так как нам хотелось, появляются задержки, универсальные приложения могут не работать, все это происходит по ряду причин, одна из них это время с последней установки или обновления системы. Лучший способ решить эту проблему — переустановка операционной системы.
Автоматическая активация Windows 10 после переустановки
Многие пользователи, которые обновили Windows 7 , 8.1 до Windows 10 с помощью бесплатного обновления, часто спрашивают, не слетит ли активация после переустановки, как переустанавливать Windows 10 без потери лицензии активации или как активировать Windows 10 снова после новой установки.
Переустановка Windows 10 без потери лицензии активации
После выхода Windows 10, еще в 2015 году, Microsoft заверила, что можно переустановить и активировать Windows 10 после новой установки без каких-либо проблем, если вы устанавливаете Windows 10 на тот же компьютер без серьезных изменений аппаратного обеспечения.
Связать лицензию Windows 10 с учетной записью Microsoft
Если вы входите в Windows 10 с помощью учетной записи Microsoft (версия 1607 или новее), Windows 10 автоматически связывает вашу лицензию Windows 10 с учетной записью Microsoft. Связывание лицензии с учетной записью Microsoft упрощает активацию вашей копии Windows 10 при повторной или новой установке.
По факту, есть даже средство устранения неполадок активации, которое вы можете использовать для активации Windows 10, если ваша копия Windows 10 не активируется автоматически после внесения изменений в оборудование вашего ПК.
Пользователи, использующие локальную учетную запись, также могут переустанавливать Windows 10 без потери лицензии, активации. Не существует средств для резервного копирования лицензии Windows 10. На самом деле вам не нужно делать резервную копию своей лицензии, если вы имеете активированную копию Windows 10.
Активация после новой установки Windows 10
Согласно руководству Microsoft, вы можете переустановить ту же версию Windows 10 на том же ПК (где у вас есть активированная копия Windows 10), не требуя ввода ключа продукта. При переустановке Windows 10, если вы видите приглашение ввести ключ продукта, просто нажмите кнопку «Пропустить». Windows 10 автоматически активируется после подключения компьютера к сети после завершения установки.

Прежде чем приступать к переустановке Windows 10, советуем перейти в Параметры → Обновление и безопасность → Активация, и проверить статус активации Windows 10.
Здесь вы увидите сообщение «Windows активировано с цифровой лицензией, связанной с вашей учетной записью Microsoft», если ваша копия Windows 10 активирована и связана с вашей учетной записью Microsoft (автоматически, если вы используете учетную запись Microsoft для входа в Windows 10). Если вы используете локальную учетную запись, вы увидите сообщение «Windows активировано с цифровой лицензией».
Если у вас все еще есть сомнения, обратитесь в службу поддержки Microsoft, используя встроенное приложение поддержки. Короче говоря, вы легко можете переустановить Windows 10 без потери лицензии активации.