Все способы:
- Способ 1: Меню «Пуск»
- Способ 2: Рабочий стол или папка
- Способ 3: Системный поиск
- Способ 4: Контекстное меню на панели задач
- Дополнительно: Расположение закрепленных ярлыков
- Вопросы и ответы: 0
Способ 1: Меню «Пуск»
Большинство системных компонентов и программ от сторонних разработчиков имеют свой ярлык в меню «Пуск» Windows 11. Для решения нашей задачи достаточно воспользоваться одним из пунктов контекстного меню такого элемента.
- Вызовите «Пуск» и разверните список «Все приложения».
- Найдите ярлык той программы, которую планируете закрепить на панели задач (ПЗ), кликните по нему правой кнопкой мышки (ПКМ), выберите пункт «Дополнительно», а затем «Закрепить на панели задач».
- По необходимости переместите добавленный таким образом значок в удобное место панели задач.



Способ 2: Рабочий стол или папка
Если ярлык, который требуется закрепить на панели задач, находится на рабочем столе, или вы знаете (можете найти) папку, куда это приложение установлено, все решается еще более просто, чем в предыдущем способе.

Достаточно кликнуть ПКМ по ярлыку или исполняемому файлу и воспользоваться следующими пунктами контекстного меню:

«Показать дополнительные сведения» — «Закрепить на панели задач».

Способ 3: Системный поиск
Если вы введете название системной или сторонней программы в поиск, то после появления результата в блоке «Лучшее соответствие» в расположенной справа области, помимо прочего, также появится пункт «Закрепить на панели задач».

Способ 4: Контекстное меню на панели задач
Добавить на ПЗ ярлык практически любого компонента ОС и приложения можно после его непосредственного запуска. Все что для этого потребуется – вызвать на нем контекстное меню и выбрать соответствующий пункт.

Обратите внимание! Ни один из предложенных в статье способов не позволяет добавить на панель задач произвольную папку, однако и это вполне может быть сделано. О том, как именно, рассказывается в представленной по ссылке ниже статье.
Подробнее: Как закрепить папку на панели задач в Виндовс 11

Если же вам потребуется открепить тот или иной ранее добавленный на ПЗ ярлык, нажмите по нему ПКМ и выберите соответствующий пункт в контекстном меню.

Дополнительно: Расположение закрепленных ярлыков
Ярлыки приложений, добавленные на панель задач, находятся по следующему пути:
%AppData%\Microsoft\Internet Explorer\Quick Launch\User Pinned\TaskBar

Перейти в указанное расположение можно через окно «Выполнить» или адресную строку «Проводника» — достаточно скопировать и вставить этот адрес, после чего нажать «Enter» или отмеченную кнопку.

При этом важно отменить, что если вы вручную добавите в данную папку ярлык того или иного приложения, он не появится на ПЗ, зато если таковой удалить, он исчезнет.

Обратите внимание! В указанной выше директории почему-то отсутствуют ярлыки приложений, установленных из Microsoft Store, несмотря на то, что они закреплены на панели задач.
Наша группа в TelegramПолезные советы и помощь
В этой публикации, друзья, рассмотрим животрепещущий вопрос Windows 11 – как вернуть её панели задач возможность перетаскивания на неё ярлыков. У Windows 11 новая панель задач, переработанная в рамках в рамках комплексной переделки системного интерфейса на современный лад, с использованием современного производительного WinUI на базе оптимизированного ядра C++. Панель задач Windows 11 получила новые возможности типа функции групп привязки и стыковки окон, но утратила ранее былые возможности типа крепления по верхнему и боковым краям экрана, настройки разных размеров значков, перетаскивания на панель ярлыков. Последней возможностью, как оказалась, в прежних версиях Windows пользовались многие, и одним из активных пользовательских запросов по улучшению Windows 11 к компании Microsoft является возврат как раз таки этой возможности. Microsoft планирует решить этот вопрос, но аж через год. Ну а пока что решить вопрос можно путём реализации в Windows 11 классической панели задач. Это сделать, в частности, с помощью программы-твикера Winaero Tweaker и программы-кастомайзера StartIsBack.
Бесплатная программа-твикер Winaero Tweaker хороша в случае комплексного применения её возможностей, в частности, твиков по возврату в Windows 11 классических функций. Детальнее об этих функциях, о возможности включения классической панели задач смотрите в статье сайта «Winaero Tweaker для Windows 11».
Программа StartIsBack предназначена только для Windows 11, и она реализует в ней комплекс классических функций Windows – меню формата Windows 7, проводник формата Windows 10 и 7, а также классическую панель задач. Реализуемая программой панель задач не сможет, как нативная в Windows по версию 10 включительно, крепиться вверху или по бокам экрана, но будет предусматривать настройку разных размеров значков, а главное — перетаскивание на панель ярлыков.
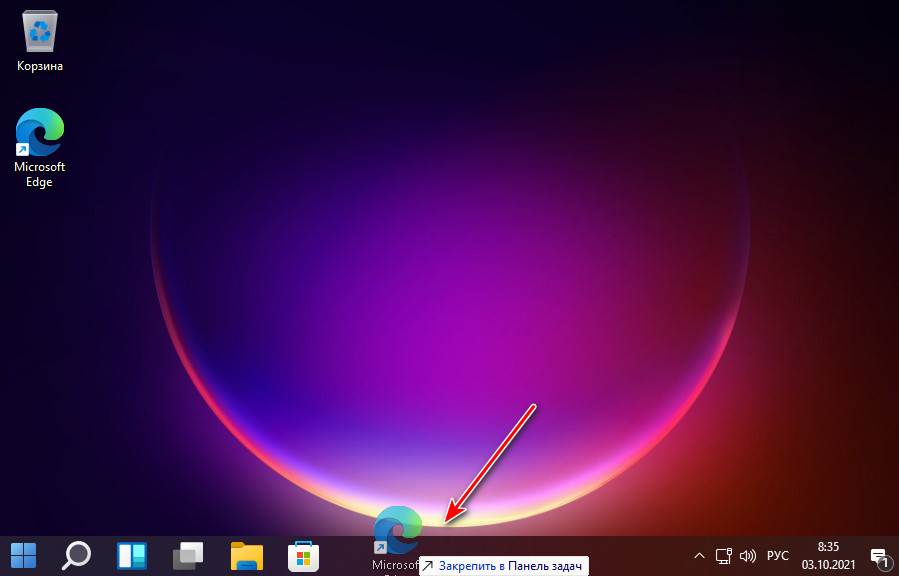
При этом такая панель задач утратит возможности нативной Windows 11. При установке StartIsBack мы автоматически получим классическую панель задач, в программных настройках она активна по умолчанию.
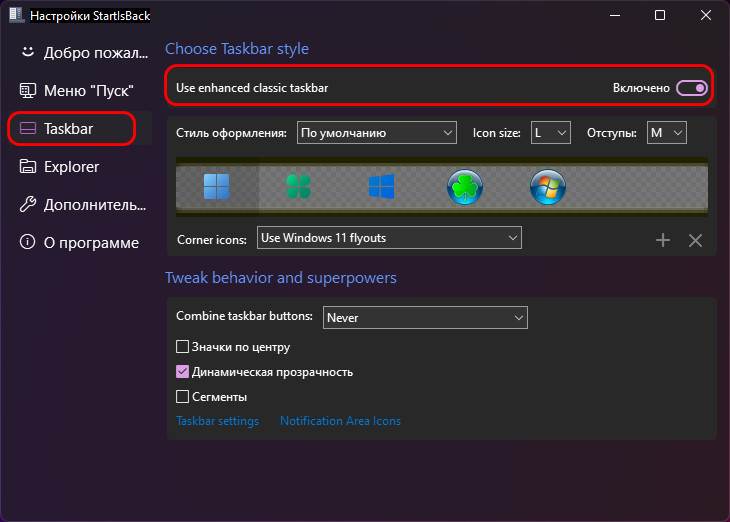
По умолчанию мы также получим классическое меню «Пуск» формата Windows 7, это основная функция StartIsBack. Если оно не нужно, просто отключаем его в настройках.
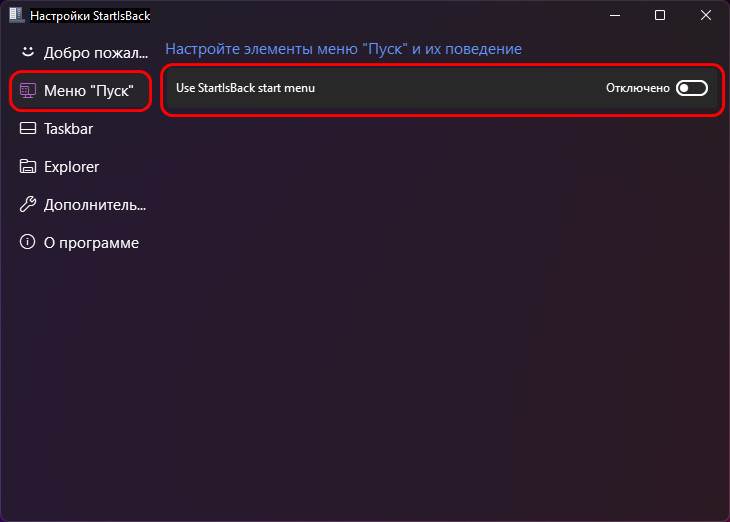
Реализуемая программой панель задач именно классическая, поэтому она предусматривает расположение кнопки «Пуск» только слева. Но в настройках панели можно сделать так, чтобы слева располагались кнопки меню, поиска, представления задач и виджетов, а ярлыки программ были центрированными.
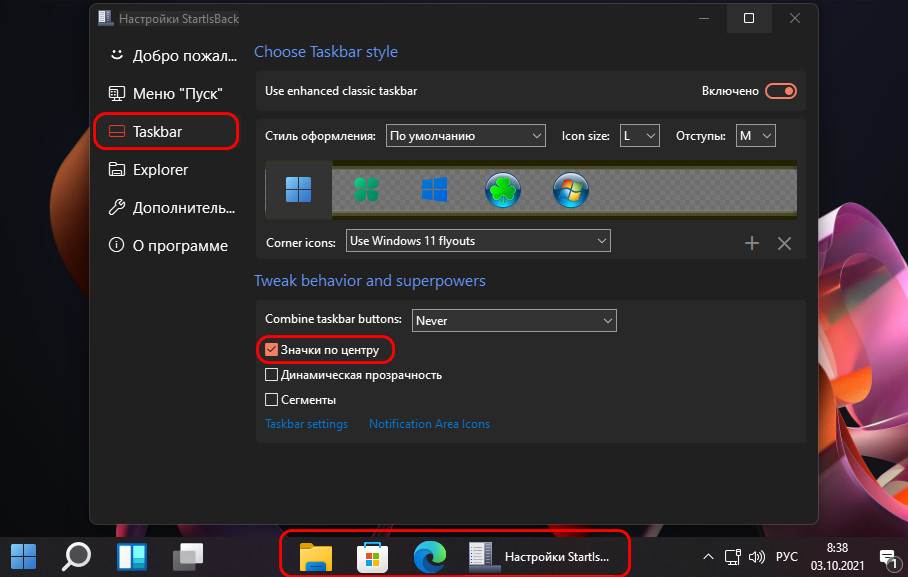
Настройки StartIsBack появятся при первом запуске программы, позднее получить к ним доступ можно, введя в системный поиск:
Друзья, подробнее о программе StartIsBack, о её возможностях, о том, где скачать, смотрите в статье «Как сделать в Windows 11 классические меню «Пуск», панель задач и проводник с помощью StartIsBack».
При необходимости частого запуска какого-либо системного элемента, игры или программы или открытия папки, может быть удобным закрепить её значок на панели задач.
В этой инструкции подробно о том, как закрепить различные элементы на панели задач Windows 11 — программу или игру, папку или файл.
Как закрепить значок игры или программы на панели задач
Самое простое в реализации — закрепление программы или игры на панели задач Windows 11 для их быстрого запуска, сделать это можно следующими способами:
- Если значок программы отображается в меню Пуск в списке «Все приложения», нажмите по нему правой кнопкой мыши, откройте раздел «Дополнительно» и нажмите «Закрепить на панели задач».
- Если исполняемый файл программы или игры (или ярлык для запуска) расположен на рабочем столе или в какой-либо папке, нажмите по нему правой кнопкой мыши, выберите пункт «Показать дополнительные параметры», а затем нажмите «Закрепить на панели задач».
- Ещё один способ, удобный для закрепления системных элементов Windows 11 — использовать поиск: начните набирать название элемента в поиске, а когда он будет найден — нажмите по «Закрепить на панели задач» в столбце справа (если столбец не отображается, то нажмите по найденному элементу правой кнопкой мыши и выберите нужный пункт контекстного меню).
И на всякий случай информация о том, где хранятся закрепленные в панели задач Windows 11 ярлыки: чтобы быстро зайти в эту папку, достаточно открыть проводник, ввести в строку адреса
%AppData%\Microsoft\Internet Explorer\Quick Launch\User Pinned\TaskBar
и нажать Enter.
К сожалению, простое копирование нужных ярлыков в эту папку не сработает (а вот их удаление работает исправно) — они не появятся на панели задач, в том числе и после перезапуска проводника.
Как закрепить папку или произвольный файл на панели задач Windows 11
Панель задач позволяет закреплять лишь исполняемые файлы и ярлыки для таких файлов, а потому для того, чтобы закрепить папку (или файл документа) на панели задач Windows 11, потребуется создать такой ярлык, который может быть там размещен.
Вариант шагов для папки будет следующим:
- Нажмите правой кнопкой мыши по нужной папке и выберите пункт контекстного меню «Копировать как путь».
- Нажмите правой кнопкой мыши на рабочем столе или в какой-либо папке, где мы будем создавать ярлык и выберите пункт «Создать» — «Ярлык».
- В поле «Укажите расположение объекта» введите explorer.exe и после пробела вставьте в кавычках скопированный на 1-м шаге путь к папке.
- Нажмите «Далее» и укажите желаемое имя для ярлыка.
- Будет создан ярлык, открывающий нужную папку, который вы можете закрепить на панели задач: нажмите по ярлыку правой кнопкой мыши, откройте пункт «Показать дополнительные параметры» и нажмите «Закрепить на панели задач».
При желании вы можете изменить значок ярлыка: откройте его свойства и нажмите «Сменить значок» на вкладке «Ярлык». Подробнее про закрепление папки и изменение значка в отдельном материале Как закрепить папку на панели задач Windows 11.
Если требуется закрепить какой-либо файл, действия те же самые, но вместо explorer.exe необходимо указать путь к программе, которая будет открывать этот файл. Например, для файла документа значение в поле «Укажите расположение объекта» может иметь следующий вид:
"C:\Program Files\Microsoft Office\root\Office16\WINWORD.EXE" "C:\Users\Desktop\pin-to-taskbar-windows-11.docx"
И уже этот ярлык будет исправно закрепляться на панели задач Windows 11. После того, как он был закреплен, исходный ярлык с рабочего стола или какой-либо папки можно удалить.
А также обновлённый «Диспетчер задач» с поддержкой тёмной темы.
16 февраля Microsoft выпустила предварительную сборку Windows 11 под номером 22557, которая стала доступна участникам программы Insider, использующим канал Dev.
- «Панель задач» получила поддержку функций drag-and-drop, на отсутствие которых массово жаловались пользователи Windows 11. После установки обновления на неё можно перетаскивать файлы и иконки для того, чтобы открыть их в запущенных программах или закрепить на панели. Эта возможность была в большинстве предыдущих версий ОС, но в Windows 11 её первоначально убрали.
- В меню «Пуск» появилась возможность создавать папки с иконками программ.
- В разделе «Быстрый доступ» в «Проводнике» теперь можно закреплять файлы.
- Microsoft добавила режим «Не беспокоить», который отключает все всплывающие уведомления на неограниченный срок. Управлять им можно в «Центре уведомлений».
- Режим «Фокусировка внимания», в свою очередь, изменился и стал отключать не только оповещения, но и другие отвлекающие факторы вроде индикаторов на панели задач. Функция позволяет фокусироваться на конкретное время, а также синхронизируется с «Часами» и Microsoft To Do.
- Появилось пять жестов для сенсорных экранов, позволяющих управлять меню «Пуск» и «Центром уведомлений».
- Окна запущенных программ теперь можно перетаскивать на конкретные макеты прикрепления Snap Layouts для того, чтобы перемещать их в нужную зону экрана.
- В настройках Windows появились рекомендации по энергосбережению для пользователей, у которых выключены переход в спящий режим и отключение экрана во время бездействия ПК. В Microsoft надеются, что это поможет сократить выбросы углекислого газа.
- В «Диспетчере задач» произошёл редизайн в соответствии с оформлением Windows 11 и в том числе появилась поддержка тёмной темы. Среди прочего, в утилите стало больше настроек, изменилась навигационная панель и стал доступен «Режим эффективности», который позволяет ограничить потребление ресурсов ПК конкретным приложениям.
- Поиск по системе улучшили. Он стал работать быстрее и находить файлы и программы более точно.
Когда состоится релиз этого обновления для всех пользователей ПК под управлением Windows 11, неизвестно. 15 февраля Microsoft выпустила первый крупный апдейт для системы с переработанным «Блокнотом».
Вышло первое крупное обновление для Windows 11 с переработанным «Блокнотом» — в нём можно отменять ввод несколько раз
В апдейте также появилась предварительная версия Amazon Appstore с Android-приложениями — пока только в США.





