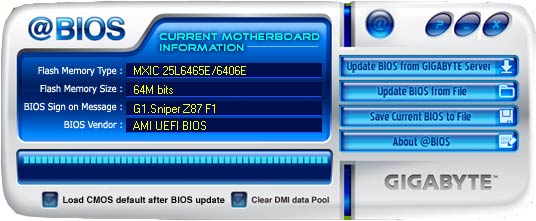Все способы:
- Как прошить BIOS
- Подготовка к перепрошивке
- Узнаём версию BIOS
- Загружаем новое ПО
- Способы перепрошивки
- Способ 1: Утилиты для операционной системы
- Способ 2: Обновление с флешки
- Способ 3: Варианты для некоторых производителей
- Способ 4: Аппаратная перепрошивка
- Заключение
- Вопросы и ответы: 2
BIOS (или его более современный вариант UEFI) представляет собой низкоуровневую программу базового управления компьютером, зашитую в специальной микросхеме на материнской плате. Однако перепрошить содержимое этой микросхемы на большинстве плат можно без особого труда, и сегодня мы хотим ознакомить вас с методами совершения этой процедуры.
Как прошить BIOS
Для начала скажем несколько слов о том, когда стоит прошивать БИОС и стоит ли вообще. Прошивка однозначно требуется только для исправления багов, включения поддержки обновлённых аппаратных компонентов (памяти, процессора, видеокарты) или добавления нового функционала (например, поддержки виртуализации). В иных ситуациях следует руководствоваться принципом «работает – не трогай», так как потенциальный риск превышает возможные преимущества.
Непосредственно методы прошивки можно разделить на три группы: прошивка из-под операционной системы (преимущественно семейства Windows), обновление с флешки посредством DOS-оболочки или средствами самого BIOS.
Перед описанием возможных вариантов предупреждаем – все дальнейшие действия вы совершаете на свой страх и риск, и мы не несём ответственности за возможные проблемы, которые могут возникнуть в процессе выполнения процедур!
Подготовка к перепрошивке
Перед процедурами нужно подготовиться: узнать текущую версию BIOS и загрузить подходящий вариант ПО с сайта производителя материнской платы.
Узнаём версию BIOS
Для того чтобы загрузить подходящий комплект ПО, следует определить версию текущего варианта прошивки. Сделать это можно несколькими способами – как посредством сторонних приложений, так и ОС Windows.

Подробнее: Как узнать версию BIOS
Загружаем новое ПО
Для загрузки подходящей микропрограммы следует посетить сайт производителя вашей материнской платы и перейти к разделу поддержки, в котором найти страницу конкретной модели «материнки» и скачать оттуда один из доступных комплектов прошивки.

Внимание! Качайте прошивки только с официальных сайтов вендора материнской платы, поскольку работа самосборных вариантов не гарантируется, а их установка может вывести плату из строя!
Способы перепрошивки
После проведения подготовки можно переходить к выбору способа установки новой версии микропрограммы.
Способ 1: Утилиты для операционной системы
Самый простой вариант – прошить BIOS из-под операционной системы с помощью специального программного обеспечения. Как правило, крупнейшие поставщики материнских плат (Gigabyte, ASUS и ASRock) предоставляют нужные утилиты.
Подробнее: Программы для обновления БИОСа
Пользоваться такими решениями достаточно просто: по желанию делаете резервную копию текущего кода микропрограммы, затем загружаете в утилиту файл с новой прошивкой и в несколько кликов мышью устанавливаете его. Единственное требование – компьютер должен быть подключён к источнику бесперебойного питания, так как если процесс прошивки будет завершен некорректно, плата «окирпичится» и вам придётся нести её в сервисный центр.
Способ 2: Обновление с флешки
Чуть более сложный, но и более надёжный метод заключается в записи файлов кода на флешку и прошивке уже с неё посредством DOS-оболочки или же встроенного в сам БИОС апдейтера. Сама по себе процедура не слишком трудоёмкая – мы уже рассматривали её в отдельном материале, с которым рекомендуем ознакомиться.

Урок: Инструкция по обновлению BIOS c флешки
Способ 3: Варианты для некоторых производителей
Многие крупные производители материнских плат предлагают свои методы прошивки BIOS, характерные только для моделей того или иного бренда. В первую очередь это касается лэптопов, но характерно в том числе и для некоторых десктопных решений, в частности, линеек для геймеров, предполагающих расширенные возможности.
Подробнее: Прошивка BIOS на устройствах ASUS, Gigabyte, Lenovo, HP, MSI
Способ 4: Аппаратная перепрошивка
Самый технический сложный вариант (и единственный доступный для некоторых вариантов «материнок») – прошивка аппаратным средством с помощью специального программатора. В большинстве случаев это означает выпаивание микросхемы БИОС с платы, установку «флешки» в программатор и прошивку сервисным ROM-файлом. Этот вариант рассчитан на опытного пользователя, поэтому если не уверены в своих силах, лучше доверьтесь специалисту. Пример аппаратной прошивки вы можете найти по ссылке далее.

Подробнее: Откат BIOS на предыдущую версию
Заключение
Прошивка BIOS – довольно специфическая процедура, которую вряд ли придётся выполнять рядовому пользователю. Тем не менее производители материнских плат учитывают такую возможность, и потому разработали соответствующий инструментарий.
Наша группа в TelegramПолезные советы и помощь
Загрузить PDF
Загрузить PDF
Из этой статьи вы узнаете, как обновить BIOS на компьютере под управлением Windows. Имейте в виду, что BIOS нужно обновлять в редких случаях, а неправильное обновление может привести к полной поломке материнской платы. На компьютерах Mac BIOS нет.
-
Нажмите на логотип Windows в нижнем левом углу экрана.
-
Введите сведения в меню «Пуск», а затем нажмите «Сведения о системе» в верхней части меню «Пуск».
-
В строке «Модель» вы найдете ряд цифр и букв — это модель компьютера. Эта информация понадобится, чтобы найти файл обновления BIOS.
- Пропустите этот шаг, если ваш компьютер собран на заказ.
-
В строке «Версия BIOS» вы увидите название компании-производителя BIOS, модель компьютера и версию BIOS (модель компьютера и версия BIOS разделены точкой).
- Например, если модель компьютера «Q553UB», а версия BIOS «202», в строке «Версия BIOS» отобразится «Q553UB.202».
- Если ваш компьютер собран на заказ, определите модель своей материнской платы, а не модель компьютера.
-
Для этого в поисковой системе («Яндекс» или Google) введите имя производителя компьютера, модель компьютера, а затем слово «драйверы» или «BIOS» (без кавычек). В зависимости от производителя компьютера вам, возможно, придется перейти по нескольким ссылкам, прежде чем вы найдете нужную страницу.
- Если ваш компьютер собран на заказ, в поисковике введите имя производителя материнской платы, а затем слова «обновить BIOS» (без кавычек). Потом откройте сайт производителя BIOS.
-
В зависимости от веб-сайта откройте раздел «Updates» (Обновления), «Support» (Поддержка), «Downloads» (Загрузка) или щелкните по заголовку «BIOS».
- Процесс поиска файла обновления может включать метод проб и ошибок.
СОВЕТ СПЕЦИАЛИСТА
Mobile Kangaroo — ремонтная мастерская с центральным офисом в Маунтин-Вью, Калифорния, которая оказывает полный спектр услуг и является авторизованным сервисным центром Apple. Ремонтирует электронные устройства, такие как компьютеры, телефоны и планшеты, более 16 лет. Имеет представительства более чем в 20 городах.
Mobile Kangaroo
Специалисты по ремонту компьютеров и телефоновБезопасно ли обновлять BIOS непосредственно в Windows? Джозеф Александер, специалист по ремонту компьютеров, объясняет: «Как правило, делать это безопасно. Главное — скачать файл обновления с сайта производителя и внимательно следовать всем инструкциям».
-
В имени файла отобразится версия BIOS. Если эта версия новее версии вашего BIOS, скачайте файл обновления.
- Если версия файла обновления такая же, как версия вашего BIOS, BIOS обновлять не нужно.
- Если версия вашего BIOS представлена целым числом (например, 301), а версия файла обновления десятичной дробью (например, 301.1), версия файла обновления новее версии вашего BIOS.
-
Нажмите «Download» (Скачать). Когда файл обновления BIOS скачается на компьютер, можно приступить к обновлению BIOS.
- В некоторых случаях щелкните по имени файла, чтобы скачать его.
- Большинство файлов обновления BIOS скачаются в виде архива (ZIP-файла).
Реклама
-
Если компьютер выключится во время обновления BIOS, материнская плата выйдет из строя.
- Если вы пользуетесь ноутбуком, зарядите его аккумулятор и подключите к электророзетке.
-
Для этого:
- дважды щелкните по ZIP-файлу, чтобы открыть его;
- перейдите на вкладку «Извлечь» в верхней части окна;
- нажмите «Извлечь все»;
- когда появится запрос, нажмите «Извлечь»;
- подождите, пока откроется извлеченная папка.
-
Дважды щелкните по этому файлу, чтобы открыть его, а затем внимательно прочитайте его содержимое.
- Если инструкции в файле «README» противоречат инструкциям, данным в этой статье, следуете инструкциям файла «README».
-
В процессе обновления BIOS не сможет получить доступ к файлам компьютера, поэтому файл обновления нужно записать на пустой USB-накопитель.
-
Щелкните по файлу обновления BIOS, нажмите Ctrl+C, чтобы скопировать его, откройте окно USB-накопителя, а затем нажмите Ctrl+V, чтобы вставить скопированный файл.
- Не отключайте накопитель во время обновления BIOS.
-
Войдите в BIOS. Нажмите «Пуск»
> «Питание»
> «Перезагрузить», а затем несколько раз нажмите клавишу для входа в BIOS. Если вы не смогли войти в BIOS, перезагрузите компьютер и попробуйте нажать другую клавишу.
- На большинстве компьютеров нажмите одну из F-клавиш (например, F12), хотя на некоторых компьютерах нужно нажать клавишу Del или Esc.
- Если вы не знаете, какую клавишу нажать, в поисковике введите имя производителя компьютера или материнской платы, номер модели и слова «клавиша для входа в BIOS».
-
Если на главной странице BIOS есть опция «Backup» (Резервное копирование) или «Save» (Сохранить) или если в верхней части экрана вы видите вкладку «Backup» (Резервное копирование), нажмите на эту опцию или вкладку и следуйте инструкциям на экране. Так вы сможете восстановить BIOS, если после обновления компьютер будет работать не так, как нужно.
- Возможно, вам будет предложено создать резервную копию BIOS, когда вы запустите процесс обновления.
- Не все версии BIOS позволяют создавать свои резервные копии.
-
Процесс обновления зависит от версии BIOS, поэтому откройте сайт производителя BIOS и найдите на нем информацию о том, как обновить BIOS.
- Во многих случаях нужно перейти на вкладку «Boot» (Загрузка), найдите подключенный USB-накопитель, сделайте резервную копию BIOS (если возможно), перейдите на вкладку «Advanced» (Дополнительные) и нажмите «Start Flash» (Начать обновление).[1]
- Иногда, если подключить к компьютеру USB-накопитель и нажать на клавишу для входа в BIOS, открывается меню, в котором нужно нажать «Update» (Обновить) и следовать инструкциям на экране. Это часто встречается на компьютерах Dell.[2]
- Во многих случаях нужно перейти на вкладку «Boot» (Загрузка), найдите подключенный USB-накопитель, сделайте резервную копию BIOS (если возможно), перейдите на вкладку «Advanced» (Дополнительные) и нажмите «Start Flash» (Начать обновление).[1]
-
Этот процесс может занять от нескольких минут до часа в зависимости от компьютера и сложности обновления BIOS. Когда процесс обновления завершится, компьютер перезагрузится (возможно, вам придется подтвердить это).
- Не выключайте компьютер во время обновления BIOS. Это может привести к повреждению BIOS — в этом случае компьютер не сможет запуститься или завершить установку BIOS, или вообще перестанет работать.
Реклама
Советы
- На современных компьютерах BIOS называется UEFI.
- Обновления BIOS выпускаются для того, чтобы исправить существующие ошибки, добавить поддержку нового оборудования и стандартов или добавить функциональность. Если обновления доступны, прочитайте примечания или другую документацию к обновлениям, чтобы выяснить, нужно ли обновлять свой BIOS.
- В случае неполадок с BIOS восстановите BIOS.
Реклама
Предупреждения
- Не обновляйте BIOS, если не знаете, что делаете. Несоблюдение указаний производителя и мер предосторожности может привести к повреждению BIOS.
- Никогда не скачивайте обновления BIOS со сторонних сайтов (делайте это только на сайте производителя BIOS), потому что файл обновления BIOS может содержать вредоносной код.
Реклама
Об этой статье
Эту страницу просматривали 103 657 раз.
Была ли эта статья полезной?
Как обновить БИОС материнской платы
В этой инструкции я буду исходить из того, что вы знаете, зачем вам требуется обновление, и опишу как обновить БИОС по шагам, которые следует выполнить вне зависимости от того, какая именно материнская плата установлена на компьютере.
В том случае, если вы не преследуете какую-то определенную цель, обновляя БИОС, а система не проявляет каких-либо проблем, которые могли бы иметь отношение к его работе, я бы рекомендовал оставить все как есть. При обновлении всегда имеется риск того, что произойдет сбой, исправить последствия которого значительно сложнее, чем переустановить Windows.
Требуется ли обновление для моей материнской платы
Первое, что следует выяснить перед тем, как приступать — ревизию вашей материнской платы и текущую версию БИОС. Сделать это не сложно.

Для того, чтобы узнать ревизию, вы можете посмотреть на саму материнскую плату, там вы найдете надпись rev. 1.0, rev. 2.0 или аналогичную. Еще один вариант: если у вас сохранилась коробка или документация к материнской плате, там также может быть информация о ревизии.
Для того, чтобы узнать текущую версию БИОС, вы можете нажать клавиши Windows + R и ввести msinfo32 в окне «Выполнить», после чего увидеть версию в соответствующем пункте. Еще три способа узнать версию БИОС.

Вооружившись этими знаниями, следует отправиться на официальный сайт производителя материнской платы, найти плату вашей ревизии и посмотреть, есть ли для нее обновления БИОС. Обычно увидеть это можно в разделе «Загрузки» или «Поддержка» который открывается при выборе определенного продукта: как правило, все достаточно легко находится.
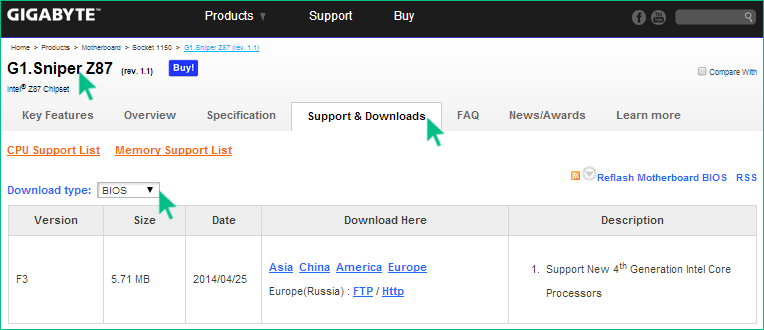
Примечание: если вы покупали уже собранный компьютер какого-либо крупного бренда, например, Dell, HP, Acer, Lenovo и аналогичного, то следует заходить на сайт именно производителя компьютера, а не материнской платы, выбрать там вашу модель ПК, после чего в разделе загрузок или поддержки посмотреть, доступны ли обновления БИОС.
Различные способы, которыми можно обновить БИОС
В зависимости от того, кто производитель и какая модель материнской платы на вашем компьютере, способы обновления БИОС могут отличаться. Вот наиболее распространенные варианты:
- Обновление с помощью фирменной утилиты производителя в среде Windows. Обычный способ для ноутбуков и для большого количества материнских плат ПК — Asus, Gigabyte, MSI. Для обычного пользователя этот способ, на мой взгляд является более предпочтительным, так как подобные утилиты проверяют, правильный ли файл обновления вы загрузили или даже сами скачивают его с сайта производителя. При обновлении БИОС в Windows закройте все программы, которые можно закрыть.
- Обновление в DOS. При использовании такого варианта на современных компьютерах как правило создается загрузочная флешка (раньше — дискета) с DOS и самим BIOS, а также возможно дополнительной утилитой для обновления в данной среде. Также обновление может содержать отдельный файл Autoexec.bat или Update.bat для запуска процесса в DOS.
- Обновление БИОС в самом БИОС — многие современные материнские платы поддерживают такой вариант, при этом, если вы абсолютно уверены в том, что вы загрузили правильную версию, этот способ будет предпочтительным. В данном случае, вы заходите в БИОС, открываете нужную утилиту внутри него (EZ Flash, Q-Flash Utility и др.), и указываете устройство (обычно — USB флешка), с которого требуется произвести обновление.
Для многих материнских плат можно использовать любой из этих способов, например, для моей.
Как именно обновлять БИОС
В зависимости от того, какая именно у вас материнская плата, обновление БИОС может выполняться по-разному. Во всех случаях я настоятельно рекомендую читать инструкцию производителя, хотя она часто и представлена только на английском языке: если полениться и упустить какие-либо нюансы, есть вероятность того, что во время обновления случатся сбои, которые будет нелегко поправить. Например, производитель Gigabyte рекомендует отключить Hyper Threading при процедуре для некоторых своих плат — не прочитав инструкцию, вы об этом не узнаете.
Инструкции и программы для обновления БИОС производителей:
- Gigabyte — http://www.gigabyte.com/webpage/20/HowToReflashBIOS.html. На странице представлено все три вышеописанные способа, там же можно скачать программу для обновления БИОС в Windows, которая сама определит нужную версию и загрузит ее из Интернета.
- MSI — для обновления БИОС на материнских платах MSI вы можете использовать программу MSI Live Update, которая также может сама определить нужную версию и скачать обновление. Инструкции и программу можно найти в разделе поддержки по вашему продукту на сайте http://ru.msi.com
- ASUS — для новых материнских плат Asus удобно использовать утилиту USB BIOS Flashback, которую вы можете загрузить в разделе «Загрузки» — «Утилиты БИОС» на сайте http://www.asus.com/ru/. Для более старых материнских плат используется Asus Update Utility для Windows. Есть варианты обновить БИОС и в DOS.
Один пункт, который присутствует почти в любой инструкции производителей: после обновления рекомендуется сбросить БИОС на настройки по умолчанию (Load BIOS Defaults), после этого заново настроить все нужным образом (если требуется).
Самое главное, на что я хочу обратить ваше внимание: обязательно смотрите официальные инструкции, я специально не описываю весь процесс для разных плат, потому что стоит мне упустить хоть один момент или у вас окажется особенная материнская плата и все пойдет не так как нужно.
Вкратце рассказываем о том, как можно прошить BIOS, зачем это делать и стоит ли вообще тратить на это время.
- Что такое BIOS
- Зачем прошивать BIOS
- Подготовительный этап перепрошивки
- Перепрошиваем BIOS
Basic Input/Output System — это низкоуровневое программное обеспечение, которое «вшивается» в материнскую плату и позволяет ей работать совместно со всем установленным оборудованием. А также помогает корректному взаимодействию операционной системы и «железа». Если говорить еще проще, то BIOS — это первая программа, которая запускается на компьютере после нажатия на кнопку питания. И она отвечает за его дальнейшую работу вплоть до старта Windows, Linux или macOS.
Зачем прошивать BIOS?
Вообще, столь важное программное обеспечение лучше не трогать. По крайней мере, из праздного интереса. Прошивать BIOS стоит только при реальной необходимости. Например:
- Если устройство начало сбоить при запуске. Допустим на ноутбуке перестал загораться экран. Или BIOS не может обнаружить оперативную память. Вещи такого рода часто решаются перепрошивкой BIOS.
- Когда необходимо добавить в компьютер новые возможности. Некоторые функции, такие как виртуализация, к примеру, можно запустить только на уровне BIOS и только в том случае, если версия BIOS поддерживают такую функцию.
- Ну или вы хотите научиться перепрошивать BIOS, чтобы помогать это делать другим людям. Полезно попрактиковаться перед тем, как начинать свой бизнес по ремонту компьютеров.

А больше особо и незачем. От переустановки BIOS компьютер быстрее не станет. Какие-то важные пользовательские функции не появятся. Обычный пользователь вообще не заметит преимуществ. Поэтому не спешите.
Подготовительный этап перепрошивки
На этом этапе нужно сделать две вещи:
- Выяснить текущую версию BIOS.
- И найти подходящую ей замену.
С первым пунктом все довольно просто. Чтобы узнать версию BIOS:
- Запускаем компьютер.
- На этапе загрузки жмем на специальную клавишу для перехода в меню BIOS.
- На главном экране ищем строчку BIOS Vendor и BIOS Version. Напротив них и указана версия используемой прошивки и поставщик этой самой прошивки.
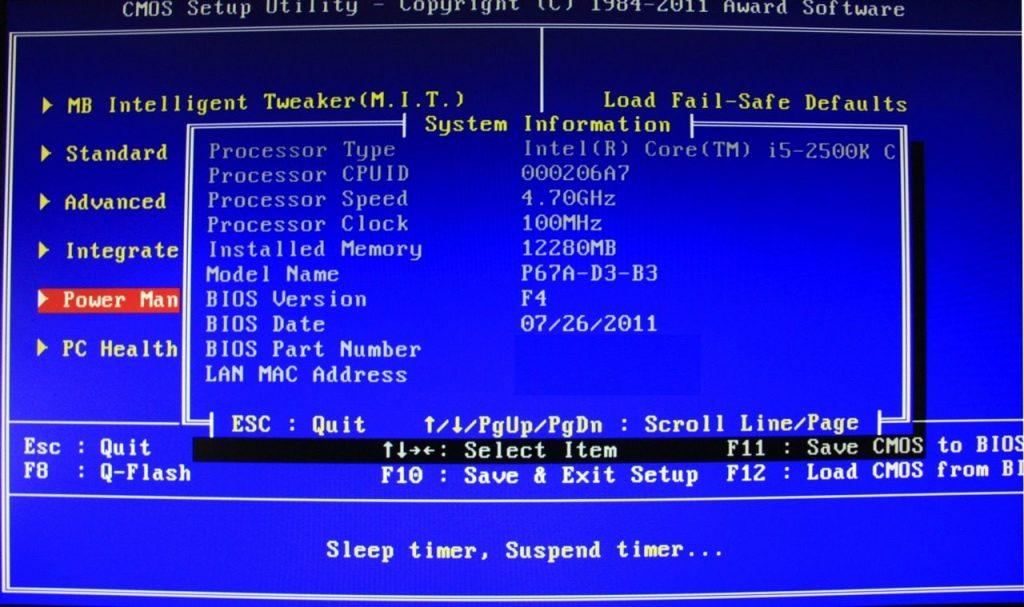
Со вторым пунктом чуть сложнее. Выяснив текущую версию BIOS, мы:
- Заходим на официальный сайт производителя материнской платы.
- Переходим на страницу техподдержки.
- Вводим там модель своей материнской платы.
- Загружаем для нее свежую версию программного обеспечения.
Точная реализация каждого шага зависит от модели платы.
Перепрошиваем BIOS
Теперь приступаем непосредственно к поставленной задаче. Здесь обсудим основные методы обновления BIOS.
Прошиваем BIOS прямо из Windows
Это самый простой и наиболее щадящий способ для пользователей, которые не очень дружат с BIOS и английским языком, а еще не совсем понимают, что означают разные пункты меню. Тут лучше не рисковать, конечно.
Если вы не чувствуете себя достаточно уверенно, работая с низкоуровнем программным обеспечением, то этот вариант подойдет вам.
Чтобы обновить BIOS, не покидая привычную среду:
- Сначала выясняем производителя своей материнской платы (мы это уже сделали в предыдущем блоке статьи).
- Заходим на официальный сайт производителя.
- Скачиваем специальную утилиту для обновления и переустановки BIOS.
- Запускаем ее и ждем, пока процесс завершится автоматически.
Есть несколько таких программ. Поговорим о каждой подробнее.
Gygabyte BIOS Update
Конкретно эта утилита была разработана компанией Gygabyte для собственных материнских плат. У нее довольно простой интерфейс и два режима работы. В одном программа сама загружает прошивку для BIOS с серверов разработчика. В другом — позволяет выбрать файл прошивки, который уже лежит на компьютере. Приложение автоматически сохраняет все необходимые данные, чтобы избежать возможных потерь информации и сбрасывает настройки.
Скачать Gygabyte BIOS Update
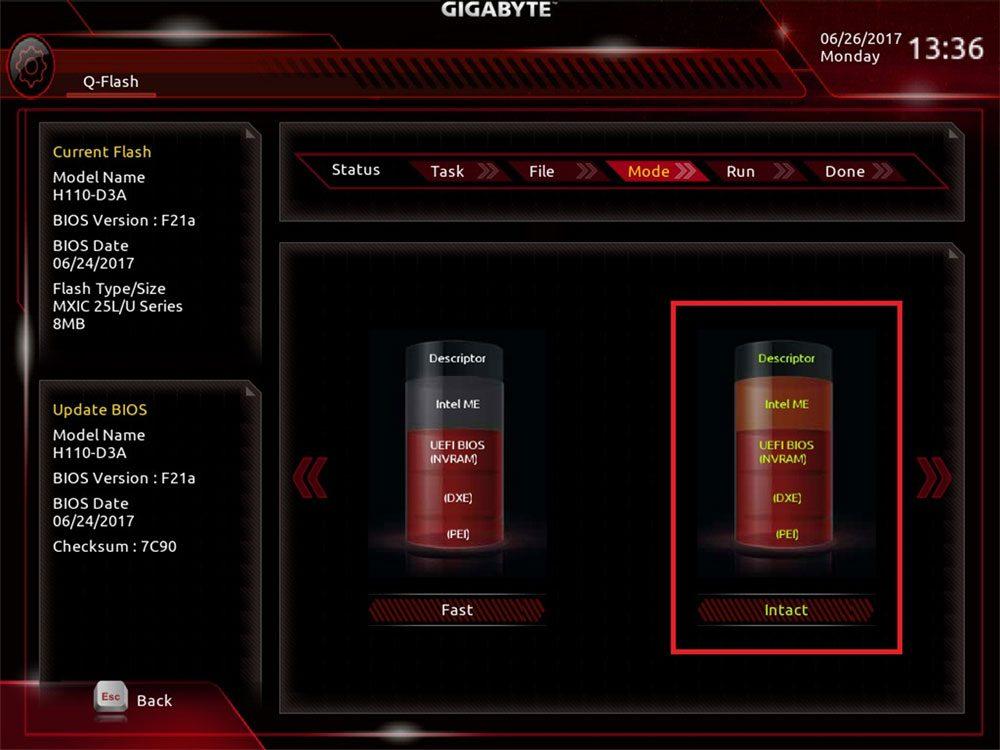
ASUS BIOS Update
Практически идентичная программа. Даже интерфейс местами похож. И суть у нее та же. Утилита прошивает BIOS одним из двух способов. Позволяет «накатить» собственный файл прошивки и «зачищает» все выставленные ранее параметры.
Прошиваем BIOS с помощью флешки, используя DOS-оболочку
Расскажу о двух вариантах действий.
AsRock BIOS Instant Flash
Эта утилита уже встроена в BIOS, поэтому ее даже не нужно скачивать. Чтобы ее запустить, нужно войти в меню BIOS и перейти на вкладку Advanced. Также она не умеет скачивать прошивку самостоятельно, так что придется заранее ее загрузить и скинуть на флешку. А эту флешку, соответственно, подключить к компьютеру еще до того, как он запустится. Так мы окажемся в меню BIOS.
По сути, этот метод относится именно к следующей категории. То есть к прошивке с внешнего носителя. Так что рассмотрим его чуть подробнее.
Перед обновлением убедитесь, что у вас есть бесперебойное электричество. Во время прошивки BIOS не должна пропасть сеть. Иначе есть риск вовсе потерять материнскую плату без возможности восстановления низкоуровневого ПО.
Предположим, что вы уже скинули прошивку на какой-то внешний диск. Теперь ваша задача состоит в том, чтобы запустить процедуру обновления.
Если делать это через BIOS, то:
- Ищем в BIOS вкладку Advanced.
- А в ней меню Instant Flash.
- Открыв Instant Flash, ищем подключенный внешний диск с нужной прошивкой, выделяем его и жмем на клавишу «Ввод».
Процесс обновления должен запуститься автоматически.
BOOT_USB_utility
Второй вариант сложнее, но универсальнее.
- Скачиваем в сети пакет приложений BOOT_USB_utility.
- Достаем из него программу HP USB Drive Format Utility (можно использовать любой аналог для форматирования флешек) и устанавливаем.
- Вставляем в компьютер флешку для записи прошивки BIOS.
- Запускаем HP USB Drive Format Utility.
- Выбираем в пункте Device нашу флешку, а в пункте Using — DOS system, а также указываем папку USB DOS из пакета BOOT_USB_utility.
- Нажимаем на кнопку Start.
Если не удастся настроить приложение HP USB drive Format Utility или найти USB DOS систему, то можно воспользоваться программой Rufus, и во время форматирования поставить галочку напротив пункта Create a DOS Bootable disk.
- Потом кликаем по пустому пространству на флешке правой кнопкой мыши.
- Наводим курсор на пункт «Создать».
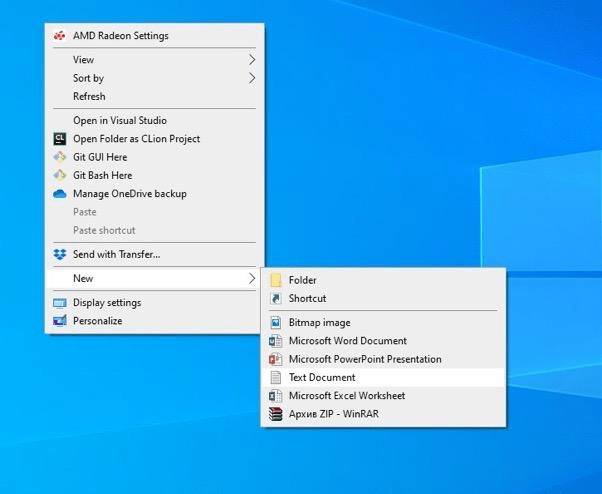
Вот нужный пункт
- В выпавшем списке выбираем «Текстовый документ».
- Вписываем в него строки awdflash flash.bin /cc/cd/cp/py/sn/e/f
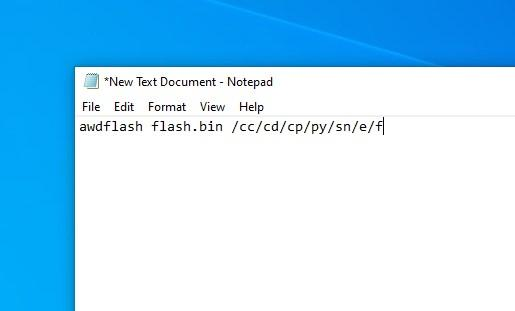
Так должно выглядеть содержимое файла
- Затем одновременно нажимаем на клавиши Ctrl + S.
- Вводим в качестве названия документа слово awdflash.bat.

Нужно указать расширение прямо тут, чтобы система поняла, что это Bat-файл, а не текст
- Затем перезагружаем компьютер.
- В Boot Menu выбираем нашу флешку.
- Когда откроется DOS-система, установленная на накопитель, ищем там файл awdflash.bat и запускаем, нажав на «Ввод».
На этом наша инструкция подошла к концу. Удачной прошивки!
Post Views: 737