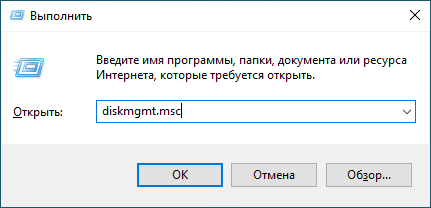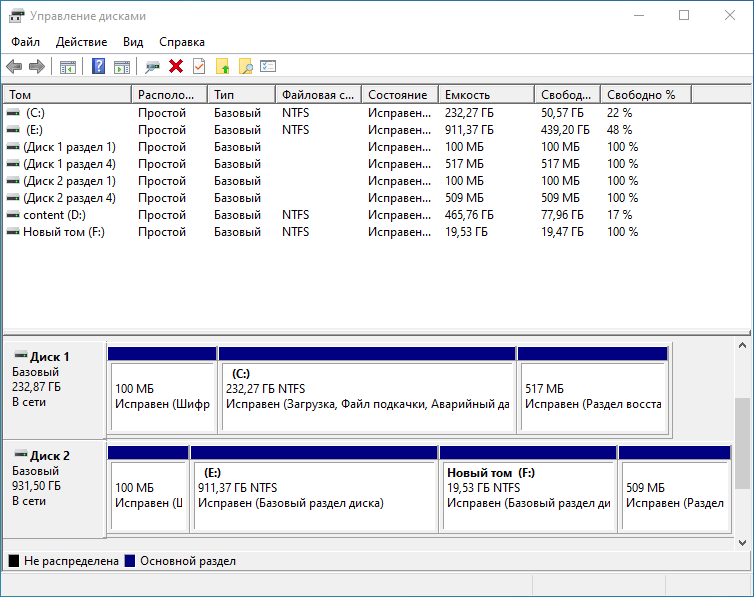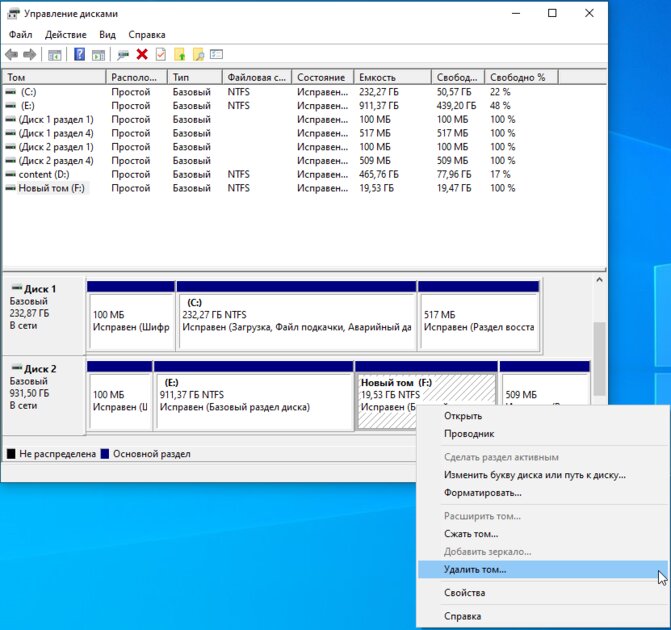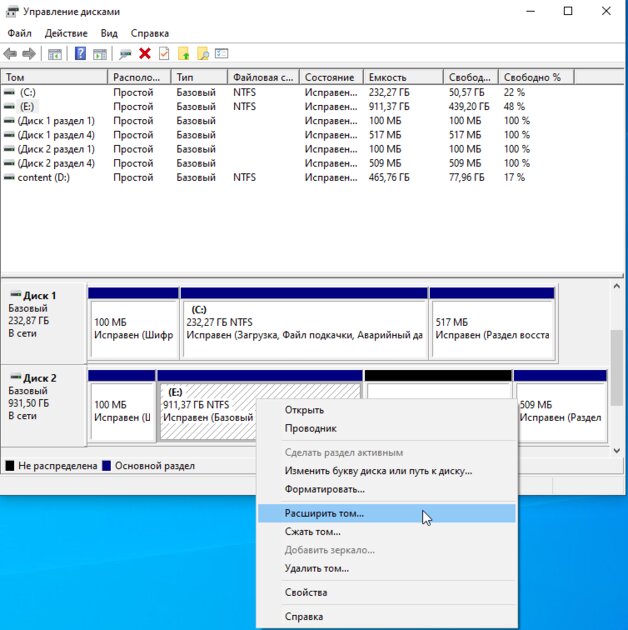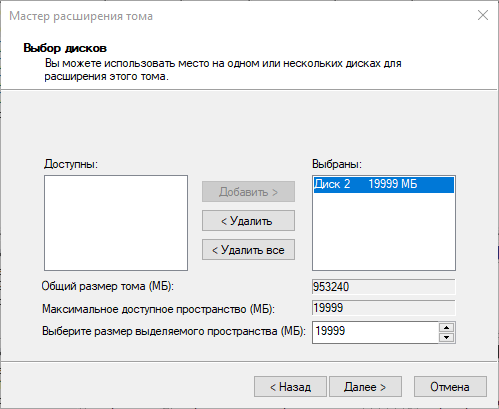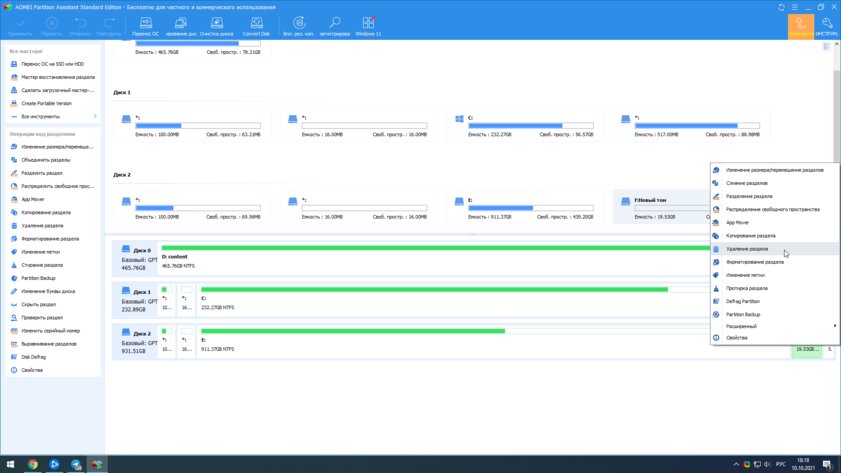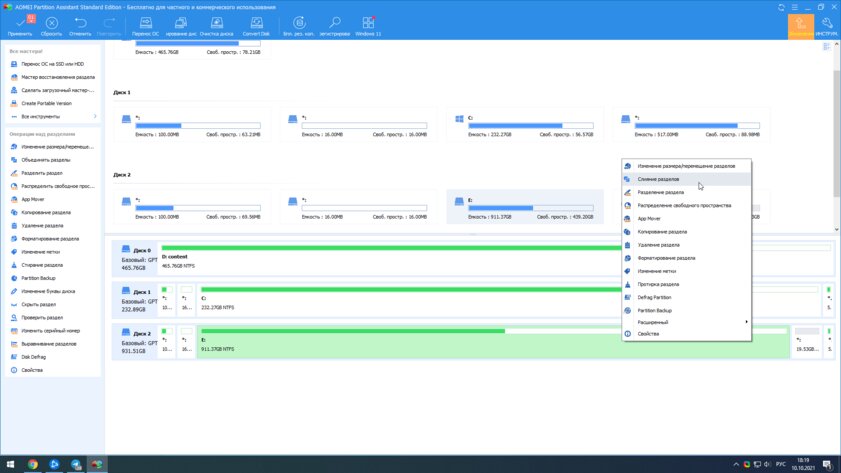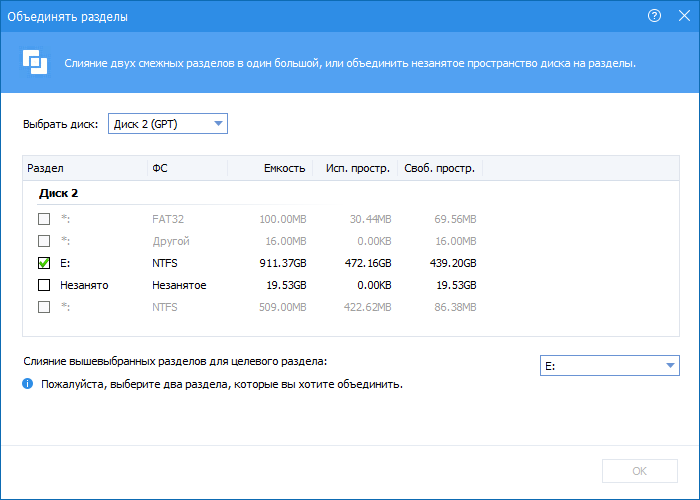Некоторые пользователи сталкиваются с тем, что загрузчик системы находится на одном диске, обычно — диске с данными, а сама Windows 11 или Windows 10 — на другом HDD или SSD. В этом случае при отключении диска с данными перестает загружаться и система. При необходимости это можно исправить.
В этой инструкции подробно о том, как перенести загрузчик Windows 11 или Windows 10 для UEFI и Legacy систем на другой диск в разных ситуациях.
Перенос загрузчика если оба диска подключены и запуск Windows возможен

Первый вариант — у вас подключены оба диска, Windows 11/10 исправно запускается, но загрузчик находится не на том диске, где нужно. В этом случае перенести загрузчик на другой диск можно с помощью следующих сравнительно простых шагов:
- Откройте «Управление дисками», можно нажать клавиши Win+R и ввести diskmgmt.msc или нажать правой кнопкой мыши по кнопке «Пуск» и выбрать пункт «Управление дисками».
- Если система установлена в UEFI-режиме, загрузчик находится на разделе FAT32 (обычно, 100 Мб) на одном из дисков. В этом случае потребуется создать такой же раздел на нужном диске, что будет рассмотрено со следующего шага. Для Legacy-систем (без FAT32 раздела) можно сразу перейдите к шагу 8.
- На диске, на который нужно перенести загрузчик, сожмите любой из томов на 100 Мб, для этого нажмите правой кнопкой мыши по разделу и выберите «Сжать том».
- Укажите размер сжимаемого пространства равный 100 Мб.
- На этапе форматирования укажите файловую систему FAT32.
- Закройте окно «Управление дисками». После того, как том будет создан, ему будет назначена буква, в моем случае это оказалась G:, эта буква потребуется в следующей команде. Запустите командную строку от имени администратора (можно использовать поиск в панели задач) и введите следующую команду, заменив букву диска раздела с загрузчиком (куда его требуется перенести) на нужную
bcdboot C:\Windows /s G: /f UEFI
- Если команда будет выполнена с ошибкой, перезагрузите компьютер и снова повторите ввод — иногда такое случается.
- Для Legacy-системы обычно достаточно запустить командную строку от имени администратора и ввести команду
bcdboot C:\Windows /s C:
Готово. В результате этих действий загрузчик присутствует на двух дисках. Возможные дальнейшие действия:
- Если вы планировали отключать диск, на котором загрузчик был изначально — можно выключить компьютер и отключить его, загрузка теперь должна пройти успешно и без него (но в некоторых случаях первый запуск выполняется с ошибками).
- Если диск не планируется отключать, в БИОС принудительно выставьте загрузку с жесткого диска или SSD, куда был перенесен загрузчик и выполните загрузку. После этого, убедитесь, что загрузка была выполнена с использованием нужного загрузчика: в управлении дисками посмотрите, что пометка «Система» стоит у нужного раздела на нужном диске. Если это так, то раздел с загрузчиком, который использовался ранее, можно удалить или форматировать.
- Созданный вами EFI-раздел с загрузчиком может иметь букву и отображаться в проводнике: вы можете удалить её (на работу раздела это не повлияет) в управлении дисками, либо с помощью diskpart в командной строке.
Если диск с загрузчиком был отключен и Windows не запускается
Второй возможный вариант — вы уже отключили диск, на котором был загрузчик, а потому Windows не запускается. В этой ситуации можно использовать загрузочную флешку Windows и возможности запуска командной строки с неё, чтобы восстановить загрузчик на оставшемся диске:
- Если у вас использовалась UEFI-загрузка, даже в случае, если установлена Windows 10, используйте последний способ из инструкции Восстановление загрузчика Windows 11.
- Для Legacy-загрузки и Windows 10 можно использовать инструкцию Как восстановить загрузчик Windows 10.
На этом всё. Как видите, действия не очень сложны и перенести загрузчик на другой диск будет вполне под силу большинству пользователей. Если остаются вопросы — жду их в комментариях и постараюсь ответить.
В определённых ситуациях у пользователей возникает необходимость объединить разделы жёсткого диска (или SSD), и на самом деле это очень просто реализовать как штатными инструментами операционной системы, так и сторонним софтом. Сейчас мы разберём оба варианта, наглядно продемонстрировав, как и что нужно делать.
⚠️ Важно: учитывайте, что при объединении двух дисков, данные со второго (фото, видео, документы, игры) будут полностью удалены — если вы хотите их сохранить, то заранее перенесите на другой накопитель.
Как объединить диски в Windows 10 через «Управление дисками»
В операционной системе уже есть встроенный инструмент для управления дисками, который подходит и для текущей задачи. В этом случае пользователю не нужно устанавливать сторонний софт, что, безусловно, является весомым бонусом.
Список действий:
- нажмите Win+R на клавиатуре, в открывшемся окне «Выполнить» введите команду diskmgmt.msc и нажмите «ОК»;
- на экране появится утилита «Управление дисками» со списком всех дисков и разделов в вашей системе;
- кликните правой клавишей мыши по тому, который вы хотите объединить с соседним (на одном диске) и в выпадающем меню выберите пункт «Удалить том»;
- после удаления в окне появится нераспределённая память с чёрной полосой вместо синей с надписью «Не распределена»;
- кликните правой клавишей мыши по диску, объём памяти которого вы хотите увеличить (тот диск, к которому «присоединяется» соседний);
- выберите в контекстном меню пункт «Расширить том»;
- откроется окно утилиты «Мастер расширения томов», в правой части которой будут перечислены нераспределённые массивы;
- выберите в правом окне ранее удалённый том, нажмите «Далее» и «Готово»;
- процесс объединия дисков завершён.
Как объединить диски в Windows 10 сторонним софтом
В случае, если работа со встроенной утилитой кажется пользователю слишком сложной и неудобной, можно воспользоваться сторонним программным обеспечением. Например, есть достаточно известная и, что немаловажно, бесплатная программа Aomei Partition Assistant Standard, которая обладает неплохим функционалом. Правда, большая часть функций (клонирование дисков, форматирование, создание бекапа и так далее) доступны только в платной версии софта, но для текущей задачи хватит и бесплатной версии.
Список действий:
- загрузите и установите Aomei Partition Assistant Standard;
- запустите приложение и в открывшемся окне выберите раздел на диске, который будете присоединять к другому;
- кликните по нему правой клавишей мыши, в выпадающем меню выберите пункт «Удаление раздела»;
- после удаления на диске появится «Незанятое пространство»;
- кликните правой клавишей мыши по разделу диска, к которому хотите добавить освободившееся пространство, в выпадающем меню выберите пункт «Слияние разделов»;
- в появившемся окне поставьте галочку на незанятое пространство и нажмите «ОК»;
- процедура завершена.
Все способы:
- Определение типа загрузчика
- Вариант 1: Перенос загрузчика MBR
- Вариант 2: Перенос загрузчика EFI
- Вопросы и ответы: 2
Определение типа загрузчика
Перенести загрузочные файлы с одного диска на другой диск или раздел можно средствами операционной системы. Процедура переноса, однако, будет отличаться в зависимости от того, какой тип загрузчика используется. Определить тип используемого загрузчика можно в свойствах диска, в оснастке «Управление дисками». Тип раздела указывается на вкладке «Тома».
Подробнее: Как узнать стиль разделов накопителя

Вариант 1: Перенос загрузчика MBR
Подключите диск к компьютеру и убедитесь, что на нем имеется как минимум один раздел NTFS. В противном случае его нужно будет создать, желательно в начале диска. Размер тома для загрузчика может быть небольшой, хватит 100-300 МБ, для создания раздела удобнее использовать сторонние менеджеры дисков.
Подробнее: Программы для создания разделов
- Запустите от имени администратора консоль «Windows PowerShell» из контекстного меню кнопки «Пуск».
- Выполните команду
bcdboot C:\windows /s D: /l ru-ru. В этой команде имеются два пути: C:\windows – это источник копирования загрузочных файлов, а D: – буква целевого раздела на диске, на который переносится загрузчик. В случае удачного переноса команда вернет сообщение «Файлы загрузки успешно созданы». - Сделайте раздел, на который был скопирован загрузчик, активным. Откройте оснастку «Управление дисками» из контекстного меню кнопки «Пуск».
- Кликните по разделу с загрузчиком правой кнопкой мыши и выберите в меню параметр «Сделать раздел активным».
- Выставьте в BIOS загрузку с диска, на который был перенесен загрузчик.




Подробнее: Изменение приоритета загрузки в BIOS
Вариант 2: Перенос загрузчика EFI
Процедура переноса загрузчика EFI средствами Bcdboot немного отличается.
- Воспользовавшись любом дисковым менеджером, создайте на целевом диске служебный раздел размером 100 МБ с файловой системой FAT32 и присвойте ему произвольную букву.
Читайте также: Программы для работы с разделами жесткого диска
- Вызовите с правами администратора «Windows PowerShell» или «Командную строку» и выполните команду
bcdboot C:\windows /L ru-ru /s M: /f uefi, где M – буква созданного служебного раздела с файловой системой FAT32. - Выставьте в BIOS загрузку с диска, на который был перенесен загрузчик.

Если загрузчик переносится на новый диск, убедитесь, что он имеет таблицу разделов GPT. В противном случае накопитель нужно будет переразбить средствами Windows или выполнить конвертирование разметки с помощью сторонних файловых менеджеров, поддерживающих такую возможность.
Читайте также: Что лучше для SSD: GPT или MBR
Наша группа в TelegramПолезные советы и помощь
Чтобы оптимизировать дисковое пространство, иногда вам нужно уменьшить, расширить, переместить или объединить 2 раздела. Два типичных примера, почему объединение разделов в Windows 10/8/7 компьютер: 1, система C диск не хватает местаКомбинируя его с другим разделом, вы можете увеличить свободное место на диске C. 2, слишком много томов, что затрудняет поиск раздела и файлов, которые вам нужны. В этой статье описывается 3 способа объединить разделы в Windows 10 без потери данных. Комбинировать перегородки с Windows родные инструменты и бесплатное программное обеспечение для раздела. Выберите соответствующий инструмент и метод в соответствии с вашей конфигурацией раздела диска.
Содержание:
- 3 способа объединить разделы в Windows 10/8/7 компьютер
- Объединить разделы в Windows 10 Управление дисками
- Объединить разделы в Windows 10 через Diskpart CMD
- идти Windows 10 разделы с лучшим бесплатным программным обеспечением
- Недостатки для объединения 2-х разделов в Windows 10/8/7
- Об объединении разделов на диске 0 и диске 1 (отдельный диск)

3 способа объединить разделы в Windows 10/8/7 компьютер
Чтобы объединить разделы в Windows 10/8/7 компьютер, есть 3 вида инструментов: Управление дисками, diskpart и бесплатное программное обеспечение для раздела. В Управлении дисками нет функции «объединить тома», но вы можете объединить 2 раздела с помощью другой функции «Расширить том» косвенно.
В отличие от Управления дисками, имеющего графический интерфейс, Diskpart работает через командную строку. Это немного сложно для обычных пользователей. Хотя эти 2 родных инструмента работают по-разному, у них есть те же недостатки при слиянии разделов в Windows 10/8/7 компьютеры:
- Оба объединяемых раздела должны быть одними и теми же первичными или логическими.
- Раздел назначения должен быть отформатирован в файловой системе NTFS.
- Они не могут объединить 2 несмежных раздела.
- Они могут объединить только том с левым смежным томом, например: объединить диск D с C или объединить диск E с D.
Чтобы объединить 2 раздела в Windows 10/8/7, NIUBI Partition Editor лучший выбор, потому что у него нет таких ограничений. У него есть бесплатная версия для Windows 11/10/8/7/Vista/XP пользователи домашних компьютеров.
Метод 1: Объединение разделов в Windows 10 Управление дисками
Windows 10 не имеет функции merge volume. Операция merge реализована через другую функцию «Extend Volume». Вы должны удалять правый соседний раздел заранее, затем объединить нераспределенное пространство в соседний раздел слева. Целевой раздел должен быть отформатирован в NTFS. Разделы, которые нужно удалить и расширить, должны быть на том же основном или логическом диске.
Как объединить разделы в Windows 10/8/7 с помощью управления дисками:
За короткое время исходный диск D объединяется с диском C.

Метод 2: Объединить разделы в Windows 10 через Diskpart CMD
То же самое с Disk Management, для слияния Windows 10 перегородки с diskpart команду, вы должны удалить правый раздел заранее и объединить нераспределенное пространство с левым разделом. Если вы не хотите удалять какой-либо раздел, перейдите к следующему разделу.
Как объединить разделы в Windows 10/8/7 Diskpart CMD:
- Перенесите все файлы из правого соседнего раздела в другое место.
- Press Windows + клавиши R, введите diskpart и нажмите «Входить» после этого откроется окно командной строки.
- вход list volume и нажмите Enter, то вы увидите все разделы в списке.
- вход select volume D и нажмите Enter. (D — буква диска или номер правого соседнего раздела.)
- вход delete volume и нажмите Enter.
- вход select volume C и нажмите Enter. (C — буква диска или номер левого соседнего раздела.)
- вход extend и нажмите Enter.
Метод 3: Объединение Windows 10 разделы с лучшим бесплатным программным обеспечением
NIUBI Partition Editor имеет больше преимуществ для объединения разделов в Windows 10/8/7 компьютер, например:
- Целевым разделом может быть NTFS или FAT32, левый или правый раздел.
- Он может объединить два смежных раздела за несколько щелчков мыши, независимо от того, являются ли они первичными или логическими, NTFS или FAT2.
- Он способен перемещать нераспределенное пространство и объединить несмежные разделы.
- Когда вы объединяете 2 смежных раздела, все файлы будут автоматически перемещены в папку в корневом каталоге целевого раздела.
Шаги по объединению разделов в Windows 10/8/7 NIUBI Partition Editor:
Шаг 1: Скачать в бесплатной версии щелкните правой кнопкой мыши любой из смежных разделов, которые вы хотите объединить, и выберите «Объединить том«.

Шаг 2: Во всплывающем окне установите флажки для обоих разделов, а затем нажмите OK.

Шаг 3: Press Применить кнопку вверху слева, чтобы изменения вступили в силу. (Реальные разделы диска не будут изменены, пока вы не нажмете «Применить» для подтверждения).

После завершения слияния томов откройте целевой раздел (здесь C 

Посмотрите видео, как совместить перегородки в Windows 10/8/7/Vista/XP (32 и 64 бит):

Недостатки для объединения 2-х разделов в Windows 10/8/7
Один из разделов будет удален независимо от того, какой инструмент вы используете, неважно, хотите ли вы просто объединить два диска с данными. Но если вы хотите продлить диск C путем слияния D или другого тома не предлагается, потому что:
- Вы потеряете данные, если забудете сделать резервную копию или передать перед удалением раздела (с Windows родные инструменты).
- Все Windows службы, приложения, ярлыки, указывающие на D: после удаления диск перестанет работать.
- В некоторых случаях вы все еще не может продлить диск C после удаления D.
Лучшая идея сокращение диска D для расширения диска C. Таким образом, ничего не изменится, кроме размера раздела. Следуйте инструкциям, чтобы расширить диск C сжимая другие разделы:

Об объединении разделов на диске 0 и диске 1 (отдельный диск)
Если вы хотите объединить том данных на Диске 1 с системным диском C на Диске 0, никакое программное обеспечение для разделов не сможет этого сделать, поскольку размер физического диска фиксирован. Если на диске недостаточно свободного места, у вас есть два варианта:
- Переместить раздел данных на Диске 0 на другой диск, затем удалите его и объединить нераспределенное пространство с диском C.
- Клонировать весь системный диск на больший и расширить раздел с дополнительным пространством..
Помимо объединения разделов в Windows 11/10/8/7/Vista/XP компьютер, NIUBI Partition Editor помогает вам выполнять множество других операций, таких как сжатие, расширение, конвертация, перемещение, дефрагментация, скрытие, стирание, сканирование поврежденных секторов и многое другое.
Скачать
|
1 / 1 / 0 Регистрация: 07.03.2016 Сообщений: 7 |
|
|
08.03.2016, 14:16 [ТС] |
|
|
Андрей1224, Спасибо! Всё получилось! Для тех, кто будет решать ту же проблему, описываю по порядку, что делать: В моём случае всё работает при подключении и только нового, и обоих, и старого, и нового, жёсткого дисков одновременно. Просто если в биосе выставить в приоритете загрузки новый, то без выбора системы запускается Windows 10 (т. к. именно её загрузочный сектор был «восстановлен», а точнее, создан), а если выставить старый – идёт загрузка из его загрузочного сектора, и можно выбрать Windows 10 или Windows 7. Такие дела. Поправьте, плз, если где-то напутал в алгоритме.
1 |