Ранее на сайте уже публиковалась статья о том, как настроить файл подкачки в Windows 10, 8.1 и Windows 7. Одна из дополнительных возможностей, которые могут пригодиться пользователю — перемещение этого файла с одного HDD или SSD на другой. Пригодиться это может в случаях, когда на системном разделе не хватает места (а расширить его почему-то не получается) или, например, для того чтобы разместить файл подкачки на более быстром накопителе.
В этой инструкции подробно о том, как перенести файл подкачки Windows на другой диск, а также о некоторых особенностях, которые следует иметь в виду при переносе pagefile.sys на другой накопитель. Обратите внимание: если задача — освободить системный раздел диска, возможно, более рациональным решением будет увеличить его раздел, о чем подробнее в инструкции Как увеличить диск C. Также может быть полезным: Программы для SSD дисков.
Настройка расположения файла подкачки в Windows 10, 8.1 и Windows 7
Для того, чтобы перенести файл подкачки Windows на другой диск потребуется выполнить следующие простые действия:
- Откройте дополнительные параметры системы. Это можно сделать через «Панель управления» — «Система» — «Дополнительные параметры системы» или, что быстрее, нажать клавиши Win+R, ввести systempropertiesadvanced и нажать Enter.
- На вкладке «Дополнительно» в разделе «Быстродействие» нажмите кнопку «Параметры».
- В следующем окне на вкладке «Дополнительно» в разделе «Виртуальная память» нажмите «Изменить».
- Если у вас установлена отметка «Автоматически выбирать объем файла подкачки», снимите её.
- В списке дисков выберите тот диск, с которого переносится файл подкачки, выберите пункт «Без файла подкачки», а затем нажмите кнопку «Задать», а затем нажмите «Да» в появившемся предупреждении (об этом предупреждении подробнее в разделе с дополнительной информацией).
- В списке дисков выберите диск, на который переносится файл подкачки, затем выберите «Размер по выбору системы» или же «Указать размер» и укажите нужные размеры. Нажмите кнопку «Задать».
- Нажмите Ок, а после этого перезагрузите компьютер.
После перезагрузки файл подкачки pagefile.sys должен быть автоматически удален с диска C, но на всякий случай проверьте это, а при его наличии — удалить вручную. Включение показа скрытых файлов недостаточно для того, чтобы увидеть файл подкачки: требуется зайти в параметры проводника и на вкладке «Вид» снять отметку «Скрывать защищенные системные файлы».
Дополнительная информация
По сути описанных действий будет достаточно для перемещения файла подкачки на другой накопитель, однако следует иметь в виду следующие моменты:
- При отсутствии небольшого файла подкачки (400-800 Мб) на системном разделе диска Windows, в зависимости от версии, может: не записывать отладочную информацию с дампами памяти ядра при сбоях или же создавать «временный» файл подкачки.
- Если файл подкачки продолжает создаваться на системном разделе, вы можете либо включить небольшой файл подкачки на нём, либо отключить запись отладочной информации. Для этого в дополнительных параметрах системы (шаг 1 из инструкции) на вкладке «Дополнительно» в разделе «Загрузка и восстановление» нажмите кнопку «Параметры». В разделе «Запись отладочной информации» в списке типов дампа памяти выберите «Нет» и примените настройки.
Надеюсь, инструкция окажется полезной. Если есть вопросы или дополнения — буду рад им в комментариях. Также может оказаться полезным: Как перенести папку обновлений Windows 10 на другой диск.
Внимательные пользователи Windows 10 и 8.1, вероятно заметили, что в корне системного диска (как правило, это диск C:\), помимо знакомых файлов pagefile.sys и hiberfil.sys, появился еще один файл swapfile.sys, которого не было в предыдущих версиях Windows. Чтобы увидеть этот файл в проводнике File Explorer, нужно включить отображение скрытых и системных файлов.
Файл swapfile.sys является аналогом файла подкачки pagefile.sys, но используется в качестве виртуальной памяти для временного хранения данных современных приложений (Metro Store apps).
В том случае, если некое современное приложение не используется, оно приостанавливается менеджером ОС и перемещается в файл подкачки swapfile.sys, чтобы не занимать место в оперативной памяти (RAM). При обращении пользователю к приложению, оно извлекается из файла подкачки и помещается в память. Официальной информации о файле swapfile.sys в сети не много, однако, судя по комментариям сотрудников MSFT, отдельный файл подкачки понадобился из-за особенностей архитектуры современных (универсальных) приложений. Два отдельных файла подкачки также упрощают разработку для программистов.

Хотя файла pagefile.sys и swapfile.sys служат для одной цели, они отличаются друг от друга по минимальному размеру на диске, возможностям динамического расширения и процессу ввода-вывода.
Некоторые люди интересуются, можно ли удалить файл swapfile.sys? В общем-то да, можно, но не рекомендуется это делать, так как его функционирование тесно завязано с основным файлом подкачки. Кроме того, особого смысла в его удалении нет, т.к. размер файла Swapfile.sys не превышает 256 Мб. Впрочем иногда его удаление или перемещение бывает оправданным.
Содержание:
- Отключения файла подкачки в Windows 10
- Альтернативный способ отключения файла swapfile.sys
- Как перенести файл swapfile.sys на другой диск
Отключения файла подкачки в Windows 10
Встроенные средства системы позволяют отключить использование файла swapfile.sys только вместе с основным файлом подкачки. В большинстве случае этого делать не стоит, и при наличии проблем с производительностью или стабильностью работы системы, рекомендуется включить файл подкачки.
Для отключения файла подкачки:
- Нажмите сочетание клавиш Win+X и выберите Панель Управления (Control Panel)
- Выберите System -> Advanced system settings
- На вкладке Advanced в секции Performance нажмите на кнопку Settings
- Далее на вкладке Advanced нажмите Change
- Снимите галку у пункта Automatically manage paging file size for all drives
- Выберите диск, на котором нужно отключить использование файлов swapfile.sys и pagingfile.sys. И выберите опцию No Paging File
- Нажмите кнопку Set и дважды OK для применения изменений
- Перезагрузите компьютер
После загрузки системы файлы Pagefile.sys и Swapfile.sys пропадут из корня системного диска.
Альтернативный способ отключения файла swapfile.sys
Уже в процессе написания статьи, я нашел гораздо более удобный способ удаления файла swapfile.sys, не влияющий на основной файл подкачки Pagefile.sys. Для этого:
- Запустите редактор реестра Regedit.exe
- Перейдите в раздел реестра HKEY_LOCAL_MACHINE\SYSTEM\CurrentControlSet\Control\Session Manager\Memory Management
- Создайте новый параметр типа DWORD 32-bit с именем SwapfileControl и значением 0
- Перезагрузите Windows и проверьте, что файл swapfile.sys пропал, а файл pagefile.sys все также имеется в системе
Совет. Добавить данную запись в реестр можно с помощью всего одной команды PowerShell:
New-ItemProperty -Path “HKLM:\SYSTEM\CurrentControlSet\Control\Session Manager\Memory Management” -Name SwapfileControl -Value 0 -PropertyType DWORD -Force
Как перенести файл swapfile.sys на другой диск
Есть небольшой трюк, позволяющий перенести файл swapfile.sys на раздел другого диска без его полного отключения при помощи символической сслыки. К примеру, этим способом можно воспользоваться для увеличения службы SSD диска за счет перемещения файла подкачки на обычный механический HDD.
- Отключите файл подкачки как описано выше
- Запустите с правами администратора команду
mklink c:\\swapfile.sys f:\\swapfile.sys
— где F: — буква диска, на который нужно перенести файл - Включите файл подкачки
Пользователям операционной системы Windows не раз приходилось слышать о некоем файле подкачки. В этой статье мы рассмотрим, что это такое, для чего используется и как правильно его настроить.

Содержание
- Что такое файл подкачки?
- Какой размер файла подкачки рекомендуется использовать?
- Как изменить размер файла подкачки?
- Как отключить файл подкачки в Windows 10?
- Как удалить файл подкачки (pagefile.sys и swapfile.sys) в Windows 10?
- Как снова включить файл подкачки в случае возникновения проблем?
- Как перенести файл подкачки на другой диск?
- Что делать, если из-за манипуляций с файлом подкачки были утеряны важные данные?
Что такое файл подкачки?
Файл подкачки (она же виртуальная память) это некий файл, который хранится на жестком (или SSD) диске и в который записываются данные оперативной памяти, когда ее начинает не хватать для нормальной работы операционной системы.
Чтобы лучше понять, что это такое, давайте рассмотрим принцип работы на реальном примере. Допустим вы в браузере некое количество вкладок. Для работы любой вкладки система выделяет количество оперативной памяти, необходимое для нормального отображения ее содержимого. Естественно, чем сложнее контент на странице, тем больше оперативной памяти нужно. Но что делать, если на компьютере запущено несколько «тяжелых» программ, несколько вкладок в браузере и вам нужно открыть еще, но компьютер начинает тормозить?
В такой ситуации система скопирует данные тех вкладок, которые не используются в данный момент и запишет их на жесткий диск в файл подкачки. После этого данные выгрузятся из оперативной памяти, и она освободится для других задач.
Если же вам снова нужно будет открыть любую из вышеописанных вкладок браузера — система прочтет данные из файла подкачки и снова скопирует их в оперативную память.

И тут возникает вполне разумный вопрос — зачем вообще использовать оперативную память, если данные можно читать прямо с накопителя? Ответ прост: жесткие (и даже SSD диски) слишком медленные и не позволяют обеспечить необходимую скорость обмена данными между процессором и памятью. Оперативная память в разы быстрее и позволяет обеспечить необходимую скорость. Но в то же время главным ее недостатком является полная потеря данных при отключении питания. Да и цена ощутимо дороже.
К примеру, на сегодняшний день за те деньги, которые стоит 16 Гб оперативной памяти — вы без проблем сможете приобрести SSD накопитель на 512Гб или обычный жесткий диск на 2 Терабайта. Однако, исключить использование оперативной памяти пока что нельзя в виду огромной (по сравнению даже с SSD накопителями) скорости передачи информации.
В старых версиях операционной системы Windows в качестве файла подкачки использовался файл pagefile.sys Начиная с версии Windows 10 используются два файла — pagefile.sys и swapfile.sys. Они всегда работают вместе и хранятся в корне диска C:\ Для их просмотра нужно включить отображение скрытых и системных файлов и папок. Для этого откройте диск C:\ выберите вкладку «Вид» и поставьте галочку возле «Скрытые элементы»

В первый файл (pagefile.sys) записываются данные из приложений, которые вы установили самостоятельно из сторонних источников, соответственно его размер может достигать нескольких Гигабайт. Во втором файле (swapfile.sys) записываются данные из системных приложений и тех, которые вы установили из Microsoft Store. Поэтому настоятельно не рекомендуется полностью отключать файл подкачки для экономии места на системном диске, так как многие системные приложения попросту перестанут запускаться. Ели же вам нужно освободить память на системном диске – для этого есть другие способы. Более детально вы можете прочесть в статье «Как освободить место на системном диске»
Какой размер файла подкачки рекомендуется использовать?
По умолчанию, в операционной системе Windows 10 установлен размер файла подкачки, который по мнению разработчиков является универсальным для всех целей пользователя. Помимо этого, если в компьютере установлен большой объем оперативной памяти – файл подкачки практически не используется.
Однако, иногда задачи пользователя требуют его увеличения. Создатели Windows предвидели это и добавили такую возможность. Перед тем, как приступить непосредственно к процессу изменения размера файла подкачки надо знать какой размер лучше всего установить, чтобы обеспечить максимальную производительность. Некоторые пользователи полагают, что чем выше размер файла подкачки – тем лучше для работоспособности системы. На самом деле это далеко не так.
Если пользователь установит слишком большой размер файла подкачки – система попросту начнет игнорировать оперативную память и вместо прироста производительности пользователь получит жутко лагающую операционную систему (так как жесткий диск в разу более медленный).
Если же наоборот – пользователь установит слишком маленький размер файла подкачки – это будет равноценно ее отключению и многие системные утилиты могут перестать работать.
Сегодня в интернете можно встретить разные рекомендации как рассчитать размер файла подкачки. Мы же выбрали две наиболее разумные концепции.
Первая гласит, что чем больше размер оперативной памяти, тем меньше размер файла подкачки. Это объясняется тем, что если объем оперативной памяти очень большой – все временные данные итак будут хранится в ней, а значит файл подкачки будет только нагружать жесткий диск. В таком случае рекомендуется использовать следующие параметры:
- если в вашем компьютере установлен 1 ГБ оперативно памяти — файл подкачки – 2048 — 2048 Мб;
- если в вашем компьютере установлен 2 ГБ оперативно памяти — файл подкачки – 1512 — 1512 Мб;
- если в вашем компьютере установлен 4 ГБ оперативно памяти — файл подкачки – 1024 — 1024 Мб;
- если в вашем компьютере установлен 8 ГБ оперативно памяти – лучше всего использовать автоматический режим файла подкачки;
Вы, наверное, обратили внимание что значение размера указано два раза. Это исходный и максимальный размер файла подкачки. Когда-то, когда жесткие диски в компьютерах были очень маленького размера – имело смысл для файла подкачки задавать разные размеры – это позволяло экономить дисковое пространство. Однако в наше время лучше всего использовать одно и тоже значение для обеих граф. Таким образом вы снизите нагрузку — система не будет постоянно пересчитывать размер файла подкачки, плюс снизится уровень фрагментации.
Второй способ предполагает расчет оптимального размера файла подкачки. Для этого следует:
Шаг 1: Запустите все приложения, которые вам нужны. После этого нажмите комбинацию клавиш Ctrl + Alt + Delete
Шаг 2: Перед вами откроется «Диспетчер задач». Перейдите на вкладку «Производительность». Там вы увидите используемое количество оперативной памяти.

Шаг 3: Умножьте используемое количество оперативной памяти в два раза и отнимите от этого значения размер установленной оперативной памяти в вашем компьютере.
К примеру, в нашем примере установлено 6 ГБ оперативной памяти, а диспетчер задач показывает, что при необходимой для нас нагрузке используется 3,7 ГБ. Расчёт размера файла подкачки будет выглядеть следующим образом:
3,7 ГБ х 2 – 6 Гб = 1,4 ГБ
Исходя из расчета можно сделать вывод, что нам нужно установить значение 1400 МБ
Если после расчетов у вас получится отрицательное значение – значит у вас достаточный объем оперативной памяти и размер файла подкачки можно установить в автоматический режим.
Важно: размер файла подкачки ни в коем случае не должен превышать объем установленной оперативной памяти более чем в три раза. В противном случае вы наверняка получите неработоспособную операционную систему. Лучше всего воспользоваться любым из способов, описанным выше.
Как изменить размер файла подкачки?
Если вы произвели все необходимые расчеты и пришли к выводу, что вам нужно увеличить или уменьшить размер файла подкачки – выполните ряд простых действий:
Шаг 1: Щелкните правой кнопкой мышки по «Пуск» и выберите «Параметры»
Шаг 2: Перед вами откроется окно параметров Windows. Щелкните по «Система»

Шаг 3: Прокрутите все параметры в левой части окна в самый низ и выберите «О программе», а в правой части окна найдите пункт «Дополнительные параметры системы» и щелкните на нем.

Шаг 4: В окне дополнительных свойств системы, в поле «Быстродействие» щелкните на кнопке «Параметры»

Шаг 5: В открывшемся окне выберите вкладку «Дополнительно» и в поле «Виртуальная память» вы увидите какой размер файла подкачки используется сейчас. Если этот параметр вас не устраивает – нажмите кнопку «Изменить»

Перед вами откроется окно изменения размера файла подкачки. В первую очередь рекомендуем посмотреть на поле под названием «Общий размер файла подкачки на всех дисках». Там вы увидите три поля:
- Минимальный размер – минимально возможный размер, который вы можете установить. Использовать такое значение не рекомендуется, так как это может привести к неожиданным последствиям;
- Рекомендуется – размер файла подкачки, который система рекомендует использовать (сравните его с тем, который вы рассчитали самостоятельно);
- Текущий размер – размер файла подкачки, который сейчас используется в системе;
Шаг 6: Снимите галочку возле надписи «Автоматически выбирать объем файла подкачки», затем отметьте пункт «Указать размер», введите нужный размер файла подкачки в поле «Исходный размер» и «Максимальный размер» и нажмите кнопку «Задать», а затем кнопку «ОК».
В нашем случае система рекомендует использовать 1615 МБ (на 215 Мб больше чем мы предполагали), поэтому мы последуем рекомендации операционной системы и будем использовать 1615 Мб.
Если в вашем случае предложение системы будет сильно отличатся от ваших расчётов (к примеру, на 1 ГБ) – рассчитайте необходимый размер файла подкачки еще раз (используя инструкцию из предыдущего пункта этой статьи) и используйте то значение, которое у вас получилось, так как операционная система не всегда указывает правильные рекомендации.
После нажатия кнопки «ОК» перезагрузите компьютер, чтобы применить изменения.
Теперь, размер файла подкачки будет изменен. Чтобы это проверить снова выполните шаги с 1 по 5 и проверьте поле «Общий размер файла подкачки на всех дисках»
Как отключить файл подкачки в Windows 10?
Если вы решили полностью отключить файл подкачки – вы можете это сделать используя встроенные функции операционной системы.
Примечание: настоятельно не рекомендуется отключать файл подкачки в Windows 10, так как это может стать причиной сбое в работе операционной системы.
Если вы считаете, что количества установленной оперативной памяти в вашем компьютере достаточно абсолютно хватает для всех задач – лучше включить «Размер файла подкачки по выбору системы». Однако, если вы уверены, что хотите отключить файл подкачки – выполните следующие действия:
Шаг 1: Щелкните по иконке «лупы» возле кнопки «Пуск» и в поле поиска введите «Настройка представления и производительности системы» и нажмите на соответствующем результате поиска.

Шаг 2: Снимите галочку возле надписи «Автоматически выбирать объем файла подкачки», затем отметьте пункт «Без файла подкачки», и нажмите кнопку «Задать». После этого нажмите кнопку «ОК»
Шаг 3: Появится предупреждение о возможных последствия отключение файла подкачки. Нажмите «Да» и перезагрузите компьютер.

Теперь ваш файл подкачки будет отключен.
Как удалить файл подкачки (pagefile.sys и swapfile.sys) в Windows 10?
Файлы pagefile.sys и swapfile.sys являются системными файлами, поэтому удалить их при помощи проводника Windows 10 нельзя. Обычно, после отключения файла подкачки методом, описанным в предыдущем пункте этой статьи и перезагрузки операционной системы файлы pagefile.sys и swapfile.sys удаляются автоматически. Однако иногда возникают ситуации, когда файл подкачки остается на жестком диске даже после его отключения. Чаще всего это касается файла swapfile.sys
Чтобы удалить файл swapfile.sys вручную следует:
Шаг 1: Щелкните правой кнопкой мыши по «Пуск» и выберите «Выполнить» (можете также воспользоваться комбинацией клавиш «Win + R»). В открывшемся окне введите команду «regedit» и нажмите «Enter»

Шаг 2: Перед вами откроется редактор реестра. Перейдите по следующему адресу: Компьютер\HKEY_LOCAL_MACHINE\SYSTEM\CurrentControlSet\Control\Session Manager\Memory Management (вы можете просто скопировать этот адрес, вставить в адресной строке редактора реестра и нажать «Enter»)

Шаг 3: Щелкните правой кнопкой мыши на свободном пространстве в правой части окна и выберите «Создать», а затем «Параметр DWORD 32-бита»

Дайте новому параметру имя «SwapfileControl». После этого перезагрузите ваш компьютер. Файл будет полностью удален с жесткого диска.

Если вы вдруг захотите снова его вернуть – удалите только что созданный параметр «SwapfileControl» используя редактор реестра Windows 10.
Как снова включить файл подкачки в случае возникновения проблем?
Если после того, как вы изменили размер, отключили или удалили файл подкачки у вас начались проблемы с операционной системой – прежде всего рекомендуется снова его включить.
Для того, чтобы снова включить файл подкачки следует:
Шаг 1: Откройте меню «Пуск» и нажмите «пробел». Перед вами откроется окно поиска. Введите запрос «Настройка представления и производительности системы» и щелкните на соответствующем результате.

Шаг 2: Выберите вкладку «Дополнительно» и в поле «Виртуальная память» нажмите кнопку «Изменить»

Шаг 3: Поставьте галочку возле пункта «Автоматически выбирать объем файла подкачки» и нажмите кнопку «ОК». Затем перезагрузите компьютер.
Если проблема была в файле подкачки – после перезагрузки она должна исчезнуть, так как операционная система автоматически подберет нужный объем файла подкачки.
Как перенести файл подкачки на другой диск?
Иногда пользователи хотят перенести файл подкачки на другой диск из-за малого объема системного диска, либо по другим причинам. Встроенные средства Windows позволяют это сделать. Выглядит это как удаление файла подкачки на системном диске и включение его на другом.
Для того, чтобы перенести файл подкачки на другой диск выполните:
Шаг 1: Нажмите комбинацию клавиш «Win + R», введите команду «systempropertiesadvanced» и нажмите «Enter»

Шаг 2: Перед вами откроются свойства системы. В поле «Быстродействие» нажмите кнопку «Параметры»

Шаг 3: Находясь в параметрах быстродействия выберите вкладку «Дополнительно» и в поле «Виртуальная память» нажмите «Изменить»

Шаг 4: Снимите галочку возле пункта «Автоматически выбирать объем файла подкачки». В списке подключенных дисков выберите тот, на котором находится файл подкачки на данный момент (в нашем случае это системный диск) и ниже отметьте пункт «Без файла подкачки» и нажмите кнопку «Задать»
Шаг 5: Не закрывая окно, выберите диск, на который хотите переместить файл подкачки (кликнув на нем) и ниже отметьте пункт «Задать размер». Затем укажите размер файла подкачки в соответствующих полях, либо отметьте пункт «Размер по выбору системы», чтобы Windows сама определяла размер файла подкачки и снова нажмите кнопку «Задать». После этого нажмите кнопку «ОК» и перезагрузите компьютер.
Во время следующей загрузки файл подкачки будет удален с диска, где он хранился ранее и создан на том, который вы указали.
Что делать, если из-за манипуляций с файлом подкачки были утеряны важные данные?
Часто манипуляции с файлом подкачки могут стать причиной выхода Windows из строя, причем восстановить ее работоспособность удается далеко не всегда. В такой ситуации обычно заново устанавливают операционную систему, что неизменно приводит к форматированию диска С:\ и если там хранилась важная информация – она будет утеряна.
Если такая ситуация приключилась с вами – сразу же воспользуйтесь профессиональной программой RS Partition Recovery. В противном случае важные файлы могут быть утеряны навсегда.
Программа обладает интуитивно понятным интерфейсом, благодаря чему, процесс восстановления не вызывает сложностей даже у неопытных пользователей ПК.
RS Partition Recovery поддерживает ВСЕ современные файловые системы, поэтому не имеет значения, в какой операционной системе использовался накопитель, главное, чтобы вы подключили диск, на котором хранился важный файл к рабочему компьютеру.
Хотелось бы также отметить наличие режима глубокого сканирования диска, благодаря чему вы сможете восстановить даже файлы, которые были утеряны несколько месяцев тому назад.
Итак, чтобы восстановить утерянный файл следует:
Шаг 1.
Установите и запустите программу
RS Partition Recovery.
Шаг 2.
Выберите диск или раздел, с которого вы хотите восстановить данные.

Шаг 3.
Выберите тип анализа.

Быстрое сканирование, которое следует использовать в случае недавней потери файла. Программа быстро просканирует диск и покажет файлы, доступные для восстановления.
Функция Полный анализ позволяет вам найти потерянные данные после форматирования, изменения размера диска или повреждения файловой структуры (RAW).
Шаг 4.
Предварительный просмотр и выбор файлов для восстановления.

Шаг 5.
Добавьте файлы, которые хотите сохранить, в «Список восстановления» или выберите весь раздел и нажмите Восстановить.

Следует отметить, что лучше сохранить восстановленный файл на внешний жесткий диск или USB-накопитель.
Часто задаваемые вопросы
Файл подкачки – это специальный системный файл, в который Windows записывает данные из оперативной памяти в случаях, когда ее начинает не хватать для обеспечения нормального функционирования операционной системы.
Размер файла подкачки следующий: для 1 ГБ оперативной памяти — файл подкачки – 2048 — 2048 Мб, для 2 ГБ оперативно памяти — файл подкачки – 1512 — 1512 Мб, для 4 ГБ оперативно памяти — файл подкачки – 1024 — 1024 Мб, для 8 ГБ оперативно памяти – лучше всего использовать автоматический режим файла подкачки;
Да. Однако восстановление утерянных файлов лучше производить до установки новой системы. Подключите ваш накопитель к рабочему компьютеру и используйте инструкцию с нашего сайта.
Файл pagefile.sys хранит данные оперативной памяти для приложения, которые вы установили из альтернативных источников, в то время как файл swapfile.sys хранит данные оперативной памяти для системных утилит и программ, которые были загружены из Microsoft Store.
Да. Можете. Процесс удаления файла swapfile.sys отдельно от pagefile.sys детально описан на нашем сайте.

Файл подкачки, он же «виртуальная память», находится в корне системного раздела. Чаще всего, это «Локальный диск С:». Его предназначение, это расширение оперативной памяти компьютера. Например, неактивные приложения, работающие в фоне, выгружаются именно туда. Это позволяет значительно освободить ОЗУ для текущих задач.
В операционных системах Windows используется файл подкачки pagefile.sys. В Windows 10 появился еще один файл подкачки — swapfile.sys. Это объясняется тем, что METRO-приложения используют иную методику доступа к памяти. Но суть та же — выгрузка неактивных процессов.
В современных условиях развития компьютерной техники, необходимость использования данного «расширения памяти» постепенно ставится под сомнение. Если в системе установлено 8 гигабайт оперативной памяти или более, то однозначно файл подкачки не нужен. Фоновые приложения будут оставаться в ОЗУ и при необходимости мгновенно могут быть активированы, чего не произошло бы, будь они выгружены в «виртуальную память».
Правый щелчок мыши на значке «Этот компьютер» — «Свойства»:
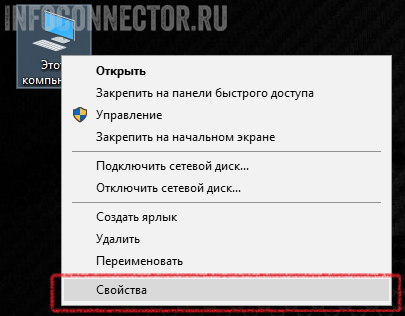
Слева, в появившемся окне, выбрать «Дополнительные параметры системы»:
В разделе «Быстродействие» кликнуть по кнопке «Параметры» и перейти на вкладку «Дополнительно»:
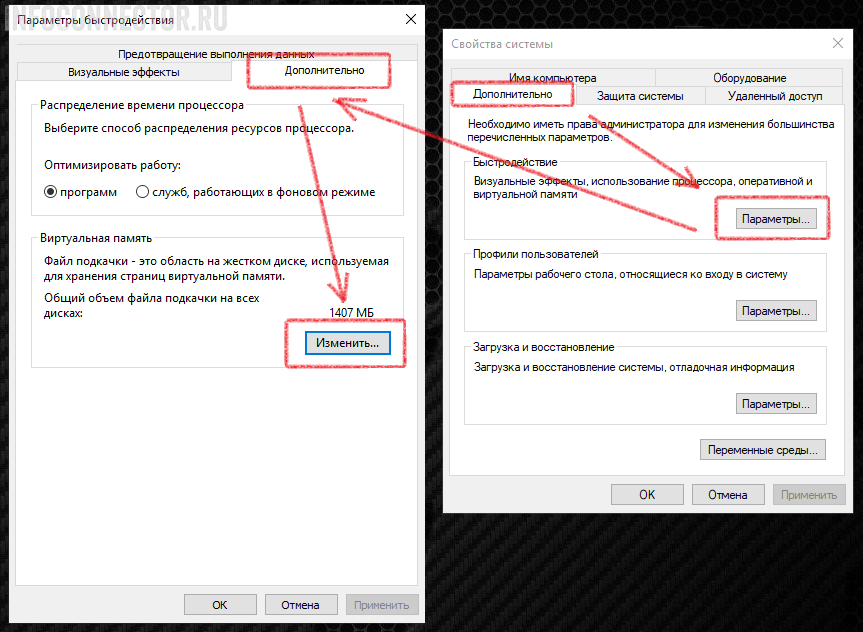
В разделе «Виртуальная память» будет указан используемый размер файла подкачки. Теперь нужно перейти к настройкам, кликнув по кнопке «Изменить»:
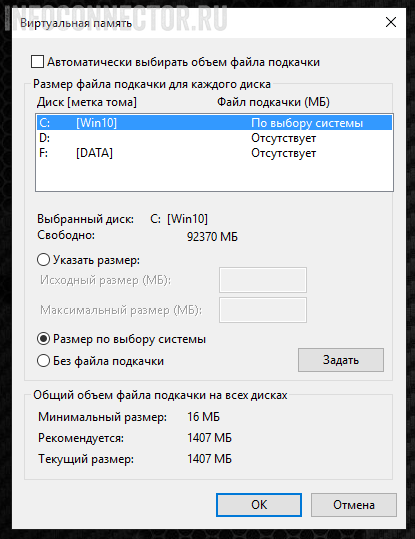
Если ранее файл подкачки не настраивался, то будет отмечен пункт «Размер по выбору системы». Это означает, что размер файла pagefile.sys будет иметь плавающий размер.
Что бы отключить виртуальную память, необходимо выбрать пункт «Без файла подкачки» и активировать кнопкой «Задать». Затем закрыть все окна последовательным нажатием кнопки «ОК» и перезагрузить компьютер.
В случае, если после нового запуска системы, появятся какие-нибудь перебои, зависания или что-то подобное, то следует вернуть настройки к первоначальным. Это уже зависит от начинки конкретного компьютера.
Перемещение файла подкачки. Что это дает?
Если в компьютере установлено оперативной памяти 4Гб или менее, отказываться от работы с виртуальной памятью не рекомендуется. Есть способ даже несколько увеличить быстродействие системы путем перемещения файла подкачки на специально созданный раздел и фиксации его размера.

В окне выбора действий с файлом подкачки следует отменить пункт «Указать размер». Станут активными два текстовых поля, в которых потребуется указать желаемые размеры в мегабайтах. Цифры должны быть одинаковыми.
Это значит, что размер «виртуальной памяти» изменяться не будет, чем исключается его фрагментация. С помощью этой несложной настройки повысится стабильность и скорость системы в целом.
Совет опытным пользователям. Создание отдельного раздела следует проводить с помощью программы для работы с разделами HDD, работающей без участия Windows. То есть, использовать загрузочную флешку. Найти ISO-образы не составит особого труда.
Создавать раздел для файла подкачки желательно перед «Диском C:». Он физически будет находиться ближе к центру диска, где скорость считывания данных выше, чем на внешней стороне
Удаление файла подкачки swapfile.sys
Выполнение вышеописанных процедур по удалению pagefile.sys приводят, в том числе, и к удалению файла swapfile.sys. Однако бывают ситуации, когда присутствие в системе обычной «виртуальной памяти» необходимо, а от дополнительной требуется отказаться. Это может случиться при отказе использования METRO-приложений, которые используют swapfile.
Для этого потребуется редактор реестра. Regedit.exe, который можно запустить из командной строки. Теперь нужно найти ветку HKEY_LOCAL_MACHINE\SYSTEM\CurrentControlSet\Control\Session Manager\Memory Management. Создать параметр DWORD. Дать имя SwapfileControl, и присвоить ему значение «0». Выполнить перезагрузку и проверить наличие файла в корне диска. Должен остаться только файл «pagefile.sys».
Привет, друзья. В этой публикации мы поговорим о файле подкачки Windows 10. Этот файл, его, кстати, также называют виртуальной памятью или swap-файлом, используется операционной системой Windows с целью расширения оперативной памяти. Если ресурса физической оперативной памяти компьютера становится недостаточно для запущенных новых операций, часть её ресурса высвобождается путём выгрузки данных в файл подкачки на жёсткий диск. А потом при необходимости эти данные обратно загружаются из файла подкачки в оперативную память. Это сугубо системная операция, нам, пользователям ни о чём заботиться не нужно: в Windows подкачка активна по умолчанию, система сама определяет оптимальный размер её файла. Причём каждая новая версия Windows эволюционно лучше справляется с работой этого файла. Тем не менее в отдельных случаях файл подкачки можно перенастроить, отключить вовсе или перенести на другой диск компьютера. Давайте рассмотрим, как это делается.

Файл подкачки в Windows 10
Файл подкачки в Windows 10: основы
Итак, друзья, файл подкачки. Это расширение (или дополнение) физической оперативной памяти компьютера. При нехватке последней, если мы запускаем на компьютере новые задачи, часть её данных выгружается в этот файл. А при нашем обращении к программам с выгруженными данными эти данные загружаются из файла подкачки обратно в оперативную память. На компьютерных устройствах с HDD этот процесс иногда даже можно отследить: если у нас в течение рабочего сеанса было активно много разных программ, при обращении к давно свёрнутым первые секунды они могут подтормаживать. Это из-за того, что данным этих программ нужно из файла подкачки поступить в оперативную память. Также файл подкачки необходим для сохранения дампов памяти синих экранов смерти Windows. Физически этот файл являет собой скрытый системный файл pagefile.sys, и он размещается в корне диска С.
В Windows 10 в плане устройства файла подкачки и его настроек ничего не изменилось, всё это система унаследовала от версий-предшественниц. Но у «Десятки», помимо классического pagefile.sys, есть файл подкачки нового формата — swapfile.sys. Он нужен для работы современных универсальных приложений UWP. У этих приложений отличный от классических программ принцип работы, и, соответственно, они работают со своим форматом файла подкачки, функционирующим по схожему с режимом гибернации Windows принципу – сохраняют в файл подкачки своё рабочее состояние, а при обращении пользователя пробуждаются и восстанавливают работу. Физически современный swapfile.sys размещается рядом с pagefile.sys в корне диска С. У старого и нового формата файла подкачки радикально отличающиеся запросы в плане занимаемого на диске места. Вот, например, в частном случае классический pagefile.sys в Windows 10 занимает больше 5 Гб, тогда как современный swapfile.sys скромно ютится всего лишь на 16-ти Мб. А вообще его вес обычно не превышает 256 Мб.

У swapfile.sys нет своих системных настроек, мы не можем указывать его размер, да и в этом нет смысла, учитывая скромный вес файла. Современный swapfile.sys не переносится на другой диск компьютера, как это можно сделать с классическим pagefile.sys. Но при отключении последнего современный файл подкачки наследует системные изменения: swapfile.sys перестаёт работать, а его файл, как и pagefile.sys, удаляется с диска компьютера. В силу незначительности роли современного файла подкачки swapfile.sys далее предлагаю рассматривать работу только классического pagefile.sys.
Вот, друзья, это что касается основ работы файла подкачки в Windows 10. Самое главное, что вам нужно знать о нём – это что вам ничего не нужно с ним делать. Он автоматически оптимально настроен в Windows 10. При желании вы можете поэкспериментировать с его настройкой, можете даже отключить его, но существенного прироста производительности вы не получите. Надобность вмешиваться в работу этого файла с пользой дела оправдана только в одном случае — если у вас мало места на диске С. В таком случае вы можете ограничить размер этого файла или перенести его на другой диск компьютера.
Как узнать, сколько файл подкачки занимает места
Если вы хотите посмотреть, сколько файл подкачки у вас занимает места на диске, вы можете это сделать с помощью проводника Windows 10. Но для этого проводник надо настроить на отображение скрытых системных файлов. Для их отображения в проводнике нужно в меню «Вид» нажать «Параметры», далее – «Изменить параметры». В открывшемся окошке во вкладке «Вид» необходимо убрать галочку «Скрывать защищённые системные файлы» и выставить галочку «Показывать скрытые файлы, папки и диски». И нажать «Применить».

Также можете использовать сторонний файловый менеджер. Если вы работаете с Total Commander или с аналогичным функциональным файловым менеджером, включайте отображение скрытых системных файлов и идите в корень диска С. Я буду пользоваться простейшим файловым менеджером с юзабилити-дизайном
Immersive Explorer
. Это бесплатный файловый менеджер в стиле современного формата интерфейса Windows 10, он минималистичный, но с немногими продвинутыми функциями. Кто хочет, присоединяйтесь ко мне: в разделе «Мой компьютер» выбираем диск С.

На панели операций внизу с режима отображения файлов плитками «Tile View» переключаемся на режим списка «List View».

Далее кликаем «Скрытые файлы» и включаем «Отображать защищённые системные файлы». И, собственно, смотрим, сколько занимает места pagefile.sys.

Обратите внимание, друзья, в последнем случае его размер вырос почти до 10 Гб. Это снимок pagefile.sys на одном и том же компьютере, просто при создании последнего снимка в фоне работала виртуальная машина, программное обеспечение которой требовательно к ресурсу оперативной памяти. Вот Windows 10 и выгрузила большой объём данных в файл подкачки. Это чтобы вы понимали, каких размахов объёма может достигать этот файл, если его максимальный размер определяет сама операционная система. Однако вмешиваться в эту тему и ограничивать объём файла подкачки или вообще его отключать в данном случае не стоит. Если ограничить или отключить файл подкачки, при запуске виртуальной машины компьютер просто уйдёт в ступор. Благо, это специфический случай, далеко не все из вас работают с ПО типа гипервизоров. Но если вас смущает занимаемое файлом подкачки место на диске С, вы можете ограничить размер этого файла или перенести его на другой диск компьютера. А каким должен быть оптимальный размер файла подкачки? И можно ли его вообще отключить?
Можно ли отключить файл подкачки
Можно ли отключить файл подкачки в Windows 10? Технически – да, но делать этого не стоит, даже если у вас на компьютере 16 Гб и более оперативной памяти. Даже если у вас избыток памяти, при отключённой подкачке у вас всё равно может вылетать системное сообщение ««На компьютере недостаточно памяти».
Также при отключённом файле подкачки могут некорректно работать или вообще не работать некоторые программы. Например, те же гипервизоры, программы для стрима и обработки видео, Photoshop и прочие. Так что, если вы хотите отключить файл подкачки, лучше этой идее предпочесть выставление его минимального объёма, который для Windows 10 составляет 400 Мб. Тем не менее, если вы хотите поэкспериментировать, как будет вести себя ваша система без файла подкачки, далее мы рассмотрим, как это реализовать.
Какой оптимальный размер файла подкачки
Какой оптимальный размер файла подкачки в Windows 10? Он зависит от объёма оперативной памяти, имеющейся у компьютера: чем памяти больше, тем меньше нужен размер этого файла. При автоматической настройке файла подкачки его размер плавающий, и в отдельных случаях операционная система может увеличить его до огромных масштабов, как в приведённом выше примере. Если вы хотите самостоятельно установить предельный размер этого файла, друзья, руководствуйтесь приведёнными в этой таблице цифрами для своего объёма оперативной памяти.

Ну и давайте разберём, как же меняются настройки файла подкачки.
Настройки файла подкачки
Чтобы перенастроить файл подкачки, в системный поиск Windows 10 вписываем:

Откроется окно системных свойств классического формата. Во вкладке «Дополнительно» нам нужна графа «Быстродействие», жмём в ней «Параметры».

Далее переключаемся на вкладку «Дополнительно». И в графе «Виртуальная память» кликаем «Изменить».

Откроется окошко настройки виртуальной памяти — собственно, файла подкачки. Здесь мы будем далее его настраивать. Снимаем галочку автовыбора объёма этого файла.
После любых изменений нужна будет перезагрузка компьютера.
Как изменить размер файла подкачки
Если вы, друзья, хотите установить свой размер файла подкачки, кликаете «Указать размер». В графы «Исходный размер» и «Максимальный размер» вписываете ваш размер. Жмёте «Задать» и «Ок».
Как отключить файл подкачки
Ежели вам нужно отключить файл подкачки, кликайте «Без файла подкачки». Жмите «Задать» и «Ок».
Затем жмите «Да».

При отключении файла подкачки после перезагрузки компьютера файлы pagefile.sys и swapfile.sys в идеале должны удалиться сами с диска.
Как перенести файл подкачки на другой диск
Друзья, если вам надо перенести файл подкачки на другой диск компьютера, для диска С настройте работу без файла подкачки. А для другого диска укажите «Размер по выбору системы». Жмите «Задать» и «Ок».








