I want to transfer the profile from an old PC running Windows 7 to a new PC running Windows 10. I’ve copied the old profile to a USB stick. After much searching I’ve found the profile created by the new installation, but it seems to appear in two folders: AppData/Roaming/Mozilla/Firefox/Profiles, and AppData/Local/Mozilla/Firefox/Profiles.
Should I simply substitute the old profile for both instances of the new profile?
NB This message is posted from a different platform (Mac)
Thanks
I want to transfer the profile from an old PC running Windows 7 to a new PC running Windows 10. I’ve copied the old profile to a USB stick. After much searching I’ve found the profile created by the new installation, but it seems to appear in two folders: AppData/Roaming/Mozilla/Firefox/Profiles, and AppData/Local/Mozilla/Firefox/Profiles.
Should I simply substitute the old profile for both instances of the new profile?
NB This message is posted from a different platform (Mac)
Thanks
Chosen solution
Note that I posted in my above reply to use the button on the «Help -> Troubleshooting Information» (about:support) page to go to the current Firefox profile folder (or use the about:profiles page).
Using about:support is usually easiest to go to the profile folder as there is only one choice.
The about:profiles page can reveal whether more profiles are registered and available as choices in case you lost data or need to recover data from another profile.
Read this answer in context
👍 0
All Replies (5)
The profile folder you copied should be from the Roaming data folder on your old computer and it will go into the Roaming data folder on your new computer.
You can’t really do a direct substitution because the folder name will be different and it can’t just be changed.
Instead, you need to paste the folder there and keep the name the same as it was from the original computer. Then, using the Firefox Profile Manager, you need to create a new profile. At the screen where you are naming the profile, there’s an option to choose an existing folder. Use that to select the profile that you copied over.
Hope this helps.
To avoid issues, best is to only transfer specific data files you need and not copy a full profile.
You would only need files from the location for the main profile in «AppData\Roaming».
The other profile location in «AppData\Local» stores temporary files like the disk cache an startup cache.
You can copy specific files with Firefox closed to the current profile folder to recover personal data.
- bookmarks and history: places.sqlite
- favicons: favicons.sqlite
- bookmark backups: compressed .jsonlz4 JSON backups in the bookmarkbackups folder
- cookies.sqlite for the Cookies
- formhistory.sqlite for saved autocomplete Form Data
- logins.json (passwords) and key4.db (58+) or key3.db (57 and older) (decryption key) for Passwords saved in the Password Manager
if you only have key3.db then make sure to remove an existing key4.db - cert9.db (58+) or cert8.db (57 and older) for (intermediate) certificates stored in the Certificate Manager
if you only have cert8.db then make sure to remove an existing cert9.db - persdict.dat for words you added to the spelling checker dictionary
- permissions.sqlite for Permissions and possibly content-prefs.sqlite for other website specific data (Site Preferences)
- sessionstore.jsonlz4 for open tabs and pinned tabs (see also the sessionstore-backups folder)
You can use the button on the «Help -> Troubleshooting Information» (about:support) page to go to the current Firefox profile folder or use the about:profiles page.
- Help -> Troubleshooting Information -> Profile Folder/Directory:
Windows: Open Folder; Linux: Open Directory; Mac: Show in Finder - https://support.mozilla.org/en-US/kb/profiles-where-firefox-stores-user-data
Many thanks, Wesley and cor-el for your prompt replies.
All I really need is the Bookmarls & History so I’ve copied the old places.sqlite file into the new profile folder (with Firefox not running!) but the bookmarks etc are not showing up. Is there anything else I need to do?
I’m wondering if the fact that the Windows 10 machine is 64-bit whereas the old PC is of course 32-bit could be a problem?
Thanks!
OK I think I’ve solved it — I went to the about:profiles page and that led me to the solution. It turns out the active profile is the one with the suffix .default-release — not the one with the suffix .default.
I’m new to Windows 10 and it seems a lot more convoluted than Windows 7!
Thanks again!
Chosen Solution
Note that I posted in my above reply to use the button on the «Help -> Troubleshooting Information» (about:support) page to go to the current Firefox profile folder (or use the about:profiles page).
Using about:support is usually easiest to go to the profile folder as there is only one choice.
The about:profiles page can reveal whether more profiles are registered and available as choices in case you lost data or need to recover data from another profile.
-
Home
-
News
- How To Transfer Firefox Profile To A New Computer
By Sarah |
Last Updated
Your personal data, such as settings and bookmarks will be saved by the browser you’re using in a folder called profile. If you have to use another computer or buy a new computer, you’ll need to transfer the profile folder to keep your data. This page will show you how to transfer Firefox profile to new computer step by step.
A web browser is necessary for you to search the internet (access the World Wide Web). While you’re searching for useful information or access certain web pages in a browser, you can bookmark some tabs you need and let the website remember your passwords. Also, you can follow the guide to add extensions if you’re required. Besides, you can change the settings to meet your browsing preferences.
Transfer Firefox Profile to a New Computer
All these are called your personal data, which will be saved in a Profile folder. In this case, you are able to use the browser the way you like: you don’t need to configure the browser again; you can access the sites you’ve collected directly.
But what if you need to run the browser on another computer? Or you need to replace your computer with a new one? You need to copy user profile Windows 10 to another computer. The following content will take Firefox as an example to show you the detailed steps to transfer Firefox profile.
Tip: You’d better back up the profile folder so that you won’t lose your personal data saved on the browser. However, if the profile is deleted somehow due to misoperation or crash, you should scan the drive that keeps it immediately by using the reliable MiniTool software.
MiniTool Power Data Recovery TrialClick to Download100%Clean & Safe
How Do You Solve Firefox Not Playing Videos Issue?
Step 1: Find Your Firefox Profile
The first step of Firefox profile migration is finding & copying the Firefox profile on your current computer. Where’s your Firefox profile? You can find out in 2 ways.
Method 1: Open from Firefox
- Run the Firefox browser.
- Click on the menu icon in the top right corner.
- Select Help and click More Troubleshooting Information.
- The Troubleshooting Information tab will appear.
- Look for the Profile Folder option under the Name column.
- Click on the Open Folder button.
- Click Profiles in the address bar of the opening window.
The storage path of the Profile folder is displayed after Open Folder, so you can follow it to open folder manually.
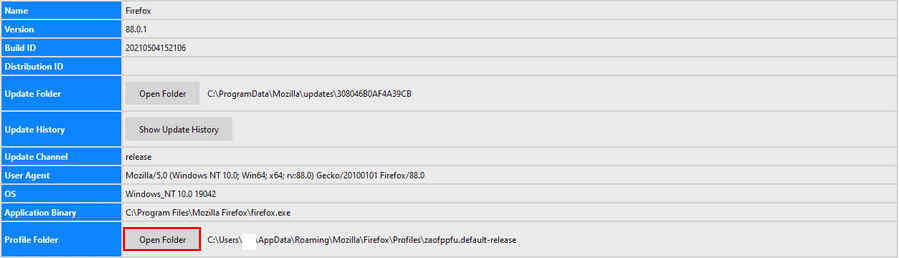
Method 2: Open through Run
- Make sure your Firefox browser is closed.
- Right click on the Start button or press Win + X.
- Select Run from the WinX menu. (What if WinX menu is not working?)
- Copy & paste (or type it manually) %appdata%\mozilla\firefox\profiles\ to the textbox after Open.
- Click on the OK button or press Enter.
Step 2: Copy & Paste the Profiles Folder
- Connect an external hard drive or USB drive to the current computer.
- Right click on the profile folder you want to copy. If you have only one, it will be named ********.default.
- Choose Copy.
- Open your external hard drive or USB drive.
- Right click on the blank space and select Paste.
You should then disconnect the external/USB drive from your current computer and move Firefox to new computer.
Step 3: Transfer Firefox to New Computer
This step is all about starting to restore Firefox profile.
How to restore Firefox profile:
- Connect the external/USB drive to the new computer.
- Make sure the Firefox browser is closed completely.
- Right click on the profile folder you’ve copied in step 2.
- Select Copy.
- Find and open your Firefox Profiles folder as mentioned in step 1. Right click on the blank space.
- Select Paste.
- Wait for the operation to complete. If there’s a file with the same name in the target location, system will ask whether you’d like to replace it; please choose Replace.
Secure Connection Failed On Firefox: PR_CONNECT_RESET_ERROR.
What Are Included in Your Profile
- Remembered passwords
- Browser cookies
- Personal preferences on the site
- User-installed search engines
- Installed extensions
- Bookmarks, downloads and browsing history
- DOM storage
- Personal dictionary
- Autocomplete history
- Security device settings
- Security certificate settings
- Containers
- Stored session
- User preferences
- Download actions
- Toolbar customization
About The Author
Position: Columnist
Sarah has been working as an editor at MiniTool since she graduated from university. Sarah aims at helping users with their computer problems such as disk errors and data loss. She feels a sense of accomplishment to see that users get their issues fixed relying on her articles. Besides, she likes to make friends and listen to music after work.
ЮлияТрифонова пишет
Очень прошу помочь! Заранее спасибо за помощь!
Возможно ли перенести FF 79 windows 7×64 на новый компьютер с windows 10 и сохранить все настройки + дополнения + пароли???
Нашлось как закладки перенести «Папка профиля»
Заходите по пути C:\Users\Имя пользователя\AppData\Roaming\Mozilla\Firefox\Profiles — последнюю копируете естественно при закрытом браузере, можете даже заархивировать в любое удобное место. Далее устанавливаете браузер на Win 10, запускаете его один раз, чтоб создался профиль он будет типа 51mjpdxh, т.е., набор букв и цифр. Даллее закрываете браузер и удаляете всё из папки созданного профиля, после этого в папку с именем типа 51mjpdxh копируете всё что было у вас в папке профиль с Win 7 — открываете браузер, дополнения могут сразу не восстановиться, перезагружаете и вуаля — браузер со всеми паролями и настройками+дополнениями на борту Win 10…
P.S. Если у вас на 7-ке в папке Profiles тоже есть папка типа 51mjpdxh, то естественно все данные в новый профиль копируйте из неё. У меня портативная версия и папка Profiles одна, т.е., чтоб не играться с профилем заархивировал полностью браузер, перенёс на другую ОС или пк и после перезагрузки самого браузера всё на месте… или же через аккаунт Firefox провести синхронизацию, но первый способ быстрее и надёжнее.
Отредактировано Sector (20-08-2020 09:46:43)
Нет в мире прекраснее чувства, чем ощущение, что ты сделал людям хоть каплю добра!
Mozilla Firefox stores all your settings and add-ons in a profile folder. Each user account on the computer has its own separate profiles folder. Firefox stores every piece of personal data it remember in this folder, including your bookmarks, history, cache, saved passwords and other information. You can transfer your Firefox configuration, including your settings and add-ons, to a new computer by copying the profile folder to the new computer.
Step 1
Close Firefox if it’s running on the old computer.
Step 2
Click «Start» on the old computer, type «%Appdata%» into the search box at the bottom of the Start menu and press «Enter.»
Step 3
Right-click the «Mozilla» folder and click «Copy.»
Step 4
Plug a USB flash drive or other removable media device into your old computer.
Step 5
Navigate to the USB flash drive or other removable media device, right-click inside it and click «Paste.»
Step 6
Unplug the USB flash drive or other removable media from your old computer and plug it in to your new computer.
Step 7
Close Firefox if it’s running on the new computer.
Step 8
Right-click the «Mozilla» folder on the removable media device on your new computer and click «Copy.»
Step 9
Click «Start» on the new computer, type «%Appdata%» into the search box in the Start menu and press «Enter.»
Step 10
Right-click the «Mozilla» folder in the Roaming folder that appears, if there’s one already present, and click «Delete.» This process removes all Firefox settings and add-ons on your new computer so you can copy over the old ones.
Step 11
Right-click inside the «Roaming» folder and click «Paste.»
Все способы:
- Как перенести профиль Mozilla Firefox?
- Этап 1: создание нового профиля Firefox
- Этап 2: копирование информации из старого профиля
- Этап 3: вставка информации в новый профиль
- Вопросы и ответы: 0
В процессе эксплуатации Mozilla Firefox в браузере накапливается различная важная информация, такая как закладки, история просмотров, кэш, куки и т.д. Все эти данные хранятся в профиле Firefox. Сегодня же мы рассмотрим, каким образом выполняется перенос профиля Mozilla Firefox.
Учитывая, что профиль Mozilla Firefox хранит всю информацию пользователя об использовании браузера, то многих пользователей интересует вопрос, каким образом выполняется процедура переноса профиля для последующего восстановления информации в Mozilla Firefox на другом компьютере.
Как перенести профиль Mozilla Firefox?
Этап 1: создание нового профиля Firefox
Обращаем ваше внимание на то, что перенос информации со старого профиля должен осуществляться в новый профиль, который еще не начал использоваться (это необходимо для того, чтобы избежать проблем в работе браузера).
Чтобы перейти к формированию нового профиля Firefox, вам потребуется обязательно:
- Закрыть браузер, а затем вызвать окно «Выполнить» комбинацией клавиш Win+R.
- На экране высветится миниатюрное окно, в которое потребуется ввести следующую команду:
firefox.exe -P
- На экране отобразится небольшое окно управления профилями, в котором вам потребуется щелкнуть по кнопке «Создать», чтобы перейти к формированию нового профиля.
- На экране высветится окно, в котором вам понадобится завершить формирование нового профиля. При необходимости, в процессе создания профиля вы сможете изменить его стандартное наименование для того, чтобы проще было находить нужный профиль, если вдруг в одном браузере Firefox их у вас используется несколько.


Этап 2: копирование информации из старого профиля
Теперь наступает главный этап – копирование информации из одного профиля в другой.
- Вам потребуется попасть в папку старого профиля. Если он у вас используется в браузере в данный момент, запустите Firefox, кликните в правой верхней области по кнопке меню интернет-обозревателя, а затем в нижней области окна браузера щелкните по иконке с изображением знака вопроса.
- В этой же области высветится дополнительное меню, в котором вам понадобится открыть раздел «Информация для решения проблем».
- Когда на экране отобразится новое окно, возле пункта «Папка профиля» щелкните по кнопке «Показать папку».
- На экране высветится содержимое папки профиля, в которой и содержится вся накопленная информация.


Обратите внимание, что вам потребуется скопировать не всю папку профиля, а лишь те данные, которые вам необходимо восстановить в другом профиле. Чем больше данных вы будете переносить, тем выше вероятность получить проблемы в работе Mozilla Firefox.
За данные, накопленные браузером, отвечают следующие файлы:
| Файлы | Описание |
|---|---|
| places.sqlite | Данный файл хранит накопленные в браузере закладки, загрузки и историю посещений |
| logins.json и key3.db | Данные файлы отвечают за сохраненные пароли. Если вы хотите восстановить пароли в новом профиле Firefox, то вам необходимо скопировать оба файла |
| permissions.sqlite | Индивидуальные настройки, заданные для веб-сайтов |
| persdict.dat | Пользовательский словарь |
| formhistory.sqlite | Данные автозаполнения |
| cookies.sqlite | Сохраненные куки |
| cert8.db | Информация об импортированных сертификатах безопасности для защищенных ресурсов |
| mimeTypes.rdf | Информация о действии Firefox при загрузке разных типов файлов |
Этап 3: вставка информации в новый профиль
Когда необходимая информация была вами скопирована из старого профиля, вам лишь остается перенести ее в новый. Для того откройте папку с новым профилем, как это было описано выше.
Обратите внимание, что в момент копирования информации из одного профиля в другой, веб-обозреватель Mozilla Firefox должен быть обязательно закрыт.
Вам потребуется заменить требуемые файлы, предварительно удалив лишние из папки нового профиля. Как только замена информации будет завершена, можно закрыть папку профиля и можно выполнить запуск Firefox.
Наша группа в TelegramПолезные советы и помощь
