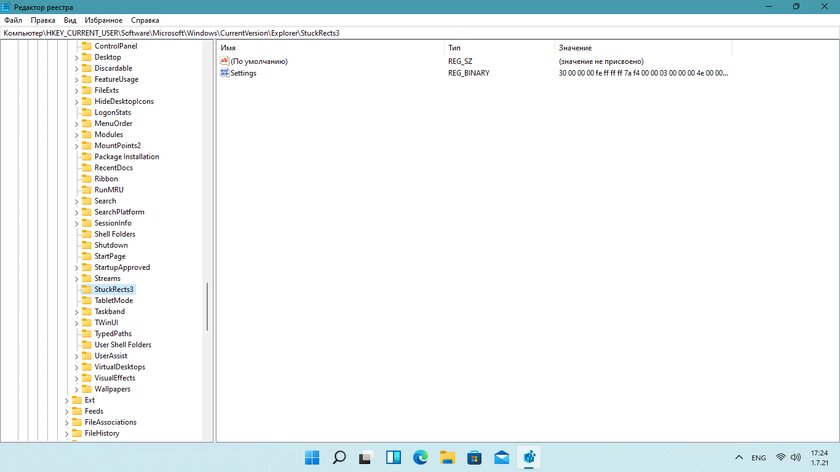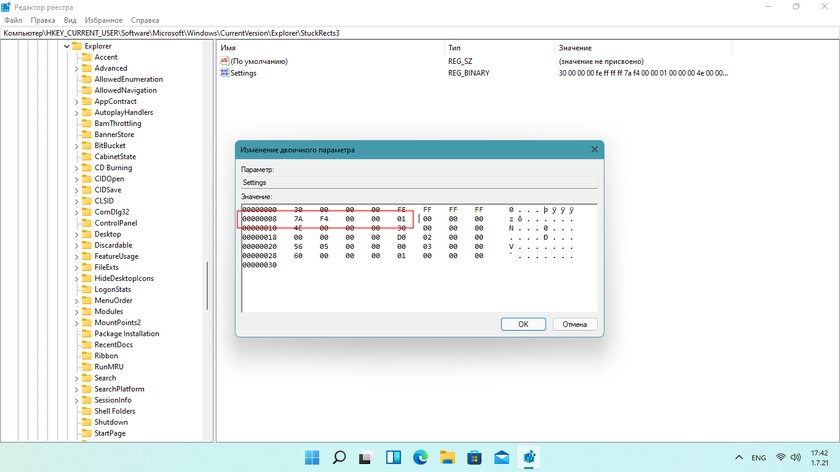По умолчанию в Windows 11 значки панели задач и кнопка Пуск расположены по центру. Если вам требуется разместить Пуск слева, сделать это сравнительно просто.
В этой инструкции подробно описаны 2 способа переместить кнопку Пуск и значки панели задач Windows 11 в левый нижний угол экрана — стандартный, с помощью Параметров и дополнительный с использованием редактора реестра.
Как сделать Пуск и значки панели задач слева в Параметрах
Первый и самый простой способ поместить кнопку Пуск слева — использовать параметры панели задач Windows 11, во всех случаях по левому краю также будут выровнены и остальные значки панели задач. Шаги для изменения настройки:
- Нажмите правой кнопкой мыши в любом свободном месте панели задач и выберите пункт «Параметры панели задач». Либо зайдите в Пуск — Параметры — Персонализация — Панель задач.
- Раскройте раздел «Поведение панели задач» внизу.
- В пункте «Выравнивание панели задач» установите значение «Слева».
- Закройте окно параметров, кнопка Пуск окажется слева.
Обычно этого способа оказывается достаточно, но при желании то же самое можно проделать и в редакторе реестра.
Размещение кнопки Пуск слева в редакторе реестра
- Нажмите клавиши Win+R на клавиатуре и введите regedit, затем нажмите Enter.
- Откроется редактор реестра. В нём перейдите к разделу
HKEY_CURRENT_USER\Software\Microsoft\Windows\CurrentVersion\Explorer\Advanced
- В правой панели редактора реестра дважды нажмите по параметру с именем TaskbarAl. Если такой параметр отсутствует, нажмите правой кнопкой мыши в правой части редактора реестра и создайте новый параметр DWORD32 с этим именем.
- Установите значение 0 для параметра вместо 1 и примените настройки.
По завершении указанных действий закройте редактор реестра: обычно изменения вступают в силу сразу. Если этого не произошло перезагрузите ваш компьютер.
Видео инструкция
Если у вас остаются нерешенные вопросы по Windows 11 — задавайте их в комментариях, не исключено, что у меня найдётся ответ.
Перемещение кнопки «Пуск» влево в Windows 11
Способ 1: «Параметры»
Несмотря на то что расположенное по центру меню «Пуск» — одна из отличительных особенностей Windows 11, ее вполне можно вернуть на привычное по предыдущим версиям расположение через системные настройки.
- Откройте «Параметры». Для этого можно воспользоваться списком всех приложений в «Пуске» или его дополнительным меню (вызывается нажатием правой кнопкой мышки по значку), поиском или сочетанием клавиш «Win+I».
- Перейдите на расположенной слева панели во вкладку «Персонализация».
- Кликните по подразделу «Панель задач».
- Прокрутите вниз список доступных параметров и откройте блок «Поведение панели задач».
- Разверните выпадающее меню напротив пункта «Выравнивание панели задач»
и выберите в нем «Слева».





Подождите несколько секунд, пока внесенные изменения вступят в силу, после чего кнопка «Пуск», а вместе с ней и все значки на панели задач сместятся влево.

Способ 2: «Редактор реестра»
Альтернативой предыдущему методу решения нашей задачи является изменение параметров системного реестра.
- Откройте «Редактор реестра». Это можно сделать через поиск или оснастку «Выполнить» (клавиши «Win+R» для вызова), в обоих случаях нужно ввести команду
regeditи либо открыть соответствующий результат в выдаче, либо нажать «ОК» или «Enter» для запуска. - Скопируйте указанный ниже путь и вставьте его в адресную строку редактора, после чего нажмите «Enter» для перехода. Вы также можете самостоятельно перейти в указанное расположение, используя древовидное представление папок на панели слева.
Компьютер\HKEY_CURRENT_USER\Software\Microsoft\Windows\CurrentVersion\Explorer\Advanced - Найдите и откройте двойным кликом левой кнопки мышки (ЛКМ) параметр «TaskbarAI».
Примечание: Если указанного параметра нет, создайте его – для этого кликните ПКМ в пустой области списка файлов, последовательно выберите в контекстном меню «Создать» — «Параметр DWORD (32 бита)». Задайте ему имя «TaskbarAI» без кавычек.
Измените «Значение» с 1 на 0,
после чего нажмите «ОК» для подтверждения.



Как и в предыдущем способе, кнопка «Пуск», а вместе с ней и все остальные значки на панели задач переместятся из центра влево.

Способ 3: Сторонние программы
Существует довольно много приложений от сторонних разработчиков, позволяющих вернуть элементам актуальных версий Виндовс тот вид, который они имели ранее. Рассмотрим одно из таких в качестве примера решения нашей задачи.
Скачать StartAllBack с официального сайта
- Перейдите по указанной выше ссылке на сайт разработчиков, скачайте указанную программу,
а затем установите ее – по сути, просто выберите, для кого она будет доступна – только вам или всем пользователям ПК, если таковые имеются.
- Сразу после запуска StartAllBack, выполненного на предыдущем шаге, кнопка «Пуск» сместится влево, но при этом произойдут и другие изменения – например, само стартовое меню обретет вид, схожий с таковым в Windows 7.
Если вы хотите отменить данное изменение, в интерфейсе программы перейдите во вкладку «Меню “Пуск”» и деактивируйте переключатель напротив пункта «Использовать фирменное меню “Пуск”».
После этого все дополнительные параметры в данном разделе станут недоступными.
- Помимо решения интересующей нас в рамках настоящей статьи задачи StartAllBack предоставляет и множество других возможностей для персонализации элементов операционной системы – например, с ее помощью можно изменить внешний вид системных значков на панели задач или сделать ее прозрачной. Более детально об этом можно узнать в отдельной инструкции на нашем сайте.
Подробнее: Как сделать прозрачной панель задач в Виндовс 11



В статье, ссылка на которую дана выше, также рассказывается о функциональных особенностях программы и том, как выполнить ее запуск после закрытия, так как с этим есть небольшие сложности.
Наша группа в TelegramПолезные советы и помощь
Панель задач вместе с меню «Пуск» подверглась значительным изменениям в Windows 11. Привычные элементы кардинально переделали, поэтому, например, от живых плиток почти спустя 10 лет окончательно отказались, календарь и быстрые настройки полностью преобразились, а в панели задач поменялись значки и всё переместилось в центр. Кроме того, расположение панели задач на экране больше нельзя изменять — это смутило огромное количество пользователей Windows 10. Но, как оказалось, изменения не означают, что подобное теперь стало невозможным.
- В тему: Всё о Windows 11 — секреты, инструкции, лайфхаки и полезные статьи
Установить панель задач Windows 11 в верхнюю часть экрана получится с помощью редактора реестра (по крайней мере в текущей тестовой сборке 22000.51). Делается всё довольно легко.
Как переместить панель задач Windows 11 в верхнюю часть экрана
- Используйте сочетание клавиш Windows + R для открытия утилиты «Выполнить» и введите в поле запуска «regedit.exe», после чего нажмите «OK». Или найдите через поиск «Редактор реестра».
- Перейдите по следующему пути:
HKEY_CURRENT_USER\Software\Microsoft\Windows\CurrentVersion\Explorer\StuckRects3.
- Найдите параметр типа REG_BINARY под названием «Settings».
- Дважды нажмите на него — откроется окно изменения двоичного параметра.
- В столбце FE для параметра 00000008 (второй по списку) установите значение 01 — поместите на него курсор, удалите текущее значение и пропишите нужные цифры. По умолчанию он должен быть установлен на 03.
- Нажмите «OK» и перезапустите «Проводник» через «Диспетчер задач».
Чтобы отменить изменение, необходимо открыть тот же параметр в редакторе реестра и вернуть стандартное значение 01. Учтите, что другие значения (02 или 04) не работают, поэтому переместить панель задач на левую или правую сторону не выйдет.
⚠️ Важно: следует знать, что при перемещении панели задач в верхнюю часть экрана меню «Пуск» станет автоматически открываться только с левой стороны.
28.05.2024
Вместо классического положения кнопку меню Пуск в левом правом углу, в Windows 11 разработчики по-умолчанию поместили Пуск в центре панели задач. Выравнивание меню Пуск по центру сделано для удобства работы на планшетах и широких мониторах, но на обычных десктопных офисных компьютерах такое размещение создает дискомфорт.
В Windows 11 вы можете переместить кнопку Пуск в левый угол панели задач несколькими способами.
0 – выравнивание Пуск по левому краю
1 – выравнивание по центру
Комментариев: 0 Оставить комментарий
Содержание статьи:
- Настройка меню Start / ПУСК
- Универсальный вариант
- Перемещение с центра —> влево
- Восстановление классического дизайна меню ПУСК (как было в Windows 7/10)
- Как перенести панель задач (+ кнопку ПУСК) наверх
- Изменение размера (высоты) панели задач
- Вопросы и ответы: 2
Доброго времени.
Одно из наиболее видимых изменений в Windows 11 — это меню ПУСК и панель задач… 😉 Теперь, по умолчанию, кнопка ПУСК отображается в центре (вместе с рядом значков) + был изменен сам внешний вид этого меню.
С одной стороны, когда значки в центре — это удобно (всё под-рукой!), но с другой, когда значков много и монитор не очень большой, — это может доставлять неудобства. К тому же, есть еще и «сила привычки», которая так и тянет кликнуть в левый угол…
Собственно, в этой заметке хочу привести несколько советов по настройке ПУСК’а (в т.ч. и его позиционирование).
Итак…
*
👉 В помощь!
Как установить Windows 11: второй системой рядом с Windows 10 — инструкция со скриншотами каждого шага
*
Настройка меню Start / ПУСК
Универсальный вариант
Обновление от 22.10.2021
В сентябре 2021 г. появилась утилита Taskbar11 (ссылка на Github.com), позволяющая неск. кликами мышки настроить панель задач и ПУСК в Windows 11 (прим.: многих настроек, которые в ней есть — нет в параметрах текущей версии Windows 11).
Если первоначально для изменения высоты панели задач приходилось копаться в реестре — то сейчас достаточно изменить параметр Taskbar Size одним кликом мышки… Удобно?! 😉

Taskbar11 — скриншот окна утилиты и расшифровка параметров
*
Перемещение с центра —> влево
Способ 1
Сначала необходимо нажать правой кнопкой мыши (ПКМ) в любом свободном (от значков) месте панели задач — в появившемся меню выбрать «Параметры панели задач // Taskbar settings». 👇
Альтернативный вариант: нажать сочетание Win+i — должны открыться параметры Windows 11. Далее нужно перейти во вкладку «Персонализация // Personalization» (настройки персонализации).

Параметры панели задач — Windows 11
В разделе «Персонализация / панель задач» раскройте вкладку «Поведение панели задач» и установите ее выравнивание в нужное положение: в нашем случае «Left» (слева).

Персонализация — панель задач — Windows 11
Собственно, сразу после этого значки и ПУСК переедут влево (как это и было в предыдущих версиях Windows… 👌).

Теперь ПУСК слева!
*
Способ 2
Если параметры Windows не открываются / или в них нет данной опции / или после их изменения ничего не происходит — то позиционирование кнопки ПУСК можно изменить с помощью реестра!
Как это сделать:
- сначала нужно открыть редактор реестра (нажать Win+R, и использовать команду regedit);
- далее перейти в раздел:
HKEY_CURRENT_USER\Software\Microsoft\Windows\CurrentVersion\Explorer\Advanced
- после необходимо найти параметр TaskbarAI, открыть его и задать значение 0 (см. пример ниже на скрине 👇).
TaskbarAI — меняем значение на 0!
- сразу же после этого вы заметите, что кнопка ПУСК «переехала» в левый нижний угол (где она всегда и была… 👌).
Кнопка ПУСК переехала!
- если после изменений в реестре ничего не произошло — перезагрузите компьютер (/ или перезапустите проводник через диспетчер задач).
*
Восстановление классического дизайна меню ПУСК (как было в Windows 7/10)
Вариант 1
Можно воспользоваться спец. ПО:
- утилитой 👉 SM от Iobit;
- утилитой 👉 OpenShell Menu (доступна на GitHUB). Не забудьте в настройках выбрать меню и нажать по галочке «Replace Start Button» 👇;
- утилитой 👉 TenStartMenuFixer (возвращает в Windows 11 меню ПУСК из 10-ки).

OpenShell — как выглядит утилита
*
Вариант 2
Можно восстановить классическое меню и через системный реестр, однако работает это не во всех версиях Windows 11. Попытка — не пытка?! 👌

Делаем меню ПУСК как в Windows 10
Итак, сначала необходимо 👉 открыть редактор реестра и перейти во вкладку:
HKEY_CURRENT_USER\Software\Microsoft\Windows\CurrentVersion\Explorer\Advanced
Далее кликнуть ПКМ в любом свободном месте и создать новый параметр DWORD 32 — в качестве имени: Start_ShowClassicMode (стрелка-2 на скрине ниже 👇).

Создаем новый параметр DWORD 32
Далее нужно открыть только что созданный параметр и присвоить ему значение 1!

Start_ShowClassicMode — имя параметру. Присваиваем ему 1
Затем запустить диспетчер задач (Task Manager) и перезапустить проводник (Windows Explorer 👇). Как вариант, можно просто перезагрузить компьютер…

Перезапускаем проводник (Restart for Explorer)
Собственно, теперь, если вы откроете ПУСК, — сразу заметите, что дизайн стал как в Windows 10! 👌
*
Как перенести панель задач (+ кнопку ПУСК) наверх
1) Сначала необходимо также 👉 открыть редактор реестра и перейти во вкладку:
HKEY_CURRENT_USER\Software\Microsoft\Windows\CurrentVersion\Explorer\StuckRects3
2) Далее открыть бинарный параметр Settings.
3) Внимательно: обратите внимание на строку 8 и 30 (они у меня выделены желтым 👇). Для того, чтобы панель задач вместе с ПУСК’ом переместились наверх — вам нужно сделать их такими же, как показано у меня.
Ключевой параметр здесь в строке 8 под буквами FE:
- 01 — это сверху;
- 02 — слева (пока в Windows 11 не работает);
- 03 — снизу;
- 04 — справа (пока в Windows 11 не работает).

Изменение параметра Settings
4) Поле изменения бинарного параметра — не забудьте перезагрузить компьютер (или перезапустить проводник, через диспетчер задач // для его вызова можно использовать сочетание клавиш: Ctrl+Shift+Esc).

Перезапускаем проводник (Restart for Explorer)
5) Ву-а-ля — задача выполнена?! 👇

Кнопка ПУСК теперь сверху
*
Изменение размера (высоты) панели задач
Если вам не нравится высота панели задач (которая установлена по умолчанию) — то ее можно изменить через реестр. Всего есть три размера: маленькая, средняя, большая (по умолчанию установлена средняя). 👇

Размер (высота) панели задач
Для изменения высоты, нужно:
- открыть 👉 редактор реестра;
- перейти в ветку:
HKCU\Software\Microsoft\Windows\CurrentVersion\Explorer\Advanced
- создать DWORD 32 параметр и дать ему имя TaskbarSi;
- затем открыть этот параметр и задать ему значение 0 (или 1, или 2) // см. примеры ниже 👇;
- после перезагрузить компьютер.

TaskbarSi

TaskbarSi — присваиваем значение 0, 1 или 2
*
Дополнения по теме — не помешают!
Успехов!
😉
Первая публикация: 15.07.2021
Корректировка: 19.04.2022