Ранее на сайте уже публиковалась статья о том, как настроить файл подкачки в Windows 10, 8.1 и Windows 7. Одна из дополнительных возможностей, которые могут пригодиться пользователю — перемещение этого файла с одного HDD или SSD на другой. Пригодиться это может в случаях, когда на системном разделе не хватает места (а расширить его почему-то не получается) или, например, для того чтобы разместить файл подкачки на более быстром накопителе.
В этой инструкции подробно о том, как перенести файл подкачки Windows на другой диск, а также о некоторых особенностях, которые следует иметь в виду при переносе pagefile.sys на другой накопитель. Обратите внимание: если задача — освободить системный раздел диска, возможно, более рациональным решением будет увеличить его раздел, о чем подробнее в инструкции Как увеличить диск C. Также может быть полезным: Программы для SSD дисков.
Настройка расположения файла подкачки в Windows 10, 8.1 и Windows 7
Для того, чтобы перенести файл подкачки Windows на другой диск потребуется выполнить следующие простые действия:
- Откройте дополнительные параметры системы. Это можно сделать через «Панель управления» — «Система» — «Дополнительные параметры системы» или, что быстрее, нажать клавиши Win+R, ввести systempropertiesadvanced и нажать Enter.
- На вкладке «Дополнительно» в разделе «Быстродействие» нажмите кнопку «Параметры».
- В следующем окне на вкладке «Дополнительно» в разделе «Виртуальная память» нажмите «Изменить».
- Если у вас установлена отметка «Автоматически выбирать объем файла подкачки», снимите её.
- В списке дисков выберите тот диск, с которого переносится файл подкачки, выберите пункт «Без файла подкачки», а затем нажмите кнопку «Задать», а затем нажмите «Да» в появившемся предупреждении (об этом предупреждении подробнее в разделе с дополнительной информацией).
- В списке дисков выберите диск, на который переносится файл подкачки, затем выберите «Размер по выбору системы» или же «Указать размер» и укажите нужные размеры. Нажмите кнопку «Задать».
- Нажмите Ок, а после этого перезагрузите компьютер.
После перезагрузки файл подкачки pagefile.sys должен быть автоматически удален с диска C, но на всякий случай проверьте это, а при его наличии — удалить вручную. Включение показа скрытых файлов недостаточно для того, чтобы увидеть файл подкачки: требуется зайти в параметры проводника и на вкладке «Вид» снять отметку «Скрывать защищенные системные файлы».
Дополнительная информация
По сути описанных действий будет достаточно для перемещения файла подкачки на другой накопитель, однако следует иметь в виду следующие моменты:
- При отсутствии небольшого файла подкачки (400-800 Мб) на системном разделе диска Windows, в зависимости от версии, может: не записывать отладочную информацию с дампами памяти ядра при сбоях или же создавать «временный» файл подкачки.
- Если файл подкачки продолжает создаваться на системном разделе, вы можете либо включить небольшой файл подкачки на нём, либо отключить запись отладочной информации. Для этого в дополнительных параметрах системы (шаг 1 из инструкции) на вкладке «Дополнительно» в разделе «Загрузка и восстановление» нажмите кнопку «Параметры». В разделе «Запись отладочной информации» в списке типов дампа памяти выберите «Нет» и примените настройки.
Надеюсь, инструкция окажется полезной. Если есть вопросы или дополнения — буду рад им в комментариях. Также может оказаться полезным: Как перенести папку обновлений Windows 10 на другой диск.
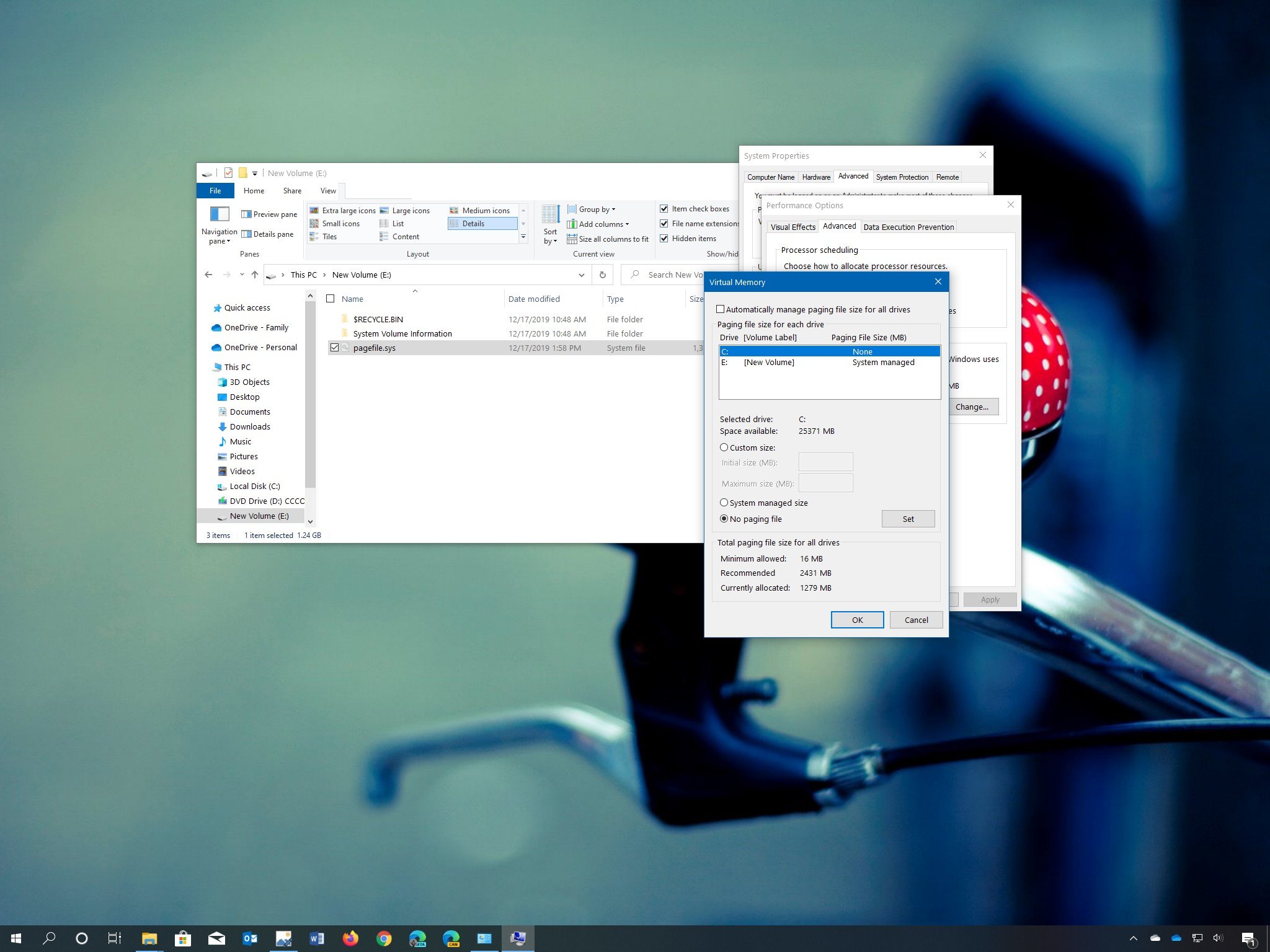
(Image credit: Windows Central)
On Windows 10, virtual memory (paging file) is a feature that stores unused, modified pages in RAM (random-access memory) to the hard drive allowing to prioritize more physical memory for more frequent processes and apps. Using this process helps to improve performance and reduces the chances of the system, locking up if it runs out of memory.
Although for the most part, the feature works automatically, if needed, you can move the paging file (pagefile.sys) to another drive to increase the overall performance, or if you work with reads and writes intensive applications, then you want to reduce the number input/output (I/O) activity on the main drive.
Whatever the reason it might be, Windows 10 includes an option to move the page files to another drive using the Settings app.
In this Windows 10 guide, we’ll walk you through the steps to move virtual memory to another drive.
How to move virtual memory to another drive
To move the Windows 10’s virtual memory file to a different drive, use these steps:
- Open Settings.
- Click on System.
- Click on About.
- Under the «Related settings» section, on the right side, click the System info option.
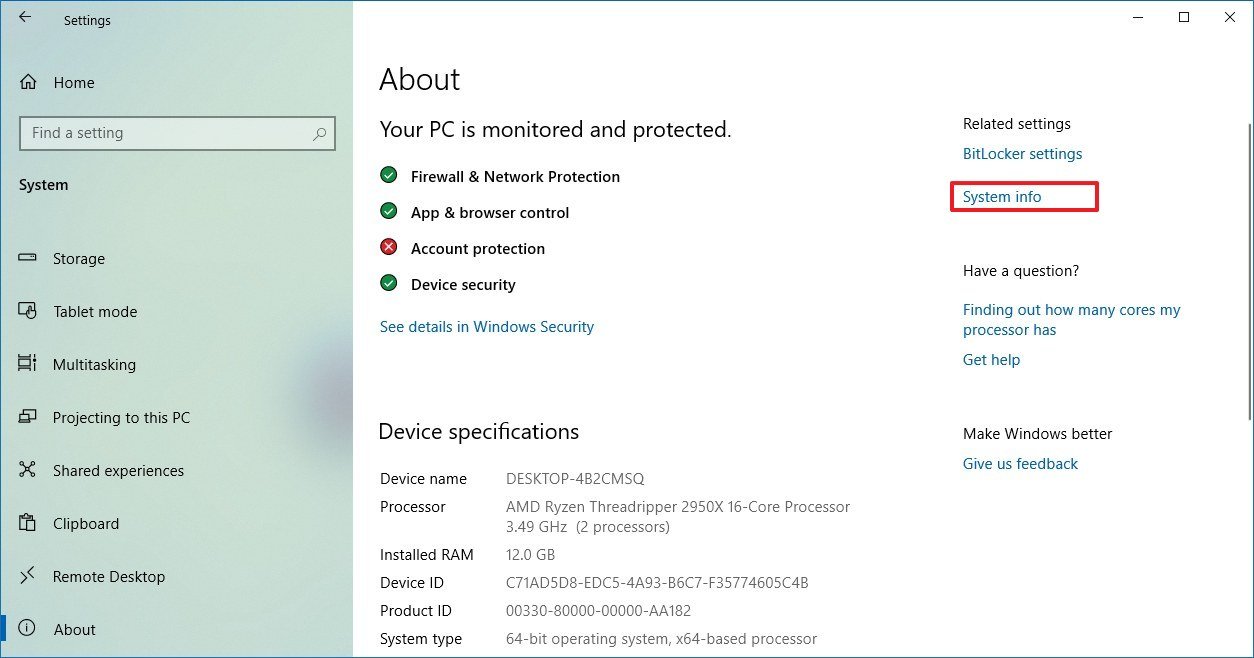
- Click the Advanced system settings option from the right side.
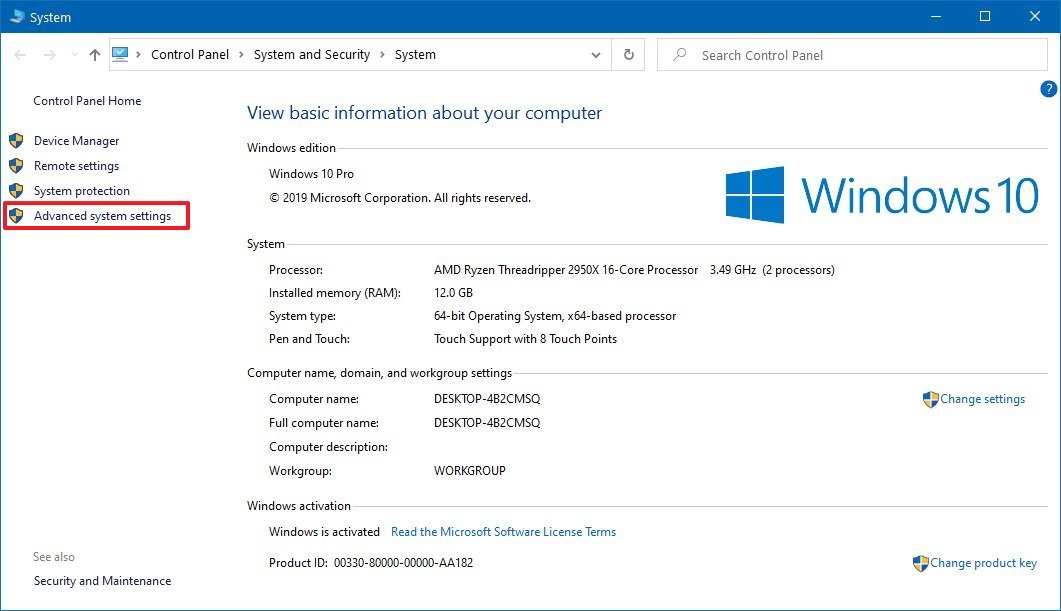
- Under the «Performance» section, click the Settings button.

- Click the Advanced tab.
- Under the «Virtual memory» section, click the Change button.
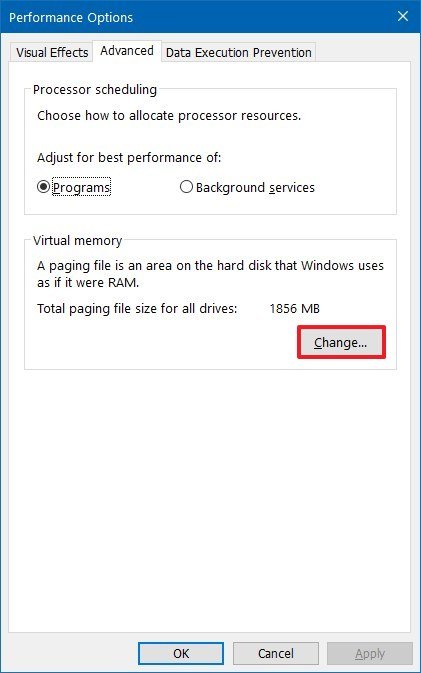
- Clear the Automatically manage paging file size for drivers option.
- Under the «Paging file size for each drive» section, select the C: drive.
- Select the No paging file option.Quick note: While it’s possible to disable the paging file on the main drive when you’re planning to use another drive to store the virtual memory file. It’s often recommended to leave the paging file enabled on the main drive to allow the system to create crash dumps in the event of a system error. If you leave the paging file on the main drive, you can still configure virtual memory on the new drive, and Windows 10 will make sure to use the second drive paging files more frequently to temporarily store unused pages until they’re no longer needed improving the overall system performance.
- Click the Set button.
- Click the Yes button.
- Select the drive you want to use for the paging file.
- Select the System managed size option — for example, E:.
- Click the Set button.
- Click the OK button.
- Click the Apply button.
- Click the OK button.
- Restart your computer.
Once you complete the steps, Windows 10 will automatically create a new pagefile.sys file containing the virtual memory content in the new location to improve performance.
As a rule of thumb, you should only move the pagefile.sys file to another drive that’s equal or better in performance than the main drive with the Windows 10 installation. For example, if you’re using a traditional rotating platters hard drive, you can use another Hard Disk Drive (HDD) or Solid-State Drive (SSD) to store the virtual memory. Still, if you’re using an SSD, it wouldn’t be very logical to move the paging file to a mechanical drive. If this is the case, it would be best to install Windows 10 on the SSD to improve performance, rather than moving the virtual memory.
All the latest news, reviews, and guides for Windows and Xbox diehards.
In the case that you no longer need this configuration, or it’s not working as expected, you can revert the changes using the same instructions, but on step No. 9, make sure to check the Automatically manage paging file size for drivers option and continue with step No. 16 and the remaining steps.
The above instructions use the option that allows Windows 10 to automatically configure the size of virtual memory, but if you want to adjust this setting manually, you can refer to this guide.
Confirming virtual memory
If you want to confirm that virtual memory is working on the new drive, use these steps:
- Open File Explorer.
- Click on This PC from the left pane.
- Under the Devices and drives section, double-click to open the drive that is now storing the paging file.
- Click the View tab.
- Check the Hidden items option.
- Click the Options button.

- Click the View tab.
- Under the «Advanced settings» section, clear the Hide protected operating system files option.
- Click the OK button.
- Click the Apply button.
- Click the OK button.
- Confirm the «pagefile.sys» is present.
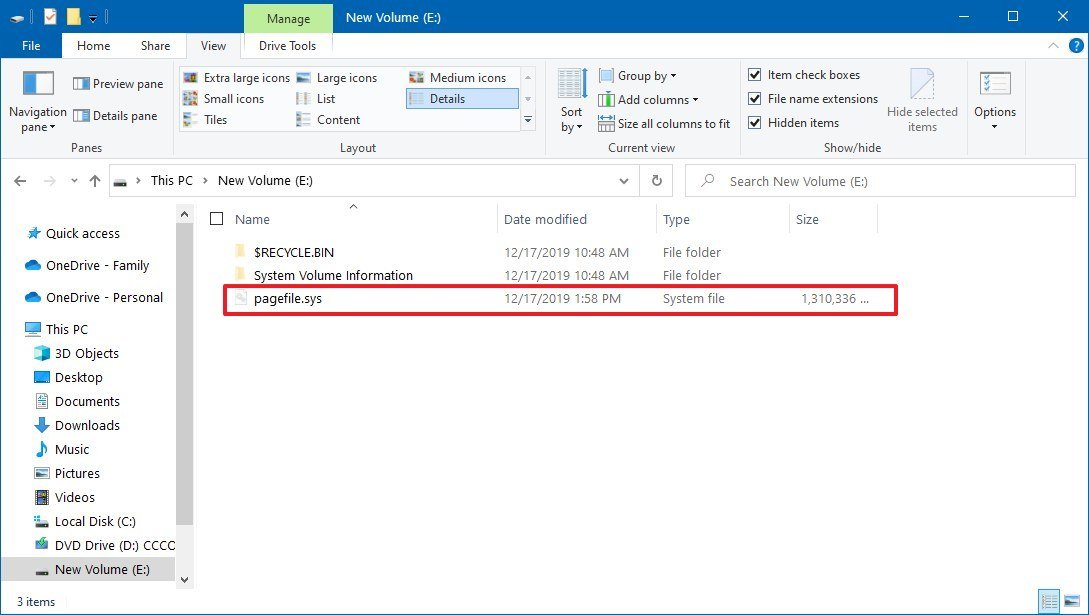
After you complete the steps, you know if Windows 10 is using the new location for virtual memory.
If you want to hide the system files again (recommended), you can use the same instructions, but on step No. 5, check the Hidden items option, and on step No. 8, check the Hide protected operating system files option.
Mauro Huculak has been a Windows How-To Expert contributor for WindowsCentral.com for nearly a decade and has over 15 years of experience writing comprehensive guides. He also has an IT background and has achieved different professional certifications from Microsoft, Cisco, VMware, and CompTIA. He has been recognized as a Microsoft MVP for many years.
Как перенести файл подкачки на другой диск
Привет, друзья. Ниже поговорим о том, как перенести файл подкачки на другой диск компьютера в операционных системах Windows 7, 8.1 и 10. Файл подкачки, он же pagefile.sys, являющий собой виртуальную оперативную память в дополнение к работе физической оперативной памяти, изначально не нуждается ни в каких пользовательских настройках. Это системная функция, работа которой оптимально настроена по умолчанию. Однако в некоторых случаях может стать необходимость пользовательского вмешательства в настройки файла подкачки. Обычно такими являются случаи нехватки места на диске С, где физически размещается pagefile.sys. Так, друзья, вес файла подкачки иногда может достигать 10 Гб. Для нормальной работы определённого типа программ и игр ограничение размера файла подкачки может оказаться не вариантом. Единственное, что может помочь в такой ситуации – перенос этого файла с диска С на другой диск компьютера. Как же выполнить эту операцию?
Как перенести файл подкачки на другой диск

Для начала, друзья, посоветую вам статью нашего сайта, комплексно описывающую суть и специфику работы файла подкачки — «Файл подкачки в Windows 10». В ней вы найдёте информацию о том:
-
Что являет собой файл подкачки;
-
Как получить доступ к нему, настроив отображение скрытых системных файлов в проводнике Windows;
-
Можно ли вообще отключить файл подкачки;
-
Каким должен быть оптимальный размер файла подкачки.
Что же касается переноса файла подкачки, прежде чем выполнять эту операцию, убедитесь, все ли методы расчистки места на диске С вы использовали. Особое внимание уделите системной возможности смены расположения папок пользовательского профиля, их содержимое часто является причиной захламления диска С. Возможно, друзья, у вас чрезмерно маленький для потребностей Windows и ваших лично размер диска С, тогда нужно увеличить его размер за счёт других разделов диска компьютера. Учтите, если у вас Windows работает на SSD-накопителе, а вы перенесёте файл подкачки на раздел диска HDD, это замедлит работу операционной системы. В таком случае лучше купить SSD большего объёма и перенести на него Windows.
Итак, как перенести файл подкачки на другой диск? В Windows 7, 8.1 и 10 жмём клавиши Win+R, вводим:
В графе «Быстродействие» жмём «Параметры».

Далее во вкладке «Дополнительно» жмём «Изменить».

Снимаем галочку с автоматического выбора настроек файла подкачки. Активируем «Без файла подкачки», жмём «Задать».
Подтверждаем.

Затем кликаем тот диск, на который хотим переместить файл подкачки. Активируем «Размер по выбору системы». Жмём «Задать».
Нажимаем во всех окошках «Ок» и перезагружаем Windows. После перезагрузки файл pagefile.sys сам исчезнет с диска С. И будет физически находиться на том диске, куда мы его переместили. Процесс возврата файла подкачки к исходному состоянию обратный: для другого диска задаём настройку «Без файла подкачки», а для диска С – «Размер по выбору системы». И затем можем выставить галочку автоматического выбора настроек файла подкачки.

Skip to content
There are a number of reasons to move the Windows page file to another disk. Moving the pagefile.sys file from the partition where Windows is installed to another hard drive can improve system performance and decrease page file fragmentation. Or if your Windows partition is located on an SSD, you can move it to another SSD so the writes will be balanced between the two SSDs instead of all the I/O activity happening on the SSD with the operating system installed.
Before you begin, you need to know that you will get the best performance only if you move the page file to another physical drive, and not to another partition on the same drive.
To move the page file in Windows 10, you need to do the following.
- Press Win + R keys together on the keyboard. The Run dialog will appear. Type the following in the Run box:
SystemPropertiesAdvanced
- Click the Settings button under the Performance section. This will open the Perfomance Options dialog.
- Switch to the Advanced tab and click the Change button under the Virtual Memory section:
- The dialog Virtual Memory will appear on the screen. Uncheck the option Automatically manage paging file size for all drives.
This will allow you to configure the page file for every drive individually.
- For the system drive C:, select it, then select «No paging file» and click the Set button:
- Now specify a new page file on another physical drive you have. To do that, select the desired drive from the list and select the option Custom size:
See the Recommended size in the dialog. You can set the Initial and Maximum sizes to the Recommended size so the pagefile does not grow and shrink constantly. If you are not sure which size exactly you should specify, just select the option System managed size and click the Set button to let the operating system determine the correct size. In the screenshot above, I set the page file for a Windows 10 PC with 2GB of RAM with the initial size 4GB (2 x 2GB), and the maximum size 6GB (3 x 2GB).
- Once you click OK, you will need to restart your PC. The changes you have made require you to restart your computer before they can take effect. The appropriate message box to restart Windows 10 will appear on the screen.
After restarting, open File Explorer and delete C:\pagefile.sys. That’s it. Now Windows 10 will not keep the page file on your Windows partition. Instead, it will be on the other drive you selected.
Note that if you have only one SSD and the other drive is a hard disk drive, not an SSD, I am not sure that you should move the pagefile at all because moving the pagefile from SSD to an HDD might reduce performance.
Tip: you can clear the pagefile at Shutdown in Windows 10.
In the comments, feel free to share what changes in performance you noticed after moving the page file.
Support us
Winaero greatly relies on your support. You can help the site keep bringing you interesting and useful content and software by using these options:
If you like this article, please share it using the buttons below. It won’t take a lot from you, but it will help us grow. Thanks for your support!
Пользователям операционной системы Windows не раз приходилось слышать о некоем файле подкачки. В этой статье мы рассмотрим, что это такое, для чего используется и как правильно его настроить.

Содержание
- Что такое файл подкачки?
- Какой размер файла подкачки рекомендуется использовать?
- Как изменить размер файла подкачки?
- Как отключить файл подкачки в Windows 10?
- Как удалить файл подкачки (pagefile.sys и swapfile.sys) в Windows 10?
- Как снова включить файл подкачки в случае возникновения проблем?
- Как перенести файл подкачки на другой диск?
- Что делать, если из-за манипуляций с файлом подкачки были утеряны важные данные?
Что такое файл подкачки?
Файл подкачки (она же виртуальная память) это некий файл, который хранится на жестком (или SSD) диске и в который записываются данные оперативной памяти, когда ее начинает не хватать для нормальной работы операционной системы.
Чтобы лучше понять, что это такое, давайте рассмотрим принцип работы на реальном примере. Допустим вы в браузере некое количество вкладок. Для работы любой вкладки система выделяет количество оперативной памяти, необходимое для нормального отображения ее содержимого. Естественно, чем сложнее контент на странице, тем больше оперативной памяти нужно. Но что делать, если на компьютере запущено несколько «тяжелых» программ, несколько вкладок в браузере и вам нужно открыть еще, но компьютер начинает тормозить?
В такой ситуации система скопирует данные тех вкладок, которые не используются в данный момент и запишет их на жесткий диск в файл подкачки. После этого данные выгрузятся из оперативной памяти, и она освободится для других задач.
Если же вам снова нужно будет открыть любую из вышеописанных вкладок браузера — система прочтет данные из файла подкачки и снова скопирует их в оперативную память.

И тут возникает вполне разумный вопрос — зачем вообще использовать оперативную память, если данные можно читать прямо с накопителя? Ответ прост: жесткие (и даже SSD диски) слишком медленные и не позволяют обеспечить необходимую скорость обмена данными между процессором и памятью. Оперативная память в разы быстрее и позволяет обеспечить необходимую скорость. Но в то же время главным ее недостатком является полная потеря данных при отключении питания. Да и цена ощутимо дороже.
К примеру, на сегодняшний день за те деньги, которые стоит 16 Гб оперативной памяти — вы без проблем сможете приобрести SSD накопитель на 512Гб или обычный жесткий диск на 2 Терабайта. Однако, исключить использование оперативной памяти пока что нельзя в виду огромной (по сравнению даже с SSD накопителями) скорости передачи информации.
В старых версиях операционной системы Windows в качестве файла подкачки использовался файл pagefile.sys Начиная с версии Windows 10 используются два файла — pagefile.sys и swapfile.sys. Они всегда работают вместе и хранятся в корне диска C:\ Для их просмотра нужно включить отображение скрытых и системных файлов и папок. Для этого откройте диск C:\ выберите вкладку «Вид» и поставьте галочку возле «Скрытые элементы»

В первый файл (pagefile.sys) записываются данные из приложений, которые вы установили самостоятельно из сторонних источников, соответственно его размер может достигать нескольких Гигабайт. Во втором файле (swapfile.sys) записываются данные из системных приложений и тех, которые вы установили из Microsoft Store. Поэтому настоятельно не рекомендуется полностью отключать файл подкачки для экономии места на системном диске, так как многие системные приложения попросту перестанут запускаться. Ели же вам нужно освободить память на системном диске – для этого есть другие способы. Более детально вы можете прочесть в статье «Как освободить место на системном диске»
Какой размер файла подкачки рекомендуется использовать?
По умолчанию, в операционной системе Windows 10 установлен размер файла подкачки, который по мнению разработчиков является универсальным для всех целей пользователя. Помимо этого, если в компьютере установлен большой объем оперативной памяти – файл подкачки практически не используется.
Однако, иногда задачи пользователя требуют его увеличения. Создатели Windows предвидели это и добавили такую возможность. Перед тем, как приступить непосредственно к процессу изменения размера файла подкачки надо знать какой размер лучше всего установить, чтобы обеспечить максимальную производительность. Некоторые пользователи полагают, что чем выше размер файла подкачки – тем лучше для работоспособности системы. На самом деле это далеко не так.
Если пользователь установит слишком большой размер файла подкачки – система попросту начнет игнорировать оперативную память и вместо прироста производительности пользователь получит жутко лагающую операционную систему (так как жесткий диск в разу более медленный).
Если же наоборот – пользователь установит слишком маленький размер файла подкачки – это будет равноценно ее отключению и многие системные утилиты могут перестать работать.
Сегодня в интернете можно встретить разные рекомендации как рассчитать размер файла подкачки. Мы же выбрали две наиболее разумные концепции.
Первая гласит, что чем больше размер оперативной памяти, тем меньше размер файла подкачки. Это объясняется тем, что если объем оперативной памяти очень большой – все временные данные итак будут хранится в ней, а значит файл подкачки будет только нагружать жесткий диск. В таком случае рекомендуется использовать следующие параметры:
- если в вашем компьютере установлен 1 ГБ оперативно памяти — файл подкачки – 2048 — 2048 Мб;
- если в вашем компьютере установлен 2 ГБ оперативно памяти — файл подкачки – 1512 — 1512 Мб;
- если в вашем компьютере установлен 4 ГБ оперативно памяти — файл подкачки – 1024 — 1024 Мб;
- если в вашем компьютере установлен 8 ГБ оперативно памяти – лучше всего использовать автоматический режим файла подкачки;
Вы, наверное, обратили внимание что значение размера указано два раза. Это исходный и максимальный размер файла подкачки. Когда-то, когда жесткие диски в компьютерах были очень маленького размера – имело смысл для файла подкачки задавать разные размеры – это позволяло экономить дисковое пространство. Однако в наше время лучше всего использовать одно и тоже значение для обеих граф. Таким образом вы снизите нагрузку — система не будет постоянно пересчитывать размер файла подкачки, плюс снизится уровень фрагментации.
Второй способ предполагает расчет оптимального размера файла подкачки. Для этого следует:
Шаг 1: Запустите все приложения, которые вам нужны. После этого нажмите комбинацию клавиш Ctrl + Alt + Delete
Шаг 2: Перед вами откроется «Диспетчер задач». Перейдите на вкладку «Производительность». Там вы увидите используемое количество оперативной памяти.

Шаг 3: Умножьте используемое количество оперативной памяти в два раза и отнимите от этого значения размер установленной оперативной памяти в вашем компьютере.
К примеру, в нашем примере установлено 6 ГБ оперативной памяти, а диспетчер задач показывает, что при необходимой для нас нагрузке используется 3,7 ГБ. Расчёт размера файла подкачки будет выглядеть следующим образом:
3,7 ГБ х 2 – 6 Гб = 1,4 ГБ
Исходя из расчета можно сделать вывод, что нам нужно установить значение 1400 МБ
Если после расчетов у вас получится отрицательное значение – значит у вас достаточный объем оперативной памяти и размер файла подкачки можно установить в автоматический режим.
Важно: размер файла подкачки ни в коем случае не должен превышать объем установленной оперативной памяти более чем в три раза. В противном случае вы наверняка получите неработоспособную операционную систему. Лучше всего воспользоваться любым из способов, описанным выше.
Как изменить размер файла подкачки?
Если вы произвели все необходимые расчеты и пришли к выводу, что вам нужно увеличить или уменьшить размер файла подкачки – выполните ряд простых действий:
Шаг 1: Щелкните правой кнопкой мышки по «Пуск» и выберите «Параметры»
Шаг 2: Перед вами откроется окно параметров Windows. Щелкните по «Система»

Шаг 3: Прокрутите все параметры в левой части окна в самый низ и выберите «О программе», а в правой части окна найдите пункт «Дополнительные параметры системы» и щелкните на нем.

Шаг 4: В окне дополнительных свойств системы, в поле «Быстродействие» щелкните на кнопке «Параметры»

Шаг 5: В открывшемся окне выберите вкладку «Дополнительно» и в поле «Виртуальная память» вы увидите какой размер файла подкачки используется сейчас. Если этот параметр вас не устраивает – нажмите кнопку «Изменить»

Перед вами откроется окно изменения размера файла подкачки. В первую очередь рекомендуем посмотреть на поле под названием «Общий размер файла подкачки на всех дисках». Там вы увидите три поля:
- Минимальный размер – минимально возможный размер, который вы можете установить. Использовать такое значение не рекомендуется, так как это может привести к неожиданным последствиям;
- Рекомендуется – размер файла подкачки, который система рекомендует использовать (сравните его с тем, который вы рассчитали самостоятельно);
- Текущий размер – размер файла подкачки, который сейчас используется в системе;
Шаг 6: Снимите галочку возле надписи «Автоматически выбирать объем файла подкачки», затем отметьте пункт «Указать размер», введите нужный размер файла подкачки в поле «Исходный размер» и «Максимальный размер» и нажмите кнопку «Задать», а затем кнопку «ОК».
В нашем случае система рекомендует использовать 1615 МБ (на 215 Мб больше чем мы предполагали), поэтому мы последуем рекомендации операционной системы и будем использовать 1615 Мб.
Если в вашем случае предложение системы будет сильно отличатся от ваших расчётов (к примеру, на 1 ГБ) – рассчитайте необходимый размер файла подкачки еще раз (используя инструкцию из предыдущего пункта этой статьи) и используйте то значение, которое у вас получилось, так как операционная система не всегда указывает правильные рекомендации.
После нажатия кнопки «ОК» перезагрузите компьютер, чтобы применить изменения.
Теперь, размер файла подкачки будет изменен. Чтобы это проверить снова выполните шаги с 1 по 5 и проверьте поле «Общий размер файла подкачки на всех дисках»
Как отключить файл подкачки в Windows 10?
Если вы решили полностью отключить файл подкачки – вы можете это сделать используя встроенные функции операционной системы.
Примечание: настоятельно не рекомендуется отключать файл подкачки в Windows 10, так как это может стать причиной сбое в работе операционной системы.
Если вы считаете, что количества установленной оперативной памяти в вашем компьютере достаточно абсолютно хватает для всех задач – лучше включить «Размер файла подкачки по выбору системы». Однако, если вы уверены, что хотите отключить файл подкачки – выполните следующие действия:
Шаг 1: Щелкните по иконке «лупы» возле кнопки «Пуск» и в поле поиска введите «Настройка представления и производительности системы» и нажмите на соответствующем результате поиска.

Шаг 2: Снимите галочку возле надписи «Автоматически выбирать объем файла подкачки», затем отметьте пункт «Без файла подкачки», и нажмите кнопку «Задать». После этого нажмите кнопку «ОК»
Шаг 3: Появится предупреждение о возможных последствия отключение файла подкачки. Нажмите «Да» и перезагрузите компьютер.

Теперь ваш файл подкачки будет отключен.
Как удалить файл подкачки (pagefile.sys и swapfile.sys) в Windows 10?
Файлы pagefile.sys и swapfile.sys являются системными файлами, поэтому удалить их при помощи проводника Windows 10 нельзя. Обычно, после отключения файла подкачки методом, описанным в предыдущем пункте этой статьи и перезагрузки операционной системы файлы pagefile.sys и swapfile.sys удаляются автоматически. Однако иногда возникают ситуации, когда файл подкачки остается на жестком диске даже после его отключения. Чаще всего это касается файла swapfile.sys
Чтобы удалить файл swapfile.sys вручную следует:
Шаг 1: Щелкните правой кнопкой мыши по «Пуск» и выберите «Выполнить» (можете также воспользоваться комбинацией клавиш «Win + R»). В открывшемся окне введите команду «regedit» и нажмите «Enter»

Шаг 2: Перед вами откроется редактор реестра. Перейдите по следующему адресу: Компьютер\HKEY_LOCAL_MACHINE\SYSTEM\CurrentControlSet\Control\Session Manager\Memory Management (вы можете просто скопировать этот адрес, вставить в адресной строке редактора реестра и нажать «Enter»)

Шаг 3: Щелкните правой кнопкой мыши на свободном пространстве в правой части окна и выберите «Создать», а затем «Параметр DWORD 32-бита»

Дайте новому параметру имя «SwapfileControl». После этого перезагрузите ваш компьютер. Файл будет полностью удален с жесткого диска.

Если вы вдруг захотите снова его вернуть – удалите только что созданный параметр «SwapfileControl» используя редактор реестра Windows 10.
Как снова включить файл подкачки в случае возникновения проблем?
Если после того, как вы изменили размер, отключили или удалили файл подкачки у вас начались проблемы с операционной системой – прежде всего рекомендуется снова его включить.
Для того, чтобы снова включить файл подкачки следует:
Шаг 1: Откройте меню «Пуск» и нажмите «пробел». Перед вами откроется окно поиска. Введите запрос «Настройка представления и производительности системы» и щелкните на соответствующем результате.

Шаг 2: Выберите вкладку «Дополнительно» и в поле «Виртуальная память» нажмите кнопку «Изменить»

Шаг 3: Поставьте галочку возле пункта «Автоматически выбирать объем файла подкачки» и нажмите кнопку «ОК». Затем перезагрузите компьютер.
Если проблема была в файле подкачки – после перезагрузки она должна исчезнуть, так как операционная система автоматически подберет нужный объем файла подкачки.
Как перенести файл подкачки на другой диск?
Иногда пользователи хотят перенести файл подкачки на другой диск из-за малого объема системного диска, либо по другим причинам. Встроенные средства Windows позволяют это сделать. Выглядит это как удаление файла подкачки на системном диске и включение его на другом.
Для того, чтобы перенести файл подкачки на другой диск выполните:
Шаг 1: Нажмите комбинацию клавиш «Win + R», введите команду «systempropertiesadvanced» и нажмите «Enter»

Шаг 2: Перед вами откроются свойства системы. В поле «Быстродействие» нажмите кнопку «Параметры»

Шаг 3: Находясь в параметрах быстродействия выберите вкладку «Дополнительно» и в поле «Виртуальная память» нажмите «Изменить»

Шаг 4: Снимите галочку возле пункта «Автоматически выбирать объем файла подкачки». В списке подключенных дисков выберите тот, на котором находится файл подкачки на данный момент (в нашем случае это системный диск) и ниже отметьте пункт «Без файла подкачки» и нажмите кнопку «Задать»
Шаг 5: Не закрывая окно, выберите диск, на который хотите переместить файл подкачки (кликнув на нем) и ниже отметьте пункт «Задать размер». Затем укажите размер файла подкачки в соответствующих полях, либо отметьте пункт «Размер по выбору системы», чтобы Windows сама определяла размер файла подкачки и снова нажмите кнопку «Задать». После этого нажмите кнопку «ОК» и перезагрузите компьютер.
Во время следующей загрузки файл подкачки будет удален с диска, где он хранился ранее и создан на том, который вы указали.
Что делать, если из-за манипуляций с файлом подкачки были утеряны важные данные?
Часто манипуляции с файлом подкачки могут стать причиной выхода Windows из строя, причем восстановить ее работоспособность удается далеко не всегда. В такой ситуации обычно заново устанавливают операционную систему, что неизменно приводит к форматированию диска С:\ и если там хранилась важная информация – она будет утеряна.
Если такая ситуация приключилась с вами – сразу же воспользуйтесь профессиональной программой RS Partition Recovery. В противном случае важные файлы могут быть утеряны навсегда.
Программа обладает интуитивно понятным интерфейсом, благодаря чему, процесс восстановления не вызывает сложностей даже у неопытных пользователей ПК.
RS Partition Recovery поддерживает ВСЕ современные файловые системы, поэтому не имеет значения, в какой операционной системе использовался накопитель, главное, чтобы вы подключили диск, на котором хранился важный файл к рабочему компьютеру.
Хотелось бы также отметить наличие режима глубокого сканирования диска, благодаря чему вы сможете восстановить даже файлы, которые были утеряны несколько месяцев тому назад.
Итак, чтобы восстановить утерянный файл следует:
Шаг 1.
Установите и запустите программу
RS Partition Recovery.
Шаг 2.
Выберите диск или раздел, с которого вы хотите восстановить данные.

Шаг 3.
Выберите тип анализа.

Быстрое сканирование, которое следует использовать в случае недавней потери файла. Программа быстро просканирует диск и покажет файлы, доступные для восстановления.
Функция Полный анализ позволяет вам найти потерянные данные после форматирования, изменения размера диска или повреждения файловой структуры (RAW).
Шаг 4.
Предварительный просмотр и выбор файлов для восстановления.

Шаг 5.
Добавьте файлы, которые хотите сохранить, в «Список восстановления» или выберите весь раздел и нажмите Восстановить.

Следует отметить, что лучше сохранить восстановленный файл на внешний жесткий диск или USB-накопитель.
Часто задаваемые вопросы
Файл подкачки – это специальный системный файл, в который Windows записывает данные из оперативной памяти в случаях, когда ее начинает не хватать для обеспечения нормального функционирования операционной системы.
Размер файла подкачки следующий: для 1 ГБ оперативной памяти — файл подкачки – 2048 — 2048 Мб, для 2 ГБ оперативно памяти — файл подкачки – 1512 — 1512 Мб, для 4 ГБ оперативно памяти — файл подкачки – 1024 — 1024 Мб, для 8 ГБ оперативно памяти – лучше всего использовать автоматический режим файла подкачки;
Да. Однако восстановление утерянных файлов лучше производить до установки новой системы. Подключите ваш накопитель к рабочему компьютеру и используйте инструкцию с нашего сайта.
Файл pagefile.sys хранит данные оперативной памяти для приложения, которые вы установили из альтернативных источников, в то время как файл swapfile.sys хранит данные оперативной памяти для системных утилит и программ, которые были загружены из Microsoft Store.
Да. Можете. Процесс удаления файла swapfile.sys отдельно от pagefile.sys детально описан на нашем сайте.










