- Заметки
- Виртуализация
27.10.2020
Введение
Доброго времени суток! Миграция физических серверов на VMware ESXi через VMware Converter Standalone дело довольно обычное и каждый системный администратор рано или поздно с этим столкнётся.
Сейчас я вам покажу как можно перенести вашу физическую рабочую машину или сервер на гипервизор VMware ESXi при помощи Converter Standalone. А также постараюсь сразу же рассмотреть все возможные трудности при переносе.
Установка Converter Standalone
Для начала нам необходимо будет скачать и установить саму программу vCenter Converter Standalone.
О переносе систем на ESXi
Для переноса системы в виртуальную среду ESXi есть два типа: Powered off и Powered on.
- Powered off
- VMware Infrastructure virtual machine — инфраструктура на базе VMware (другая ESXi)
- VMware Workstation or other VMware virtual machine — любая виртуальная машина от VMware
- Hyper-V Server — с виндового гипервизора
- Powered on
- Remote Windows machine — удалённая машина на ОС Windwos
- Remote Linux machine — удалённая машина на ОС Linux
- This loacl machine — текущая система, на которой мы запустили Standalone
Powered off
В случае переноса с гипервизора на гипервизор тут всё очень просто и зачастую без сюрпризов. Выбираем источник (гипервизор с которого будем переносить виртуалку) и назначение (гипервизор куда
будем переносить виртуалку), конфигурируем машину если это нужно и запускаем процедуру переноса. Соответственно вас программа будет спрашивать данные для подключения к гипервизорам. И не забываем, что предварительно нужно потушить переносимую виртуалку!
Powered on
Тут всё намного веселее 😀. Если This loacl machine работает железобетонно, то с Remote Windows machine у меня было много приключений!
Для начала не забываем запускать сам Converter Standalone от имени Администратора!
Перенос операционной системы в гипервизор ESXi при помощи This loacl machine
При нажатии Convert machine перед нами появляется окно настроек для конвертации машины/сервера на гипервизор ESXi. Сейчас нас интересует тип источника Powered on. А если конкретно
, то This local machine (Эта локальная машина). Это значит, что мы будем переносить текущую систему из под которой и запустили Standalone Converter.
VMware vCenter Converter Standalone нужно запускать от имени Администратора!
Далее всё просто. Destination System это то, куда мы собираемся перенести нашу рабочую среду. Указываем VMware Infrastructure virtual machine и чуть ниже
прописываем параметры для подключения к гипервизору (ip адрес, имя пользователя и пароль).
Обзываем нашу систему.
В Destination Location указываем в какое хранилище мы будем переносить систему. Отображаются для информации: объём хранилища, занимаемое и свободное место.
А вот тут я бы остановился поподробнее. Так как у нас на гипервизоре место не резиновое, то его нужно экономить. В настройках Data to copy справа прожимаем кнопку Edit
и проваливаемся в настройки наших томов.
Тут то мы и пошаманим немного. Для начала отсекаем все ненужные тома. В моём случае это был том D, так как все 232,32 Gb были абсолютно неиспользованные и раздувать ими образ виртуальной машины нет никакого желания.
Идём дальше. Системный диск занимает 43,41 Gb, но к нему я сделаю +10 Gb. Так как совсем ужиматься тоже не стоит.
Дальше запускаем конвертацию и можем наблюдать в колонке Status прогресс конвертации/переноса вашей рабочей машины на гипервизор ESXi.
Перенос операционной системы в гипервизор ESXi при помощи Remote Windows machine
Тут процедура точно такая же, только вместо Powered on выбираем Powered off и Remote Windows machine, а поскольку это машина удалённая, то нам нужно будет
дополнительно прописать доступы к ней (ip адрес, имя пользователя и пароль). После того как соединение с машиной-источником установим нам будет предложено выбрать в диалоговом окне каким образом
мы удалим с конвертируемой машины агента Standalone. Автоматически после переноса или самостоятельно своими ручками чуть позже.
Дальше процесс никак не отличается от клонирования локальной машины. Не вижу смысла повторять одно и тоже по нескольку раз.
Возможные проблемы
Рекомендую для начала проверить саму систему на наличие повреждений системных файлов. Запускаем командную строку от имени администратора и выполняем sfc:
sfc /scannow
Unable to contact the specified host
VMware vCenter Converter Standalone Unable to contact the specified host ‘ip_address‘. The host might not be available on the network, there might be a network configuration problem, or the management services on this host are not responding.
Зачастую это связано с тем, что на вашей системе или на удаленной ОС закрыты порты 443 и/или 80.
А также причиной может быть фаервол или встроенный Windows Defender. На время миграции машины на гипервизор попробуйте отключить защиту.
Permission to perform this operation was denied
Тут говорится, что нехватает прав. Но почему? Я ведь и так администратор, в чём дело? Мы знаем, что Standalone был запушен от имени администратора, да и к удаленной системе мы также подключаемся к
учётной записи администратора. Так вот. Причиной такого поведения может послужить UAC (контроль учётных записей).
Insufficient permissions to connect to admin$
Решение. Способ 1
Открываем в реестре regedit следующую ветку:
HKEY_LOCAL_MACHINE\SOFTWARE\Microsoft\Windows\CurrentVersion\Policies\System
Там необходимо создать параметр DWORD 32-bit LocalAccountTokenFilterPolicy и присвоить ему параметр 1. После сохранения перезагрузите ОС для применения изменений.
Решение. Способ 2
Также в каких-то случаях помогает следующая процедура: Открываем групповые политики gpedit.msc и переходим в раздел
Конфигурация компьютера/Конфигурация Windows/Параметры безопасности/Локальные политики
И нас в этом разделе интересует политика Сетевой доступ: модель общего доступа и безопасности для локальных учетных записей. Политику необходимо изменить на Обычная — локальные пользователи удостоверяются как они сами.
После сохранения перезагрузите ОС для применения изменений.
Решение. Способ 3
Открываем оснастку общих папок fsmgmt.msc и смотрим что папка ADMIN$ присутствует в списке общих ресурсов. Если её нет — возвращаем. По итогу у вас должен открываться каталог:
\\localhost\ADMIN$
Решение. Способ 4
Установить Convertor agent на машине, которую собираетесь переносить на гипервизор.
Ошибка в процессе переноса Error code: 225
В процессе переноса виртуальной машины я получил следующую ошибку где-то на 50%.
FAILED: An error occurred during conversion: ‘File-level volume clone error failed with sourcevolume id \WindowsBitmapDriverVolumeId=[…..] and target volume id 44=494?….. Error code: 225‘
Данную ошибку я решил путем отключения встроенного защитника Windows через стандартное приложение «Настройки».
Автору на кофе ☕ или просто поднять мотивацию писать больше статей для вас 😉 !
Отдельное спасибо всем, кто отправляет донатики 😀! Очень приятно и неожиданно. Благодаря вам сайт может и в дальнейшем обходиться без рекламных баннеров.
Для полноценного переноса нужно переформатировать физический сервер в Open Virtualization Format (ovf). Он является стандартом для работы и распространения виртуальных машин.
Перед началом процесса убедитесь, что соблюдены следующие требования:
- Аппаратная версия компьютера не выше 11;
- Тип используемого диска — scsi.
Программа переноса от VMware
VMware Converter – это специальное приложение, которое позволяет конвертировать данные машин в виртуальные машины VMware. Данное приложение в этой инструкции будет применено для преобразования физического сервера в файл формата vmx. Скачайте программу с официального сайта компании, пройдя предварительную регистрацию.
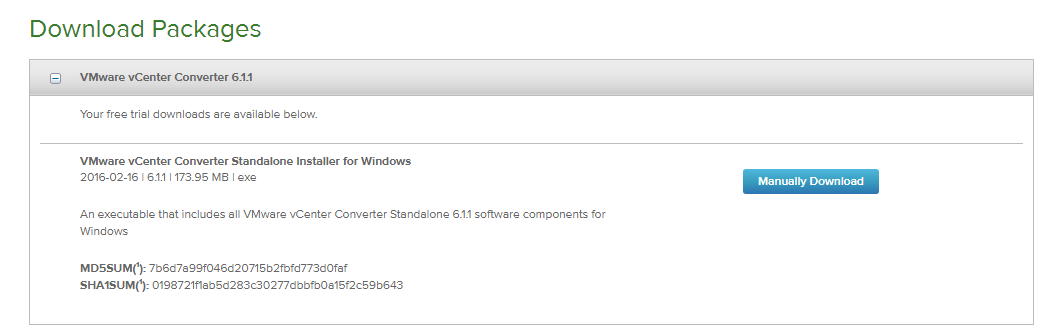
На данный момент последней версией программы является Standalone 6.1.1.
Войдите в папку «Загрузки» и начните исполнение загруженного документа.
Выберите первый пункт, представленный на картинке. Это обусловлено тем, что пользователь будет создавать и управлять задачи только с того ПК, на котором стоит программа. Все конвертирующие приложения будут работать только при условии местного использования.
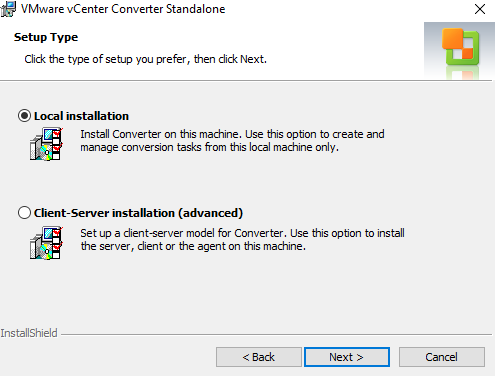
По завершению инсталляции откройте программу и найдите строку «Преобразовать машину», как указано на рисунке.
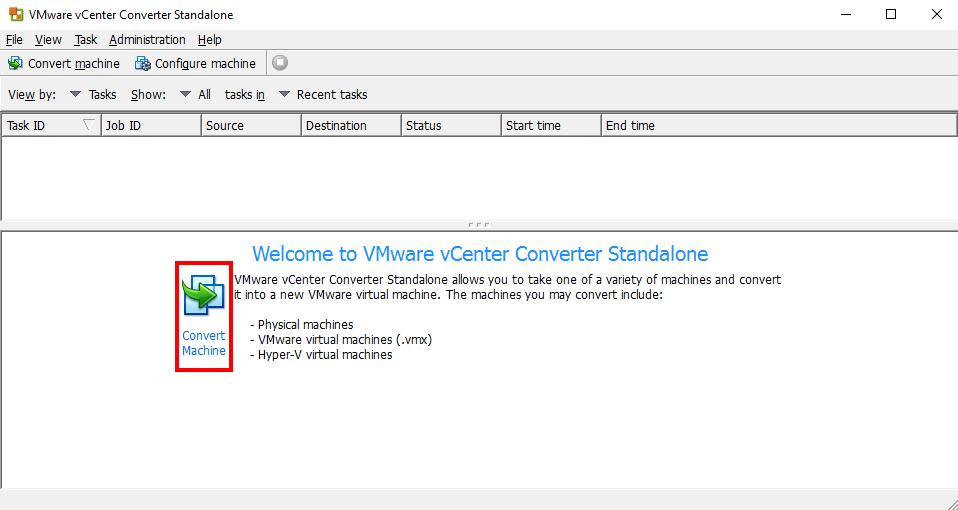
Выберите следующие пункты, как показано на картинке.
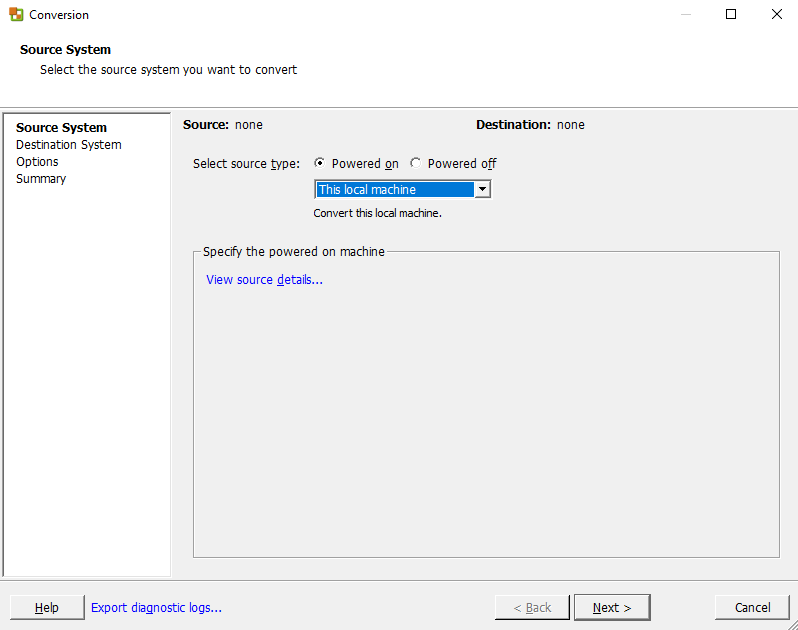
Кликните на обозначенный тип назначения, это позволит загружать итоговый результат преобразования на локальный диск. В поле «Имя» впишите название машины, также пропишите путь сохранения виртуальной машины.
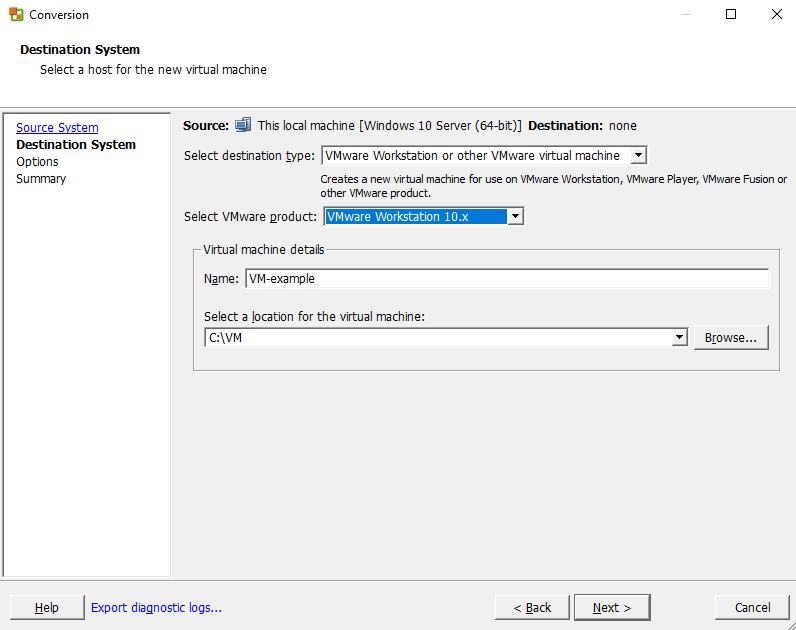
Следующий шаг – сброс всех сетевых адаптеров. Чтобы избежать проблем с подключением, это можно сделать снятием галочки в показанном ниже пункте.
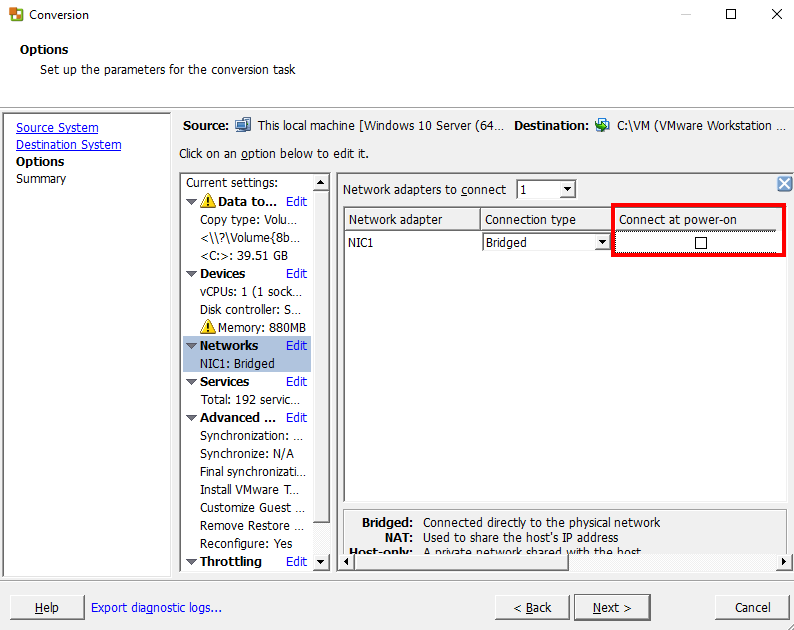
Не забудьте о том, что на диске, куда будет сохраняться новый файл, не должно быть нехватки объема памяти. Свободное место не должно быть ниже объема итогового файла.
Изучите следующее изображение и проставьте галочки напротив указанных пунктов.
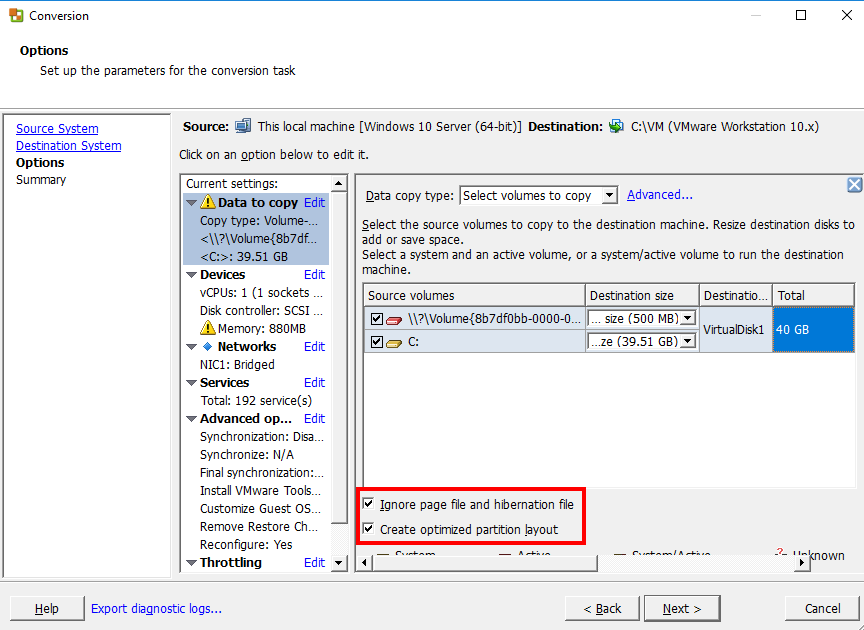
Следующий этап – начало конвертации.

Утилита VMware OVF Tool
Эта утилита предназначена для переноса пакетов OVF из программ VMware. В данной инструкции инструмент применяется для преобразования формата файла из vmx в ovf.
Зайдите на официальный ресурс компании и скачайте последнюю версию программы.
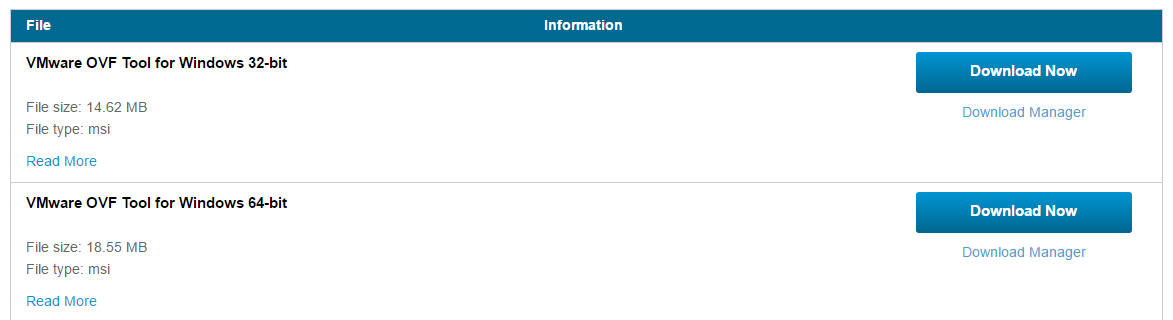
Откройте папку «Загрузки» и начните выполнение загруженного документа. Как только установка завершится, откройте программу Windows PowerShell. Для преобразования найдите файл ovftool.exe. Пример расположения документа:
C:\Program Files (x86)\VMware\VMware OVF Tool\ovftool.exe
Откройте каталог утилиты следующей командой:
cd 'C:\Program Files (x86)\VMware\VMware OVF Tool'
В строке введите такие данные:
.\ovftool.exe <путь до файла vmx> <путь до файла ovf>
Например:
.\ovftool.exe "C:\VM\VM-example\VM-example.vmx" "C:\VM\VM-example\VM-example.ovf"

Когда процесс преобразования будет окончен, вы увидите появившийся файл формата ovf с содержимым виртуальной машины. На этом этапе процедура успешно завершается.
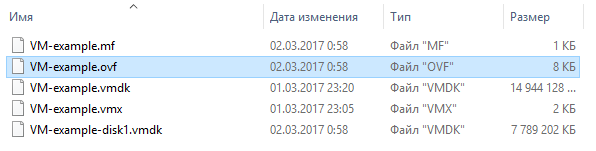
На этом перенос физического сервера Windows на виртуальную машину VMware окончен. В нашей базе знаний вы найдёте ещё множество статей посвящённых различным аспектам работы в Linux и Windows, а если вы ищете надежный виртуальный сервер под управлением Linux или Windows, обратите внимания на наши услуги: Аренда виртуального сервера на базе Linux и Аренда виртуального сервера на базе Windows.
Последнее обновление: 25.09.2024
Средняя оценка: 5,0, всего оценок: 1
Спасибо за Вашу оценку!
К сожалению, проголосовать не получилось. Попробуйте позже
Do you frequently use questionable software or try obscure tweaks on your Windows installation? Then, you also probably know why backups can be a lifesaver. Still, instead of having to restore your OS from a backup whenever things go South, why not virtualize it? That way, you’ll be able to experiment and tinker with it without worrying about breaking things.
If you are using VMware’s products, its own vCenter Converter Standalone is one of the best solutions for virtualizing existing PCs. That’s because it also allows extra customization of the produced virtual machines. Let’s see how you can use it to turn your existing Windows installation into a virtual machine.
1. Get VMware’s Standalone Converter
VMWare’s vCenter Converter Standalone, which we’ll use here, is available for free. However, to download it, you will have to register at VMware’s site. We won’t cover the registration process since it’s pretty straightforward.
Once you’re registered, download VMWare’s vCenter Converter Standalone from its official site. Then, run the downloaded executable and complete the relatively straightforward installation process.
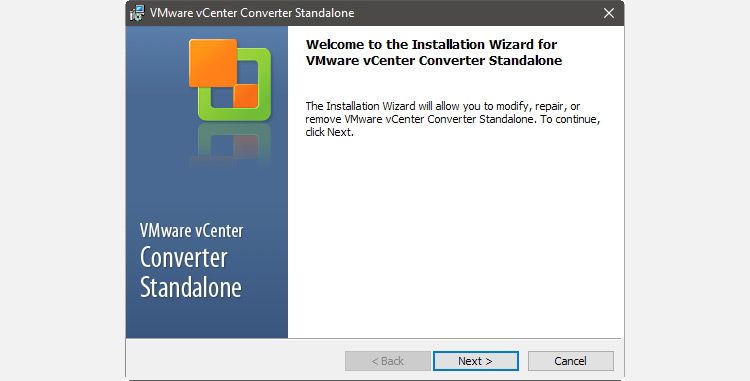
For the program to work correctly, you will probably have to restart your PC. When you’re back on your desktop, locate VMware’s vCenter Converter Standalone among the rest of your apps, and run it with elevated rights by using Right-click > Run As Administrator.
2. Conversion Source and Destination
Admittedly, VMware vCenter Converter Standalone can be relatively complicated since it’s a tool for administrators. Don’t worry, though, for the process of virtualizing your existing Windows installation can be as easy as following the steps below.
After installing and running the application on the PC you want to virtualize, click on the Convert machine button on the top left of its window.
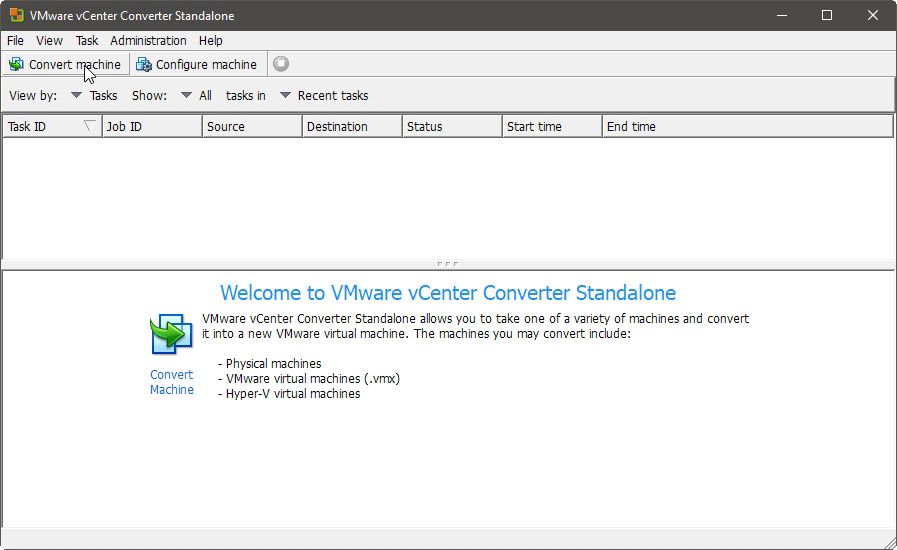
The Conversion window will appear, configured by default to work with remote Windows PCs. Leave Select source type as Powered on, and use the drop-down menu directly underneath to change the type of computer from Remote Windows machine to This local machine.
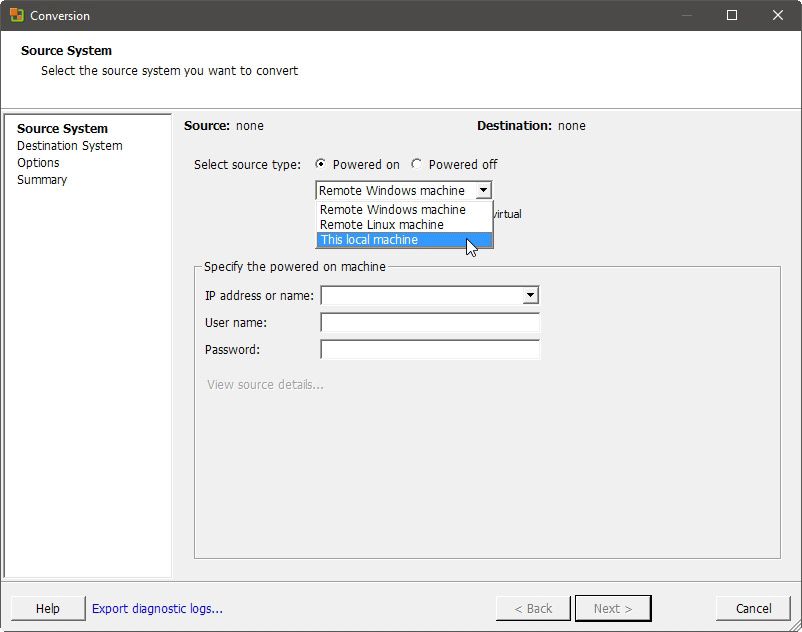
VMWare vCenter Converter Standalone will detect your active system and move to the second page of settings, Destination System.
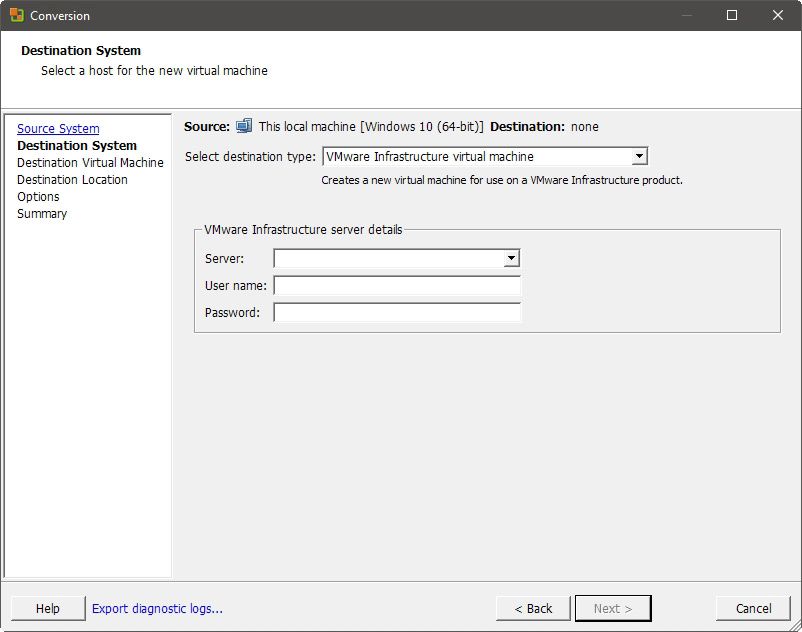
Change the setting in the drop-down menu next to Select destination type from VMware Infrastructure virtual machine to VMware Workstation or other VMware virtual machine.
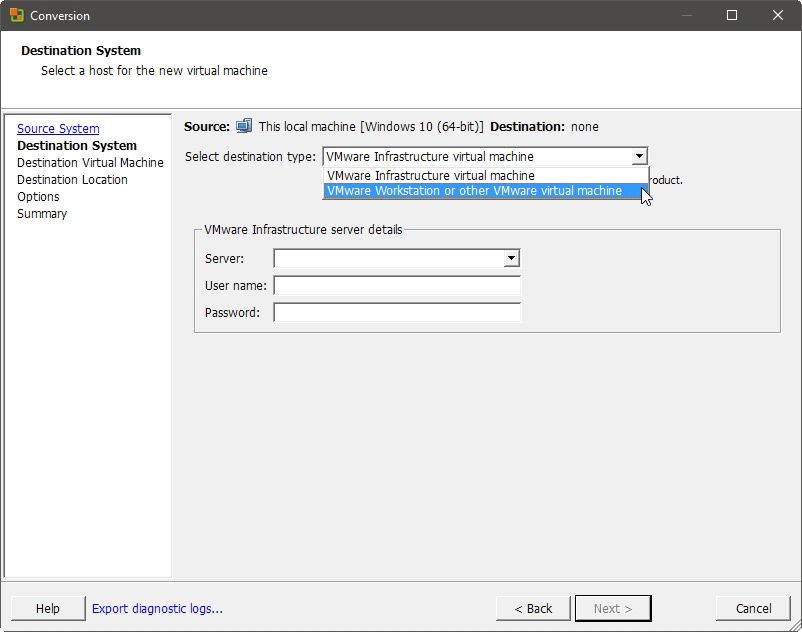
Some new settings will show up, among other things allowing you to specify the virtualization solution where you’re going to use the produced virtual machine. It’s worth choosing the correct solution from the drop-down menu next to Select VMware product for optimal compatibility and performance.
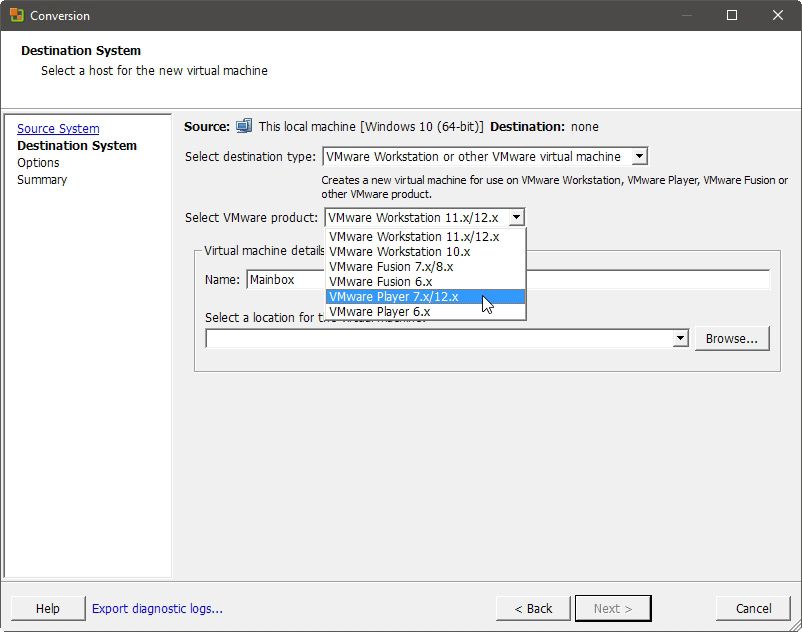
Next, click on the Browse button on the right, and choose where you want to store your virtual machine. Select a spot with enough free storage since the results will take up as much space as your actual Windows installation, and then some.
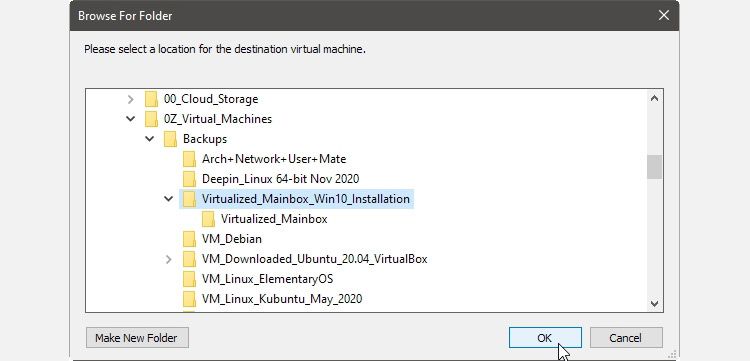
3. Storage and Other Options
You can tweak many options of the virtualization process, but most users will have to make only a few adjustments to the default settings. So don’t be alarmed if an error icon accompanies the first of those: as we’ll see, that’s normal.
While in Options, the first entry under Current settings will demand your attention with a red error icon. Click on the entry to address the problem.
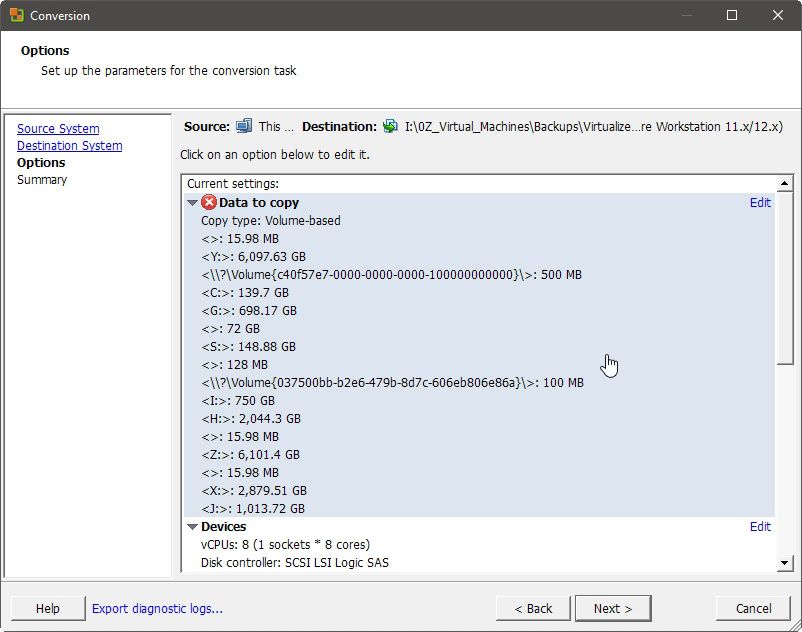
The source of the problem is that, by default, VMware’s vCenter Converter Standalone will be trying to include all accessible storage devices into the virtual machine. So, go through the Source volumes list, and disable all storage devices and partitions, apart from a) the one with your active Windows installation and b) the small boot partition before that. Leave the rest of the options as they are.
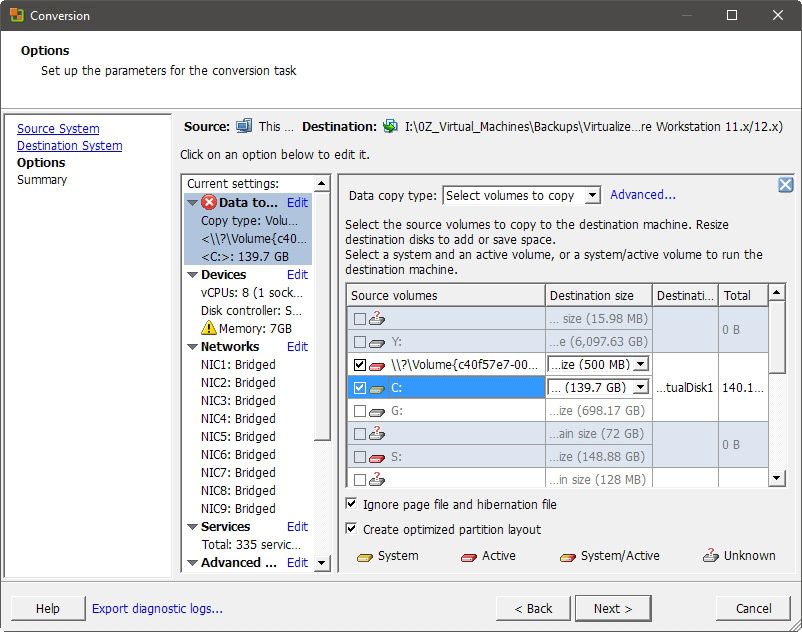
Move to Devices, next in the Current settings list. There you will find that the produced virtual machine will be pre-configured to run on a setup similar to your actual hardware.
However, that’s not realistic: if you dedicate all your PC’s resources to the virtual machine, nothing is left for the host OS.
Thus, you should dial down the resources the virtualized clone of your OS will use. Start on the Memory tab, and reduce the number next to Memory allocated for this virtual machine: to something like half your actual PC’s RAM.
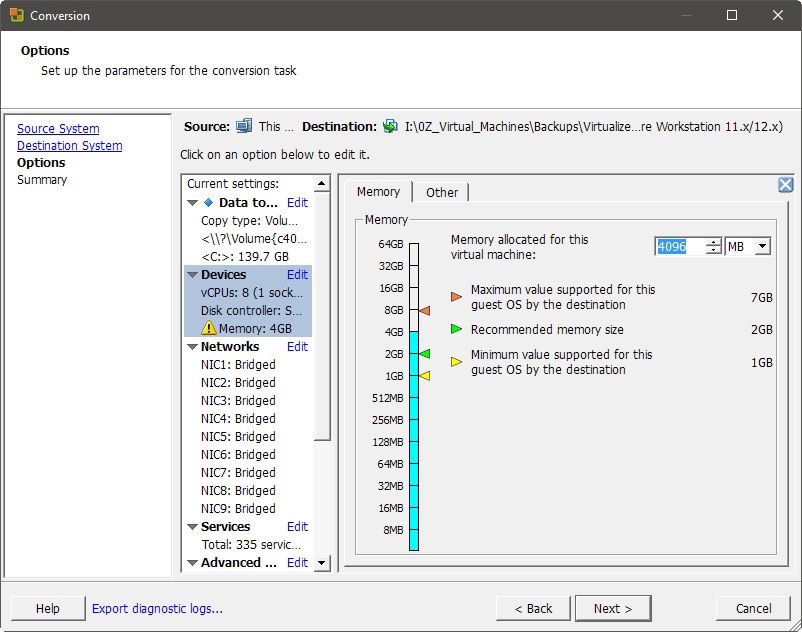
Similarly, move to the Other tab, and reduce the number next to Total number of cores: to around half the actual number of cores of your CPU.
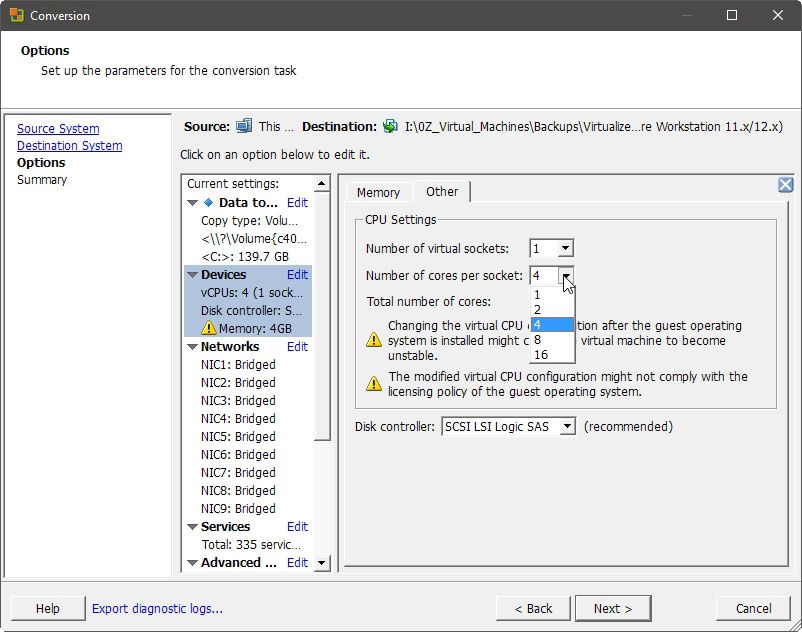
Skip the following sections, but for ease of use, pay a quick visit to Advanced. Move to the Post-conversion tab and enable Install VMware Tools on the destination virtual machine.
VMware Tools, just like VirtualBox’s Guest Additions, will add more features to your VM (like clipboard sharing with the host OS) and vastly improve its responsiveness. Leave the rest of the options as they are here, too.
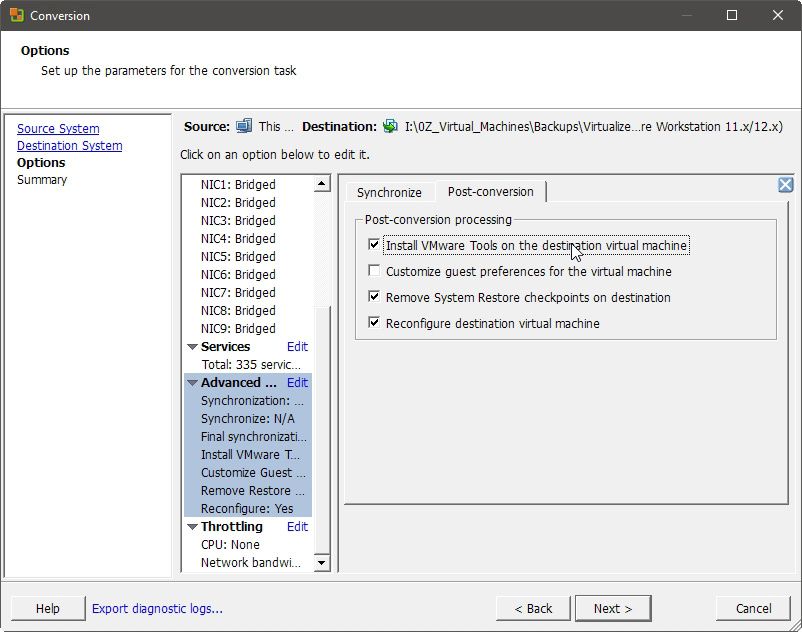
Will you use your VM in parallel with other demanding applications or heavily use your network connection while it’s active? Then, make sure to also pay a visit to the Throttling section and change the produced virtual machine’s CPU and network priority. Doing so will reduce its responsiveness but also help with multitasking.
Alternatively, if you’ll primarily work in your new virtual machine, you’ll want it to be as responsive as possible. For such scenarios, leave those options as they are — and maybe also check out some tips on how to further improve your VM’s performance.
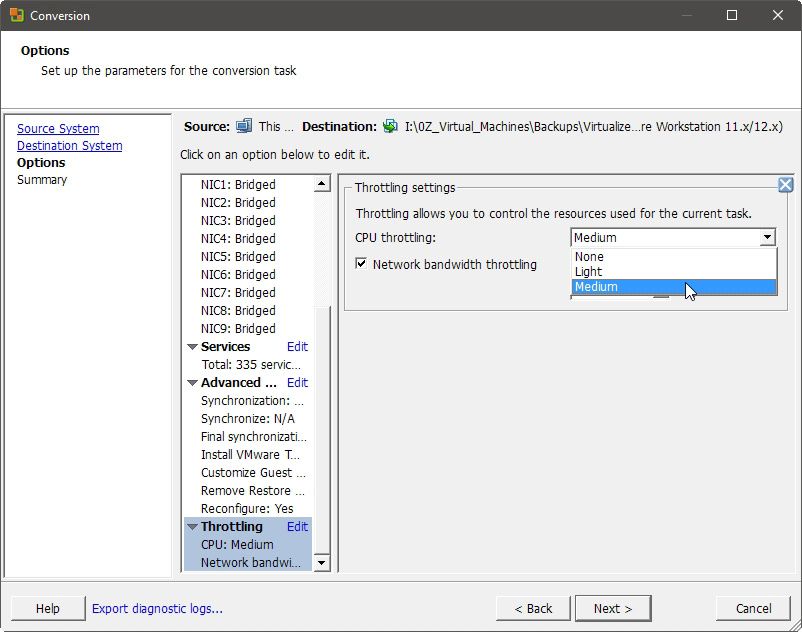
Those were the vital options for converting your existing Windows installation into a virtual machine. Check out the VMware’s vCenter Converter Standalone summary, and if everything looks OK, click on the Finish button on the bottom right of the window to start virtualizing your active Windows installation.
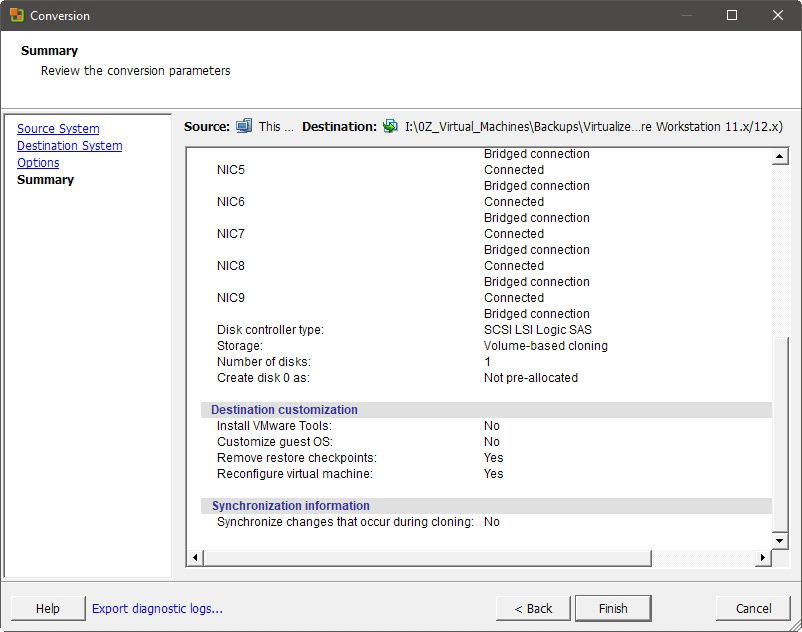
When the process completes, your virtualized version of your active Windows installation will be ready to use. You can load it in one of VMware’s virtualization products, like VMware Workstation or VMware Player. Then, enjoy their superior performance compared to VirtualBox or Microsoft’s Hyper-V solutions.
VMware’s solutions usually offer the best GPU acceleration, an important factor for modern apps. In addition, their performance tends to be good enough even for gaming, making them the preferred virtualization choice for retro gamers who want to play games that don’t work on their modern OS.
Your Copy of Windows Just Got Virtualized!
You can use your virtualized version of your active Windows installation like any other virtual machine. Run your preferred VMware virtualization solution, and choose to open a virtual machine (File > Open or CTRL + O in VMWare Workstation). Select the virtualized version of your OS you just created, and when it shows up in the application, power it on.
So, as if your PC was part of a fractal, or maybe like Christopher Nolan’s Inception, you will see your desktop within your desktop. Feel free to treat it as a playground without having to worry about the consequences of your actions on your actual Windows installation. Worst-case scenario, if anything breaks, you can always repeat the process.
Position: How Tos — Disk Utilities — How to Convert a Physical Windows PC to VMware Virtual Machine?
Table of Contents
About migrating an existing physical Windows into VMware virtual machine
Virtual machine software helps to create a virtualized environment which works like an individual computer system. Virtualization of a physical PC refers to the process of converting a physical operating system for example Windows into a virtual disk and making the virtual machine boot from the migrated OS. The process is supposed to create a complete copy of existing operating system of your physical computer and make the system bootable inside the virtual machine. In this page, we are going to convert a physical Windows PC into VMware virtual machine, and you can follow this guide to convert Windows 10/8/7/Vista and Windows servers to VMware.
Why should you convert a physical PC to a virtual machine? Quite a few reasons can drive you create a virtual machine, for example, you want to create a test environment so that you can perform required tasks. On your physical computer, you might need to deal with tricky issues, face the risk of losing important data or system crash if any error occurs. However, in the virtual machine, you can take snapshots for a working status for system so that you can roll it back if necessary.
How to convert a physical Windows PC or server to a VMware virtual machine? The traditional method is using VMware vCenter Converter. It is provided by VMware, and you can download it from VMware free of charge. With VMware vCenter Converter, you can convert either Windows or Linux system into VMware virtual machine. Apart from vCenter Converter, DiskGenius Free is an alternative solution for the converting. DiskGenius provides an easier way to perform the conversion, and it enables you migrate physical Windows 11/10/8/7/Vista/Windows Servers to VMware. Moreover, DiskGenius includes many other useful functions, for example, create, load or manage virtual disk (VMDK, VHD, VHDX, VDI) without launching virtual machine, convert virtual disk format among VMDK, VHD and VDI without losing data, create ‘.img’ image file, manage partitions on virtual disk, recover lost files or partitions from virtual disks, clone physical disk to virtual disk, etc.
How to convert a physical Windows PC to VMware virtual machine using DiskGenius Free Edition?
Step 1. Install and launch DiskGenius Free edition on the computer you want to migrate to virtual VMware. Click Tools > Virtualize System Into Virtual Machine > VMware, see the picture below:
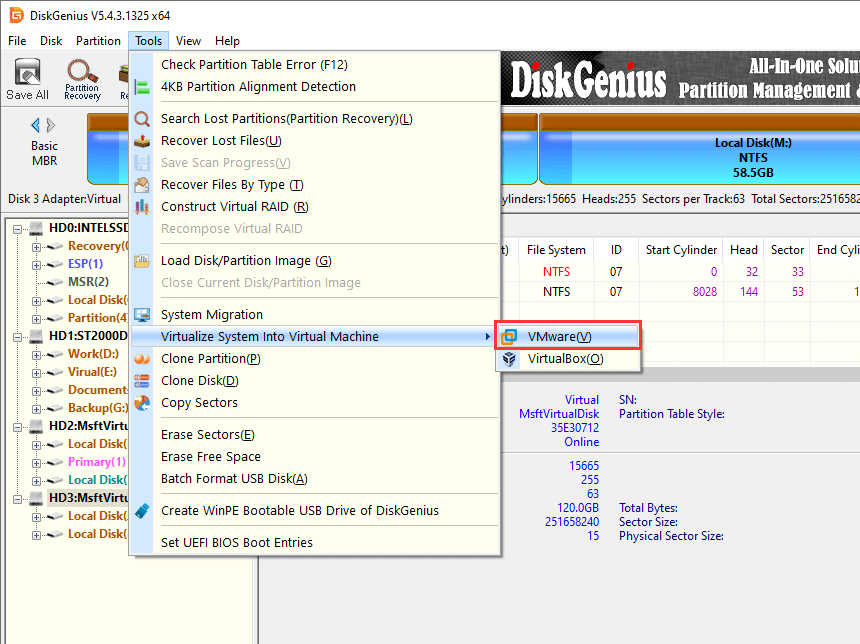
Step 2. Configure Virtual machine settings and click Create disk to create a virtual disk.
You can name the virtual machine, set number of processors, number of cores per processor and memory size for the virtual machine. Then click Create disk button to create virtual disk (.vmdk).
The «Create VMware Virtual Disk» window shows up, and you can click options button to set a location for the virtual disk.
Browse your computer to specify a location for the .vmdk disk and enter a name before clicking Save.
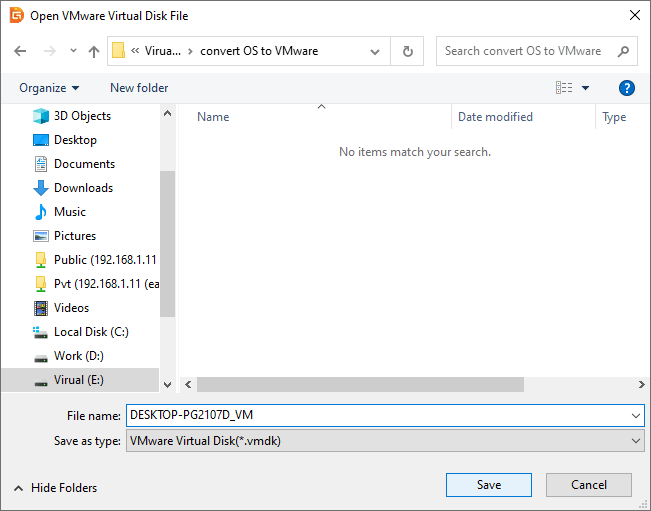
Click Create button and the .vmdk file will be created. As to the capacity, the default value is equal to the size of your system disk, and you can modify it on your own. Just make sure the capacity is large enough to hold the OS.
Step 3. Click Create button to start the converting.
Click Start button, and DiskGenius starts to migrate current Windows operating system to the vmdsk virtual disk you just created.
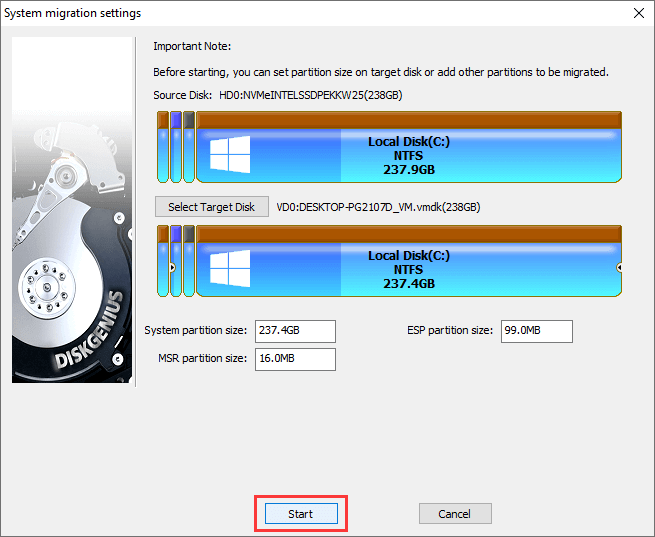
Select How Migration. You can choose either Hot Migration or Reboot to WinPE, and Hot Migration is the recommended options, as it can perform the system migration in the background. Hence, you need to neither reboot system nor interrupt ongoing work.
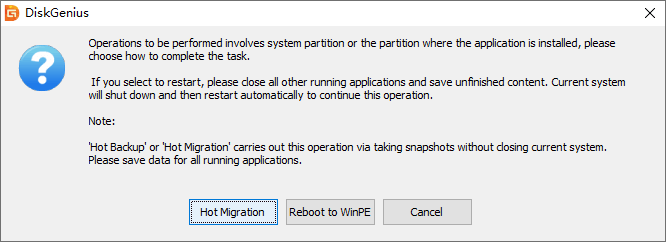
Wait for the process to complete.
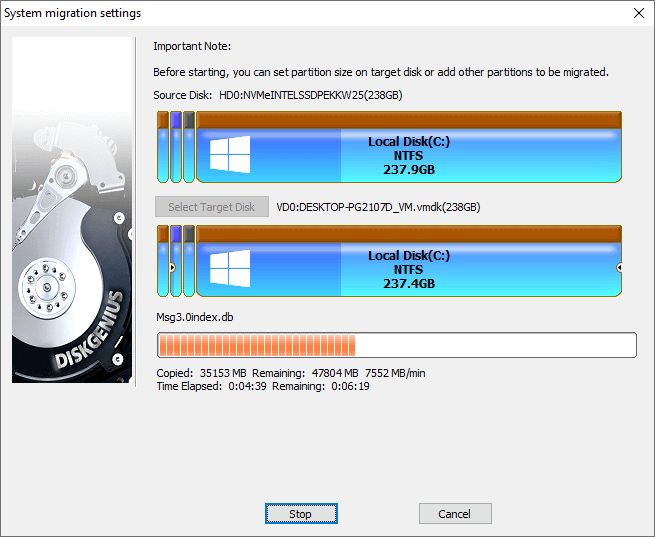
Step 4. Open the virtual machine in VMware Workstation: Launch VMware Workstation, click File and choose Open.
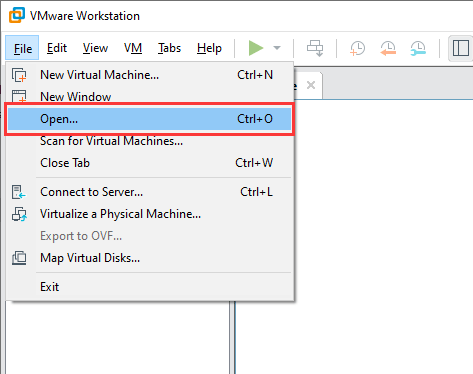
Browse your computer to find the VM you saved in step 2, select it and click Open.
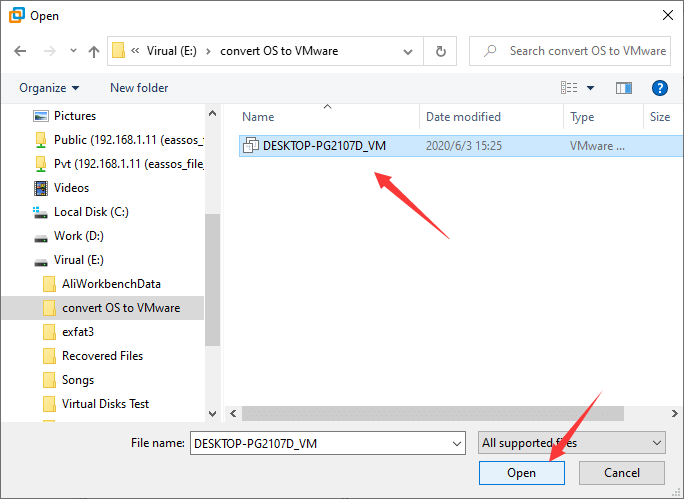
Now the virtual machine is listed in VMware Workstation. Click Power on this virtual machine to boot the system.
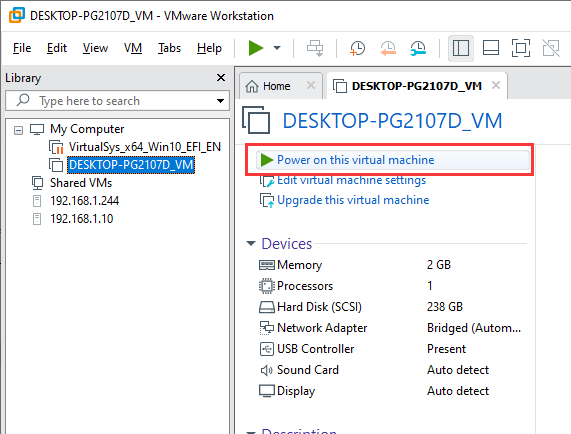
Note: there might be licensing issues with the system in the virtual machine. Windows licenses is usually allowed to be used on one computer at a time, and Windows activation may regard that the system in your virtual machine is running on a different physical computer. In that case, you may need to contact Microsoft to fix the issue.
Bonus tip: How to convert VMDK to VHD/VDI without losing data?
DiskGenius supports to convert virtual disk file from one type to another without losing data, for example convert VHD/VHDX to VMDK/VDI, convert VMDK to VHD/VDI and convert VDI to VHDK/VHD. The converting can be completed without launching your virtual machines.
Note: The function to convert virtual disk format is available for DiskGenius Professional Edition, and you need to upgrade to Professional Edition prior to conversion.
Step 1. Launch DiskGenius, click Disk and choose Convert Virtual Disk Format, as follows:
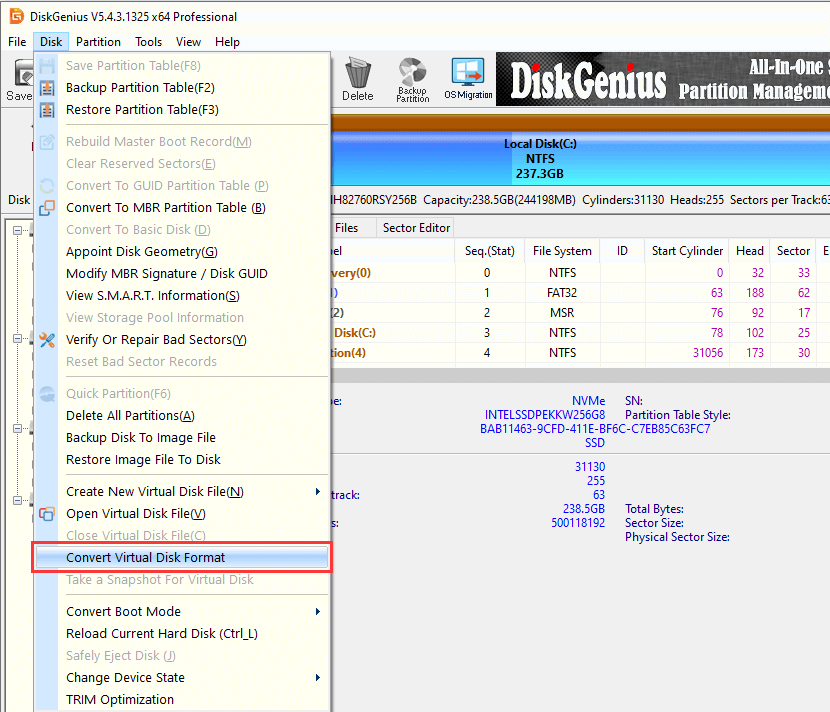
Step 2. Click Source Virtual Disk button to select the virtual disk you want to change its format.
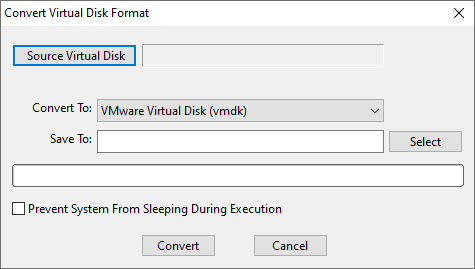
Step 3. From dropdown list you can select a virtual disk format you want to convert, for example, VMware Virtual Disk (vmdk), VirtualPC Virtual Disk (vhd) and VirtualBox virtual Disk (vdi).
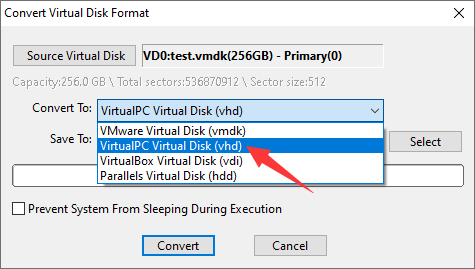
Step 4. Click Select button to specify a location to save the destination virtual disk.
The conversion does not affect the original virtual disk itself to avoid data loss, thus you need to store the new virtual disk file with wanted format.
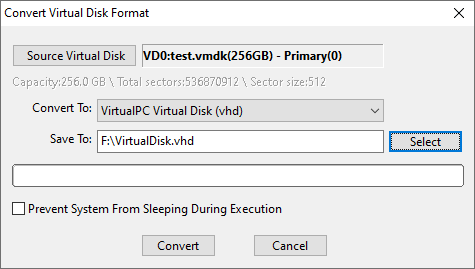
Step 5. Click Convert button to complete the conversion.
Once converting finishes, you can either load the new virtual disk in DiskGenius or your virtual machine to access its partitions and files.
Frequently asked questions
1. How do I convert a physical PC to a virtual machine?
A few tools can help you convert a physical PC’s state into a virtual machine, for example VMware vCenter Converter, Windows Disk2vhd, DiskGenius, etc. With VMware vCenter Converter and DiskGenius, you can easily migrate Windows from physical PC to a virtual machine, and Disk2vhd can help you convert a running Windows OS to a virtual hard drive (VHD). Apart from that, DiskGenius can also help you migrate OS, clone physical disk to virtual disk (vmdk, vhd, vid), convert virtual disk format without losing data, etc.
2. How do I migrate a physical server to VMware?
Here is a simple guide to migrate a physical server to VMware:
Step 1: Launch DiskGenius on the physical server and choose «Virtualize Current System Into VMware Virtual Machine» under Tools menu.
Step 2: Click Create button to create the virtual disk which is going to hold the server system.
Step 3: Click Create button to migrate current server OS to the virtual disk.
Step 4: Open the virtual machine in VMware.
3. What is VMware vCenter converter?
VMware vCenter Converter is a free tool provided by VMware to help users convert local physical Windows/Linux PC into virtual machines. This tool can be download from VMware website.
4. How do I move an existing Windows installation to VMware virtual machine?
Method 1: Download and install VMware vCenter Converter; click «Convert machine» button and follow the wizard to complete the conversion.
Method 2: Download and install DiskGenius Free Edition on your computer. Choose «Tools» and then «Virtualize Current System Into VMware Virtual Machine»; follow the wizard to migrate existing Windows to VMware virtual machine.
Conclusion
In short, it is easy to virtualize a physical Windows PC and make the system bootable inside virtual machine with the help of DiskGenius. With DiskGenius, you can easily manage virtual disk and partition, create backups, recover data from virtual disk, etc. Should you need any help regarding virtual disks, feel free to contact DiskGenius support team.
Related guides
- How to migrate Windows 10 to SSD with freeware?
- Disk2vhd – How to convert physical machine to virtual?
- How to clone laptop hard drive to SSD in Windows 10/8/7?
- How to convert VMDK to VHD without data loss?
Введение
Благодаря виртуализации ресурсы, которые раньше были доступны только в физической форме, такие как серверы, устройства хранения данных или настольные системы, переносятся в цифровую форму. Технология отделяет физическое оборудование от программного обеспечения (ПО), работающего на нем. Это дает возможность эффективно использовать аппаратные ресурсы, легко разделяя возможности больших систем на более мелкие части. Затем эти сегменты могут быть распределены между множеством различных приложений и пользователей с разными потребностями с помощью виртуальных машин (ВМ).
В данном материале мы рассмотрели решение от компании VMware, являющейся крупнейшим разработчиком ПО для виртуализации, и рассказали, как установить Windows 11 на виртуальную машину.
Системные требования для работы с VMware Workstation
Согласно документации VMware, устройство пользователя должно соответствовать следующим требованиям (для работы Workstation 17.x):
- 64-разрядный процессор, выпущенный Intel® или AMD после 2011 года с тактовой частотой не ниже 1,3 ГГц;
- Минимальное количество требуемой ОЗУ — 2 ГБ, но производитель рекомендует использовать 4 ГБ.
Установка VMware Workstation
Для установки VMware Workstation вам потребуется сначала перейти на официальный сайт. Нас интересует вкладка Products.
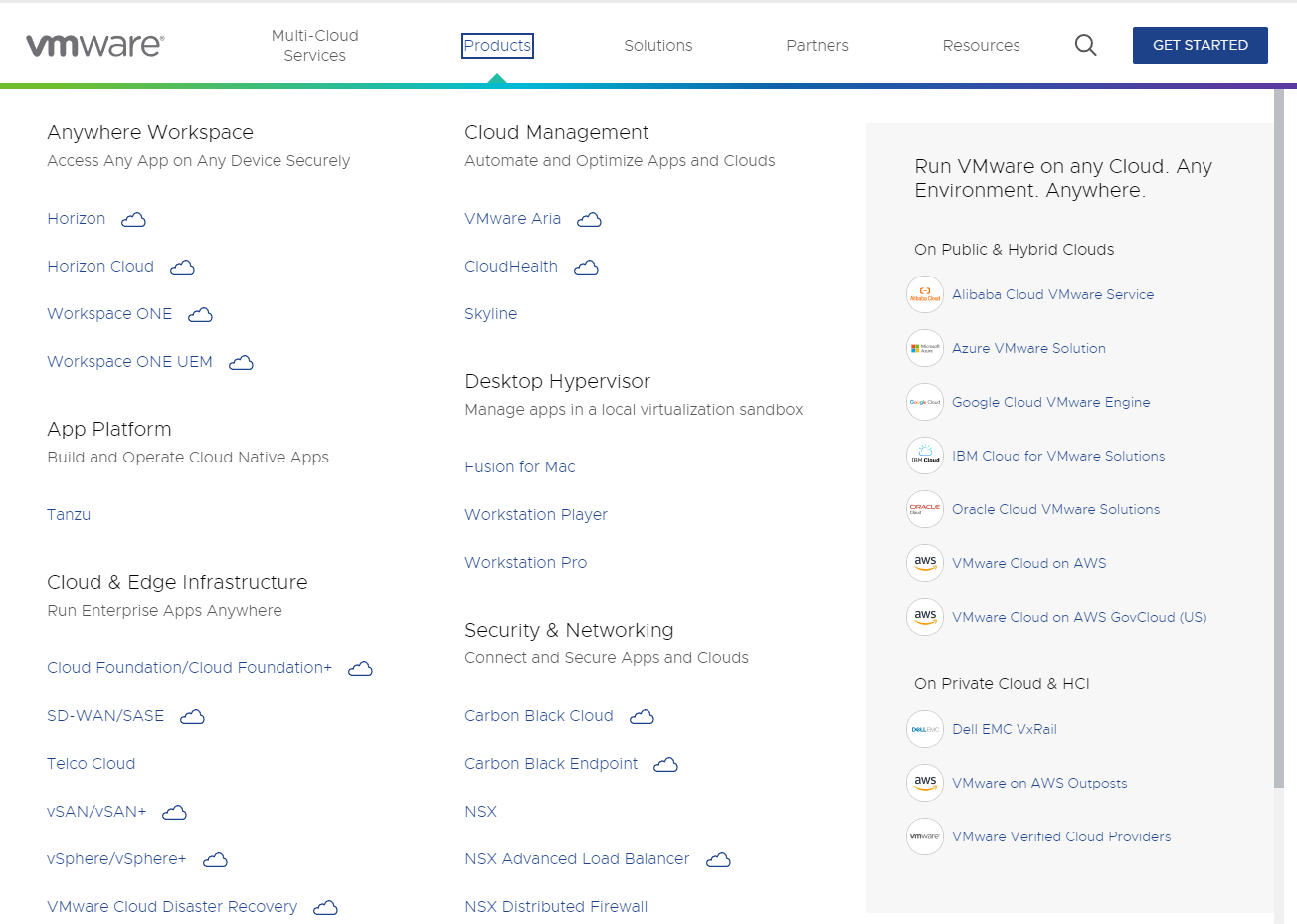
Листаем вниз и выбираем кнопку See all products.
В открывшемся окне поиска вводим Workstation и выбираем нужное.
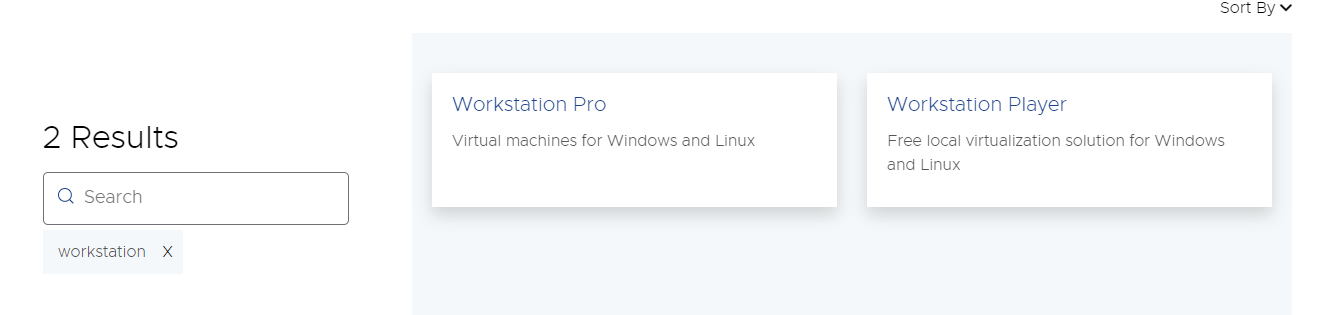
Мы будем использовать версию Pro. Переходим на соответствующую вкладку и выбираем Download Trial и соответствующую систему. На момент написания инструкции пакет загрузки весит 608 МБ.
После загрузки и запуска нас встречает окно установки, в котором отражаются три опции:
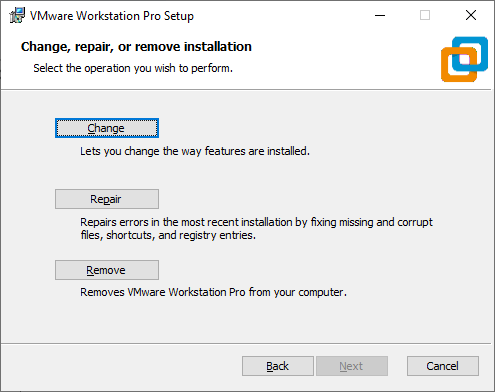
- Change отвечает за установку и выбор дополнительных функций. Мы выберем именно его.
- Repair отвечает за восстановление программы.
- Remove отвечает за удаление программы с устройства.
На следующем этапе инсталлятор предоставляет выбор двух параметров:
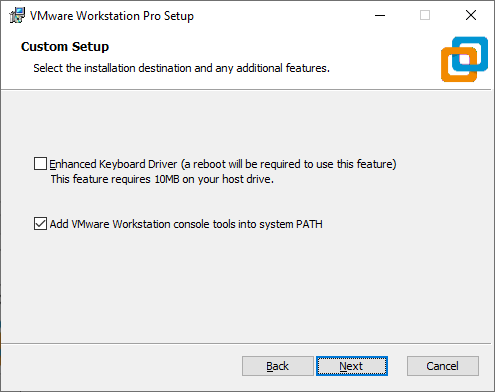
- Enhanced keyboard driver или же расширенный драйвер клавиатуры — данный параметр позволяет улучшить отклик клавиш.
- Add VMware Workstation console tools into system path позволяет автоматизировать некоторые аспекты работы VMware Workstation.
Далее следует завершающий этап установки, сообщающий об успехе операции.
Создание и настройка новой виртуальной машины в VMware Workstation
После установки VMware Workstation перед нами открывается следующее окно:
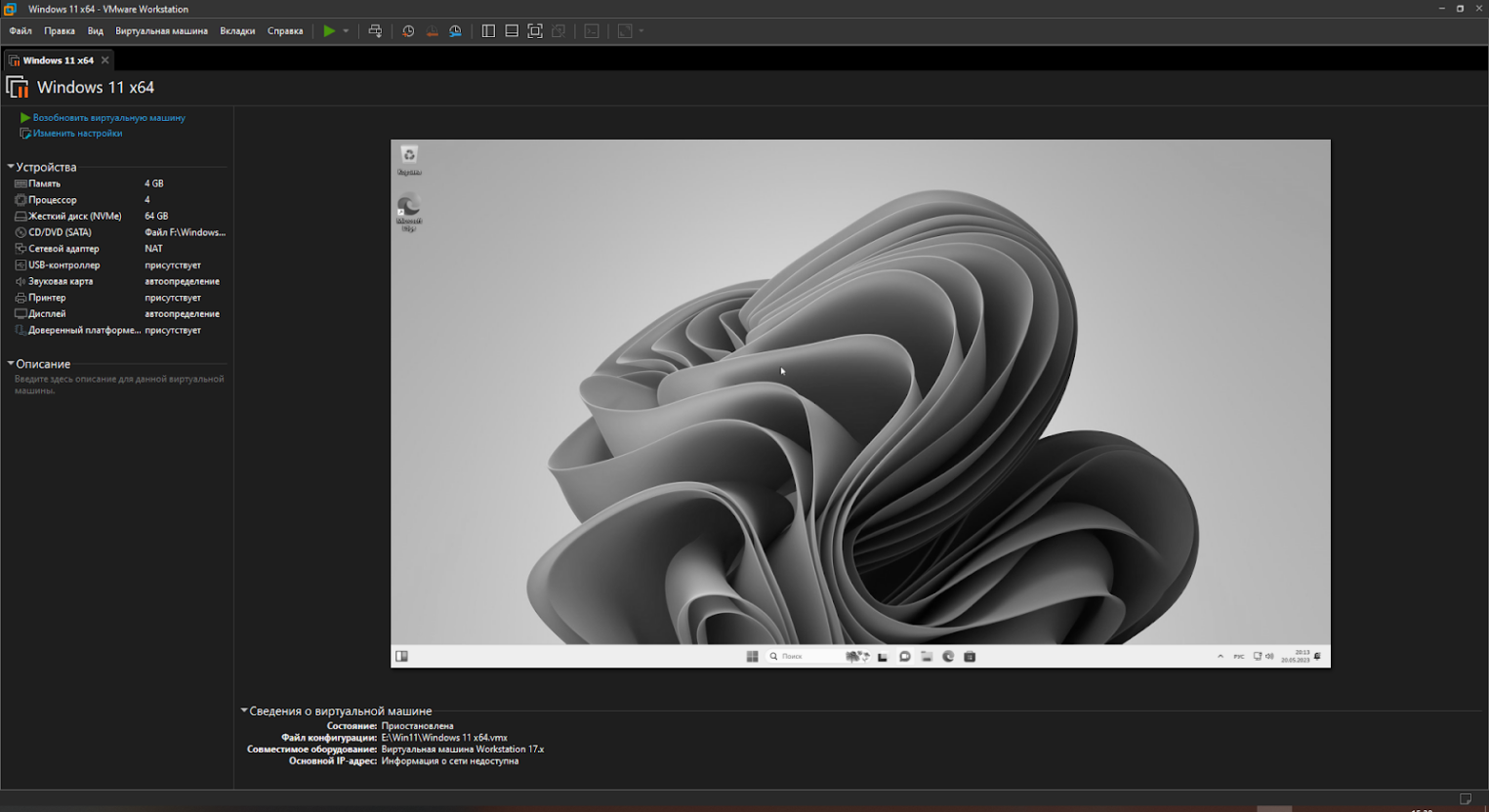
Для создания новой виртуальной машины требуется выбрать Файл → Новая виртуальная машина.
После нажатия нас встретит мастер создания, где можно будет выбрать файл образа, расположение и произвести настройку оборудования.
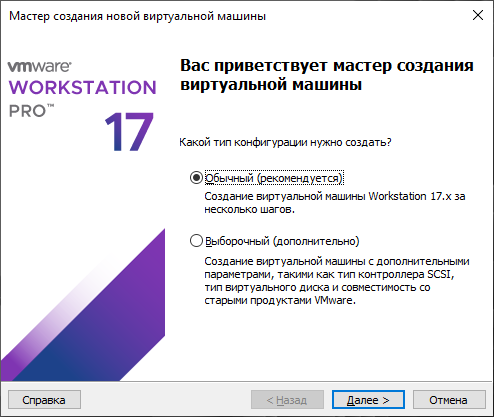
Для установки выбираем Обычный. Его отличие от выборочного заключается в том, что при выборе второго вам предложат сразу настроить оборудование, однако это можно сделать и после создания в настройках.
Вторым этапом установки является выбор образа системы. Пользователю предоставляется три возможности.
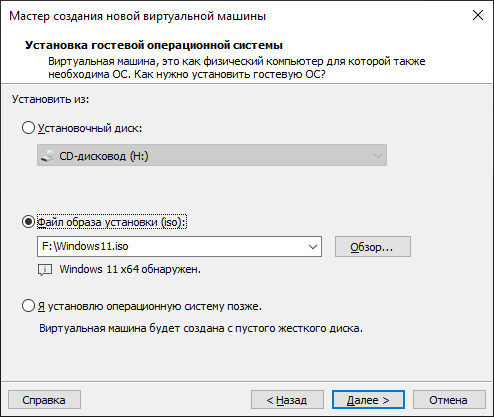
- Загрузить системы с физического диска через дисковод.
- Указать ISO-образ системы на устройстве. Его можно скачать с официального сайта.
- Отложить момент выбора и установить ОС позже.
Мы выбираем второй вариант.
Третий этап заключается в установке названия машины и указания места ее расположения.
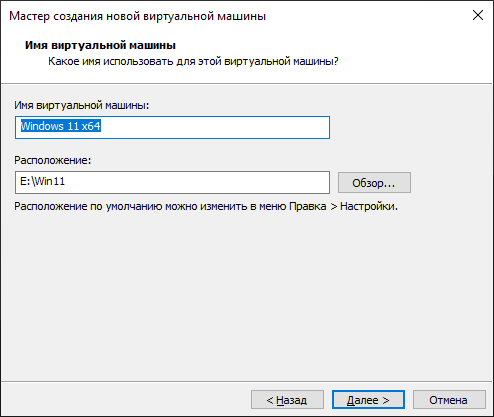
На четвертом этапе пользователю дают возможность указать выделяемое под ОС место на диске, а также метод хранения файлов ВМ.
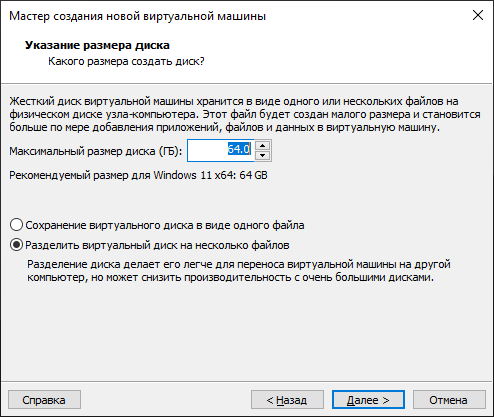
На пятом этапе пользователь видит перед собой всю информацию о работе виртуальной машины, а также может внести дополнительные корректировки в оборудование.
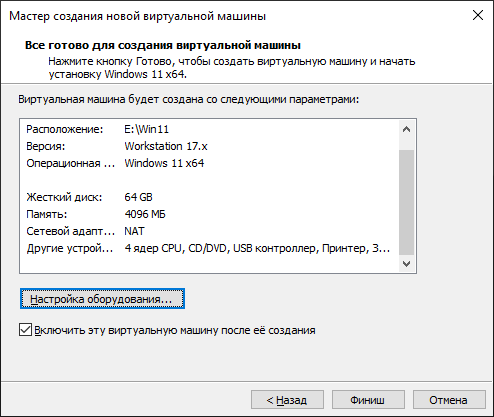
Также при создании виртуальной машины стоит убедиться, что в машину добавился Trusted Platform Module, в случае, если этого не произошло стоит добавить его самостоятельно. Для этого потребуется включить шифрование виртуальной машины. Запустите ВМ и перейдите во вкладку Изменить настройки и включите шифрование. Отметим, что пароль будет запрашиваться при каждом запуске машины.
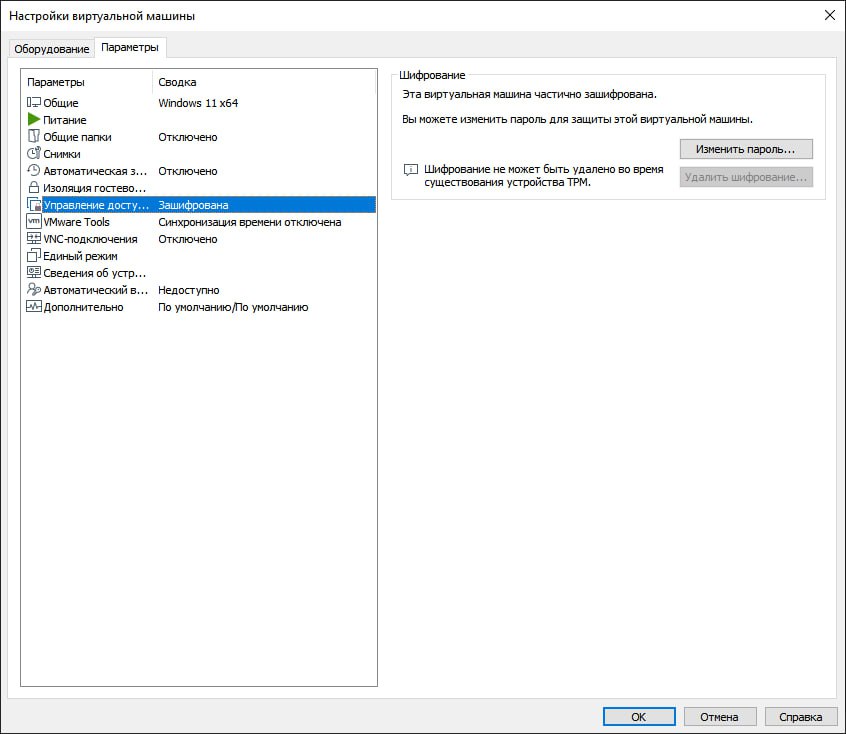
По завершении шифрования идем во вкладку Оборудование, нажимаем Добавить и подключаем Trusted Platform Module.
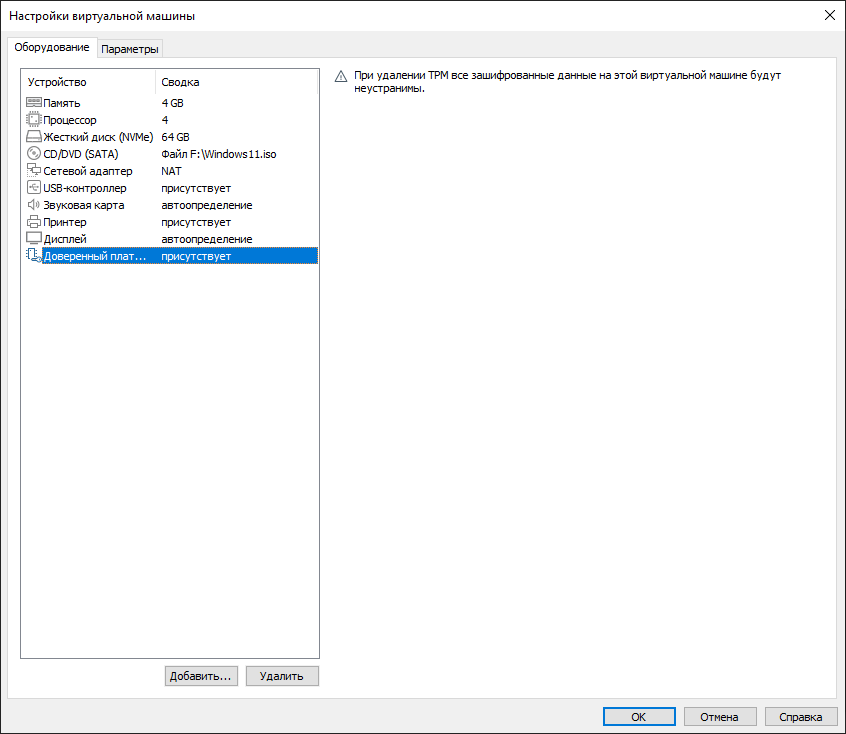
Установка Windows 11 на виртуальную машину из VMware Workstation Pro
Для установки Windows 11 компьютер пользователя должен соответствовать определенным требованиям:
- иметь в себе чип TPM 2.0 (модуль доверенной платформы),
- иметь режим UEFI с Secure Boot,
- 4 ГБ оперативной памяти,
- 64 ГБ свободного места на носителе.
Если при создании виртуальной машины все было сделано согласно инструкции, перед вами откроется стандартное окно установки Windows. В противном случае система предложит выбрать образ диска. Если возникнет ошибка такого содержания: «Запуск Windows 11 на этом компьютере не возможен. Этот компьютер не соответствует минимальным требованиям к системе для установки этой версии Windows. Дополнительные сведения см. на сайте», необходимо отключить программную проверку совместимости, о том как это сделать вы можете прочитать ниже в нашей инструкции.
После этого потребуется указать ключ продукта или пропустить этот вариант. Однако стоит помнить, что через определенное время на экране появится надпись о необходимости активации ОС.
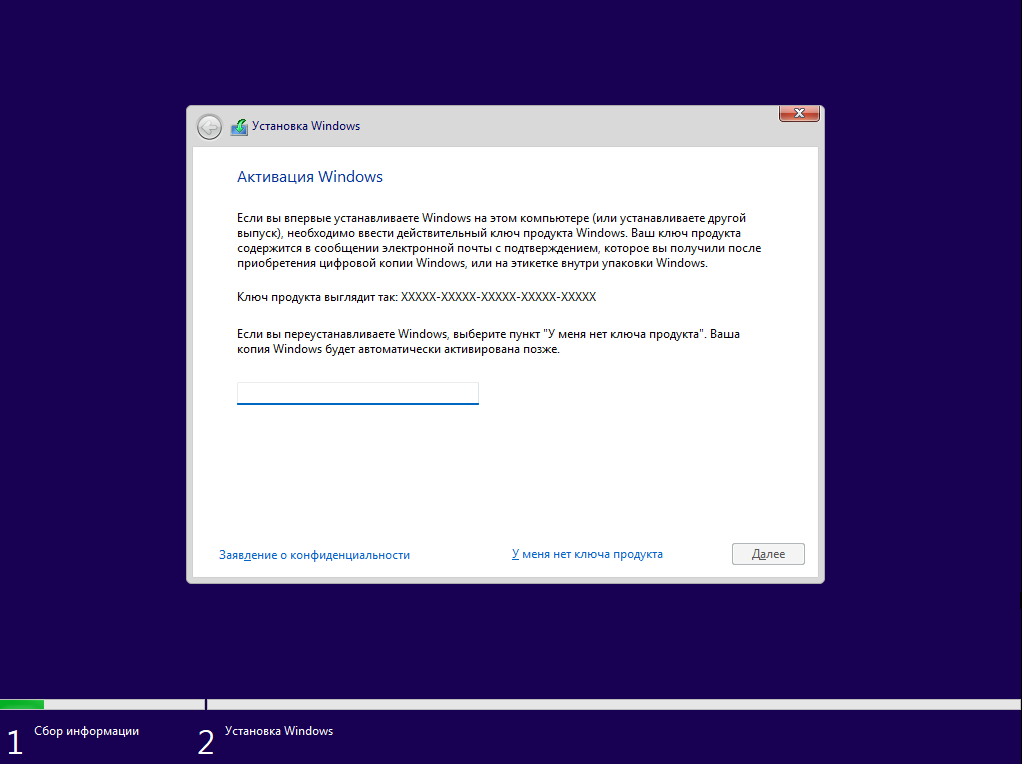
Далее идет выбор версии ОС и пользовательское соглашение Microsoft.
Затем пользователю предоставляется выбор: обновить систему или установить ее самостоятельно.
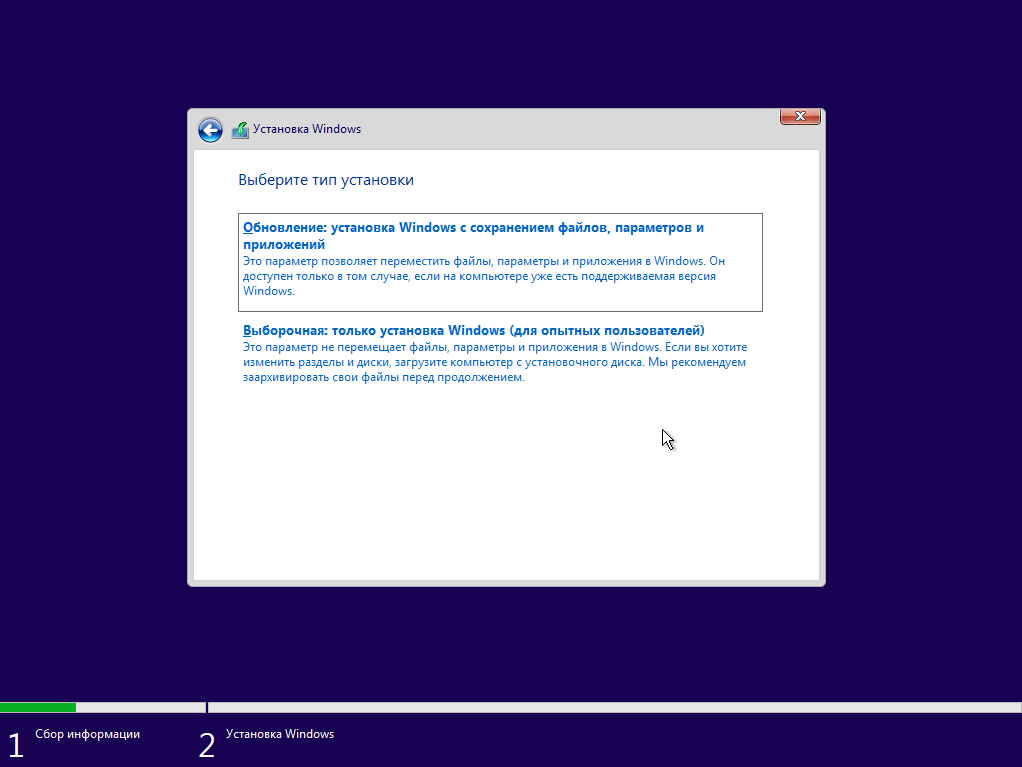
После этого нужно выбрать дисковое пространство. Пользователь увидит все установленные носители из которых ему следует выбрать необходимый вариант, где будет создано несколько разделов для системы.
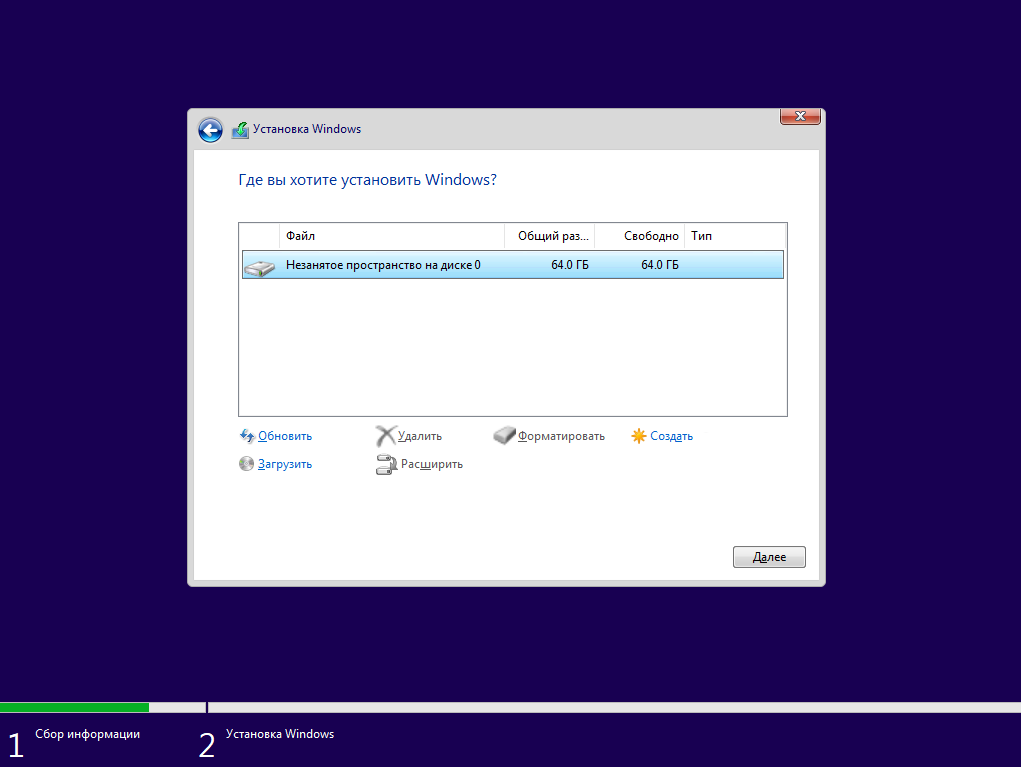
Теперь, после установки системы, последует ее предварительная настройка. Она включает в себя выбор региона, создание пользователя и выбор необходимых функций. Здесь можно выделить то, что теперь процедура входа в учетную запись Microsoft является обязательной. Однако, это несет и свои плюсы — система автоматически создает бэкапы, которые позволяют восстановить настройки при переустановке.
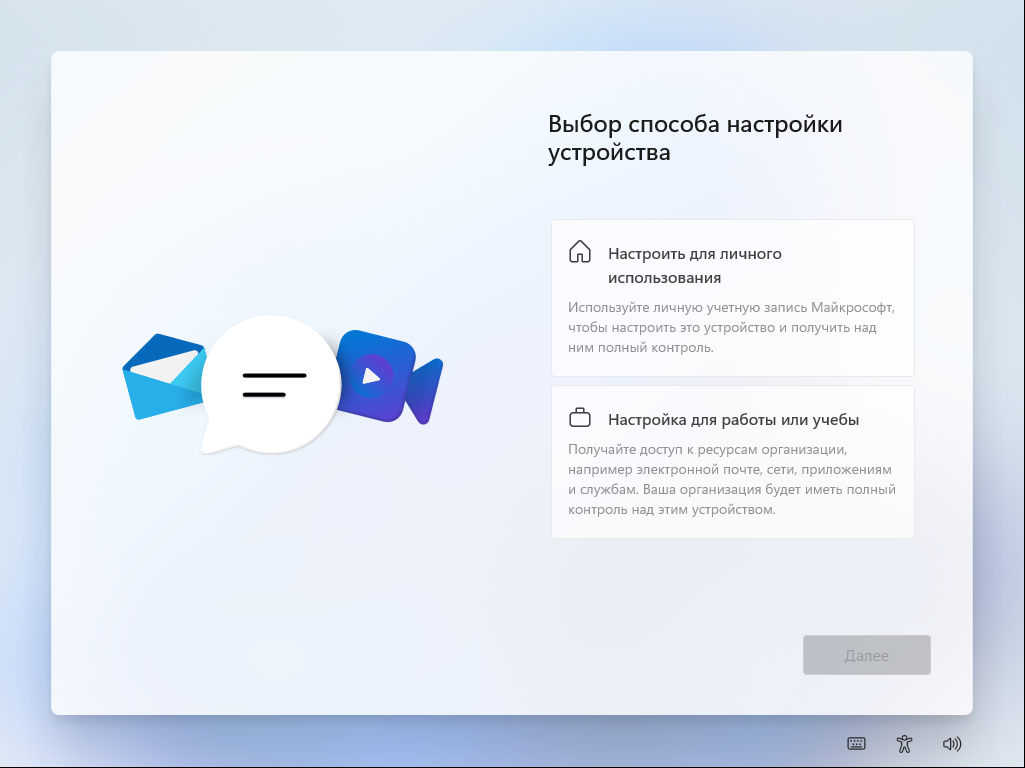
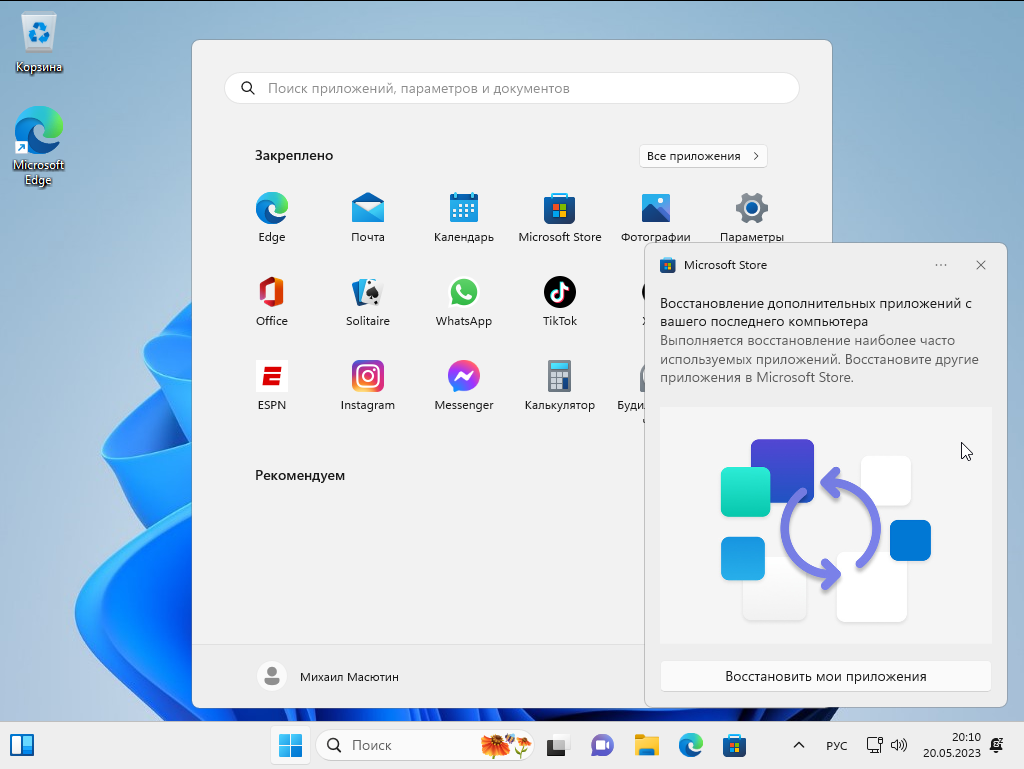
Если пользователь видит ошибку такого содержания: «Запуск Windows 11 на этом компьютере не возможен. Этот компьютер не соответствует минимальным требованиям к системе для установки этой версии Windows. Дополнительные сведения см. на сайте», то подробную информацию об ошибке можно увидеть в файле лога setuperr.log. Для открытия командной строки при установке потребуется нажать Shift + F10, после чего ввести:
notepad x:\windows\panther\setuperr.log
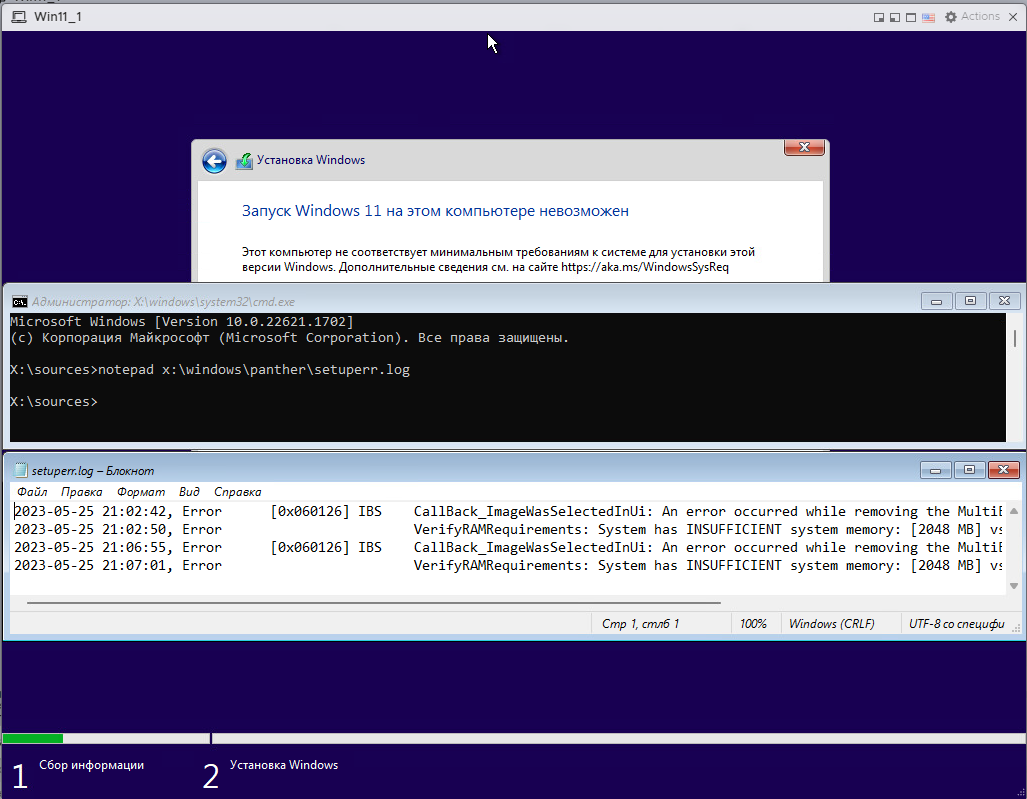
В случае, приведенном на скриншоте выше, можно увидеть, что устройству не хватает оперативной памяти (вместо требуемых практически четырех в наличии есть два).
В файле отображается только одна из локальных ошибок — в случае множественного несоответствия придется смотреть файл снова. Но вы также можете и пропустить эти ошибки, воспользовавшись редактором реестра. Для этого вам нужно будет перейти по пути:
HKEY_LOCAL_MACHINE\SYSTEM\Setup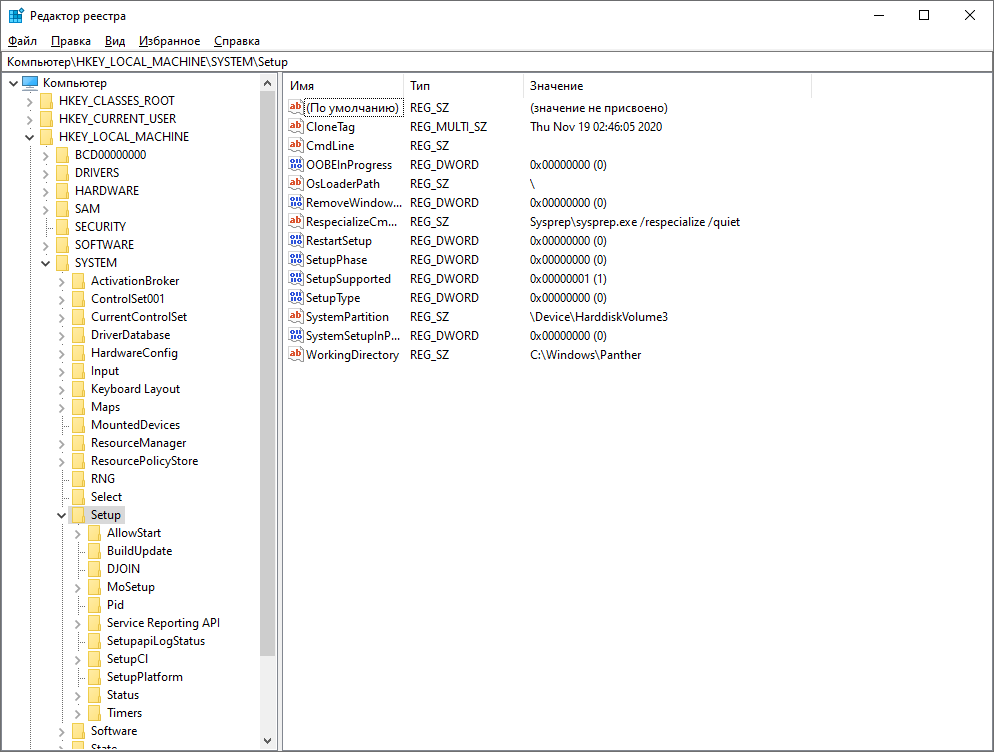
Здесь нужно создать новый раздел с названием LabConfig, где далее создать параметр Dword с названием ошибки со значением 1 (изменить → значение: 1):
- BypassCPUCheck требуется для решения проблемы с несовместимостью процессоров;
- BypassTPMCheck требуется для решения проблемы с работой без наличия чипа TPM 2;
- BypassRAMCheck требуется для решения проблемы с недостаточным количеством RAM. Данный параметр позволяет не проводить проверку на минимальный объем;
- BypassSecureBootCheck требуется для решения проблемы с наличием Legacy BIOS;
- BypassStorageCheck требуется для решения проблемы с нехваткой дискового пространства (отключается проверка).
Если же вы не хотите делать это с помощью графического редактора, то на помощь может прийти командная строка. В ней следует ввести:
reg add HKLM\SYSTEM\Setup\LabConfig /v НАЗВАНИЕ_ПАРАМЕТРА /t REG_DWORD /d 1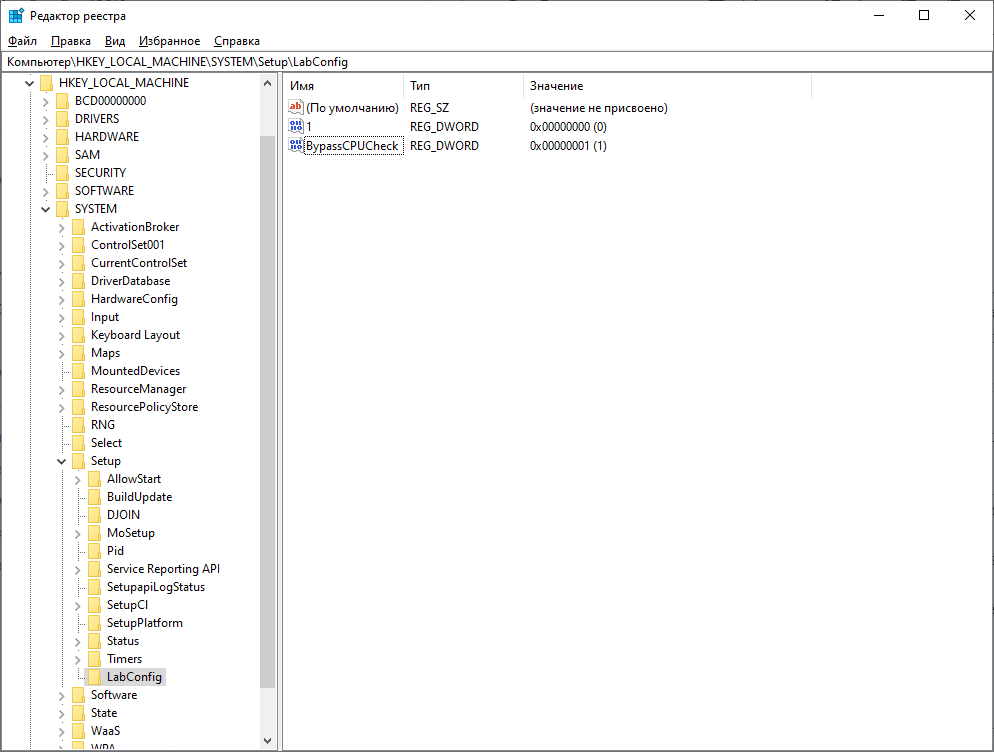
Также для пропуска в автоматическом режиме вы можете модифицировать ISO-образ системы. Для этого потребуется создать файл AutoUnattend.xml и поместить его в корень ISO со следующим содержанием:
<unattend xmlns="urn:schemas-microsoft-com:unattend">
<settings pass="windowsPE">
<component name="Microsoft-Windows-Setup" processorArchitecture="amd64" publicKeyToken="31bf3856ad364e35" language="neutral" versionScope="nonSxS" xmlns:wcm="http://schemas.microsoft.com/WMIConfig/2002/State" xmlns:xsi="http://www.w3.org/2001/XMLSchema-instance">
<RunSynchronous>
<RunSynchronousCommand wcm:action="add">
<Order>1</Order>
<Path>reg add HKLM\System\Setup\LabConfig /v BypassTPMCheck /t reg_dword /d 0x00000001 /f</Path>
</RunSynchronousCommand>
<RunSynchronousCommand wcm:action="add">
<Order>2</Order>
<Path>reg add HKLM\System\Setup\LabConfig /v BypassSecureBootCheck /t reg_dword /d 0x00000001 /f</Path>
</RunSynchronousCommand>
<RunSynchronousCommand wcm:action="add">
<Order>3</Order>
<Path>reg add HKLM\System\Setup\LabConfig /v BypassRAMCheck /t reg_dword /d 0x00000001 /f</Path>
</RunSynchronousCommand>
<RunSynchronousCommand wcm:action="add">
<Order>5</Order>
<Path>reg add HKLM\System\Setup\LabConfig /v BypassCPUCheck /t reg_dword /d 0x00000001 /f</Path>
</RunSynchronousCommand>
<RunSynchronousCommand wcm:action="add">
<Order>4</Order>
<Path>reg add HKLM\System\Setup\LabConfig /v BypassStorageCheck /t reg_dword /d 0x00000001 /f</Path>
</RunSynchronousCommand>
</RunSynchronous>
<UserData>
<ProductKey>
<Key></Key>
</ProductKey>
</UserData>
</component>
</settings>
</unattend>
Установка Windows 11 на VMware ESXi
Процесс установки WIndows 11 на VMware ESXi версии 8 не сильно отличается от установки на Workstation. Для начала вам надо подключится к панели управление ESXi. Это можно сделать, посмотрев главную страницу ОС (в данном случае в поисковой строке браузера следует ввести 192.168.1.12):
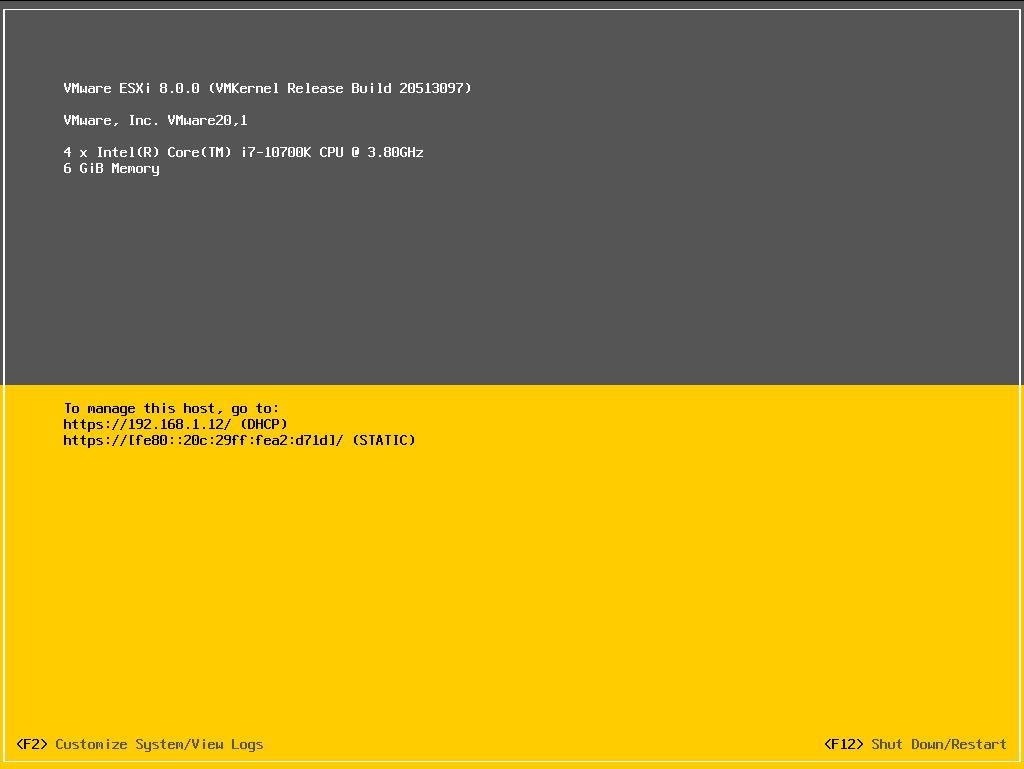
После этого пользователя встретит окно авторизации, куда следует ввести логин root и настроенный пароль. Далее откроется главная страница:
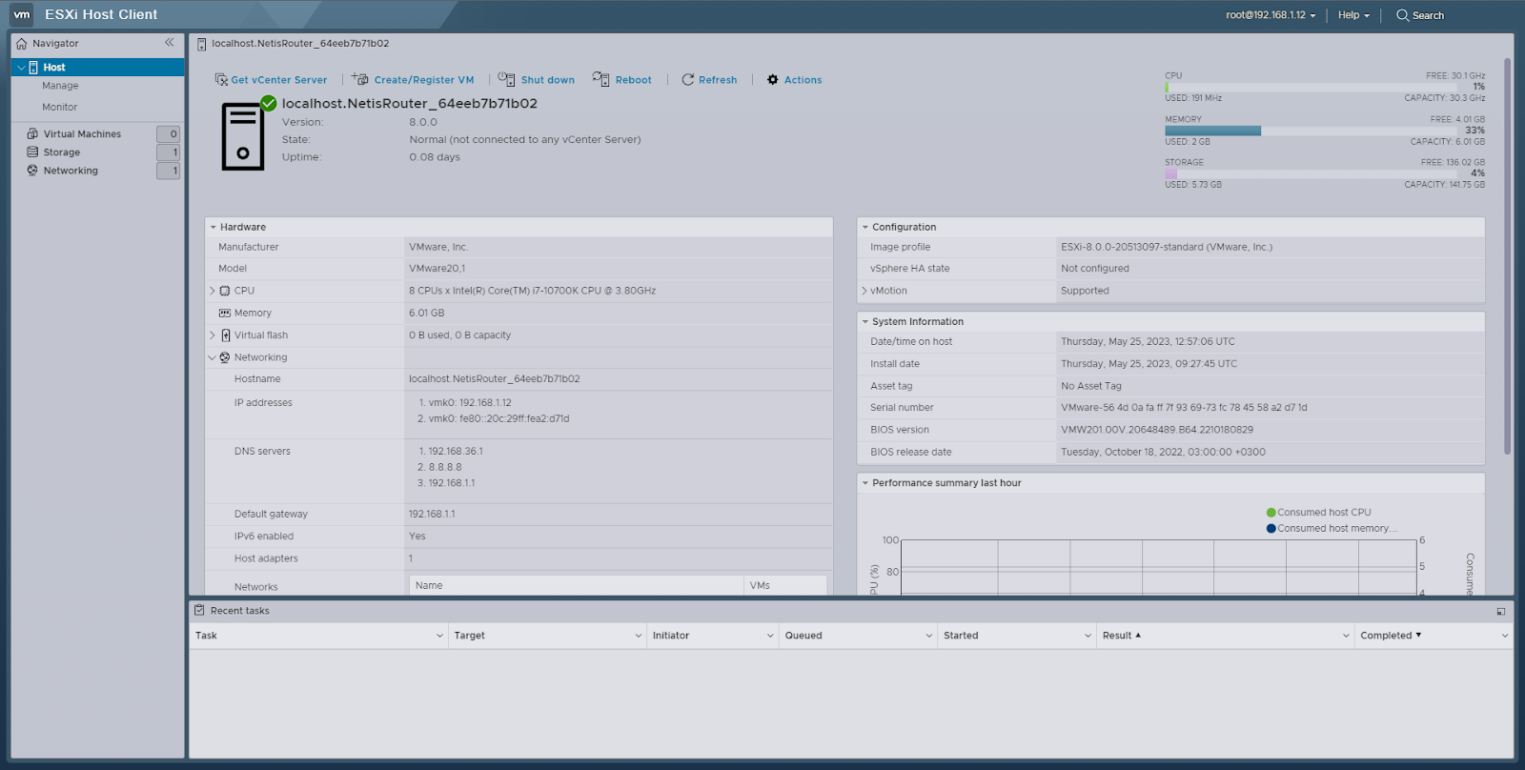
Здесь нас будет интересовать раздел Virtual Machines. Перейдя в него следует выбрать Create / Register VM.
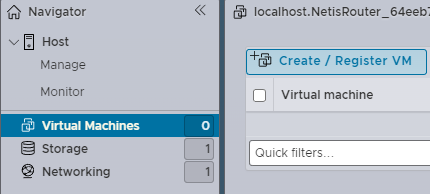
И следующие пункты:
- Select creation type — Create a new virtual machine;
- Select a name and guest OS. В этом разделе следует указать нужное имя ВМ, ее семейство и тип (Windows и Windows 11), также поставить галочку рядом с Enable Windows Virtualization Based Security;
- Select Storage. Здесь следует выбрать хранилище, где будет располагаться ВМ;
- Customize settings. Здесь можно дополнительно настроить ВМ в соответствии с требованиями ОС.
На данном этапе пользователю предоставляется выбор трех вариантов создания виртуальной машины.
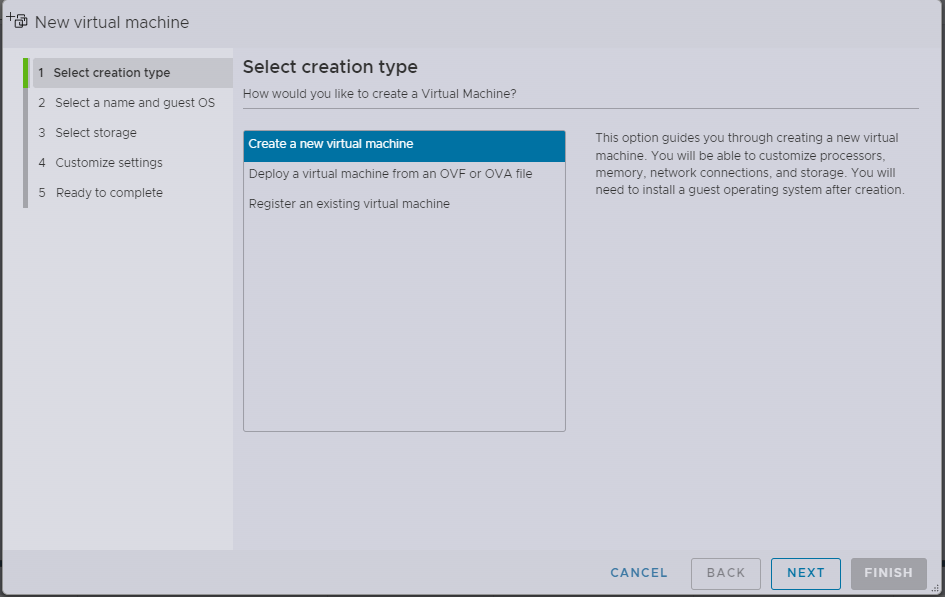
- Create a new virtual machine. Данная опция поможет создать новую ВМ, в процессе чего можно настроить процессоры, память, сетевые подключения и хранилище. После создания нужно будет установить гостевую операционную систему.
- Deploy a virtual machine from OVF or OVA file. Эта опция поможет вам пройти процесс создания виртуальной машины из файлов OVF (Open Virtualization Format) и VMDK (Virtual Machine Disk или же формат образа диска от VMware).
- Register an existing virtual machine. Этот параметр позволит выбрать уже установленную ВМ.
На следующем этапе задается название ВМ, совместимую ОС (это версия ESXi или Workstation) и тип версии устанавливаемой ОС (в нашем случае WIndows и Windows 11).
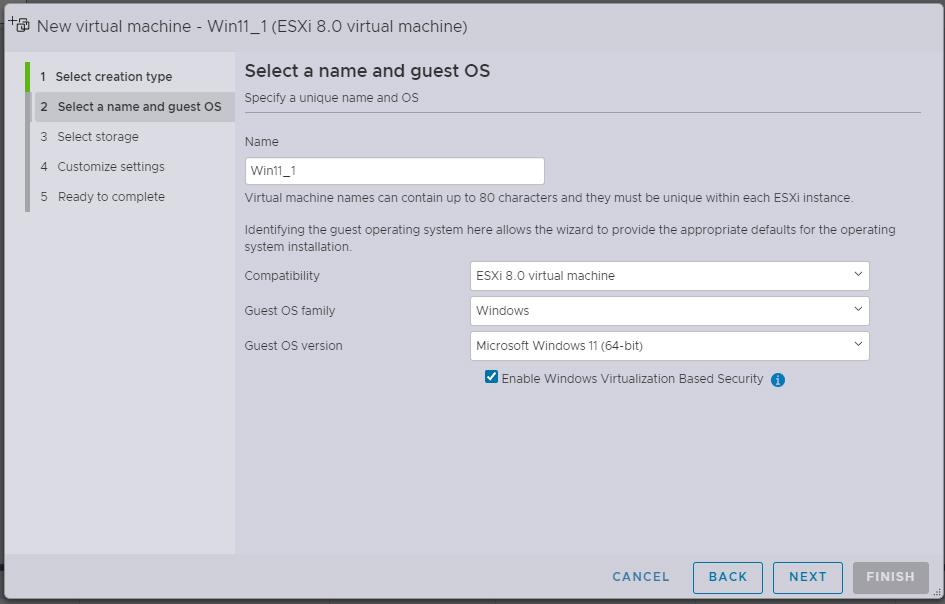
Далее выбирается хранилище, которое будет использоваться ВМ.
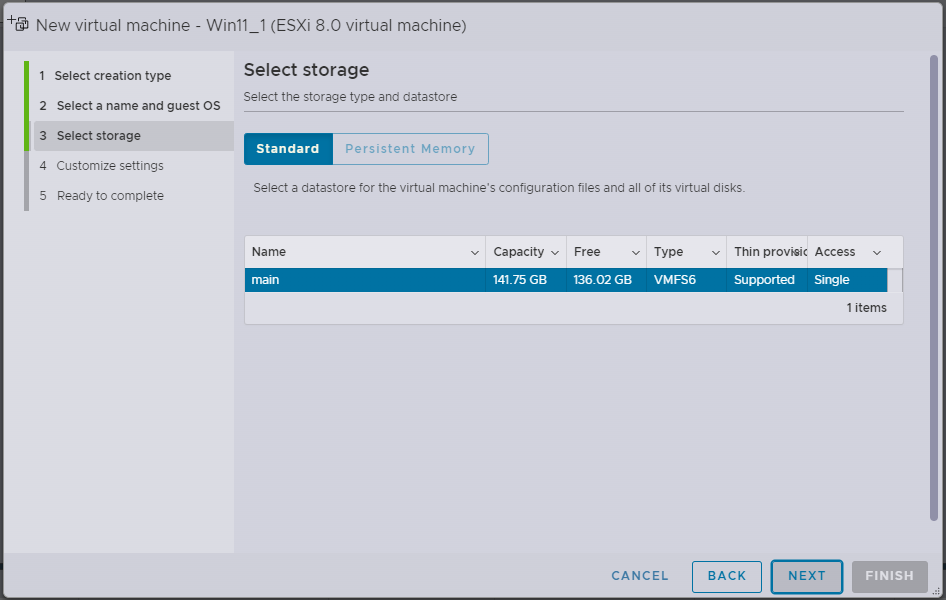
На заключительном этапе указываются количество используемых центральным процессором ядер, объем памяти и прочие параметры.
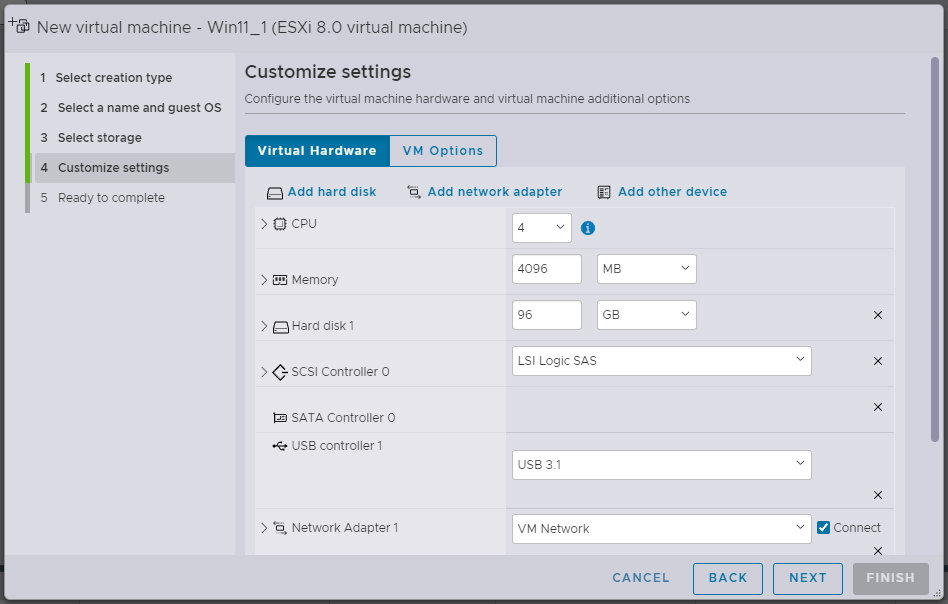
Теперь, когда появилось уведомление об успешном создании ВМ, следует указать ISO-файл Windows 11. Для этого выберите свою ВМ и нажмите Edit settings.
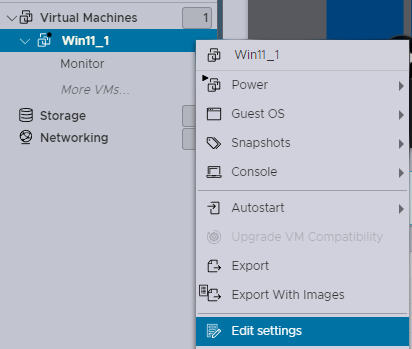
Перейдите в к пункту CD/DVD Drive 1 и выберите Datastore ISO file.
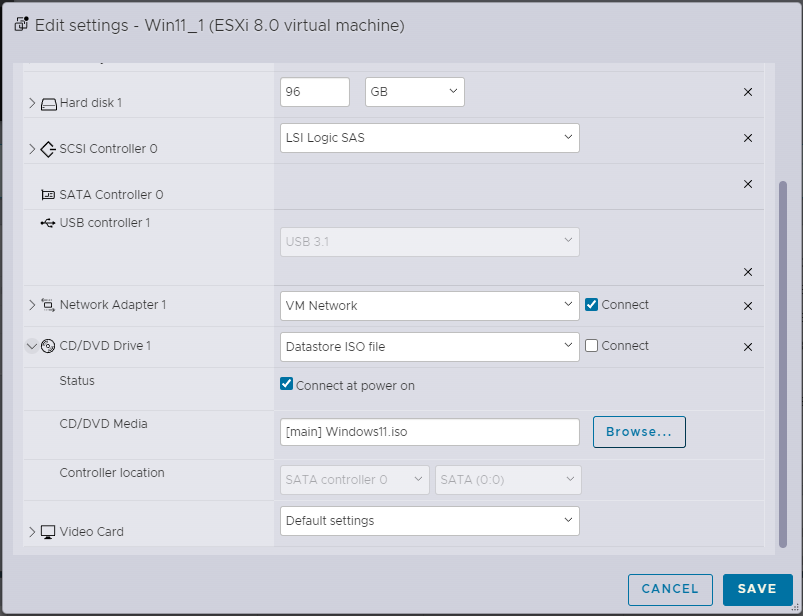
Его потребуется добавить в хранилище, что можно сделать с помощью кнопки Upload.
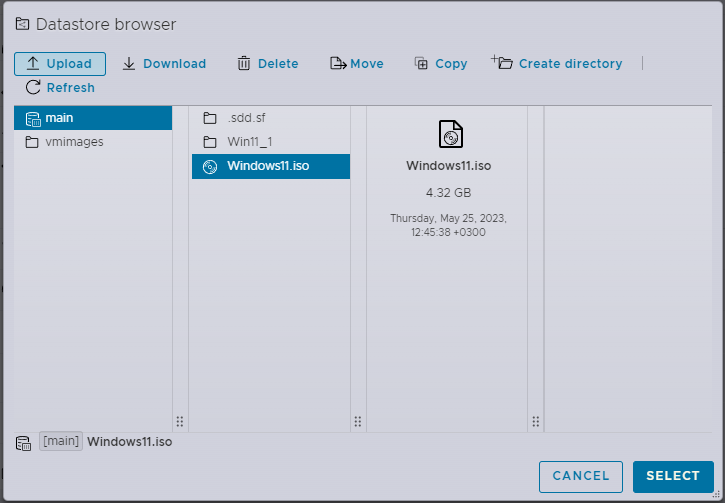
После этого можно будет запустить ВМ.
В случае первой установки на чистый ESXi 8 возникает ошибка с отсутствием поддержки TPM (VerifyTPMSSupported). Решается это либо добавлением соответствующего значения в реестр каждой ВМ (о чем мы писали раньше), либо же включением поддержки TPM на всех машинах в разделе Security (при использовании vCenter), о чем вы можете прочитать в документации VMware.
Дополнения для гостевой операционной системы VMware Workstation PRO
Под данным термином подразумевается функция двунаправленного буфера обмена между ВМ и основной ОС. Чтобы активировать это в Workstation, следует перейти в Изменить настройки.
Затем в разделе Параметры выбрать вкладку Изоляция гостевой ОС. В правой ее части будут два пункта, которые надо включить:
- Разрешить перетаскивание.
- Разрешить копирование и вставку.
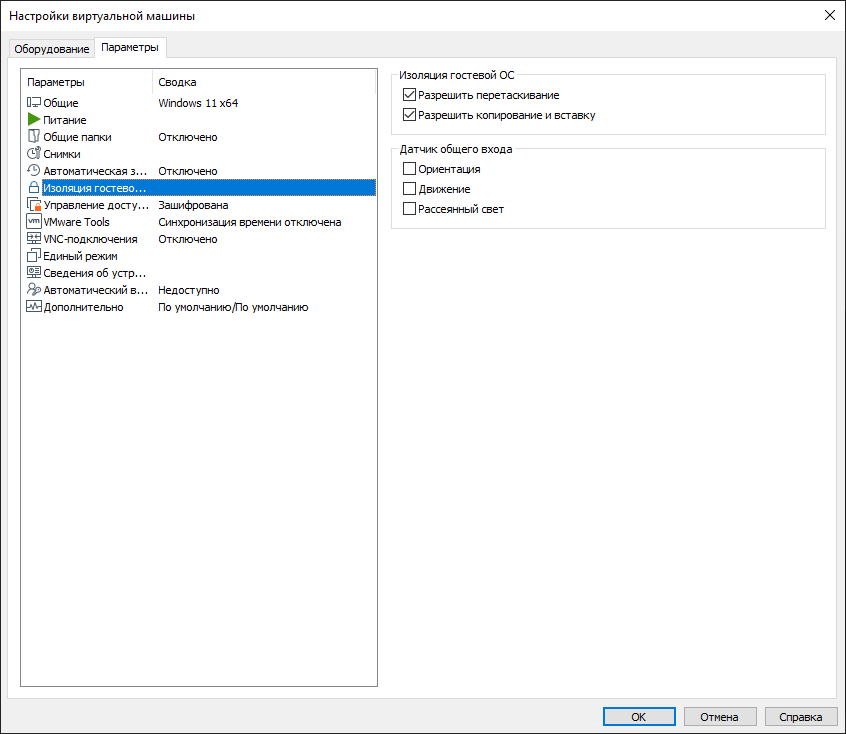
Заключение
Установка Windows 11 на VMware является процессом не сложным, но требующим некоторых дополнительных действий. Плюсами данной ОС являются улучшенные алгоритмы работы с накопителями и более эффективное использование оперативной памяти, однако, минусы также присутствуют: необходимость наличия модуля TPM 2.0, обязательная поддержка DirectX 12 видеокартой, а также некоторые изменения, связанные с графической оболочкой самой ОС.
Надеемся, эта инструкция поможет вам справиться с задачей установки ОС на ВМ.
