In most cases you simply need to copy the entire iTunes folder from your old computer into the user’s music folder of the new computer, then deauthorize the old computer if you no longer wish to access protected iTunes content on it.
This approach works well as long as your library is in the usual layout where all of the media connected to the iTunes library is inside the iTunes Media folder, which in turn is inside the iTunes folder holding the library database file. If your library is not in this standard shape, perhaps because you’ve placed the media folder on a different drive, or have added media from various different locations without making copies in the media folder, then you either need to copy each of the components of the library to matching paths on the new computer or see Make a split library portable for advice on manipulating the library into a portable layout that can be copied to a new location without breaking the links to the media.
You can copy your library over a network share, or copy it to an external drive, move the drive between computers, then copy it into the new computer. However a better approach is to maintain a regular backup of the iTunes library, update the backup when you want to switch computers, restore the library to the new machine, then regularly maintain the backup going forward. See Backup your iTunes for Windows library with SyncToy for a suggested backup strategy. Backing up the library in this fashion ensures you have a working clone of the library on an external drive that you can connect to at any time if needed.
A portable library can be copied or restored to a location other than the standard user’s music folder, which is probably the best approach if your computer has a small SSD system drive. If you want to place your library on a different path, typically the root of a drive, then press and hold down shift (Win) or option (Mac) as you start iTunes to get the option to create or choose a new library, select choose, then browse to the folder that contains your library and select the iTunes Library.itl file inside. See Open a different iTunes Library file or create a new one — Apple Support for details.
If you think that you’ve moved your library correctly but cannot see your expected content when you open the library, or you see cloud links to items which should be stored locally, then see Empty/corrupt iTunes library after upgrade/crash. If you have difficulty updating content see Repair security permissions for iTunes for Windows or Repair security permissions for iTunes for Mac as appropriate.
As long as you move the library properly any devices that you have will sync with it as if nothing has changed. Note however that if you have iOS devices and haven’t moved your contacts and calendar items across to your new computer then you should create one dummy entry of each in your new profile and iTunes should merge the existing data from the device. Otherwise the data on your device may be replaced with the empty lists from the computer.
You don’t generally need to copy over your iOS device backups if your devices are working normally as fresh backups will be made during the first sync on the new computer. If you still wish to keep your old backup sets for any reason, e.g. moving backup data from a Vista or XP system to restore to an iOS 10 or later device in a newer version of iTunes, then see Locate backups of your iPhone, iPad, and iPod touch — Apple Support for information on the folder you need to copy across. See Relocate iOS device backups if you want to move the backup data from the system drive for reasons of space.
Should you be in the unfortunate position where you have replaced your computer and are no longer able to access your original library or a backup of it then then see Recover your iTunes library from your iPod or iOS device for advice on how to set up your devices with a new library with the maximum preservation of data.
See also How to move your iTunes library to a new computer — Apple Support for Apple’s approach to this topic.
macOS 10.15 Catalina and later
The same basic approach as above will work for moving a library from one Catalina or later system to another. If moving an iTunes library from an older version of OS X/macOS to Catalina or later then it will be best to start with the library in the portable shape. You can then option-start-Music to access the iTunes Library.itl file and migrate it into Music. You can repeat with TV. If you’ve done this already, but Music says that original files cannot be found either revisit the migration or try FixLinks — an AppleScript to repair broken links in Music — Apple Community.
The default location for a Music library in Catalina and later is ~/Music/Music with the media files consolidated into ~/Music/Music/Media. After importing your iTunes library you may want to copy your active Music Library.musiclibrary file into ~/Music/Music replacing any older copy there, then use Music > Preferences > Files to reset the media folder path, and File > Library > Organize Library > Consolidate Files to bring all the music into media folder. You can then remove the originals from the old iTunes Media folder. Repeat with TV as appropriate. Alternatively you could create the nested layout of library folder and media folder on an external drive.
See Managing your Mac media libraries — Apple Community for more on reorganizing old iTunes content for the new apps.
- Музыка
- Литература
- Cancel
Давненько (уже два с половиной года) я ничего не дописывал к своему ветхому трактату iPOD FAQ. Но теперь есть повод и серьезный.
Итак, в выходные решился я сделать одну крайне болезненную процедуру:
Перенести библиотеку iTunes с MacOS X на Windows
Амбулаторный случай
В теории эта процедура должна происходить элементарно в один чих:
— скопировать файлы с музыкой (mp3, AAC, ALAC) на новый компьютер
— взять из папки MacOS Пользователи/Имя/Музыка/iTunes файлы iTunes Library и iTunes Music Library.xml (можно прихватить и другие служебные файлы, но необязательно).
— перенести их в Windows (папка Документы/Имя/Музыка/iTunes или ее аналог). При этом добавить к имени iTunes Library расширение, чтобы получилось iTunes Music Library.itl
Если и на старой системе, и на новой, музыкальные файлы лежат в папке по умолчанию (в подпапке iTunes/iTunes Music), то дело сделано.
Клинический случай
Если ты хранил и упорствуешь в своем убеждении хранить музыкальные файлы в обособленном месте, не совпадающим со стандартными настройками iTunes, то предстоит проявить хитрость и сноровку.
У меня вся музыка лежит на домашнем сервере, а сетевые пути MacOS X и Windows Vista прописывают по-своему. В итоге iTunes под Windows открыл старую библотеку, но локации самих файлов не обнаружил, чем он был крайне расстроен, хотя виду не подал.
Я попытался указать ему путь мышью пальцем. Не помогло. Загрузил файл iTunes Music Library.xml (по сути это таблица с данными по каждому треку) в текстовый редактор и произвел множественные замены старого пути на новый. Тоже не сработало, при запуске iTunes упорно ссылался на старые бездействующие ссылки.
После упорной борьбы я вырвал iTunes сердце и запомнил алгоритм победы.
— взять из папки MacOS Пользователи/Имя/Музыка/iTunes файлы iTunes Library и iTunes Music Library.xml
— стереть подчистую все старые библиотечные файлы в Windows (в папке Документы/Имя/Музыка/iTunes или ее аналоге).
— запустить iTunes под Windows.
— зайти в меню iTunes «настройки — дополнительно — расположение папки с музыкой» и указать верный новый путь к музыкальным файлам.
— закрыть iTunes.
— только после этого(!!) скопировать файлы iTunes Library (с расширением .itl) и iTunes Music Library.xml, содержащие полную базу, поверх пустых файлов, которые iTunes только что создал при последнем запуске.
— запустить iTunes и обнаружить, вся библиотека перенеслась филигранно точно — даже iPod не надо синхронизировать заново (хотя если он был отформатирован под MacOS, то придется инициализировать с нуля).
Обратный процесс — перенос библиотеки c Windows под MacOS по идее должен подчиняться аналогичному алголиртму. Будет свободная минутка — проверю эту процедуру на предмет подводных камней.
Бывают ситуации, когда нужно перенести вашу медиатеку на другой компьютер. Это может быть еще один ваш Mac или рабочий компьютер, с которым вы хотите синхронизировать свой iPhone или iPad. Для таких целей, конечно же, можно воспользоваться Ассистентом миграции, но если в ваши планы входит только перенос медиатеки, проще и быстрее сделать это вручную.
Перенос медиатеки подразумевает два действия — копирование файлов и привязка iTunes на другом компьютере к новой медиатеке.
Копирование
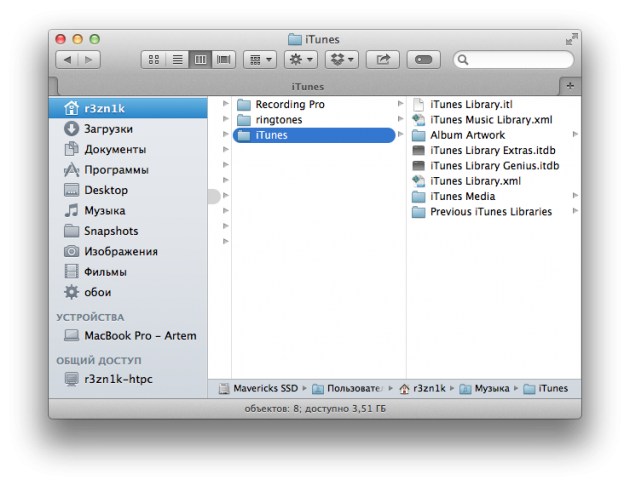
Эта часть не должна вызвать у вас никаких затруднений, все что нам понадобится — это флешка или USB-жесткий диск подходящего размера, ну или подключение к второму компьютеру по сети (неважно по кабелю или беспроводное). Скопировать нам нужно папку iTunes, которая находится вот здесь:
/Users/имя_пользователя/Music
Это директория для хранения по умолчанию и если вы ее не изменяли, то она будет именно там.
Назначение новой библиотеки
Переносим скопированную папку на новый компьютер и кладем ее по тому же пути, что и на старом. Если вы не меняли директорию хранения по умолчанию, iTunes при первом же запуске должен подхватить новый контент и отобразить его в соответствующих категориях. Однако если этого не произошло или если вы скопировали медиатеку в другое место — нужно назначить расположение новой медиатеки вручную.
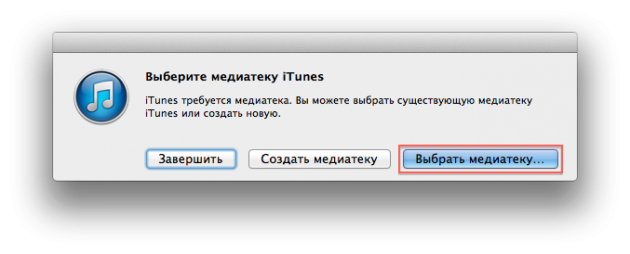
Для того, чтобы сделать это — запускаем iTunes, удерживая клавишу strong>Option (Alt в Windows). При этом будет показан диалог выбора — жмем Выбрать медиатеку…
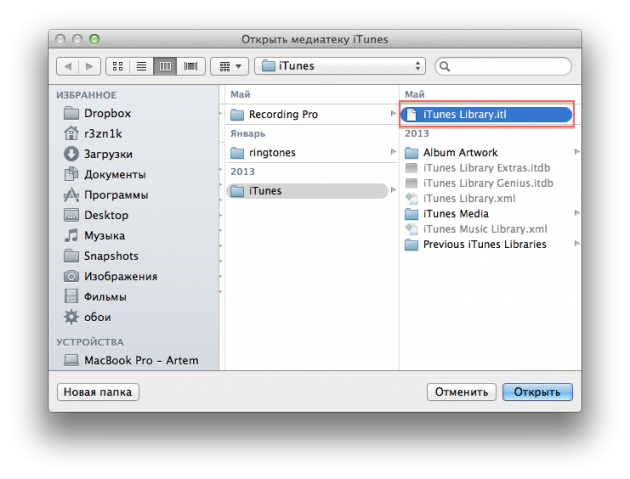
Теперь нужно указать расположение файла iTunes Library.itl (он находится в скопированной ранее папке iTunes). После запуска iTunes просканирует файлы и они появятся в соответствующих разделах на своих местах.
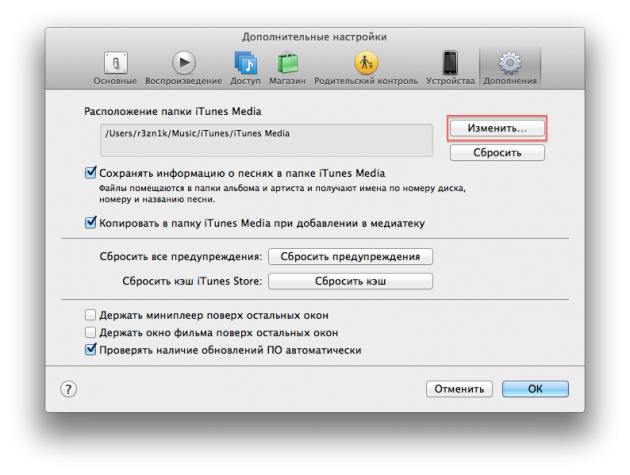
Остается проверить, правильно ли назначен путь к папке iTunes Media, в которой хранятся все ваши медиафайлы, включая музыку, фильмы, приложения и т.д. Открываем настройки iTunes и переходим на вкладку Дополнения. Нажимаем кнопку Изменить и указываем путь к папке iTunes Media.
После таких манипуляций iTunes корректно привяжется к новой медиатеке и всем вашим файлам. Дополнительно вам может понадобиться только авторизовать компьютер, чтобы загружать музыку и приложения, купленные с вашего аккаунта.
Остались вопросы, замечания или предложения? Добро пожаловать в комментарии — я всегда рад пообщаться и помочь. Оставайтесь с нами, впереди еще много интересного!
Перенос медиатеки на другой компьютер
Есть несколько способов перенести медиатеку iTunes с одного компьютера на другой.
-
Приобретя новый компьютер Mac, Вы можете воспользоваться Ассистентом настройки для переноса файлов — в том числе и файлов iTunes — со старого компьютера на новый.
-
Соедините компьютеры (по беспроводной сети или кабелем) и скопируйте файлы iTunes с одного компьютера на другой.
-
Воспользуйтесь портативным диском или iPod для переноса файлов iTunes.
Копирование покупок iTunes Store с iPod, iPhone или iPad на компьютер
-
Подсоедините устройство к компьютеру назначения.
-
Убедитесь, что компьютер назначения (компьютер, на который Вы хотите поместить объекты) авторизован для воспроизведения объектов, купленных в iTunes Store (выберите «Store» > «Авторизовать компьютер» и нажмите «Авторизовать»).
-
Выполните одно из следующих действий.
-
Если iPod, iPhone или iPad синхронизирован с другим компьютером или если у Вас iPod shuffle: нажмите «Перенести покупки» в появившемся диалоговом окне.
-
Если iPod, iPhone или iPad настроен на обработку объектов вручную: Выберите устройство во всплывающем меню «Устройства» возле верхнего края окна iTunes и выберите пункт меню «Файл» > «Перенести покупки из iPod» (iPhone или iPad).
-
Песни iTunes Plus можно воспроизводить на любом количестве компьютеров, а другие покупки iTunes Store можно воспроизводить не более чем на пяти авторизованных компьютерах.
Продавая или отдавая компьютер, не забудьте деавторизовать его (выберите пункт меню «Магазин» > «Деавторизовать компьютер»).
Вам необходимо перенести iTunes с ПК на Mac при смене компьютера. Если вы ранее использовали ПК, а теперь перешли на Mac , все остальные соответствующие файлы можно просто скопировать на новый компьютер, но с iTunes все по-другому. Хотя новые версии упростили этот процесс, чем раньше, все равно необходимо тщательно выполнить ряд шагов. Ниже приведено простое руководство, рассказывающее, как легко перенести библиотеку iTunes с ПК на Mac .
Быстрое решение: как перенести iTunes с ПК на Mac ?
Процесс прост, и все, что вам нужно сделать, это сначала подключить ПК и Mac к рабочему соединению. Вам также необходимо стабильное подключение к Интернету, желательно с высокой скоростью, чтобы обеспечить быстрое завершение процесса миграции, поскольку для передачи потребуется много файлов, и некоторые из них могут быть довольно огромными.
Внимательно выполните следующие действия для беспроблемного переноса:
1. Обновление
Это делает процесс плавным. Если у вас нет резервной копии iTunes, создайте ее. Если он у вас уже есть, обновите его. Это гарантирует, что будет перенесено все содержимое вашей библиотеки. Однако позже вы можете перенести только его часть, если захотите.
Связанный: Как сделать резервную копию iPhone / iPad / iPod в iTunes
2. Помощник по миграции
Windows Migration Assistant — это программа, которая поможет вам перенести вашу медиатеку iTunes. Загрузите Помощник по миграции. Это работает только для Windows XP и далее.
3. Запустите процесс
После загрузки выберите «Продолжить» в появившемся диалоговом окне. Запустите свой Mac и перейдите в папку «Утилиты». Здесь вы найдете Помощника по миграции. В окне «Ассистент миграции» есть три варианта переноса, один из которых — «с ПК Windows ». Выберите это.
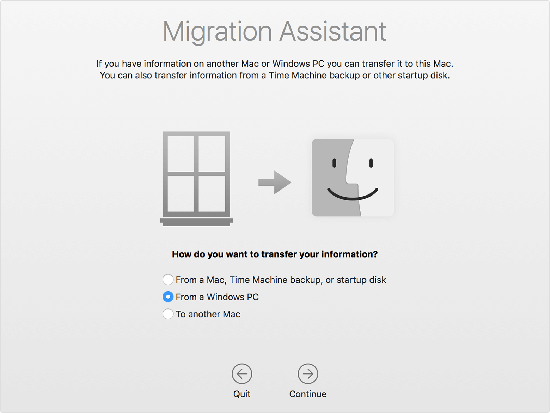
4. Введите учетные данные
Вам будет предложено ввести имя и пароль администратора; сделай это. На вашем Mac в окне миграции выберите свой компьютер из списка доступных устройств. Теперь ваш компьютер должен отображать тот же пароль, который можно увидеть на экране Mac .
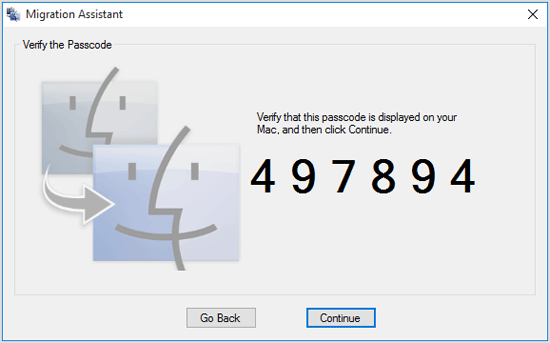
5. Полный перенос
Нажмите «Продолжить». Теперь вы можете выбрать, что именно вы хотите перенести. Ход выполнения и расчетное время передачи отображаются по мере ее выполнения. Теперь вы можете войти в свою учетную запись на своем Mac и установить пароль.
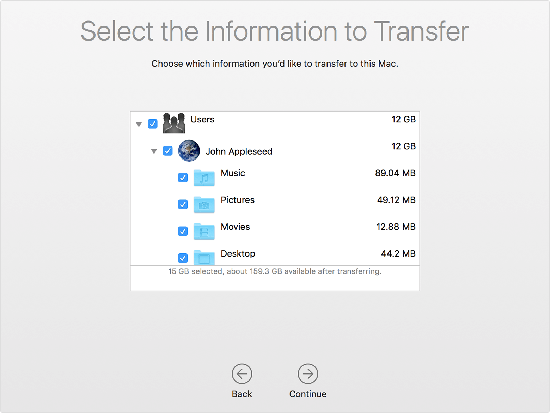
Узнайте больше:
* Как исправить проблемы с резервным копированием и восстановлением iTunes
* Простой способ синхронизации iPhone с новым компьютером
Возможные проблемы, с которыми вы можете столкнуться при переносе iTunes с ПК на Mac
Вот некоторые из распространенных проблем, с которыми вы можете столкнуться, и простые решения.
Проблема 1. Если ваша Windows ниже XP, вы не сможете использовать Помощник по миграции Windows .
Исправление: обновите Windows перед запуском процесса. Возможно, вы захотите обновить Windows как минимум до Windows 7, поскольку многие из приложений сегодня больше не поддерживаются Windows XP и предыдущими версиями.
Проблема 2. Проблемы с вашим Windows-диском мешают прогрессу.
Исправлено: Меню «Пуск» — «Выполнить» — введите «cmd» — нажмите Enter. Затем введите «chkdsc» и нажмите Enter. Этот процесс покажет вам, есть ли у вас проблемы с диском или нет. Если компьютер не может устранить распознанную проблему с диском, возможно, вам придется сначала отдать его в сервисное обслуживание.
Это легко исправить, и если по этой причине у вас возникли проблемы с синхронизацией, не беспокойтесь об этом.
Проблема 3. Проблемы с подключением к Wi-Fi.
Исправление: поскольку Mac и ПК должны быть подключены к одной и той же сети Wi-Fi, если у вас возникнут проблемы с подключением, вы можете использовать альтернативный вариант: использовать кабель Ethernet между двумя устройствами. Это будет работать так же хорошо.
Это лишь некоторые из основных проблем, с которыми вам, возможно, придется столкнуться, однако, вероятно, проблем вообще не возникнет.
