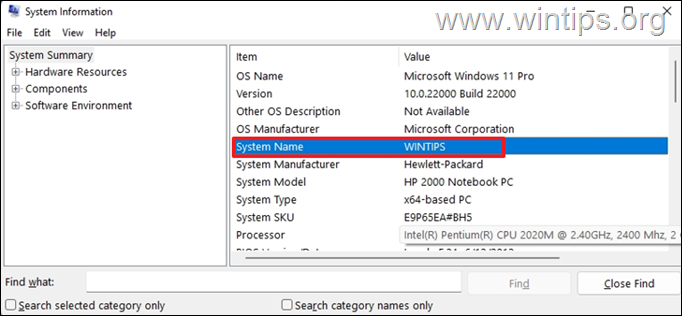Сборка нового компьютера — это еще не все. Помимо этого вам придется установить на него операционную систему и активировать ее. Но если с установкой Windows сможет справиться любой, то в наше время покупка лицензии на ОС уже превратилась в настоящий квест. Да и нужно ли это, если на старом компьютере уже есть лицензионная «винда»? Рассказываем, как перенести лицензионную Windows на новый компьютер несколькими способами.
Содержание
- Когда перенос возможен
- Как узнать тип используемой вами лицензии Windows
- Как перенести лицензионную Windows 10 или 11 на новый ПК
- Если обычный способ не работает
Когда перенос возможен
Возможность перенести лицензионную Windows на новый компьютер напрямую зависит от вида используемой вами лицензии. Microsoft продает свои операционные системы четырьмя разными способами:
- Коробочная версия. Она продается в виде диска или флешки и предполагает возможность переноса на новый ПК.
- Цифровая версия. Продается в интернете и представляет собой обычный цифровой ключ. Перенос также возможен.
- OEM-версия. Устанавливается непосредственно производителем оборудования, жестко привязана к «железу» и не дает возможности переноса.
- Корпоративная версия. Продается юридическим лицам и не может использоваться на домашних компьютера.
В общем, как вы поняли, возможность переноса на новый ПК есть только у двух первых типов лицензии — коробочной и цифровой.
Как узнать тип используемой вами лицензии Windows
Для того чтобы узнать тип лицензии, используемой именно на вашем компьютере:
- откройте Windows PowerShell от имени администратора;
- введите команду slmgr -dli и нажмите Enter;
- в появившемся окне найдите окончание строки «Описание» и посмотрите тип лицензии.
Если там написано «Retail channel», вы сможете перенести лицензионную Windows на новый компьютер. Если нет, перенос невозможен.
Как перенести лицензионную Windows 10 или 11 на новый ПК
Начиная с Windows 10, разработчик упростил перенос операционной системы на новый компьютер, и, по сути, от вас потребуется лишь войти в свою учетную запись Microsoft на старом ПК. После этого лицензия будет привязана не к конкретному ПК, а к учетке Microsoft, и ее перенос сильно упростится.
Ну а понять, ваш ли это случай, можно открыв Параметры -> Обновление и безопасность -> Активация на старом компьютере. В поле «Активация» в верхней части окна должна быть запись о том, что система активирована с помощью лицензии, привязанной к вашей учетной записи Майкрософт.
Но, конечно, одновременно использовать одну и ту же лицензию на двух компьютерах не получится — сначала нужно удалить ее со старого ПК. Для этого:
- запустите Windows PowerShell от имени администратора;
- введите команду slmgr /upk и нажмите Enter;
- введите команду slmgr /cpky и нажмите Enter.
Первая команда удалит ключ продукта из Windows, а вторая из реестра операционной системы. При этом сама лицензия останется привязана к вашей учетной записи Microsoft.
После этого останется активировать ОС на новом компьютере:
- откройте Пуск -> Параметры -> Обновление и безопасность -> Активация;
- нажмите Устранение неполадок и выберите «На этом устройстве недавно были изменены аппаратные компоненты»;
- войдите в свою учетную запись Microsoft и выберите новый ПК в списке привязанных к ней активных устройств;
- поставьте галку напротив пункта «Это устройство, которое я сейчас использую» и нажмите Активировать.
Если обычный способ не работает
Иногда автоматическая активация Windows может не сработать, и вам придется провести операцию вручную. Но, в первую очередь, узнайте лицензионный ключ вашей копии Windows на старом компьютере.
- установите из магазина Microsoft Store приложение ShowKeyPlus.
- запустите программу и запомните или запишите лицензионный ключ из поля OEM Key.
На новом компьютере:
- запустите Windows PowerShell от имени администратора;
- введите slmgr /ipk X, заменив Х на ключ, который вы запомнили в приложении ShowKeyPlus, и нажмите Enter;
- после появления надписи Успешно установлен ключ продукта введите команду slmgr /dlv и убедитесь, что ваша копия Windows активирована.
Читайте также
- Как удалить учетную запись Microsoft: несколько простых способов
- Как сбросить ноутбук до заводских настроек
Время на прочтение3 мин
Количество просмотров322K

Если вы когда-нибудь самостоятельно собирали компьютер и покупали лицензию на Windows, вам, вероятно, не захочется покупать ещё одну лицензию для следующего компьютера. Но, используя команду slmgr, можно деактивировать старый ПК и активировать новый.
Деактивируйте старый ПК вместо покупки новой лицензии
Лицензии на Windows стоят дорого. Цена официального ключа от Microsoft, от $100 до $200, может сравниться с ценой терабайтного твердотельного накопителя, 16 Гб RAM или материнской платы. А покупать дешёвые ключи с сомнительных веб-сайтов – это не очень хорошая идея. Поэтому платить за очередную лицензию, когда вы избавляетесь от старого компьютера в пользу нового – не очень интересная идея. Но хорошая новость в том, что можно деактивировать ПК, который вы больше не будете использовать, и перенести лицензию на новый.
При помощи команды slmgr сделать это довольно просто, однако нужно помнить о некоторых ограничениях. Это не сработает с OEM-ключами, которые поставляются вместе с готовыми компьютерами. Изготовители встраивают их в оборудование, с которым они идут, и их нельзя перенести на новое устройство. И если slmgr может деактивировать любой ключ, купленный в розницу отдельно, активировать он может только ключ, совпадающий с установленной ОС.
Ключи от Windows 7 и 8 могут активировать Windows 10, но только через стандартный процесс активации, а не через slmgr. Также с его помощью не получится ввести ключ от Pro в системе редакции Home. Чтобы упростить ситуацию, переносите ключ от Windows 10 Home на Windows 10 Home, а ключ от Windows 10 Pro на ключ от Windows 10 Pro. Иначе вам придётся совершать дополнительные телодвижения.
Как деактивировать старый ПК
Перед началом работы убедитесь, что сохранили ключ. Если у вас есть коробка или цифровой чек, возьмите его там. В других случаях есть способы восстановить ключ со старого ПК, к примеру, программа Nirsoft Produkey.
Для деактивации ПК нужно открыть строку ввода с возможностями администратора. Недостаточно просто запустить её из-под учётной записи администратора. Нужно нажать кнопку «Пуск», набрать в поле ввода cmd, а потом нажать на пункт меню «Запустить как администратор».

В появившейся строке ввода запустите следующую команду, после чего надо будет перезагрузить компьютер:
slmgr.vbs /upk

Если вы планируете продать или отдать свой ПК, хорошо бы вычистить ваш ключ из реестра. Это не обязательно для деактивации, но для защиты ключа желательно.
Напишите в командной строке следующее:
slmgr.vbs /cpky

В случае успеха ваш старый ПК будет деактивирован. Windows использовать можно, но она уже не будет активированной, и некоторые возможности перестанут работать – к примеру, персонализация рабочего стола. Всё будет так же, как после установки Windows без продуктового ключа. Для активации Windows можно купить новый ключ и ввести его, или купить его в Windows Store.
Как активировать новый ПК
Для активации при помощи slmgr откройте командную строку с правами администратора и запустите следующую команду:
slmgr.vbs /ipk #####-#####-#####-#####-#####
Где вместо решёток введите ключ.

Если вы попытаетесь ввести ключ, который не был деактивирован на другом ПК, то сначала всё будет выглядеть так, будто активация сработала. Но в итоге она перестанет работать, и вы получите сообщения о необходимости обновить лицензию.
Повторюсь, что это сработает, только если ключ подходит к используемой вами версии ОС. Если у вас будет ключ от Windows 10 Pro, а установлена будет Windows 10 Home, вы получите сообщение об ошибке.
Если вы попытаетесь ввести ключ от Windows 7 или 8, вы получите сообщение о недействительном ключе.
В таких случаях лучше всего открыть «Настройки», выбрать пункт «Активировать Windows», и ввести ключ вручную.
Если вы используете ключ для Pro, и активируете копию Windows 10 Home, она обновится до Pro автоматически.
Учтите, что ключ для Windows можно использовать только для одной установленной копии ОС. Если вы хотите оставить старый компьютер, собирая новый, вам понадобится вторая лицензия. Но если вы планируете избавиться от него, то сэкономьте деньги и перенесите существующую лицензию.
Если эта публикация вас вдохновила и вы хотите поддержать автора — не стесняйтесь нажать на кнопку
При покупке нового ПК, активацию Виндовс можно перенести со старого компа на новый. На старом ПК необходимо деактивировать ключ, вычистить реестр и активировать ее на новом. Перенести можно как розничную лицензию, так и ОЕМ, но с определенным условием.
Перенос розничной лицензии Windows 10 на ПК
Нужно удалить текущий ключ с существующего компьютера и затем установить ее на другой.
Открываем командную строку от имени администратора и вводим команды
- slmgr.vbs /upk – удаляет ключ.
- slmgr.vbs /cpky – удаляет остатки в реестре.

Устанавливаем ОС на другой компьютер. Во время установки выбираем пункт “У меня нет ключа продукта”. Т.е. устанавливаем Windows 10 без ввода кода продукта.
После установки операционной системы, открываем командную строку от имени администратора и вводим команду slmgr.vbs /ipk xxxx-xxxxx-xxxxx-xxxxx-xxxxx, где xxxx лицензионный розничный код продукта Windows 10.
Как деактивировать Виндовс на старом ПК
Перед началом работы сохраните номер продукта.
Жмем кнопку «Пуск», пишем «cmd», а потом на пункт меню «Запустить как администратор».

В появившейся строке вводим команду «slmgr.vbs /upk».

Перезагружаем компьютер.
Что бы вычистить номер из реестра, пишем в командной строке следующее:
«slmgr.vbs /cpky»

Проверьте тип лицензии Windows 10
- Жмем кнопку «Пуск», пишем «cmd», а потом выбираем пункт меню «Запустить как администратор».
- Вводим в командную строку команду «slmgr -dli» и нажимаем Enter, после чего появится диалоговое окно с необходимой информацией.

Розничную лицензию можно перенести на другой компьютер. Корпоративную – не перенесешь, придется приобрести новую.
Перенос лицензии Windows 10 с помощью учетной записи Microsoft
Чтобы проверить, связана ли лицензия операционной системы с учетной записью Microsoft, переходим в «Настройки»> «Обновление и безопасность»> «Активация». Если получено сообщение «Windows активирована с цифровой лицензией, связанной с вашей учетной записью Microsoft», все готово.

Входим в свой аккаунт Microsoft на новом ПК, и ОС автоматически активируется через учетную запись.
Как перенести лицензию Windows с помощью ключа продукта
Если есть в наличии лицензионный номер продукта Windows 10, его можно ввести:
- во время процесса установки операционной системы;
- после завершения установки ОС – нажимаем «Win + I», переходим в раздел «Обновления и безопасность»> «Активация», затем вводим номер продукта.

Выбираем «Далее» и следуем инструкциям на экране.
Загрузка…
Статья подготовлена при участии
,
Have you bought or want to buy a new computer and are wondering how to transfer the license of your old Windows 10/11 pc to the new one? If so, this article is for you.
When we replace an old computer with a new one that does not have a Windows license, we have the problem of obtaining a legitimate Windows license for the new computer to work properly.
At this point many users are wondering if they can transfer their Windows 10/11 license from their old computer to their new one.
Microsoft has policies in place that guide and clearly define which licenses can be transferred. Furthermore, a particular Windows license can only be activated on one computer.
This article will cover how consumers (end users) can determine the type of Windows 10/11 license they have and how to transfer the license from one computer to another.
Which Windows Licenses can be Transferred?
Microsoft provides Windows Licenses using one of following two (2) channels:
A. RETAIL Channel: RETAIL licenses are usually for computers that do not have Windows pre-installed and are purchased either from Microsoft stores or from trusted third-party vendors. RETAIL licenses can be transferred multiple times but can only be used to activate one computer at a time.
B. OEM Channel: OEM licenses are licenses that are pre-installed on the computer by the manufacturer. Original equipment manufacturers (OEMs), such as Dell, HP, Lenovo and others, uses an OEM license to install Windows on their products. OEM licenses are not transferable.
How to determine if Windows 10/11 License can be Transferred.
As you understand from the above, in order to be able to transfer the Windows license of your old computer to the new one, the license must be from the RETAIL Channel.
To see if your old computer has a Retail or OEM license:
- Launch the command prompt.
- Type slmgr.vbs /dli and press Enter.
- Now look at the end of the ‘Description’ line to find out the type of license: RETAIL or OEM.
- If you see «RETAIL channel», continue reading below to learn how to transfer the license to the new pc.
- If you see ‘OEM channel’ you cannot transfer the license and you have to purchase a new license for the new PC.

How to Transfer Windows license to another PC (Windows 10/11). *
*Important: Once you’ve confirmed that your old license is from the RETAIL channel, be sure that the new PC has the same Windows Edition as the old PC. (e.g. Windows 10/11 Pro or Windows 10/11 Home must be installed on both PCs).
- Transfer the Digital license linked to your Microsoft Account.
- Activate Windows with a Product Key.
Method 1: Transfer the Digital license linked to your Microsoft Account.
When you purchase a Windows 10/11 license from the Microsoft Store, you’ll receive a digital license that’s linked to the Microsoft account you used to make the purchase. So the first method to transfer a Windows 10/11 license is by using your Microsoft Account.
Step 1: Confirm that your license is linked to your Microsoft Account on the old PC.
1. Go to Settings > Update and Security and select Activation on the left.
2. At the right, see the Activation status and according the result:
- If you see “Windows is activated with a digital license linked to your Microsoft account«, skip to step 3 to transfer your license to your new PC.
- If you see «Windows is activated with a digital license«, proceed to step-2 below to link your Microsoft account to the device.
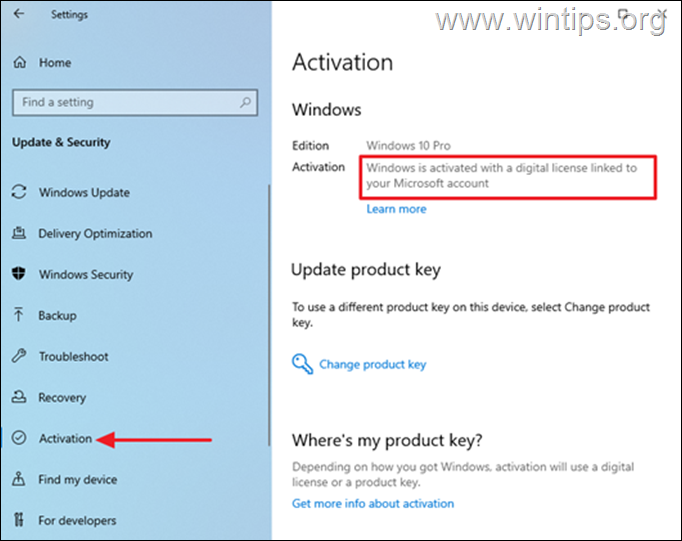
Step 2. Link your Microsoft Account on your OLD PC.
In case that your MS account is not linked to your old PC, proceed as follows:
1. Go to Start > Settings > Accounts > Your Info and select Sign in with a Microsoft account instead.
2. Follow the instructions on the screen to complete the sign-in, and the digital license will be linked to your Microsoft account.

Step 3: Transfer the license to the new PC using your Microsoft Account.
To transfer your old Windows 10/11 to your new PC:
1. Go to Settings > Update and Security > Activation on the new device.
2. Click Troubleshoot on the right. Windows will then check to see if the computer has a valid license.
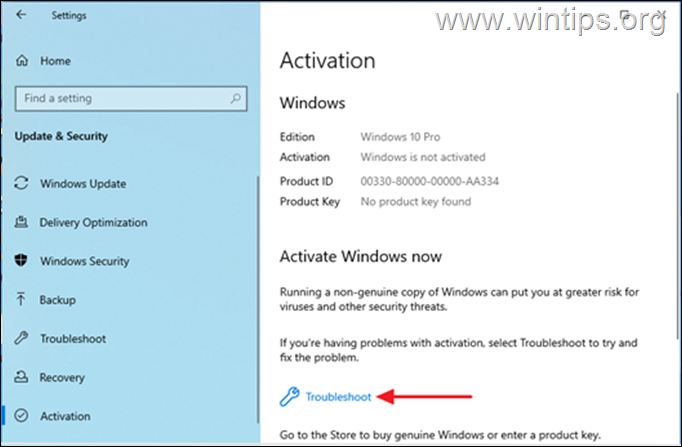
3. When the troubleshooting is completed, select I changed hardware on this device recently.
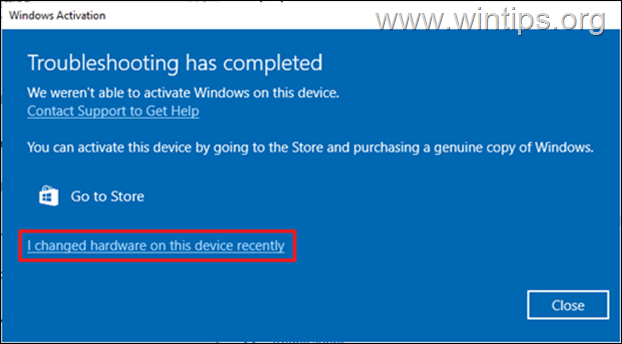
4. At the next screen, locate your new PC and select This is the device I’m using now and click the Activate button to reactivate Windows. This will activate your PC with a digital license linked to your Microsoft account. *
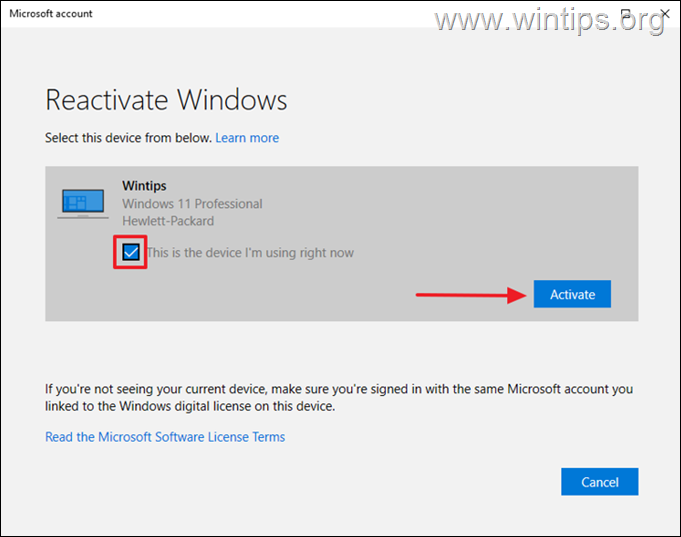
* Note: If you not remember the name of your PCs»
1. Press the Windows key + R to open the Run tool.
2. Type msinfo and hit Enter.
3. Look at the System Name.** Unless you’ve renamed your Windows PC, the default system name is usually something like this: DESKTOP-1KJB24G.

Method 2: Transfer Windows 10/11 License using the Product Key.
If you have the 25-character key that you used to activate Windows on your OLD computer, proceed as follows:*
* Requirement: A 25-character Windows 10/11 legitimate product key.
Step 1: Deactivate Windows 10/11 license on the old PC.
You must first remove the product key from the existing device. This will allow you to move it to another PC.
1. Open Command Prompt as Administrator.
2. Type slmgr.vbs /upk and hit Enter to uninstall the product key.
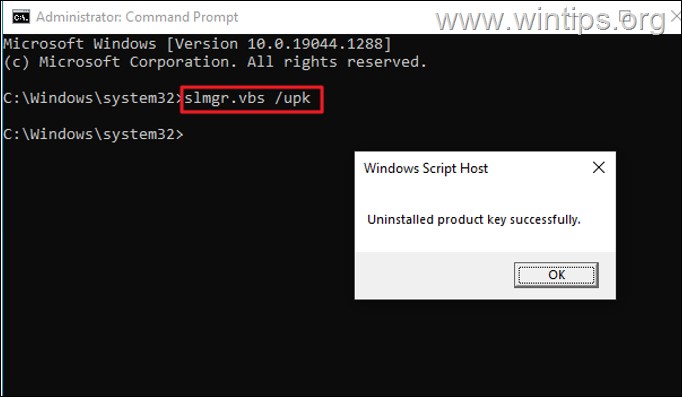
3. Then type slmgr.vbs /cpky and hit Enter to clear the product key from the Registry.

4. Once this process is complete, the Windows on the existing device will be deactivated and you will be able to use the product key on the new computer.
Step 2: Activate the New PC using the Windows 10/11 Product Key from the Old PC.
Now, go on your new computer and install the 25-character product key to activate Windows:
1. Launch Command Prompt as an Administrator.
2. In command prompt give the following command and hit Enter:
- slmgr.vbs /ipk xxxxx-xxxxx-xxxxx-xxxxx-xxxxx
* Note: Replace xxxxx-xxxxx-xxxxx-xxxxx-xxxxx with your product key.
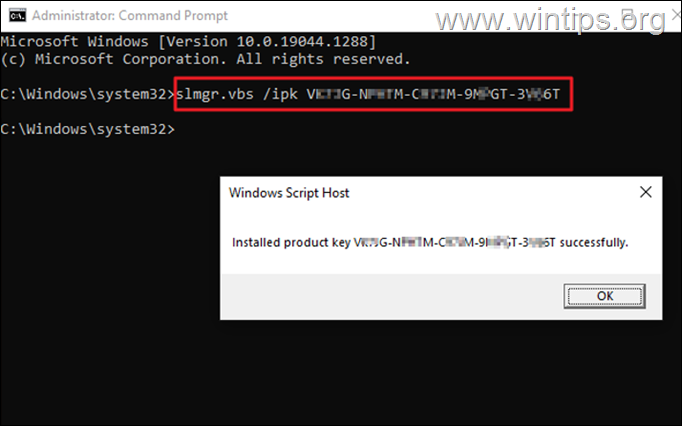
3. When the product key is installed, navigate to Settings > Update and Security > Activation and check the Activation Status. Normally the Windows will be activated. *
* Note: If Windows is not activated, proceed to activate them by phone using the installation ID. To do that:
1. At command prompt type slui 4 and hit Enter.

2. Select your Country/Region from the dropdown, then hit Next.

3. Call the Microsoft toll-free number on your screen, and provide the Installation ID to the Agent for assistance.

4. Microsoft Support Agent will provide you with a confirmation ID to activate the device. Hit Enter confirmation ID to type it to activate Windows on your device. (If you still have problems contact Microsoft Support.)
That’s it! Which method worked for you?
Let me know if this guide has helped you by leaving your comment about your experience. Please like and share this guide to help others.
If this article was useful for you, please consider supporting us by making a donation. Even $1 can a make a huge difference for us in our effort to continue to help others while keeping this site free:
- Author
- Recent Posts
Konstantinos is the founder and administrator of Wintips.org. Since 1995 he works and provides IT support as a computer and network expert to individuals and large companies. He is specialized in solving problems related to Windows or other Microsoft products (Windows Server, Office, Microsoft 365, etc.).
Похожие новости
Инструкция по активации Windows 10
Инструкция по активации Windows 10 Активация позволит подтвердить подлинность вашей …
Читать подробнее
Инструкция по активации Microsoft Office через учетную запись
Инструкция по активации Microsoft Office Активация Microsoft Office позволяет подтвердить …
Читать подробнее
Понравилась статья?
Поделись!
Если хотите обновить компьютер, не потеряв лицензионную копию Windows 10, потребуется перенести лицензию на другой ПК или на новую конфигурацию оборудования. Также процедура переноса пригодится, если планируете купить новый жесткий диск или переустановить систему, которая работает с ошибками.
Далее расскажем, возможно ли переносить систему, которая активирована на старом ноутбуке и как действовать при замене компонентов ПК.
Содержание
- 1. Можно ли перенести лицензию Windows 10 на другой ПК?
- 2. Как перенести Windows 10 на другой компьютер без потери лицензии?
- 3. Перенос активации Windows 10 инструкция
Можно ли перенести лицензию Windows 10 на другой ПК?
Данная процедура запрещена, если:
- Используете предустановленную лицензию Виндовс 10 (OEM). Иногда пользователи покупают новые компьютеры вместе с операционной системой. Такую лицензию называют предустановленной. Она не предполагает использование отдельно от устройства, с которым она предоставлена. Также у пользователя могут быть проблемы с активацией после замены материнской платы или процессора.
- Планируете активировать один ключ на двух устройствах. Если Windows 10 нужна на двух рабочих ПК, купите второй ключ.
- Используете недействительный ключ (код активации, заблокированный компанией Microsoft за нарушение условий лицензионного соглашения).
Следовательно, если используете коробочную версию Windows 10 или купили отдельно электронный ключ продукта, можете перенести лицензию «Десятки» на другой комп. Сначала привяжите лицензию к своему аккаунту Майкрософт, затем удалите ключ из существующего ПК, задав команду slmgr / upk через консоль CMD, потом войдите в свою учетную запись Microsoft на ином устройстве.
Как перенести Windows 10 на другой компьютер без потери лицензии?
Майкрософт не позволяет переносить Windows 10, если эта версия ОС получена вследствие бесплатного обновления с «Семерки» или «Восьмерки». Это объясняется тем, что цифровая лицензия выдана конкретному устройству. В связи с этим могут возникнуть ошибки во время переустановки «Десятки» после замены SSD.
Электронный ключ и коробочная версия лицензии не привязаны к устройству, поэтому их легко можно перенести. Для этого удалите лицензию на старом ПК и активируйте ее на новом. Для восстановления данных на другом устройстве можете пользоваться средствами программы программу Acronis True Image.
Перенос активации Windows 10 инструкция
Ключ – это специальный 25-символьный шифр для активации Виндовс на устройстве. Без него не удастся активировать копию Виндовс. Чтобы использовать лицензию Windows, пройдите такие шаги:
- Нажать кнопку Win, чтобы открыть меню «Пуск».
- Перейти к категории «Стандартные Виндовс».
- Кликнуть на службу «Командная строка» (КС) правой кнопкой мыши.
- Запустить службу с правами администратора.
- Ввести команду: wmic path softwarelicensingservice get OA3xOriginalProductKey.
- Кликнуть на кнопку Enter.
- Скопировать ключ системы, отображенный следующей строкой и закрыть КС.
- Создать текстовый документ в редакторе «Блокнот» и сохранить там ключ.
- Перенести текстовый документ на чистый внешний носитель.
- Снова открыть КС с правами администратора.
- Задать команду: slmgr / upk, чтобы удалить ключ из системы.
- Кликнуть на Enter.
- Удалить ключ из реестра командой: slmgr / cpky.
- Снова нажать на кнопку Enter.
- Включить другое устройство и подключить к нему внешний носитель с документом, где сохранен ключ.
- Открыть документ на ПК и скопировать key.
- Запустить КС с правами администратора на другом устройстве.
- Задать команду: slmgr /ipk и вставить key.
- Кликнуть на кнопку Enter.
- Закрыть командную строку и перезагрузить устройство.
Теперь вы знаете, как перенести лицензию Майкрософт на новый компьютер. Помните, что для использования одной лицензионной копии ОС на двух ПК придется купить еще один ключ активации.