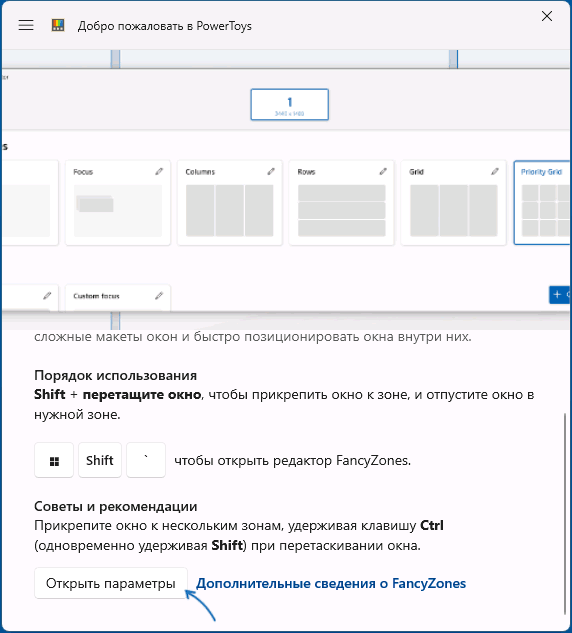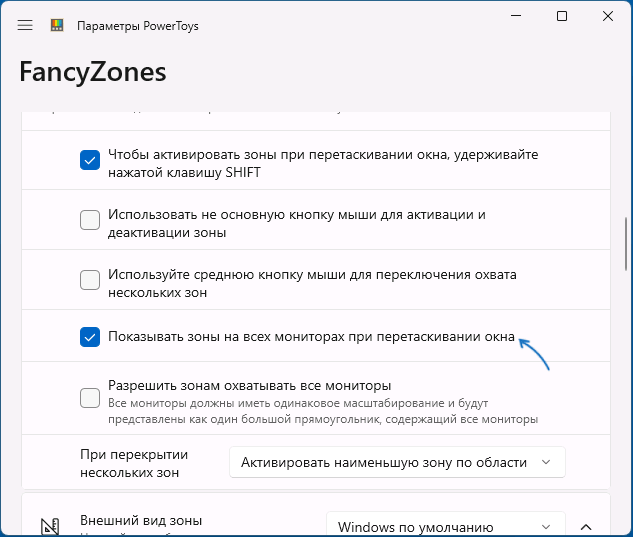Download Article
A user-friendly guide to moving a full-screen game or application to another monitor
Download Article
- Using a Keyboard Shortcut (Windows)
- Using Display Settings (Windows)
- Using Mac
- Video
|
|
|
If you want to play a fullscreen game on your Windows computer, you can use a keyboard shortcut to move it from one screen to another. You can also change your display settings to change what monitor a game opens on. On Mac, you can use Mission Control. Here’s how.
Things You Should Know
- To move a full-screen game to another monitor, use the keyboard shortcut: Shift + Windows key + Left/Right arrow key.
- Alternatively, open Display Settings to set a new main display.
- On Mac, open Mission Control. Drag and drop the game into the new monitor’s Space.
-
Whether the PC game is in full screen mode or windowed mode, make sure the game is the active window.
- If you have other programs open, hold down ALT and press TAB. The game should be selected in white.
- If it isn’t, continue to hold ALT and press TAB until it’s highlighted.
-
If you want to move the game to your left monitor, use the left arrow key. To move the game to your right monitor, use the right arrow key.
- The game will be moved to the next monitor.
- To move it back, hold SHIFT + WIN and the opposite arrow key.
- If you don’t have arrow keys on your keyboard, skip to the next method.
Advertisement
-
This will open a menu.
- Full-screen games will automatically launch on the main display. This can be changed in your display settings.
-
You can find this towards the bottom of the menu.[1]
- A new window will open.
-
If you have dual monitors, you’ll see them labeled at the top as 1 and 2.
-
On Windows 11, find it underneath the monitor options. On Windows 10, scroll down and find it underneath Multiple displays.
- The monitors will refresh automatically.
-
If it’s already opened, close it. When the game opens again, it will load on the other monitor.
Advertisement
-
The game will automatically open on your primary desktop.
-
You can use Mac’s Mission Control feature to control the Spaces for your monitor displays.[2]
- If using a trackpad, swipe up with three fingers.
- If you’re using a keyboard, press the Mission Control key (three rectangles icon) or press the Control-Up Arrow.
- You’ll see all open apps in an easy-to-view format. The available Spaces can be found at the top.
-
By default, each monitor will have its own Space. When you drop the game’s thumbnail into the other monitor’s Space, it will be moved accordingly.
Advertisement
Ask a Question
200 characters left
Include your email address to get a message when this question is answered.
Submit
Advertisement
Video
Thanks for submitting a tip for review!
About This Article
Thanks to all authors for creating a page that has been read 131,151 times.
Is this article up to date?
Сегодня большое количество пользователей используют в работе более одного монитора либо на постоянной основе, либо подключая ноутбук к внешнему экрану при необходимости. При этом по умолчанию в Windows многие программы запускаются на мониторе, выбранном в качестве основного, что не всегда удобно и её требуется запустить на втором, третьем или каком-либо ещё экране.
В этой инструкции подробно о способах задать конкретный монитор для запуска нужных вам программ в Windows 11 или Windows 10.
Системные средства
Средства Windows 11/10 в текущей версии не позволяют полноценно реализовать то, о чем идет речь в статье. Ваши возможности ограничиваются следующими вариантами:
- Перетаскивать окно мышью за заголовок на нужный экран.
- Перемещать окно на другие мониторы с помощью комбинации клавиш Shift + Windows + стрелка влево или вправо.
- Открыть параметры экрана и выбрать другой экран в качестве основного: нажать по экрану и установить отметку «Сделать основным дисплеем». После этого все вновь запускаемые программы будут открываться на нём.
- Перетащить окно на нужный экран, нажать клавиши Win+Shift+Enter пока окно активно и не развернуто на весь экран, закрыть программу (полностью, если она прячется в области уведомлений — закрыть её и там) и снова запустить её. При следующих запусках оно будет открываться на выбранном мониторе (по отзывам работает у многих, но не у всех).
Как видите, возможностей не слишком много. К счастью, некоторые программы запоминают своё прежнее расположение, но не всегда.
Если требуется запуск разных приложений на разных экранах может потребоваться прибегнуть к использованию сторонних программ, позволяющих реализовать такую функциональность в Windows.
Microsoft PowerToys
Microsoft PowerToys — бесплатный набор системных инструментов для Windows 11/10, скачать который можно из Microsoft Store или с GitHub.
Одна из функций PowerToys позволяет реализовать задуманное:
- В PowerToys включите функцию «FancyZones» и откройте параметры функции.
- При необходимости запустите редактор макета и настройте макеты закрепления окон FancyZones на каждом мониторе.
- Включите опцию «Показывать зоны на всех мониторах при перетаскивании окна».
- Включите опцию «Перемещать создаваемые окна в последнюю известную зону».
- Закройте окно настроек PowerToys, запустите нужную программу и перетащите её в нужную зону, удерживая клавишу Shift.
- При следующих запусках программы она будет запускаться в той же зоне, где была закреплена в последний раз.
Учитывайте, что при этом потребуется разрешить автоматический запуск PowerToys и работу приложения в фоновом режиме.
TVGameLauncher
TVGameLauncher — утилита специально предназначенная для настройки запуска игр (но подойдет и для других программ) на мониторе или ТВ по выбору, но подойдет и для запуска обычных программ на одном из двух мониторов.
Использование проще, чем PowerToys:
- Скачайте программу с этого сайта и распакуйте архив в удобное расположение.
- Запустите программу, в верхней панели определите, какой из мониторов будет считаться «ТВ» (здесь выбираем монитор, не являющийся основным), а какой — обычным монитором. Снимите отметку «Enabled» в той же области.
- Ниже в окне программы вы увидите две области: для запуска на ТВ (втором мониторе) и создания ярлыка для такого запуска на рабочем столе — перетащите ярлык или исполняемый файл нужной программы на правую область: на рабочем столе будет создан ярлык для запуска этой программы на мониторе, который в TVGameLauncher был определен вами как «ТВ».
В результате при запуске программы с помощью созданного ярлыка она будет запускаться не на основном мониторе. Учитывайте, что ярлык не будет работать, если удалить TVGameLauncher с компьютера.
Другие варианты
В завершение несколько дополнительных вариантов запуска программ или игр на нужном мониторе:
Возможно, у вас есть собственные решения рассмотренной задачи? Будет отлично, если вы сможете поделиться ими в комментариях ниже.
Пользователи, с несколькими мониторами или телевизорами, часто сталкиваются проблемой переноса игр между мониторами. Поскольку возможна ситуация, когда пользователь работает за одним монитором, а игры нужно запускать на другом.
В данной статье мы расскажем о том, как переместить игру или окно с одного монитора на другой. Статья будет актуальна для Windows 7 и Windows 10.
Содержание
Как переместить окно на другой монитор
С переносом окон между подключенными мониторами нет никаких проблем, для этого используются комбинации клавиш:
- Win-Shift-Стрелка влево — перенос активного окна на монитор слева;
- Win-Shift-Стрелка вправо — перенос активного окна на монитор справа.
Данные комбинации клавиш работают в Windows 7, Windows 10 и Windows 11. Эти комбинации перемещают активное (выделенное) окно на другой монитор вправо или влево от текущего монитора, в зависимости от того какую стрелку вы использовали.

Этим способом можно перемещать между мониторами и некоторые игры, если они работают в оконном режиме. Хотя в случае игр, данная комбинация клавиш работает далеко не всегда.
Как переместить игру на другой монитор
С перемещением полноэкранных игр на другой монитор есть некоторые сложности. Ниже мы опишем несколько вариантов, которые могут помочь с решением этой задачи.
Настройки игры
Некоторые современные игры позволяют пользователю выбирать, на каком мониторе их нужно запускать. Поэтому перед тем, как искать более сложные способы стоит проверить настройки самой игры. Возможно, там доступна опция для выбора дисплея.

Эта опция обычно называется «Монитор» или «Активный монитор» и находиться в разделе «Видео» или «Графика», рядом с настройками разрешения и качества изображения.
Основной монитор в Windows 11
Самый надежный способ перенести игру на другой монитор – это выбрать этот монитор в качестве основного в настройках Windows. Дело в том, что полноэкранные игры по умолчанию запускаются на основном мониторе. Поэтому если вы назначите другой монитор основным, то игры начнут запускаться на нем.
В Windows 11 для этого нужно кликнуть правой кнопкой мышки по рабочему столу и выбрать пункт «Параметры экрана».
Также можно открыть меню «Параметры» (комбинация клавиш Win-i) и перейти в раздел «Система – Дисплей». После этого появится окно с настройками мониторов. Здесь нужно выделить монитор и установить отметку «Сделать основным дисплеем».

Основной монитор в Windows 10
В Windows 10 это делается аналогично. Нажимаем правой кнопкой по рабочему столу и выбираем «Параметры экрана».
Также можно открыть меню «Параметры» (Win-i) и перейти в раздел «Система – Дисплей». В результате откроется окно, в котором нужно выделить мышкой дисплей, который должен стать основным.

После этого нужно пролистать настройки вниз и установить отметку напротив пункта «Сделать основным дисплеем».

Основной монитор в Windows 7
В Windows 7 для выбора основного экрана нужно кликнуть правой кнопкой мышки по рабочему столу и перейти в «Разрешение экрана».
В результате откроется окно с настройками экранов. Здесь нужно выбрать нужный монитор, активировать опцию «Сделать основным монитором» и применить настройки.

Таким образом, выделенный экран станет основным и полноэкранные игры начнут запускаться на нем. Этот способ работает в 100% случаев, но имеет некоторые недостатки. Например, основной монитор также используется для отображения экрана блокировки и области уведомлений, что может быть неудобно при постоянном использовании.
NirCmd от NirSoft
Чтобы не переключать основной монитор вручную, можно использовать бесплатную консольную программу NirCmd от NirSoft (скачать). Данная программа позволяет менять основной монитор всего одной командой. Создав BAT-файл с этой командной смену монитора можно будет выполнять всего в один клик.
Для этого скачайте NirCmd и распакуйте в любую папку.

После этого в данной папке создайте BAT-файл и запишите в него указаную ниже команду. Где «1» — это номер монитора, который нужно сделать основным.
nircmdc setprimarydisplay 1
Данный BAT-файл будет делать основным монитором — монитор № 1. Сделайте еще один такой BAT-файл для переключения на монитор № 2 и вы сможете менять основный монитор буквально в один клик.
Monitor Profile Switcher
Monitor Profile Switcher (скачать) — это еще один способ быстрой смены основного монитора. Это бесплатная программа для сохранения и переключения между разными конфигурациями мониторов. При переключении сохраняется не только выбор основного монитора, но и другие параметры. Например, разрешение, расположение и т. д.
Программа Monitor Profile Switcher не требует установки и готова к использованию сразу после распаковки архива. При запуске в системном трее появляется иконка, кликнув по которой можно получить доступ к меню програмы. Для постоянной работы программы, ее нужно добавить в автозагрузку.
Принцип работы Monitor Profile Switcher очень простой. Нужно настроить мониторы в подходящую конфигурацию и сохранить ее как профиль в Monitor Profile Switcher. После этого нужно настроить другую конфигурацию мониторов и сохранить еще один профиль.

После этого между сохраненными профилями можно переключаться буквально в пару кликов, меняя основной монитор и другие настройки.

Для переключение между профилями можно использовать меню программы или настроить комбинации клавиш.

Программа Monitor Profile Switcher работает на Windows 7, Windows 10 и Windows 11.
Вывод изображения только на 1 монитор
Еще один способ перенести игру на другой монитор — это изменить способ использования мониторов. Большинство пользователей использует мониторы в режиме «Расширить экраны». В этом режиме все подключенные мониторы работают независимо и могут выводить разное изображение. Из-за этого и возникают проблемы с переносом игр с одного монитора на другой.
Для решения этой проблемы перед запуском игры можно отключить ненужный монитор и выводить изображение только на тот монитор, на котором должна запускаться игра. Чтобы сделать это нужно нажать комбинацию клавиш Win-P и выбрать «Только экран компьютера» (это монитор № 1) или «Только второй экран».
После того как ненужный монитор погас, можно запускать игру, она должна запуститься на том мониторе, который вам нужен. Также отключать ненужный монитор через Win-P можно и после запуска игры. В этом случае игра должна автоматически переместиться на оставшийся монитор.
Комбинация клавиш Win-P работает на Windows 10 и Windows 11.
TvGameLauncher
В качестве альтернативы, для переноса игр на другой монитор вы также можете использовать сторонние программы. Например, можно использовать TvGameLauncher (скачать). С помощью данной программы можно запустить любую игру (включая игры в Steam) на любом мониторе.
Программа работает путем изменения основного монитора в настройках Windows и отката этих изменений после закрытия игры. Для внесения этих изменений в настройки используется программа NirCmd от NirSoft, которую мы упоминали выше. Также TvGameLauncher умеет предотвращать переход в спящий режим, перенаправлять звук, затемнять неиспользуемые экраны и создавать ярлыки для запуска игр.

После запуска программы TvGameLauncher нужно выбрать монитор для запуска игр (в программе он обозначен как TV) и монитор для работы (обозначен как Monitor). Также нужно выбрать источник звука для игры (HDMI) и для работы (Speakers).
После этого в программу нужно перетащить exe-файл вашей игры. Более подробно о работе с программой TvGameLauncher можно посмотреть в видеоролике автора.
Steam Big Picture
Если вы запускаете игры в основном из библиотеки Steam, то проблему с перемещением на другой монитор можно решить при помощи режима «Steam Big Picture». В настройках «Steam Big Picture» можно выбрать дисплей, который будет использоваться для работы «Big Picture», после чего Steam будет автоматически менять основной дисплей при запуске режима «Big Picture». Особенностью данного способа является то, что игры также придётся запускать из режима «Big Picture».
Чтобы воспользоваться этим вариантом кликните по иконке «Big Picture» в правом верхнем углу окна Steam.
Дальше откройте настройки «Big Picture».

Откройте раздел «Разрешение».

И выберите в качестве основного монитора тот, на котором должны запускаться игры.

После этого игры будут запускаться на выбранном мониторе. Единственное условие, запуск игры должен выполняться из режима «Big Picture».
Сегодня многие пользователи используют два монитора, а порой и больше. Такой подход всегда делает взаимодействие с ПК проще, удобен и в работе, и в играх, так что однажды попробовав работу с внешним монитором вам вряд ли захочется от него отказываться. Рабочие приложения между вы можете просто перетаскивать между экранами, но как быть с играми, которые запускаются в полноэкранном режиме? Есть несколько простых способов вывести игру на нужный вам монитор.
Способ 1: проверяем настройки игры
Многие современные игры предусматривают вывод на внешний монитор. Чтобы проверить этот момент, запустите интересующую игру и проверьте ее настройки в разделах “Видео”, “Графика” или другие варианты, связанные с выводом изображения.
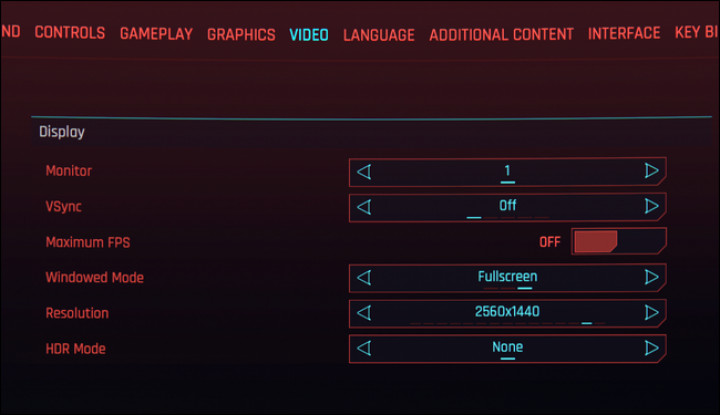
Способ 2: горячие клавиши Windows
Если вы используете больше одного монитора, вам стоит помнить о простом сочетании клавиш: Windows + Shift + стрелка влево или Windows + Shift + стрелка вправо, в зависимости от того, где располагается ваше приложение и куда вы хотите его перенести. Это действие всегда относится к активному окну, будь то игра или любая другая программа. Однако если игра подобную функциональность не поддерживает, сочетание клавиш к ней не сработает.
Может случиться так, что при переносе игра откроется в небольшом окне. В этом случае вам стоит заглянуть в ее настройки. Опять же, проверяйте разделы, связанные с графикой и выводом изображения на экран.

Способ 3: отключаем один из мониторов
Если ни один из описанных выше способов не помог, вы все еще можете запустить игру на внешнем мониторе, однако для этого вам нужно предварительно запретить вывод изображения основной. Для этого нужно воспользоваться соответствующей кнопкой на клавиатуре или сочетанием клавиш Win+P, после чего выбрать вариант “Только второй экран” или же перейти в Параметры — Система — Экран — Несколько дисплеев — Показать только на 2. После того, как вы перенесли всю активность на дополнительный монитор, запускайте игру как обычно.
Бонус: как назначить монитор основным по умолчанию
Если вы используете ноутбук с внешним монитором, основной будет считаться встроенная панель, именно на ней будут автоматически запускаться все программы. Если вас такой вариант не устраивает, вы можете вручную назначить внешний монитор основным. Для этого переходим по пути Параметры — Система — Экран, здесь выделяем желаемый экран и отмечаем пункт “Сделать основным дисплеем”. Такую опцию вы найдете и в Windows 10, и в Windows 11, однако интерфейс будет незначительно отличаться.
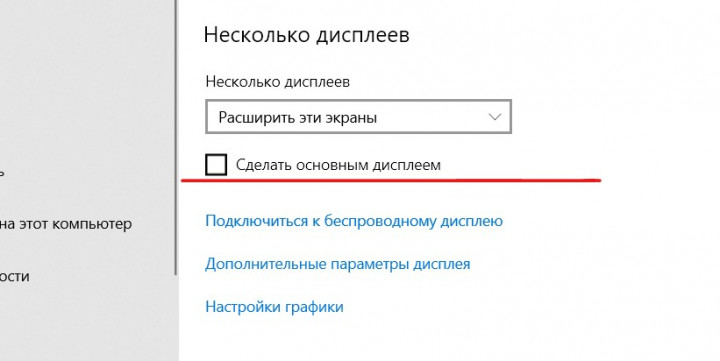
Материал был полезен? Ищите больше интересного на канале PDALIFE Official в Telegram, а мнениями о прочитанном делитесь в комментариях.
Буду рассматривать ситуацию, когда основной монитор подключен через Display Port, а дополнительный (на который надо вывести игру) через HDMI. ОС Windows 10.
Способ 1. Настройка мониторов в самой игре
Если игра достаточно современная, в ней будет настройка, на какой монитор выводить изображение, это самый просто вариант, примеры игр: Alan Wake Remastered, Assassin’s Creed Origins
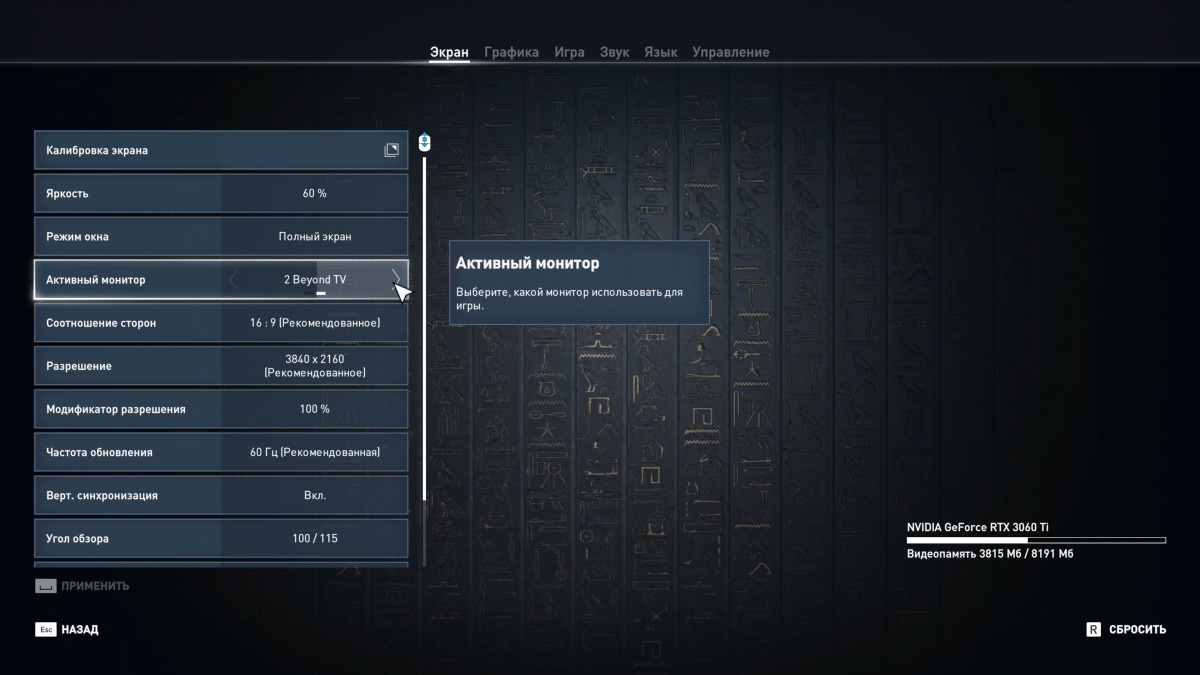
Способ 2. Дублирование мониторов
Нажмите Win(кнопка между alt и control со значком windows)+P и выберите режим «Повторяющийся», картинка с основного монитора будет дублироваться на ваш дополнительный монитор.
Способ 3. Назначить второй монитор основным на время игры
Нажимаем Win+P → Только второй экран (или только экран компьютера, если у вас неправильно определяется порядок). Я пользуюсь именно этим способом.
Способ 4. Перетащить окно на второй монитор
Включите в настройках игры запуск «в окне», перетащите окно на второй монитор, разверните, сменив настройку обратно. Возможно потребуется перезапустить игру, чтобы установить нужное разрешение экрана. Данный способ актуален для некоторых игр.
Примечание: окно должно быть полностью на втором мониторе, если хотя бы часть залазит на первый, то игра может разворачиваться на нем.
Способ 5. TV Game Launcher
Примечание: для этого способа вы должны расширить мониторы, нажмите Win+P и выберите «Расширить». Этот способ довольно трудозатратный и не всегда рабочий, я все же рекомендую использовать способ 3.
Программа работает с большинством игр, но не со всеми. Скачать тут
Устанавливаем, открываем программу, ставим галочку «Switch primary displays → Enabled», выбираем первый и второй монитор в верхнем ряду (почему то оба определяются как «Generic PnP Monitor», судя по всему основной монитор первый в списке), бросаем ярлык на правую область, после чего на рабочем столе должен создаться дубликат с суффиксом «TV». (Смотри скрин)
Учтите, что правильный ярлык создастся, только если в момент его создания оба монитора подключены и определяются Windows.
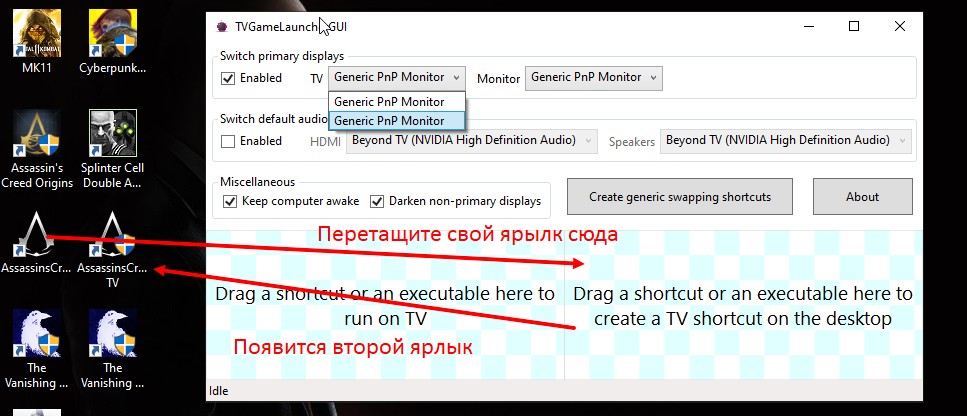
Один из этих способов обязательно должен помочь, пока мне не встретилась игра, которую невозможно было бы запустить на втором мониторе.