Загрузить PDF
Загрузить PDF
На USB-флеш-накопителе удобно хранить часто используемые файлы, чтобы иметь возможность работать с ними на разных компьютерах. На этих небольших устройствах, размеры которых не превышают 5 см, можно хранить до 1 терабайта данных, хотя более популярными являются флеш-накопители меньшей емкости (потому что они дешевле). Скопировать файлы на флеш-накопитель очень просто, даже если вы используете его впервые.
-
Откройте окно Проводника; для этого нажмите ⊞ Win+E. Прокрутите левую панель со списком дисков и папок, чтобы найти папку с нужными файлами.
- Пользовательские файлы, как правило, хранятся в папке «Документы» или «Мои документы».
- Если вы ищете фотографии или музыку, перейдите в папку «Изображения» или «Музыка».
-
[1]
У настольного компьютера USB-порты находятся на передней и/или задней панелях корпуса, а иногда и на задней панели монитора. USB-порты ноутбука расположены на боковых панелях. -
Их можно скопировать в любую папку на флеш-накопителе.
- Когда вы подключите накопитель к компьютеру, скорее всего, откроется всплывающее окно. В нем найдите опцию «Открыть папку для просмотра файлов» (или аналогичную). Нажмите на эту опцию, чтобы перейти в корневую (основную) папку флеш-накопителя. Файлы можно скопировать непосредственно в корневую папку или в любую подпапку.
- Если окно не открылось, нажмите ⊞ Win+E, чтобы открыть новое окно Проводника, а затем дважды щелкните по имени своего USB-накопителя на левой панели. Имя будет таким: «USB-накопитель», «Съемный диск» или аналогичным. Также в качестве имени может выступить название компании-производителя накопителя (например, «Sandisk»).
- Создайте новую папку и присвойте ей имя, которое будет соответствовать ее содержимому. Чтобы создать новую папку на флеш-накопителе, нажмите Ctrl+⇧ Shift+N, а затем введите имя (например, «Личные», «Фотографии» и тому подобное). Теперь нажмите ↵ Enter. Дважды щелкните по новой папке, чтобы открыть ее.
-
Откройте два окна Проводника (одно с содержимым компьютера, а другое с содержимым флеш-накопителя), а затем перетащите файл(ы) с компьютера на накопитель; при этом исходные файлы (на компьютере) удалены не будут.
- Чтобы выделить сразу несколько файлов, удерживайте нажатой клавишу Ctrl и щелкните по каждому нужному файлу. Теперь перетащите выделенные файлы на USB-накопитель.
- Чтобы скопировать на флеш-накопитель целую папку, просто перетащите ее в окно накопителя (как при копировании файла).
-
Если на компьютере открыт файл, например, в Word или Photoshop, сохраните его непосредственно на USB-накопителе (без перетаскивания). Для этого нажмите «Файл» > «Сохранить как» и выберите папку для сохранения на флеш-накопителе.
-
Сделайте это, чтобы избежать повреждения данных на USB-накопителе.
- В правом нижнем углу экрана возле часов найдите значок USB-накопителя (возможно, на этом значке будет зеленая галочка). Щелкните правой кнопкой мыши по значку и в меню выберите «Извлечь».
- Когда на экране появится сообщение «Оборудование может быть извлечено», отключите USB-накопитель от компьютера.
Реклама
-
[2]
У ноутбука USB-порты расположены на боковых панелях, а у настольного компьютера Mac — на задней панели монитора. Накопитель будет автоматически распознан системой, а на рабочем столе появится новый значок в виде маленького белого жесткого диска. -
Дважды щелкните по значку флеш-накопителя на рабочем столе. В новом окне отобразится содержимое накопителя. Теперь скопируйте файлы в основную (корневую) папку или в любую подпапку на правой панели.
- Объем свободного пространства накопителя отобразится в нижней части окна.
- Также, чтобы открыть окно флеш-накопителя, запустите Finder, а затем выберите USB-накопитель в разделе «Устройства» левой панели.
-
Если хотите, создайте на накопителе новую папку, в которую вы скопируете файлы. Присвойте папке имя, которое будет соответствовать ее содержимому.
- Откройте окно USB-накопителя и нажмите ⇧ Shift+⌘ Command+N, чтобы создать новую папку.
- Введите имя папки, а затем нажмите ⏎ Return.
-
Откройте Finder, а затем перейдите в папку с нужными файлами.
-
Чтобы скопировать файл, не удаляя его с компьютера, перетащите его в открытое окно накопителя.
- Если вы создали новую папку, перетащите файлы непосредственно в эту папку.
- Чтобы выбрать несколько файлов, удерживайте клавишу Control и щелкните по каждому нужному файлу; теперь перетащите выделенные файлы на накопитель.
-
[3]
Сделайте это перед тем, как отключите накопитель от компьютера. Только так данные, которые хранятся на накопителе, не будут повреждены. Перейдите на рабочий стол и перетащите значок флеш-накопителя в корзину; при этом значок корзины превратится в значок «Извлечь». Теперь отключите накопитель от компьютера.Реклама
Советы
- Если подключенный USB-накопитель не отображается в окне Проводника или Finder, отключите и снова подключите накопитель.
- Убедитесь, что на USB-накопителе достаточно свободного места. Как правило, для хранения документов нужно не более 2 ГБ. Если вы планируете хранить на накопителе музыку или фотографии, купите накопитель объемом 64 ГБ или 128 ГБ.
- Эксперты полагают, что множество USB-накопителей заражены вредоносными кодами.[4]
Чтобы защититься от кражи важных данных, зашифруйте файлы на флеш-накопителе.
Реклама
Об этой статье
Эту страницу просматривали 39 930 раз.
Была ли эта статья полезной?
Флешка — один из самых распространенных способов переноса информации с одного устройства на другое. В этом материале мы подробно рассмотрим весь процесс, начиная от подготовки USB-накопителя к работе и заканчивая решением распространенных проблем.
Подготовка флешки к работе
Перед тем как начать перенос файлов, важно убедиться, что флешка готова к использованию.
Проверка работоспособности флешки

Источник: New York Times / Подключение флешки
- Подключите флешку к USB-порту компьютера;
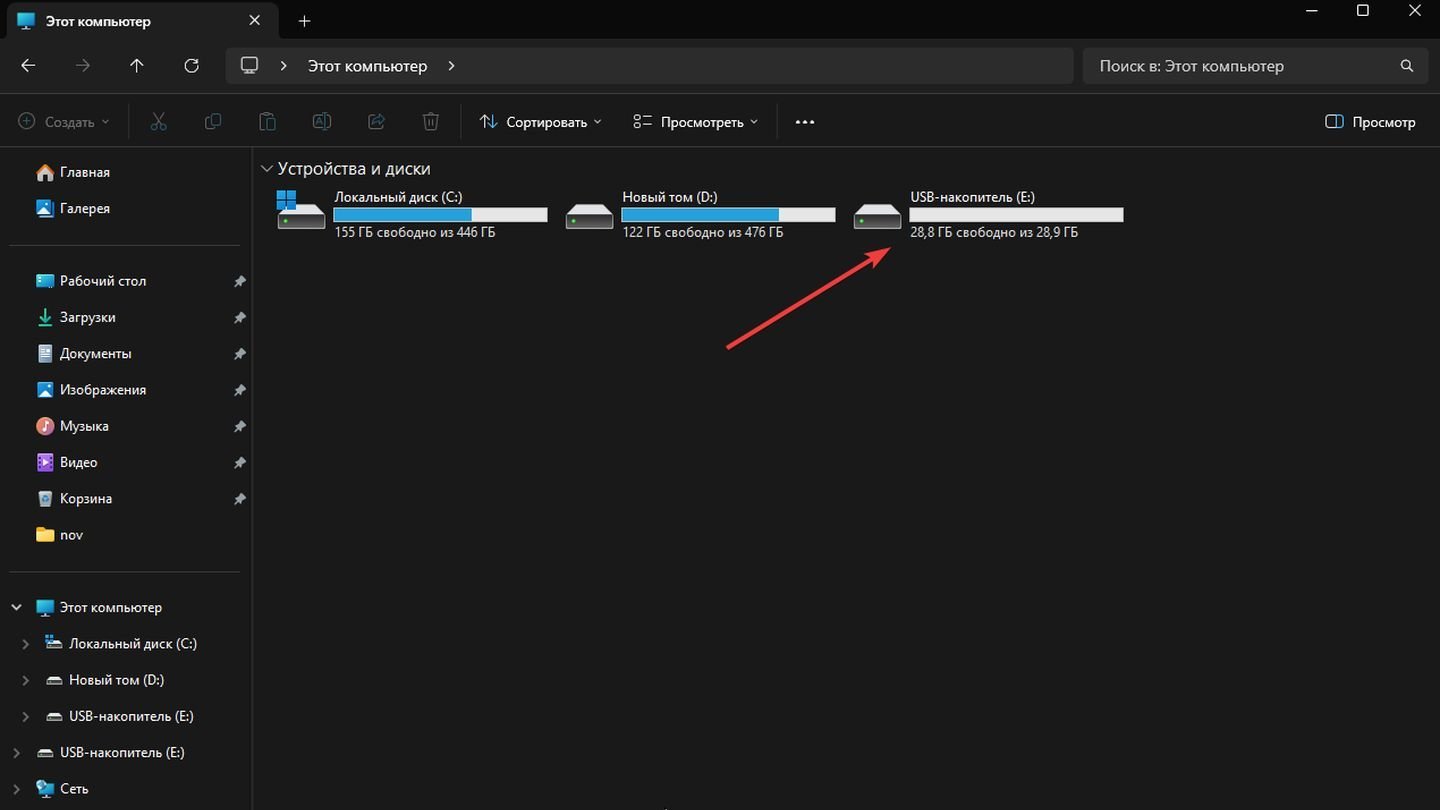
Источник: CQ / Windows 11
- Убедитесь, что устройство распознано: на экране должен появиться новый съемный диск в проводнике (для Windows) или на рабочем столе (для macOS);
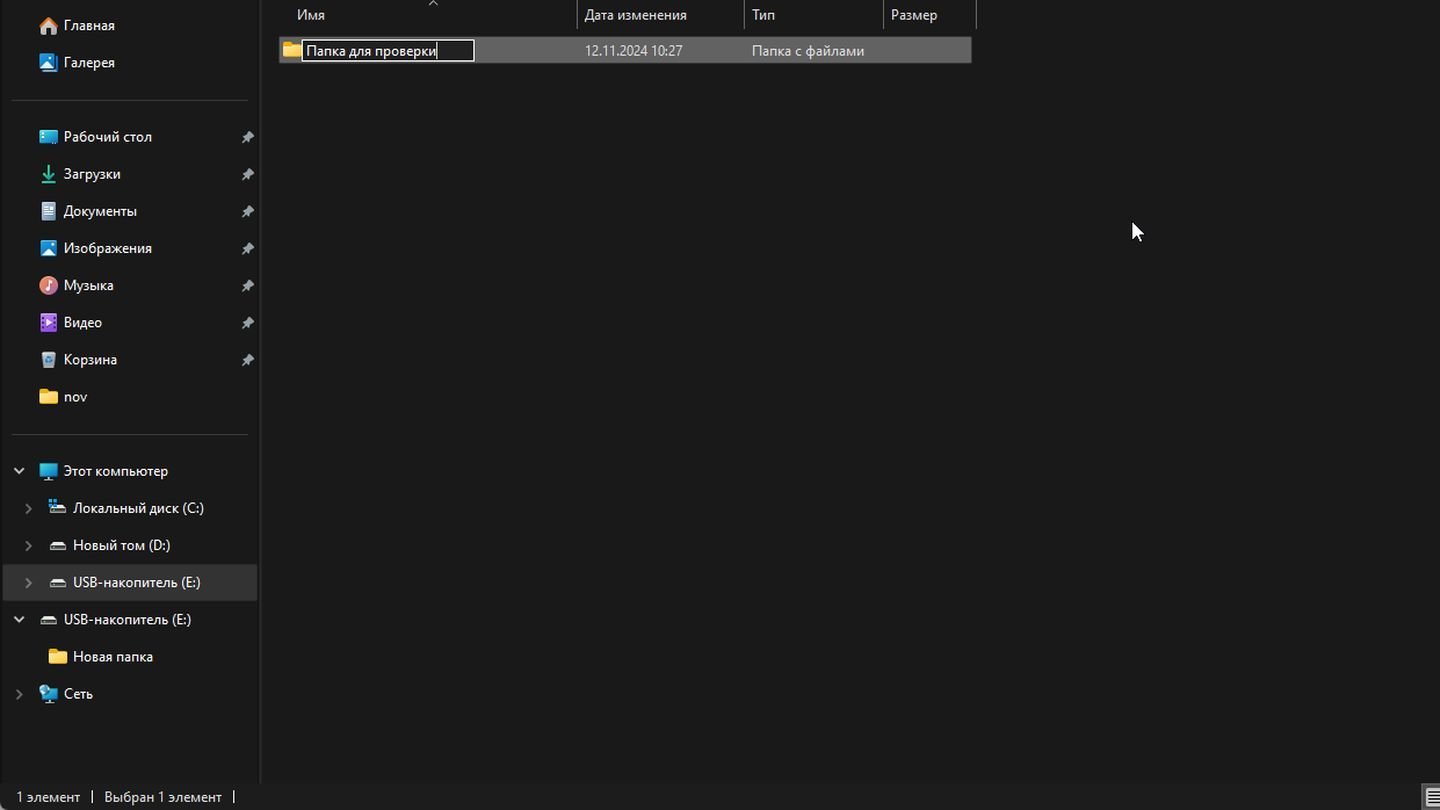
Источник: CQ / Windows 11
- Проверьте флешку на ошибки: откройте ее и попробуйте создать тестовый файл или папку.
Форматирование флешки (при необходимости)
Если флешка новая или вы хотите очистить ее от всех данных, то это можно сделать, следуя описанным далее шагам. Но сначала сделайте резервную копию всех важных файлов с флешки, так как форматирование удалит все данные;
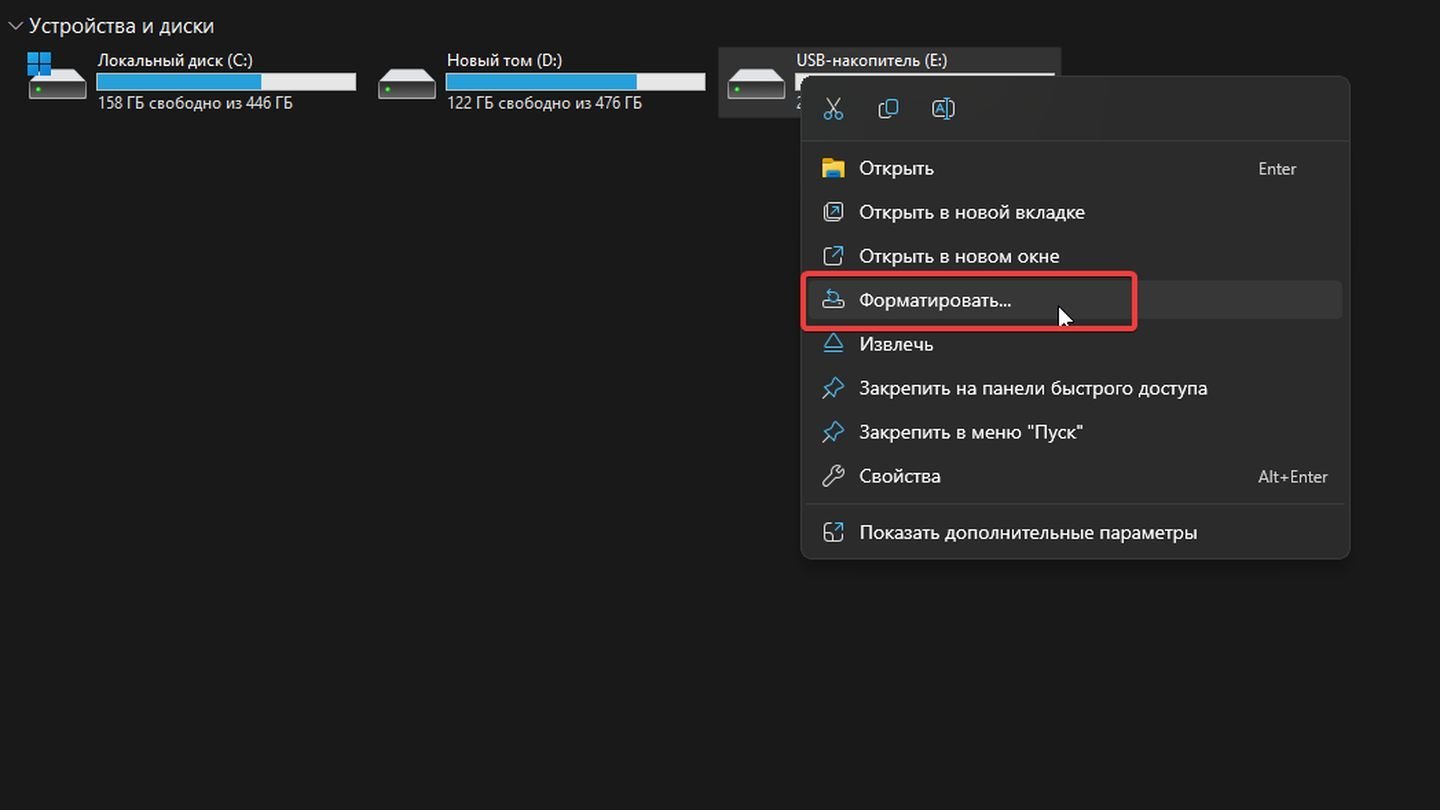
Источник: CQ / Windows 11
- Правой кнопкой мыши нажмите на иконку флешки и выберите «Форматировать» (Windows) или «Стереть» (macOS);
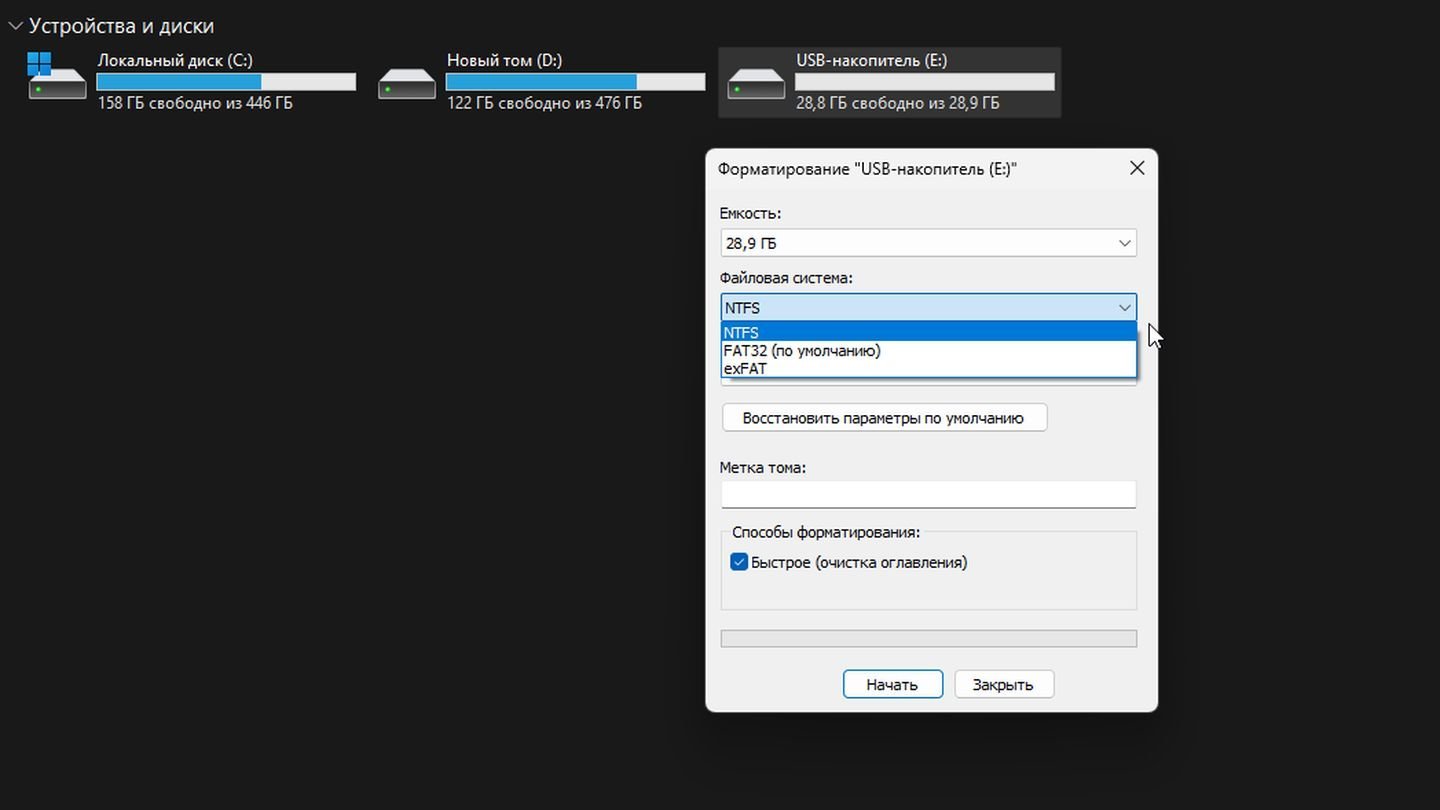
Источник: CQ / Windows 11
-
Выберите файловую систему:
- FAT32: совместима с большинством устройств, но не поддерживает файлы более 4 ГБ;
- exFAT: поддерживает большие файлы и совместима с Windows и macOS;
- NTFS: подходит для Windows, но может быть проблематичной на других устройствах;
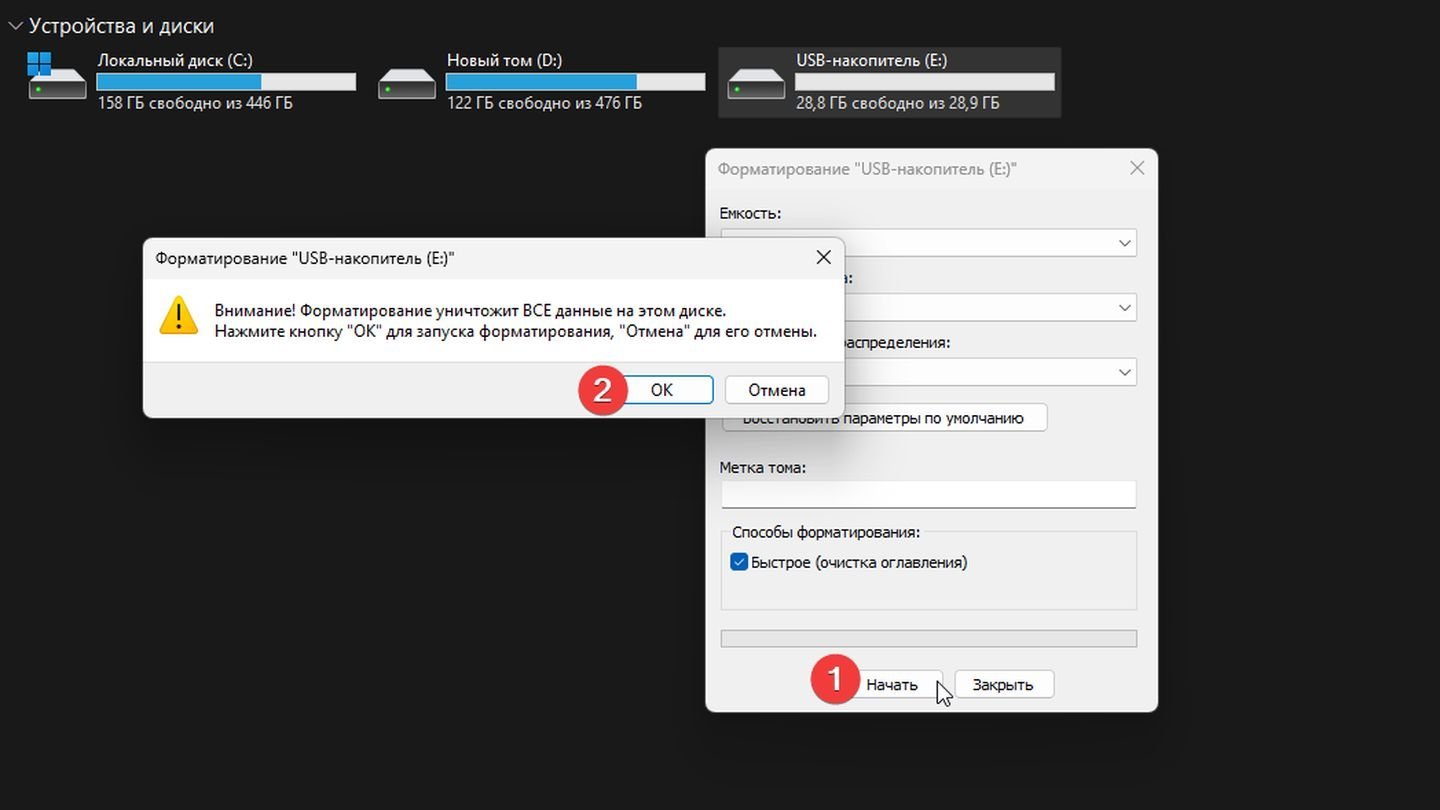
Источник: CQ / Windows 11
- Нажмите «Начать» и дождитесь окончания процесса.
Способы переноса файлов на флешку
Перетаскивание через проводник (Windows) или Finder (macOS)
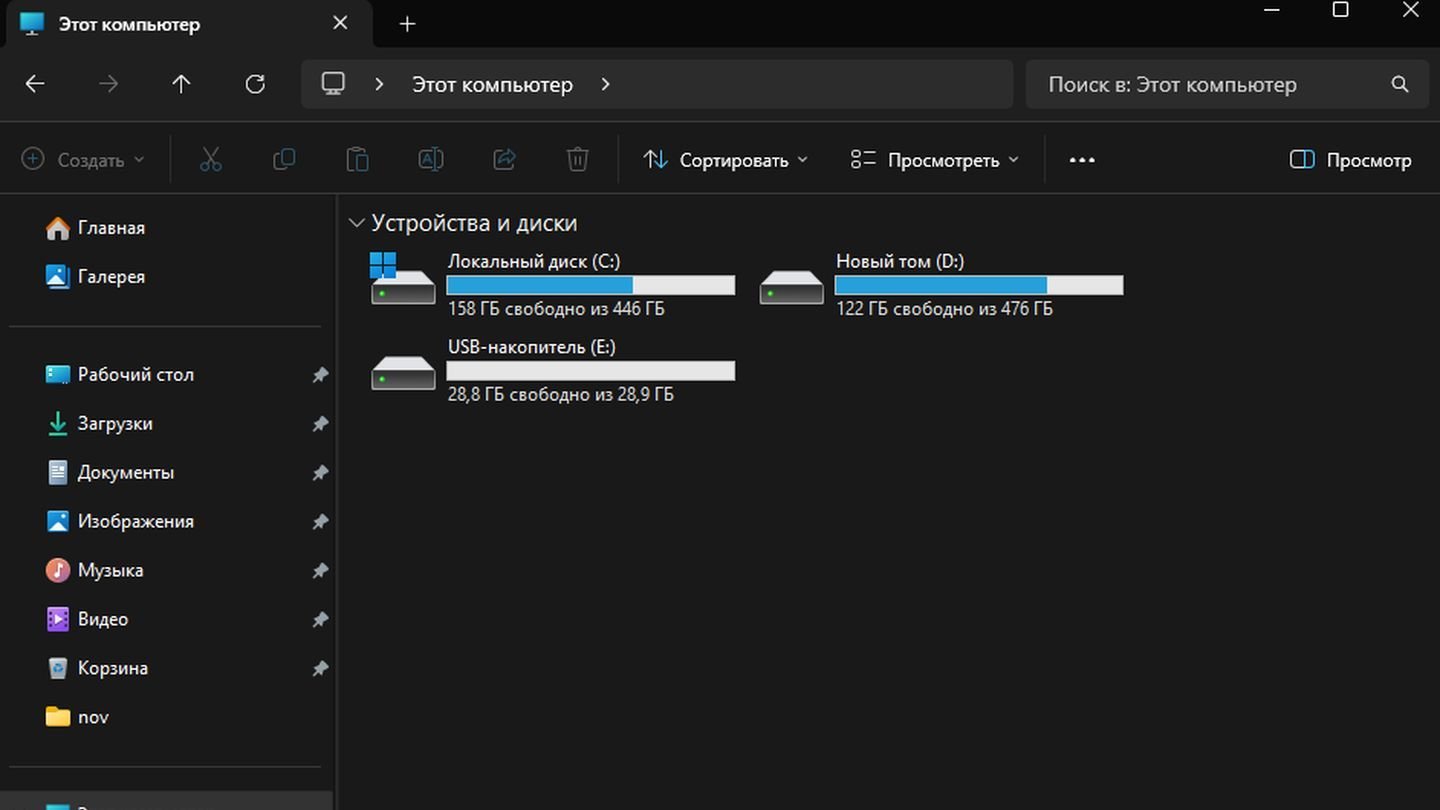
Источник: CQ / Windows 11
- Откройте проводник (Windows) или Finder (macOS);
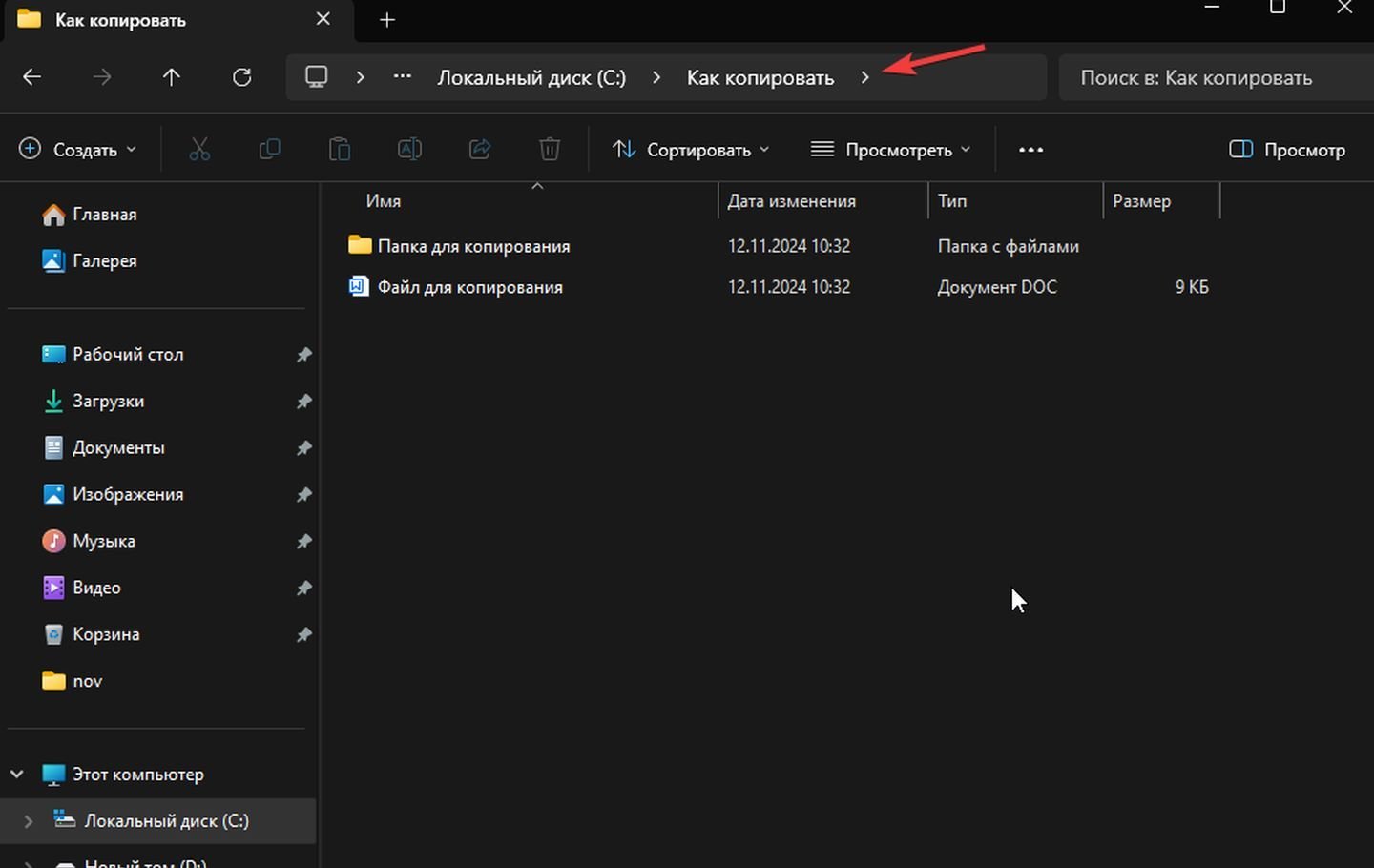
Источник: CQ / Windows 11
- Найдите файл или папку, которую хотите перенести;
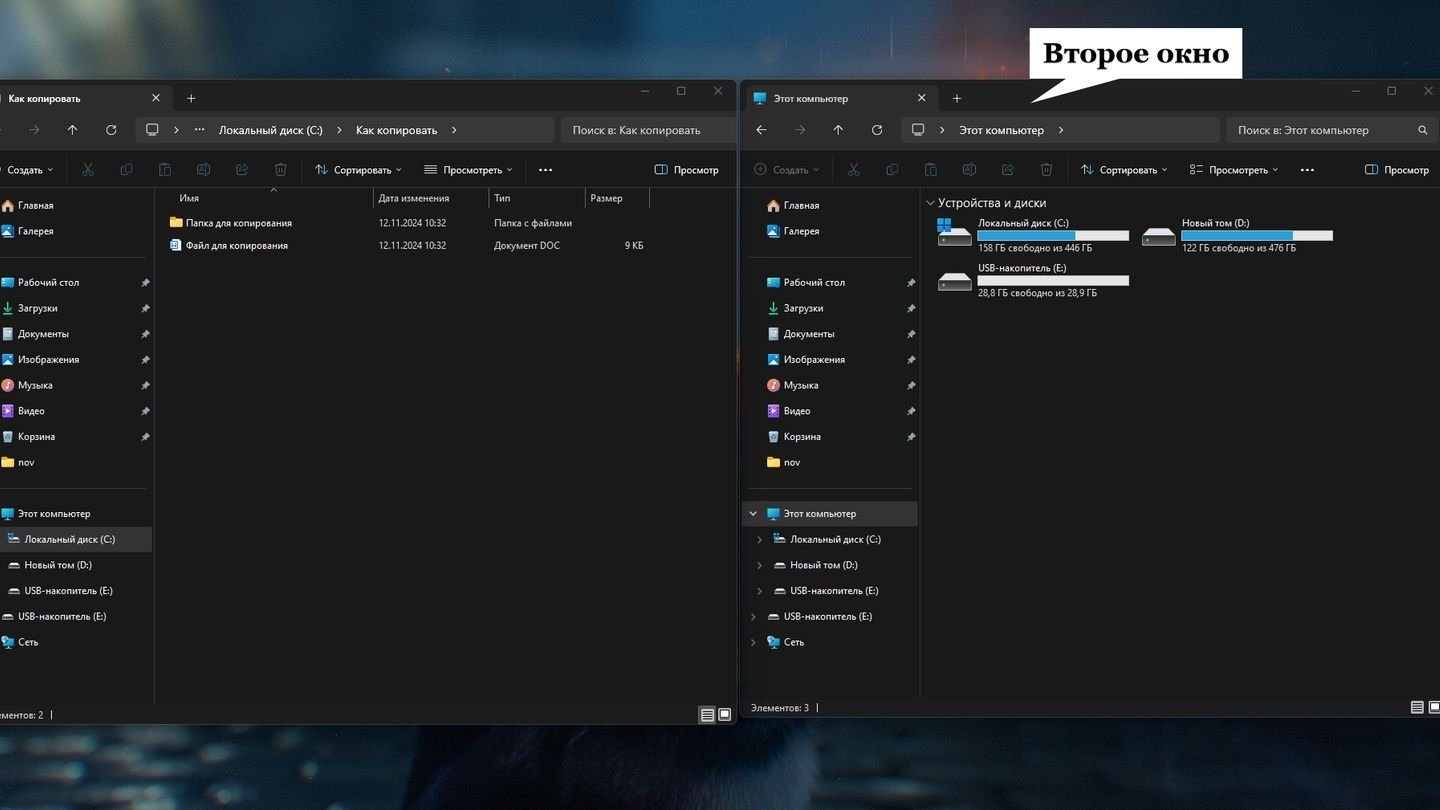
Источник: CQ / Windows 11
- Подключите флешку и откройте ее в новом окне;

Источник: CQ / Windows 11
- Перетащите файл из исходной папки в окно флешки.
Копировать и вставить
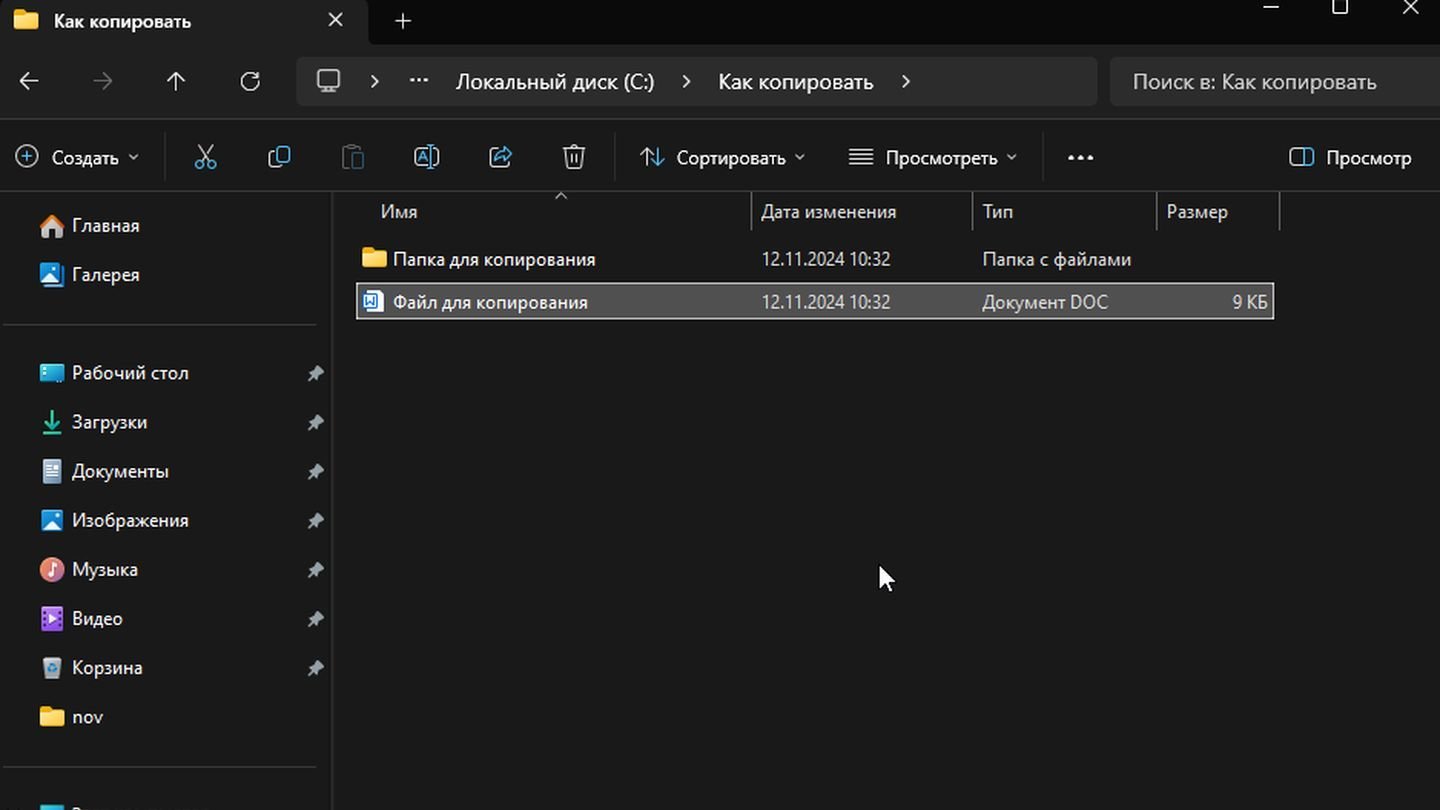
Источник: CQ / Windows 11
- Выберите файл или папку, которую хотите скопировать;
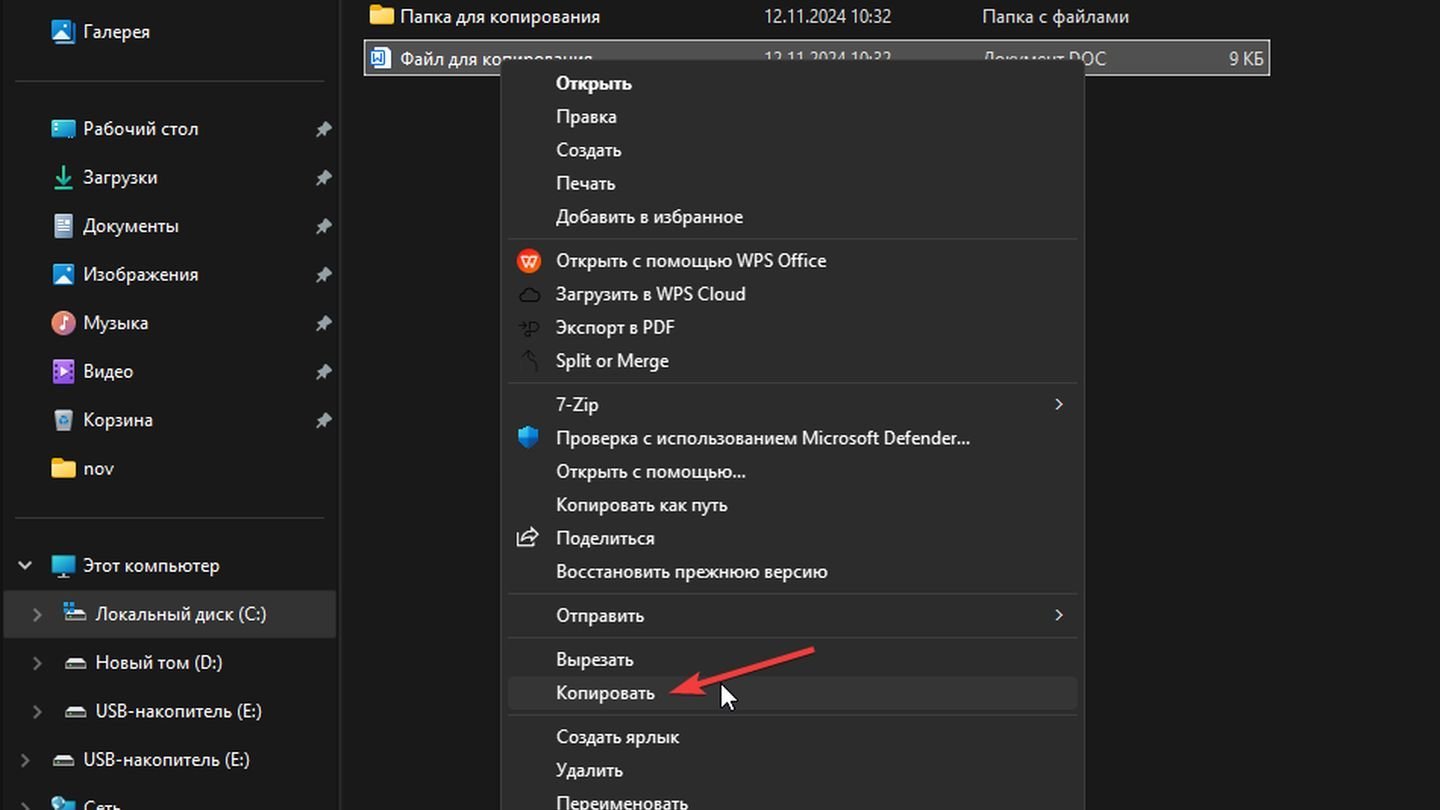
Источник: CQ / Windows 11
- Правой кнопкой мыши нажмите на объект и выберите «Копировать»;
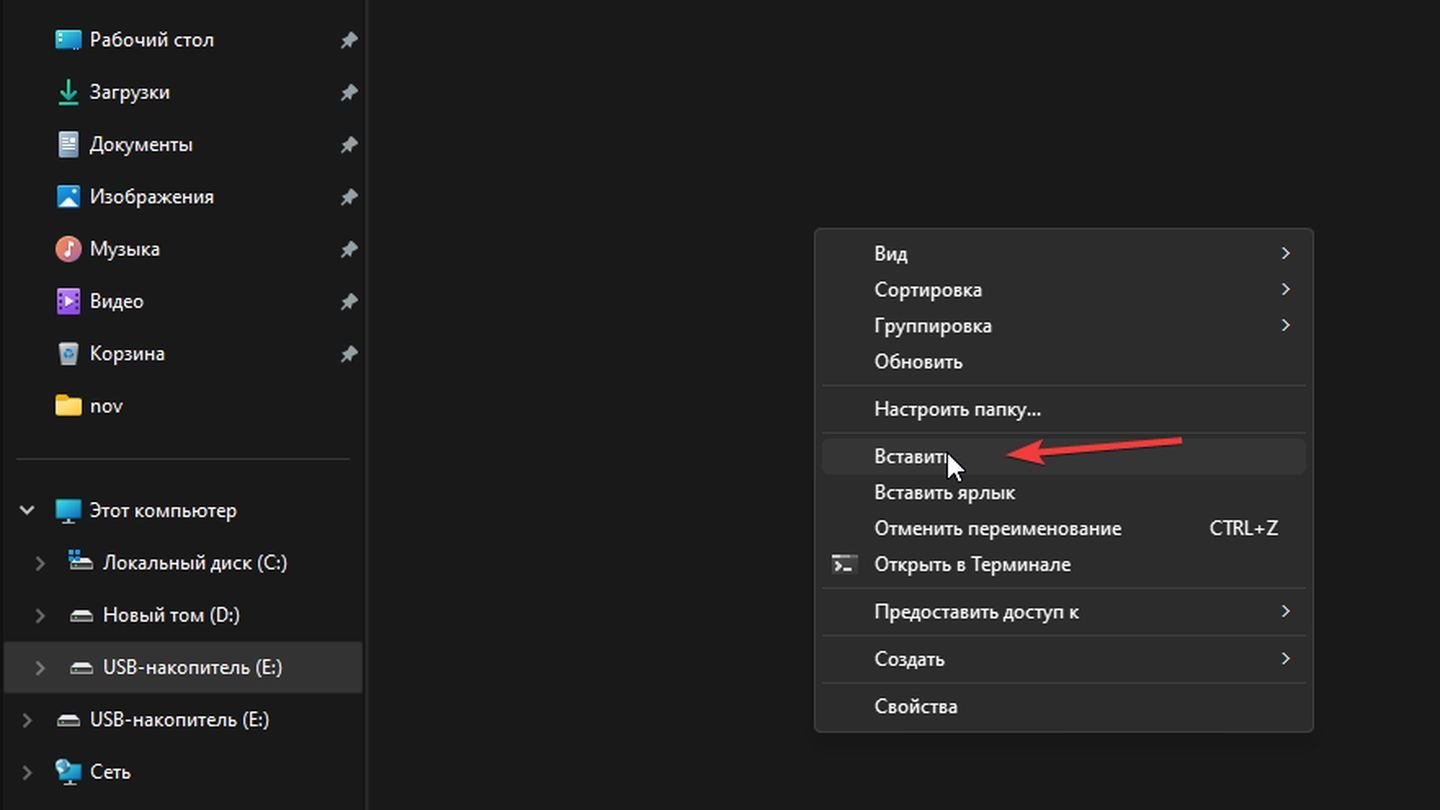
Источник: CQ / Windows 11
- Откройте флешку, правой кнопкой мыши нажмите внутри окна и выберите «Вставить».
Использование комбинаций клавиш
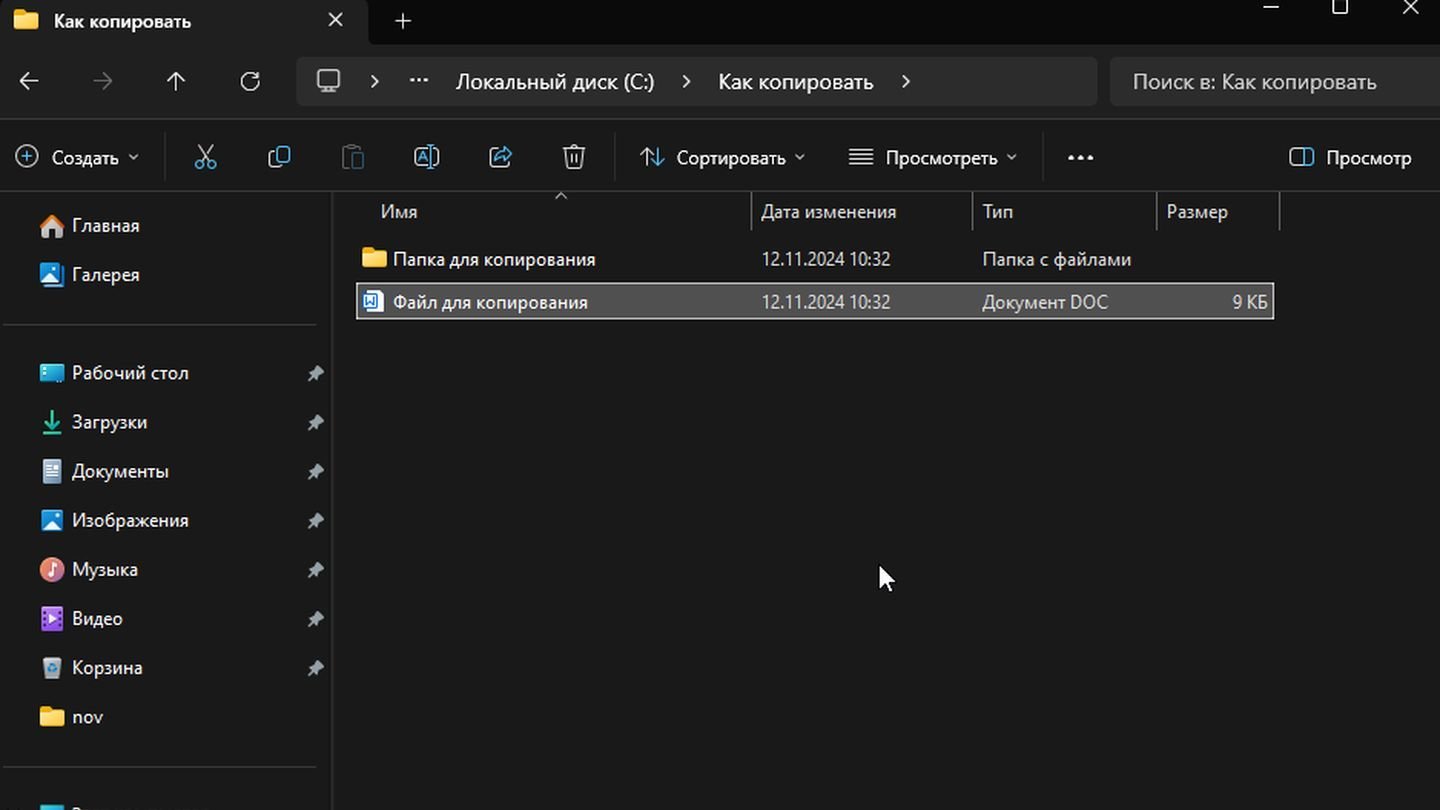
Источник: CQ / Windows 11
- Выберите файл или папку;
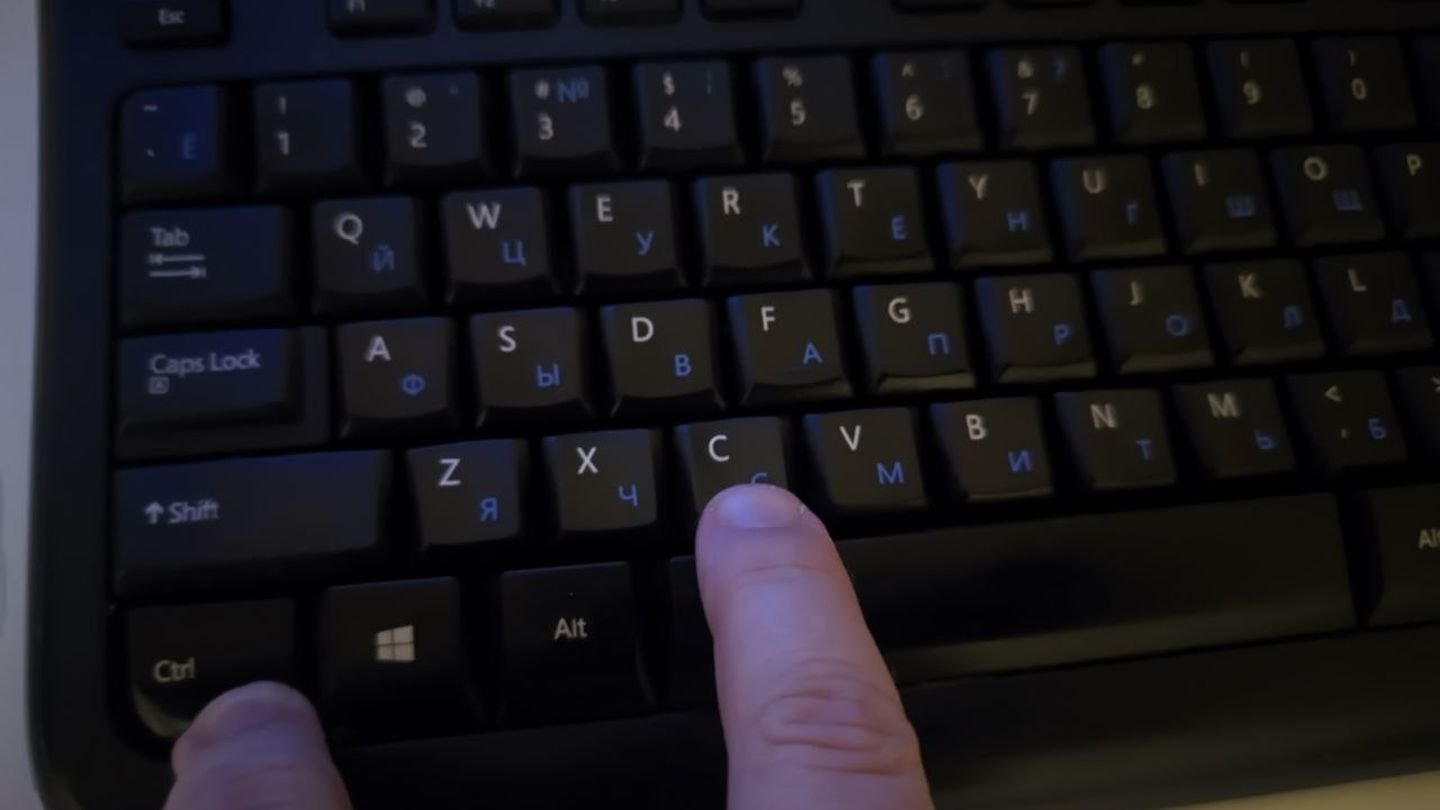
Источник: CQ / Клавиатура
- Нажмите Ctrl + C (Windows) или Cmd + C (macOS) для копирования;
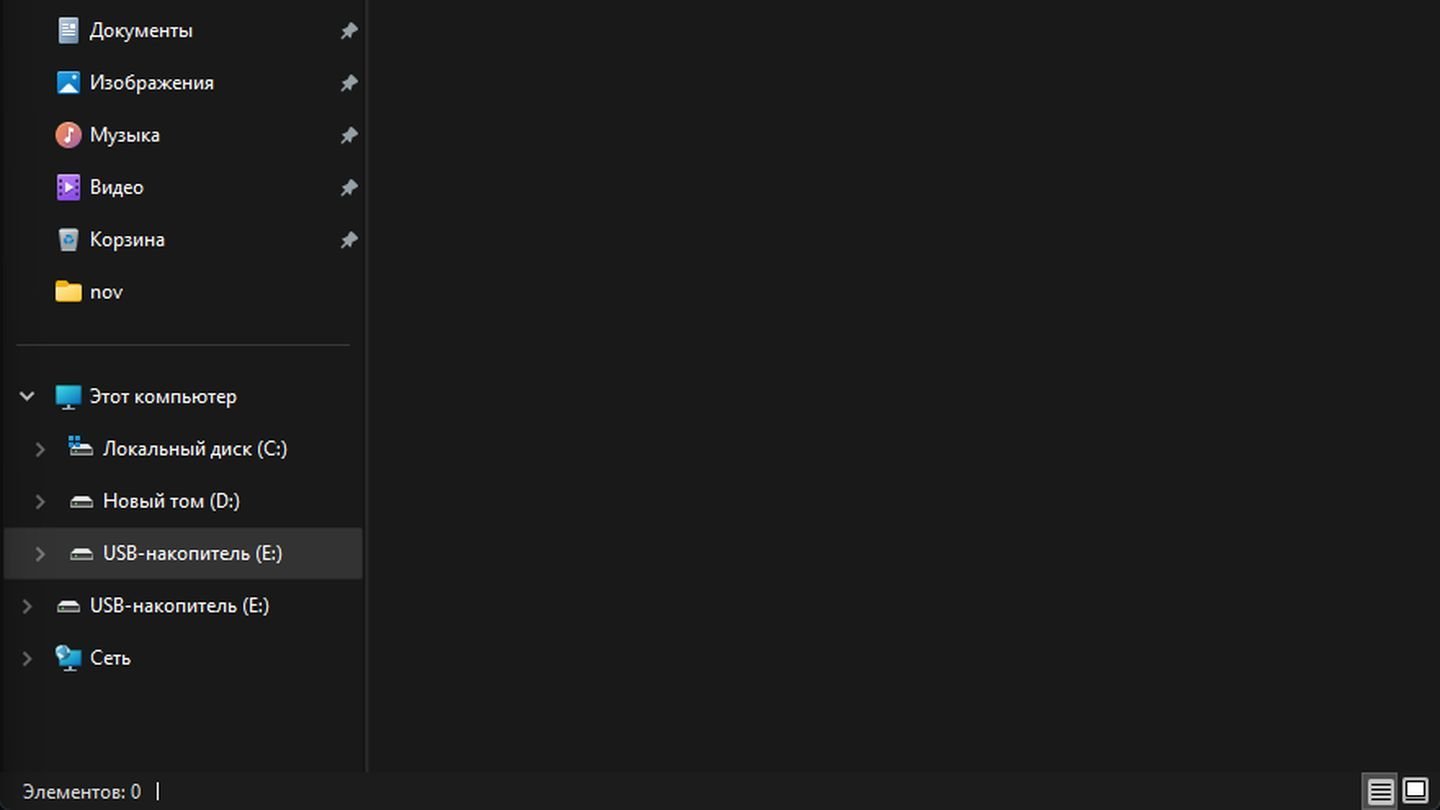
Источник: CQ / Windows 11
- Откройте флешку;
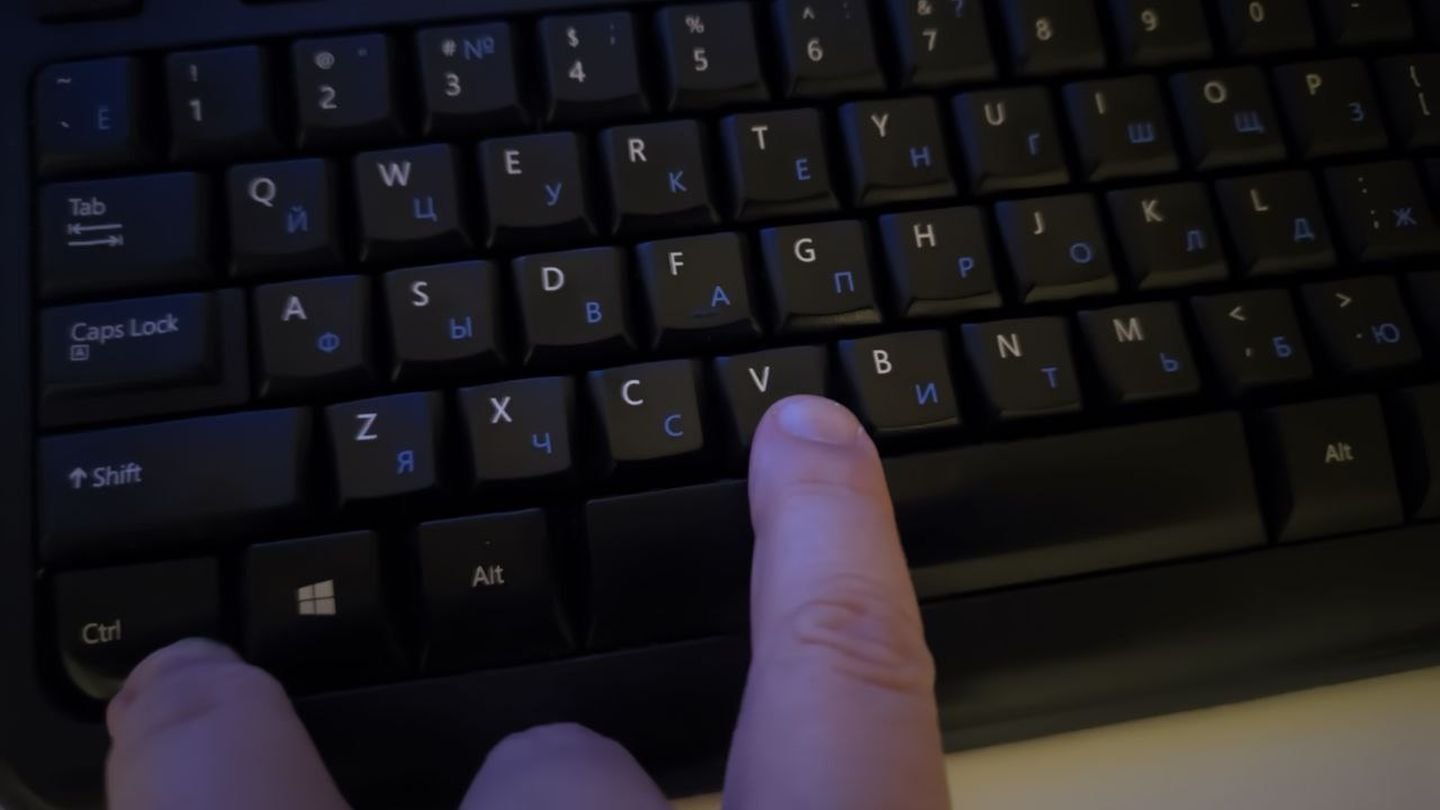
Источник: CQ / Клавиатура
- Нажмите Ctrl + V (Windows) или Cmd + V (macOS) для вставки.
Использование командной строки (для продвинутых пользователей)
Для Windows:
- Откройте «Командную строку»: нажмите Win + R, введите cmd и нажмите Enter;
- Введите команду copy «путь_к_файлу» «путь_к_флешке» и нажмите Enter (без кавычек);
Для macOS:
- Откройте «Терминал»;
- Введите команду cp /путь/к/файлу /путь/к/флешке и нажмите Enter.
Использование сторонних программ (для продвинутых пользователей)
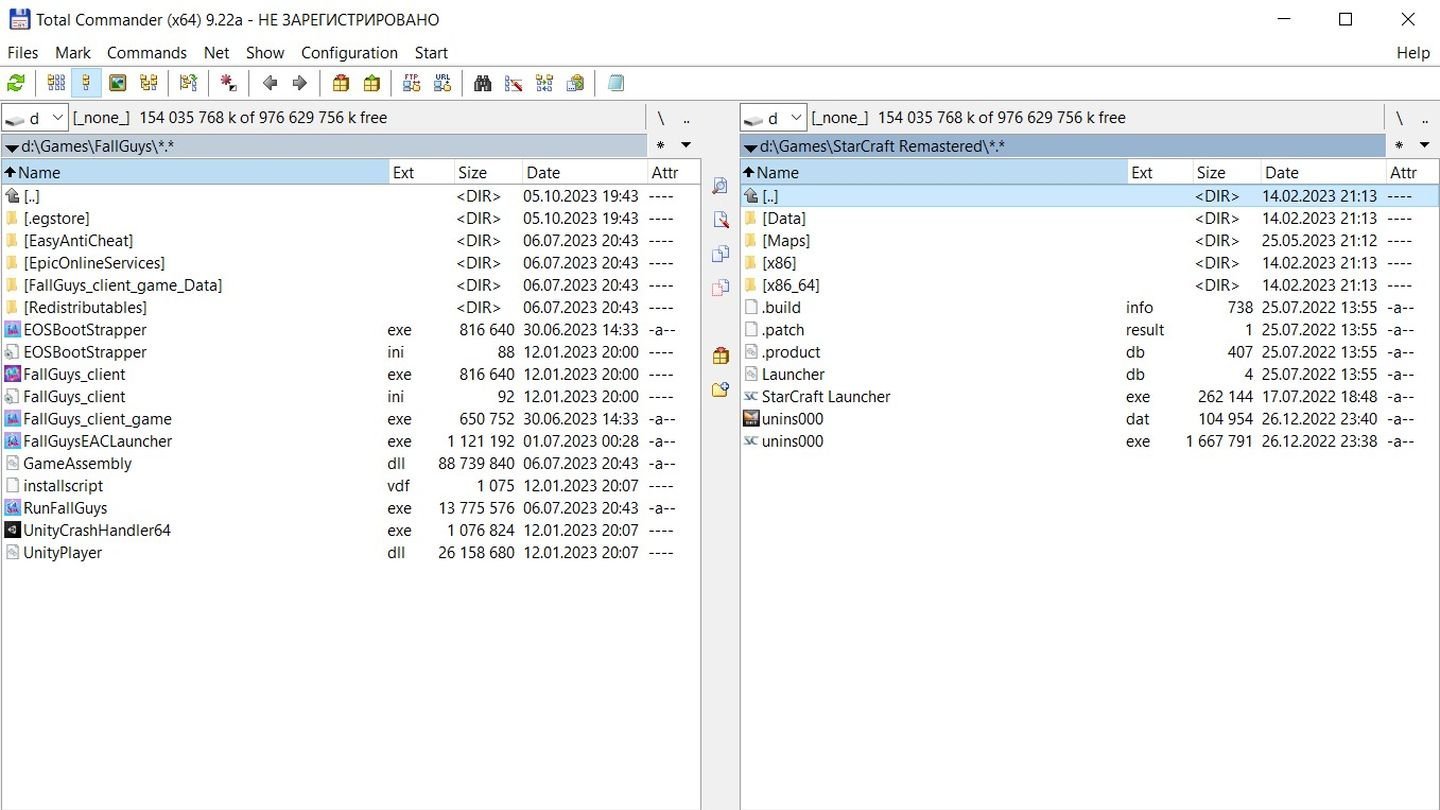
Источник: trueprogs / Интерфейс Total Commander
- Total Commander (Windows): предоставляет удобный двухпанельный интерфейс для управления файлами. Скачать;
- Far Manager (Windows): текстовый файловый менеджер для продвинутых пользователей. Скачать;
- ForkLift (macOS): мощный файловый менеджер с расширенными функциями. Скачать.
Возможные ошибки и способы их устранения
Флешка не определяется компьютером
Причины:
- Неисправный USB-порт;
- Проблемы с драйверами;
- Физическое повреждение флешки.
Решения:
- Попробуйте другой USB-порт или другой компьютер;
- Обновите драйверы USB-контроллеров через диспетчер устройств (Windows);
- Проверьте флешку на другом устройстве.
Недостаточно места на флешке
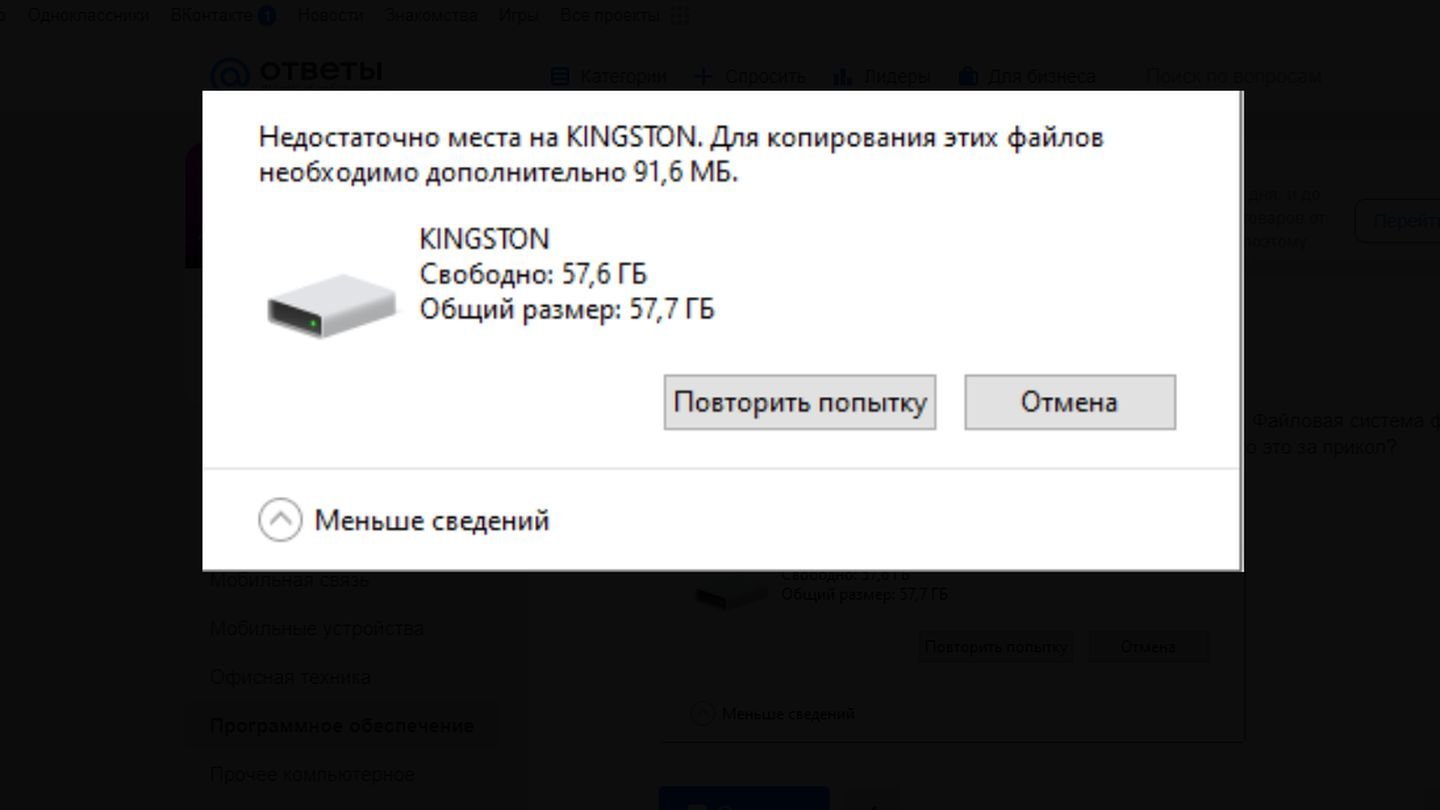
Источник: mai.ru / Пример ошибки
Решения:
- Удалите ненужные файлы с флешки;
- Архивируйте файлы с помощью программ, таких как WinRAR или 7-Zip;
- Используйте флешку большего объема.
Файл слишком большой для файловой системы флешки
Файловая система FAT32 не поддерживает файлы размером более 4 ГБ.
Решения:
- Переформатируйте флешку в файловую систему exFAT или NTFS;
- Разбейте файл на части с помощью архиватора с функцией разделения на тома.
Отказано в доступе или недостаточно прав
Причины:
- Ограничения учетной записи пользователя;
- Файл защищен от копирования.
Решения:
- Запустите проводник от имени администратора;
- Снимите защиту с файла: правой кнопкой мыши по файлу → «Свойства» → снимите галочку с «Только чтение»;
- Проверьте права доступа к файлу и папке.
Флешка заражена вирусами
Решения:
- Просканируйте флешку антивирусной программой;
- Не открывайте подозрительные файлы;
- Обновите антивирусные базы данных перед сканированием.
Ошибка «Устройство используется»
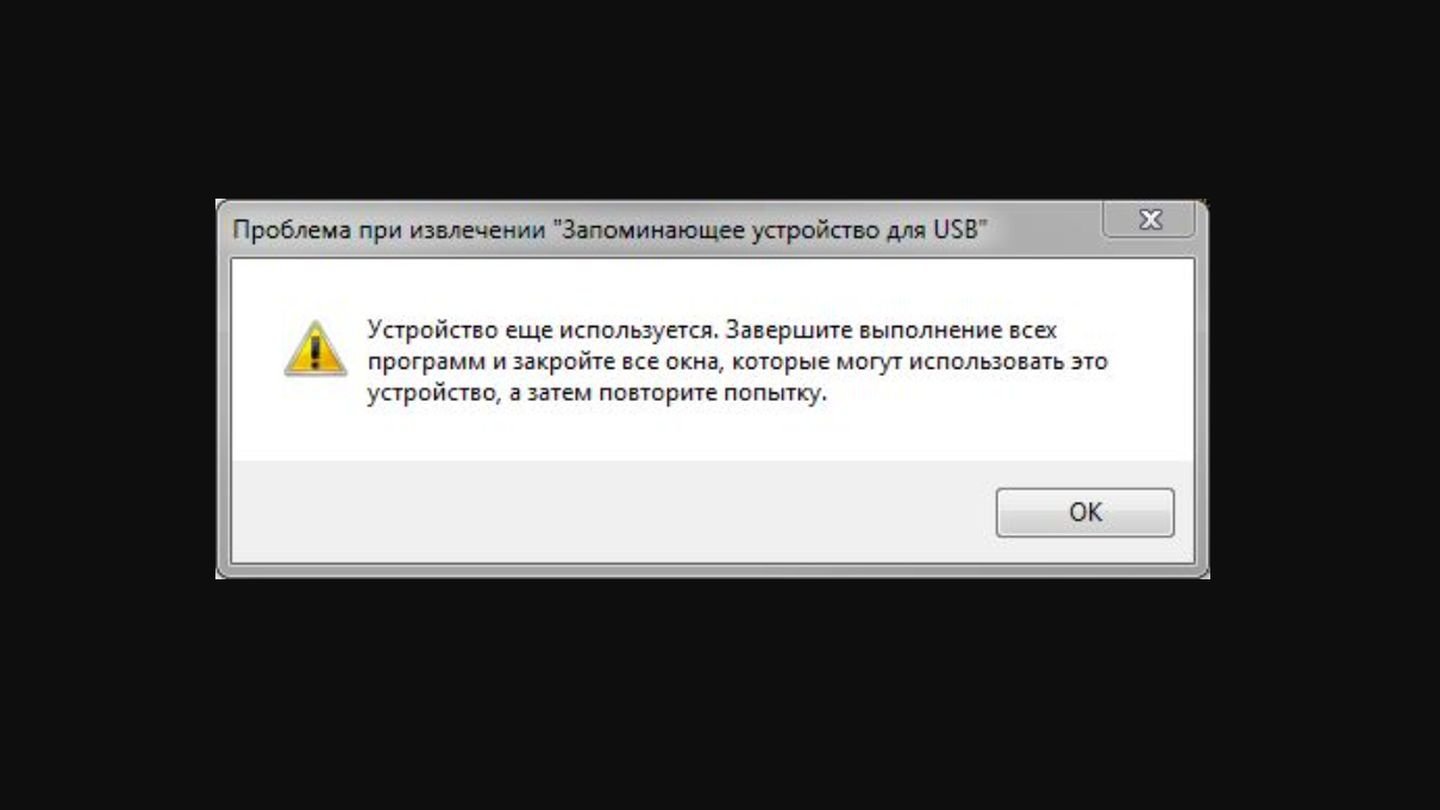
Источник: WordPress / Пример ошибки
Файлы на флешке открыты в программах или процессы все еще обращаются к флешке.
Решения:
- Закройте все программы, которые могут использовать файлы на флешке;
- Используйте функцию «Безопасное извлечение устройства» перед отключением.
Советы по безопасному использованию флешки
Безопасное извлечение устройства
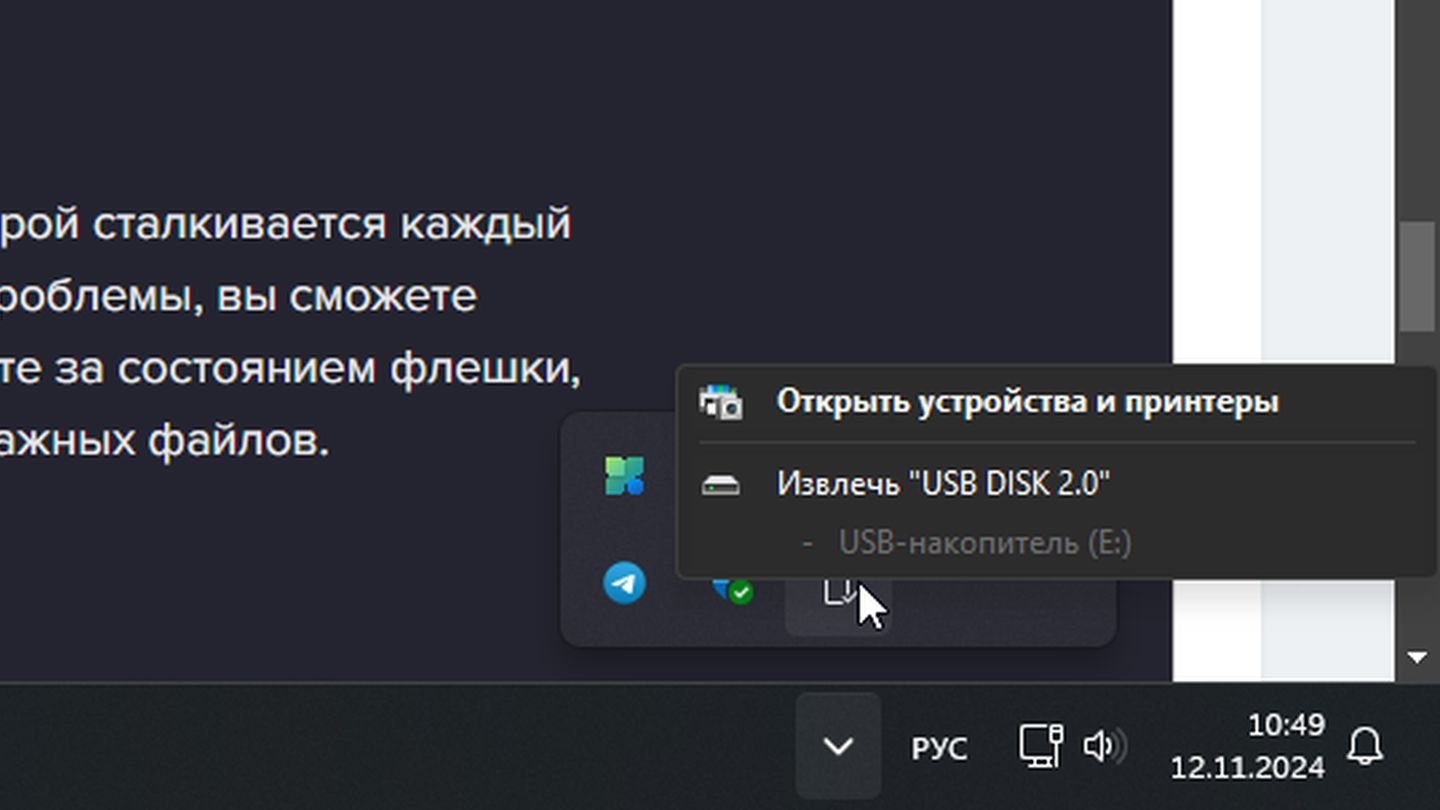
Источник: CQ / Windows 11
- На Windows: нажмите на иконку USB в системном трее и выберите «Извлечь устройство»;
- На macOS: нажмите правой кнопкой мыши на иконку флешки и выберите «Извлечь».
Регулярное резервное копирование
- Храните важные файлы не только на флешке, но и на другом носителе или облачном сервисе;
- Проверяйте флешку на ошибки с помощью встроенных инструментов ОС.
Обновление файловой системы
- Используйте актуальные файловые системы (exFAT, NTFS) для поддержки больших файлов и улучшенной стабильности.
Заглавное фото: LifeWire
Читайте также:
- Как восстановить Windows 10 с флешки
- Как отформатировать USB-флешку
- Как подключить флешку к телефону
- Что делать, если компьютер не видит флешку
Все способы:
- Способы переноса крупных файлов на запоминающие USB-устройства
- Способ 1: Архивация файла с разбиением архива на тома
- Способ 2: Конвертирование файловой системы в NTFS
- Способ 3: Форматирование запоминающего устройства
- Вопросы и ответы: 7
Большая ёмкость — одно из основных преимуществ флешек над другими запоминающими устройствами вроде CD и DVD. Это качество позволяет использовать flash-накопители еще и как средство для переноса объемных файлов между компьютерами или мобильными гаджетами. Ниже вы найдете методы переноса больших файлов и рекомендации по избежанию проблем во время процесса.
Способы переноса крупных файлов на запоминающие USB-устройства
Сам процесс перемещения, как правило, не представляет собой никаких трудностей. Основная же проблема, с которой сталкиваются пользователи, собираясь скинуть или скопировать большие массивы данных на свои флешки – ограничения файловой системы FAT32 на максимально возможный объем одиночного файла. Этот лимит равен 4 Гб, что в наше время не так уж и много.
Самым простым решением в такой ситуации будет скопировать с флешки все нужные файлы и отформатировать её в NTFS или exFAT. Для тех, кому такой метод не подходит, существуют альтернативы.
Способ 1: Архивация файла с разбиением архива на тома
Не все и не всегда имеют возможность отформатировать флешку в другую файловую систему, поэтому самым простым и логичным методом будет заархивировать объемный файл. Однако обычное архивирование может быть неэффективно – сжав данные, можно достичь лишь небольшого выигрыша. На этот случай предусмотрена возможность разбить архив на части заданного размера (помним, что ограничение FAT32 касается только одиночных файлов). Наиболее просто сделать это с помощью WinRAR.
- Открываем архиватор. Используя его как «Проводник», переходим к местоположению объемного файла.
- Выделяем файл мышкой и нажимаем «Добавить» в панели инструментов.
- Откроется окошко утилиты сжатия. Нам нужна опция «Разделить на тома размером:». Откройте выпадающий список.
Как подсказывает сама программа, лучшим выбором будет пункт «4095 МБ (FAT32)». Конечно, можете выбрать и меньшее значение (но не большее!), однако в таком случае процесс архивации может затянуться, и возрастет вероятность появление ошибок. Выберите дополнительные опции, если требуется, и нажимайте «ОК».
- Начнется процесс архивации. В зависимости от размеров сжимаемого файла и выбранных параметров, операция может оказаться довольно длительной, так что будьте терпеливы.
- Когда архивация закончится, интерфейсе ВинРАР мы увидим, что появились архивы в формате RAR с обозначением порядковых частей.
Эти архивы и переносим на флешку любым доступным способом – подойдет и обычное перетаскивание.




Способ затратный по времени, но позволяет обойтись без форматирования накопителя. Добавим также, что и программы-аналоги WinRAR обладают функцией создания составных архивов.
Способ 2: Конвертирование файловой системы в NTFS
Еще один метод, который не требует форматирования запоминающего устройства, заключается в преобразовании файловой системы FAT32 в NTFS с помощью стандартной консольной утилиты Windows.
Перед началом процедуры убедитесь, что на флешке достаточно свободного места, а также проверьте ее работоспособность!
- Заходим в «Пуск» и пишем в строке поиска cmd.exe.
Щелкаем правой кнопкой по найденному объекту и выбираем «Запуск от имени администратора».
- Когда появится окошко терминала, пропишите в нем команду:
convert Z: /fs:ntfs /nosecurity /xВместо
«Z»подставьте букву, который обозначена ваша флешка.Закончите ввод команды нажатием на Enter.
- Успешное конвертирование будет отмечено вот таким сообщением.

Готово, теперь на вашу флешку можно записывать большие файлы. Однако злоупотреблять таким методом мы все-таки не рекомендуем.
Способ 3: Форматирование запоминающего устройства
Простейший способ сделать флешку пригодной для переноса крупных файлов – отформатировать её в файловую систему, отличную от FAT32. В зависимости от ваших целей, это может быть как NTFS, так и exFAT.
Читайте также: Сравнение файловых систем для флешек
- Откройте «Мой компьютер» и щелкните правой кнопкой мышки по вашей флешке.
Выберите «Форматировать».
- В открывшемся окошке встроенной утилиты первым делом выберите файловую систему (НТФС или ФАТ32). Затем убедитесь, что вы отметили пункт «Быстрое форматирование», и нажимайте «Начать».
- Подтвердите начало процедуры нажатием на «ОК».
Дождитесь окончания форматирования. После этого на флешку можно будет скинуть ваши крупные файлы.

Отформатировать накопитель можно также с помощью командной строки или специальных программ, если вас по каким-то причинам не устраивает стандартное средство.
Описанные выше способы наиболее эффективны и просты для конечного пользователя. Впрочем, если у вас есть альтернатива – просим описать её в комментариях!
Наша группа в TelegramПолезные советы и помощь

Пошаговое руководство с картинками для вас и ваших родных. Как перенести фото и видео с телефона (на платформе Android) на флешку при помощи компьютера.
В современном мире люди хранят все фото и видео на своем телефоне. Оно и понятно, они всегда под рукой и их можно показать своим друзьям, родным и просто знакомым. Многие фото и видео, особенно для людей старшего возраста являются памятью о детях и внуках, просматривая их они скучают по близким ни чуть не меньше. Однако, так бывает, что память на телефоне заканчивается и перед пользователем встает вопрос: «Удалить некоторые файлы или перенести их на другое устройство?»
Не переживайте, удалять файлы не нужно. Любые фото с телефона на флешку можно и нужно переносить.
Поэтому мы и подготовили пошаговое руководство для вас и ваших родных, о том, как перенести фото и видео с телефона на платформе Android на флешку при помощи компьютера.
Шаг 1. Убедитесь, что ваш телефон работает на платформе Android.
Сделать, это можно самым обычным способом – включить и выключить телефон. При загрузке ваш аппарат выдаст, вот такой экран (фото представлено для демонстрации, модель телефона может быть любой):
Как вы видите, внизу экрана написано «Powered by Android», значит ваш телефон работает на нужной платформе.
Также узнать на какой системе работает телефон, можно через Настройки, вот так:
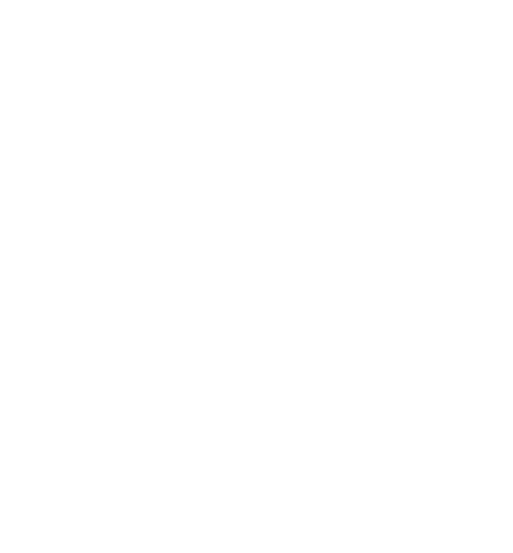
Итак, если все в порядке и ваш телефон работает на нужной системе, переходим к следующему шагу.
Шаг 2. Вам необходимо убедиться, что ваш телефон и компьютер заряжен. Эту информацию можно посмотреть на устройствах так:
На телефоне заряд аккумулятора отражается в правом верхнем углу как на картинке.
На ноутбуке в правом нижнем углу:
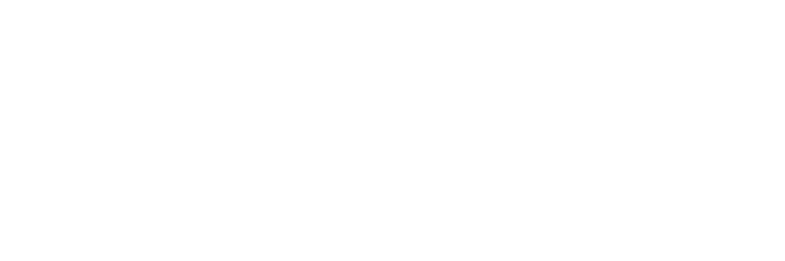
Шаг 3. Найдите и подключите провод для передачи данных к телефону и компьютеру.
Выглядит это провод вот так:
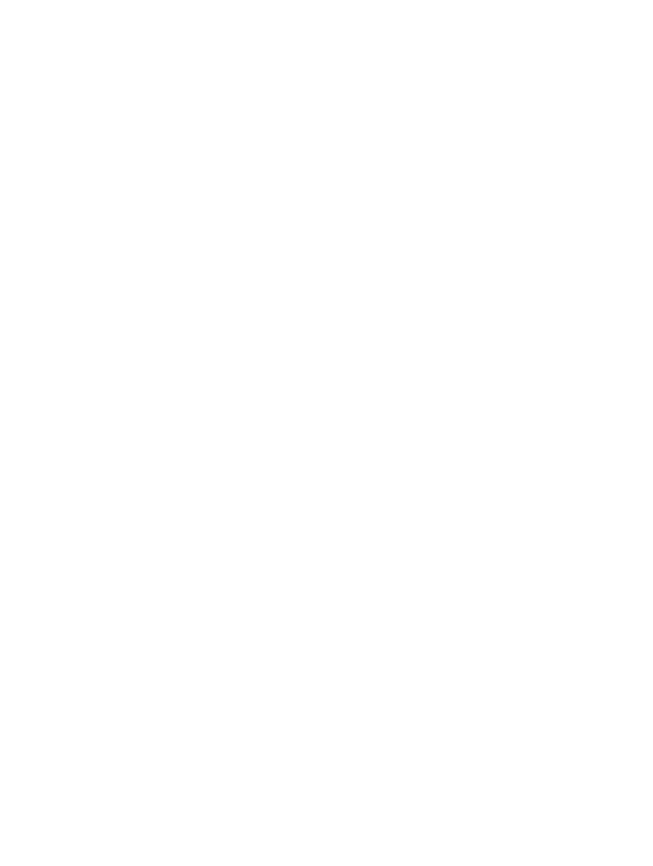
Этот провод используется в зарядном устройстве вашего телефона, и вам необходимо просто отключить блок питания от самого шнура:
И у вас в руках окажется необходимый провод, для того, что перекинуть с телефона на флешку фотографии.
Шаг 4. Подключите провод к телефону и компьютеру.
Узкий конец провода, вставьте в телефон:
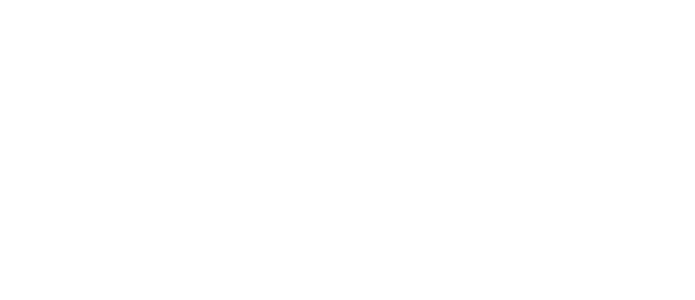
Широкий конец провода, вставьте в компьютер:
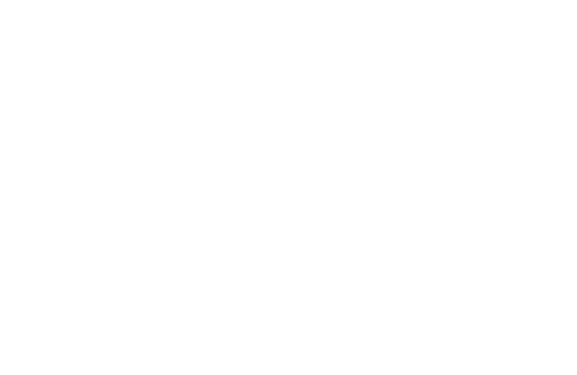
Итак, первоначальную подготовку мы закончили. Приступаем к самым важным шагам. Будьте внимательны и следуйте нашей инструкции, и вы перекинете файлы с телефона на флешку.
Шаг 5. Зайдите в папку телефона на компьютере и найдите в ней нужные файлы.
После того как вы подключите телефон к компьютеру у вас, на телефоне высветится следующий вопрос:
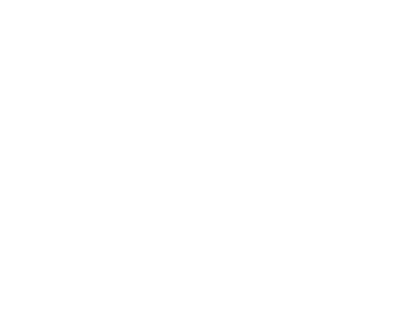
Вам необходимо нажать «Разрешить» и все ваш телефон успешно подключен к компьютеру. Поздравляем!
Далее на рабочем столе компьютера вы ищите значок «Этот компьютер» и дважды щелкаете по нему мышкой:
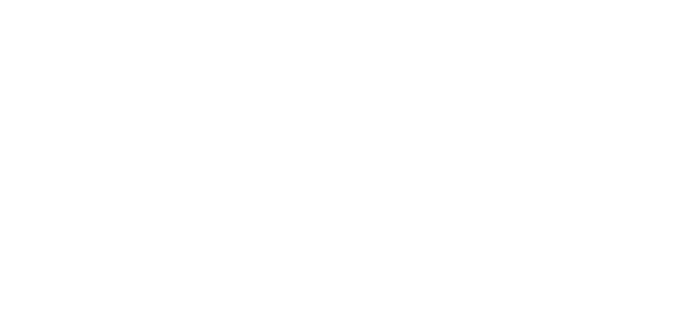
Вам открывается эта папка и на нижней сточке вы увидите папку (имя папки будет содержать модель вашего телефона и имя, если оно установлено) как на картинке:
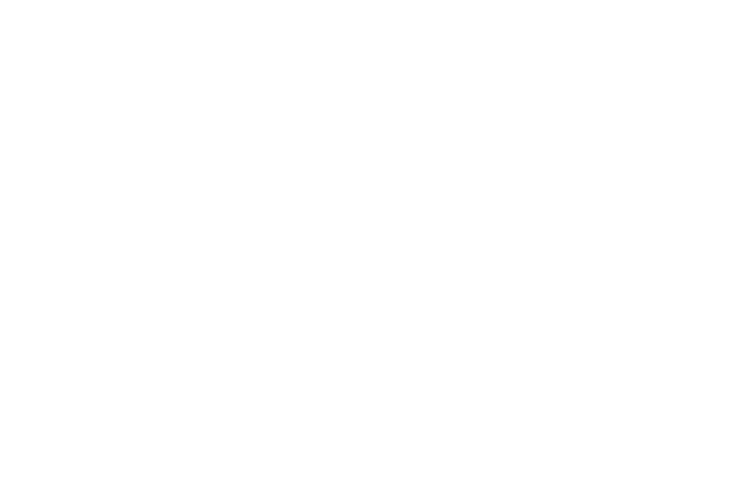
После этого щелкаете по этой папке дважды мышкой. Вам откроются следующий список папок (картинка демонстрационная, количество и название папок на вашем компьютере может отличаться):
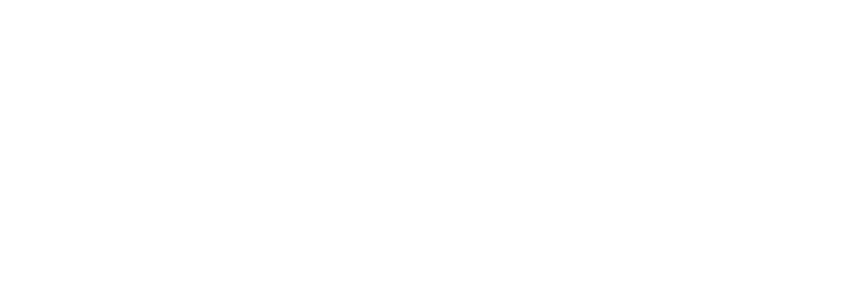
Вероятнее всего, если вы читаете эту инструкцию при открытии не будет папки «карта памяти», поэтому нажимайте на папку «Память устройства» мышкой дважды.
После этого находите в открывшемся списке папку под названием «DCIM»(а также папку Whatsapp — в ней тоже много фото и видео) и нажимаете на нее два раза мышкой:

После этого, находите в открывшемся списке папку «Camera», нажимаете на нее мышкой дважды:
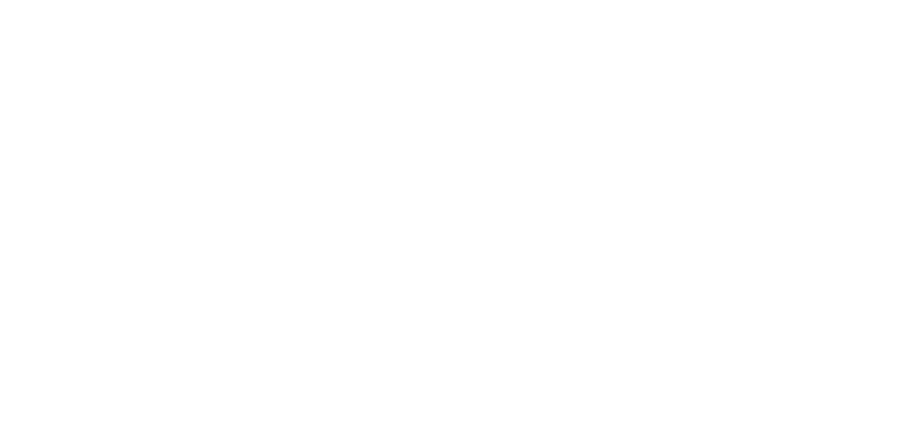
И перед вами откроются все фотографии и видео, которые хранятся на вашем телефоне.
С помощью мышки выделяем их (листаем до самого конца, зажимаем левую клавишу мыши тянем ее наверх пока все фотографии не будут светиться синим).
Должно получится вот так:
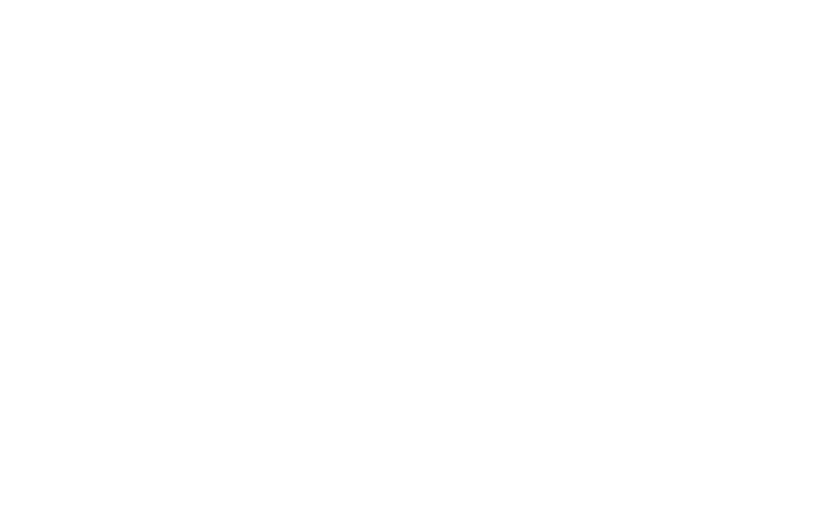
Далее наводим мышку на синюю область и нажимаем правую клавишу мыши один раз
И у вас высвечивается меню действий, которые можно совершить с данными файлами, вам необходимо выбрать «Вырезать»:
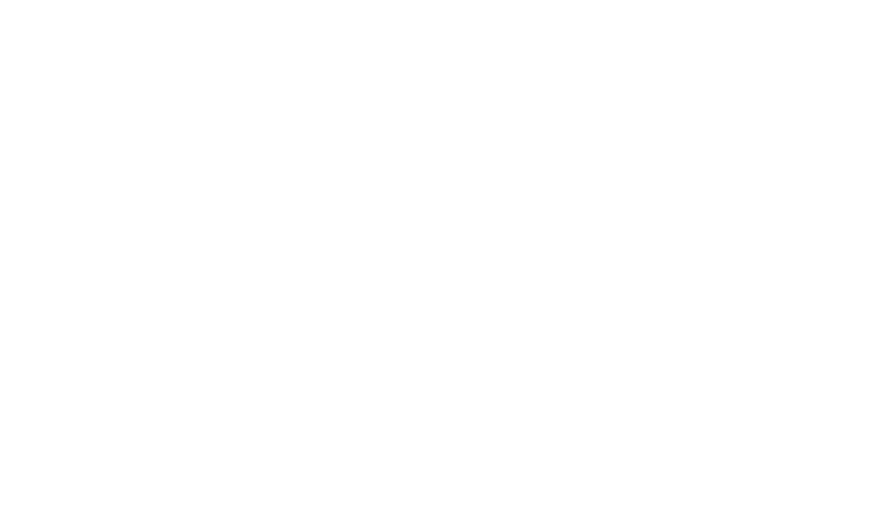
Итак, мы нашли файлы, которые нужно сохранить на компьютере.
Теперь закрываем папку, нажимая на полосочку в правом верхнем углу:
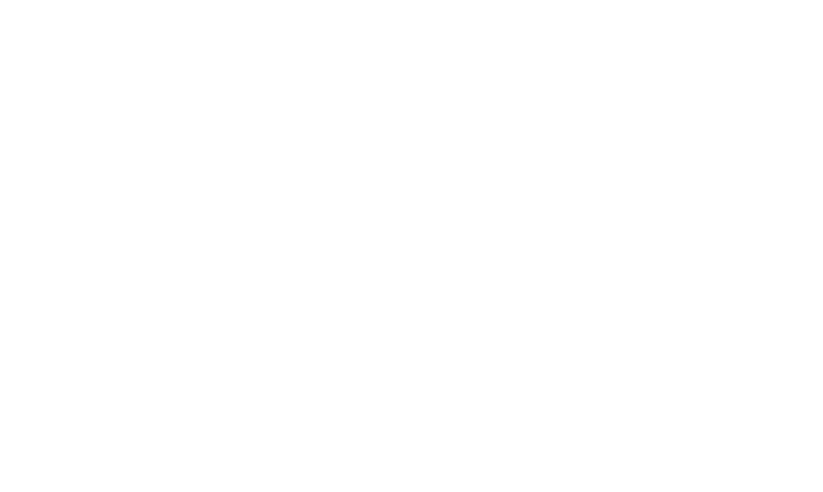
Теперь перед нами рабочий стол компьютера и мы переходим к следующему шагу.
Шаг 6. Переносим файлы с телефона на компьютер.
Сначала вам необходимо создать папку куда мы поместим наши фотографии и видео на рабочем столе. Делается это так, мы нажимаем правой кнопкой мыши на рабочем столе и в появившемся меню выбираем «Создать» — «Папку»
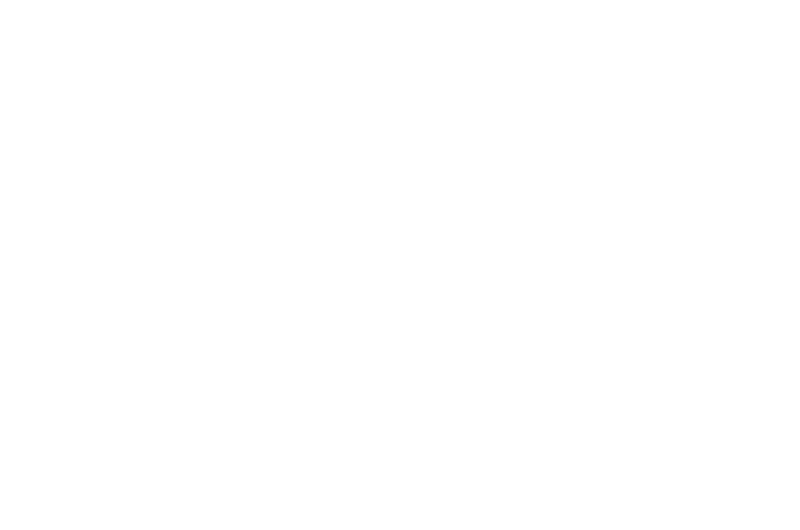
Система вам предложит дать имя новой папке заменив стандартное название «Новая папка», можете назвать ее «Фото» (после создания вы нажимаете Delete и пишете «Фото», после этого щелкаете мышкой в любом месте на рабочем столе) и вуаля папка создана:
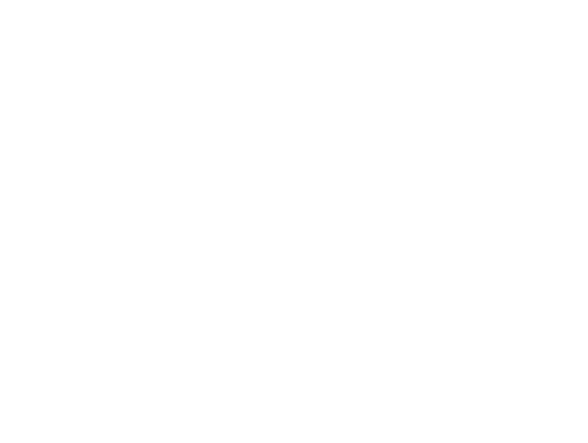
Далее вы щелкаете два раза мышкой по этой папке и открываете ее. Не пугайтесь, она будет пустой, как раз это нам и было нужно:
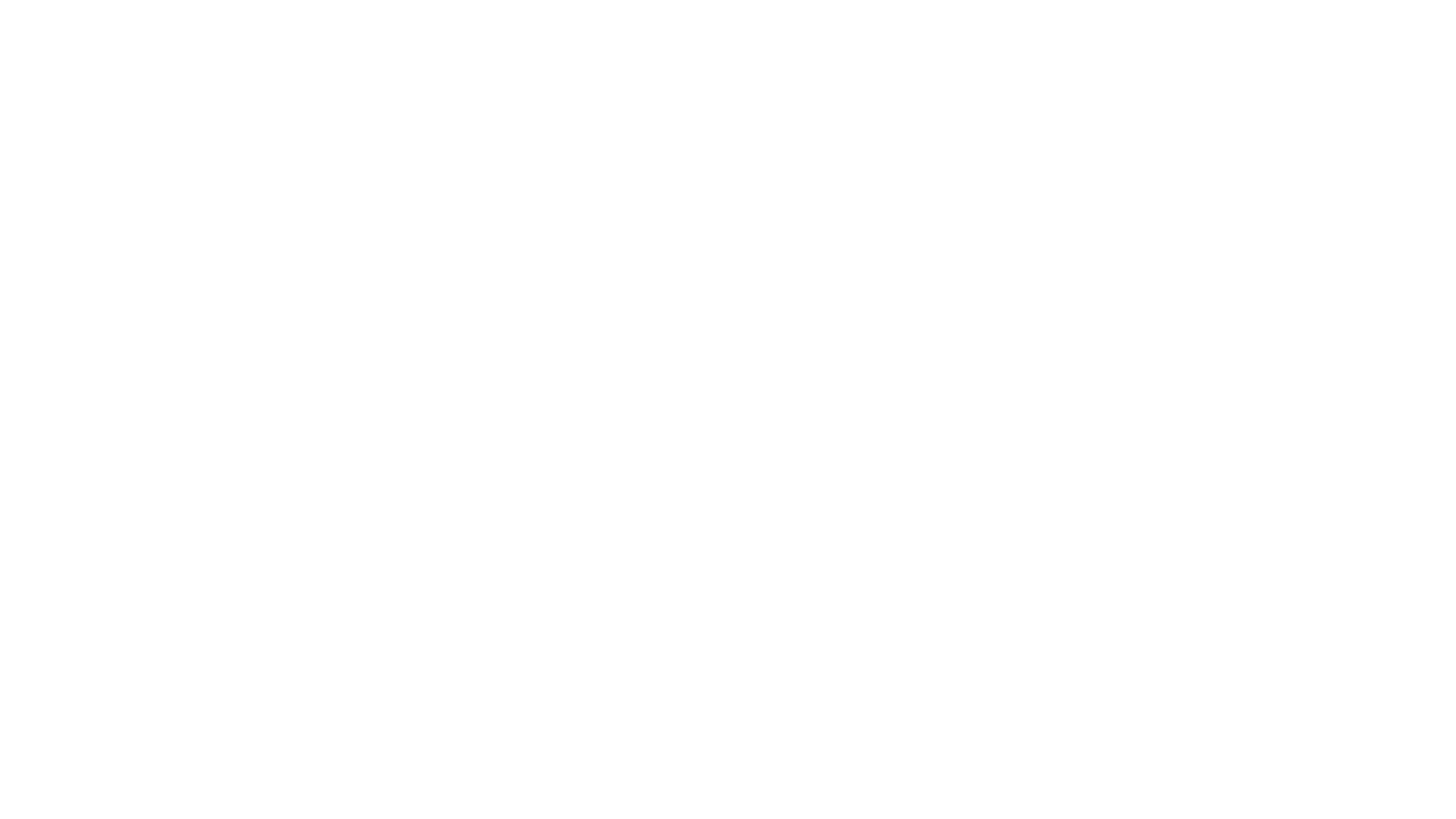
Потом вы нажимаете правую кнопку мыши и в открывшемся меню выбираете «Вставить»:
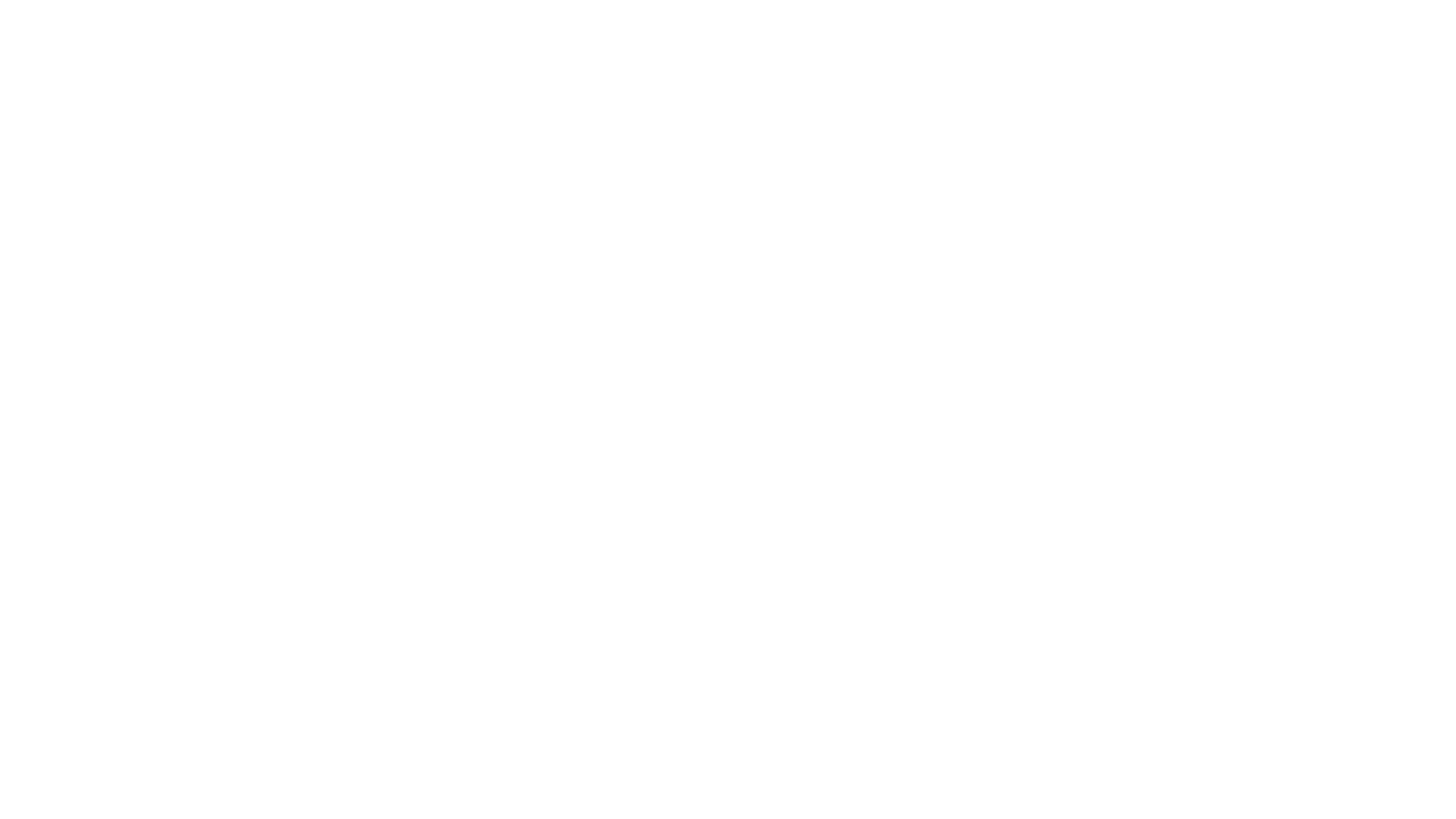
И вуаля, все ваши фотографии и видео, которые хранились на телефоне теперь перенеслись в новую папку на компьютере:
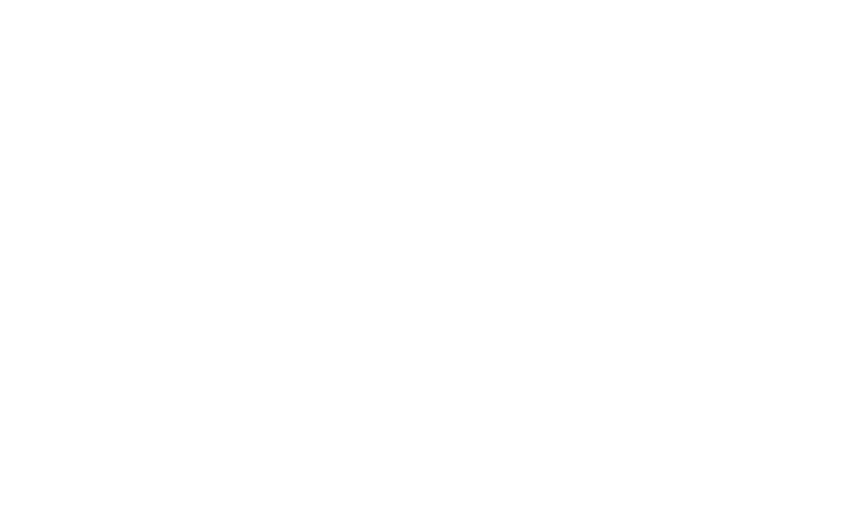
Важно: перемещение файлов может занять некоторое время, в зависимости от количества файлов и их размера. Не волнуйтесь, когда зеленная линия дойдет до конца окно автоматически закроется, это значит, что все файлы перемещены.
Если вы хотите просмотреть перемещенные файлы, то необходимо нажать на графу «Вид» в верхней строке и выбрать «Крупные значки» как показано на картинке.
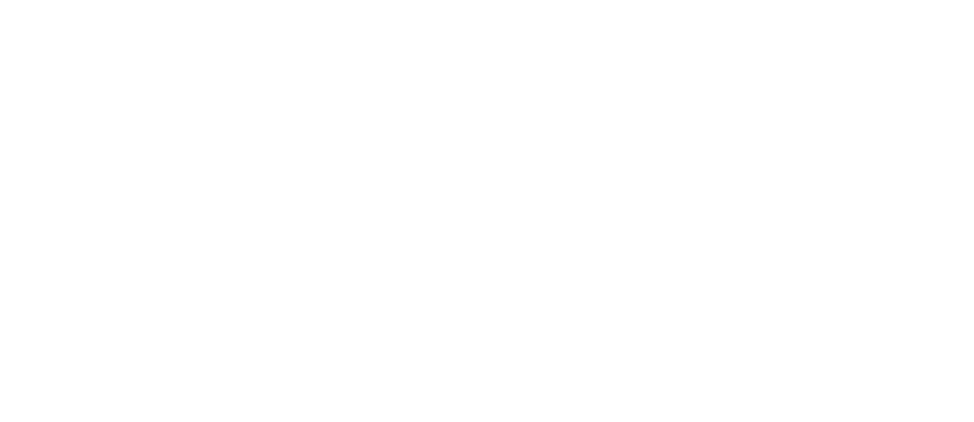
Первая часть работы сделана, вы молодцы! Можете сделать перерыв, выпить чай с печеньем. Или мы можем продолжить, как думаете?
Шаг 7. Перемещаем файлы с компьютера на флешку.
После того как все нужные файлы вы перенесли на компьютер, можете отсоединить провод от компьютера и убрать телефон.
Важно: не забудьте подключить провод к блоку питания вот так:
Чтобы не потерять ни провод, ни блок питания. Итак, переходим к следующему шагу. Достаньте флешку на которую вы хотите переместить свои файлы и вставьте ее в то же гнездо на компьютере, в которое вставляли провод:
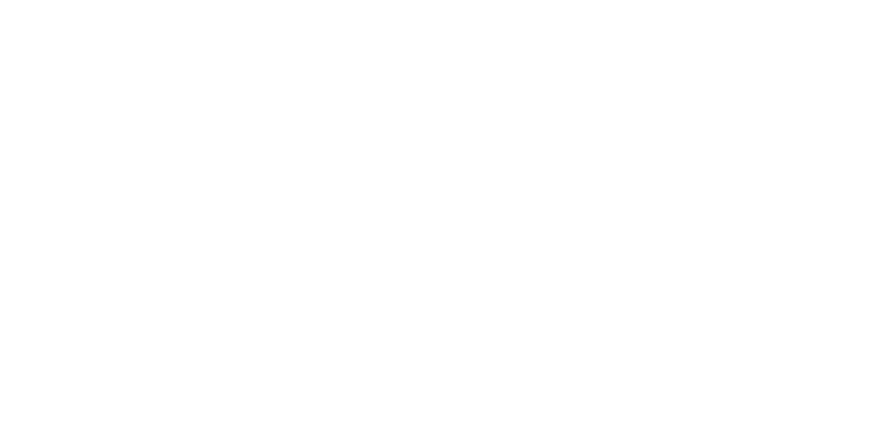
Далее, после подключения флешки прозвучит соответствующий сигнал на компьютере, и она автоматически откроется (картинка является демонстрационной, на вашей флешке не будет никаких папок) название флешки будет наверху посередине и слева в строке:
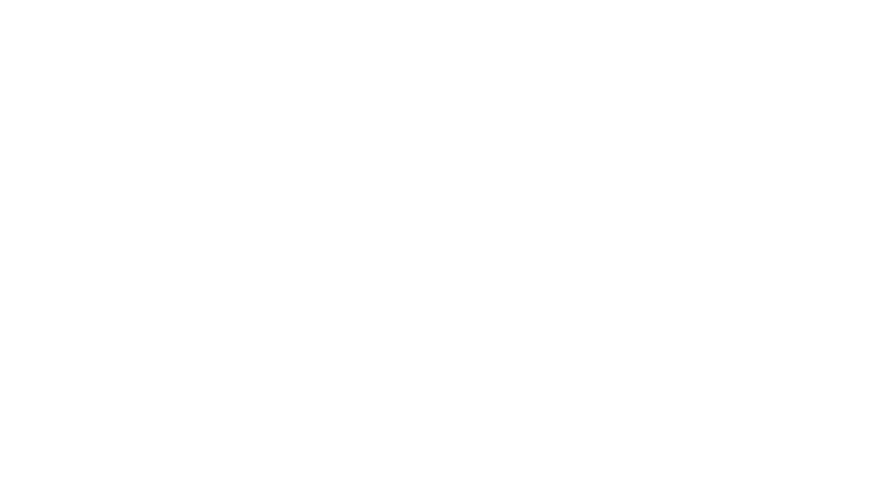
Название вашей флешки необходимо, чтобы вы, если случайно закроете ее, могли найти через значок мой компьютер:
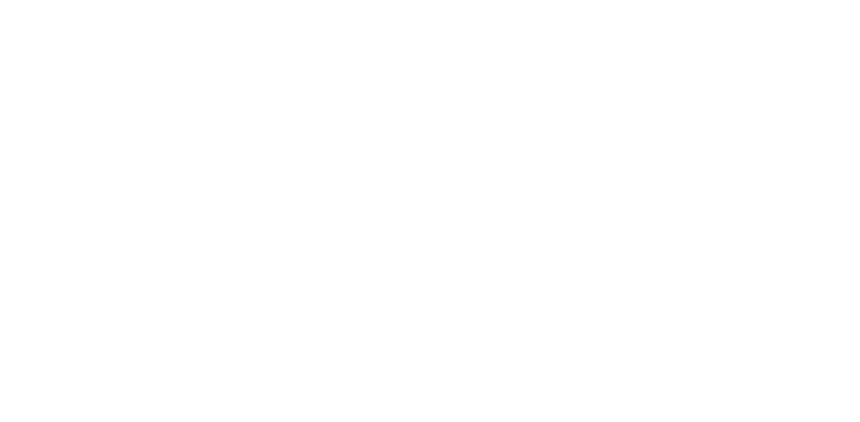
Затем находим на рабочем столе нашу папку «Фото» и наводим на нее курсор и нажимаем правую клавишу мышки. В открывшемся меню выбираем строку «Вырезать» и нажимаем на нее:
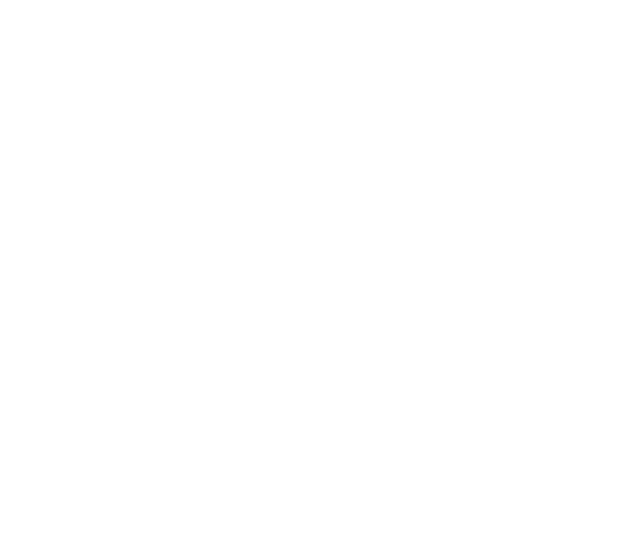
Потом в нижней части рабочего стола находим значок папки и нажимаем на него:
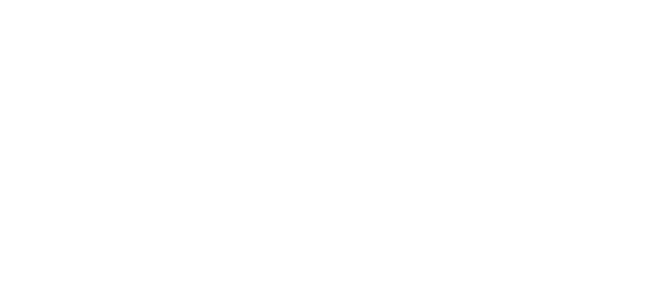
Так как вы свернули папку, а не закрыли ее, вам сразу откроется ваша флешка нажимаем на белом фоне правой кнопкой мышки и выбираем в меню «Вставить»:
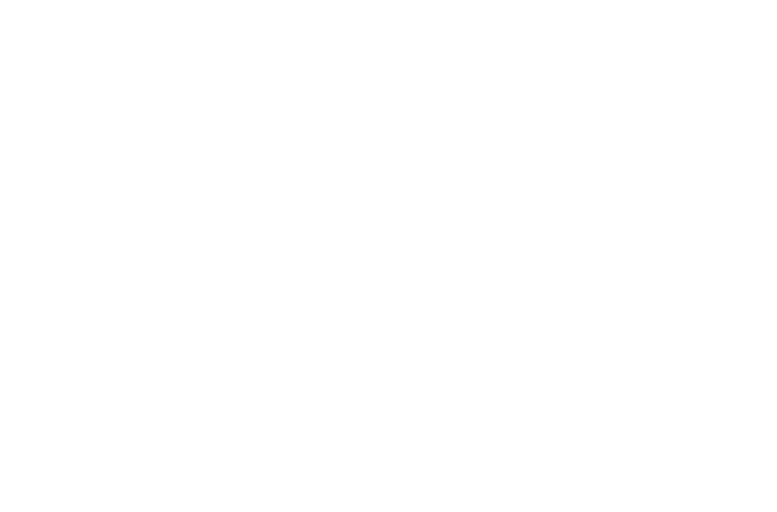
Если вы все же закрыли флешку случайно, то вам необходимо найти на рабочем столе значок «Этот компьютер» и выбрать значок с вашей флешкой дважды щелкнув по нему мышкой (смотрите инструкцию наверху).
И все, ваши файлы теперь на флешке:
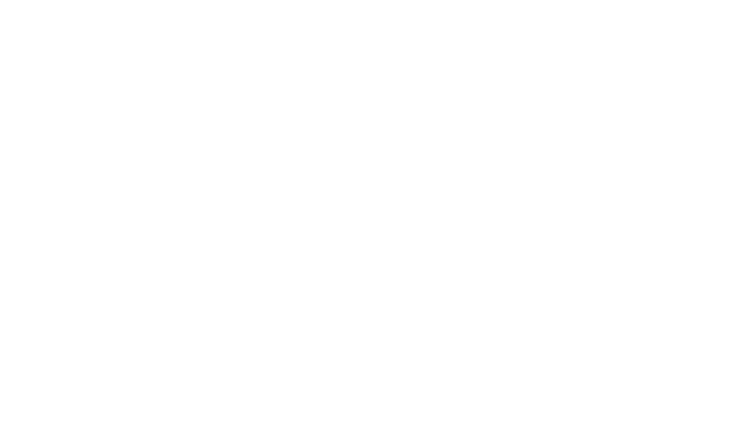
После того как перемещение закончиться папка окажется на вашей флешке.
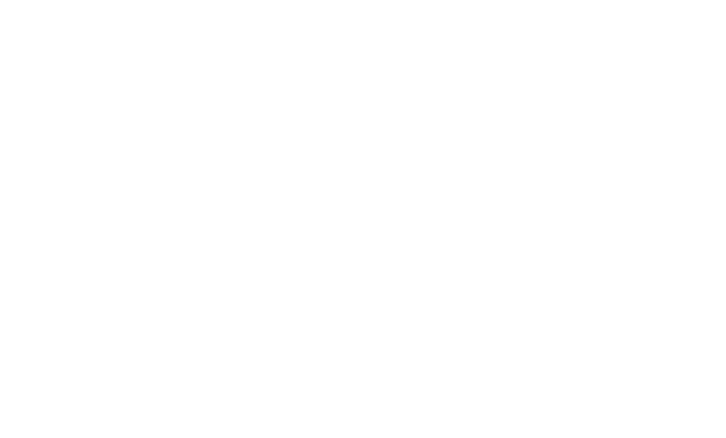
Все, поздравляю вас! Вы успешно скачали фото с телефона на флешку.
На самом деле, вопросом «Как перекинуть с телефона на флешку фотографии?» задаются множество людей каждый день. Поверьте, вы такой не единственный, именно поэтому мы и составили эту пошаговую инструкцию, чтобы все, кому необходимо скачать фото с телефона на флешку знали, как это сделать в несколько шагов.
Как вы видите, в этом нет ничего сложного. Просто следуйте каждому шагу в точности, сохраняйте спокойствие и у вас все получиться.
Контакты
Студия в Липецке «Мы из 90х»
г.Липецк, ул.Площадь Победы, д.8, оф.500А
Работаем с пон. по пт. с 8:00 до 17:00
WhatsAppViberVK
Флешка — надёжное средство хранения и передачи данных. С помощью USB-устройства удобней всего переносить большие массивы информации с одного компьютера на другой. Скорость записи на современные флешки выше скорости работы винчестеров. Ещё одно преимущество флешек — их высокая надёжность и стабильность работы.
Как записать данные на флешку?
Для этой цели флеш-память подключается к компьютеру. Способ подключения зависит от вида накопителя — USB-флешки, карты памяти или внешнего устройства.

Подключение флеш-памяти:
USB-флешка — подсоединяется к стандартному USB-порту компьютера. Для этого достаточно вставить внешний накопитель в разъём. При первом подключении на компьютер автоматически установится драйвер — программа, благодаря которой ПК видит устройство.
Карта памяти — отличается от USB-флешки отсутствием контроллера памяти. Впрочем, современные карты памяти тоже оснащаются контроллерами. Подключить такой модуль памяти к компьютеру напрямую невозможно. Для этого используется кардридер — он должен быть встроен в компьютер. Если его нет, то его необходимо приобрести отдельно.
Устройство с флеш-памятью (фотоаппарат, телефон, смартфон). Для подключения используется кабель, который подключается к USB-слоту компьютера. Далее в девайсе выбирается режим накопителя, после чего ПК получит доступ к флешке. Если у вас есть карта памяти, но нет кардридера, её можно вставить в одно из вышеупомянутых устройств и таким образом подключить к компьютеру.
Когда флешка подключена и распознана, в «Моём компьютере» появится соответствующий значок. Теперь она готова для записи данных.

Копирование информации на флешку осуществляется стандартными инструментами операционной системы Windows:
1. Нажмите правой кнопкой мыши на файле, который необходимо скопировать, и выберите в появившемся меню пункт «Копировать».
2. Зайдите с компьютера на флешку и выберите папку, в которую нужно записать файл. Нажмите в пустом поле папки правой кнопкой мыши и выберите пункт контекстного меню «Вставить». После этого файл скопируется в папку.
Скорость записи на флешку зависит не только от её модели, но и от типа материнской платы компьютера. Учтите, что если файловая система вашего флеш-накопителя FAT32, вы не сможете записать файл размером больше 4 Гб. Чтобы получить такую возможность просто отформатируйте флешку, поставив при этом файловую систему NTFS.


















