Зачем это нужно?
Экспортирование драйверов может пригодиться по разным причинам, например: переустановка ОС на устройствах, на которые проблематично найти драйвера в свободном доступе (в пример безымянные планшеты, работающие на Windows), или же необходимость сохранить заведомо работоспособный драйвер для его установки на другом устройстве, либо установка полного комплекта драйверов на множестве одинаковых машин.
На нашей практике, эта процедура чаще всего необходима при работе с непопулярными или специфическими устройствами, для которых драйвера-то в принципе сложно найти, а если необходима конкретная версия драйвера – так вообще атас.
Краткий экскурс в драйвера
Для начала стоит пояснить три термина, которые помогут понять, что есть «драйвер», а также будут полезны для понимания процесса экспорта драйверов.
Что есть «драйвер»?
Драйвер – это компонент, который позволяет работать операционной системе с определённым устройством. Эдакая инструкция, которая объясняет системе, какими командами и сигналами работать с этим устройством.
Драйвер всегда делается под одно конкретное устройство. На устройство того же производителя, но другой, пусть и очень похожей модели, этот драйвер чаще всего не подойдёт.
Операционная система для работы с устройством всегда использует один конкретный драйвер.
Что есть «пакет драйверов»?
Драйвера для распространения всегда «запаковываются» в пакет драйверов.
В пакете драйверов может быть как один конкретный драйвер, так и несколько драйверов на одно устройство. Например в пакетах драйверов принтеров иногда встречается, что в одном пакете идут драйвера на нескольких языках: UFR (UFR II), PCL, PostScript и прочие.
Иногда производители даже могут в один пакет драйверов засунуть драйвера на все выпущенные ими устройства – такое часто встречается у производителей, специализирующихся на узких сферах деятельности, обладающих небольшим ассортиментом устройств.
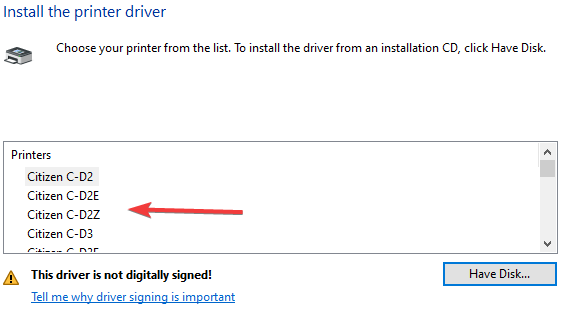
Пакет драйвера состоит из двух частей:
- INF-файл – эдакое оглавление, в котором указано, для какого производителя этот пакет драйверов предназначен, а так же список устройств, для которых присутствуют драйвера в этом пакете;
- Непосредственно файлы драйвера, чаще всего имеющие расширения cab, dll, sys, ini и прочие.
Зачастую корректно установить драйвер можно только из пакета драйверов, поскольку только в этом случае, при использовании INF-файла, операционная система поймёт, какие из пакета файлы ей необходимы, и сможет их корректно зарегистрировать в системе.
Что есть «установщик драйверов»?
Многие производители распространяют драйвера в виде исполняемых файлов (exe) или файлов установки (msi). Зачастую можно встретить установщики драйверов в виде архивов или самораспаковывающихся архивов, которые после распаковки или требуют запуска exe/msi файлов, или запускают их сами.
По сути, установщики драйверов – это те же самые пакеты драйверов, которые имеют «обвес» в виде графической оболочки установки драйвера, чтобы пользователь вместо того, чтобы шариться по операционной системе, просто нажал «Далее-Далее-Готово».
Дополнительно внутрь установщика может быть встроены такие опции, как чтение/принятие лицензионного соглашения, дополнительная параллельная установка ПО, создание ярлыков, подключение к сетевому оборудованию и прочие.
Что мы будем экспортировать?
Экспортировать мы будем именно пакеты драйверов. Чистые файлы драйверов, вне пакета, не имеют большого смысла, поскольку усложняют установку этих драйверов. Установщики драйверов же из системы скопировать нельзя, поскольку они в системе не хранятся, а хранятся только драйвера и пакеты драйверов.
Как будем это делать?
Существует множество программ, позволяющих экспортировать драйвера из ОС Windows. Какие-то из этих программ платные, какие-то – бесплатные. Однако нет ничего проще и надёжнее встроенных средств операционной системы. Поэтому будем экспортировать драйвера, не используя стороннее ПО.
Определяемся с устройствами
Первым делом стоит определиться: а какие драйвера нам вообще нужны: на конкретные устройства, или полный пакет драйверов с устройства?
Если нужны конкретные драйвера
Первым делом нужно найти названия INF-файлов для устройств, драйвера которых вы хотите экспортировать.
Для этого откройте оснастку «Диспетчер устройств», найдите необходимое устройство. Если устройство не отображается ни в одном из разделов, включите отображение скрытых устройств нажатием на пункт «Вид» в панели действий в Диспетчере устройств, и установите галочку на «Показать скрытые устройства»:
Это отобразит скрытые устройства.
Если конкретно ваше устройство всё ещё не удаётся найти (такое может происходить с отключенными устройствами), необходимо создать переменную среду с именем devmgr_show_nonpresent_devices и значением 1.
Для создания переменной среды перейдите в свойства компьютера (например путём нажатия на пустое место в «Компьютере» – Свойства), далее «Дополнительные параметры системы» и нажмите на «Переменные среды…»
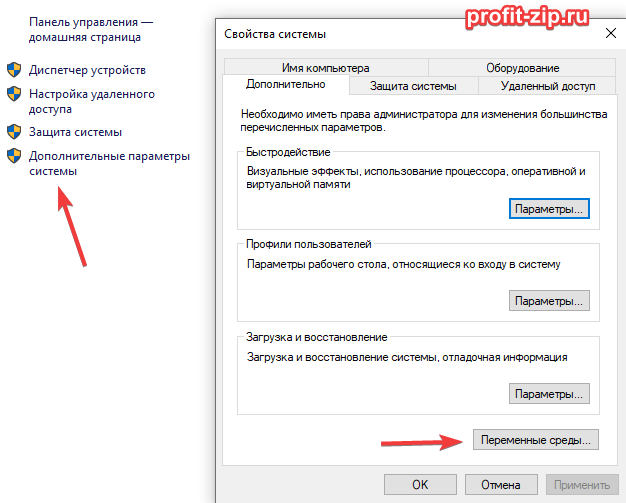
В разделе «Системные переменные» нажмите «Создать…», введите в имени переменной devmgr_show_nonpresent_devices и значение 1:
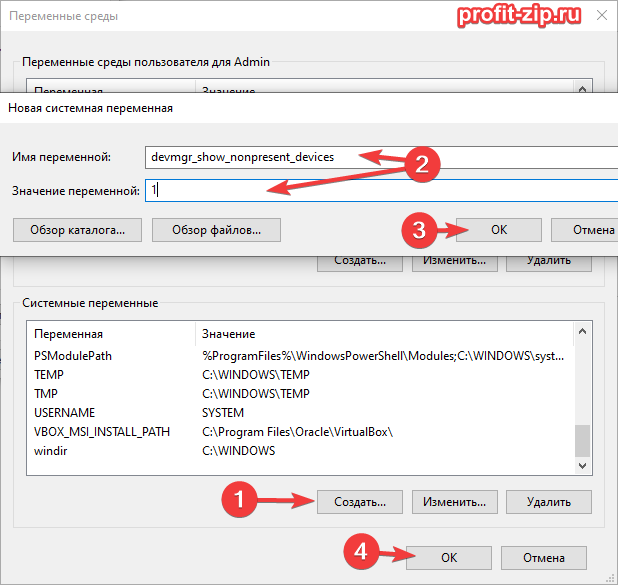
Либо вместо захода в свойства системы выполните в командной строке, PowerShell или терминале Windows (от имени администратора) следующую команду:
set devmgr_show_nonpresent_devices=1
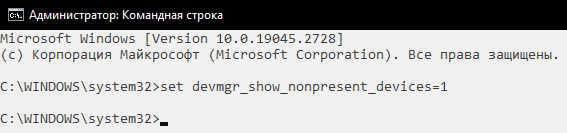
При использовании варианта с командой, отображение отключенных устройств заработает только у текущего пользователя.
В Windows 7 и младше, при использовании команды, её значение сбросится после закрытия командной строки.
После включения отображения скрытых и отключенных устройств, заново откройте диспетчер устройств. Все доступные устройства должны появиться в списке.
И так, вы нашли необходимое вам устройство
Дважды нажмите левой кнопкой мыши по устройству или нажмите правой кнопкой мыши и выберите «Свойства».
В открывшемся окне свойств устройства перейдите на вкладку «Сведения». В графе «Свойство» выберите «Имя INF». Необходимо скопировать, записать или запомнить значение, которое появится ниже (4).
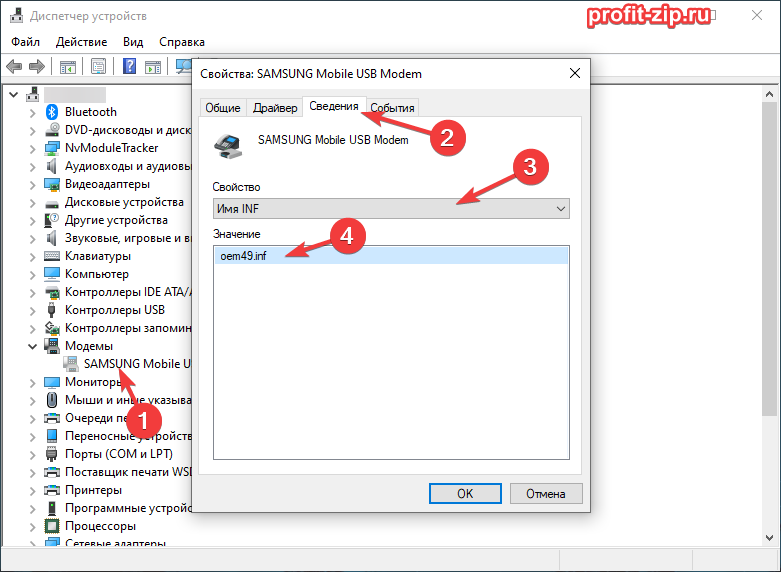
Переходим к экспорту
Экспорт одного драйвера
Для экспорта необходимого драйвера необходимо открыть командную строку, PowerShell или терминал Windows от имени администратора и ввести следующие команды:
mkdir "%userprofile%\desktop\DrvBackup" pnputil /export-driver ИМЯ_INF "%userprofile%\desktop\DrvBackup"
Команда mkdir создаст на рабочем столе текущего пользователя папку DrvBackup.
Команда pnputil экспортирует в эту папку пакет драйвера, ИМЯ_INF которого взят из диспетчера устройств.
В этом случае в папку будет экспортирован только пакет драйверов одного устройства.
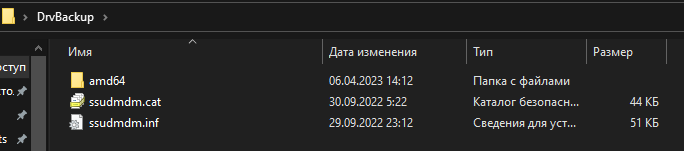
Экспорт всех драйверов
Если вам необходимо экспортировать все пакеты драйверов из системы, сделать это можно командой:
mkdir "%userprofile%\desktop\DrvBackup" pnputil /export-driver * "%userprofile%\desktop\DrvBackup"
В случае экспорта всех пакетов драйверов, внутри указанной папки окажутся подпапки, в каждой из которых будет один пакет драйверов.
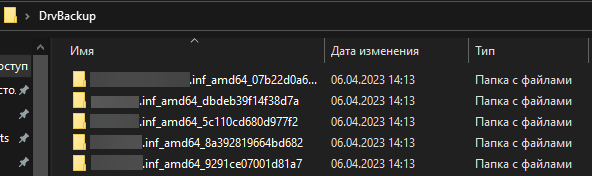
Экспорт нескольких драйверов
Для копирования нескольких драйверов вы можете воспользоваться следующей формой, которая сгенерирует все необходимые команды:
Путь сохранения:
INF-файлы:
Альтернатива в PowerShell
Частичной альтернативой будет экспорт драйвера через PowerShell. Почему частичной? Увы, на момент публикации статьи, данным способом невозможно скопировать один конкретный драйвер: только все скопом. Для копирования драйверов через PowerShell воспользуйтесь командой:
$folder = ($env:USERPROFILE + "/desktop/DrvBackup"); md $folder; Export-WindowsDriver -Online -Destination $folder
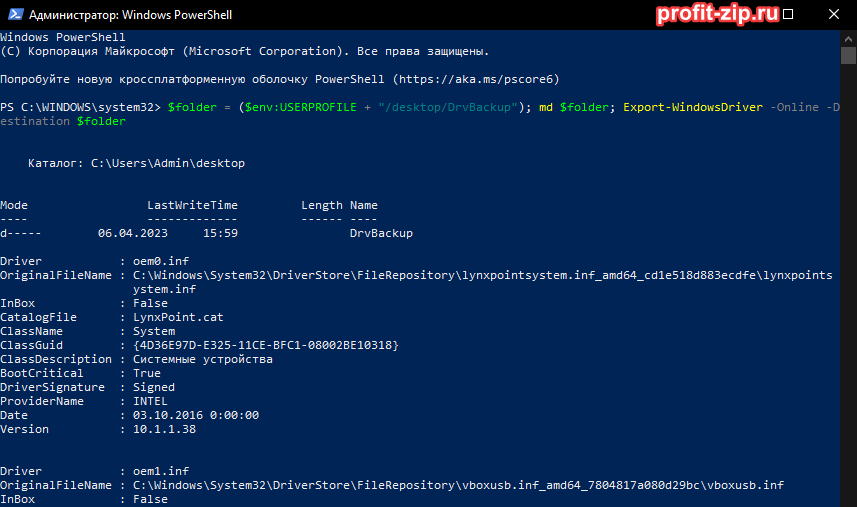
Альтернатива через DISM
Аналогично PowerShell, данная команда не умеет экспортировать один драйвер. Только все разом.
md "%userprofile%\desktop\DrvBackup" dism /online /export-driver /destination:"%userprofile%\desktop\DrvBackup"
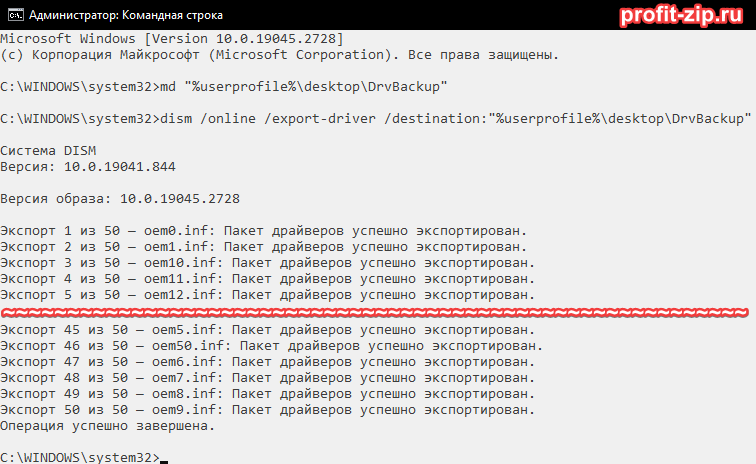
Установка драйверов из копии
Предположим: вы экспортировали один драйвер или все драйвера, после чего перенесли папку на другой компьютер или переустановили систему, после чего скопировали папку с драйверами обратно на компьютер. Теперь вам нужно их установить. Как это сделать? Очень просто.
Запустите Диспетчер устройств. Нажмите правой кнопкой мыши по устройству, на который вы хотите установить/обновить драйвер, после чего нажмите на «Обновить драйвер».
В открывшемся окне нажмите на «Найти драйверы на этом компьютере»:
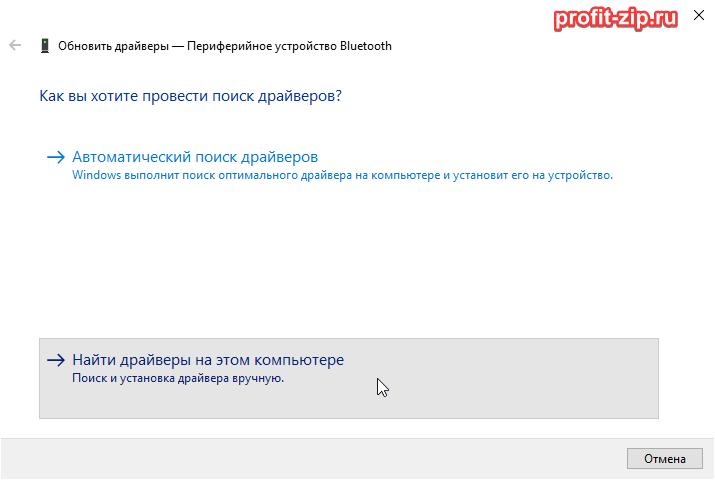
В следующем окне, рядом с графой «Искать драйверы в следующем месте» нажмите на кнопку «Обзор». Выберите папку с экспортированными драйверами, установите галочку на «Включая вложенные папки» и нажмите «Далее».
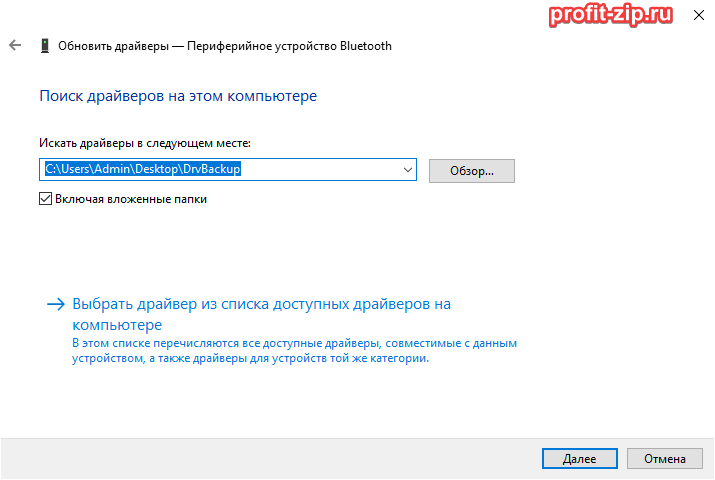
Средство установки драйверов начнёт поиск в выбранной папке, после чего начнётся процесс установки драйвера.
По окончанию установки, нажмите «Готово». Проделайте эти действия со всеми устройствами, на которые необходимо установить драйвера.
Download Article
Download Article
- Windows
- macOS
- Video
- Expert Q&A
|
|
|
This wikiHow teaches you how to copy device drivers from one Windows or macOS computer to another. This is useful for when you need an older version of a driver that is no longer available from the manufacturer.
-
A fast way to do this is to press the Windows ⊞ Win+e on the keyboard.[1]
-
Windows stores a copy of each installed driver at C:\Windows\System32\DriverStore\FileRepository.[2]
Each driver is located within its own folder.- To access this folder, click your C drive in the left panel, double-click Windows, then System32, then DriverStore, and then FileRepository.
Advertisement
-
Scroll down the right panel until you find it. Folders names begin with the name of the actual driver (e.g., ″xboxgip.if_amd64_x″), and are listed in alphabetical order by default.
-
If you don’t have a flash drive, you can zip the folder up and upload it to a cloud server, such as Google Drive. Otherwise, here’s how to copy the folder to your flash drive:[3]
- Insert your flash drive into the computer.
- Click the folder you want to copy once to select it, then press Ctrl+C to copy it.
- Scroll down the left column of the File Explorer and double-click your flash drive.
- Right-click a blank space in the right panel and select Paste.
- Once the files are copied, safely remove your flash drive.
-
If the contents of the flash drive do not display immediately, press ⊞ Win+E to open the File Explorer, then click the flash drive to open it.[4]
- If you uploaded the folder to a cloud account, sign into that same account on this computer, then download the file.
-
You can drag it to a different location on the computer if you prefer.
- If you downloaded a zip file, double-click it to open it, then drag the folder inside to the desktop.
-
Here’s how to find it:[5]
- Click the search icon (a circle or magnifying glass next to the Start menu).
- Type device.
- Click Device Manager when it appears in the search results.
-
Depending on the device, the correct group may already be expanded because the driver needs to be installed.
- For example, if you’re installing the driver for a sound card, expand ″Sound, Video, and game controllers″ group.
-
This opens the Properties window.
-
It’s at the top of the window.
-
It’s the second option.
-
-
For example, if you dragged the folder to the desktop, double-click Desktop.
-
This adds the selected folder to the ″Update Drivers″ dialog.[6]
-
Windows will now scan the folder for the driver.
-
Advertisement
-
It’s the first icon on the Dock, which is usually at the bottom of the screen.[7]
-
Go is a menu in the bar at the top of the screen.
-
-
For example, if you need to copy printer drivers, double-click Printers.
-
If you don’t have a flash drive, you can zip the folder up and upload it to a cloud server, such as Google Drive. Otherwise, here’s how to copy the folder to your flash drive:
- Insert your flash drive into the computer. In a few moments, the flash drive will show up under ″Devices″ in the left column of Finder.[8]
- Drag the driver from its original location to the flash drive.
- Insert your flash drive into the computer. In a few moments, the flash drive will show up under ″Devices″ in the left column of Finder.[8]
-
If you uploaded the folder to a cloud account, sign into that same account on this computer, download the zip file, and then unzip it to the computer.
-
The contents of the drive will appear.
-
It’s usually called Macintosh HD unless it’s been renamed. This installs the driver to the appropriate Library folder.[9]
Advertisement
Add New Question
-
Question
How do I extract drivers?
Luigi Oppido is the Owner and Operator of Pleasure Point Computers in Santa Cruz, California. Luigi has over 25 years of experience in general computer repair, data recovery, virus removal, and upgrades. He is also the host of the Computer Man Show! broadcasted on KSQD covering central California for over two years.
Computer & Tech Specialist
Expert Answer
Consider using software to retrieve your drivers. A lot of times you can find the DAP or DLL file in the System32 folder, but it can be dangerous to work in that folder if you’re not familiar with what you’re doing. However, you can get specialty software that will find exactly where the drivers you need are located, and it will extract those drivers for you.
Ask a Question
200 characters left
Include your email address to get a message when this question is answered.
Submit
Advertisement
Video
Thanks for submitting a tip for review!
About This Article
Thanks to all authors for creating a page that has been read 165,515 times.
Is this article up to date?
Значительная часть проблем, связанных с работой Windows 10 после установки имеет отношение к драйверам устройств и, когда такие проблемы решены, а нужные и «правильные» драйверы установлены, имеет смысл создать их резервную копию для быстрого восстановления после переустановки или сброса Windows 10. О том, как сохранить все установленные драйверы, а затем — установить их и пойдет речь в этой инструкции. Также может оказаться полезным: Резервная копия системы Windows 10.
Примечание: существует множество бесплатных программ для создания резервных копий драйверов, таких как DriverMax, SlimDrivers, Double Driver и прочих Driver Backup. Но в этой статье будет описан способ, позволяющий обойтись без сторонних программ, только лишь встроенными средствами Windows 10.
Сохранение установленных драйверов с помощью DISM.exe
Инструмент командной строки DISM.exe (Deployment Image Servicing and Management) предоставляет пользователю самые обширные возможности — от проверки и восстановления системных файлов Windows 10 (и не только) до установки системы на компьютер.
В этом руководстве будем использовать DISM.exe для того, чтобы сохранить все установленные драйверы.
Шаги для сохранения установленных драйверов будут выглядеть следующим образом
- Запустите командную строку от имени Администратора (сделать это можно через меню правого клика по кнопке «Пуск», если у вас не отображается такой пункт, то введите «командная строка» в поиске на панели задач, после чего нажмите правой кнопкой по найденному пункту и выберите «Запустить от имени администратора»)
- Введите команду dism /online /export-driver /destination:C:\MyDrivers (где C:\MyDrivers папка для сохранения резервной копии драйверов, папка должна быть создана заранее вручную, например, командой md C:\MyDrivers) и нажмите Enter. Примечание: вы можете использовать любой другой диск или даже флешку для сохранения, не обязательно диск C.
- Дождитесь завершения процесса сохранения (примечание: не придавайте значения тому, что у меня на скриншоте сохранилось всего два драйвера — на реальном компьютере, а не в виртуальной машине, их будет больше). Драйверы сохраняются в отдельные папки с именами oem.inf под разными номерами и сопутствующими файлами.
Теперь все установленные сторонние драйверы, а также те, что были загружены из Центра обновлений Windows 10, сохранены в указанную папку и могут быть использованы для ручной установки через диспетчер устройств или, например, для интеграции в образ Windows 10 с помощью того же DISM.exe
Создание резервной копии драйверов с помощью pnputil
Еще один способ создания резервной копии драйверов — использования утилиты PnP, встроенной в Windows 7, 8 и Windows 10.
Для сохранения копии всех используемых драйверов выполните следующие шаги:
- Запустите командную строку от имени администратора и используйте команду
- pnputil.exe /export-driver * c:\driversbackup (в данном примере все драйверы сохраняются в папку driversbackup на диске C. Указанная папка должна быть создана заранее.)
После выполнения команды в заданной папке будет создана резервная копия драйверов, точно такая же, как и при использовании первого описанного способа.
Использование PowerShell для сохранения копии драйверов
И еще один способ выполнить то же самое — Windows PowerShell.
- Запустите PowerShell от имени администратора (например, используя поиск в панели задач, затем — правый клик по PowerShell и пункт контекстного меню «Запустить от имени администратора»).
- Введите команду Export-WindowsDriver —Online —Destination C:\DriversBackup (где C:\DriversBackup — папка для сохранения резервной копии, её следует создать еще до использования команды).
При использовании всех трех способов резервная копия будет одинаковой, тем не менее, знание о том, что таких способов более чем один может пригодиться в случае неработоспособности используемого по умолчанию.
Восстановление драйверов Windows 10 из резервной копии
Для того, чтобы заново установить все сохраненные таким образом драйверы, например, после чистой установки Windows 10 или ее переустановки, зайдите в диспетчер устройств (также можно сделать через правый клик по кнопке «Пуск»), выберите устройство, для которого нужно установить драйвер, кликните по нему правой кнопкой мыши и нажмите «Обновить драйвер».

После этого выберите «Выполнить поиск драйверов на этом компьютере» и укажите папку, где была сделана резервная копия драйверов, после чего нажмите «Далее» и установите нужный драйвер из списка.

Также вы можете интегрировать сохраненные драйверы в образ Windows 10 с помощью DISM.exe. Подробно описывать процесс в рамках данной статьи не стану, но вся информация доступна на официальном сайте Microsoft, правда, на английском: https://technet.microsoft.com/en-us/library/hh825070.aspx
Возможно, также будет полезным материал: Как отключить автоматическое обновление драйверов Windows 10.
Содержание статьи:
- Неск. популярных вопросов по драйверам
- Как понять, что нет драйвера
- В какой «папке» Windows хранятся файлы драйверов
- Про перенос драйверов из одной ОС в другую
- Вопросы и ответы: 7
Всем здравия!
При переустановке (обновлении) Windows одна из больных тем — это драйвера (относительно редко на каком ноутбуке/ПК всё проходит «гладко» и ОС сама их обновляет). Именно поэтому, я не сторонник полного форматирования системного диска со «старой» Windows (до тех пор, пока не будет ОТ и ДО настроена «новая»), т.к. даже, если она не загружается — из нее можно «вытащить» драйвера или еще какие файлы!
Собственно, сегодняшняя заметка будет посвящена как раз этой проблеме…
Вообще, при установке драйверов — их файлы копируются на системный раздел (на котором установлена ОС Windows, обычно, это диск «C:\»). Точное расположение файлов на диске — в каждом случае может быть разным (но чаще всего это каталоги «Windows» и «Program Files»).
Само собой, в большинстве случаев можно найти расположение установленных драйверов, и перенести их в другую ОС (однако, с этим нужно быть осторожным и не забывать перед этим сделать 👉 контрольную точку восстановления…).
Ниже рассмотрим как это всё можно сделать… 😉
*
Неск. популярных вопросов по драйверам
Как понять, что нет драйвера
Итак…
Заметить, что у вас отсутствует (не обновлен) драйвер на какое-нибудь оборудование — достаточно легко. Например, чаще всего сталкиваешься с тем, что:
- при запуске определенных игр или программ — вылетают ошибки;
- при подкл. второго дисплея — появляется сообщение о невозможности подать на него изображение (а иногда и дословное: «reinstall drivers» как у меня в примере ниже 👇);
- отсутствуют панели управления звуком, графикой;
- могут не работать часть функциональных клавиш и те функции, за которые они отвечают (подсветка, тачпад, тонкая настройка звука и пр.) — это касается ноутбуков.

Драйвера в системе нет — еще один дисплей к ноутбуку не подключается (Win+P не работает)

Пример ошибки при запуске игры
👉 В помощь!
Как установить драйвера на компьютер, ноутбук — см. инструкцию с неск. способами
*
В какой «папке» Windows хранятся файлы драйверов
👉 В подобных случаях (как на скринах выше) — рекомендуется сразу же открыть 👉 диспетчер устройств (Device Manager) — именно в нем, кстати, можно будет узнать установлен ли драйвер, и где та папка, в которой хранятся его файлы.
Например, возьмем видеокарту — для начала нужно найти и раскрыть вкладку «Display adapters» («Видеоадаптеры»), затем кликнуть по нужной видеокарте правой кнопкой мыши и в меню выбрать «Properties» (свойства). См. пример ниже. 👇

Properties
Далее перейти во вкладку «Driver» (Драйвер) и нажать по кнопке «Driver Details» (Сведение о драйвере).

Driver details
👉 Собственно, все файлы драйвера будут представлены списком (напротив каждого показан путь). Обычно, это системная папка: «C:\Windows\System32» («C:\Windows\System32\DriverStore»).

Путь
Обратите внимание, что помимо самих файлов драйверов (для установки их на др. ПК) — важен еще и файл INF (файл сведений для установки). Находятся подобные файлы в системном каталоге «C:\Windows\INF».

Сведения
👉 Основное!
Чаще всего файлы драйверов располагаются в каталогах:
- C:\Windows\INF
- C:\Windows\System32
- C:\Program Files
*
Про перенос драйверов из одной ОС в другую
Когда «новая» Windows установлена на одном ПК со «старой»
Допустим, у вас была ОС Windows 10, но она начала сбоить и вы установили себе еще одну ОС Windows 10 на другой раздел диска (благо, 👉 это можно сделать без потери данных и не спеша перенести все программы и файлы из одной системы в другую).
Теперь вам нужно в «новую» ОС установить какой-нибудь драйвер, который был в «старой».
*
В этом случае нажмите ПКМ 👉 в диспетчере устройств по устройству, для которого вы хотите обновить драйвер — из появившегося меню выберите пункт «Update driver» (обновить драйвер).

Update driver (обновление)
Далее следует выбрать второй вариант «Browse my computer…» (Искать на моем компьютере). 👇

Browse my computer
Затем указать папку «Windows/system32» у «старой» ОС Windows (в которой раньше был установлен этот драйвер). В моем примере ниже этот путь «F:\Windows\System32».
Далее согласиться на поиск драйвера в этой папке и подождать.

Системная папка
Как правило, Windows автоматически его находит, устанавливает и просит у вас разрешение на перезагрузку устройства! Задача решена? 😉

Перезагрузка (драйвер поставлен)
Способ весьма не плохой, и позволяет быстро обновить все драйвера, который у вас были в предыдущей версии Windows (за редким исключением, где нужны спец. панельки управления…).
*
Универсальный вариант
Есть спец. утилиты, который могут сделать бэкап драйверов в одной системе, а затем восстановить этот бэкап в другой. Речь идет о: 3D Chip, Driver Easy, SlimDrivers, Driver Genius, Driver Booster.
В одной из своей прошлой инструкции я показал, как это можно сделать на практике. Ссылочка ниже в помощь.
👉 В помощь!
1) Создание резервной копии драйверов (бэкап «дров» в Windows — мини-инструкция).
2) Лучшие утилиты для работы с драйверами.

Начало создание копии драйверов / Double Driver
*
Дополнения по теме — приветствуются в комментариях ниже.
Всем успехов!
👋
PAGE CONTENT:
Do you know how to backup drivers Windows 10? Don’t miss the passage if you are also trying to find a solution to backup drivers in Windows 10. You have arrived at the right place. I will provide step-by-step guides to backup drivers in Windows 10 and one ultimate guide to protect your whole computer. Hope this article can significantly help you!
Everything You Should Know About Backup Drivers Windows 10
Before we know how to backup drivers Windows 10, there are some questions you should figure out first. Let’s take a look.
What Is Drivers Windows 10?
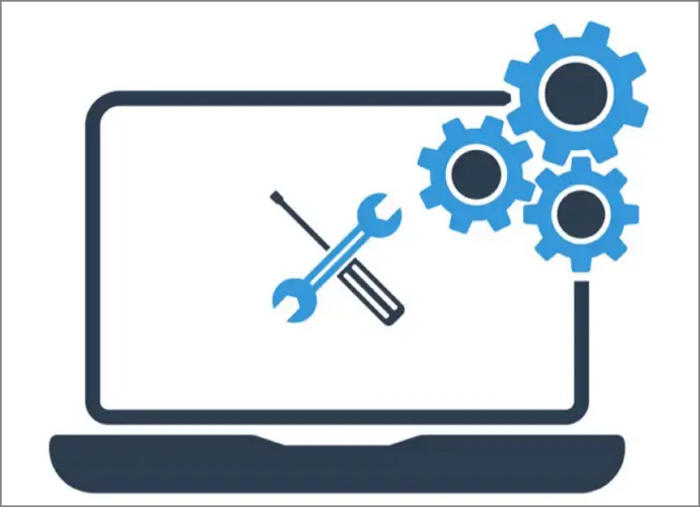
In computing, a device driver is a computer program that operates or controls a particular type of device that is attached to a computer or automaton. -by Wikipedia
The computer’s driver is a file set providing a software interface to hardware devices. All hardware needs a driver to ensure the operating system can easily access these devices. In Windows 10, there are two types of drivers, generic and non-generic. Generic drivers are the drivers provided by Microsoft that provide basic functionality.
🪁Further Reading: What’s the Best Way to Backup Windows 10?
Do I Need to Backup Drivers Windows 10?
After knowing the meaning of drivers in Windows 10, you may also wonder whether you need to back up drivers. Of course, drivers are essential for operating computer hardware and software. Back up the drivers of Windows 10 can bring the following benefits.
- Reduce the complexity of reinstalling drivers
- Repair corrupt drivers on Windows 10
- Resolve issues if the manufacturer stops providing drivers
- Avoid the hassle of losing the CDs provided by the computer vendor
No matter what the reason is, it is necessary to back up the drivers to keep your computer running correctly. So how to back up the driver? Don’t worry. I will provide detailed step-by-step instructions next.
How to Backup Drivers Windows 10 [Three Solutions]
In Windows 10, there are three ways provided to back up drivers. You can use the third-party tool or use built-in tools. Let’s take a look.
Method 1: Backup Drivers Windows 10 via EaseUS DriverHandy
EaseUS DriverHandy is an all-in-one driver manager. It can not only detect old or outdated drivers but also find out the drivers that need to be backed up and backup them up quickly. The «Backup Driver» function can help restore the deleted/lost drivers from the backup to avoid driver-related issues.
Follow the steps below to backup drivers in Windows 10 easily and quickly:
Step 1. Launch EaseUS DriverHandy on your computer and click «Scan» to find all your drives.

Step 2. Click «Rescue Center» on the left side and select «Backup Drivers.» This tool will help you select the drivers automatically. And you can also tick the drivers you want to back up.
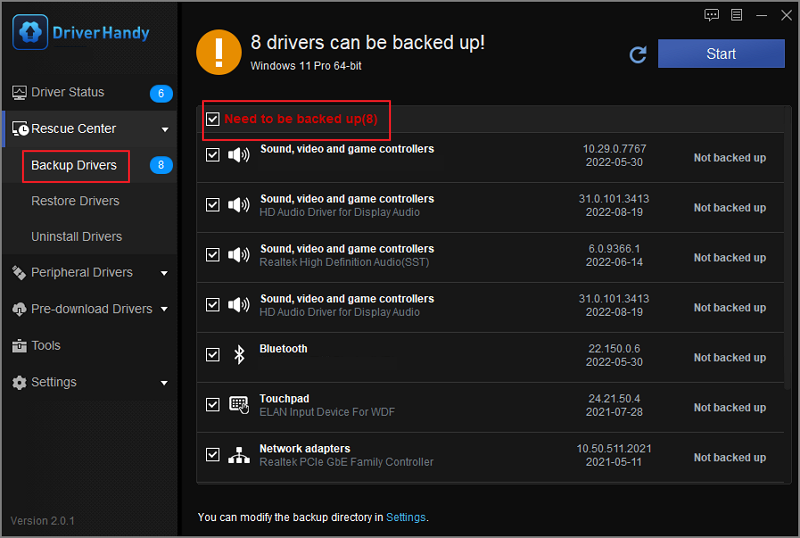
Step 3. Click «Start» to backup up the drivers and wait for the process.
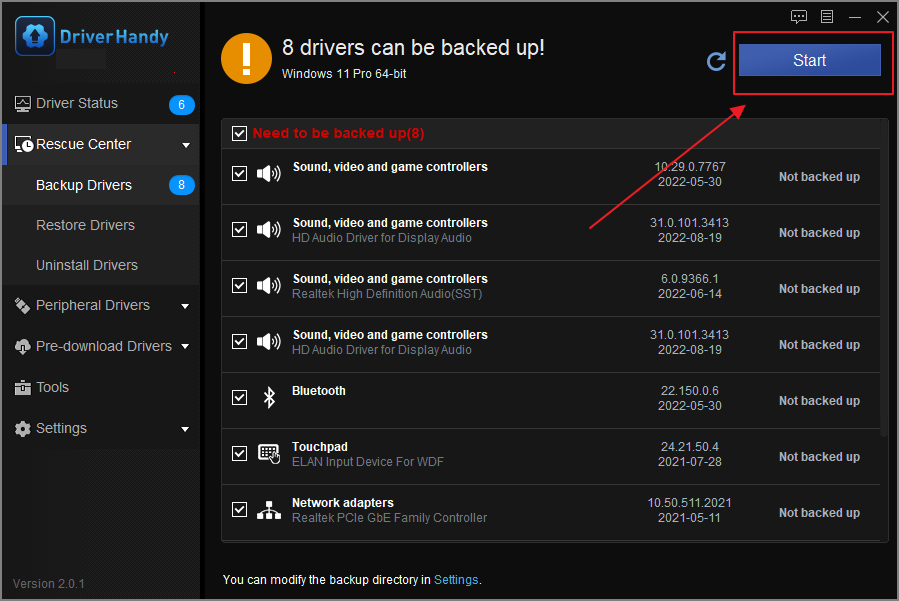
Method 2. Backup Drivers Windows 10 via Command Prompt
If you will install a new operating system and want to keep a backup of your drivers. You can use DISM (Deployment Image Services and Management). It is a command line built-in tool available in Windows 8 and later. It is also used to maintain and prepare Windows images. Here are the specific steps.
Step 1. Hold down Windows and search «Command Prompt.»
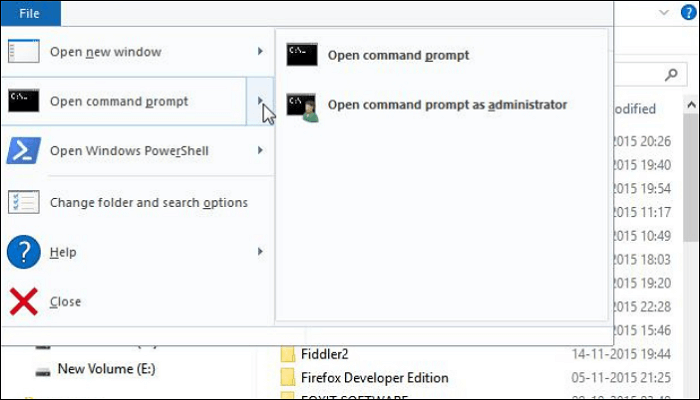
Step 2. Run the command prompt as an administrator.
Step 3. Enter the command in the «Command Prompt» window. You can choose one of the commands.
dism /online /export-driver /destination: «C:\DriversBackup»
pnputil /export-driver * D:\DriverBackup
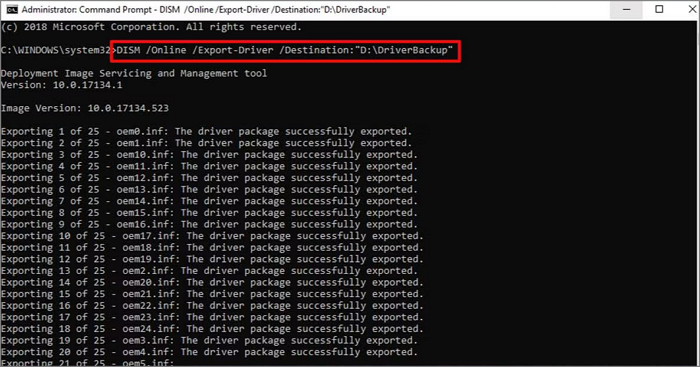
Step 4. Press «Enter» to start the backup command.
Step 5. When the command is completed, it will show «The operation completed successfully. «Then you can find the backup contents in the saved file.
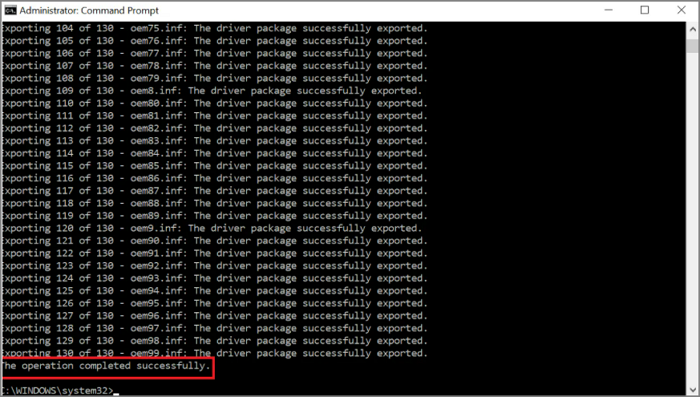
Method 3. Backup Drives Windows 10 via PowerShell
In Windows 10, PowerShell is used to export all the third-party drivers installed on your computer directly from the driver store. PowerShell also supports Mac OS and Linux, which can help you simplify and speed up the process of reinstalling Windows. PowerShell also backs up your computer’s drivers by entering commands. But the commands are a bit different. You can follow the steps.
Step 1. Click «Windows+X» and select «Windows PowerShell (Admin).»
Step 2. Select the backup destination and enter the following command in PowerShell.
Export-WindowsDriver -Online -Destination «Full_path_of_location»
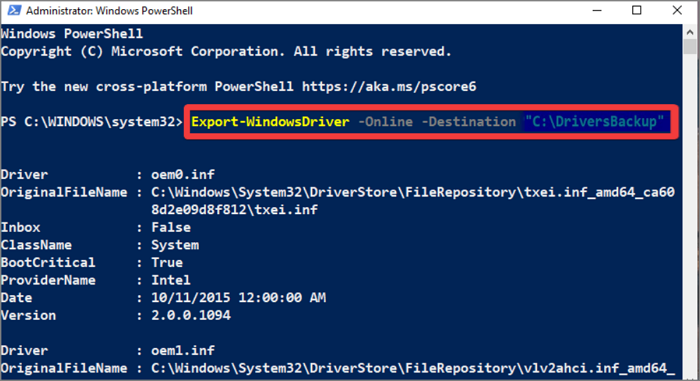
Step 3. Open «Windows Explorer» to check if the file exists.
Is Backup Drivers Windows 10 Enough?
Backing up the drivers can help you simplify the programs installed on your computer and fix some problems when updating the driver. So, is it enough to back up the driver of Windows 10? Of course not. Backing up the driver is essential, but it is not enough.
The driver is only a part of the computer’s operating system. Therefore, backing it up will not prevent the rest of the computer’s data from being recovered. But a system image or a disk image of the computer will do. The system image includes all the drivers that Windows runs on, including the hard disk, system settings, programs, files, and drivers. So, a system image backup is vital.
Next, I will introduce one of the easiest ways to help you accomplish the most effective backup.
Conclusion
Windows 10 offers three ways to back up your drivers easily. You can trust EaseUS DriverHandy to complete the task easily and quickly. But backing up your drivers is not enough to protect your computer data. You should create an image of your entire system.
With EaseUS Todo Backup, you can easily back up your entire system, including your drivers. It’s time to make a complete backup and protection of your system!
FAQs About Backup Drivers Windows 10
This article provides three ways to back up your Windows 10 driver. Here are some frequently asked questions about Windows backup.
1. How do I back up my entire Windows drive?
You can use Backup and Restore (Windows 7) to create a system image and back up the entire Windows drive.
Step 1. Open «Control Panel» and find «Backup and Restore.»
Step 2. Choose «Create a system image.»
Step 3. Choose the destination and drive to backup.
2. How do I find my drivers?
You can find your drivers by opening the device manager.
Step 1. Open «Device Manager» from the Start menu.
Step 2. Select a category and right-click it.
Step 3. Go to the driver tab, and you can see the driver version.
3. Where are Windows 10 drivers stored?
Usually, in Windows 10, the drivers will be stored in C:\WINDOWS\System32\drivers. And in other versions of Windows, the drivers are also located in this place.



























