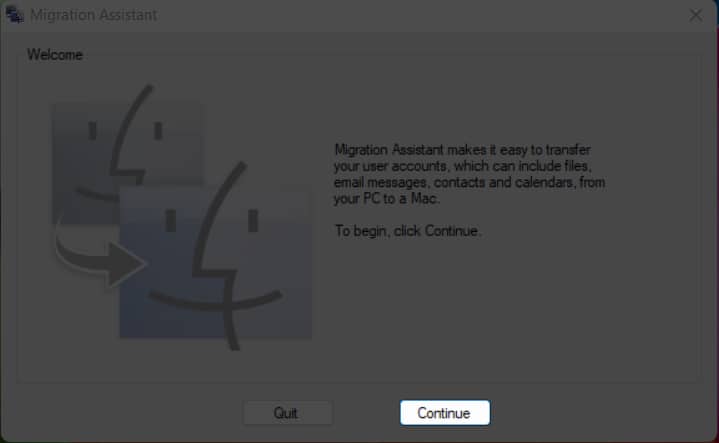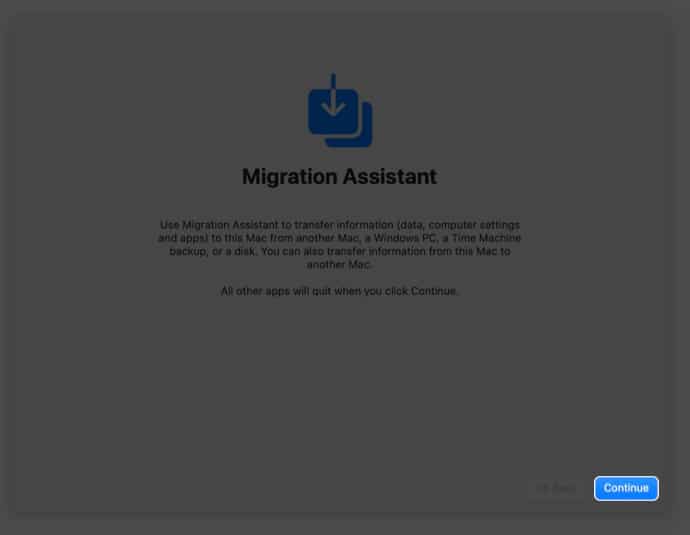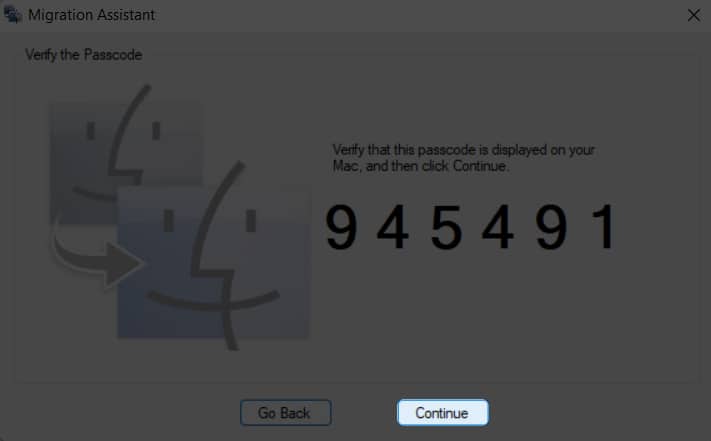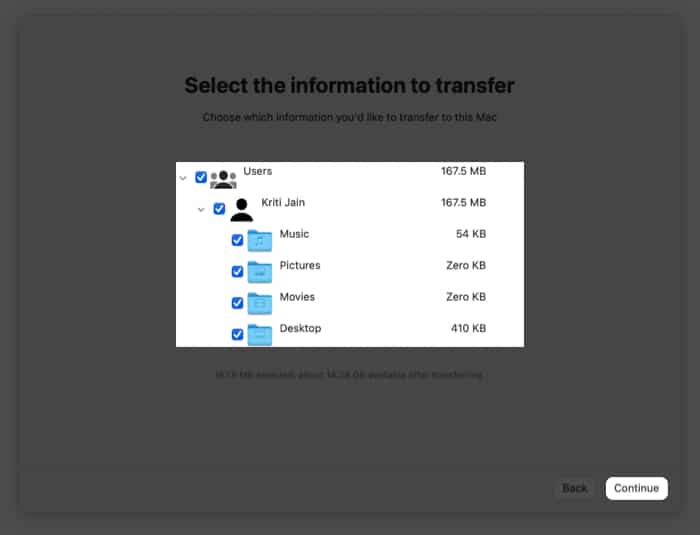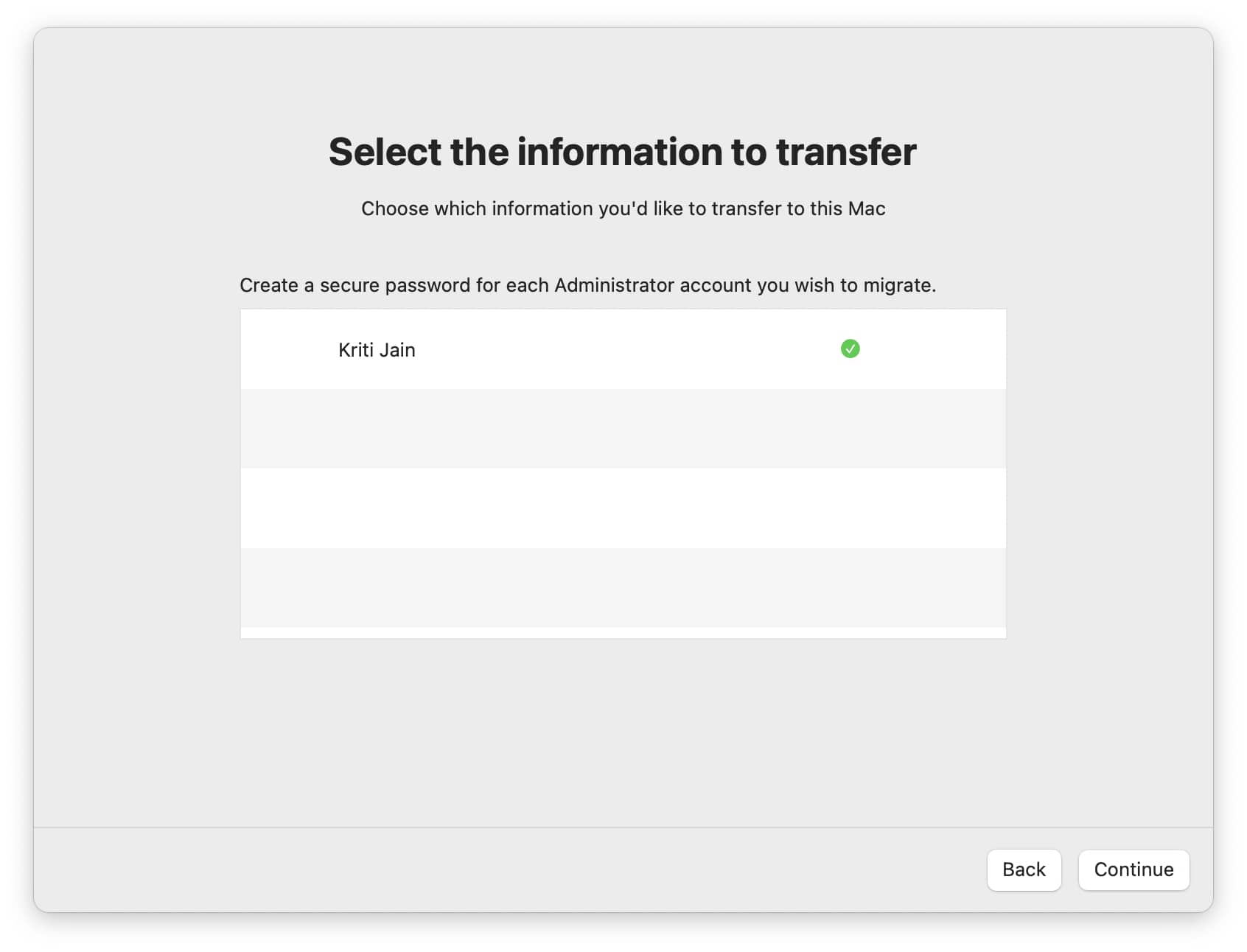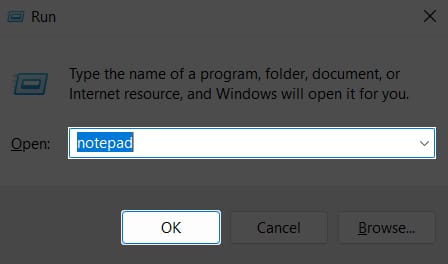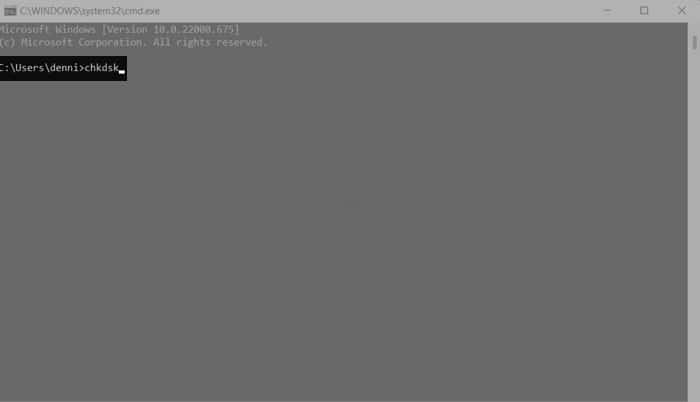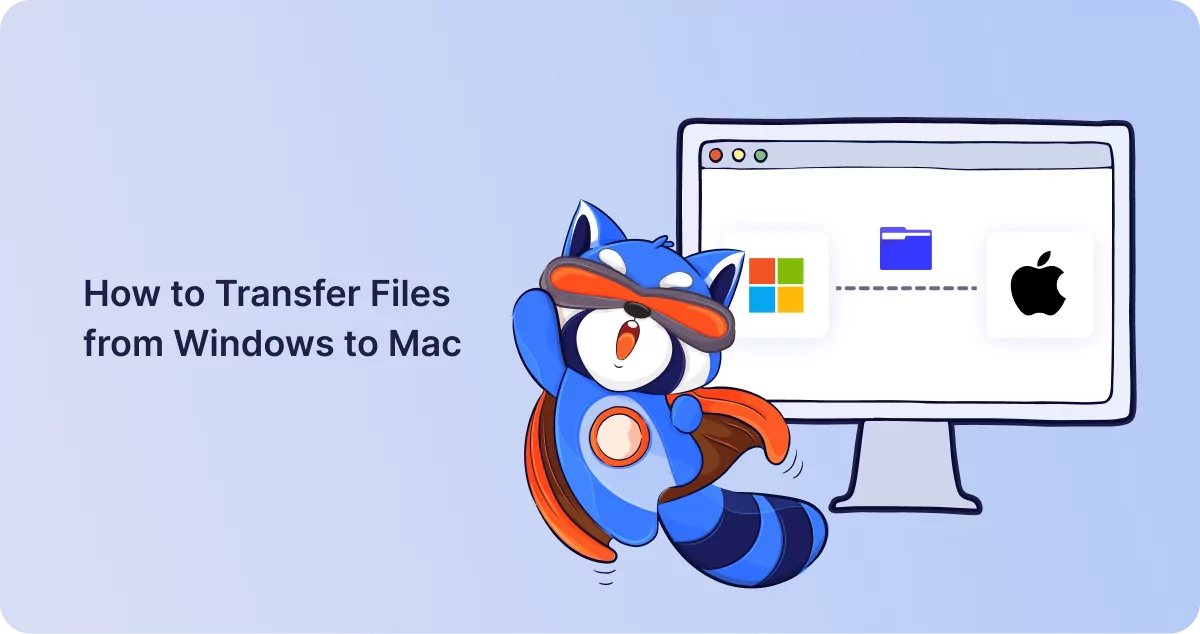
Содержание
Если вы решили сменить свой надежный ПК с Windows на Apple Mac или просто являетесь энтузиастом технологий, которому нравится иметь оба варианта, то в какой-то момент вам, скорее всего, понадобится перенести файлы с одного устройства на другое. Это довольно распространенный сценарий, но поскольку устройства Windows и Apple существуют в разных экосистемах и используют разную терминологию для своих функций, все может довольно быстро запутаться. К счастью, мы здесь, чтобы помочь.
Чтобы упростить задачу, мы подготовили руководство, которое поможет вам с легкостью перенести файлы с Windows на Mac.
Способ 1: Использование облачного хранилища
Если у вас хорошее интернет-соединение и есть аккаунт в облачном хранилище, например Google Drive или Dropbox, то это самый простой способ перенести файлы. Для этого вы можете выполнить следующие шаги:
- Войдите в облачное хранилище на своем ПК.
- Нажмите «Загрузить файлы», затем выберите файлы, которые вы хотите передать, и добавьте их в свое хранилище.
- На компьютере Mac войдите в ту же учетную запись в облачном хранилище.
- Найдите файлы, которые вы загрузили со своего ПК, затем выберите их и нажмите кнопку «Загрузить», чтобы скопировать их на свой Mac.
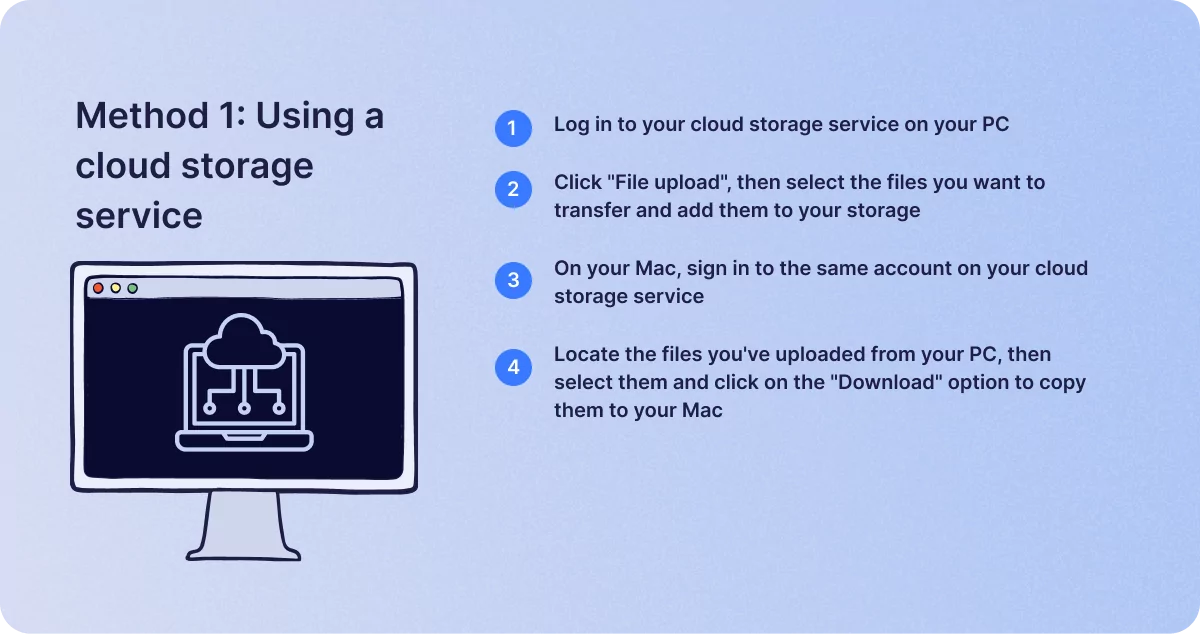
Метод 2: Использование внешнего запоминающего устройства
Если ваше интернет-соединение недостаточно быстрое для использования облака или вы предпочитаете передавать файлы локально из-за беспокойства о онлайн-безопасности, то вы также можете использовать внешнее запоминающее устройство для этого. Это может быть USB-флеш-накопитель, внешний жесткий диск или SD-карта, если на вашем устройстве есть необходимые порты и слоты.
Эти шаги заключаются в следующем:
- Подключите внешнее устройство к ПК с ОС Windows через соответствующий порт или слот.
- Откройте проводник Windows и перейдите к файлам, которые вы хотите перенести.
- Выделите нужные файлы, затем нажмите «Ctrl + C», чтобы скопировать их.
- Снова откройте проводник Windows, перейдите в раздел «Этот компьютер» и откройте оттуда внешнее запоминающее устройство.
- В окне устройства щелкните правой кнопкой мыши и нажмите «Ctrl + V», чтобы перенести файлы на устройство.
- Щелкните правой кнопкой мыши на устройстве хранения в окне «Этот компьютер» и нажмите «Извлечь», чтобы безопасно отключить его. Затем подключите устройство к вашему Mac.
- На Mac откройте Finder и найдите устройство хранения данных в разделе «Устройства».
- Откройте окно внешнего запоминающего устройства, выделите файлы и нажмите «Command + C», чтобы скопировать их.
- Перейдите в нужную папку, затем нажмите «Command + V», чтобы вставить туда файлы.
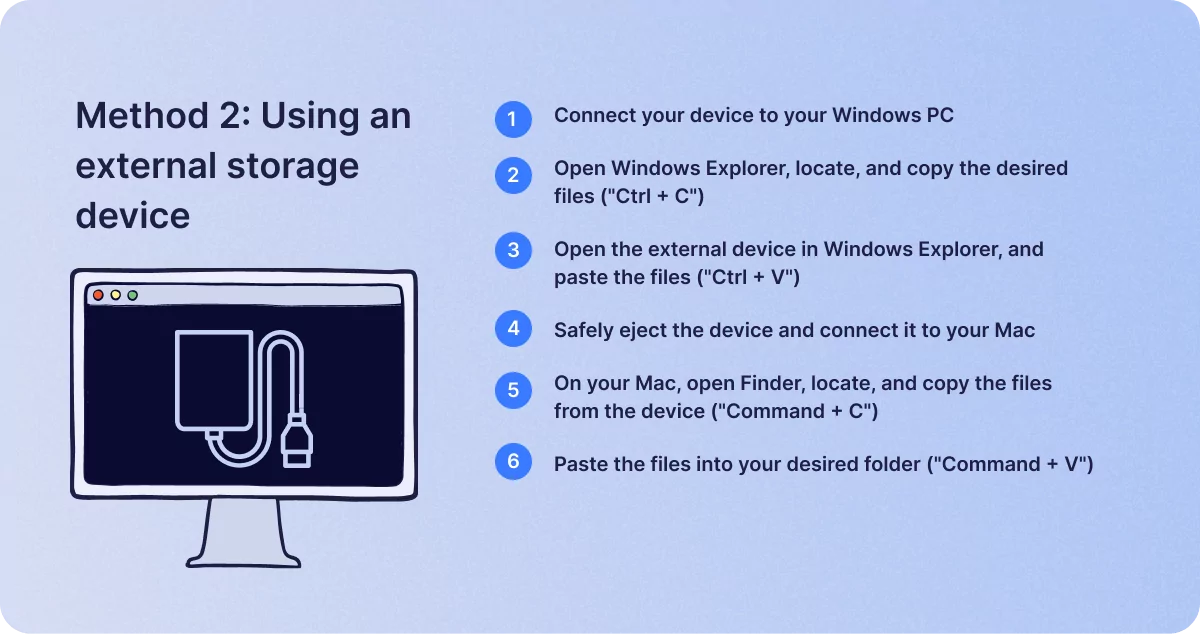
Метод 3: Использование помощника по миграции Apple
Apple также предоставляет инструмент под названием Migration Assistant, разработанный для помощи пользователям в переносе данных с Windows на Mac. Чтобы перенести файлы с помощью этого метода, выполните следующие действия:
- Убедитесь, что оба устройства находятся в одной сети.
- Загрузите и установите на свой ПК Migration Assistant с веб-сайта Apple.
- Запустите Migration Assistant из папки приложений на вашем Mac, затем выберите «С ПК с Windows» и нажмите «Продолжить».
- Приложение на вашем Mac выполнит поиск вашего ПК в сети. Когда оно появится, выберите устройство и нажмите «Продолжить».
- Откройте Помощник по миграции на ПК с ОС Windows и следуйте инструкциям.
- Выберите файлы, которые вы хотите перенести, затем нажмите «Продолжить», чтобы начать процесс передачи.
Метод 4: Использование сетевого подключения
Если ваш ПК с Windows и Mac находятся в одной сети, вы также можете передавать файлы напрямую таким образом. Для этого выполните следующие действия:
- На ПК перейдите в «Настройки», затем «Сеть и Интернет» и «Состояние». Нажмите «Параметры общего доступа».
- В разделе «Сетевое обнаружение» нажмите «Включить сетевое обнаружение», а затем выберите «Включить общий доступ к файлам и принтерам».
- Перейдите к файлам, которые вы хотите перенести, затем выделите их, щелкните правой кнопкой мыши и выберите «Свойства».
- На вкладке «Общий доступ» нажмите «Поделиться», затем добавьте свои разрешения и снова нажмите «Поделиться».
- На Mac откройте Finder, затем нажмите «Перейти» в строке меню и выберите «Подключиться к серверу».
- Введите ваш ПК с Windows IP-адрес, имя пользователя и пароль, затем нажмите «Подключиться».
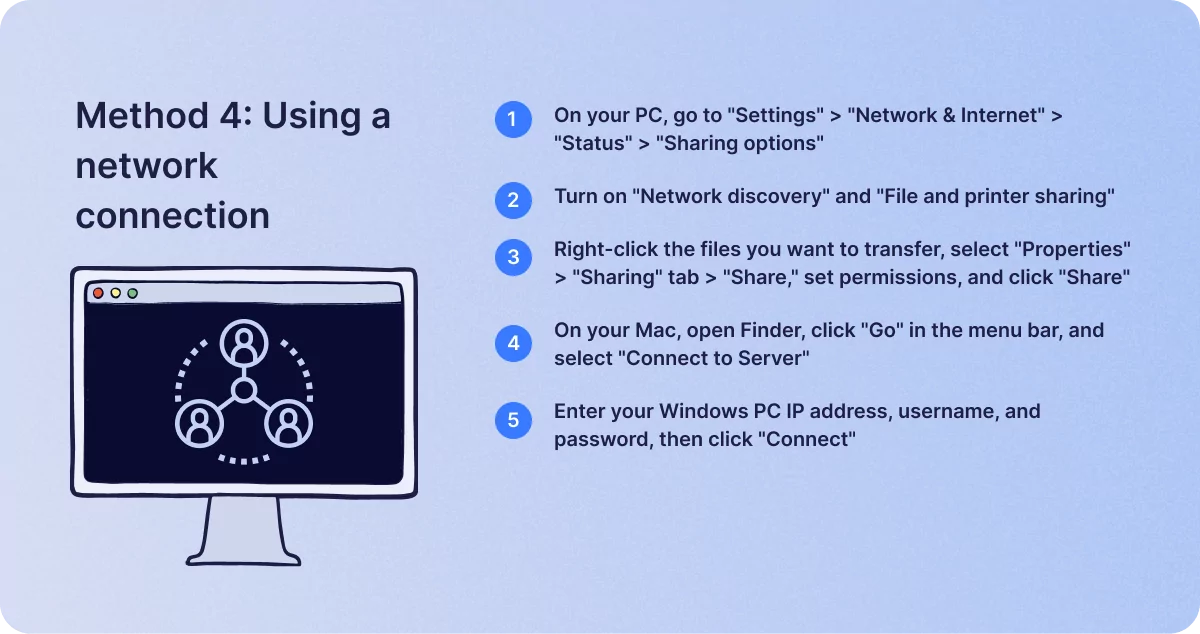
Подведение итогов
Учитывая разные интерфейсы на устройствах Windows и Mac, перенос файлов с одного устройства на другое может показаться немного сложным поначалу, но процесс на самом деле довольно прост, как только вы узнаете, как это сделать. Следуя инструкциям, которые мы здесь привели, вы сможете перенести файлы, чтобы начать работу с вашим Mac за считанные минуты.
Подобные сообщений
Содержание
Итак, вы решили перейти на Mac. Поздравляем! Но, несмотря на то, что у вас есть машина вашей мечты, вы должны преодолеть одно препятствие, прежде чем окончательно сделать ее своим основным устройством: перенос файлов с Windows на Mac.
Поскольку и ПК с Windows, и Mac — это разные ОС, вы можете подумать, что это будет утомительный процесс, как путешествие из одной страны в другую. Но это не так сложно! Все, что вам нужно сделать, это проверить правильный путь и следовать инструкциям. Следуйте за мной, пока я покажу вам самые простые способы сделать это.
Что нужно сделать перед переносом данных с ПК на Mac
- Запомните административное имя пользователя и пароль как для Windows, так и для Mac.
- Оба устройства должны быть подключены к одной сети.
- Если вы используете MacBook или ноутбук с Windows, убедитесь, что они подключены к источнику питания.
Перенос файлов с Windows на Mac с помощью Ассистента миграции
Лучший способ переместить данные с ПК с Windows на Mac — использовать Помощник по миграции от Apple. Поскольку это приложение от Apple, вы можете быть уверены, что оно не от стороннего разработчика, и вы можете быть уверены в безопасности данных. Помощник по миграции также предлагает передачу данных с меньшим количеством сбоев.
Какие данные я могу передать?
Вы можете выбрать, какие данные вы хотите перенести, с помощью Ассистента миграции. Это включает:
- Электронная почта, контакты и информация календаря : информация из электронных писем, включая сообщения, настройки учетной записи, контакты и встречи. (Зависит от версии Windows и имеющихся у вас учетных записей)
- Outlook и Windows Live Mail :
- Данные из «Людей» будут перемещены в «Контакты» на вашем Mac.
- Назначения в календаре.
- Настройки и сообщения IMAP и Exchange будут перемещены в приложение Почта.
- Настройки POP и сообщения будут перемещены в Mail.
- Закладки и домашняя страница браузера : настройки Internet Explorer, Safari для Windows и Firefox будут перенесены в Safari.
- Системные настройки : настройки языка и местоположения, а также пользовательские изображения рабочего стола будут перемещены в Системные настройки.
- Изображения : фотографии и другие изображения будут перемещены в домашнюю папку. Чтобы добавить их в приложение «Фотографии», вы можете либо добавить их вручную, либо открыть «Фотографии» и позволить им искать и импортировать их.
- Контент iTunes : музыка будет перенесена в Apple Music, видео — в Apple TV, подкасты — в Apple Podcasts, а аудиокниги — в Apple Books.
Как перенести файлы с Windows на Mac
На вашем ПК с Windows :
Прежде чем мы начнем, загрузите Помощник по миграции Windows на свой ПК с Windows. Загрузите его в соответствии с вашей версией macOS:
Установите файлы после скачивания и переходите к следующим шагам:
- Закройте все приложения Windows.
- Откройте Ассистент миграции Windows → нажмите «Продолжить» .
- Если обновления настроены на автоматическую установку, вам будет предложено отключить ее, затем нажмите « Продолжить » .
- Теперь вам будет предложено открыть Ассистент миграции на вашем Mac.
На вашем Mac
- Откройте Ассистент миграции → нажмите «Продолжить».
- Введите пароль администратора устройства , если потребуется.
Mac закроет все фоновые приложения и процессы. - Выберите «С ПК с Windows» → нажмите « Продолжить» .
- Подождите, пока ваш компьютер не будет обнаружен. Затем нажмите «Продолжить» .
Код будет отображаться на обоих; проверьте, совпадают ли оба, и нажмите « Продолжить » в Windows. - Подождите, пока Mac просканирует файлы.
- На своем Mac выберите всю информацию, которую хотите передать, и нажмите « Продолжить » .
Если вы переносите весь идентификатор пользователя из Windows вместе с данными, введите новый пароль для идентификатора пользователя, поскольку ваш Mac создаст отдельный идентификатор входа для идентификатора пользователя из Windows.
- Нажмите « Продолжить », убедившись, что вы выбрали все нужные файлы.
Если на вашем Mac есть другой идентификатор пользователя, вы должны ввести пароль администратора вашего устройства, чтобы создать новый идентификатор пользователя на ПК с Windows. После этого нажмите Продолжить .
- Дождитесь завершения процесса. И после этого авторизуйтесь под новым ID пользователя .
Но все не заканчивается успехом, и вы не сможете сделать резервную копию. Давайте решим это.
Если у вас возникли проблемы с перемещением данных с помощью Ассистента миграции
Если Ассистент миграции не может перенести данные с ПК с Windows на Mac, проблема может быть вызвана брандмауэром или антивирусным программным обеспечением. Выключите его и посмотрите, сталкиваетесь ли вы с проблемой. Не волнуйся; вы можете включить его после миграции.
Кроме того, вы также можете проверить дисковую утилиту на своем ПК и посмотреть, есть ли проблемы с загрузочным диском. Если они есть, вы можете исправить их оттуда самостоятельно. Вот как вы можете проверить дисковую утилиту (chkdsk) на вашем ПК:
- Откройте Блокнот .
Поиск запустите в Пуске или воспользуйтесь сочетанием клавиш Windows+R. - Введите
cmdи нажмите Enter , чтобы открыть командную строку. - Теперь введите
chkdskи нажмите Enter . - Если есть какие-либо проблемы, введите: Не забудьте изменить имя диска на имя диска в Windows. Если имя диска D, код будет
chkdsk drive: /F
chkdsk D: /F - Нажмите «Ввод » .
- Введите
Y, когда появится приглашение. - После этого перезагрузите ПК.
Проверьте еще раз, есть ли какие-либо проблемы в дисковой утилите, пока она не сообщит об отсутствии проблем. Возможно, вам придется обратиться в сервисный центр, если проблемы не были устранены даже после нескольких попыток. Но до тех пор вы можете попробовать передать файлы с помощью USB.
Как перенести файлы с Windows на Mac с помощью USB-накопителя или облака
Если вы по-прежнему не можете успешно перенести свою информацию, вы можете использовать внешний накопитель, например USB-накопитель или твердотельный накопитель, для обмена файлами с Windows на Mac. Вы должны скопировать все файлы на USB, а затем вставить их на свой Mac. Кроме того, вы можете создавать резервные копии своих файлов в облаке и загружать их на свой Mac.
Вы стали обладателем нового Mac? Что же, примите наши поздравления! Но новый компьютер, по сути, является безжизненным без установленных на него и настроенных привычных приложений. Перед любым обладателем нового Mac встает непростая, на первый взгляд, задача – перенос данных. Наша статья поможет в этом как приверженцам macOS, так и пользователям Windows.
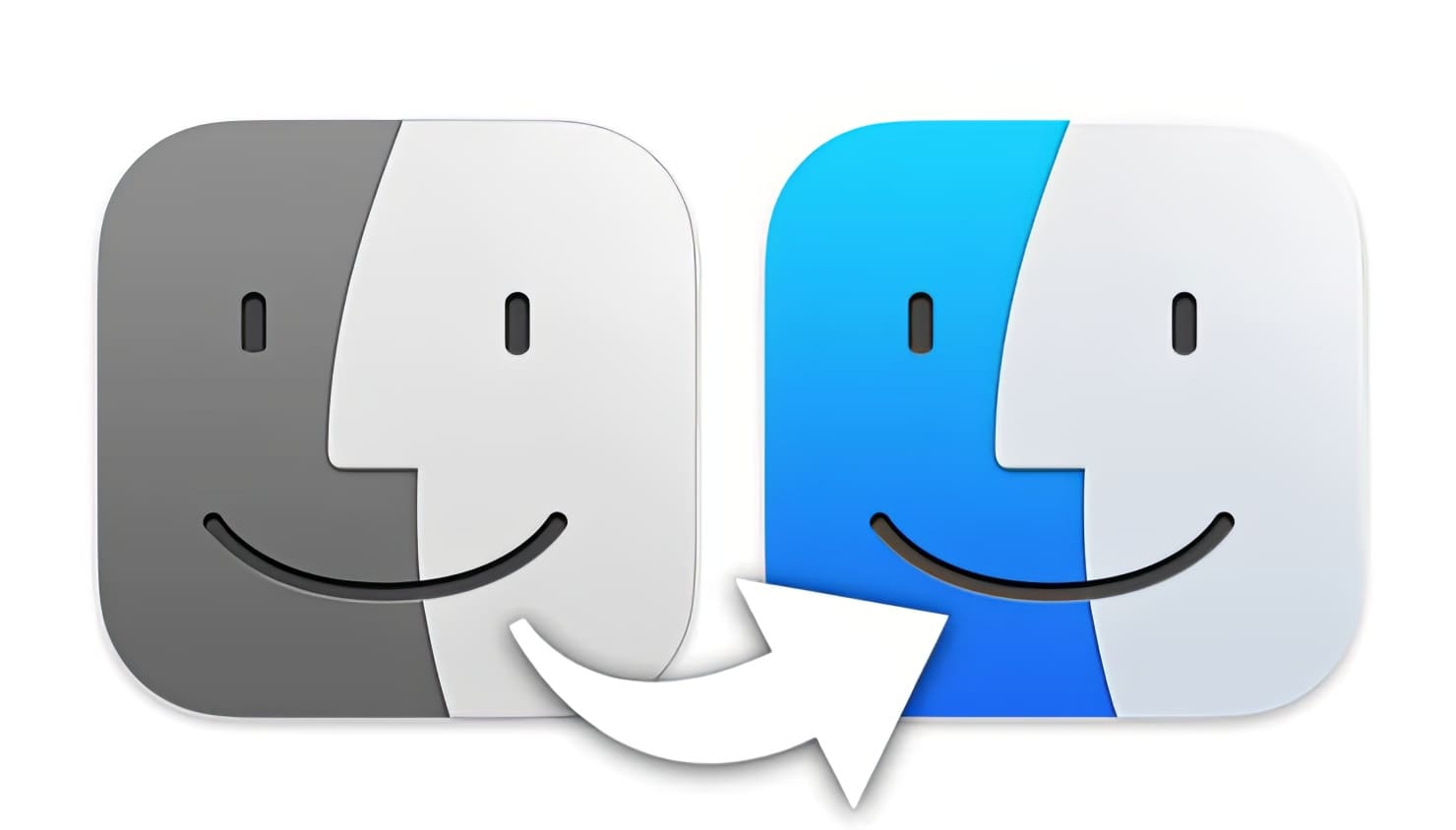
Содержание статьи
- Как перенести информацию со старого Mac или Windows на новый Mac и какие данные можно перенести?
- Как перенести данные со старого Mac на новый?
- Проверка программного обеспечения, настроек и наличия питания
- Как подключить старый Mac к новому (общая информация)?
- Как перенести данные со старого Mac на новый при помощи «Ассистента миграции»?
- Перенос данных с компьютера с ОС Windows на компьютер Mac
- Как перенести данные с Windows на Mac при помощи «Ассистента миграции»?
- Что делать после переноса данных?
- Если при переносе данных на Mac возникают проблемы
Для автоматического копирования на новый компьютер Mac своих документов, программ, настроек и учетных данных, воспользуйтесь «Ассистентом миграции». Эта программа позволит перенести все нужные файлы на Mac, заменяя процесс ручного копирования.
«Ассистент миграции» позволяет выбрать данные для переноса на компьютер с Mac. К их числу относятся:
- контакты, календарь и данные электронной почты текущего пользователя, в том числе из Outlook и Live Mail;
- изображения;
- закладки браузеров;
- содержимое iTunes;
- настройки системы (местоположение, фон рабочего стола, домашняя страница браузера);
- другие файлы и папки (предполагается ручной выбор файлов и несистемных папок дисков PC).
Как перенести данные со старого Mac на новый?
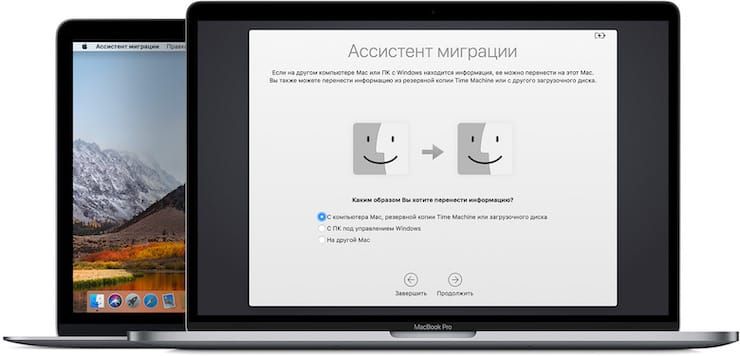
Проверка программного обеспечения, настроек и наличия питания
Установите на оба ваших компьютера Mac все доступные на данный момент фирменные обновления программ Apple. Также желательно обновить и все сторонние программы других разработчиков.
Подключите оба компьютера к сети питания переменного тока.
Как подключить старый Mac к новому (общая информация)?
Начиная с macOS Sierra, процесс подключения двух компьютеров с macOS друг к другу стал очень простым – достаточно их просто расположить рядом и включить Wi-Fi. Если же на одном из компьютеров установлена OS X El Capitan или более новая версия ОС, то понадобится подключение обоих ПК к одной сети Wi-Fi.
Для подключения старого компьютера к новому в формате внешнего накопителя, можно воспользоваться функцией «Режим внешнего диска». Для этого понадобится специальный кабель или адаптер. При этом в «Режим внешнего диска» необходимо ввести старый компьютер.
Кроме того, для переноса данных можно воспользоваться резервной копией Time Machine, снятой со старого компьютера с Mac и подключенной к новой машине.
Как перенести данные со старого Mac на новый при помощи «Ассистента миграции»?
На новом компьютере Mac:
1. Программа «Ассистент настройки» будет запущена автоматически в процессе первоначальной настройки (если компьютер новый или сброшен до заводских настроек). Если же компьютер с macOS уже был настроен ранее, то запустите «Ассистент миграции» из папки по пути «Программы» → «Утилиты».
2. Нажмите кнопку «Продолжить».
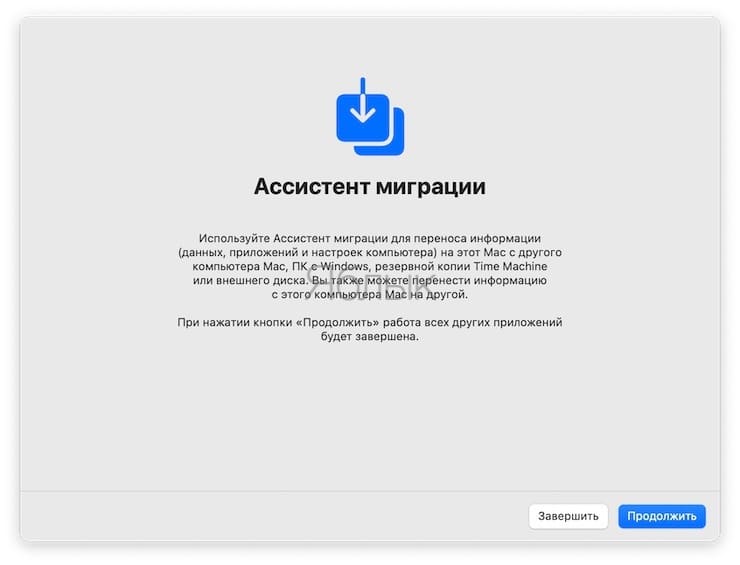
3. Выберите способ переноса данных: «С компьютера Mac, резервной копии Time Machine или загрузочного диска».
4. Снова нажмите кнопку «Продолжить».
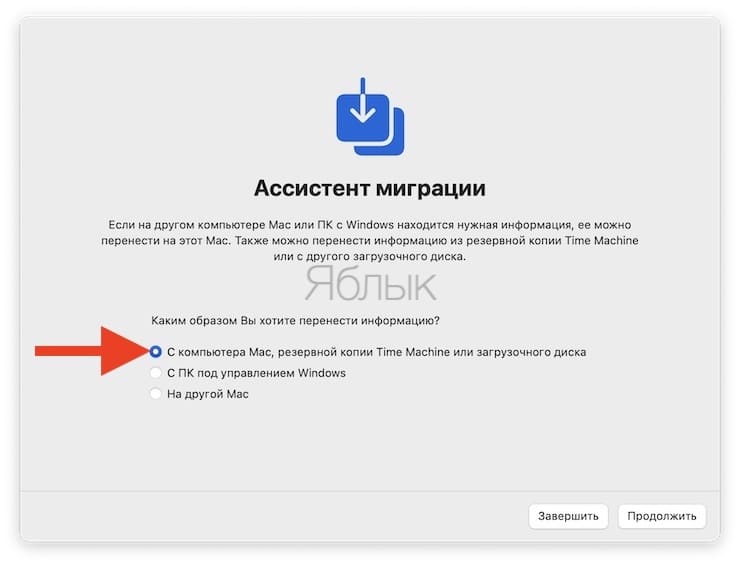
На старом компьютере с Mac:
Если старый Mac запущен в «Режиме внешнего диска» или данные будут переноситься из резервной копии Time Machine, то следующие четыре шага можно пропустить.
1. Запустите «Ассистент миграции».
2. Нажмите кнопку «Продолжить».
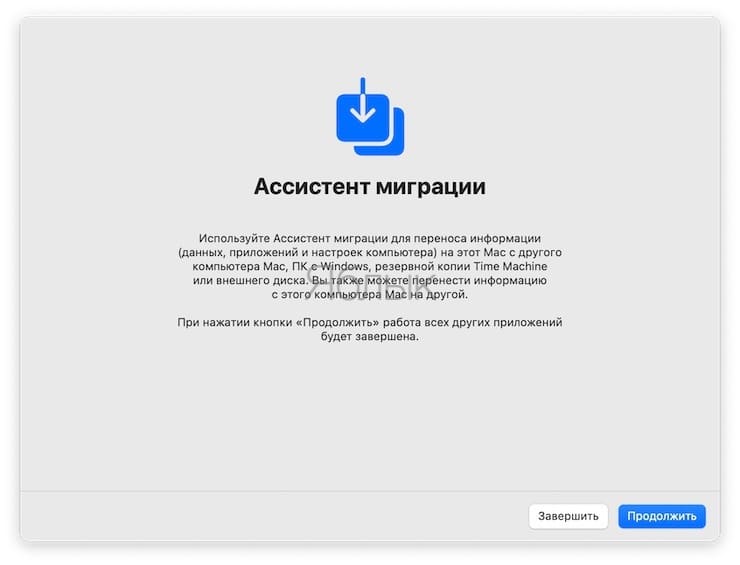
3. При выборе способа переноса данных выберите пункт: «На другой Mac».
4. Снова нажмите «Продолжить».
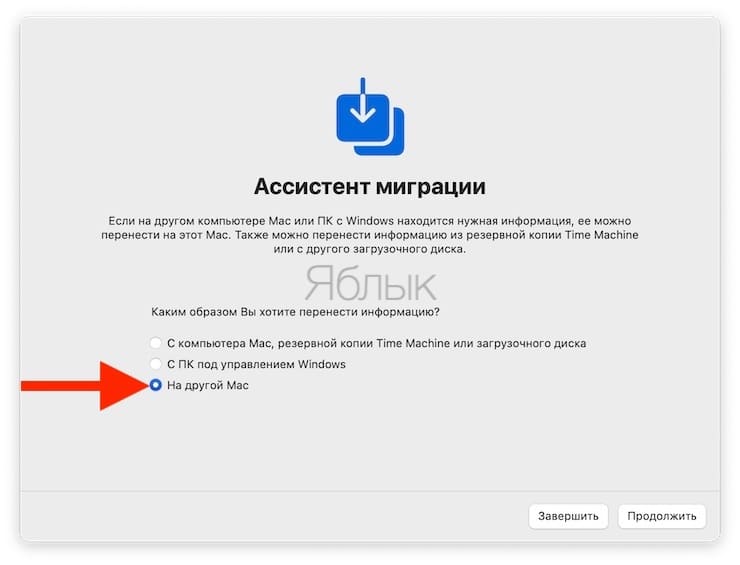
Вернитесь к новому компьютеру с Mac.
1. На следующем шаге появится запрос о выборе компьютера Mac, резервной копии Time Machine или другого загрузочного диска в качестве источника данных. Кликните на соответствующий значок устройства.
2. Нажмите кнопку «Продолжить».
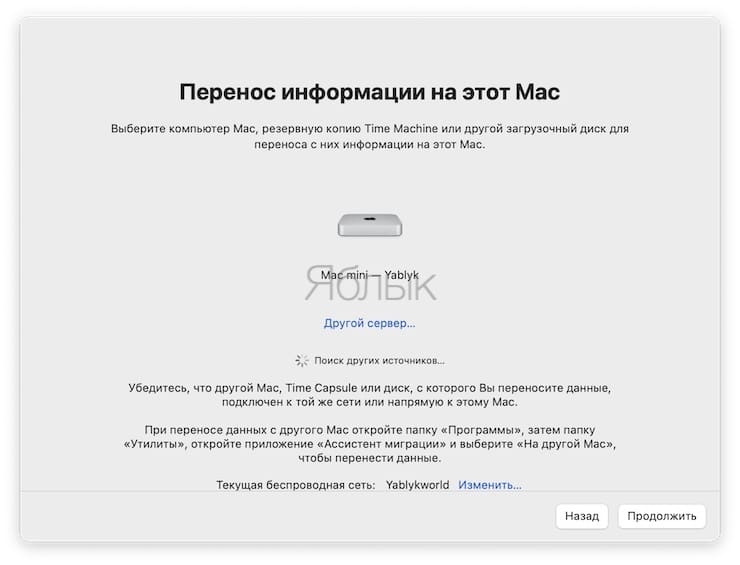
На старом Mac, запущенном не в Режиме внешнего диска, или при отказе от использования резервной копии Time Machine проделайте следующее:
1. При отображении на экране кода безопасности стоит сравнить его с увиденным на новом ПК, убедившись в полном соответствии.
2. Нажмите кнопку «Продолжить».
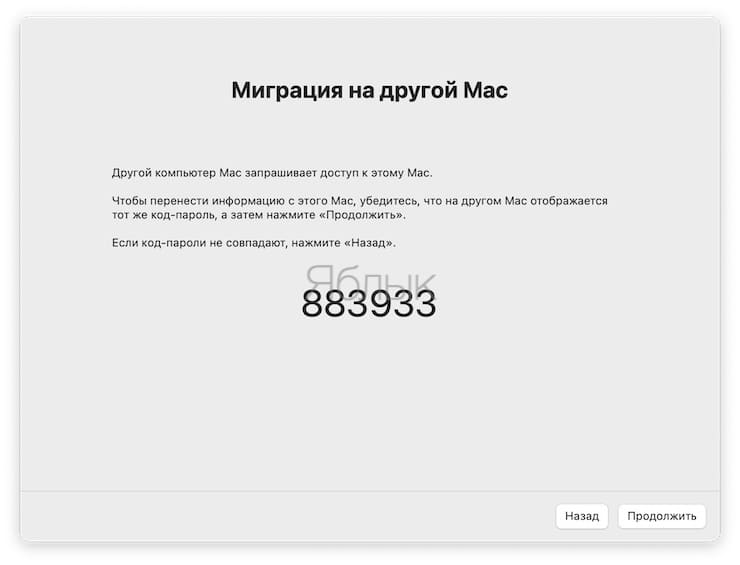
На новом компьютере Mac:
1. Перед вами появится код, который соответствует коду, отображенному на старом компьютере.
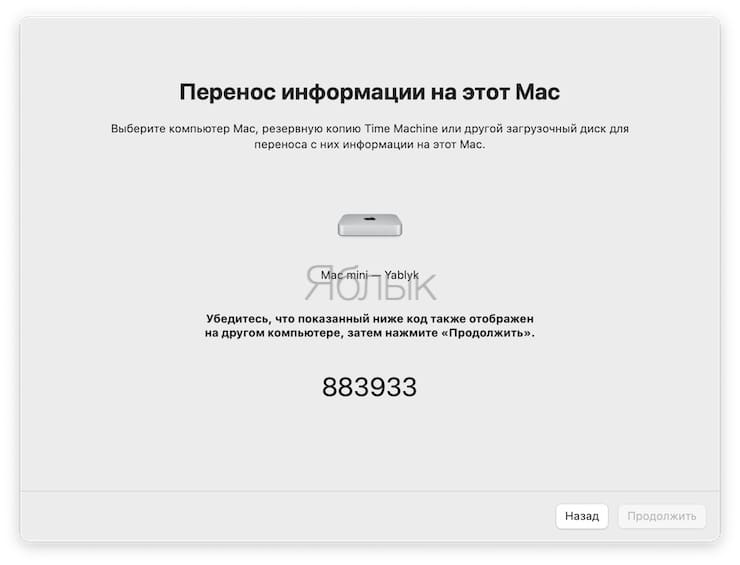
2. Нажмите кнопку «Продолжить».
3. Выберите информацию для переноса. Если учетная запись пользователя на старом компьютере совпадает с именем на новом Mac, то будет предложено переименовать предыдущую учетную запись или заменить ею новую. В первом случае на новом компьютере с Mac появится запись отдельного пользователя со своей собственной папкой, именем и настройками. Во втором случае все файлы пользователя в его папке будут заменены данными из прежней учетной записи.
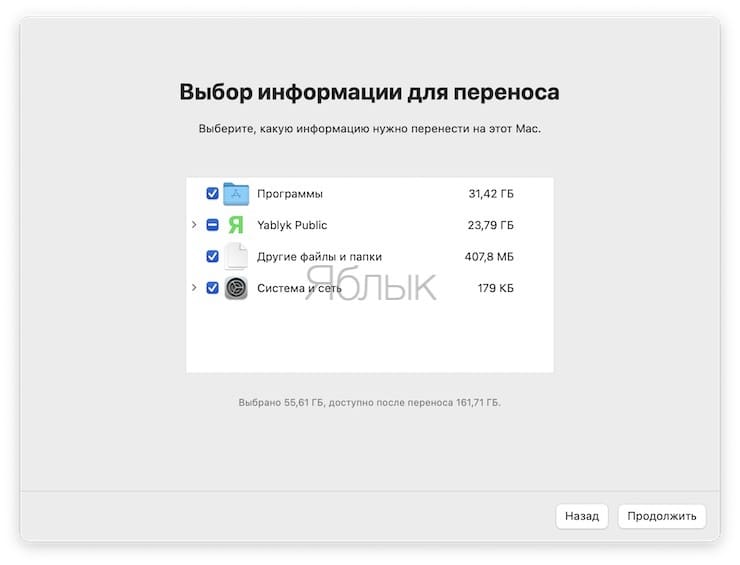
4. После нажатия кнопки «Продолжить» начнется непосредственный перенос данных. При их большом объеме процесс может растянуться на несколько часов.
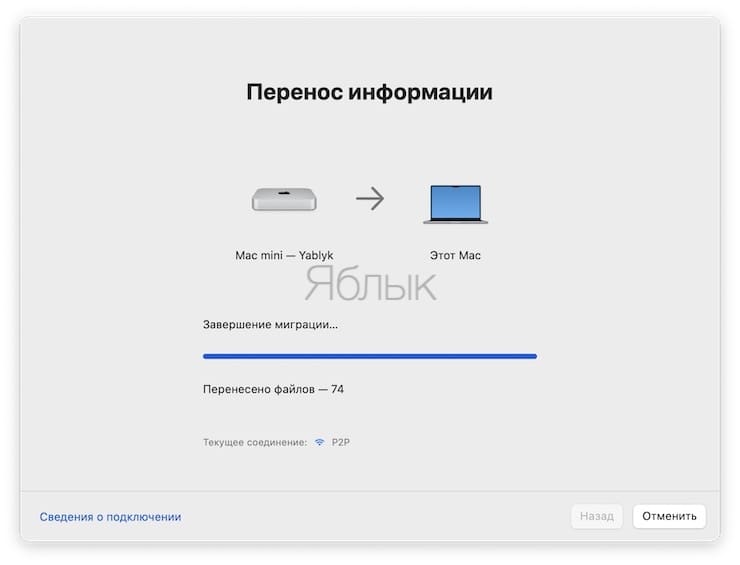
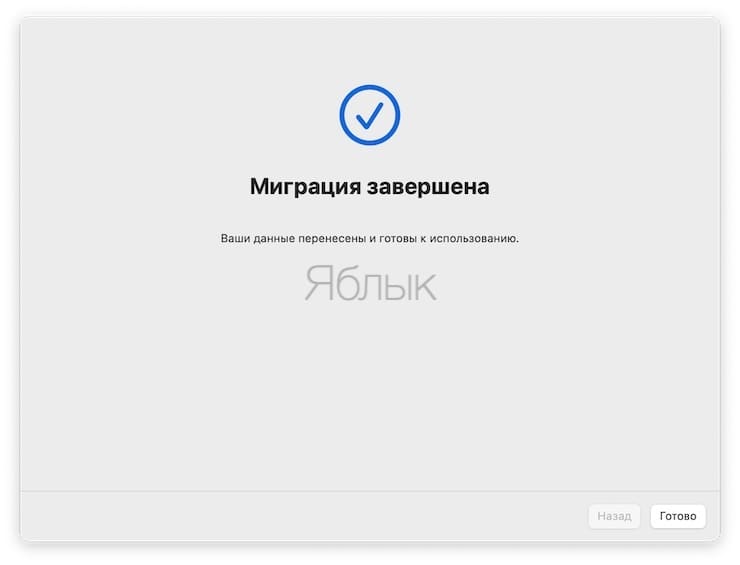
По завершении работы «Ассистента миграции» можно начать работу со своими перенесенными файлами. Для этого надо просто войти в скопированную учетную запись на новом компьютере с Mac.
Перенос данных с компьютера с ОС Windows на компьютер Mac
Данные для Mac могут переноситься с компьютера под управлением Windows. Ассистент миграции поможет упростить этот процесс. Программа позволит перенести контакты, календари, музыку, изображения, документы, учетные данные электронной почты и другие данные пользователя Windows на его новый компьютер с Mac в соответствующие места.
По окончании переноса данных на новый компьютер обязательно потребуется пройти авторизацию в iTunes. Важно проделать это до синхронизации или воспроизведения каких-либо материалов из iTunes Store.
Подготовка к переносу данных
- Убедитесь, что на старом компьютере установлена последняя возможная версия ОС Windows. Для корректной работы Ассистента миграции понадобится Windows 7 или более новая версия ОС от Microsoft.
- Убедитесь в том, что вы знаете имя и пароль Администратора на компьютере с Windows.
- Подключите Mac и PC в одну и ту же сеть. Это может быть домашняя сеть Wi-Fi или же прямое соединение, осуществленное с помощью кабеля Ethernet, подключенным к соответствующим портам компьютеров.
Проверьте диск с помощью встроенной в Windows утилиты chkdsk, чтобы убедиться в отсутствии неполадок.
1. В меню Пуск выберите «Выполнить».
2. В поле ввода команды введите cmd и нажмите «Ввод».
3. В окне командной строки введите слово chkdsk и нажмите «Ввод».
4. В случае обнаружения утилитой проблем в окне введите команду chkdsk <буква загрузочного диска> /F и нажмите «Ввод». Если появится запрос, то нажмите клавишу Y, а потом перегрузить компьютер. Повторите эту процедуру до тех пор, пока утилита не уведомит об отсутствии ошибок с диском.
В случае, если устранить неполадки с диском не получится, то перед переносом данных на компьютер с Mac потребуется провести обслуживание старого ПК.
Как перенести данные с Windows на Mac при помощи «Ассистента миграции»?
1. На компьютере с Windows для начала загрузите и установите «Ассистент миграции». Его версия будет зависеть от того, какая версия macOS установлена на новом Mac.
- Скачать Ассистент миграции Windows для macOS Ventura, macOS Monterey и macOS Sonoma.
- Скачать Ассистент миграции Windows для macOS Big Sur.
- Скачать Ассистент миграции Windows для macOS Catalina и macOS Mojave.
- Скачать Ассистент миграции Windows для macOS Sierra и High Sierra.
- Скачать Ассистент миграции Windows для ОС OS X El Capitan или более старой версии.
2. Закройте все открытые программы.
3. Запустите Ассистент миграции Windows.
4. В стартовом окне нажмите кнопку «Продолжить» для начала процесса.
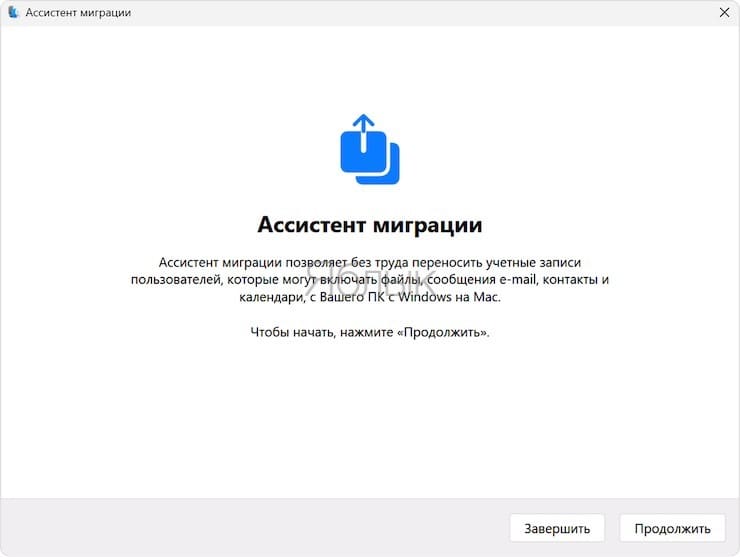
5. Выберите «Отправлять автоматически» или «Не отправлять», когда отобразится предложение разрешить отправку данных об использовании приложения в компанию Apple.
6. Приложение «Ассистент миграции» начнет поиск компьютера Mac и будет ожидать его подключения.
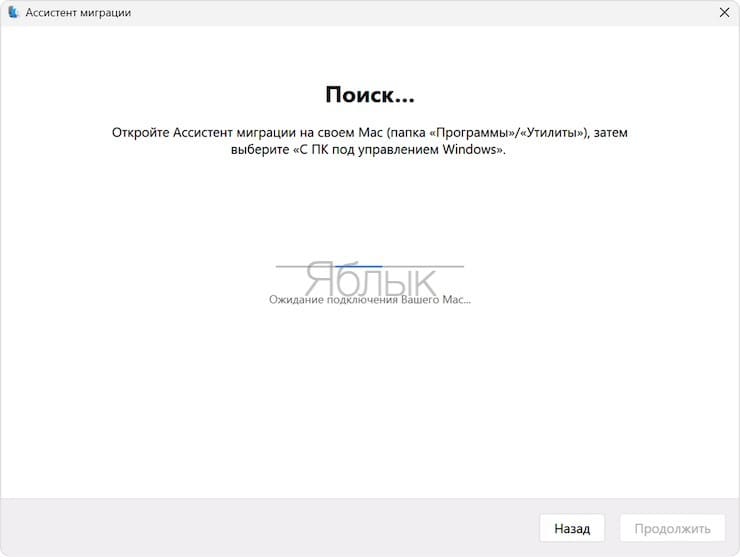
7. Теперь запустите Mac. При его первоначальной настройке (если компьютер новый или сброшен до заводских настроек) автоматически запустится программа «Ассистент настройки». Если компьютер с macOS уже был настроен ранее, то запустите «Ассистент миграции» из папки по пути «Программы» → «Утилиты».
8. Следуйте инструкциям, появляющимся на экране компьютера с Mac, пока в окне Ассистента не появится запрос об области миграции. Выберите вариант переноса «С ПК под управлением Windows».
9. Нажмите «Продолжить» и закройте все другие открытые программы.
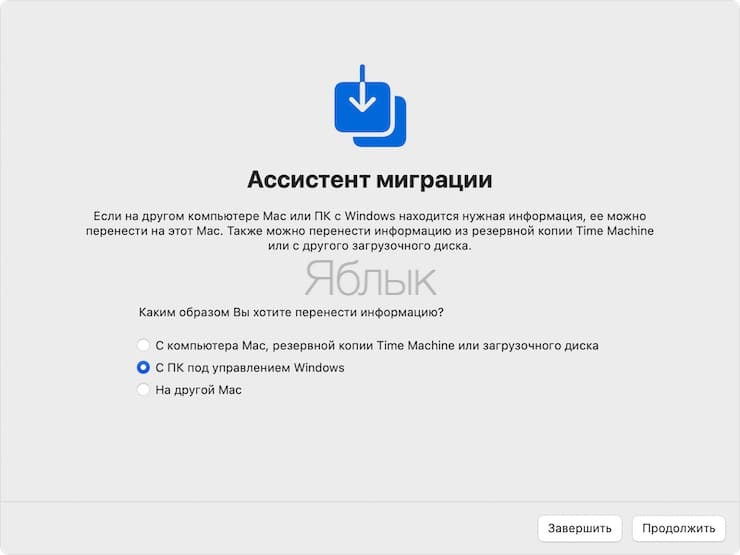
10. Компьютер с Windows должен определиться на экране macOS. Нажмите на его значок, а затем на «Продолжить».
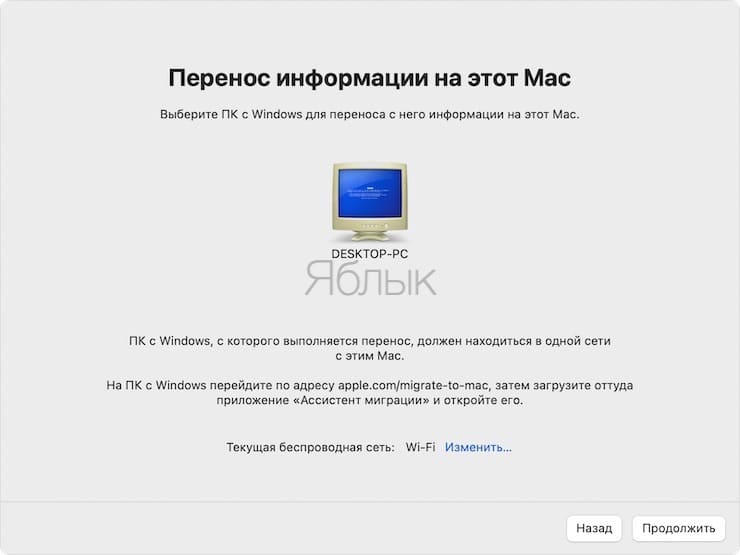
11. На компьютере с Windows должен отобразиться такой же пароль, что и на Mac. Нажмите «Продолжить» на обоих компьютерах.
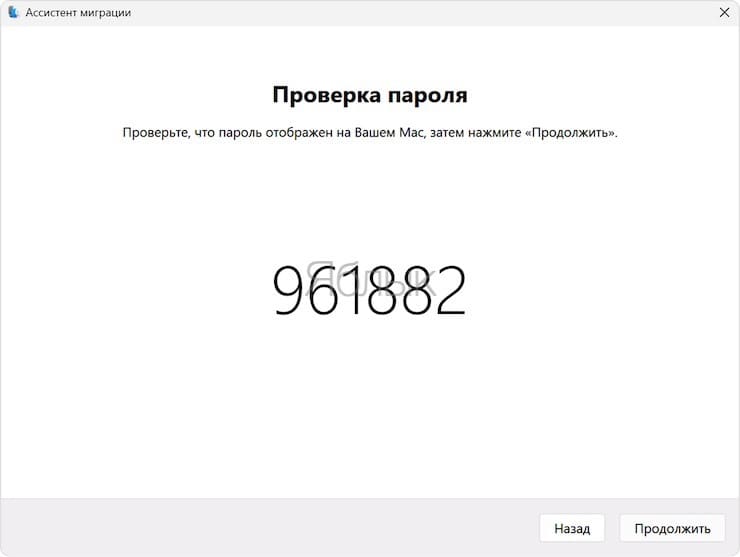
12. Компьютер с Mac проведет сканирование дисков компьютера с Windows, формируя список данных для переноса. После окончания проверки выберите те данные, которые будут подвергнуты миграции. Щелкните «Продолжить».
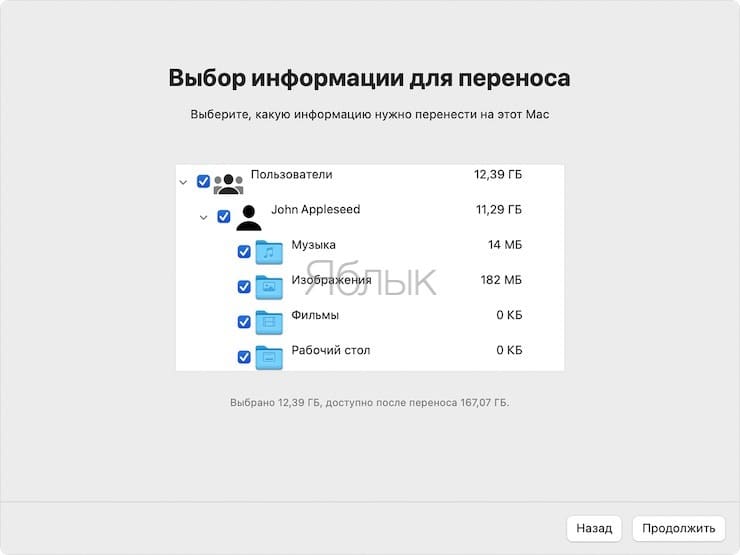
Ход выполнения миграции и информация об оставшемся времени отображаются и в Windows, и в Mac. Эти сведения помогут узнать примерное время окончания процесса.
Что делать после переноса данных?
После окончания переноса данных программу «Ассистент миграции Windows» на старом компьютере можно закрыть.
Совершите вход в учетную запись на компьютере Mac. Первый вход в перенесенную с Windows учетную запись потребует установки пароля. Можно использовать ту же комбинацию, что и на ПК, но ничто не мешает изменить ее на другую.
Если при переносе данных на Mac возникают проблемы
Существует вероятность, что описанные выше действия могут не привести к требуемым результатам. Тогда стоит проделать следующее.
Завершите работы других программ Windows
Во время выполнения миграции не должно быть открытых программ. Чтобы гарантировать это, в ходе процесса выполните следующее:
1. Нажмите Alt+Tab для выбора открытого приложения.
2. Нажмите Alt+F4 для прекращения работы выбранной программы.
Проверьте сетевое подключение
Компьютер с Windows может не отображаться в окне «Ассистент настройки» или в «Ассистенте миграции» на компьютере Mac. В таком случае убедитесь в наличии подключения обоих компьютеров к одной сети. Если это не получается, то стоит попробовать сформировать изолированную сеть, соединив напрямую кабелем Ethernet компьютеры Mac и ПК.
Если в «Ассистенте миграции» компьютер с Windows не отображается, то на нем можно попробовать отключить брандмауэр или аналогичное ПО, способное блокировать сетевые порты, требуемые для организации процесса. По завершении миграции брандмауэр можно снова включить.
Отключите антивирусное ПО
В случае проблем с запуском на ПК «Ассистента миграции» надо отключить на этом компьютере все антивирусное ПО. Затем попытку запуска Ассистента надо повторить. После окончания переноса данных антивирусное ПО можно снова включить.
Если компьютер с Windows несовместим с «Ассистентом миграции»
Такая ситуация фатальной не является. Есть возможность скопировать важные данные на компьютер с Mac, воспользовавшись внешним диском (флешкой) или сетью, организовав общий доступ к файлам.
#статьи
-
0
Советы бывалого senior-systems-инженера, как поменять компьютер и операционную систему быстро, дёшево и не больно.
Кадр: фильм «Миссия: невыполнима»
Журналист, коммерческий автор и редактор. Пишет про IT, цифровой маркетинг и бизнес.
Сайт: darovska.com.

Senior Systems Engineer в EPAM Systems. Разрабатывает инфраструктурные решения и системы сборки/деплоя софта, внедряет DevOps-практики. Проводит мероприятия в рамках сообщества Sysadminka. Любит горы, сноуборд, путешествия, фотографировать людей и организовывать IT-мероприятия.
Я системный инженер, занимаюсь инфраструктурой. Рабочий день у меня начинается часов в одиннадцать утра, так как я нахожусь на Урале, а работаю уже больше четырёх лет удалённо на Москву. Для работы мне достаточно ноутбука и интернета. Основные инструменты — мессенджер (сейчас это MS Teams), браузер, терминал, IDE типа IntelliJ или редактор вроде Sublime Text.
Консоль позволяет использовать много разных утилит, управлять виртуалками, контейнерами (например, Docker) и инфраструктурой. Кстати, многие утилиты я предпочитаю использовать через виртуальные машины, а ими, в свою очередь, управляю локально, на ноутбуке, через Vagrant. Vagrant — это ПО от компании HashiCorp, которое позволяет менеджерить виртуальные машины и контейнеры.
Сейчас я работаю на макбуке с macOS на борту — перешёл на него около двух с половиной лет назад. А до этого примерно в равной степени использовал Windows и Linux. Такой кочевой образ жизни и использование разных ноутбуков, настольных компьютеров или операционок довольно часты для системных инженеров.
Перейти с Win на macOS помогла полезная яблочная утилита Migration Assistant, но сначала я расскажу про перенос данных, софта и настроек с компьютера с Windows на компьютер с macOS вручную. Прежде чем использовать софт, помогающий мигрировать, полезно разобраться в механике миграции.
Есть несколько больших сущностей, которые вам нужно перенести, — софт, ключи и пароли, данные (фото, музыка, документы и так далее, — то, что в экосистеме Windows принято хранить на диске D), настройки ОС, — а если вы разработчик или системный инженер, то ещё и код ваших проектов.
Программы придётся переустанавливать вручную. У меня их было не так много: редактор Sublime Text, мессенджер MS Teams (сейчас), Telegram и Slack (раньше), браузер, консольный терминал, редактор кода или IDE и Lens — софт для работы с Kubernetes-кластерами.
Правда, Lens я начал пользоваться, уже когда перешёл на macOS. Но она отлично работает в любой ОС: просто устанавливаешь её на новом рабочем месте, авторизуешься и копируешь настройки.
Это были графические приложения, а ещё у меня есть консольные утилиты:
- Git;
- разная служебная мелочь типа mtr, traceroute, SSH, telnet, доступная в любой ОС;
- утилиты для управления инфраструктурой: Ansible, Terraform, Terragrunt, kubectl;
- консольная утилита для управления кластерами Openshift, AWC CLI;
- Vagrant.
До недавнего времени в Windows консольными утилитами было пользоваться не очень удобно, поэтому я дополнительно устанавливал Cygwin — консольный интерфейс для Windows.
Сейчас в Windows есть полноценный PowerShell, он упрощает работу с консолью, но это всё равно далеко не *nix-терминал с *nix-утилитами. Большинство серверов и серверных систем в мире работают на UNIX-подобных ОС (например, Linux). Я вообще работаю только с серверами на Linux, и macOS, будучи UNIX-подобной операционкой, к ним гораздо ближе.
Пароли я переносил с помощью менеджера паролей — он сильно упрощает жизнь. Раньше я использовал диспетчер паролей Google Chrome, а теперь пользуюсь Last Pass. Его данные не нужно переносить — достаточно просто установить приложение в новой системе и залогиниться в нём. У обоих решений есть версии под все популярные операционки, в том числе под Windows и macOS.
Чаще всего пользователи переезжают с компьютера на компьютер и используют один и тот же ключ, который тоже переезжает с машины на машину. В итоге нередки случаи, когда один и тот же SSH-ключ умудряются использовать и для личных, и для рабочих проектов. Это плохой сценарий, потому что если ваш ключ утечёт, то сразу несколько проектов окажется под угрозой.
Поэтому хороший путь с точки зрения долгосрочной безопасности — поднимать виртуалку под рабочие проекты, создавать там отдельные ключи, настраивать системные утилиты и так далее. Это очень просто: в личных проектах вы будете использовать основной ключ прямо с компьютера, а на рабочий проект закидывать ключ из виртуалки, которую создали специально под него. Да, поначалу это покажется более сложным, но вы быстро привыкнете.
Виртуалки очень упрощают процесс переезда с одной ОС на другую. Если мы перемещаем виртуальную машину со старого ноута на Windows к себе на Mac, то мы автоматически перемещаем все настройки и данные внутри неё. Единственное, что нужно, — установить софт или утилиты для управления виртуальными машинами и скопировать данные самих виртуалок.
У Mac есть прикольная фича — Migration Assistant. Он умеет переносить различные файлы с вашего старого ноута, в том числе виртуальные машины, — и даже с Windows.
Hint: всё то, что я написал про виртуальные машины, справедливо, если у вас Mac с процессором Intel. Если у вас Mac с M1, проще сказать: «Забудьте про эти виртуальные машины, переносите их содержимое вручную» 
Как правило, репозитории хранятся в облачном хранилище, а на компьютере — только локальная копия. Когда вы переезжаете на новый ноут, нужно просто клонировать свои репозитории через git clone. Git отлично работает в любой операционной системе.
А если даже это вам будет делать лень, то можно просто скопировать локальные директории со своими репами — вручную или через Migration Assistant. И не забудьте сгенерировать новые ключи (это правильный путь), а потом добавить их в свою систему управления репозиториями (GitHub, GitLab, etc).
Большая часть кода, с которым работает современный инфраструктурный инженер, — это описание инфраструктуры и различные пайплайны. Мы уже практически не ходим на серверы по SSH и не настраиваем их вручную — вместо этого мы просто описываем работу инфраструктуры в коде. Поэтому для того, чтобы скопировать необходимые для работы данные, нам достаточно скопировать репозитории с тем самым «конфигурационным» кодом.
Подход Infrastructure as Code (IaC) касается не только рабочей инфраструктуры, но и тестирования. Его грамотная организация позволяет быстро разворачивать копию рабочей инфраструктуры для тестов. С появлением контейнеров типа Docker и Kubernetes, инструмента для их оркестрации, всё это стало гораздо проще.
Мы уже не так сильно привязываемся к физическому рабочему месту, конкретному устройству или операционке. Достаточно иметь под рукой удобный браузер и несколько консольных утилит — сами рабочие приложения можно запускать на удалённом Kubernetes-кластере, который не придётся переносить со старого компьютера на новый.
А если нужно тестировать что-то локально, то, опять же, правильно написанная IaC с помощью тех же контейнеров Kubernetes позволит запускать тесты в любой ОС. Правда в этом случае придётся переносить между старым и новым компьютером весь код и софт для запуска инфраструктуры.

Научитесь: Старт в DevOps: системное администрирование для начинающих
Узнать больше
If you’re getting a new computer and decide to switch from PC to Mac, or you have both types on your home network or at work, you may be wondering how to transfer files from the PC to the Mac. Follow this guide for several easy methods that will allow you to transfer your data.
-
This program is run on both the Windows computer and the Mac, and transfers files and settings to the Mac. During this process, it will create a new user on the Mac computer, and all information will be transferred to that new user.
- Out of all the methods listed here, this is the only one that will transfer personal information such as bookmarks, calendar information, contacts, and preferences.
- Macs come with the Assistant already installed.
- The program can be downloaded directly from the Apple website. Once it is downloaded, run the program to install it. After installation, the Migration Assistant will automatically open.
-
To ensure that the transfer happens without interruption, disable any anti-virus and firewall software on the PC.
-
Depending on what you are transferring and where you may need the administrator information for both the PC and the mac.
-
In order for Windows Migration Assistant to work, both computers must be on the same network. The most stable way to do this is to connect both computers directly with a CAT6 Ethernet cable. Both computers can also be connected to a home network through a router. You can also connect with wireless, but this is not recommended due to the amount of data that may be transferred and the potential to get disconnected.
-
Once you’ve opened the Assistant in Windows, click Continue to begin searching for the Mac. On the Mac, open the Migration Assistant in the Utilities folder. Open the Finder, then click Go then utilities. Double-click on the Migration Assistant.
- Select “From another Mac, PC, Time Machine backup, or other disk” then click Continue. After entering the administrator password, select “From another Mac or PC” and click Continue.
-
The Assistant on the Mac will ask your permission to shut down other running programs. It will not function properly if other programs are running.
-
In the Mac Assistant, select your PC from the list and wait for the passcode to appear. You should see the same passcode on both your Mac and your PC’s screen. Once you have verified that they are showing the same code, click Continue on the PC assistant to move on.
-
After your Mac has scanned your PC for data, a list will appear showing you the data that can be transferred. You can select and deselect the data you prefer to transfer. Once you are satisfied, click Continue on the Mac. The transfer process will start, and a window will show the progress.
-
Once the transfer is complete, you can log in to your newly created account and adjust your settings. You will be prompted to enter a new password when you log in to the new account for the first time.
-
Browse for folders that you want to transfer to the Mac. When you have found one, right-click on it and select Properties from the menu. In the Properties window, click the Sharing tab.
-
Check the “Share this folder” box. You can rename the folder to appear differently when it is opened on the Mac.
-
Take a CAT6 Ethernet cable and plug one end into the Mac and the other into the PC. Make sure that you are plugging the cable into the Ethernet port.
-
Press the Windows key + R to open the Run dialog. Enter “cmd” into the field and press Enter. This will open the command prompt. Type “ipconfig” and press enter to display your PC’s network information. Look for the IP or IPv4 address; it will be 4 sets of digits separated by “.”. For example: 192.168.1.5
-
5
Open the server connection on the Mac. Open Finder, then click Go in the menu bar. Select Connect to Server. A dialog will open, asking for the server address. In the field, type “smb://” followed by the IP address for the PC. Using the above example, the entry would look like “smb://192.168.1.5”. Press connect.
-
You may need the user name and password for your PC in order to connect to it. The server will appear on the desktop and you can browse and copy over any files that you have shared.
-
There are two major filesystem formats for external drives that both Mac and PC can use. NTFS is the native filesystem for Windows. FAT32 is a filesystem that works on all operating systems.
- NTFS drives can be read by Macs but not written to. This means that data can be copied off of an NTFS drive onto a Mac, but data cannot be written on to it from a Mac. FAT32 supports reading and writing from both Mac and PC.
-
This means that if you are transferring larger files from the PC, you will need to use NTFS. This will make your drive read-only for Macs until you reformat it, but you can still use it to transfer files from the PC to the Mac.
-
Once the drive is connected, you can copy files and folders onto it. Wait until the files are finished copying, then disconnect the drive.
-
Once the drive is connected, you can copy files and folders off of it. Wait until the files are finished copying, then disconnect the drive.
-
In order to burn a CD or DVD you need a drive capable of burning. Most current drives have this capability. In addition to hardware, you will need to have the proper software. Windows Vista and later come with DVD burning support natively built-in to the OS. Windows XP can burn CD’s but not DVDs; you will need third-party software to burn data DVDs in Windows XP.
-
Autoplay should open, giving you the option to add files to the disc to be burnt. If Autoplay does not start, open Computer and then open the disc drive. You can drag and drop files here, and click the Burn button when you are ready.
- CDs typically hold around 750MBs, while DVDs typically hold around 4.7GB.
-
Depending on the amount you are burning and the speed of your drive, this could take up to several minutes.
-
The disc will appear on the desktop, allowing you to open it and copy files to your computer.
-
If you only have a few small files to transfer, using email will be the simplest option. Many email providers limit file sizes to 25MB or less.
-
Compose a new email, with yourself as the recipient. Add files by attaching them to the email. When you are finished attaching files, send the email.
- Depending on how your email service operates, and how large the files are, it may take a few minutes for your email to arrive.
-
Open the email that you sent to yourself. Download the attached files to your Mac.
Add New Question
-
Question
While sharing on a network, what is the username and password in the 6th step?
It would be the username and password of your computer’s admin account. If you’re not the admin of your computer, you will not be able to connect remotely.
-
Question
How come a file became larger when transferred from PC to Mac?
This probably happens when the code of the file is converted to a mac file. It’s nothing to worry about, though.
-
Question
Can I use a flash drive to transfer my pictures from my PC to my MAC as my MAC does not have a CD drive.
Mastermind91
Community Answer
Yes, you can use a flash drive to transfer your pictures from your PC to your MAC even though your MAC does not have a CD drive.
Ask a Question
200 characters left
Include your email address to get a message when this question is answered.
Submit
Video
-
There are certain Windows-only files, such as .exe files, that will not work on Macs.
-
Programs cannot be copied over, only documents and data.
Things You’ll Need
- A Windows-based PC
- A Mac
- An Ethernet Cable
About this article
Article SummaryX
1. Install Windows Migration Assistant on the PC.
2. Disable your antivirus and firewall.
3. Connect the two computers via Ethernet.
4. Run Migration Assistant on the Mac.
5. Select the PC on the Mac.
6. Select information to move.
7. Follow the on-screen instructions.
Did this summary help you?
Thanks to all authors for creating a page that has been read 640,152 times.