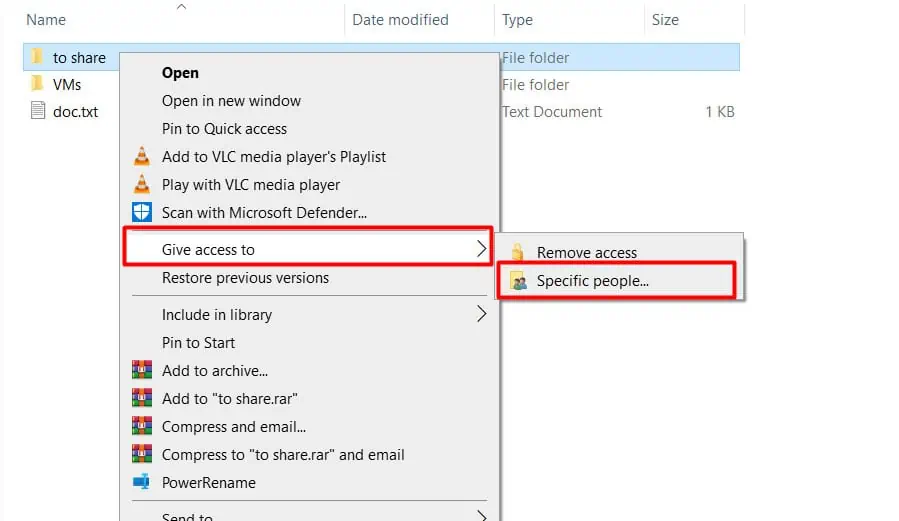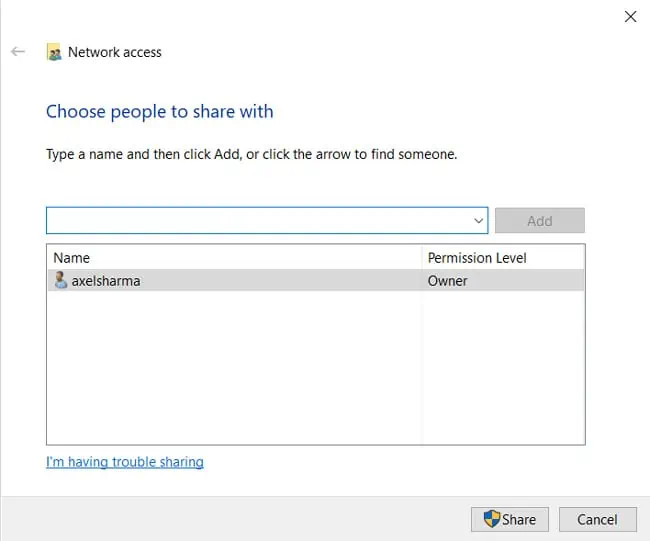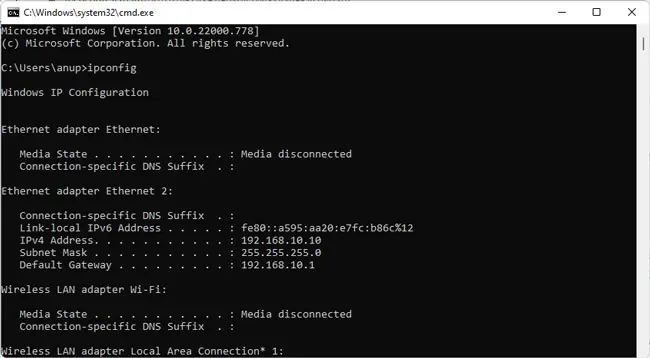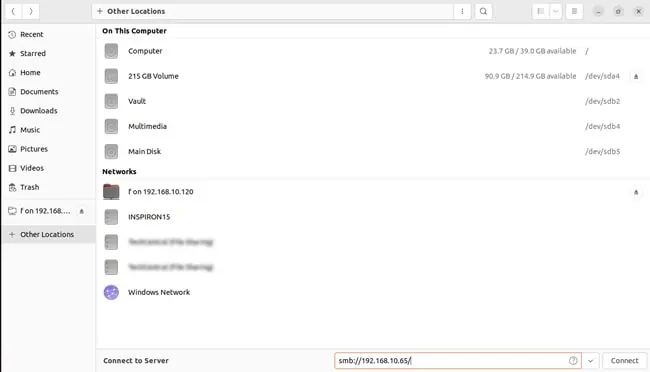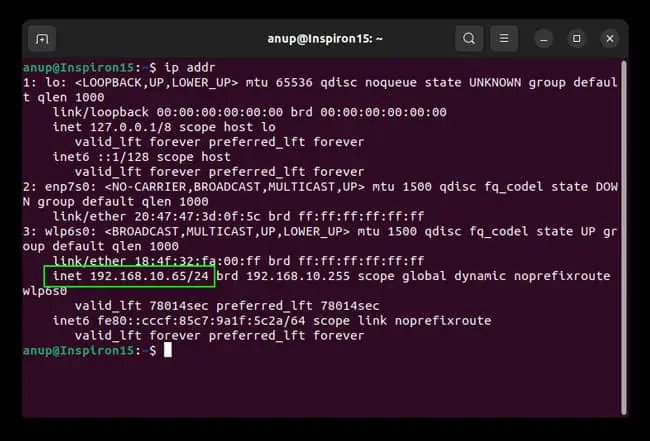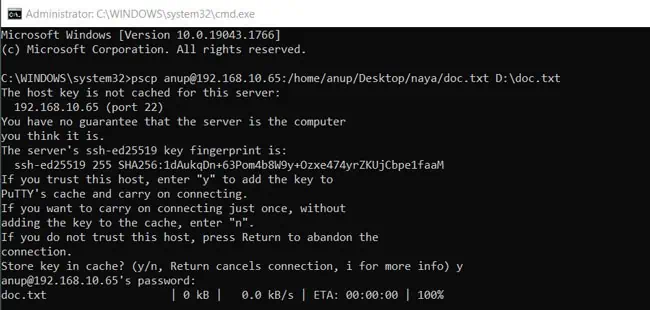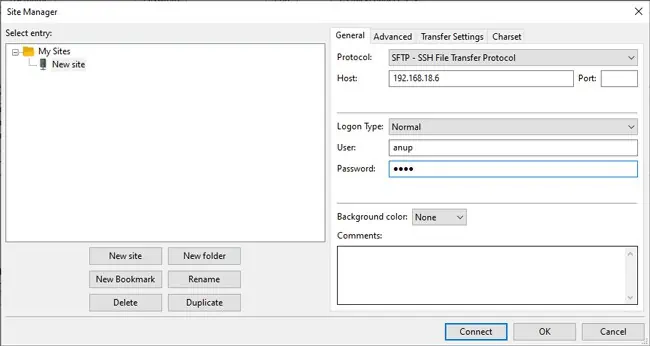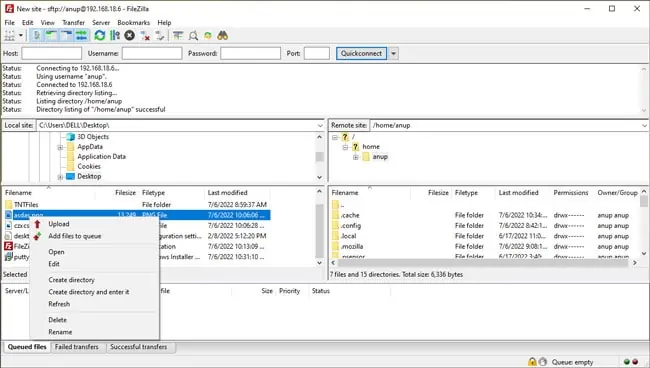Copying files in Windows or Linux is simple enough. Copying files between them, though, not so much. The classic copy-paste with a USB stick method does work, but it’s not very efficient.
Instead, you can transfer files using protocols like SMB and SSH and using FTP applications such as FileZilla. We’ve listed step-by-step instructions for these and more methods in the sections below.
Ways to Transfer Files between Linux and Windows
Before you start, do keep in mind that, unlike Windows, Linux is case-sensitive. When entering the commands or file paths, users often forget this and can’t figure out why the file transfer doesn’t work despite following the steps correctly.
With that said, here are the various ways to transfer files between Linux and Windows.
Transfer Files Using SMB
The Server Message Block (SMB) protocol is a client-server communication protocol built into most Linux distributions. Here are the steps to transfer files using SMB:
- On your Windows system, locate the folder you’re trying to share.
- Right-click the folder and select Give access to > Specific People.
- Click on Share and press Done on the next screen.
- Next, press Win + R, type
cmd, and press Enter. - Type
ipconfigand press Enter. Note the IPv4 address of the first adapter on the list. - On the Linux system, launch the File Browser and click on + Other Locations.
- In the Connect to Server field, enter the IP from Step 5 in the following format:
smb://IP - At the authentication prompt, enter your Windows account credentials and press Connect. You can now use this folder to transfer files between Linux and Windows.
Transfer Files Using SSH
Secure Shell Protocol (SSH) is a cryptographic network protocol commonly used for remote login. With an SSH client such as PuTTY, you can transfer files between Linux and Windows via the command line. Here are the steps to do so:
- On the Windows system, download and install PuTTY if you haven’t already.
- On the Linux system, press CTRL + Alt + T to launch the Terminal.
- Install and enable SSH with the following commands on Debian-based Linux systems such as Ubuntu:
sudo apt install ssh
sudo systemctl enable ssh --now - On RedHat, CentOS, Fedora, and other systems, use these commands instead:
sudo apt install OpenSSH
sudo systemctl enable sshd --now - In case you’re getting blocked by the firewall, use the following command:
sudo ufw allow 22/tcp - Enter
ip addrand note the IP Address. - On the Windows system, open Command Prompt and use the commands listed below as appropriate.
- The following command is to copy a single file. The example shows the file named
doc.txtbeing copied from a remote Linux system to the D drive on the Windows system.pscp user@host:remote_path/file_name host_path\file_name - To copy all files in a folder:
pscp user@host:remote_path/* host_path\
eg: pscp anup@192.168.10.65:/home/anup/Desktop/naya/* D:\testfolder\ - To copy all files & folders in a folder:
pscp -r user@host:remote_path/ host_path\
eg: pscp -r anup@192.168.10.65:/home/anup/Desktop/naya D:\testfolder\
Transfer Files Using SFTP
You can also use a third-party tool such as FileZilla to transfer files using SFTP (SSH File Transfer Protocol). Here are the steps to do so:
- On the Linux system, follow Steps 1 – 6 from the section above to set up SSH.
- On the Windows system, launch FileZilla and select File > Site Manager > New Site.
- In the Protocol field, select SFTP – SSH File Transfer Protocol.
- In the Host field, enter the Linux IP Address from Step 6 of the section above.
- Fill in the login credentials of your Linux system and press Connect.
- If prompted, enable the Always trust this host option and press OK.
- Now that the connection is established, you can transfer files between Windows and Linux by dragging and dropping or right-clicking the file and selecting Upload/Download.
How to Transfer File from Linux to Windows VM?
You can easily transfer files from Linux to a Windows VM using a USB Stick. Of course, that’s just one easy method. We have an article that details multiple ways to transfer the files for your further reading.
We often copy files from one location to another on the same system. But sometimes you may need to copy files from Linux to Windows. In this article, we will learn how to copy files from Linux to Windows. You can also use these steps to copy folders across systems with different OS. We will also learn how to copy files from Windows to Linux.
Here are the steps to copy files from Ubuntu Linux to Windows.
1. Update System
First we need to update Linux system. Open terminal and run the following command for this purpose.
class=»wp-block-preformatted»>$ sudo apt update
2. Install SSH Server
Most Linux systems have SSH server pre-installed. If that is not the case with you, run the following command to install SSH server.
$ sudo apt install openssh-server
If you see any prompts during installation, just enter ‘y’ to proceed further.
After SSH server is installed, you can check its status with the following command.
$ sudo service ssh status
3. Install Samba
Samba is a Windows interoperability suite for Linux/Unix systems. It allows Linux/Unix systems to communicate with Windows systems easily. So we need to install this software before proceeding further. Run the following command for this purpose.
$ sudo apt install samba
You may be asked for sudo or account password to begin installation, enter it to proceed further. If you see any prompts during installation enter ‘y’ to proceed.
4. Create Samba User
Once you have installed Samba software on your system, you need to create a user for this software, using usermod command. You need to also enter the password. Here is the command to create a test user ‘test’ and set its password.
$ sudo useradd –M –N –g sambashare test $ sudo smbpasswd –a test
5. Find IP Address of Windows
Next, you need to find the IP address of Windows system. Open command prompt on your Windows system and run ifconfig command to get its IP address.
$ ifconfig
The above command will show a lot of different information. The first adapter WLAN setting will display IP address.
5. Create Windows Folder
Next, within Local Disk folder (C:) you need to create a new folder ‘Share’. Next we need to update the privileges of this folder to allow remote access. To do this, right click the folder, and hover ‘Give Access to’. It will expand to show you a menu. Click ‘Specific people …’ as shown below.

It will open a window with a list of available users. Select the user ‘Everyone’ to give remote access. Select ‘Read/Write’ option from dropdown under Permission Level and click Share button.
Now this folder is shared and remote users can access it. Click Done to close the window.
6. Access Shared Folder from Ubuntu
Open File Explorer in Ubuntu, click ‘Other Locations’, check ‘Connect to Server’ at the bottom. Enter the Samba URL to your Windows system in text bar and click Connect button. Here is the format of Samba URL.
$ Smb://ip-address-of-windows/foldername
Here is a sample screenshot for your reference.
You will see a dialog box asking for your Samba username and password. Enter them and click Connect button.
You will see Share folder’s contents in File Explorer. You can right click them and click Copy to copy them.
7. Copy Files from Linux to Windows
If you want to copy files & folders from Linux to Windows you need to enable remote access to Linux folders. Create a new folder ‘Share’ in your Linux system. Right Click to see context menu and click ‘Properties’.
You will see a dialog box. Expand ‘Local Network Share’ and check ‘Share this folder’ option and ‘Allow others to create and delete’ option. Click Share button and close it.
You will see the share icon added to the folder’s icon.
To access this folder from Windows system, open run application in your Windows system. Enter the IP address of your Linux system as //ip-address and click Ok.
It will open the Share folder in Windows Network File Explorer.
In this article, we have learnt how to copy files from Windows to Linux and vice versa.
Also read:
How to Set Process Priority in Linux
How to Change Default MySQL Data Directory in Linux
How to Fix firewall-cmd command not found
How to Protect Hard and Soft Links in Linux
How to Run Shell Script on Another Server
The post How to Copy Files from Linux to Windows appeared first on Fedingo.
Содержание
- Как передавать файлы между Linux и Windows через локальную сеть
- Создание общего ресурса в Linux и доступ из Windows с помощью Samba
- Создайте общий ресурс в Windows для доступа к нему из Linux
- Включить общий доступ в Windows
- Общий доступ к папке
- Доступ из Linux
- Как передавать и обмениваться файлами между Windows и Linux
- 4 способа передачи файлов из Windows в Linux
- 1. Совместное использование сетевых папок между Linux и Windows
- 2. Скопируйте файлы через SSH из Windows в Linux
- 3. Как перенести файлы из Linux в Windows, используя FTP
- 4. Делитесь файлами между Linux и Windows с помощью Resilio Sync
- Как передавать большие файлы между Linux и Windows
- Как передавать большие файлы между Linux и Windows
- Настройка SSH-сервера в Linux
- Установка FileZilla в Windows
- Вход на сервер по SSH
- Совместное использование больших файлов из Linux в Windows
- Обмен большими файлами из Windows в Linux
- Как передавать файлы между Ubuntu и Windows?
- 2 ответа
- Быстрый способ поделиться папками в Ubuntu 11.10
- Быстрый способ переноса файлов из Ubuntu в Windows
- Соединение Windows и Linux для передачи файлов.
Как передавать файлы между Linux и Windows через локальную сеть
Вы пытались использовать флэш-накопитель или SD-карту для передачи файлов из Linux на компьютер с Windows, и вы обнаружили, что это раздражает и утомляет, особенно когда есть много файлов, которые нужно переместить, и на это уходит много времени.
Вам не нужно тратить свое драгоценное время на запоминающие устройства, когда вы можете быстро и легко перемещать файлы по локальной сети (LAN).

Основные методы, используемые для этого:
Создание общего ресурса в Linux и доступ из Windows с помощью Samba
Лучший и самый быстрый способ сделать это — установить пакет Samba. Samba — это идеальное решение для обмена файлами между различными устройствами, такими как Windows, Linux или Mac. Машины должны быть подключены к сети с помощью стандартного маршрутизатора.
Машины Windows поставляются с функциональностью, которая позволяет им работать с Samba «из коробки», поэтому вам нужно установить только один пакет для компьютеров Linux.
1. На вашем компьютере с Linux откройте папку с файлами, которыми вы хотите поделиться.
2. Щелкните правой кнопкой мыши файл и выберите «Параметры общего доступа».
3. Если вы получите запрос на установку служб Samba, нажмите «Установить службу».
4. Нажмите Перезапустить сеанс после установки службы Samba, чтобы включить общий доступ.
5. Установите флажок «Предоставить общий доступ к этой папке» и «Разрешить другим пользователям создавать и удалять файлы в этой папке».
6.Нажмите «Создать общий ресурс», чтобы завершить процесс.
7. Откройте Терминал и введите следующие команды:
sudo smbpasswd –a ИМЯ ПОЛЬЗОВАТЕЛЯ
Замените ИМЯ ПОЛЬЗОВАТЕЛЯ своим именем пользователя.
sudo cp / etc / samba / smb.conf /etc/samba/smb.conf.old sudo nano /etc/samba/smb.conf
8. Найдите глобальный раздел и добавьте строки:
encrypt passwords = true wins support = yes
9. Нажмите Ctrl + O и Ctrl + X, чтобы сохранить и выйти.
10. Перезапустите Samba:
sudo service smbd restart
11. Перейдите на компьютер с Windows и щелкните правой кнопкой мыши «Пуск», затем выберите «Выполнить».
12. В поле «Выполнить» введите команду: computer_nameshare_name5.
Примечание: имя компьютера в этом случае может быть IP-адресом компьютера Linux, который можно найти, перейдя на компьютер Linux и открыв терминал, затем набрав ipconfig.
13. Введите имя компьютера с Linux и укажите имя ресурса.
14. Появится приглашение с запросом ваших учетных данных.
15. Введите свое имя пользователя и пароль для Linux. Нажмите OK.
16. Попробуйте получить доступ к общим ресурсам с вашего компьютера Windows.
Новый сервер должен отображаться в разделе «Мои сетевые объекты в Windows».
В качестве альтернативы выполните следующие действия: щелкните правой кнопкой мыши «Пуск» и выберите «Выполнить», затем введите : // сервер. Замените сервер именем или IP-адресом компьютера, на котором запущен ваш сервер Samba. Откроется окно с общедоступными ресурсами с сервера.
Примечание. Для доступа к ресурсам, не предназначенным для просмотра, используйте этот код: имя сервера для общего доступа
Создайте общий ресурс в Windows для доступа к нему из Linux
Это будет сделано в три выполните следующие действия:
Включить общий доступ в Windows
Начните с проверки того, что сетевые настройки настроены так, чтобы разрешить подключение из системы Linux. Для этого:
1. Перейдите в Панель управления и нажмите Сеть и Интернет.
2. Выберите Центр управления сетями и общим доступом.
3. Откроется окно «Центр управления сетями и общим доступом». Нажмите Изменить дополнительные настройки.
4. Включите эти два параметра: Обнаружение сети и Включите общий доступ к файлам и принтерам.
5. Нажмите Сохранить изменения.
6. Общий доступ теперь включен.
Общий доступ к папке
Создайте общую папку для системы Linux, чтобы просматривать, подключаться и получать к ней доступ. Вы можете поделиться чем угодно, поэтому выполните следующие действия:
1. Найдите папку, которой вы хотите поделиться, и щелкните ее правой кнопкой мыши.
2. Выберите Свойства.
3. На вкладке «Общий доступ» нажмите «Расширенный общий доступ».
4. В окне «Расширенный общий доступ» включите параметр «Поделиться этой папкой».
5. Нажмите Permissions.
Примечание. В окне Permissions вы можете ограничить доступ к папке для определенных пользователей или учетных записей. Выберите «Полный доступ» для всех, чтобы предоставить доступ любому пользователю.Таким образом, каждый может читать и записывать изменения в файлы в общей папке.
Если, однако, вы хотите ограничить доступ к определенным учетным записям пользователей, удалите пользователя «Все», добавьте пользователей, которых вы хотите, а затем назначьте соответствующие разрешения для них. Учетные записи пользователей — это те, которые находятся в системе Windows (а не в системе Linux).
6. Нажмите кнопку «ОК», чтобы закрыть окно «Разрешения».
7. Нажмите кнопку ОК, чтобы закрыть окно расширенного общего доступа.
8. Перейдите на вкладку Безопасность в главном окне свойств.
Примечание. Настройте разрешения, аналогичные тем, которые указаны в настройках общего доступа, чтобы пользователи Linux могли получить доступ к общей папке.
Если они не совпадают применяются самые строгие настройки.
Однако, если у пользователя, которому вы хотите поделиться, уже есть разрешения безопасности, закройте окно и перейдите к третьему шагу. В противном случае нажмите «Изменить», чтобы добавить пользователя, нажмите «Добавить» в открывшемся окне «Разрешения» и введите сведения о пользователе.
9. Нажмите OK во всех окнах. Теперь эта папка должна использоваться в вашей сети.
Доступ из Linux
Вы можете подключить общую папку с помощью графического интерфейса Linux или с помощью командной строки. В нашем примере мы будем использовать Terminal, поскольку он работает во многих дистрибутивах и работает быстрее.
Для этого вам понадобится пакет cifs-utils для монтирования общих ресурсов SMB. Выполните следующие шаги.
1. В терминале введите:
sudo apt-get install cifs-utils
2. Создайте каталог.
3.Смонтируйте общий ресурс в каталог
4. Создайте папку на рабочем столе. (Отсюда легче получить доступ.)
5. Создайте и смонтируйте папку, используя следующие команды:
/ Desktop / Windows-Share sudo mount.cifs // WindowsPC / Share / home / username / Desktop / Windows-Share –o user = username
Примечание: если запрашивает пароль root системы Linux и вашей учетной записи пользователя в Windows, вставьте каждую из них и выполните команду.
Теперь вы увидите содержимое общей папки Windows и сможете добавлять данные.
Теперь вы можете передавать файлы в системы Linux и Windows и из них? Расскажите нам, что сработало для вас, и если у вас есть другой метод, поделитесь с нами ниже.
Источник
Как передавать и обмениваться файлами между Windows и Linux

Копирование данных с ПК с Windows в Linux — или в другом направлении — поначалу может показаться пугающим. В конце концов, это то, что кажется простым, но оказывается сложным.
По правде говоря, делиться файлами из Windows в Linux легко, но только если вы знаете, как это сделать. Готовы выяснить?
4 способа передачи файлов из Windows в Linux
Перенос данных между операционными системами Windows и Linux проще, чем вы думаете. Мы собрали пять способов сделать это:
С помощью каждого из этих методов вы сможете легко (а в некоторых случаях легко) перемещать файлы между операционными системами.
Давайте посмотрим на них по очереди и выясним, какой из них подходит вам больше всего.
1. Совместное использование сетевых папок между Linux и Windows
Наиболее очевидный способ обмена файлами между Linux и Windows — это использование сетевых ресурсов. Этот термин относится к папкам на одном ПК, которые доступны пользователям на других компьютерах. В сети только для Windows это легко настроить. Добавление устройства Linux немного усложняет ситуацию, хотя это можно преодолеть.
Начиная с Windows, щелкните правой кнопкой мыши значок сетевого подключения на панели задач и выберите «Открыть сеть и настройки Интернета». Далее нажмите «Параметры общего доступа» и включите текущий профиль.
Нажмите «Сохранить изменения» для подтверждения, затем перейдите в папку, содержащую файлы, которыми вы хотите поделиться. Щелкните правой кнопкой мыши папку, выберите «Свойства» и откройте вкладку «Общий доступ». Здесь нажмите «Расширенный общий доступ», затем установите флажок «Поделиться этой папкой».
Вы можете управлять доступом к папке через разрешения; это относится к локальным пользователям Windows, а не к сетевым устройствам.
Нажмите OK, чтобы подтвердить изменение, затем откройте вкладку Безопасность в Свойствах. Настройте это, чтобы отразить настройки в поле Полномочия ранее. Вам не нужно делать слишком много здесь, так как Windows 10 должна включать группу под названием Authenticated Users. Это используется для удаленного доступа к вашему компьютеру.
Снова нажмите ОК, когда вы закончите.
Чтобы найти общий ресурс Windows на ПК с Linux, просто откройте браузер файлов и выберите «Сеть». Отсюда перейдите к папке, размещенной в Windows, и начните обмен данными.
Доступ к общему ресурсу Linux из Windows
Чтобы переместить данные в другом направлении, вам нужно установить Samba на ваш компьютер с Linux.
Затем установите имя пользователя для общего ресурса samba.
Вам будет предложено ввести пароль для новой учетной записи (не используйте для этого «имя пользователя»!).
Затем создайте каталог для обмена данными.
Затем отредактируйте файл smb.conf в своем текстовом редакторе:
Добавьте следующее в конец файла конфигурации:
Внесите необходимые изменения в соответствии со своими потребностями, затем нажмите Ctrl + X, чтобы выйти, и нажмите Y, чтобы сохранить. Далее перезапустите Samba:
После этого вы сможете получить доступ к общему ресурсу из Windows. Откройте проводник или браузер и введите IP-адрес или имя хоста удаленного устройства Linux, а затем имя папки. В нашем примере это
2. Скопируйте файлы через SSH из Windows в Linux
С включенным SSH на вашем устройстве Linux вы можете отправлять данные через командную строку с одного компьютера на другой. Однако, чтобы это работало, вам нужно настроить SSH-сервер на вашем Linux-компьютере.
Начните с открытия терминала и обновления и обновления ОС.
После завершения установите сервер SSH. Сервер OpenSSH — хороший вариант.
Подождите, пока он установит. Чтобы в любой момент проверить, работает ли сервер OpenSSH, используйте
Для передачи данных из Windows используйте SSH-клиент, например PuTTY. Это требует загрузки инструмента PSCP в вашу систему Windows для запуска вместе с PuTTY. Найти оба на домашней странице PuTTY.
Обратите внимание, что в то время как PuTTY нужно будет установить, PSCP — нет. Однако его следует сохранить в корне диска C:\ или настроить как переменную среды. Вам также необходимо подтвердить IP-адрес устройства Linux. Отметьте это на коробке с
После установления соединения вы можете отправлять данные следующим образом:
Перед началом передачи вам будет предложено ввести пароль для компьютера с Linux.
Хотите скопировать данные из Linux в Windows в одном сеансе SSH? Эта команда загрузит указанный файл в текущий каталог:
Обратите внимание на одиночный период в конце — включите его, иначе перевод не будет работать.
3. Как перенести файлы из Linux в Windows, используя FTP
Можно также использовать приложение протокола передачи файлов (FTP) с поддержкой SSH. Передача файлов через SFTP в пользовательском интерфейсе, управляемом мышью, возможно, проще, чем полагаться на набранные команды.
Опять же, сервер SSH должен быть запущен на компьютере с Linux перед началом работы. Вы также должны убедиться, что вы установили приложение FTP, такое как FileZilla, которое поддерживает SFTP.
Чтобы использовать этот метод, запустите FileZilla, затем откройте Файл → Менеджер сайтов. Создайте новый сайт, заботясь о том, чтобы установить протокол на SFTP. Добавьте целевой IP-адрес в Host, затем имя пользователя и пароль, установив тип входа в систему как Нормальный.

Нажмите Готово, когда будете готовы, затем используйте интерфейс FTP для перетаскивания файлов между двумя компьютерами.
4. Делитесь файлами между Linux и Windows с помощью Resilio Sync
Другим вариантом, который вы должны рассмотреть, является программа синхронизации файлов. Обычно они кроссплатформенные и используют зашифрованный ключ для управления соединением между устройствами.
Все, что вам нужно сделать, это установить приложение, назначить папку синхронизации, а затем создать ключ. Установите это на втором ПК, и ваши данные будут синхронизированы. Для этого есть два хороших варианта:
Совместное использование файлов между Windows и Linux очень просто
Если вы новичок в Linux, или вы находите Windows незнакомой, обмен данными между ними проще, чем вы думаете.
Мы рассмотрели несколько методов. Мы рекомендуем вам попробовать все из них и решить, какой из них вам наиболее удобен.
Источник
Как передавать большие файлы между Linux и Windows
Как передавать большие файлы между Linux и Windows
У вас есть много больших файлов для отправки на компьютер с Windows в вашей сети? Не заинтересованы в создании сложного инструмента передачи? Мы можем помочь! В этом руководстве мы покажем вам самый простой способ передачи больших файлов между Linux и Windows!
Настройка SSH-сервера в Linux
Существует много способов обмена большими файлами между Linux и виндой. Тем не менее, единственный лучший способ сделать это — сервер SSH, размещенный на компьютере с Linux, так как он не требует большого количества настроек или сложных сторонних приложений для синхронизации. Лучше всего, что пользователю Windows не нужно ничего делать, кроме как настроить совместимое приложение FTP.
Настройка SSH-сервера в Linux по большей части проста, но разные дистрибутивы Linux имеют разные процессы установки. В этом руководстве мы кратко продемонстрируем, как настроить сервер SSH в Ubuntu. Однако, если вы используете другую ОС Linux, вы должны следовать нашему подробному руководству по настройке SSH.
В Ubuntu настроить сервер SSH так же просто, как установить пакет сервера SSH. К счастью, никаких других настроек не требуется. Откройте окно терминала, нажав Ctrl + Alt + T или Ctrl + Shift + T на клавиатуре. Затем используйте приведенную ниже команду Apt.
sudo apt install openssh-server
После установки в системе пакета сервера OpenSSH вы можете выполнить быстрый тест на вашем компьютере Linux с помощью подключение к localhost с помощью SSH.
Примечание: пожалуйста, измените ваш пользователь на имя пользователя, которое вы используете на компьютере Linux, на котором будет размещен SSH-сервер.
Предполагается, что SSH подключается к localhost успешно, сервер запущен и готов к использованию для передачи файлов. Если нет, переустановите пакет и повторите попытку.
Установка FileZilla в Windows
В этом руководстве мы передаем файлы через встроенный FTP-сервер SSH (SFTP). В результате вы должны установить совместимый FTP-клиент. В Windows лучшим (и самым простым) для использования является FileZilla. Вот как его установить в Windows.
Во-первых, зайдите на официальный сайт FileZilla. Затем, попав на сайт, найдите кнопку «Загрузить клиент FileZilla» и щелкните по ней мышью. Оттуда найдите Показать дополнительные параметры загрузки и щелкните по нему, чтобы отобразить все параметры загрузки для приложения. Затем загрузите установочный EXE-файл под Windows (64-битная) или Windows (32-битная).
После загрузки установщика FileZilla EXE в вашу систему Windows откройте папку «Загрузки», дважды щелкните файл EXE и установите FileZilla.
Когда приложение FileZilla установлено в Windows, запустите его и перейдите к следующему шагу в руководстве.
Вход на сервер по SSH
Теперь, когда приложение FileZilla установлено, мы должны продемонстрировать, как подключиться к серверу SSH (SFTP) в Windows. Откройте FileZilla на ПК с Windows и следуйте пошаговым инструкциям ниже.
Шаг 1: внутри FileZilla на компьютере с Windows найдите текстовое поле Host. В этом поле введите имя хоста компьютера с Linux в поле.
Не знаете, что такое имя хоста? Перейдите на компьютер Linux и запустите окно терминала. Затем посмотрите на приглашение командной строки. Имя хоста — это текст после символа @. В этом руководстве имя хоста — ryzen-desktop. Ваш будет отличаться.
Шаг 2: Найдите текстовое поле Имя пользователя и нажмите на него мышью. Затем введите имя пользователя компьютеров Linux.
Шаг 3: Найдите текстовое поле «Пароль» и щелкните его мышью. После этого введите пароль пользователя.
Шаг 4: найдите текстовое поле «Порт» и щелкните его мышью. Затем напишите 22 в это. 22 — это порт для файлового сервера Linuxmachines SSH (SFTP).
Шаг 5: нажмите кнопку QuickConnect, чтобы войти на компьютер Linux через клиент Windows FileZilla.
Совместное использование больших файлов из Linux в Windows
Сначала перейдите на панель «Удаленный сайт» в FileZilla в Windows. Он отобразит домашний каталог пользователя Linux, в который вы вошли. Затем прокрутите браузер файлов, чтобы найти большой файл (или папку), который вы хотите перенести на компьютер Windows.
Right — нажмите на файл (или папку), который вы хотите перенести, и нажмите кнопку «Загрузить». Выбор Download позволит FileZilla получать удаленные данные с SSH-сервера Linux и размещать их на ПК с Windows.
Обмен большими файлами из Windows в Linux
На вашем компьютере с Windows есть какие-то большие файлы, которые вам нужно установить на компьютер с Linux? Выполните следующие действия.
Сначала найдите панель «Локальный сайт» в FileZilla в Windows. Эта панель является локальной файловой системой Windows. Используйте его для поиска большого файла (или папки), который вы хотите перенести на удаленный компьютер Linux.
После нахождения большого файл (или папку), который вы хотите перенести на удаленный компьютер Linux, щелкните по нему правой кнопкой мыши. Затем в контекстном меню выберите «Загрузить» и щелкните его, чтобы перенести данные в Linux.
Источник
Как передавать файлы между Ubuntu и Windows?
Я хочу перенести некоторые файлы с этого ПК с Ubuntu на ПК с Windows 7 Мне все равно, как это сделать (ftp, samba или что-то еще) Я хочу знать шаги, я искал много, но я не могу найти ничего, что работает. Спасибо.
2 ответа
Быстрый способ поделиться папками в Ubuntu 11.10
Поделитесь папкой в Ubuntu и получите доступ к ней из Windows
Для начала щелкните правой кнопкой мыши папку, которой вы хотите поделиться, и выберите «Параметры общего доступа».
Когда будет предложено установить службы Samba, сделайте это.
После установки служб Samba нажмите «Перезапустить сеанс».
Затем нажмите «Создать общий доступ», чтобы завершить процесс.
Откройте терминал. Замените USERNAME именем вашей учетной записи.
выделите глобальный раздел и добавьте строки
нажмите Ctrl + O и Ctrl + X, чтобы сохранить и выйти из нано
имя компьютера может быть IP-адресом компьютера с Ubuntu, чтобы проверить IP-адрес компьютера с Ubuntu, перейти к компьютеру с Ubuntu, открыть терминал и набрать ifconfig
Введите имя компьютера с Ubuntu и общее имя ресурса.
Вам будет предложено ввести свои учетные данные. Введите имя пользователя и пароль Ubuntu и нажмите «ОК»
Теперь попробуйте еще раз получить доступ к общим ресурсам с вашего компьютера с Windows
Быстрый способ переноса файлов из Ubuntu в Windows
На Ubuntu Machine установите openssh-сервер
После установки зайдите в Windows Machine, загрузите / установите FileZilla и откройте его.
Host = IP-адрес компьютера Ubuntu
Имя пользователя = имя вашего компьютера с Ubuntu
Пароль = Ваш логин Пароль
Готово Теперь вы можете легко переносить файлы из Windows в Ubuntu ИЛИ Ubuntu в Windows
Источник
Соединение Windows и Linux для передачи файлов.
Итак, имеется десктоп под Windows 7 и ноутбук под Linux Ubuntu 11.04. Требуется соединить их по LAN так, чтобы передать файлы из «Моих документов» Windows в /home Linux.
Как это сделать? В Гугле ничего вразумительного не нашел, так что можно как можно подробнее. Вплоть до самых мельчайших деталей.
Есть куча различных способов. Samba, sshfs, netcat, ftp, http в конце концов. В убунте скорее всего можно подключиться к винде через меню переход на рабочем столе.
Кстати, если файлы небольшие, можно и через http (для элементарной загрузки файлов хватит CGI на баше).
А какой способ на ваш взгляд самый простой для новичка? Мне просто файлы передать и все, ни о какой постоянной сети речи не идет.
Открой домашнюю папку в линуксе, в левой колонке щелкни «Сеть», выбери вендовый компьютер, и папку с общим доступом на нем.
С мастдая в линукс, или наоборот?
Если воткнуть провод в оба компьютера, они начинают искать сеть, но ничего не находят и сеть обрывается.
ну ip из одной подсети назначь
после этого расшарь папку в винде и зайди в нее с линукса
Когда найдёте правильный провод выставите на обоих сетевых картах ip адреса из одной сети, к примеру 192.168.0.1 и 192.168.0.2, после чего можете подключаться к компьютеру, на который хотите передать файлы и осуществить передачу, к примеру сделав общедоступной одну директорию на Windows и подключившись с Linux к директории? открыв обозреватель файлов (nautilus, если у вас стоит ubuntu, а не re,eyne и Gnome) и набрав в адресной строке
Если адрес Windows 192.168.0.1.
сколько уже лет пользуюсь сетями и никогда не обращал внимания на прямость или обратность кабеля и всё всегда работало и работает. Может лет 15 назад и была проблема с этим.
Иными словами вы признаёте, что есть вероятность повредить сетевую карту, закоротив её. К тому же если всё же вы задуматесь зачем в сетевом проводе 8 жил и почему существуют схемы для обжатия концов провода и как осуществляется передача данных на физичексом уровне, то вам станет ясно зачем люди придумали прямой и обратный (cross over) кабель. Даже если сетевая карта не повредится при содинении неправильным проводом, передача данных осуществляться не будет., это если карта не поддерживает MDI/MDIX.
Ещё раз спасибо за высказывание ВАШЕГО МНЕНИЯ по этому вопросу, если ТС спалит карту, вы обязуетесь выплатить ему деньги?
вы конечно правы, что схемы обжатия придуманы не просто так, но можете показать пример не древней карты- не умеющей этого? просто интересно
дайте права на каталог 0777, который «расшарили», если вы захадите как гость по сети.
Зачем над всем этим думать, если оно работает просто втыканием любого сетевого провода? Каменный век в компьютерных сетях давно закончился и знание устройства каменных топоров уже не нужны.
Источник
Чтобы передавать файлы из Linux в Windows с использованием SSH, выберите одну из следующих опций:
- PuTTY
-
PuTTY подходит для различных инструментов командной строки, чтобы работать с SSH сервером.
- WinSCP
-
WinSCP очень похож на PuTTY, но включает графический интерфейс пользователя. Выберите для подходящий интерфейс, например, в стиле Explorer или Norton Commander.
Чтобы копировать файлы из Windows в Linux с помощью PuTTY, проделайте следующее (на Windows машине):
-
Запустите PSCP.
-
Введите имя хоста вашего SSH сервера.
-
Введите имя пользователя и пароль для SSH сервера.
Чтобы подключится из Windows к Linux с помощью WinSCP, проделайте следующее (на Windows машине):
-
Запустите WinSCP.
-
Введите имя хоста вашего SSH сервера и имя пользователя.
-
Нажмите Login и подтвердите последующее предупреждение.
-
Перетащите любые файлы или каталоги из окна WinSCP.
| Отпечаток ключа SSH | |
|---|---|
|
В PuTTY и WinSCP вы должны принять отпечаток ключа SSH, когда вы входите в первый раз. |
FTP (File Transfer Protocol) — это протокол передачи файлов между компьютерами в сети. Он позволяет эффективно обмениваться файлами между сервером и клиентом. Если у вас есть Linux-сервер и Windows-сервер, и вы хотите передать файлы с Linux-сервера на Windows-сервер, вы можете воспользоваться протоколом FTP.
Для передачи файлов с Linux-сервера на Windows-сервер через FTP вам понадобится настроить FTP-сервер на обоих серверах. Существует множество программ для установки и настройки FTP-сервера на Linux и Windows. Выберите подходящую программу, установите ее и выполните необходимые настройки для обоих серверов.
После установки и настройки FTP-серверов, вы можете начать передачу файлов. Прежде всего, убедитесь, что оба сервера находятся в одной сети и имеют доступ друг к другу. Затем откройте FTP-клиент на Linux-сервере и подключитесь к FTP-серверу на Windows-сервере с помощью учетных данных (имени пользователя и пароля).
Примечание: Убедитесь, что у вас есть права доступа к файлам на обоих серверах и достаточно свободного места для передачи файлов.
После подключения к FTP-серверу на Windows-сервере с Linux-сервера, вы можете использовать команды FTP для передачи файлов. Для загрузки файла с Linux-сервера на Windows-сервер используйте команду put, а для скачивания файла с Windows-сервера на Linux-сервер используйте команду get. Укажите путь к файлу, который вы хотите передать, и путь назначения.
Если все настроено правильно, вы сможете успешно передавать файлы с Linux-сервера на Windows-сервер через FTP. Убедитесь, что проверяете связь между серверами, настраиваете безопасность, и следите за правами доступа к файлам для обеспечения безопасности передачи файлов.
Передача файлов с Linux-сервера на Windows-сервер через FTP
Файловый протокол передачи данных (FTP) широко используется для передачи файлов между различными операционными системами. Если вам необходимо передать файлы с Linux-сервера на Windows-сервер, вы можете воспользоваться возможностями FTP.
Для начала, вам необходимо установить FTP-сервер на обоих серверах. На Linux-сервере вы можете использовать такие пакеты, как vsftpd или proftpd. Для Windows-сервера вам может потребоваться установить программное обеспечение, такое как FileZilla Server.
После успешной установки FTP-сервера на обоих серверах, вам необходимо настроить соединение между ними. Для этого вам понадобятся IP-адреса или доменные имена обоих серверов, а также учетные данные для входа.
На Linux-сервере откройте терминал и выполните команду ftp, чтобы подключиться к Windows-серверу:
ftp IP_адрес_или_доменное_имя_Windows_сервера
Вам будет предложено ввести имя пользователя и пароль для входа на Windows-сервер. После успешной аутентификации вы будете подключены к серверу.
Теперь вы можете передавать файлы между серверами с помощью команд FTP. Для загрузки файла с Linux-сервера на Windows-сервер выполните команду put:
put путь_к_файлу_на_Linux_сервере
Например, если вы хотите передать файл example.txt, находящийся в директории /home/user на Linux-сервере, выполните команду:
put /home/user/example.txt
Файл будет передан на Windows-сервер и сохранен в текущей директории.
Вы также можете получить файл с Windows-сервера на Linux-сервер с помощью команды get:
get путь_к_файлу_на_Windows_сервере
Например, для загрузки файла example.txt, находящегося в директории C:\user на Windows-сервере, выполните команду:
get C:\user\example.txt
Файл будет загружен с Windows-сервера и сохранен в текущей директории на Linux-сервере.
После завершения передачи файлов вы можете закрыть соединение с помощью команды: quit.
Используя FTP, вы можете легко передавать файлы между Linux-сервером и Windows-сервером без необходимости использования флеш-накопителей или других внешних носителей. Просто установите FTP-серверы на обоих серверах, настройте соединение и передавайте файлы с помощью команд FTP.
FAQ по FTP
- Что такое FTP?
- Как установить FTP-сервер на Linux?
- Как установить FTP-клиент на Windows?
- Как установить соединение с FTP-сервером через командную строку?
- Как передать файл с Linux-сервера на Windows-сервер через FTP?
- Как получить файл с Windows-сервера на Linux-сервер через FTP?
- Какой формат строки команд для передачи файлов через FTP?
- Как проверить успешность передачи файла через FTP?
- Как обеспечить безопасность при передаче данных через FTP?
- Как настроить анонимный доступ к FTP-серверу?
- Как ограничить доступ к FTP-серверу по IP-адресам?
Подготовка Linux-сервера для FTP
Для передачи файлов с Linux-сервера на Windows-сервер через FTP необходимо выполнить несколько шагов на Linux-сервере:
1. Установите FTP-сервер на Linux-сервере. Для этого можно использовать пакетный менеджер вашей дистрибутивной системы, например, apt или yum:
sudo apt install vsftpd
2. После установки необходимо настроить файл /etc/vsftpd.conf. Найдите и откройте этот файл с помощью текстового редактора:
sudo nano /etc/vsftpd.conf
3. Настройте параметры FTP-сервера в файле /etc/vsftpd.conf. Наиболее важные параметры, которые можно задать, включают:
— Загрузка файлов в режиме пассивного FTP (pasv_enable=YES)
— Открытие диапазона портов для использования в режиме пассивного FTP (pasv_min_port=40000 и pasv_max_port=40100)
— Запрет анонимного доступа (anonymous_enable=NO)
— Разрешение только авторизованным пользователям (local_enable=YES)
— Создание директории для каждого пользователя (user_sub_token=$USER)
4. После внесения изменений в файл /etc/vsftpd.conf сохраните его и перезапустите FTP-сервер:
sudo systemctl restart vsftpd
5. Установите права доступа к папке, из которой будут предоставлены файлы для FTP-сервера:
sudo chmod -R 777 /path/to/ftp/folder
Теперь Linux-сервер готов для передачи файлов на Windows-сервер через FTP.
Подготовка Windows-сервера для FTP
Перед тем как начать передавать файлы с Linux-сервера на Windows-сервер через FTP, необходимо выполнить некоторые предварительные шаги на Windows-сервере:
1. Установка и настройка FTP-сервера
Сначала установите FTP-серверное программное обеспечение на Windows-сервер. Одним из популярных вариантов является FileZilla Server. Загрузите и установите его на сервер. После установки запустите программу и выполните настройку FTP-сервера в соответствии с вашими требованиями и безопасностью.
2. Создание и настройка пользователей
Для доступа к FTP-серверу необходимо создать аккаунт пользователя. В программе FileZilla Server есть возможность создавать пользователей и назначать им права доступа к файлам и директориям. Создайте пользователя, укажите ему имя и пароль, а затем установите разрешения для чтения, записи и удаления файлов.
3. Открытие портов в брандмауэре
FTP работает через определенные порты, поэтому необходимо открыть их в брандмауэре Windows-сервера. Обычно FTP использует порты 20 и 21, но могут быть и другие порты, в зависимости от настроек FTP-сервера. Убедитесь, что эти порты открыты для входящих и исходящих соединений в брандмауэре.
4. Настройка сетевых настроек
Проверьте сетевые настройки Windows-сервера, чтобы убедиться, что он имеет статический IP-адрес или символьное имя хоста. Это позволит настраивать FTP-клиенты на Linux-сервере для подключения к правильному адресу сервера.
После выполнения этих шагов Windows-сервер будет готов к подключению через FTP и передаче файлов с Linux-сервера.
Установка FTP-клиента на Linux
Для передачи файлов с Linux-сервера на Windows-сервер через FTP, необходимо установить FTP-клиент на Linux. В данной статье мы рассмотрим установку FTP-клиента FileZilla.
Шаги установки:
- Откройте терминал на Linux-сервере.
- Введите команду `sudo apt update` для обновления списков пакетов.
- Введите команду `sudo apt install filezilla` для установки FTP-клиента FileZilla.
- Подтвердите установку, если будет запрошено вашим паролем.
После завершения установки, FTP-клиент FileZilla будет доступен на вашем Linux-сервере. Вы можете запустить его, выполнив команду `filezilla` в терминале.
Теперь вам остается настроить FTP-соединение в FTP-клиенте FileZilla, чтобы передавать файлы с Linux-сервера на Windows-сервер.
Установка FTP-клиента на Windows
На рынке существует множество FTP-клиентов для Windows, но одним из самых популярных и бесплатных является FileZilla.
Для установки FTP-клиента FileZilla на Windows необходимо выполнить следующие шаги:
Шаг 1: Скачайте файл установки FileZilla с официального сайта программы (https://filezilla-project.org/download.php?type=client) в соответствии с архитектурой вашей операционной системы (32-битная или 64-битная).
Шаг 2: Запустите скачанный файл установки FileZilla.
Шаг 3: В окне установки нажмите кнопку «Next» и следуйте инструкциям мастера установки.
Шаг 4: По завершении установки FTP-клиента FileZilla на Windows, запустите программу.
На данный момент FTP-клиент FileZilla готов к использованию. Теперь вы можете настроить подключение к Linux-серверу, указав его IP-адрес, имя пользователя и пароль.
Подключение к Linux-серверу через FTP
Для подключения к Linux-серверу через FTP необходимо выполнить следующие шаги:
1. Установите FTP-клиент на вашем Windows-сервере, например, FileZilla или WinSCP.
2. Откройте FTP-клиент и введите IP-адрес Linux-сервера, имя пользователя и пароль.
3. Укажите порт для подключения, если он отличается от стандартного значения (по умолчанию — 21).
4. Соединитесь с сервером, нажав кнопку «Подключиться» или аналогичную команду в вашем FTP-клиенте.
5. После успешного подключения вы увидите содержимое директории на Linux-сервере.
6. Теперь вы можете передавать файлы с вашего Windows-сервера на Linux-сервер или наоборот. Для этого выберите файл, который вы хотите передать, и перетащите его в нужную директорию на другом сервере.
7. После завершения передачи файлов закройте соединение с Linux-сервером, нажав кнопку «Отключиться» или аналогичную команду.
8. Проверьте, что файлы успешно передались между серверами, открывая их на соответствующих операционных системах.
Теперь вы знаете, как подключиться к Linux-серверу через FTP и передавать файлы между серверами.
Передача файлов через FTP
Передача файлов через FTP включает следующие шаги:
- Установка и настройка FTP-сервера на Linux-сервере.
- Установка и настройка FTP-клиента на Windows-сервере.
- Установка соединения между FTP-сервером и FTP-клиентом.
- Аутентификация на FTP-сервере (ввод логина и пароля).
- Передача файлов с Linux-сервера на Windows-сервер.
При передаче файлов через FTP можно использовать следующие команды:
ls— просмотр списка файлов и папок на FTP-сервере.cd— смена директории на FTP-сервере.get— скачивание файла с FTP-сервера на локальный компьютер.put— загрузка файла с локального компьютера на FTP-сервер.delete— удаление файла на FTP-сервере.
При передаче файлов через FTP необходимо учитывать безопасность данных. Для защиты данных при передаче через FTP можно использовать SSL/TLS (Secure Sockets Layer/Transport Layer Security) — протоколы шифрования данных.
Важно удостовериться, что доступ к FTP-серверу не нарушает политику безопасности вашей компании и что передаваемые файлы соответствуют авторским правам или лицензионным соглашениям.
Отключение от сервера
После завершения передачи файлов важно правильно отключиться от удаленного сервера FTP. Это позволит освободить ресурсы и предотвратить возможные угрозы безопасности.
Для отключения от сервера FTP в Linux можно использовать команду bye или quit. Обе команды выполняют одно и то же действие — закрывают соединение с сервером, но разные FTP-клиенты могут иметь разные синонимы для этих команд.
Если вы используете командную строку Linux, наберите quit или bye и нажмите клавишу Enter, чтобы отключиться от сервера FTP.
Если вы используете графический FTP-клиент, например, FileZilla, найдите соответствующую кнопку или меню для отключения от сервера и кликните на нее.
После отключения от сервера FTP рекомендуется закрыть FTP-клиент полностью или перейти в другую директорию, чтобы предотвратить несанкционированный доступ к вашему серверу.