Applies ToWindows 11 Windows 10
Поддержка Windows 10 прекратится в октябре 2025 г.
После 14 октября 2025 г. корпорация Майкрософт больше не будет предоставлять бесплатные обновления программного обеспечения из Центра обновления Windows, техническую помощь и исправления безопасности для Windows 10. Ваш компьютер по-прежнему будет работать, но мы рекомендуем перейти на Windows 11.
Подробнее
Если вы переходите на новый компьютер, вам не нужно оставлять фотографии, видео, файлы и папки. Вы можете взять их с собой на новый компьютер, используя один из следующих вариантов.
Для быстрого сохранения файлов в облаке рекомендуется использовать OneDrive. Затем вы сможете просматривать файлы на новом компьютере и на всех устройствах, включая телефон, планшет и многое другое. Ваши файлы также будут резервное копирование и защита в облаке, поэтому они будут доступны, даже если что-то случится с вашим компьютером.
Вы можете получить OneDrive облачное хранилище несколькими способами: с 5 ГБ бесплатного хранилища при входе с учетной записью Майкрософтили с 1 ТБ хранилища при подписке на Microsoft 365. Сравнение планов
Параметр резервного копирования
Факторы, которые следует учитывать
С
OneDrive:
-
Ваши данные безопасно хранятся в облаке
-
Вы можете легко получить доступ к содержимому на нескольких устройствах
-
Отсутствует необходимость в приобретении оборудования
-
Восстановить файлы можно легко и мгновенно
Вам потребуется:
-
Расположение хранилища OneDrive
-
Доступ к Интернету
Вам потребуется:
-
Внешний жесткий диск или сетевой диск
Примечание: Если вы переходите с компьютера с Windows 7, а не с Windows 10 компьютера, см. статью Переход на Windows 10 компьютер, чтобы узнать, как взять с собой файлы.
Эти параметры помогут переместить файлы на новый компьютер. Чтобы получить доступ к любимым приложениям и службам Майкрософт с любого устройства, обязательно войдите с помощью учетной записи Майкрософт. Он свяжет вас с вашими инструментами и подписками, а также поможет вам управлять цифровой жизнью, параметрами конфиденциальности, а также здоровьем и безопасностью устройств.
Нужна дополнительная помощь?
Нужны дополнительные параметры?
Изучите преимущества подписки, просмотрите учебные курсы, узнайте, как защитить свое устройство и т. д.
- Перенос данных с помощью внешнего накопителя
- Перенос данных с помощью Android-смартфона
- Перенос данных через Wi-Fi или LAN-соединение
- Перенос через облачное хранилище
- Что делать не надо
Существует несколько способов перенести данные со старого ПК на новый. Отметим сразу, что с помощью собственной программы от Microsoft — Windows Easy Transfer — это сделать уже не получится, так как она не поддерживает Windows 10 и 11, которые с вероятностью 99,9% будут установлены на вашем новом ПК.
Перенос данных с помощью внешнего накопителя
Перенос данных с помощью внешнего накопителя — HDD, SSD или просто флешки. В этом случае вы просто подключаете накопитель к USB-порту компьютера, выделяете мышкой нужные файлы и папки, затем правой кнопкой мышки выбираете в контекстном меню опцию «Копировать», выбираете внешний накопитель и также правой кнопкой мыши кликаете на опцию «Вставить». Не стоит для переноса файлов и папок использовать опцию «Вырезать», так как, если при переносе что-то пойдет не так, лучше подстраховаться: пусть необходимая информация сохранится на старом компьютере.

Перенос данных с помощью внешнего накопителя — HDD, SSD или просто флешки. Фото: Дмитрий Бевза/РГ
Когда копирование закончится, следует открыть внешний накопитель в «Проводнике» и проверить, все ли необходимые файлы на месте.
Затем необходимо безопасно извлечь диск или флешку, чтобы быть уверенным, что данные не будут повреждены. Для этого перед тем, как вынуть устройство из USB-порта, выберите в «Проводнике» напротив внешнего накопителя опцию «Извлечь» и затем отключите его от старого ПК.

Перед тем, как вынуть устройство из USB-порта, выберите в «Проводнике» напротив внешнего накопителя опцию «Извлечь». Фото: Дмитрий Бевза / РГ
Затем остается только подключить накопитель к новому компьютеру и скопировать на него данные. Для удобства лучше расположить их в том же порядке, что и на старом.
Учтите, что флешки используют по умолчанию формат FAT32, где есть ограничение на размеры файлов до 4ГБ, поэтому для того, чтобы перенести файлы большого размера, нужно использовать внешние HDD- или SSD-накопители, у которых нет таких ограничений, или отформатировать флешку в формат exFAT перед переносом данных.
Для этого нужно правой кнопкой мыши выбрать на значке флешки «Дополнительные параметры», затем «Форматирование» и отформатировать флешку в файловую систему exFAT.

Подготовка форматирования флешки. Фото: Дмитрий Бевза \ РГ

Завершение форматирования флешки. Фото: Дмитрий Бевза / РГ
Перенос данных с помощью Android-смартфона
Но что делать, если у вас нет емкого внешнего накопителя? Покупка займет время, и надо учитывать, что цена самой дешевой флешки или SSD-накопителя емкостью 512 ГБ и выше начинается примерно от 3,5 тыс. рублей.
Необходимо подключить смартфон к USB-порту ПК и выбрать на смартфоне режим «Передача файлов». Фото: Дмитрий Бевза / РГ
В этом случае можно перенести данные с помощью Android-смартфона или планшета, если там достаточно свободного пространства. Для этого нужно подключить смартфон к USB-порту ПК и выбрать на смартфоне режим «Передача файлов».
Затем в проводнике Windows необходимо создать на смартфоне папку для трансфера данных.
Скопировать туда нужные файлы и папки, отключить устройство от старого ПК, аналогичным образом подключить к новому и перенести данные со смартфона на новый ПК. Перенос данных полностью идентичен процессу переноса данных с ПК на смартфон

В проводнике Windows необходимо создать на смартфоне папку для трансфера данных. Фото: Дмитрий Бевза / РГ
Перенос данных через Wi-Fi или LAN-соединение
Возможно также перенести данные со старого ПК на новый через Wi-Fi или LAN-соединение, если они подключены к одному Wi-Fi-роутеру или находятся в одной локальной сети.
Для этого на старом и новом компьютерах нужно последовательно выбрать «Пуск» > «Параметры» > «Система» > «Обмен с устройствами поблизости» > «Все устройства».

На старом и новом компьютерах нужно выбрать «Все устройства». Фото: Дмитрий Бевза / РГ
Затем на старом ПК нужно перейти к местоположению файла и, нажав на правую кнопку мыши, выбрать опцию «Поделиться».

Перейдите к местоположению файла и, нажав на правую кнопку мыши, выберите опцию «Поделиться». Фото: Дмитрий Бевза / РГ
Во всплывающем окне нужно нажать на значок нового ПК, чтобы передать файл. Новый ПК запросит разрешение на опции «Сохранить» или «Отклонить». Нажмите «Сохранить», чтобы передать файл. Он будет сохранен в том месте, которое вы задали ранее.

Во всплывающем окне нужно нажать на значок нового ПК, чтобы передать файл. Фото: Дмитрий Бевза / РГ
Так как эта технология поддерживает только передачу файлов, то для передачи папки нужно ее сначала заархивировать (то есть превратить в архивный файл) и уже затем передать и разархивировать в новом ПК. Все это можно сделать штатными средствами Windows.

Для передачи папки нужно ее сначала заархивировать. Фото: Дмитрий Бевза / РГ
Передача файлов через облачное хранилище
Помимо опции «Обмен с устройствами поблизости» избежать использования проводов и флешек помогут облачные сервисы.
Начнем с интегрированного в Windows облака OneDrive. Оплата российскими картами сервисов Microsoft сейчас невозможна, но по умолчанию каждый пользователь Windows получает 5 ГБ бесплатного пространства в облаке OneDrive. Этого количества вполне хватит для переноса текстовых документов, таблиц и презентаций. OneDrive входит в состав операционных систем Windows 8/10/11, но если по каким-то причинам его у вас нет, то приложение можно скачать с сайта Microsoft.

OneDrive входит в состав операционных систем Windows 8/10/11, но если по каким-то причинам его у вас нет, то приложение можно скачать с сайта Microsoft. Фото: Дмитрий Бевза / РГ
Для того чтобы воспользоваться OneDrive, нужно войти в свою учетную запись Microsoft, если такой учетной записи нет, то завести ее можно прямо в приложении. Затем стоит открыть приложение OneDrive, выбрать папки, которые вы хотите перенести на новый ПК, и отметить их.

Выберите папки, которые вы хотите перенести на новый ПК. Фото: Дмитрий Беваз / РГ
Все выбранные файлы, папки и фотографии будут синхронизированы с OneDrive, и вы сможете получить к ним доступ на новом устройстве.
Для этого на новом компьютере нужно войти в OneDrive с помощью той же учетной записи Microsoft, что и на старом. Выбранные на старом компьютере файлы и папки автоматически синхронизируются. Их можно увидеть, открыв проводник или выбрав значок OneDrive в разделе уведомлений Windows на панели задач.
В новых установках Windows 10 или 11 для многих соответствующих пользователей файлы сохраняются в OneDrive, хотя и видны на компьютере. Для загрузки папки или файла на компьютер нужно установить значение «Всегда сохранять на это устройство».

Для загрузки папки или файла на компьютер нужно установить значение «Всегда сохранять на это устройство@. Фото: Дмитрий Бевза / РГ
Помимо OneDrive для переноса данных можно использовать российские облачные сервисы «Яндекс Диск», Облако Mail (от VK) или «СберДиск». Минус по сравнению с OneDrive в том, что придется установить самостоятельно «Яндекс Диск», или программу «Диск-О:» от VK на старый и новый ПК и зарегистрироваться в соответствующих облачных сервисах. Плюс же в том, что это российские сервисы, там можно оплатить российской банковской картой более терабайта в облаке и перенести такой объем данных со старого ПК на новый. Причем оплату можно произвести разово, к примеру, на месяц, только для переноса данных.

Помимо OneDrive для переноса данных можно использовать российские облачные сервисы «Яндекс Диск», Облако Mail (от VK), «СберДиск». Фото: Дмитрий Бевза / РГ

В российских облачных сервисах можно оплатить российской картой объем более терабайта. Фото: Дмитрий Бевза / РГ
Если использовать «СберДиск» (для него нет ПО для Windows), то придется самостоятельно загрузить данные в облако «СберДиск» и затем скачать их из облака на новый ПК. Такой же способ подойдет для «Яндекс Диска» и Облака Mail, если вы не хотите устанавливать дополнительные программы.
Чего делать не надо
Перенос программ, настроек и файлов можно реализовать с помощью специального ПО. В этом случае в идеале вы получаете точную копию своего старого компьютера, но на новом «железе». Звучит красиво, но мы не рекомендуем использовать этот способ, потому что:
- во-первых, эти программы довольно дорогие;
- во-вторых, это зарубежное ПО, которое невозможно оплатить с помощью российских банковских карт;
- в-третьих, это сложное профессиональное ПО, предназначенное для системных администраторов, и для того, чтобы его освоить, понадобится немало времени;
- в-четвертых, не факт, что установленные на старом компьютере программы и игры заработают на новом без установки драйверов библиотек и другого дополнительного софта;
- в-пятых, вы перенесете на новый остатки удаленных программ и игр, ненужные драйверы и пр. Перенос всего «мусора» со старого ПК на новый — не лучшая идея. Он занимает место на диске и может замедлить работу нового ПК.
Гораздо эффективнее провести ревизию установленного ПО и игр и заново установить на новый ПК то, что действительно необходимо.
Мы также не рекомендуем соединять два ПК или ноутбука через USB-кабель. Для этого потребуется приобрести специальный USB-кабель и произвести настройку нового сетевого соединения на каждом компьютере.
25 октября 2024
Перенос данных на новый ПК не должен быть стрессом! Мы собрали пошаговую инструкцию с лучшими инструментами и советами, чтобы вы могли заранее подготовиться к плавному и безопасному переносу данных и настроек на новый компьютер.
Почему важно правильно переносить данные на новый ПК
«Переезд» на другой компьютер всегда вызывает легкое волнение. Новый ноутбук или стационарный ПК обещает улучшенную производительность, свежий дизайн и усовершенствованные функции. А прежде, чем вы приступите к работе на другом устройстве, нужно аккуратно перенести данные. И это не просто рутинная операция, а важный этап.
Правильный перенос данных позволит не потерять документы, фотографии, видео и привычные настройки программ. Неправильный перенос или полное его отсутствие может привести к потере критически важной информации. Поэтому давайте подойдем к задаче ответственно.
Краткий обзор процесса и его нюансов
Перенос данных на новый компьютер может показаться простым, если вы уже знаете, что делать. А если пока нет, ознакомьтесь с порядком, по которому выстроен этот процесс.
- Оценка текущего состояния устройства. На первом этапе проверяем работоспособность старого компьютера. Если он функционирует, можно перейти ко второму этапу по созданию копии переносимых данных. Если ПК сломался, нужно понимать, какие данные из него можно извлечь и каким способом.
- Работа с нештатными ситуациями. Иногда переезд может происходить внезапно из-за поломки старого ПК. В таких случаях нужно разобраться, как выгрузить данные при программных сбоях или с устройства, которое не включается.
- Создание копии переносимых данных. Следующий шаг перед переносом данных — их копирование. Для этого существуют различные способы: облачные сервисы, внешние жесткие диски и программы.
- Перенос данных. При переносе можно также воспользоваться облачными сервисами, внешним носителем или специальными программами для миграции.
- Настройка нового компьютера. Этот шаг включает в себя настройку учетной записи и установку необходимых программ, включая антивирус.
Благодаря следованию инструкциям и терпению задача заряжена на успех. Рассмотрим каждый из этапов подробнее.
Оценка текущего состояния устройства
Если старый компьютер не запускается или дает сбой, не отчаивайтесь — есть способы извлечения данных. Рассказываем.
Определите характер проблемы. Сначала постарайтесь понять, в чем именно заключается проблема. Если компьютер не включатся вообще — возможно, дело в блоке питания. Если он зависает или выдает ошибки, это может быть связано с программными сбоями. Что делать в этих случаях, расскажем в пункте «Работа с нештатными ситуациями».
Используйте режим восстановления. Если система загружается, попробуйте войти в безопасный режим или режим восстановления. Это может позволить вам получить доступ к файлам и создать копию. Краткие и понятные инструкции будут также ждать вас в пункте «Работа с нештатными ситуациями».
Подключите жесткий диск или SSD к другому компьютеру. Если старый компьютер запустить не удается, попробуйте извлечь жесткий диск или SSD и подключить его к другому устройству. Для этого вам понадобится адаптер или внешний корпус для жесткого диска. Так вы получите доступ к данным, как если бы это был внешний накопитель. То есть сможете перенести их на новый компьютер.
Работа с нештатными ситуациями
Подробно рассмотрим ситуации, когда старый компьютер сбоит и зависает.
Если вы заподозрили программные сбои, попробуйте выполнить следующие шаги:
- Перезагрузка.
- Проверка обновлений.
- Запуск в безопасном режиме, чтобы проверить, не вызывают ли проблемы сторонние программы или драйверы.
- Сканирование на вирусы и вредоносное ПО.
- Проверка системных файлов и восстановление поврежденных.
- Очистка временных файлов, которые могут замедлять систему.
- Отключение автозагрузки приложений, чтобы улучшить производительность.
- Восстановление системы.
Чтобы исправить все наверняка, можно обратиться за помощью к специалистам.
Как включить режим восстановления
Вход в безопасный режим или режим восстановления зависит от используемой операционной системы. Вот как это сделать для разных ОС.
Вход в безопасный режим Windows 10 через настройки
Откройте «Параметры» (нажмите Win + I). Перейдите в «Обновление и безопасность» → «Восстановление». В разделе «Расширенный запуск» нажмите «Перезагрузить сейчас». После перезагрузки выберите «Поиск и устранение неисправностей» → «Дополнительные параметры» → «Параметры загрузки» → «Перезагрузить». После перезагрузки выберите пункт «4» или «5» для безопасного режима (обычный или с поддержкой сети).
Вход в безопасный режим Windows 10 через экран блокировки
Если система не загружается, на экране блокировки несколько раз нажмите F8 или удерживайте Shift и нажимайте F8 (может не сработать на некоторых системах, в этом случае обратитесь к специалистам). Выберите «Поиск и устранение неисправностей» и далее следуйте предыдущим шагам. Произойдет вход в режим восстановления:
Вы можете использовать тот же метод, что и для безопасного режима, но вместо выбора безопасного режима выберите «Поиск и устранение неисправностей» → «Дополнительные параметры» → «Восстановление системы» или другие опции.
Вход в безопасный режим macOS
Включите Mac и сразу же удерживайте клавишу Shift. Отпустите ее, когда появится логотип Apple. Вы должны увидеть «Безопасный режим» на экране входа.
Вход в режим восстановления macOS
Включите Mac и сразу же удерживайте клавиши Command (⌘) + R. Удерживайте их до появления логотипа Apple или глобуса. Система загрузится в режиме восстановления, где вы сможете выполнять различные операции — например, переустановить macOS или использовать Дисковую утилиту.
Вход в безопасный режим в Linux
Обычно выполняется через загрузчик GRUB.
Перезагрузите систему. Во время загрузки удерживайте клавишу Shift (для некоторых дистрибутивов может потребоваться нажать Esc) для отображения меню GRUB. В меню GRUB выберите нужное вам ядро (обычно это первый пункт). Нажмите Е, чтобы редактировать параметры загрузки. Найдите строку, начинающуюся с linux или linux16, и в конце добавьте single, 1 или text (в зависимости от дистрибутива). Нажмите Ctrl + X или F10 для загрузки с измененными параметрами.
После этого система должна загрузиться в безопасном режиме или режиме восстановления. В этом режиме у вас будет доступ к устройству, и вы сможете выполнять необходимые операции по восстановлению или диагностике.
Создание копии переносимых данных
Предположим, пользователь заранее сделал резервную копию всех важных данных, и теперь для миграции ему необходимо позаботиться о копии переносимой информации. Если резервной копии еще нет, советуем почитать нашу статью, чтобы оценить преимущества каждого из способов бэкапа и воспользоваться хотя бы одним из них. Теперь переходим к созданию копии переносимых данных (не резервной). Например, это можно сделать вручную — достаточно медитативный способ, для него понадобится флешка, жесткий диск или облако плюс несколько часов свободного времени.
Для переноса полной копии всего компьютера, включая операционную систему и программы, используйте специальные программы для создания образов дисков. Преимущество этого способа в том, что все настройки, учетные записи и файлы окажутся уже на месте на следующем шаге, когда вы будете настраивать новый компьютер.
Перенос данных, настроек и программ
Если переносимые данные хранятся в облаке, достать их можно так: войти в учетную запись сервиса и скопировать необходимое. А данные с внешнего носителя достаточно перетащить в нужные папки на новом компьютере.
Копирование файлов вручную или с использованием облачных сервисов — универсальные варианты. Неважно, с какой операционной системы на какую пользователь «переезжает», от этого механика переноса данных не меняется.
Существуют специальные программы, которые предлагают автоматизацию и удобные функции для переноса данных.
Преимущества
- Автоматизация процесса и снижение риска ошибок.
- Возможность создания полной резервной копии системы.
Нюансы
- Требуется установка дополнительного программного обеспечения.
- Некоторые программы могут быть платными.
После переноса данных следует также позаботиться о настройках и программах. Важно: некоторые программы, установленные на одной операционной системе, могут не работать на другой. Возможно, придется найти альтернативы.
Без использования облачных сервисов и внешних накопителей «переезд» можно организовать так.
Перенос данных с Windows на Windows
- Профиль пользователя. В Windows есть функция переноса данных с другого компьютера, которая позволяет сохранить профиль пользователя, включая настройки рабочего стола, обои и другие персональные настройки. Для этого используйте инструмент Windows Easy Transfer (доступен в более старых версиях Windows) или специальные утилиты для переноса.
- Резервное копирование системы. Если создан образ системы, все настройки будут содержаться в нем. При восстановлении на новом ПК пользователь получит ту же конфигурацию, что и на старом.
- Настройка учетных записей. После установки Windows на новом ПК создайте учетную запись с тем же именем, что и на старом компьютере. Это поможет сохранить большинство настроек.
Перенос данных с macOS на macOS
При переходе с одного Mac на другой процесс переноса данных значительно упрощается благодаря встроенным инструментам.
Ассистент миграции (Migration Assistant)
- Запуск. При первом запуске нового Mac или после сброса системы пользователю будет предложено использовать «Ассистент миграции». Также можно запустить его позже: «Программы» → «Утилиты».
- Выбор источника. Выберите способ передачи данных: через Wi-Fi, с внешнего жесткого диска или с другого Mac.
- Выбор данных. Пользователь может выбрать, какие данные хочет перенести: документы, приложения, учетные записи и даже настройки системы. Ассистент миграции все сделает сам.
Перенос данных с Windows на macOS
Перенос данных с Windows на macOS требует дополнительных шагов, вот основные.
Использование Ассистента миграции. Apple предлагает возможность использовать «Ассистент миграции» для переноса данных с Windows. Установите специальное приложение Migration Assistant на ваш ПК с Windows.
Процесс
- Убедитесь, что оба устройства подключены к одной сети.
- Запустите «Ассистент миграции» на своем Mac и выберите «С Windows» как источник.
- Следуйте инструкциям на экране, чтобы выбрать данные для переноса (файлы, учетные записи, настройки).
Перенос данных с macOS на Windows
Расскажем о более продвинутых из них.
Использование сети
- Настройка общего доступа:
- На Mac перейдите в «Системные настройки» → «Общий доступ» и включите «Общий доступ к файлам».
- Убедитесь, что нужные папки добавлены в список общего доступа.
- Подключение с Windows:
- Откройте проводник Windows и введите в адресной строке \\IP-адрес-Mac (например, \\192.168.1.2).
- Введите учетные данные своего Mac для доступа к файлам и скопируйте их на Windows.
Программное обеспечение для передачи файлов
- ПО: установите программы, такие как WinSCP или FileZilla, которые поддерживают SFTP.
- Передача данных: подключитесь к вашему Mac по SSH и передайте файлы на Windows.
Перенос данных с Linux на Linux
Перенос данных между системами Linux можно осуществить так.
Использование rsync
rsync — это мощный инструмент для синхронизации и передачи файлов.
- Убедитесь, что обе системы подключены к одной сети или доступны через SSH.
- Выполните команду bash. Код:
rsync-avz/path/to/source/user@destination:/path/to/destination/
Здесь -a — архивный режим, -v — подробный вывод, -z — сжатие при передаче.
SCP (Secure Copy)
SCP позволяет передавать файлы между двумя машинами по SSH. Используйте следующую команду: bash. Код:
scp /path/to/local/file user@remote:/path/to/remote/destination/
Перенос данных с Windows на Linux и macOS на Linux или наоборот
Мы можем порекомендовать следующие продвинутые методы.
Программное обеспечение для передачи файлов. Существуют такие программы как WinSCP для передачи файлов по протоколу SCP или FTP. Установите сервер (например, OpenSSH) на Linux и подключитесь к нему с Windows.
Или установите такие программы как FileZilla или WinSCP, которые поддерживают SFTP. Далее подключитесь к Mac по SSH и передайте файлы на Linux.
Использование сетевого доступа. Если обе системы находятся в одной сети, можно настроить общий доступ к папкам. На Windows необходимо включить общий доступ к файлам, а на Linux смонтировать общую папку с помощью Samba.
На Mac перейдите в «Системные настройки» → «Общий доступ» и включите «Общий доступ к файлам». Добавьте нужные папки в список общего доступа.
Установка программ на новом ПК: шаги и советы
Этап загрузки и установки программ во время миграции данных с одного компьютера на другой важен по нескольким причинам, даже если данные уже были перенесены. Вот основные из них.
Зависимость от системных особенностей
Многие программы зависят от системных файлов и библиотек, которые нельзя просто скопировать с одного компьютера на другой. При установке программа регистрирует себя в системе, устанавливает необходимые компоненты и создает нужные настройки.
То же самое касается лицензирования. Многие программы требуют активации, которая связана с конкретным компьютером. Простое копирование файлов не обеспечит активацию на новом устройстве.
Настройки пользователя
Некоторые программы для полноценного функционирования требуют интеграции с операционной системой. После их установки пользователи могут загрузить сохраненные файлы настроек или настроить все заново, включая закладки в браузере.
Рекомендуем переходить на официальные сайты программ и скачивать последние версии с нового устройства. Также следует синхронизировать настройки и закладки в браузерах и плагины. Убедитесь, что программы совместимы с новой операционной системой; иногда могут потребоваться обновления или альтернативные решения.
Настройка нового компьютера
После того как вы успешно перенесли все данные и программы, пришло время правильно настроить новый компьютер. Это поможет избежать потенциальных проблем и сделает использование устройства более комфортным.
Создание учетной записи, пароля и настройка параметров конфиденциальности
При запуске компьютера вам будет предложено создать новую учетную запись. Если машина будет использоваться несколькими людьми, вы можете добавить дополнительные учетные записи в разделе «Настройки» → «Учетные записи» → «Семья и другие пользователи». Это позволит каждому пользователю иметь свои настройки и файлы. Все документы, программы, настройки операционной системы и права доступа можно разложить по соответствующим учетным записям — кому что пригодится.
Не устаем напоминать и про сложные пароли для доступа к «учеткам».
Также система предложит вам несколько параметров конфиденциальности. Пройдитесь по ним и выберите настройки, которые вам подходят.
Обновление системы
После настройки учетной записи важно проверить, есть ли доступные обновления для операционной системы. Они содержат исправления уязвимостей, которые могут быть использованы злоумышленниками. Убедившись, что ваша система обновлена, вы защищаете себя от потенциальных угроз. Также обновления часто включают исправления ошибок, которые могут влиять на производительность системы. Это помогает вашему компьютеру работать более стабильно и быстро.
Установка антивируса
Теперь, когда ваш новый компьютер настроен, необходимо установить антивирусное ПО. Это критически важно для защиты данных и обеспечения безопасности устройства.
6 способов переноса файлов с компьютера на компьютер
10 минут чтения
1 ноября 2024 г.
Table of contents
- 1. Перенос вручную при помощи внешнего жесткого диска
- 2. Кабель для передачи данных
- 3. Локальная передача по Wi-Fi или при помощи локальной сети
- 4. Перемещение данных через облачное хранилище
- 5. Специализированное компьютерное программное обеспечение для переноса данных
- 6. Использование Dropbox Backup для переноса файлов на новый компьютер
- Что делать после переноса файлов
- Создавайте резервные копии для своих файлов при помощи Dropbox, чтобы быстро и просто осуществить их перенос
Вам уже знакома ситуация: вы только что открыли свой новенький ноутбук, настроили его и готовы к работе. И тут вам приходит в голову, что на старом компьютере хранится 2 ТБ файлов, а объем USB-накопителя для переноса файлов вручную составляет всего 2 ГБ.
Итак, как лучше переносить данные с одного компьютера на другой? К счастью, перенос больших файлов не слишком сложный процесс. Но используемый вами метод будет зависеть от нескольких факторов, включая операционную систему и количество передаваемых элементов.
Рассмотрим шесть простых и популярных способов, которые вы можете попробовать.
1. Перенос вручную при помощи внешнего жесткого диска
Внешний жесткий диск — это физическое устройство для хранения данных, с помощью которого можно перенести некоторые файлы или большую часть содержимого, хранящегося на вашем ПК, в зависимости от емкости диска.
Процесс переноса файлов вручную при помощи внешнего жесткого диска довольно прост.
- Подсоедините устройство к одному компьютеру.
- Найдите устройство в проводнике, перетащите нужные файлы в папку на жестком диске.
- Безопасно извлеките жесткий диск и подключите его к новому компьютеру.
- Снова найдите устройство в проводнике, перетащите нужные файлы из папки на жестком диске в желаемое место для хранения данных на новом компьютере.
Внешние жесткие диски идеально подходят для переноса файлов при отсутствии подключения к Интернету. К тому же у вас может не быть времени на скачивание и установку программного обеспечения для передачи данных. В таком случае внешний жесткий диск обеспечит необходимый вам быстрый и прямой перенос.
Многие внешние жесткие диски имеют относительно небольшие размеры и вес. Однако, поскольку они являются физическими устройствами, их легко потерять или повредить. Со всеми это случалось! Это в первую очередь актуально для вариантов хранения данных на таких флеш-накопителях небольшого размера, как USB и карты памяти.
Просто помните, что ваши данные не шифруются и не защищаются паролем автоматически при копировании на внешний жесткий диск. В случае потери или кражи устройства файлы могут подвергаться серьезному риску.
Преимущества
- Простой и непосредственный перенос данных
- Не требуется программное обеспечение
- Компактность и портативность
- Разовые затраты
Недостатки
- Физические устройства уязвимы к порче, краже и повреждениям
- Ограниченный объем
- Небезопасно
2. Кабель для передачи данных
Кабели для передачи данных — это проверенный на практике способ перемещения файлов между компьютерами, расположенными достаточно близко друг к другу (например, на одном столе).
Нужно просто подключить кабель к обоим компьютерам через соответствующие порты (обычно USB) и использовать встроенное программное обеспечение для перемещения файлов. В данном случае нет необходимости вставлять и извлекать устройство, как, например, в случае с внешним жестким диском.
Для пересылки данных по кабелю ваши компьютеры должны находиться рядом друг с другом и быть включенными одновременно. Это означает, что ваш новый ПК должен быть уже настроен и готов к работе до начала пересылки файлов.
Преимущества
- Встроенное программное обеспечение автоматизирует процесс переноса данных
- Быстрее по сравнению с внешним жестким диском
Недостатки
- Компьютеры должны располагаться рядом и должны быть включены одновременно
- Зачастую требуется загрузка и установка программного обеспечения для одного использования
Можно ли перемещать файлы при помощи кабеля HDMI?
Перенос файлов в этом случае возможен только посредством специального кабеля, предназначенного для передачи данных, и, скорее всего, неосуществим при помощи HDMI, USB или других кабелей, которые вы можете найти у себя дома. Не получится перенести данные и при помощи кабеля, предназначенного для зарядки ноутбука или мобильного телефона.
Для неотложного перемещения содержимого лучшим вариантом может стать программное обеспечение или веб-ориентированное решение. Однако вам придется пойти в магазин, чтобы купить кабель для передачи данных (или ждать, пока его доставят по почте), плюс сам процесс довольно медленный по сравнению с альтернативными способами.

3. Локальная передача по Wi-Fi или при помощи локальной сети
Существует два других варианта, которые можно использовать для передачи файлов и папок между близко расположенными компьютерами: Wi-Fi и локальные сети (LAN).
Через LAN можно работать на одном компьютере и одновременно выполнять поиск на внутренних жестких дисках ПК, чтобы выбрать нужные файлы, которые вы собираетесь перенести. При условии, что ваши компьютеры подключены к одному маршрутизатору или находятся в одной сети, LAN обеспечивает распознавание этими устройствами друг друга при каждой попытке переноса файлов.
Передача данных посредством Wi-Fi имеет отличия в разных операционных системах. Для компьютеров с Windows 10 и 11 можно воспользоваться функцией «Обмен с окружением». Ваши ПК должны быть подключены к одной сети Wi-Fi и иметь одинаковые разрешения (например, устройства, с которыми можно делиться файлами или с которых можно их получать).
Передачу содержимого с Mac на Mac можно осуществить при помощи инструмента для миграции данных Migration Assistant или AirDrop. Также можно настроить дополнительные параметры в разделе «Общий доступ к файлам», включая возможность использования вашего Mac в качестве места назначения резервных копий Time Machine.
Так как передача данных по Wi-Fi и LAN требует наличия подключения к Интернету, эти способы должны использоваться исключительно в том случае, если ваша сеть является частной и безопасной. Иными словами, не следует передавать файлы, используя сеть общего пользования в кафе или библиотеке.
Преимущества
- Безопасно
- Не требуются внешнее аппаратное обеспечение или внешние жесткие диски
- Осуществляется быстро
Недостатки
- Скорость передачи зависит от стабильности подключения к Интернету
- Компьютеры должны располагаться рядом
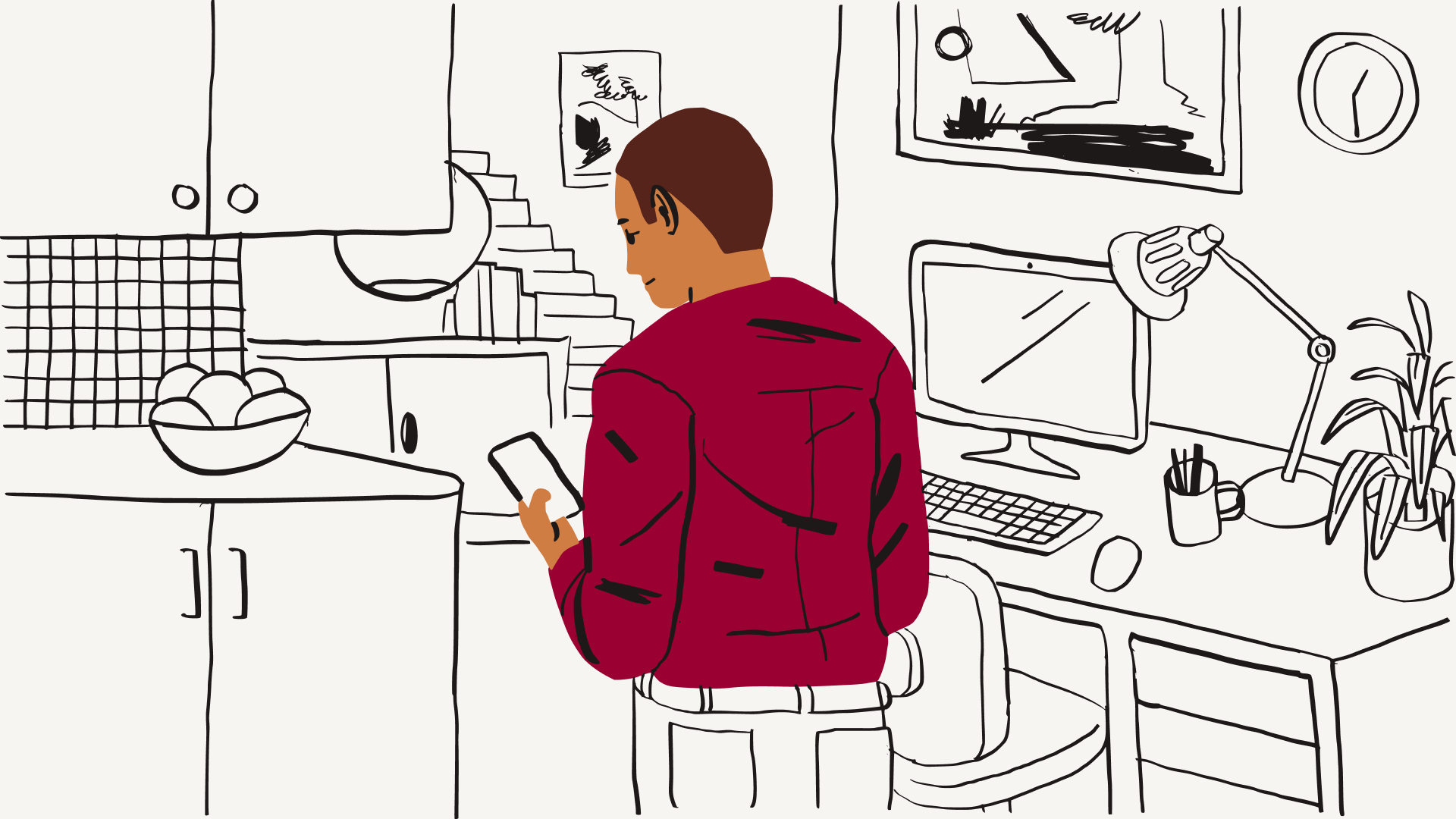
4. Перемещение данных через облачное хранилище
По сравнению с передачей файлов вручную облачное хранилище значительно упрощает доступ и обмен данными. Это один из самых удобных вариантов для хранения и переноса информации, так как нет необходимости в использовании внешних запоминающих устройств или кабелей.
Любому файлу, передаваемому при помощи облачного хранилища, обеспечивается защита посредством шифрования данных. Помимо этого, в отличие от внешних жестких дисков облачные сервисы хранения масштабируемые, а это значит, что можно подписаться только на необходимый объем места.
Главное, что потребуется для использования данного варианта, — наличие аккаунта у провайдера облачных хранилищ, такого как Dropbox. В этом случае процесс передачи данных осуществляется легко.
- Скачайте и установите программу Dropbox на обоих компьютерах.
- Войдите на них в свой аккаунт Dropbox.
- Откройте программу для компьютера Dropbox на ПК, данные с которого вы собираетесь перенести.
- Найдите и выберите файлы и папки, которые нужно переместить.
- Перетащите выбранные элементы в свою папку Dropbox, чтобы загрузить их в свой аккаунт.
После этого перенесенные данные отобразятся в папке Dropbox на обоих компьютерах. Можно оставить файлы и папки там, где они находятся, или переместить в другое место на новом ПК.
Следует помнить, что нужно выйти из своего аккаунта Dropbox и удалить приложение на старом ПК до стирания данных с жесткого диска или удаления любых файлов. Пока на обоих компьютерах выполнен вход в систему, все содержимое, загруженное в Dropbox, будет синхронизироваться с вашим аккаунтом, поэтому при удалении элемента на одном ПК он исчезнет и на другом.
Эффективным способом передачи данных при необходимости перемещения всего нескольких документов с вашего компьютера на чужой будут функции обмена файлами через облачное хранилище. Просто нажмите правой кнопкой мыши на документ в своем облачном хранилище и выберите Поделиться.
Преимущества
- Данные защищены шифрованием
- Не требуется наличие физического устройства
- Масштабируемость
- Компьютеры не обязательно располагать рядом
Недостатки
- Требуется подписка
- Скорость передачи зависит от стабильности подключения к Интернету
Безопасное хранение файлов с помощью Dropbox
Документы, фотографии, видео и многое другое — храните все свои файлы и папки в облачном онлайн-хранилище.
5. Специализированное компьютерное программное обеспечение для переноса данных
Внешние жесткие диски и кабели для передачи данных отлично подходят для перемещения нескольких файлов или папок. Но как быть в случае, когда нужно перенести все данные со старого ПК на новый?
В этом случае вам понадобится программное обеспечение для миграции данных с ПК. Он создан для обработки огромных объемов данных, обеспечивая при этом безопасность ваших файлов. Вы можете найти инструменты, которые специализируются на передаче определенных типов данных, таких как электронные письма.
Если вы работаете в жестко регулируемой отрасли, ваш ПК может содержать большое количество конфиденциальных данных (к примеру, в случае здравоохранения к ним относится защищенная медицинская информация). Для переноса подобного содержимого следует использовать специализированное компьютерное программное обеспечение, которое предлагает защищенный протокол передачи данных (SFTP).
Инструменты SFTP рекомендуется использовать для передачи больших объемов данных с одного сайта на другой или между сетями. Особенно удобно использовать данный вариант для отраслей, требующих соблюдения режима конфиденциальности, таких как финансы и право.
Одним из преимуществ компьютерного программного обеспечения для переноса данных является возможность применения настроек старого устройства на новом. Однако такое ПО необходимо приобретать и скачивать у третьей стороны, а это может повлечь большие первоначальные затраты для сервиса, которым вы, возможно, воспользуетесь всего один раз.
Преимущества
- Настраивается лучше по сравнению с внешними жесткими дисками или кабелями
- Высокая степень безопасности
Недостатки
- Требуется подписка
- Скорость передачи зависит от стабильности подключения к Интернету
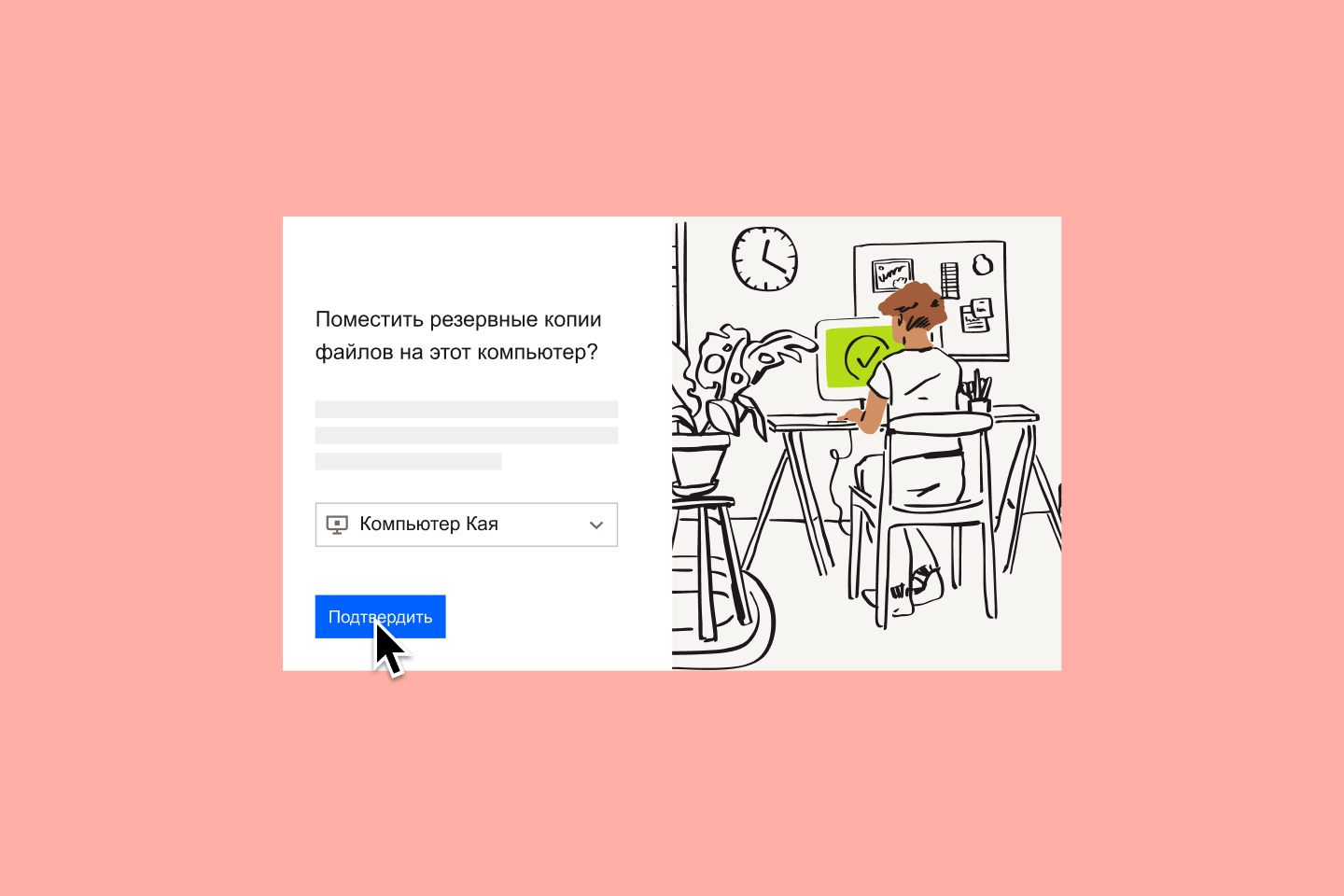
6. Использование Dropbox Backup для переноса файлов на новый компьютер
Альтернативный способ передачи файлов — использование такой услуги резервного копирования, как Dropbox Backup. Она позволяет восстанавливать файлы на новом ПК, избегая медленного подключения компьютеров друг к другу вручную.
Можно, нажав всего несколько кнопок, создать резервные копии для файлов и папок на старом компьютере, а затем извлечь их на новом устройстве или безопасно хранить их в своем аккаунте. Файлы будут восстановлены в исходном месте расположения, что позволяет быстро вернуться к работе без необходимости осуществления сортировки восстановленных данных по папкам.
Если вы переносите данные с Mac на компьютер с Windows или наоборот, резервная копия — самый простой и безопасный способ передачи файлов между этими операционными системами.
Разовая настройка позволяет безопасно хранить в едином пространстве все файлы и папки, размещенные на всех ваших компьютерах. Если вы храните данные на внешних жестких дисках, можно просто подключить их, и мы также создадим для них резервные копии.
Преимущества
- Наиболее безопасный вариант
- Быстрое восстановление файлов в случае неудачной передачи
- Восстановление файлов в исходном местоположении
- Наиболее адаптируемый способ
- Позволяет быстро извлекать и долго хранить файлы
- Восстановление файлов в исходном местоположении на компьютере
Недостатки
- Требуется подписка
- Скорость передачи зависит от стабильности подключения к Интернету
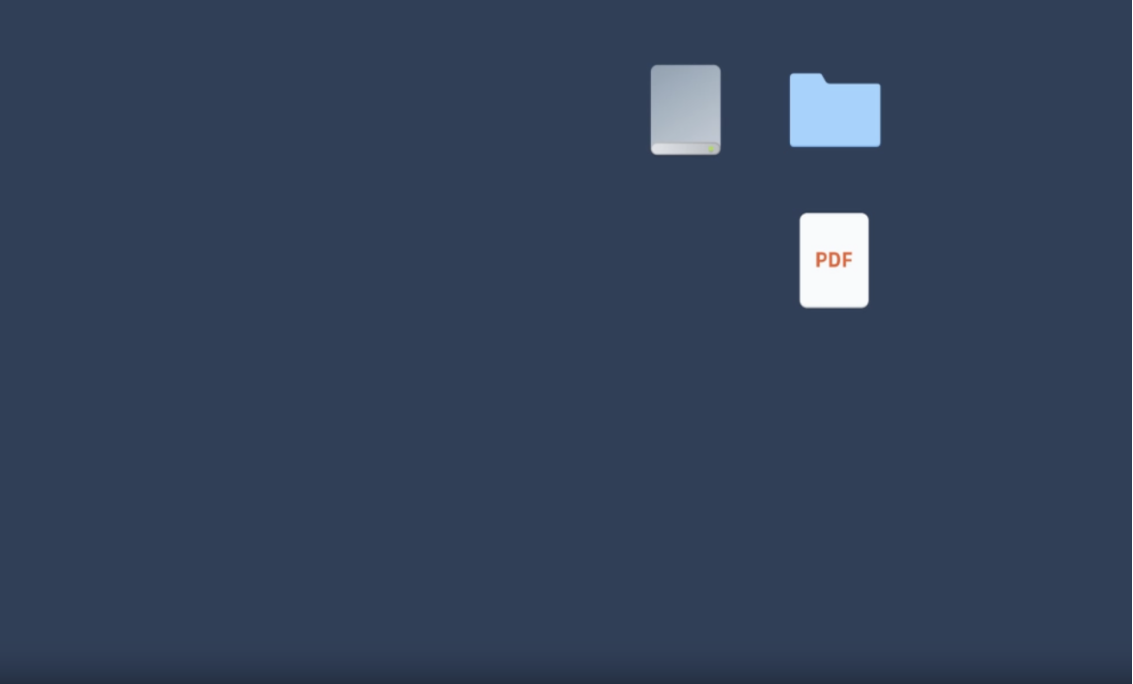
Что делать после переноса файлов
Процесс переноса содержимого на компьютер не заканчивается после передачи файлов. Есть и другие действия, которые необходимо предпринять, чтобы обеспечить безопасность данных.
Сотрите данные со своего старого компьютера и защитите их
Даже после переноса всех файлов на новый компьютер на старом ПК могут остаться данные, которые вы не заметили. Именно поэтому важно полностью стирать информацию на старом компьютере перед его утилизацией.
В Windows 8 и в более поздних версиях нужно просто следовать инструкциям функции перезапуска в разделе «Восстановление» в настройках.
В Windows 10 и 11 ваше устройство предложит переустановить Windows при помощи функций «Загрузка из облака» или «Локальная переустановка». Функция «Загрузка из облака» позволит загрузить новые системные файлы с серверов Microsoft и переустановить Windows на компьютере, используя их.
Используйте функцию «Локальная переустановка», если вы планируете утилизировать старый компьютер и (или) интернет-соединение недостаточно стабильное для загрузки из облака.
Создайте резервную копию данных для вашего нового компьютера
Некоторые варианты переноса данных, которые мы уже обсуждали, такие как внешние жесткие диски, облачное хранилище и Dropbox Backup, удовлетворяют более чем одному условию с точки зрения управления файлами. Эти варианты не только служат в качестве места размещения файлов при их передаче, но и являются решениями для резервного копирования данных.
Резервная копия — это копия файла, которую можно восстановить в случае утраты или повреждения исходного документа. Резервное копирование всех имеющихся на компьютере данных гарантирует, что каждый файл и каждую папку в системе можно будет восстановить, даже если что-то пойдет не так в процессе передачи.
При помощи такого облачного решения, как Dropbox Backup, защитить все ваше содержимое стало еще проще. Просто загрузите его в аккаунт Dropbox, и мы будем регулярно осуществлять его автоматическое резервное копирование. Это легко!
Создавайте резервные копии для своих файлов при помощи Dropbox, чтобы быстро и просто осуществить их перенос
Dropbox Backup позволяет автоматически создавать резервные копии ваших файлов в облаке, чтобы вы могли быстро и беспрепятственно переносить их с одного компьютера на другой.
Статьи на похожие темы

Как отправить большие файлы и видео по электронной почте
Ограничение размера вложений электронной почты иногда раздражает. Но этого можно избежать. Узнайте три простых способа отправки больших файлов и видео по электронной почте.

Как отправлять большие видеофайлы с телефонов Android
Не получается поделиться видео со смартфона Android? И не только у вас. Узнайте, почему невозможно отправить видео в некоторых приложениях, а также о трех способах поделиться большим видео без лишних хлопот.

Как автоматически сохранять файлы в Dropbox Backup.
Ваши файлы больше не потеряются. Узнайте, как настроить Dropbox Backup, чтобы файлы и папки с вашего ПК, Mac или внешних дисков автоматически сохранялись в облаке.
Продолжайте работу с того места, на котором остановились
Необходимо быстро и безопасно перенести данные и настройки системы с одного компьютера на другой? Читайте про самые легкие и эффективные способы переноса информации, подходящие для новичков и опытных пользователей.

Содержание:
- Перенос информации и настроек встроенными средствами Windows.
- Перенос информации и настроек при помощи средств переноса данных Windows.
- Перенос информации копированием.
Перенос данных с одного компьютера на другой может показаться достаточно длинным и сложным процессом, во время которого все данные будут переноситься через сторонний носитель. Такой способ действительно возможен, но он имеет множество недостатков и рисков, которым подвергаются данные в процессе транспортировки. Помимо этого, простое копирование не позволяет перенести настройки браузеров, параметры системы и другие важные настройки.
Перенос информации и настроек встроенными средствами Windows
Резервное копирование информации – полезная функция Windows 10, позволяющая создавать образ текущей системы. С её помощью можно вернуть ОС до предыдущего состояния или перенести данные и настройки с одного компьютера на другой.
Чтобы воспользоваться резервным копированием необходимо:
Шаг 1. Нажимаем правой кнопкой мыши по кнопке «Пуск», выбираем пункт «Панель управления». Также открыть панель управления можно при помощи строки поиска. В открывшемся окне выбираем пункт «Архивация и восстановление».

Шаг 2. Выбираем пункт «Создание образа системы».

Шаг 3. В открывшемся окне необходимо выбрать место, куда будет сохранен образ. Важно! Образ системы может занимать достаточно много дискового пространства (в зависимости от объема копируемых данных с текущей ОС), поэтому самым лучшим выбором станет сохранение образа на внешний жесткий диск или объемную флешку.

После переноса образа системы на другой компьютер, его достаточно открыть. В итоге пользователь сможет получить полную Windows 10 с собственными настройками, установленными программами и их личными параметрами.
Перенос информации и настроек при помощи средств переноса данных Windows
В данный момент для переноса настроек и файлов компьютера можно воспользоваться большим набором средств, которые рекомендованы Microsoft, либо выпускаются сторонними производителями жестких дисков и специализированного программного обеспечения.
Среди них можно выделить:
- Laplink PCmover Professional
- Seagate DiscWizard (для винчестеров от Seagate)
- Samsung Data Migration (носители Samsung)
- Acronis True Image (принцип работы схож с резервным копированием)
Многие из программ для переноса могут быть платными и комплектоваться высокоскоростными кабелями подключения, позволяющими выполнить перенос в кратчайшие сроки. Как правило, такие программы применяются для корпоративного использования, когда одна версия ОС с настроенным для работы видом и установленным пакетом ПО, распространяется на все корпоративные машины.
Тем не менее, все они имеют общий принцип работы, позволяющий переносить данные через сеть интернет, специальный высокоскоростной кабель, а также создавать образ системы на стороннем жестком диске либо компьютере.
Стоит отметить, что многие программы подходят индивидуально к HDD или SSD, поэтому перед использованием рекомендуется внимательно ознакомиться с возможностями и совместимостью утилит с разными типами носителей.
Мы настоятельно не рекомендуем пользоваться пиратскими или взломанными утилитами для переноса данных. В подобное ПО могут быть «вшиты» вирусы, которые дадут доступ третьим лицам ко всей информации, данным и паролям на компьютере пользователя!
Перенос информации копированием
Если вышеуказанные способы невозможно выполнить по различным причинам, можно воспользоваться простым переносом информации копированием. Для этого понадобиться компьютер, отдающий файлы, ПК, принимающий данные, а также любой внешний накопитель. Перенос можно осуществить практически любой флешкой или портативным жестким диском – все зависит от скорости и объема накопителя, поскольку для переноса большого количества данных может понадобиться слишком много времени.
При наличии быстрого интернет соединения можно воспользоваться облачными сервисами вроде Google Drive и совершить перенос через них. К сожалению многие сервисы дают бесплатно лишь ограниченное пространство, но этот способ также имеет право на жизнь.
Если пользователь решил пойти по пути переноса копированием, в данный момент существует множество специальных высокоскоростных кабелей вроде Belkin Easy Transfer. Такие продукты имеют доступную цену и достаточно высокую эффективность, что позволяет быстро переносить данные между различными компьютерами, не беспокоясь о сохранности и безопасности информации.
Часто задаваемые вопросы
Да. Вы можете использовать функцию резервное копирование информации и создать текущий образ операционной системы, а затем открыть его на новом компьютере.
Вы можете воспользоваться как встроенными средствами Windows, так и приложениями типа Macrium Reflect, PCmover Express и их аналогами.
Воспользуйтесь программой RS Partition Recovery. Она позволяет восстановить данные вследствие случайного удаления файлов, форматирования диска, повреждений файловой структуры накопителя и т.д.
Наиболее удобным решением в этом плане будет использование облачных хранилищ, однако вы также можете использовать флэшку или внешний жесткий диск.
Проверено Adam Bean
Адам — редактор сайта. У него более 12 лет опыта в области цифровой экспертизы и восстановления данных. Он также продолжает исследовать и делиться последними достижениями в области восстановления данных и безопасного хранения
