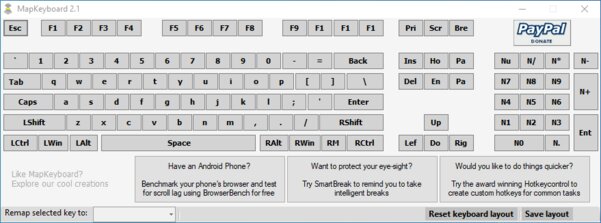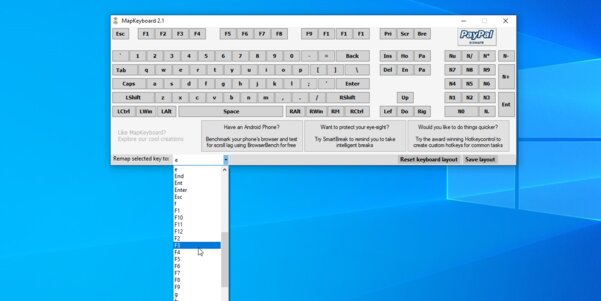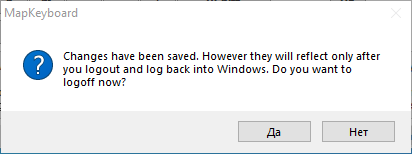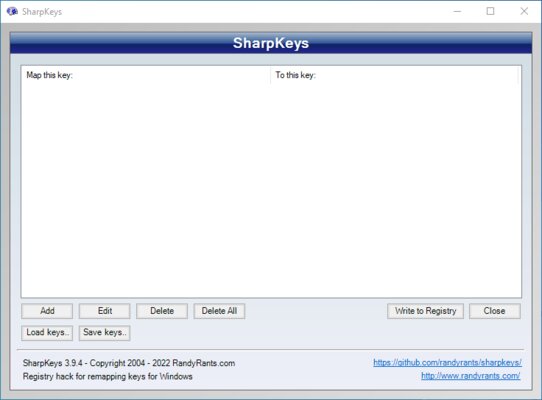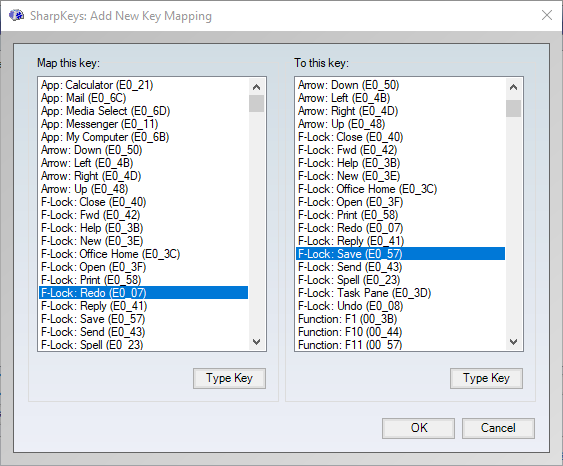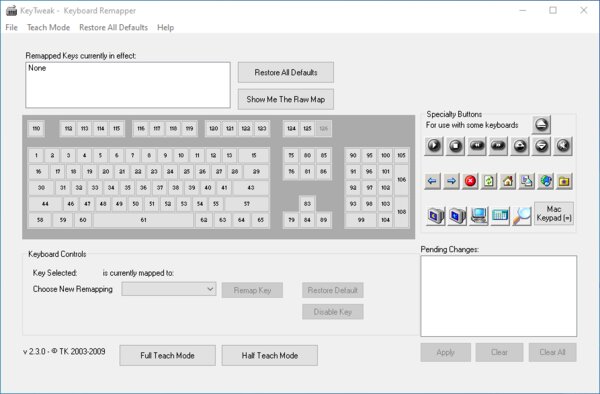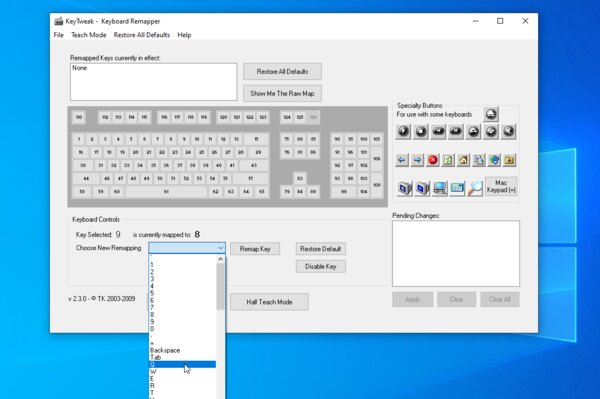Applies ToMicrosoft accessories
Вы можете переназначать некоторые клавиши для доступа к разным командам, ярлыкам и функциям Microsoft Mouse and Keyboard Center для максимального удобства работы.
Примечание: Параметры в этом мастере зависят от выбранной клавиши. Например, клавишу Windows невозможно переназначить, поэтому единственный доступный вариант — отключить ее.
Переназначение клавиши
-
Скачайте и установите Microsoft Mouse и центр клавиатуры.
-
Подключите клавиатуру, которую требуется настроить.
-
Нажмите кнопку «Пуск» , а затем выберите Центр управления мышью и клавиатурой Майкрософт.
-
В появившемся списке названий клавиш выберите нужную клавишу.
-
Выберите из списка команду для нужной клавиши.
Нужна дополнительная помощь?
Нужны дополнительные параметры?
Изучите преимущества подписки, просмотрите учебные курсы, узнайте, как защитить свое устройство и т. д.
Причин для переназначения клавиш на ноутбуке или ПК может быть несколько — они могут попросту не работать, что усложняет некоторые процессы, либо же пользователь хочет в определённых сценариях упростить себе жизнь. К счастью, процесс перенастройки клавиатуры довольно простой и не требует каких-либо особых навыков или опыта — достаточно скачать софт, воспользоваться инструкцией и получить максимум возможностей от инструмента ввода.
Переназначение клавиш в MapKeyboard
Программа очень простая, понятная и, что немаловажно, бесплатная, плюс есть поддержка даже более старых версий операционных систем. Достаточно скачать софт, установить и открыть. Дальше переназначение клавиш происходит в три нажатия:
- нажмите мышкой на клавишу виртуальной клавиатуры, которую нужно переназначить;
- в левом нижнем углу кликните по выпадающему окну и выберите вариант кнопки, которую нужно назначить на эту клавишу;
- нажмите на кнопку Save layout для сохранения настроек;
- софт предложит перезагрузить систему — соглашайтесь.
После перезапуска операционной системы клавиша будет переназначена.
Переназначение клавиш в SharpKeys
У SharpKeys чуть более широкий набор функций, что будет крайне полезно, если вы планируете переназначить не одну, а сразу несколько клавиш. Дело в том, что все они будут отображаться в главном меню, что крайне удобно — не забудете, какие кнопки на что настроены. При этом процесс переназначения клавиш тоже очень простой:
- в левом нижнем углу нажмите на Add;
- в открывшемся окне слева расположены клавиши, а справа — кнопки, на которые их можно переназначить (можно не искать по списку, а нажать на Type Key и активировать нужную клавишу);
- сохраните изменения и в главном меню нажмите на Write to Registry;
- перезагрузите систему.
В главном меню можно быстро удалять переназначенные клавиши по одной или все сразу.
Переназначение клавиш в KeyTweak
Разработчики KeyTweak позволяют не только переназначить клавиши, но и назначать на них определённые действия — от мультимедийных до, например, быстрого перехода в режим «Сна». Делается это довольно быстро:
- на виртуальной клавиатуре кликните по клавише, которую нужно переназначить;
- в выпадающем списке Choose New Remapping выберите кнопку, которую нужно активировать;
- нажмите на кнопку Remap Key и Apply;
- перезагрузите систему.
Справа в приложении отображаются специальные клавиши, которые тоже можно настраивать и переназначать, плюс есть список со всеми переназначенными клавишами (их можно удалять и редактировать). При необходимости все настройки можно скинуть до состояния «По умолчанию».
Однажды я задался вопросом, что бы вы сделали с клавишами Shift, клавишами Alt и клавишей Caps Lock. Очень красиво, потому что это бесполезно! На каждой клавиатуре Windows есть повторяющиеся клавиши, и единственная цель, которую они выполняют, — это то, что вы можете использовать их обеими руками. Но разве не было бы эффективнее, если бы вы могли сбросить эти повторяющиеся ключи для открытия приложений? Например, вы установили My Lock, чтобы открыть калькулятор, и Windows Key, чтобы открыть Google Chrome. Этот трюк мне очень помогает, потому что мне даже не нужно убирать руку с клавиатуры, чтобы работать с мышью. Сделать это очень просто, нужно просто переназначить клавиши Windows. Это можно сделать вручную или с помощью сторонних приложений, таких как SharpKeys, KeyExtender и других.

1. Измените записи реестра.
Редактирование ключей реестра — это утомительный способ переназначения ключей, который может привести к небольшим проблемам, если вы не будете осторожны. Я советую сделать резервную копию, прежде чем двигаться дальше. Если вы понятия не имеете о резервном копировании Windows, См. Эту статью.
В этом примере мы попытаемся отключить клавишу Caps Lock (просто потому, что я считаю ее бесполезной!). Для этого нам нужно будет изменить запись для Scancode Map. Он расположен внутри Компьютер \ HKEY_LOCAL_MACHINE \ SYSTEM \ CurrentControlSet \ Control \ Раскладка клавиатуры. Вы можете начать изменять файл напрямую, но я предпочитаю создать запись в реестре и объединить ее с исходным файлом.
Сначала мы создадим файл через Блокнот и добавим в него следующее.
Windows Registry Editor Version 5.00 [HKEY_LOCAL_MACHINE\SYSTEM\CurrentControlSet\Control\Keyboard Layout] "Scancode Map"=hex:00,00,00,00,00,00,00,00,02,00,00,00,00,00,3a,00,00,00,00,00
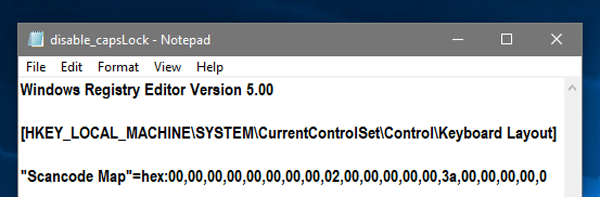
Прежде чем двигаться дальше, важно понять значение этих чисел. Каждой кнопке на клавиатуре присвоен шестнадцатеричный код. Он более известен как скан-код, и очень важно знать скан-код ключа, который вы хотите переназначить. Вы можете проверить сканкоды для всех кнопок клавиатура здесь. В нашем случае контрольный код для клавиши Caps Lock — 3A.
Итак, первые 4 записи 00 См. Версию заголовка и следующие четыре записи 00 Укажите флаги. Для следующей записи мы должны указать количество кнопок, которые мы хотим перерисовать. Поскольку мы отключаем только клавишу Caps Lock, нам нужна одна запись для выбора клавиши Caps Lock и запись по умолчанию в конце, равная 2. Таким образом, 4-значное шестнадцатеричное число будет 02. Теперь мне нужно указать скан-код клавиши Caps Lock и действие, которое будет выполняться при ее нажатии. Я не хочу выполнять какие-либо действия с клавишей при нажатии, поэтому это действие остается пустым, что означает 00, 00. Следовательно, наша запись будет 3A, 00,00,00. Последняя запись по умолчанию пустая и должна быть 00.
Scancode Map"=hex:00,00,00,00,00,00,00,00,02,00,00,00,00,00,3a,00,00,00,00,00
Сохраните файл как disable_capslock.reg, чтобы он был преобразован в файл журнала. Теперь мы должны объединить эти записи с текущей записью карты скан-кода. Для этого щелкните файл правой кнопкой мыши и выберите «Объединить».
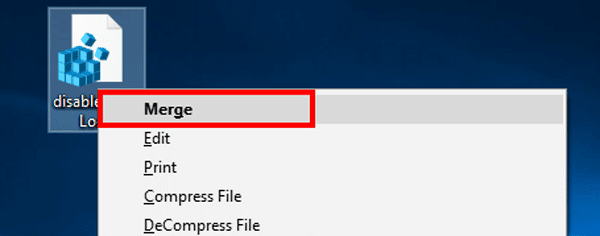
Теперь изменения внесены в реестр, и вам необходимо перезапустить систему, чтобы команда вступила в силу. Если вы плохо справляетесь с ручной работой, вы можете попробовать сделать то же самое с помощью сторонних приложений.
2. Острые клавиши
SharpKeys — лучший выбор, когда дело доходит до сброса ключей. Это инструмент с открытым исходным кодом, и я также рекомендовал его как Утилита Windows. Имеет простой и эффективный пользовательский интерфейс. Когда вы запустите инструмент, вы увидите диалоговое окно традиционного вида. Чтобы добавить перенаправление ключа, нажмите кнопку «Добавить». Откроется другой диалог.
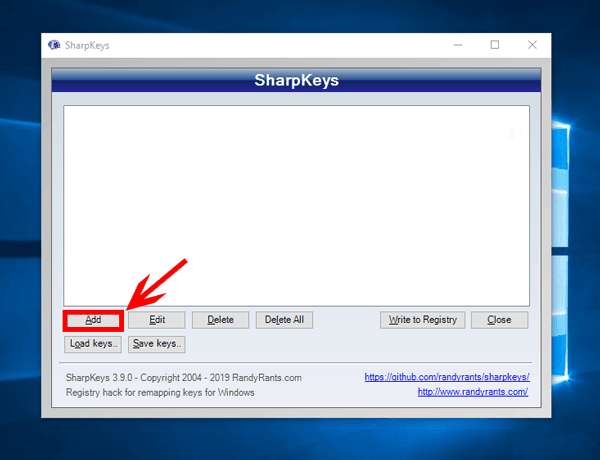
Здесь вам просто нужно указать For_Key и To_Key. Например, вернемся к клавише Caps Lock, чтобы открыть исходное приложение «Калькулятор». Мы определим Caps Lock для For_Key и App: Calculator для To_Key. Вы можете прокрутить список кнопок или нажать на тип клавиши и нажать клавишу, которую вы хотите сбросить.
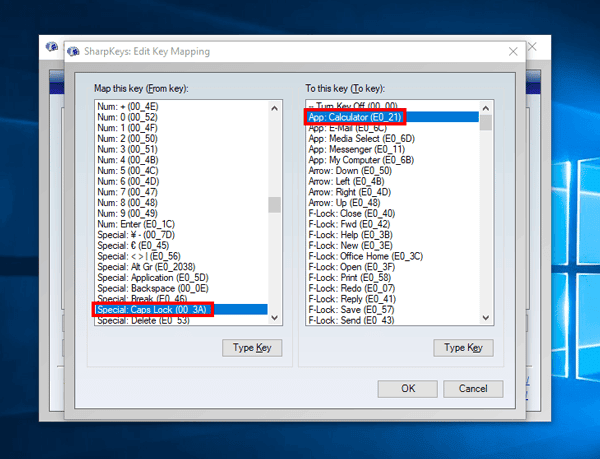
Как только вы это сделаете, нажмите ОК. Вы вернетесь в главное диалоговое окно, где увидите только что нанятую вами запись. Нажмите «Записать», чтобы войти в журнал, и при появлении запроса перезагрузите компьютер.
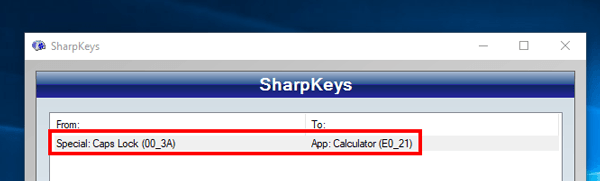
Таким образом, SharpKeys позволяет вам косвенно изменять реестр Scancode Map, минуя все ручные и практические вопросы. Но единственная проблема с SharpKeys заключается в том, что вы не можете настроить запускаемое действие как настраиваемое приложение или комбинацию нескольких клавиш.
3. Расширитель ключей
KeyExtender Это платное приложение, которое выводит общий сброс на новый уровень. Он не только выполняет все основные функции, такие как SharpKeys, но также предоставляет расширенные триггерные действия. Вы можете настроить собственное приложение на запуск одним нажатием кнопки или переназначив комбинацию клавиш на одну клавишу. Единственная жемчужина в том, что бесплатная версия позволяет запускать приложение 18 раз, а позже за него придется платить. Цены начинаются от 30 долларов за пользователя.
После запуска приложения открывается небольшое диалоговое окно. Внизу вы увидите возможность переназначить ключи. Допустим, я хочу запустить Google Chrome при нажатии клавиши Win. Для этого я установлю ключ выбора как «Win», и он запустит «ключ к», которым будет файл chrome.exe. Редизайн должен выглядеть так:
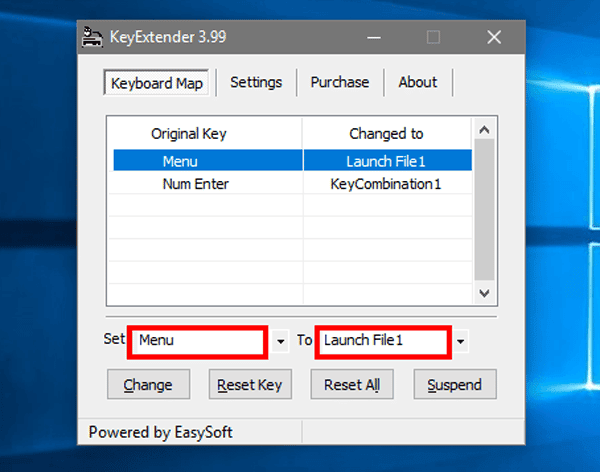
Вы должны нажать Активировать, чтобы зарегистрировать эту модификацию. Удивительно, но вам не требуется перезапуск, чтобы применить внесенные в журнал изменения. Вы можете начать использовать перенаправление, как только достигнете Активировать. Вы также можете перенастроить комбинацию клавиш на одной кнопке. Для этого щелкните двоеточие рядом с текстовым полем «Кому». Перейдите в KeyCombination и нажмите Enter. Появится всплывающее окно, в котором вы можете ввести комбинацию клавиш.
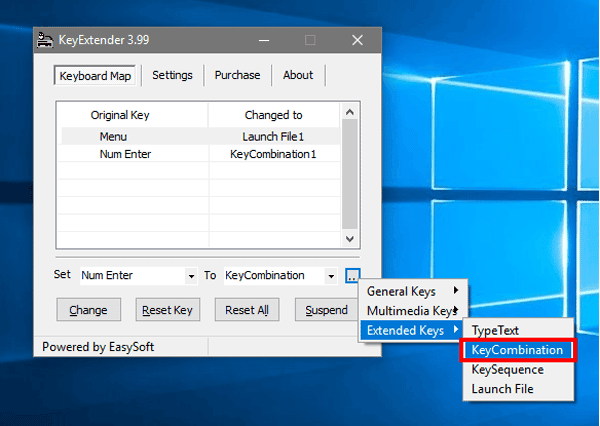
Комбинации клавиш, такие как Ctrl + Shift + Esc, которые являются системными горячими клавишами, не могут быть перенастроены. Это вполне понятно, поскольку KeyExtender был создан не для этой цели. Если у вас есть набор настраиваемых ярлыков, вы можете сбросить их до одной клавиши с помощью этого приложения. Например, я сбросил свой собственный ярлык Ctrl + Alt + D на Numpad Enter, который теперь открывает Google Chrome в иСтавить инкогнито с DuckDuckGo.
Как лучше всего?
В любой момент я бы предпочел использовать SharpKeys, потому что это метод простого переназначения клавиш без каких-либо осложнений. Если вы хорошо разбираетесь в символах и текстах, попробуйте ручной метод. И если вы не против потратить 30 долларов на KeyExtender, это будет лучший инструмент перенаправления ключей, который вы можете получить для Windows.
Пожалуйста, дайте мне знать и сообщите нам, если у вас возникнут проблемы.
Для целей настройки сочетаний клавиш в Windows 10 и предыдущих версиях систем доступно множество бесплатных утилит. Например, AutoHotKey предлагает действительно обширный набор возможностей, но её нельзя назвать простой для начинающих пользователей. Другие утилиты проще в использовании, но и функционал их ограничен. В свою очередь HotkeyP одновременно позволяет настроить сочетания клавиш для самых разных задач, имеет русский язык интерфейса и сравнительно не сложная в части тех функций, которые могут потребоваться большинству пользователей.
В этом обзоре о возможностях бесплатной программы HotkeyP для настройки горячих клавиш Windows 10, которые позволят запускать программы, управлять системными функциями и выполнять другие действия заданными вами сочетаниями. На схожую тему: Системные горячие клавиши Windows 10, также может заинтересовать возможность переназначать горячие клавиши в Microsoft PowerToys.
Использование HotkeyP для настройки сочетаний клавиш
Программа HotkeyP полностью бесплатная, не требует установки и доступна в виде ZIP-архива (в трёх версиях — для x64 систем, 32-бит и для старых ОС Windows), который достаточно скачать с официальной страницы (ссылка на загрузку в конце обзора), распаковать в удобное расположение на компьютере и запустить.

После запуска, для открытия HotkeyP (если окно не откроется сразу) нажмите по значку программы в области уведомлений (трее) Windows 10. В утилите должен автоматически включиться русский язык интерфейса. Если этого не произошло, в меню выберите Window — Language и выберите требуемый язык. Дальнейшее использование для базовых целей создания горячих клавиш не должно составить труда.
- В главном окне программы нажмите кнопку «Создать» для создания нового сочетания клавиш.
- Далее достаточно нажать нужное сочетание, чтобы оно автоматически было определено и записано в окне настроек новой горячей клавиши. В качестве клавиш можно использовать любые сочетания из Ctrl, Alt, Shift, Win и дополнительных клавиш на клавиатуре, а при желании — мыши или геймпада. Осторожнее с назначением: я бы не рекомендовал создавать сочетания, которые уже задействованы в системе или используемых вами программах.
- Следующий шаг — задать команду для запуска при использовании указанного вами сочетания клавиш: если нажать по кнопке с тремя точками, вы можете выбрать программу, которую нужно запустить из имеющихся на компьютере (а ниже задать параметры запуска при необходимости).
- При нажатии по кнопке со стрелкой в поле «Команда» вы можете выбрать системные команды для вашего сочетания клавиш: создание скриншота, помещение активного окна в трей, установка параметра «всегда сверху» для текущего окна, изменение прозрачности, управление громкостью и проигрыванием, выключение, гибернация, режим сна и многие другие, включая создание макросов (о них можно прочесть в файле справки программы).
- В остальных полях при желании вы можете задать дополнительные параметры: звук, который будет проигрываться при использовании заданного сочетания клавиш, включить запуск программы от имени администратора и другие.
- Пункт «Подпись» служит для простого текстового описания созданного сочетания клавиш, которое будет отображаться в главном окне HotkeyP.
- По завершении настроек нажмите Ок — указанное сочетание сразу начнёт работать и его можно будет протестировать.
- При закрытии окна программы вам предложат сохранить конфигурацию горячих клавиш в файл: в дальнейшем этот файл будет автоматически загружаться при запуске программы. Но при желании вы можете создать несколько файлов с различным набором сочетаний и загружать их при необходимости в меню «Файл» — «Открыть горячие клавиши».
По умолчанию программа HotkeyP автоматически добавляет себя в автозагрузку Windows 10 или другой версии системы. Если вы хотите изменить это поведение, а также другие опции утилиты, зайдите в раздел «Опции».
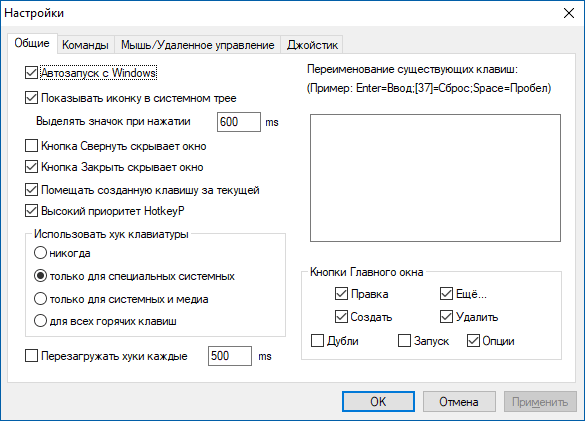
Утилита spy.exe в папке с программой служит не для шпионства, как можно предположить из названия, а для запуска отслеживания системных команд WM_COMMAND. Запустить утилиту можно в меню «Файл».

Затем отслеженные действия можно использовать для задания команд, выполняемых с использованием сочетания клавиш, задав действие «Команда окна», но с этой функциональностью мне разобраться не удалось — не ясно, в каком формате прописать команду, а справка в этом не помогла.
Видео
Официальная страница для загрузки HotkeyP — https://sourceforge.net/projects/hotkeyp/files/. Учитывайте, что некоторые антивирусы (всего 3 обнаружения на VirusTotal, читаем Как проверить файлы и компьютер на вирусы онлайн) обнаруживают угрозу, но связана она лишь с тем, что программа перехватывает ввод с клавиатуры для своей работы: сама утилита имеет открытый исходный код и отличную репутацию уже в течение нескольких лет.