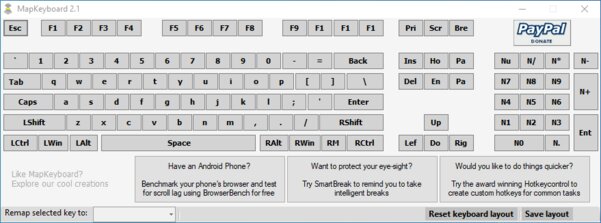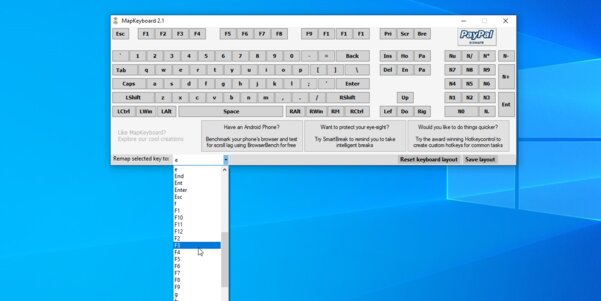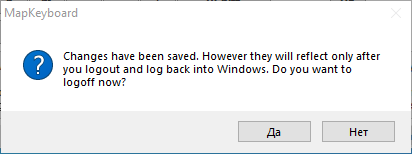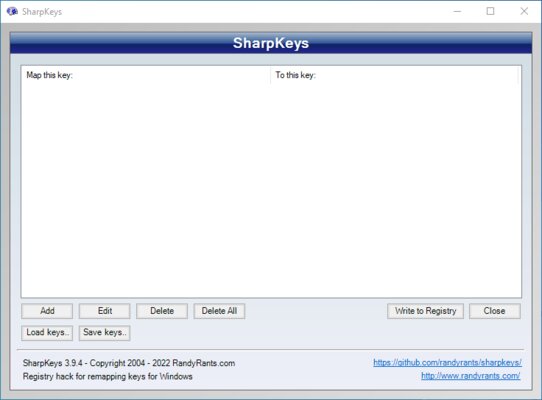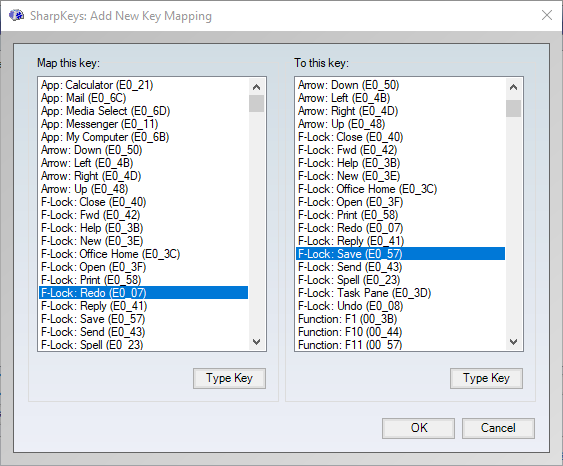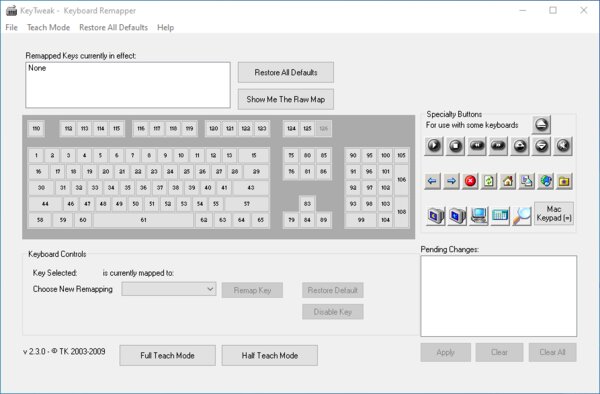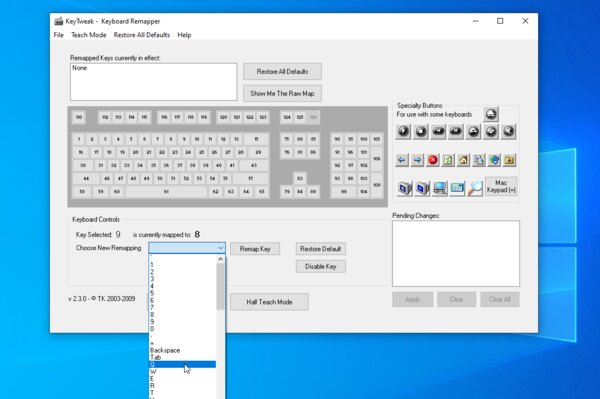Applies ToMicrosoft accessories
Вы можете переназначать некоторые клавиши для доступа к разным командам, ярлыкам и функциям Microsoft Mouse and Keyboard Center для максимального удобства работы.
Примечание: Параметры в этом мастере зависят от выбранной клавиши. Например, клавишу Windows невозможно переназначить, поэтому единственный доступный вариант — отключить ее.
Переназначение клавиши
-
Скачайте и установите Microsoft Mouse и центр клавиатуры.
-
Подключите клавиатуру, которую требуется настроить.
-
Нажмите кнопку «Пуск» , а затем выберите Центр управления мышью и клавиатурой Майкрософт.
-
В появившемся списке названий клавиш выберите нужную клавишу.
-
Выберите из списка команду для нужной клавиши.
Нужна дополнительная помощь?
Нужны дополнительные параметры?
Изучите преимущества подписки, просмотрите учебные курсы, узнайте, как защитить свое устройство и т. д.
Причин для переназначения клавиш на ноутбуке или ПК может быть несколько — они могут попросту не работать, что усложняет некоторые процессы, либо же пользователь хочет в определённых сценариях упростить себе жизнь. К счастью, процесс перенастройки клавиатуры довольно простой и не требует каких-либо особых навыков или опыта — достаточно скачать софт, воспользоваться инструкцией и получить максимум возможностей от инструмента ввода.
Переназначение клавиш в MapKeyboard
Программа очень простая, понятная и, что немаловажно, бесплатная, плюс есть поддержка даже более старых версий операционных систем. Достаточно скачать софт, установить и открыть. Дальше переназначение клавиш происходит в три нажатия:
- нажмите мышкой на клавишу виртуальной клавиатуры, которую нужно переназначить;
- в левом нижнем углу кликните по выпадающему окну и выберите вариант кнопки, которую нужно назначить на эту клавишу;
- нажмите на кнопку Save layout для сохранения настроек;
- софт предложит перезагрузить систему — соглашайтесь.
После перезапуска операционной системы клавиша будет переназначена.
Переназначение клавиш в SharpKeys
У SharpKeys чуть более широкий набор функций, что будет крайне полезно, если вы планируете переназначить не одну, а сразу несколько клавиш. Дело в том, что все они будут отображаться в главном меню, что крайне удобно — не забудете, какие кнопки на что настроены. При этом процесс переназначения клавиш тоже очень простой:
- в левом нижнем углу нажмите на Add;
- в открывшемся окне слева расположены клавиши, а справа — кнопки, на которые их можно переназначить (можно не искать по списку, а нажать на Type Key и активировать нужную клавишу);
- сохраните изменения и в главном меню нажмите на Write to Registry;
- перезагрузите систему.
В главном меню можно быстро удалять переназначенные клавиши по одной или все сразу.
Переназначение клавиш в KeyTweak
Разработчики KeyTweak позволяют не только переназначить клавиши, но и назначать на них определённые действия — от мультимедийных до, например, быстрого перехода в режим «Сна». Делается это довольно быстро:
- на виртуальной клавиатуре кликните по клавише, которую нужно переназначить;
- в выпадающем списке Choose New Remapping выберите кнопку, которую нужно активировать;
- нажмите на кнопку Remap Key и Apply;
- перезагрузите систему.
Справа в приложении отображаются специальные клавиши, которые тоже можно настраивать и переназначать, плюс есть список со всеми переназначенными клавишами (их можно удалять и редактировать). При необходимости все настройки можно скинуть до состояния «По умолчанию».
Все способы:
- Методы переназначения клавиш в Windows 10
- Способ 1: MapKeyboard
- Способ 2: SharpKeys
- Способ 3: KeyTweak
- Способ 4: Центр управления мышью и клавиатурой
- Вопросы и ответы: 30
Иногда у пользователей ПК и ноутбуков возникает необходимость поменять местами некоторые из клавиш, а точнее, закрепленные за ними значения и/или функции. По умолчанию в операционной системе Windows не предусмотрена такая возможность. Тем не менее, существует несколько способов, позволяющих это сделать в Виндовс 10, и далее мы о них расскажем.
Методы переназначения клавиш в Windows 10
Зачастую описываемые в статье действия приходится выполнять при неисправности одной из клавиш, либо же для банального удобства пользователя. Переназначение производится во всех случаях с помощью специализированного софта. Все упомянутые далее приложения полностью бесплатны и находятся в открытом доступе в сети, они отличаются лишь наличием дополнительного функционала, поэтому можете применять на практике абсолютно любое.
Способ 1: MapKeyboard
Данный софт является одним из лучших решений в вопросе переназначения клавиш. Он полностью бесплатен и не требует установки. Отметим, что программу более нельзя скачать с официального сайта производителя, так как ее заменили платным аналогом. Однако, ее без труда можно найти на просторах интернета. При этом будьте внимательны, чтобы не заразить систему вирусами. Лучше всего перед запуском проверять загруженный файл с помощью специальных сервисов, которые смогут вовремя распознать угрозу.
Подробнее: Онлайн проверка системы, файлов и ссылок на вирусы
Процесс переназначения с помощью MapKeyboard выглядит следующим образом:
- Запустите программу. На экране появится окно с изображением клавиатуры. В нем кликните левой кнопкой мышки по той клавише, которую хотите переназначить. Затем в левом нижнем углу с помощью всплывающего меню выберите клавишу, которая будет программно нажиматься вместо указанной ранее.
- При этом выбранная изначально клавиша подсветится зеленым — так в дальнейшем будет проще понять, где именно делалось переназначение. Для применения настроек нажмите кнопку «Save layout» в правом нижнем углу окна.
- В результате на экране появится окно с сообщением о том, что изменения сохранены, но вступят в силу лишь после повторного входа в систему, что и будет предложено выполнить. Нажмите кнопку «Да».
- На экране входа введите пароль от своей учетной записи (если таковой имеется). После авторизации клавиши будут уже переназначены. Если же вам в будущем потребуется сбросить все параметры к значениям по умолчанию, снова запустите программу и просто нажмите кнопку, отмеченную на скриншоте ниже.
- В появившемся окне необходимо подтвердить отмену всех переназначенных клавиш, нажав кнопку «Да».
- После этого вы увидите уже знакомое уведомление о том, что изменения вступят в силу лишь после повторной авторизации. Выполните указанное действие и все настройки будут сброшены.





Способ 2: SharpKeys
В отличии от предыдущего решения, это необходимо инсталлировать в систему. Кроме того, SharpKeys обладает несколько большим функционалом и позволяет назначить на конкретные клавиши даже мультимедийные кнопки и сочетания. В данном случае необходимо выполнить следующие действия:
Скачать приложение SharpKeys
- Скачайте приложение с официального сайта и установите его на компьютер. Процесс инсталляции мы не будем описывать, так как он проходит буквально в три клика мышки и не имеет подводных камней.
- Запустите SharpKeys. В левом нижнем углу главного окна нажмите кнопку «Add».
- В следующем окне вы увидите два основных столбика с перечнем клавиш. В первом из них кликните ЛКМ по той кнопке, которую хотите заменить. После этого в правой половине окна аналогичным образом выберите то, на что следует заменить выбранную ранее. Далее нажмите кнопку «OK» в этом же окне.
- В качестве альтернативы можете использовать кнопки «Type Key». Они есть под обоими списками и позволяют назначить конкретную клавишу путем ее нажатия на клавиатуре.
- В главном окне вы увидите список всех клавиш, которые будут перезаписаны. Можете повторить предыдущие действия для пополнения перечня. После этого нажмите кнопку, отмеченную на скриншоте ниже. Это позволит программе внести изменения в реестр и переназначить клавиши.
- Появится окно с сообщением, что все соответствующие изменения успешно внесены в систему. Нажмите в нем «OK». Для окончательного применения настроек необходимо повторно авторизоваться под своей учетной записью либо же просто перезагрузить компьютер.
Читайте также: Способы перезагрузки Windows 10
- Для отмены назначения в окне программы просто нажмите кнопку «Delete All» либо же выделите одну из строк и используйте кнопку «Delete», затем вновь кликните «Write to Registry».
- Не забудьте подтвердить запрос на удаление в появившемся окне, нажав «Да».
- Перезапустите Windows 10 для окончательного применения настроек.






Способ 3: KeyTweak
Данная программа тоже требует установки на компьютер и позволяет назначить на клавишу мультимедийные функции и полезные действия (выключение компьютера, сон и т. д.). Минусом можно считать немного непривычный интерфейс и шрифт некоторых элементов.
Скачать программу KeyTweak
- Загрузите программу с официального сайта, установите ее на компьютер и запустите.
- В главном окне вы увидите изображение клавиатуры. Кликните левой кнопкой мышки на той клавише, которую нужно заменить. Обратите внимание, что они пронумерованы, а не подписаны как в других случаях. Название клавиши можно узнать, просто наведя курсор на нее. Оно появится чуть ниже. Кроме того, после выбора наименование будет отображено в блоке «Keyboard Control».
- Далее из отмеченного на скриншоте ниже выпадающего меню выберите клавишу, которая будет использоваться вместо выделенной ранее. После этого кликните «Remap key».
- В результате в области, которая расположена в правой нижней части окна, вы увидите уведомление о будущих изменениях. Для их применения нажмите кнопку «Apply».
- Появится окно с сообщением, что в реестр будут внесены соответствующие изменения. Они вступят в силу лишь после перезапуска компьютера. Вам будет предложено сделать это немедленно, для чего достаточно просто нажать кнопку «Да».
- Для сброса всех параметров в окне программы воспользуйтесь кнопкой «Restore All Defaults». Она представлена в двух вариантах, использовать можно любой.
- Снова появится уведомление о необходимости перезапуска системы. Выполняем предложенное действие. После этого все изменения будут отменены.





Способ 4: Центр управления мышью и клавиатурой
Данный метод подойдет исключительно тем пользователям, которые обладают фирменной клавиатурой от Microsoft. На ней можно переназначит клавиши с помощью специальной программы от самих разработчиков устройства и ОС Windows 10. Загрузить ее можно по ссылке в начале статьи. Обратите внимание, что упомянутое приложение нельзя установить на редакцию Виндовс 10 S и устройства с ARM-архитектурой.
Загрузить Центр управления мышью и клавиатурой

Таким образом, вы узнали о лучших способах переназначения клавиш на устройствах под управлением Windows 10. В качестве заключения мы хотели бы напомнить, что можно изменить не только единичные клавиши, но и их сочетания для системных функций, к примеру изменение языка. Об этом мы писали ранее в отдельном руководстве.
Подробнее: Настройка переключения раскладки в Windows 10
Наша группа в TelegramПолезные советы и помощь
Всем привет на портале WiFiGiD.RU! Сегодня я попытаюсь ответить на вопрос, как можно переназначить клавиши на клавиатуре в операционной системе Windows 10. Сразу открою вам тайну, но в самой ОС такой функции не предусмотрено, хотя возможность сама есть. Значит нам придется использовать стороннее программное обеспечение. Вот про него мы и поговорим в статье ниже.
Если вы найдете какие-то свои способы и варианты – напишите, пожалуйста, про них в комментариях и я добавлю их в статью. Обычно поменять назначение клавиш на клавиатуре нужно в том случае, если какая-то из важных клавиш не работает или функционирует с перебоями. Можно попробовать снять верхний Key-cap, продуть или даже протереть контакты. Если это не помогло, уже читаем статью ниже.
Содержание
- Вариант 1: MapKeyboard
- Вариант 2: SharpKeys
- Вариант 3: KeyTweak
- Вариант 4: Центр управления мышью и клавиатурой
- Видео
- Задать вопрос автору статьи
Вариант 1: MapKeyboard

MapKeyboard – это одна из лучших программ, которая работает с переназначением функции клавиш. Она по сути принимает от вашей клавиатуры сигнал и просто преобразовывает его в другую команду для операционной системы. Работает быстро и без отклика, не нагружая ПК и процессор. Имеет огромное множество функций. Но есть один минус – в свое время прога была полностью бесплатной, но позже на официальном сайте её заменили на платную версию.
Ваша задача найти любую бесплатную старую версию в интернете, которая отлично работает на Виндовс 10. Только будьте аккуратны и не словите вирусы на свой ПК. После скачивания обязательно проверяйте архив на наличие вредоносного ПО. Устанавливать программу не нужно. По крайней мере так было со старыми бесплатными версиями.
- После запуска программного обеспечения, вы увидите вот такую вот картинку. Чтобы поменять какую-то кнопку на клавиатуре, выделяем её левой кнопкой мыши. Как только она выделится цветом, в самом низу в строке «Remap selected key to» – изменяем значение этой кнопки на другое. Я в примере ниже, изменил букву «A» на «K».
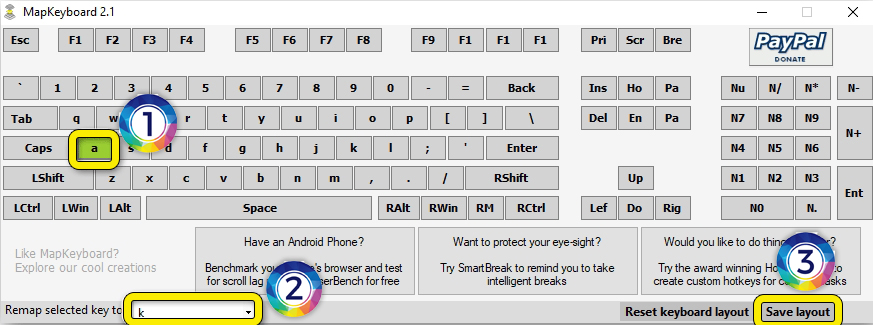
- Все изменённые клавиши всегда будут подсвечены. В конце нужно сохранить изменения, нажав по кнопке в правом нижнем углу. Появится окошко – просто подтверждаем действие. Далее настройки будут вбиты именно в операционную систему. Если вы для авторизации по учетной записи используете пароль – вам нужно будет его ввести.
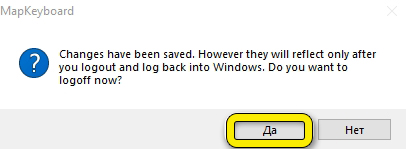
- Если вы позже поменяете клавиатуру и вам нужно будет сбросить значения по умолчанию, выбираем кнопку «Reset keyboard layout».
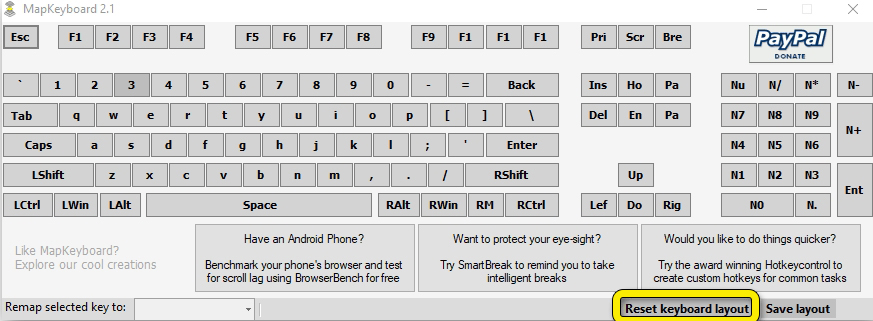
- Опять вылезет окно с предупреждением – просто жмем «Да» и повторно вводим пароль от учётки.
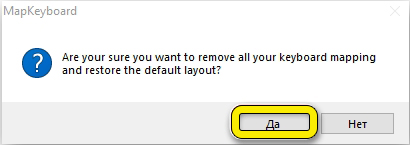
Вариант 2: SharpKeys
Если прошлое приложение просто переназначало клавиши, то у этой программы присутствует куда более широкий функционал. Вы можете программировать целые сочетания клавиш.
Скачать SharpKeys
- Единственный минус программы в том, что её нужно устанавливать. Сам процесс установки я описывать не буду, надеюсь вы знаете, как нужно это делать.
- После установки и запуска нажимаем по клавише добавления команды (Add).
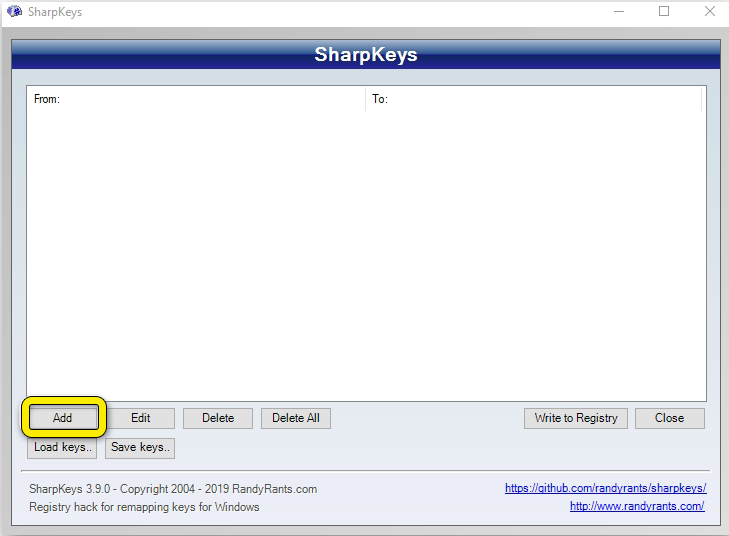
- Далее вы увидите два столбца. В первом «Map this key» – нужно выбрать ту кнопку, которую вы хотите поменять. Во втором «To this key» – выбираем клавишу замены. Не забываем в конце нажать «ОК», чтобы настройки вступили в силу.
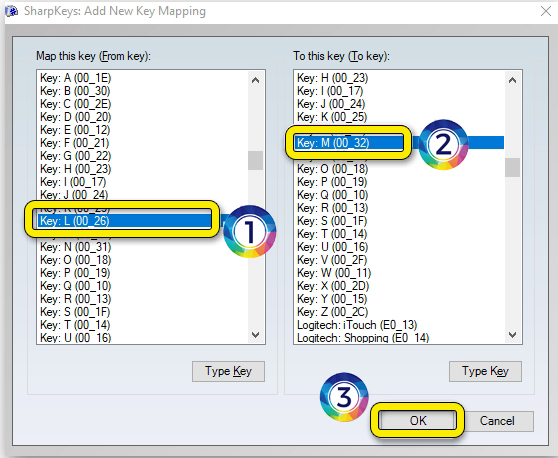
- Как только все клавиши были переназначены их нужно внести в реестр операционной системы – жмем по кнопке в правом нижнем углу.
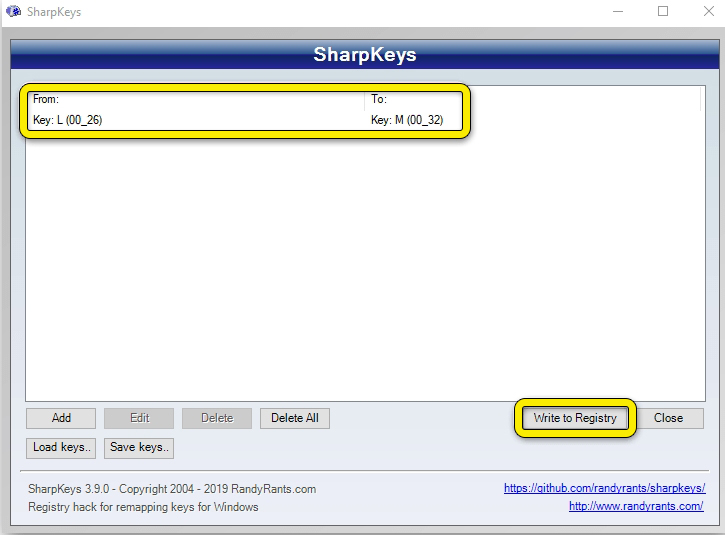
- Вылезет предупредительное окошко – просто подтверждаем операцию.
- Если вам нужно наоборот удалить настройку, то вы можете это сделать двумя способами. Первый – выделяем нужную и жмем «Delete». Второй – вы можете удалить все ранее внесенные изменения, нажав «Delete All». Не забываем – чтобы изменения вступили, в силу их нужно записать в реестр, с помощью кнопки «Write to Registry».
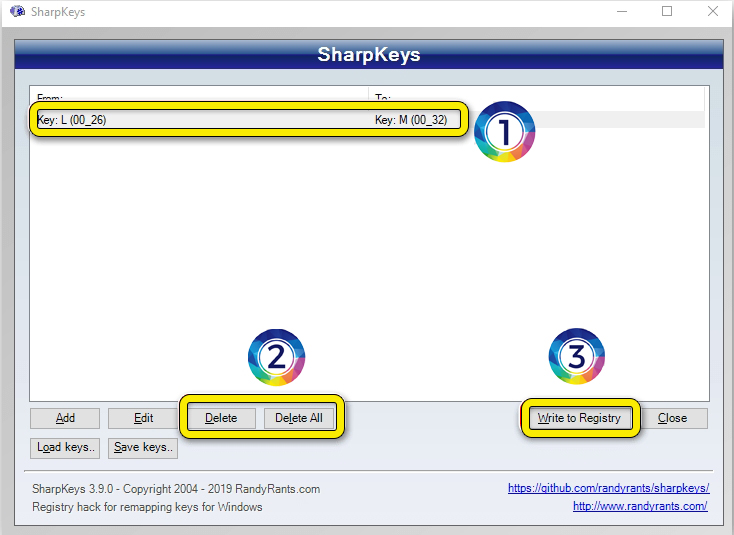
- При удалении настройки вы аналогично увидите окно с предупреждением.
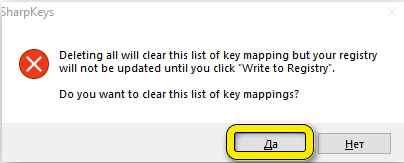
Вариант 3: KeyTweak
Еще одна бесплатная программа. Интерфейс чем-то напоминает MapKeyboard. Сам принцип работы такой же.
Скачать KeyTweak
- После скачивания запускаем Exe-файл и действуем по инструкциям для установки ПО на ПК.
- После запуска программы некоторых пользователей может запутать тот факт, что вместо букв и значений вы увидите цифры. Чтобы понять, какое значение для этой клавиши установлено в системе, просто выберите её левой кнопкой мыши и посмотрите в строку «is currently mapped in».
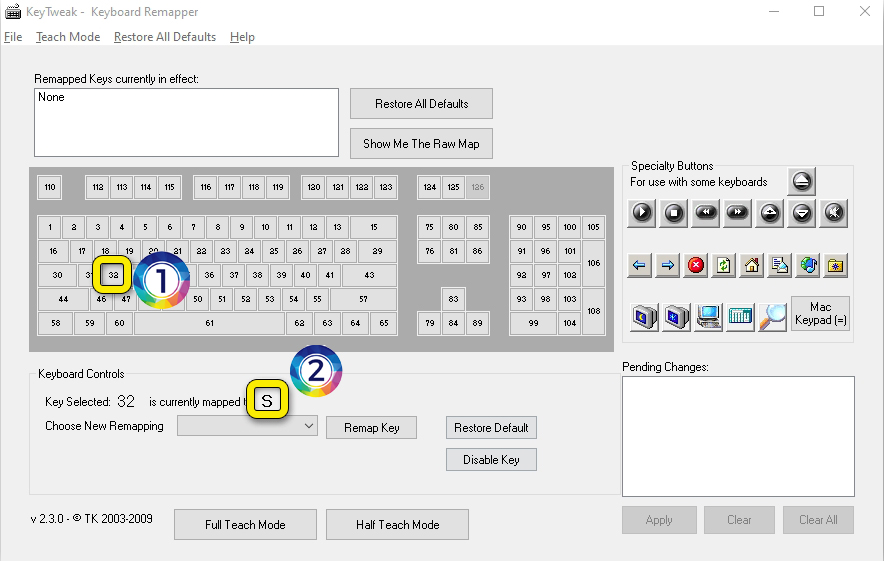
- Процесс замены кнопок достаточно простой – выбираем кнопку, которую нам нужно заменить. Далее в строке «Choose new Remapping» – выбираем новое значение. После этого жмем «Remap Key».
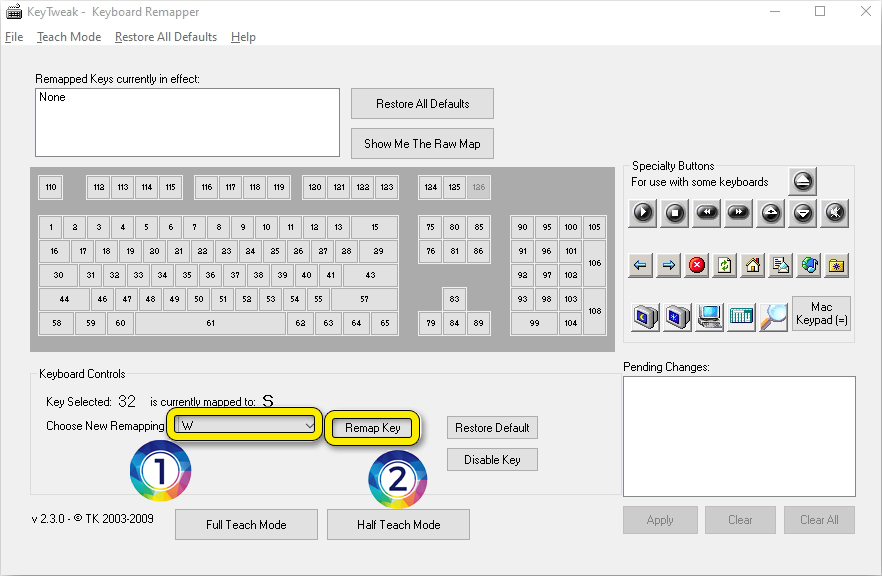
- В данном случае мы просто создали код для изменения, который отображается в окошке «Pending Changes». Чтобы изменения вступили в силу кликаем «Apply».
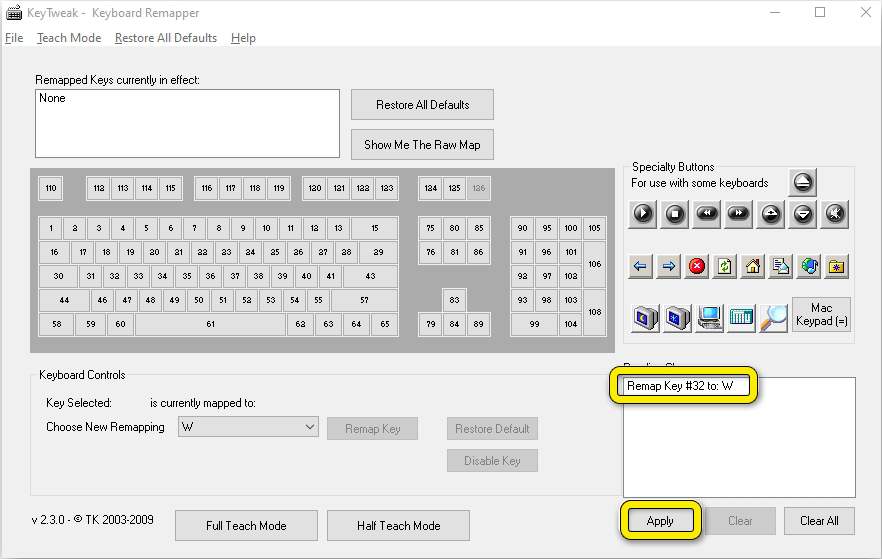
- Изменения вступят в силу только после перезагрузки системы. Вы можете сделать это сейчас, нажав «Да», или выполнить перезапуск компьютера позже самостоятельно.
- Для сброса всех настроек в значения по умолчанию выберите любую кнопку «Restore All Defaults». Опять же, для изменения настроек надо будет перезагрузить ПК.
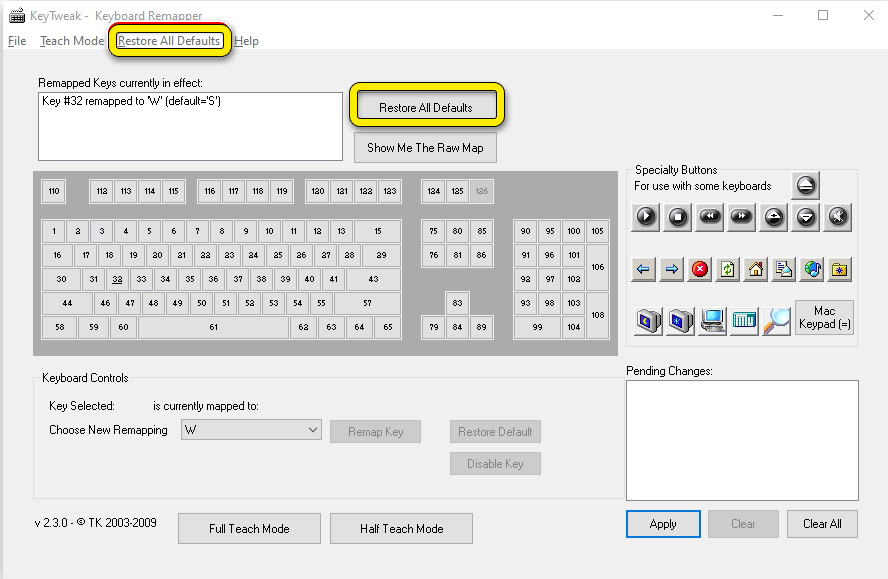
Вариант 4: Центр управления мышью и клавиатурой
Как еще можно перебиндить клавишу на клавиатуре в Windows 10? Для этого есть специальное приложение, которое работает только с мышками и клавиатурами от компании Microsoft. К ним можно отнести модели Arctic, Ocean, Nightfall, Forest, Designer и цифровую панель Number Pad. Приложение имеет широкий функционал. В нем можно с легкостью переназначить значения клавиш. Рассказывать про эту программу смысла нет, так как она интуитивно понятная и простая в использовании.
Скачать центр управления мышью и клавиатурой Microsoft
ПРИМЕЧАНИЕ! Программа не работает с Windows 10 в S-режиме.
Видео
Нужно чтобы «стрелочки» клавиатуры были переназначены на «wasd». На ноуте софта к клавиатуре нет, гугл втирает мне какую-то дичь. Какой софтиной (максимум простой для юзера) можно совершить данный ремап? Желательно, с возможностью вернуть всё «взад» парой кликов.
-
Вопрос задан
-
4875 просмотров
Пригласить эксперта
Для этого можно использовать программу Key Remapper, в которой можно задать, чтобы переназначения работали только в конкретной программе, окне или везде. А можно вообще временно отключить переназначения кликом средней кнопки мыши на значке в трее.
Войдите, чтобы написать ответ
-
Показать ещё
Загружается…