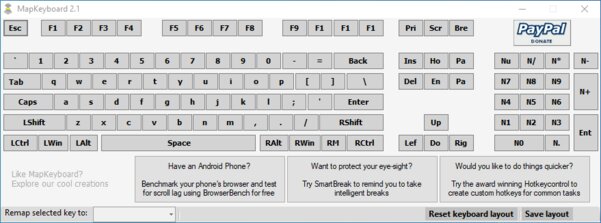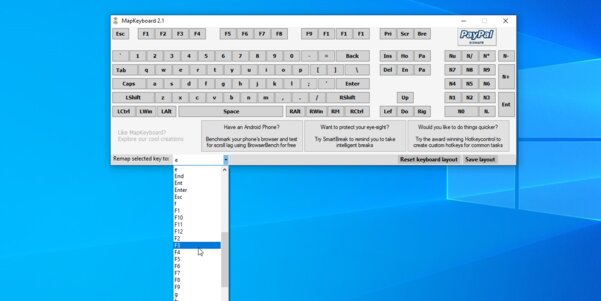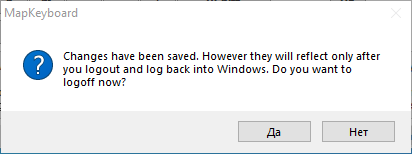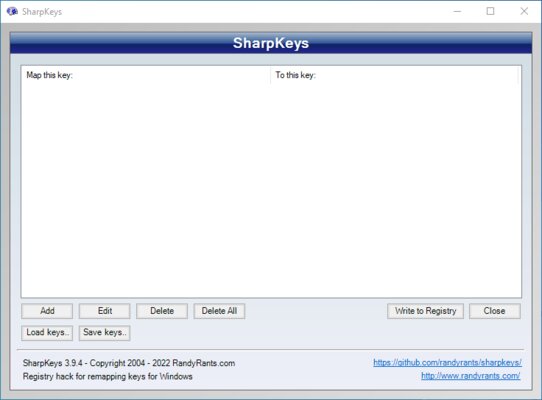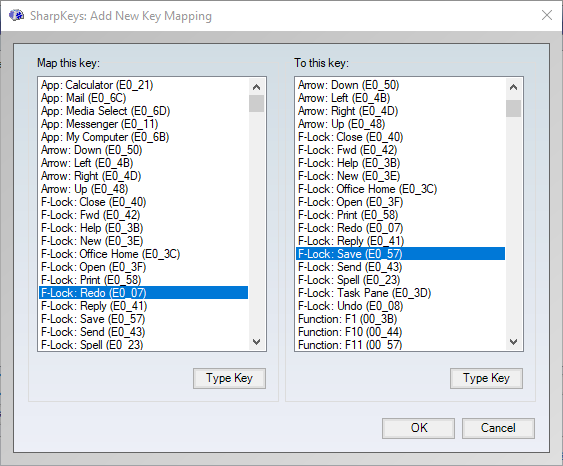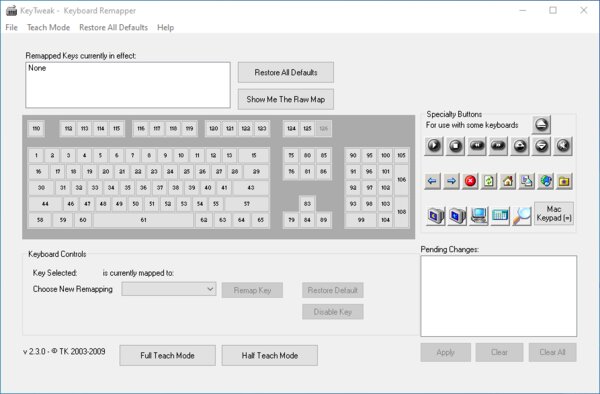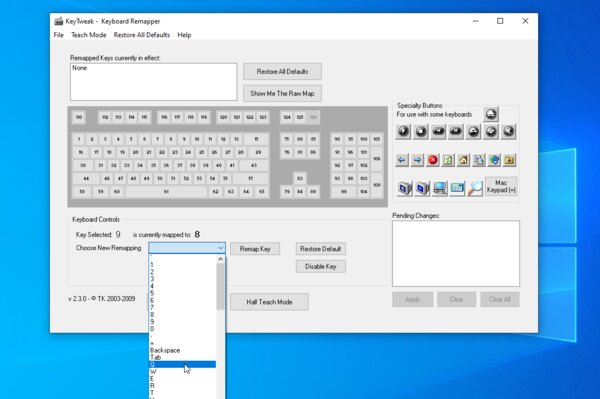Applies ToMicrosoft accessories
Вы можете переназначать некоторые клавиши для доступа к разным командам, ярлыкам и функциям Microsoft Mouse and Keyboard Center для максимального удобства работы.
Примечание: Параметры в этом мастере зависят от выбранной клавиши. Например, клавишу Windows невозможно переназначить, поэтому единственный доступный вариант — отключить ее.
Переназначение клавиши
-
Скачайте и установите Microsoft Mouse и центр клавиатуры.
-
Подключите клавиатуру, которую требуется настроить.
-
Нажмите кнопку «Пуск» , а затем выберите Центр управления мышью и клавиатурой Майкрософт.
-
В появившемся списке названий клавиш выберите нужную клавишу.
-
Выберите из списка команду для нужной клавиши.
Нужна дополнительная помощь?
Нужны дополнительные параметры?
Изучите преимущества подписки, просмотрите учебные курсы, узнайте, как защитить свое устройство и т. д.
Все способы:
- Методы переназначения горячих клавиш в Windows 10
- Способ 1: «Параметры» ОС
- Способ 2: Key Remapper
- Способ 2: Mkey
- Вопросы и ответы: 8
Зачастую все пользователи управляют операционной системой Windows с помощью мышки. Однако эти же действия можно реализовать посредством специальных сочетаний клавиш. К сожалению, они не всегда удобны для использования, поэтому в данной статье мы расскажем вам о том, как их изменить в Виндовс 10.
Методы переназначения горячих клавиш в Windows 10
Всего можно выделить два основных способа, которые позволяют изменить сочетания клавиш для различных действий. В первом используются инструменты операционной системы, а во втором – специальное программное обеспечение. Обо всех нюансах каждого метода мы расскажем далее.
Способ 1: «Параметры» ОС
Сразу отметим, что разработчики Windows 10 не предусмотрели возможность переназначения сочетания клавиш для всех команд с помощью системных настроек. Единственная комбинация, доступная для редактирования – это клавиши смены языка. Ранее мы подробно описывали данный процесс в отдельном руководстве, ознакомиться с ним вы можете по ссылке ниже.

Подробнее: Настройка переключения раскладки в Windows 10
Для переназначения других комбинаций воспользуйтесь одним из следующих методов.
Способ 2: Key Remapper
Данная программа предназначена именно для того, чтобы назначить на любую доступную клавишу другую клавишу или их комбинацию. Также можно с ее помощью назначить мультимедийные действия и запуск различных приложений. Процесс установки мы не будем затрагивать в рамках данного руководства, так как он весьма интуитивен и прост.
Скачать приложение Key Remapper
- Запустите программу. В главном окне нажмите два раза левой кнопкой мышки по строке, отмеченной на скриншоте ниже.
- В самом первом поле следующего окна нужно указать клавишу, на которую будет в дальнейшем назначена комбинация. Обратите внимание, что действия можно привязать именно к одной кнопке, а не к их сочетанию. Кликните ЛКМ по первому полю в окне и нажмите на клавиатуре или мышке желаемую кнопку.
- Следующим шагом является указание среды, в которой замена будет работать. Вы можете использовать ее везде или же в конкретном приложении. Если она должна выполняться повсеместно, просто пропустите данный шаг и двигайтесь далее. В противном случае нажмите кнопку «Добавить исключение» рядом с отмеченной строкой.
- В следующем окне нужно выбрать, будет ли сочетание клавиш работать в какой-то конкретной программе или, наоборот, везде кроме нее. Для этого поставьте отметку возле одной из подходящих строк, а затем нажмите кнопку «Добавить».
- В результате появится контекстное меню. Вы можете выбрать одну из уже запущенных программ на компьютере либо же указать исполняемый файл к нужному приложению на жестком диске.
- Выбрав последний вариант, вы увидите стандартное окно файлового менеджера. В нем найдите желаемый софт, выберите его исполняемый файл одиночным нажатием ЛКМ, а затем нажмите «Открыть».
- В итоге в окне добавления исключений появится название правила и выбранное приложение. При необходимости аналогичным образом тут же можно указать заголовок окна, к которому созданное правило будет также применимо. По завершении всех действий нажмите кнопку «OK».
- Далее вы вернетесь в окно переназначения клавиш. Во втором его поле необходимо указать действия или комбинацию клавиш, которые будут срабатывать при нажатии на заданную ранее кнопку. Обязательно убедитесь в том, что активирована опция «Синхронно» в указанном на скриншоте месте (цифра 3). Если нужно назначить мультимедийное действие (изменение громкости, выключение звука и так далее), тогда выберите его из выпадающего списка. При необходимости можно добавить действию модификатор (нажатием «Shift», «Ctrl», «Alt» или «Win»). На скриншоте данный блок показан под цифрой 2. После выполнения всех действий нажмите кнопку «OK».
- В главном окне появится запись о переназначении. В будущем вы всегда сможете ее удалить, остановить или поставить на паузу. Для этого кликните правой кнопкой мышки по нужной строке и выберите желаемое действие из контекстного меню. Либо нажмите кнопку «Пауза» в правой верхней области.









Если понадобится переназначить другие комбинации, просто повторите действия из данного способа.
Способ 2: Mkey
Данная программа работает по тому же принципу, что и предыдущая. Однако разница в том, что на конкретную клавишу можно назначить множество различных комбинация («Ctrl+C», «Ctrl+V» и так далее), а также мультимедийных действий. Иными словами, возможности Mkey гораздо больше, чем у Key Remapper.
Скачать приложение Mkey
- Запустите программу и для начала выберите язык, на котором будет отображаться ее интерфейс. Кликните ЛКМ по нужной строке и нажмите «OK».
- В следующем окне нужно включить специальные плагины. Если вы хотите использовать лишь элементы клавиатуры, поставьте галочку возле второй строки — «USB HID». Если же планируется назначить действия на кнопки мышки, дополнительно отметьте и первый пункт. Затем нажмите кнопку «OK».
- В главном окне программы нажмите кнопку «Добавить» в левом нижнем углу.
- После этого необходимо нажать кнопку, к которой в дальнейшем будет привязано выбранное действие. При этом можно использовать дополнительные модификаторы «Alt», «Shift», «Ctrl» и «Win». Затем присвойте любое имя созданной записи и нажмите «OK».
- Следующим шагом будет выбор комбинации или действия, которое произойдет при нажатии назначенной клавиши. Все возможные варианты разбиты на три основные категории — «Мультимедиа», «Действия» и «Клавиатура». В них есть перечень подразделов, с допустимыми вариантами. Мы настоятельно рекомендуем просмотреть их самостоятельно, так как описать все имеющиеся строки не хватит статьи.
- Если вы намерены назначить на выбранную кнопку именно сочетания клавиш, тогда перейдите в раздел «Клавиатура» и выберите строку «Клавиши». Затем в правой части окна поставьте отметку возле строки «Эмулировать нажатие». После этого в поле ниже установите клавишу, комбинацию или действие. Обратите внимание, что при этом можно использовать модификаторы клавиш. Выполнив все действия, нажмите кнопку сохранения в виде дискеты в правом нижнем углу.
- При необходимости любую замену можно удалить. Для этого выделите строку с именем переназначения и нажмите кнопку с одноименным названием в нижней части окна.
- В программе есть возможность добавления приложений, в которых выбранные изменения не будут работать. Для этого из главного окна перейдите во вкладку «Настройки», затем внизу кликните по разделу «Исключения». Обратите внимание, что можно запретить приложению обрабатывать переназначения в полноэкранных программах — для этого предусмотрена отметка возле соответствующей строки. Для добавления дополнительного ПО в список исключений нажмите кнопку в виде синего плюсика.
- На выбор можно добавить софт из уже запущенных или же указать путь к исполняемому файлу такового на компьютере. В данном примере мы используем второй вариант.
- В результате откроется стандартное окно файлового менеджера Windows 10. В нем найдите искомый файл, выберите его и нажмите «Открыть».
- В списке исключений вы увидите добавленные ранее приложения. Для удаления любого из них выделите желаемую строку и нажмите на кнопку с красным крестиком.
- Если в заглавном меню вы не активировали нужные платины, тогда попросту не будет возможности использовать клавиши клавиатуры, мышки и зависимые сочетания. Для исправления проблемы просто перейдите во вкладку «Настройки» из главного окна программы, а затем зайдите в раздел «Плагины». Поставьте галочки возле нужных модулей и перезагрузите софт.











Таким образом вы узнали об основных методах, позволяющих с легкостью переназначить горячие клавиши в Windows 10. Кроме того, с помощью описанного софта вы сможете создать свои сочетания и действия.
Наша группа в TelegramПолезные советы и помощь
Причин для переназначения клавиш на ноутбуке или ПК может быть несколько — они могут попросту не работать, что усложняет некоторые процессы, либо же пользователь хочет в определённых сценариях упростить себе жизнь. К счастью, процесс перенастройки клавиатуры довольно простой и не требует каких-либо особых навыков или опыта — достаточно скачать софт, воспользоваться инструкцией и получить максимум возможностей от инструмента ввода.
Переназначение клавиш в MapKeyboard
Программа очень простая, понятная и, что немаловажно, бесплатная, плюс есть поддержка даже более старых версий операционных систем. Достаточно скачать софт, установить и открыть. Дальше переназначение клавиш происходит в три нажатия:
- нажмите мышкой на клавишу виртуальной клавиатуры, которую нужно переназначить;
- в левом нижнем углу кликните по выпадающему окну и выберите вариант кнопки, которую нужно назначить на эту клавишу;
- нажмите на кнопку Save layout для сохранения настроек;
- софт предложит перезагрузить систему — соглашайтесь.
После перезапуска операционной системы клавиша будет переназначена.
Переназначение клавиш в SharpKeys
У SharpKeys чуть более широкий набор функций, что будет крайне полезно, если вы планируете переназначить не одну, а сразу несколько клавиш. Дело в том, что все они будут отображаться в главном меню, что крайне удобно — не забудете, какие кнопки на что настроены. При этом процесс переназначения клавиш тоже очень простой:
- в левом нижнем углу нажмите на Add;
- в открывшемся окне слева расположены клавиши, а справа — кнопки, на которые их можно переназначить (можно не искать по списку, а нажать на Type Key и активировать нужную клавишу);
- сохраните изменения и в главном меню нажмите на Write to Registry;
- перезагрузите систему.
В главном меню можно быстро удалять переназначенные клавиши по одной или все сразу.
Переназначение клавиш в KeyTweak
Разработчики KeyTweak позволяют не только переназначить клавиши, но и назначать на них определённые действия — от мультимедийных до, например, быстрого перехода в режим «Сна». Делается это довольно быстро:
- на виртуальной клавиатуре кликните по клавише, которую нужно переназначить;
- в выпадающем списке Choose New Remapping выберите кнопку, которую нужно активировать;
- нажмите на кнопку Remap Key и Apply;
- перезагрузите систему.
Справа в приложении отображаются специальные клавиши, которые тоже можно настраивать и переназначать, плюс есть список со всеми переназначенными клавишами (их можно удалять и редактировать). При необходимости все настройки можно скинуть до состояния «По умолчанию».
Для целей настройки сочетаний клавиш в Windows 10 и предыдущих версиях систем доступно множество бесплатных утилит. Например, AutoHotKey предлагает действительно обширный набор возможностей, но её нельзя назвать простой для начинающих пользователей. Другие утилиты проще в использовании, но и функционал их ограничен. В свою очередь HotkeyP одновременно позволяет настроить сочетания клавиш для самых разных задач, имеет русский язык интерфейса и сравнительно не сложная в части тех функций, которые могут потребоваться большинству пользователей.
В этом обзоре о возможностях бесплатной программы HotkeyP для настройки горячих клавиш Windows 10, которые позволят запускать программы, управлять системными функциями и выполнять другие действия заданными вами сочетаниями. На схожую тему: Системные горячие клавиши Windows 10, также может заинтересовать возможность переназначать горячие клавиши в Microsoft PowerToys.
Использование HotkeyP для настройки сочетаний клавиш
Программа HotkeyP полностью бесплатная, не требует установки и доступна в виде ZIP-архива (в трёх версиях — для x64 систем, 32-бит и для старых ОС Windows), который достаточно скачать с официальной страницы (ссылка на загрузку в конце обзора), распаковать в удобное расположение на компьютере и запустить.

После запуска, для открытия HotkeyP (если окно не откроется сразу) нажмите по значку программы в области уведомлений (трее) Windows 10. В утилите должен автоматически включиться русский язык интерфейса. Если этого не произошло, в меню выберите Window — Language и выберите требуемый язык. Дальнейшее использование для базовых целей создания горячих клавиш не должно составить труда.
- В главном окне программы нажмите кнопку «Создать» для создания нового сочетания клавиш.
- Далее достаточно нажать нужное сочетание, чтобы оно автоматически было определено и записано в окне настроек новой горячей клавиши. В качестве клавиш можно использовать любые сочетания из Ctrl, Alt, Shift, Win и дополнительных клавиш на клавиатуре, а при желании — мыши или геймпада. Осторожнее с назначением: я бы не рекомендовал создавать сочетания, которые уже задействованы в системе или используемых вами программах.
- Следующий шаг — задать команду для запуска при использовании указанного вами сочетания клавиш: если нажать по кнопке с тремя точками, вы можете выбрать программу, которую нужно запустить из имеющихся на компьютере (а ниже задать параметры запуска при необходимости).
- При нажатии по кнопке со стрелкой в поле «Команда» вы можете выбрать системные команды для вашего сочетания клавиш: создание скриншота, помещение активного окна в трей, установка параметра «всегда сверху» для текущего окна, изменение прозрачности, управление громкостью и проигрыванием, выключение, гибернация, режим сна и многие другие, включая создание макросов (о них можно прочесть в файле справки программы).
- В остальных полях при желании вы можете задать дополнительные параметры: звук, который будет проигрываться при использовании заданного сочетания клавиш, включить запуск программы от имени администратора и другие.
- Пункт «Подпись» служит для простого текстового описания созданного сочетания клавиш, которое будет отображаться в главном окне HotkeyP.
- По завершении настроек нажмите Ок — указанное сочетание сразу начнёт работать и его можно будет протестировать.
- При закрытии окна программы вам предложат сохранить конфигурацию горячих клавиш в файл: в дальнейшем этот файл будет автоматически загружаться при запуске программы. Но при желании вы можете создать несколько файлов с различным набором сочетаний и загружать их при необходимости в меню «Файл» — «Открыть горячие клавиши».
По умолчанию программа HotkeyP автоматически добавляет себя в автозагрузку Windows 10 или другой версии системы. Если вы хотите изменить это поведение, а также другие опции утилиты, зайдите в раздел «Опции».
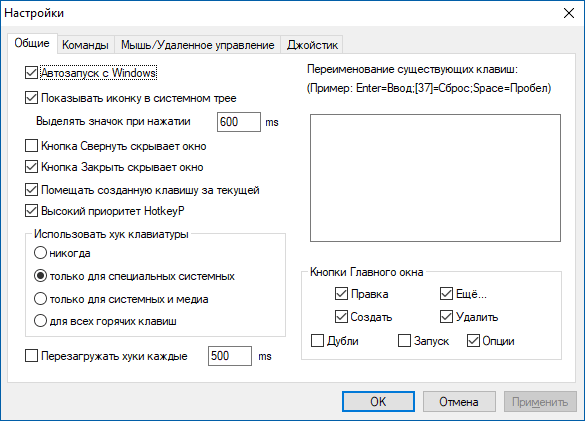
Утилита spy.exe в папке с программой служит не для шпионства, как можно предположить из названия, а для запуска отслеживания системных команд WM_COMMAND. Запустить утилиту можно в меню «Файл».

Затем отслеженные действия можно использовать для задания команд, выполняемых с использованием сочетания клавиш, задав действие «Команда окна», но с этой функциональностью мне разобраться не удалось — не ясно, в каком формате прописать команду, а справка в этом не помогла.
Видео
Официальная страница для загрузки HotkeyP — https://sourceforge.net/projects/hotkeyp/files/. Учитывайте, что некоторые антивирусы (всего 3 обнаружения на VirusTotal, читаем Как проверить файлы и компьютер на вирусы онлайн) обнаруживают угрозу, но связана она лишь с тем, что программа перехватывает ввод с клавиатуры для своей работы: сама утилита имеет открытый исходный код и отличную репутацию уже в течение нескольких лет.