
Изменение номера COM-порта в Windows
Столкнулся тут недавно с тем, что у меня куда-то пропадают номера COM-портов (интерйфес RS-232, через который работает моя управлялка освещением на Ke-USB24A). Недавно был COM16, переключил разъёмчик USB — порт вдруг стал уже COM22. Неее, не дело! Полез разбираться и заодно делюсь с вами, читатели, как удалить записи об отключённых и ненужных устройствах и сменить номер COM-порта в Windows. Написано будет про Windows XP, думаю, под другие винды надо будет действовать по аналогии.
Приношу снова извинения за скриншоты: я сначала окучил все устройства, а потом решил накатать в блог: так что на некоторых скриншотах будет всё уже культурно без «мусора», об удалении которого я пишу в статье.
Первым делом я полез в свойства устройства, чтобы сменить номер порта в свойствах устройства и обломался. Мой любимый COM16 (под него настроениа програ по умолчанию) был кем-то занят (по словам системы). Так как с системой я разговариваю также, как с проводочками — «Слышь ты, с##ка!! Охренела чтоле?!», то я вспомнил об одной замечательной системной переменной DEVMGR_SHOW_NONPRESENT_DEVICES, которая позволяет хорошо почистить базу данных (и реестр) от записей о старых устройствах. Но — обо всём по порядку.
Переменная среды DEVMGR_SHOW_NONPRESENT_DEVICES заставляет Диспетчер устройств показывать все-все устройства, записи о которых есть в базе данных Windows (часть хранится где-то в системных папках, часть в реестре — поэтому я пишу о базе данных). Для начала нам надо её установить или создать, если до этого такой шаг никогда не делался.
Тыкаем по значку Мой компьютер правой кнопкой, выбираем Свойства (горячие клавиши: Win+Break). Открывается откно «Свойства системы».
Переходим в нём на вкладку «Дополнительно», и в самом низу видим кнопку «Переменные среды». Она нам и нужна. Кстати, замечание в сторону: на этой же вкладке в рамке «Загрузка и восстановление» находится кнопка «Параметры», за которой сныкана очень полезная галочка «Выполнить автоматическую перезагрузку», которая на свежей Windows всегда стоит. А это значит, что при возникновении синего экрана (BSOD, STOP 0x…) система сразу же жестоко перезагружается, не давая его как следует рассмотреть. Настоящие пользователи не могут себе простить этого, поэтому можно зайти вэтот раздел настроек и галку снять.

Ну а у нас открыто окно «Переменные среды», где мы видим два раздела: «Переменные среды пользователя xx» и «Системные переменные». Вообще, эти все «переменные»- аналог старого доброго SET PATH= и прочих SET xx=yy в bat-файлах. Только теперь, в Windows, они делятся ещё и на персональные для пользователя, или на глобальные для всех пользователей. В локальных я обычно, когда ставлю систему, исправляю TEMP и TMP на что-то более короткое — например, перенаправляю в тот же системный каталог %SystemRoot%\Temp. Раньше из-за этого ругались старые инсталляторы какого-нибудь хитрого софта и старые версии конкретно InstallShield — они не могли создать свои временные файлы по длинному пути. Это уменьшает безопасность системы, так как всякие Word’ы кладут временные файлы документов тоже в Temp и, следовательно, потенциально любой юзер может видеть их в общей временной папке.
Нам же нужны «Системные переменные», и конкретно DEVMGR_SHOW_NONPRESENT_DEVICES. Посмотрите в списке, если её нет — тогда нажимаем кнопку «Создать», и заполняем открывшееся окошко «Новая системная переменная». Если же переменная есть в списке — проверьте правильность её написания и значение — 1.
Регистр написания не имеет значения, но исторически названия переменных обычно пишут заглавными буквами. Итак, убеждаемся, что наша переменная есть в списке.
После этого обязательно нужно перезагрузить систему!
Удаление неиспользуемых устройств (часть 2)
Итак, мы перезагрузились, и теперь можно открывать диспетчер устройств. Я снова сделаю это через тот же значок «Мой компьютер» на рабочем столе (надо сказать, он только для этого там и висит). Тыкаем правой кнопкой, выбираем в меню пункт «Управление». Надо сказать, что это быстрее, чем лазить по всяким панелям управления и Пуск’ам. Сравните: Пуск > Настройка > Панель управления > Администрирование > Управление компьютером, или один клик? Хе-хе.
У нас (через некоторое время тупняка) открывается замечательная консоль «Управление компьютером», в которой нас интересует всего один пункт: «Диспетчер устройств». Тыкаем на него слева в дереве, и справа у нас радостно открывается другое дерево — всяких устройств, которые подключены в системе и для которых стоят драйвера.

Консоль «Диспетчер устройств»
Мы, не менее радостно сразу же лезем в меню «Вид», выбирая пункт «Показать скрытые устройства» и, если наша переменная DEVMGR_SHOW_NONPRESENT_DEVICES была установлена верно и система была перезагружена, мы увидим список устройств раза в два-три больше, чем обычно.

Показать скрытые устройства
Ради интереса можно раскрыть какую-нибудь ветку, чтобы посмотреть, как же система выводит информацию о подключённых и неподключённых устройствах. Я развернул раздел «Клавиатуры» и USB-устройств. Почему вообще так много устройств и откуда они берутся? Дело в том, что система (не от дурости, а для умности) запоминает не только код производителя (VendorID) и модель (ModelID) устройства, а ещё и то место на шине, куда оно подключено. Для всяких плат — это номер (или какой-то внутрений идентификатор) слота PCI, PCI-E, для USB — номер разъёма. Каждая такая комбинация считается совершенно отдельным устройством, для которого нужны драйвера.
Почему же система тогда не просит драйвера от, например, принтера, если мы его переткнули в другой разъём? При первом подключении принтера — понятно, система не знает устройство и просит дрова. А при последующих к другому разъёму? В этом случае работает база данных драйверов, где прописано что для VendorID+ModelID — такой-то драйвер. И при изменении подключения устройства система берёт тот же драйвер, какой и был, ничего не спрашивая.
Итак, рассмотрим скриншот повнимательнее. Зелёным я выделил те устройства, которые система знает (они подключены) в данный момент. Красным — те, которых нет (они сейчас не подключены). Сама система их, если приглядеться, маркирует или яркой, или затенённой иконкой. Клавиатур две, потому что это ноутбук с подключенной отдельной клавиатурой по USB. Так как дырок USB у меня 4, и ещё было две разных клавы, то этих «Клавиатура HID» наплодилась куча. Можно смело удалить те, которые серые.
По аналогии можно найти записи о всех-всех флэшках, которые когда-либо тыкались в этот компьютер и прочих других устройствах. Вот она — вся тайная жизнь на ладони :))

Ну а нам ещё надо показать, где же можно поменять (или освободить) себе красивый портик COM для наших задач. Эти порты (даже те, которые получаются от RS-232<>USB преобразователей) лежат в разделе «Порты (COM и LPT)». Моё устройство маркируется как CS COM-USB Bridge, и изначально вдруг повисло на COM22. Мне же хотелось получить назад свой COM16 (на скрине он уже есть). Только включив «Показать скрытые устройства», я понял всю глубину грехопадения 
Как это сделать? Лезем правой кнопкой на девайс, выбираем свойства (особо резвым можно просто два раза щёлкнуть левой). Показал на примере другого порта.

Открывается окно свойств устройства, где нас интересует вкладка «Параметры порта». Особо отмечу, что все эти скорости, чётности: а) всё равно настраиваются программно в той проге, которая общается с таким USB-RS-232 устройством, б) По USB всё равно ни на что не влияют. Тыкаем кнопку «Дополнительно».

И у нас открывается мелкое окошко, но с огромным списком портов. Вообще,номер порта зарезервирован от 1 до 65535, тут решили ограничиться 256. Вот так! А вы- COM1-COM4. Кстати, это хороший камень в сторону тех идиотин, которые делают программаторы (и другие важные и нужные устройства) со старым софтом, где окошко выбора порта выглядит как 4 переключателя-точки (radio-button): «Выберите порт: () COM1 (*) COM2 () COM3 () COM4». И всё. Поэтому, кстати, у меня в проге управления порт выбирается списочком.

Огромный список COM-портов
Здесь можно выбрать любой свободный порт. Я постарался перегруппировать все девайсы так, чтобы высвободить самые первые номера портов. Высвободились COM1 и COM2 — мне хватило. Ещё важное замечание: правильные данные об «(используется)» обновляются всё же после перезагрузки, так что два-три раза систему подёргать придётся. Мне лень — в статье нужно было показать только принцип. Играйтесь!
Ну а я же сделал себе свой любимый COM16 под девайс, включил свет и пошёл заниматься своими делами. Вот так. Ибо нефига.
Проекту исполнилось 16 лет! Поддержать проект материально, проспонсировать проекты Автора или сделать ему подарок можно на этой странице: «Донаты и Спонсорство, Список Желаний».
Originally authored by: Bernie Thompson, July 4, 2011
Start by going to the Device Manager. Once there do the following: Expand the Ports ‘(COM& LPT)’
You should be looking at something like this:
As you can see Windows has set the port to COM10. However many legacy applications expect the port to be between 1-4. Let’s change that:Right click on the device and click on ‘Properties’.
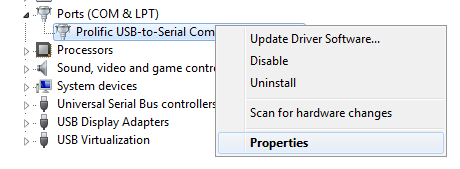
Click on ‘Port Settings’. Then click on ‘Advanced…’.
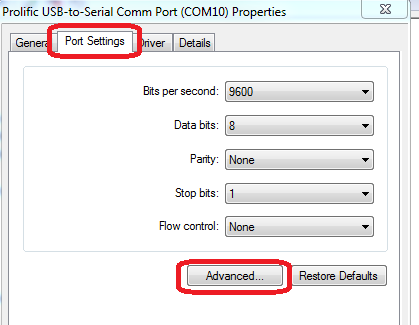
Once you’re in ‘Advanced Settings for COM10’ on the bottom you can see the ‘COM Port Number: COM10’. Click on that to change it to the lowest possible number (between 1-4).
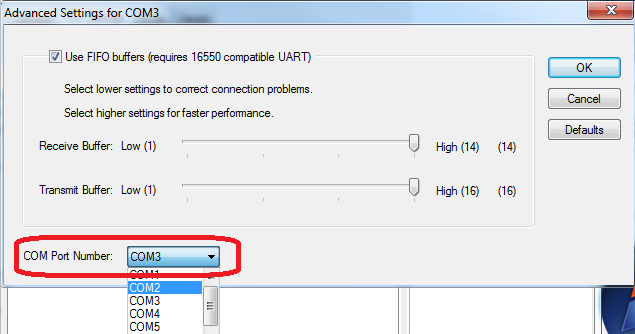
Then click ‘OK’ on all open Property Windows. Now the device should look like this:
Когда вы подключаете к компьютеру новое COM или некоторые USB устройства (например, USB модем, мобильный телефон, Bluetooth адаптер, конвертеров последовательных портов в USB и т.п.), Windows определяет его через механизм Plug-n-Play и назначит ему номер COM порта в диапазоне от 1 до 255 (COM1, COM2, COM3 и т.д.). При повторном подключении этого же устройств, ему назначается номер COM порта (Communication Port, или Serial port), зарезервированный за ним ранее. Новым устройствам выдается первый незанятый номер COM порта. Не редкость, когда внешние устройства при подключении создают сразу несколько COM портов (в моем случае после подключения адаптера Bluetooth, в системе появилось сразу 10
!!!!
новых COM портов).
Ряд приложений (как правило, довольно древних), способны адресовать только двухзначные номера COM портов, и отказываются работать с COM100 и выше. Или видят только COM1-COM9 устройства. Что делать, если подключенное устройство получило высокий номер COM порта? Можно ли сбросить нумерацию для зарезервированных COM портов и удалить назначенные порты?
Содержание:
- Изменить номер COM порта устройства в Windows
- Определяем процесс, который использует COM в Windows
- Сброс назначенных COM портов Windows через реестр
Изменить номер COM порта устройства в Windows
В Windows можно вручную изменить номер COM порта, назначенный устройству. Предположим требуемый COM порт уже занят, и мы хотим его попробовать его освободить. Для этого:
- Откройте диспетчер устройств (Device Manager) командой devmgmt.msc;
- В меню выберите View->Show Hidden Devices;
- Затем разверните Ports (COM & LPT) и найдите в списке устройство;
- Перейдите на вкладку Port Settings и нажмите кнопку Advanced;
- Текущий номер COM порта, назначенный устройству указан в поле COM Port Number;
- Чтобы изменить его, раскройте выпадающий список и выберите номер COMпорта, который хотите задать.
Но чаще всего изменить номер COM порт на другой не получится, так как все «низкие» COM порт уже используются (in use);
- В этом случае нужно попробовать удалить резервацию COM порта за другим устройством. В ветке Ports (COM & LPT) найдите которому назначен нужный вам номер COM порта (бледная иконка означает, что данный COM порт назначен, но в сейчас это устройство не подключено);
- Щелкните по нему ПКМ и выберите Uninstall;
- Теперь вы можете назначить освобожденный COM порт другому устройству. Еще раз откройте свойства вашего устройство, перейдите на вкладку Port Settings -> Advanced. Задайте свободный номер COM порта для вашего устройства.
Однако такой способ позволяет освободить занятый COM порт не во всех случаях.
Вы можете вывести полный список занятых COM портов в Windows с помощью PowerShell:
Get-WMIObject Win32_SerialPort | Select-Object Name,DeviceID,Description
Можно определить номер COM порта для определённого устройства по его имени, например:
Get-WMIObject Win32_SerialPort | Where-Object { $_.Name -like "*Arduino*"}|select name, deviceid
Или
Get-WMIObject Win32_SerialPort | Where-Object { $_.Name -like "*GPS*"}|select name, deviceid
Определяем процесс, который использует COM в Windows
Вы не сможете освободить COM порт устройства, которое используется Windows или запущенной программой, процессом. Сначала вам нужно завершить процесс/программу, которая использует сейчас COM порт. Чтобы определить имя процесса, который использует COM порт понадобится утилита Process Explorer (https://docs.microsoft.com/en-gb/sysinternals/downloads/process-explorer).
Сначала нужно вывести имя службы, которая использует COM порт. Выполните команду PowerShell:
get-pnpdevice -class Ports -ea 0| Select Name, PNPDeviceID, Status, Service

Имя службы данного COM порта указано в столбце Service. Например, для COM2 это Serial. Теперь нужно запустить Process Explorer с правами администратора и выбрать в меню Find -> Find Handle or DLL. В строке Hangde or DLL substring введите значение Service, полученное ранее. В нашем примере это
Serial
.
Process Explorer должен показать процесс, который использует сейчас ваш COM порт. Чтобы освободить COM порт, завершите процесс или программу.

Сброс назначенных COM портов Windows через реестр
Информация об используемых COM портах хранится в ключе реестра CommDB в разделе HKEY_LOCAL_MACHINE\SYSTEM\CurrentControlSet\Control\COM Name Arbiter
- Откройте редактор реестра (regedit.exe) и перейдите в указанную ветку.
Важно! Настоятельно рекомендуем предварительно создать резервную копию данной ветки реестра (File -> Export). В том случае, если что-то пойдет не так, вы сможете вернуться к первоначальной конфигурации COM портов.
- Значение параметра ComDB в двоичном формате определяет список COM портов, зарезервированных в системе. Каждый бит определяет состояние соответствующего порта (от 1 до 255). К примеру, если нам нужно оставить резервацию только для COM3, hex значение ComDB будет равно 04 (0000 0100);
Важно! Будьте предельно внимательными, ни в коем случае не добавьте в этот параметр дополнительные байт, иначе система может начать падать в BSOD.
- Если нужно полностью сбросить все привязки COM, измените значение ключа ComDB на 0.
Примечание. В разделе HKEY_LOCAL_MACHINE\HARDWARE\DEVICEMAP\SERIALCOMM можно увидеть полный список COM портов, доступных в Windows.В разделе HKEY_LOCAL_MACHINE\HARDWARE\DEVICEMAP\SERIALCOMM можно увидеться список COM портов, подключенных к системе.
- В ветке HKEY_LOCAL_MACHINE\SOFTWARE\Microsoft\Windows NT\CurrentVersion\Ports содержится список назначенных COM портов. Все ненужные порты можно удалить (в нашем примере мы оставим только COM3 и удалим остальные);
- Отключите все оборудование и перезагрузите Windows;
- После перезагрузки включите оборудование в нужном порядке (переустановите конверторы USB-to-serial и т.д.). Все обнаруженные COM-порты автоматически определяться системой и им будут последовательно выделены номера COM портов.
Также вы можете использовать следующие две бесплатные утилиты для очистки занятых (In Use) COM портов:
- COM Name Arbiter Tool – утилита для освобождения занятых COM портов. Запустите утилиту с правами администратора, выберите COM порты, которые вы хотите освободить и нажмите Clear unused Reservations и Remove non-present devices;
- Device Cleanup Tool – утилита используется для поиска в реестре информации о ранее подключенных устройств (в ветке HKEY_LOCAL_MACHINE\SYSTEM\CurrentControlSet\Enum) и удаления неиспользуемых устройств и очистки резерваций COM портов.
Бывают случаи, когда контроллер подключается к одному из часто занятых портов компьютера (в основном это порты с 1 по 4 включительно). В следствии этого скетчи на контроллер могут загружаться с проблемами, или вообще не загружаться. Узнать к какому порту подключился контроллер можно либо в Arduino IDE, либо в диспетчере устройств.
Выполним действия по проверке и изменению номера порта.
Шаг 1. Проверьте номер порта
Откройте диспетчер устройств, для этого щёлкните правой кнопкой мыши по меню Пуск. Выберите пункт меню Диспетчер устройств.
Откроется диспетчер устройств. Нас интересуют Порты (COM и LPT)
Здесь мы увидели что контроллер подключен к порту номер 3. Изменим номер порта.
Шаг 2. Изменение порта
Нажмите правой кнопкой мыши по выбранному контроллеру с номер порта

Выберите Свойства. Откроется окно свойств.

Перейдите в окне свойств на вкладку «Параметры порта» и нажмите на кнопку Дополнительно.

В открывшемся окне в поле Номер COM-порта выберите порт, который не используется, например, COM10.

После того, как порт был выбран, нажмите на кнопку ОК.
Так же кнопкой «ОК» закройте оставшееся окно Свойства порта.
Enabling COM Port in Windows 10 might sound technical, but it’s actually pretty straightforward. By following some simple steps, you can make sure your computer recognizes and uses COM ports effectively. Whether you’re setting up a new piece of hardware, troubleshooting a connection, or tweaking settings for an application, enabling COM ports is a critical skill to have.
In the following steps, we’ll go through the process of enabling a COM port on a Windows 10 machine. This will involve accessing the Device Manager, modifying port settings, and ensuring your system recognizes the port.
Step 1: Open the Device Manager
First, right-click on the Start button and select «Device Manager» from the context menu.
Device Manager is your go-to tool for managing hardware and drivers on your computer. It displays all the connected devices and allows you to configure them.
Step 2: Expand the Ports Section
Once in Device Manager, find the «Ports (COM & LPT)» section and click the small arrow next to it.
This section shows you all the available COM ports. If you don’t see it, it means no COM ports are currently recognized by your system.
Step 3: Right-click on a COM Port
Right-click on any of the listed COM ports and select «Properties» from the dropdown menu.
The Properties window gives you detailed information about the selected port and allows you to adjust its settings.
Step 4: Navigate to Port Settings
In the Properties window, go to the «Port Settings» tab and click on «Advanced».
Here you can change various settings related to the COM port, such as baud rate, data bits, and more.
Step 5: Change the COM Port Number
In the Advanced Settings, you can change the COM Port number if needed. Click «OK» to save the changes.
Changing the port number can help resolve conflicts with other devices and ensure smooth operation.
Step 6: Confirm and Close
After making your changes, click «OK» to close the Properties window and then close Device Manager.
Your changes will be saved, and the COM port should now be enabled and ready for use.
After completing these steps, your COM port will be enabled, and your computer should recognize it without any issues. This means you can now connect external devices that use COM ports and configure them as needed.
Tips for Enabling COM Port in Windows 10
- Check for Updates: Make sure your Windows 10 system is up-to-date to avoid compatibility issues with COM ports.
- Use the Correct Drivers: Ensure you have the right drivers installed for your hardware that uses COM ports.
- Troubleshooting: If the port doesn’t show up, try restarting your computer or checking the hardware connections.
- Port Conflicts: If you experience conflicts, try changing the COM port number in the Advanced settings.
- Backup Settings: Keep a record of your port settings before making changes, so you can revert if needed.
Frequently Asked Questions
What is a COM port?
A COM port, or communication port, is a serial port that allows for communication between the computer and external devices.
Why don’t I see any COM ports in Device Manager?
If no COM ports are visible, it could be due to a lack of relevant drivers or that no COM port hardware is currently connected.
Can I use multiple COM ports at once?
Yes, you can use multiple COM ports simultaneously, but ensure there are no conflicts in port numbers.
How do I know which COM port my device is using?
You can check the COM port assignment in Device Manager under the «Ports (COM & LPT)» section.
What do I do if my COM port isn’t working?
Check the device’s drivers, ensure no port conflicts, and verify that the hardware is properly connected and functioning.
Step-by-Step Summary
- Right-click Start button, select «Device Manager».
- Expand «Ports (COM & LPT)» section.
- Right-click on a COM port, select «Properties».
- Go to «Port Settings» tab, click «Advanced».
- Change COM Port number, click «OK».
- Confirm changes and close Device Manager.
Conclusion
Enabling a COM port in Windows 10 is easier than it seems. By following the steps outlined in this guide, you can quickly get your COM port up and running. This process involves accessing the Device Manager, tweaking settings, and ensuring the port is recognized by your system.
So, why wait? Get started right away and make the most of your hardware! For further reading, you can explore more about device management in Windows 10 or delve into troubleshooting common COM port issues. Now that you know how to enable COM port in Windows 10, you’re well-equipped to handle any related challenges that come your way.
Matt Jacobs has been working as an IT consultant for small businesses since receiving his Master’s degree in 2003. While he still does some consulting work, his primary focus now is on creating technology support content for SupportYourTech.com.
His work can be found on many websites and focuses on topics such as Microsoft Office, Apple devices, Android devices, Photoshop, and more.








